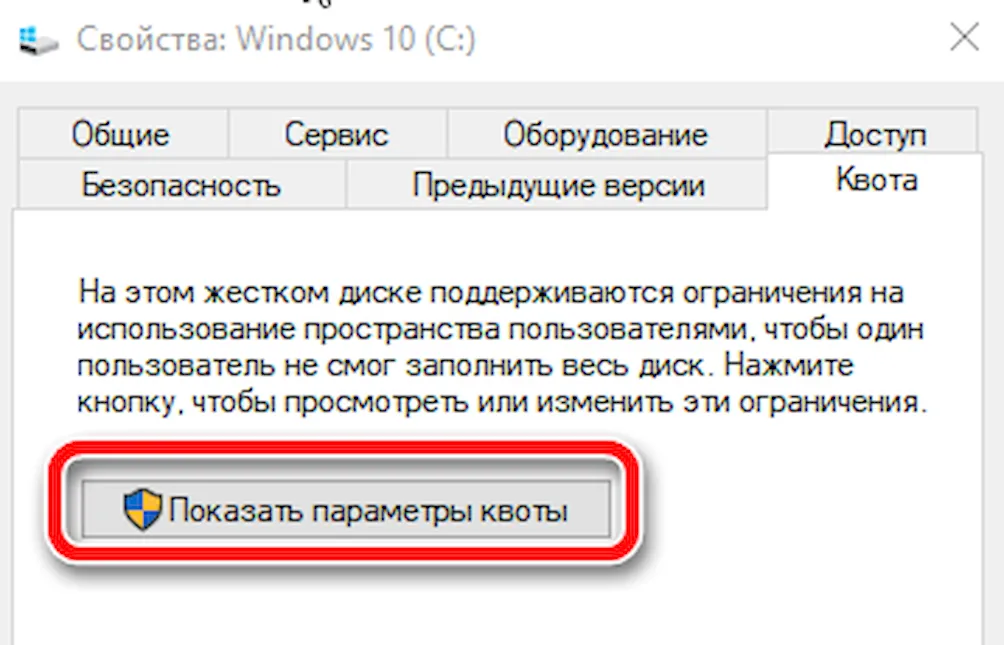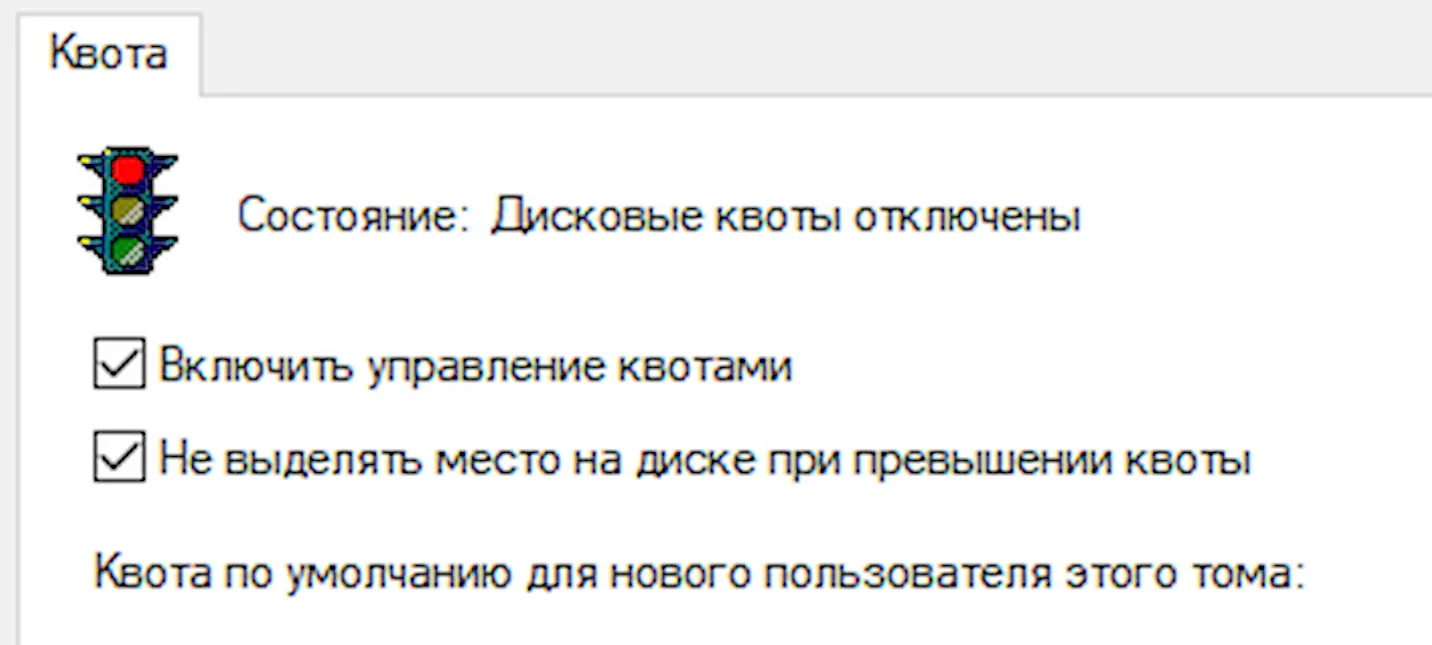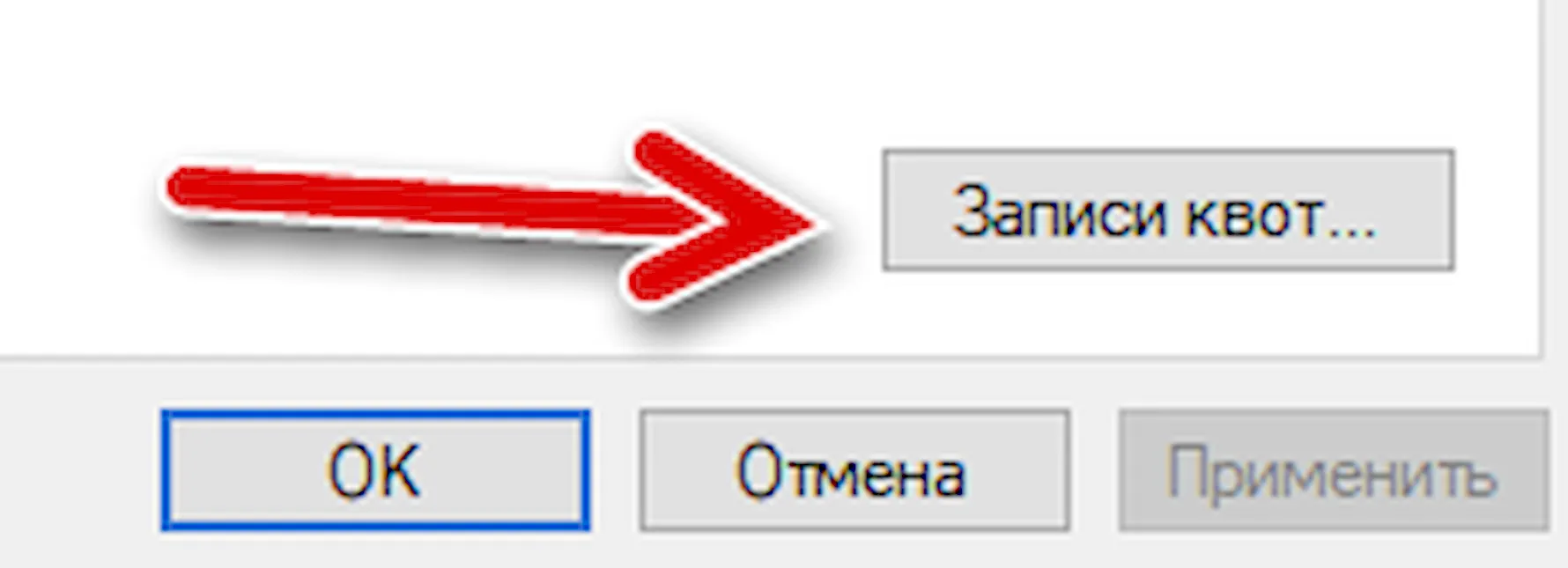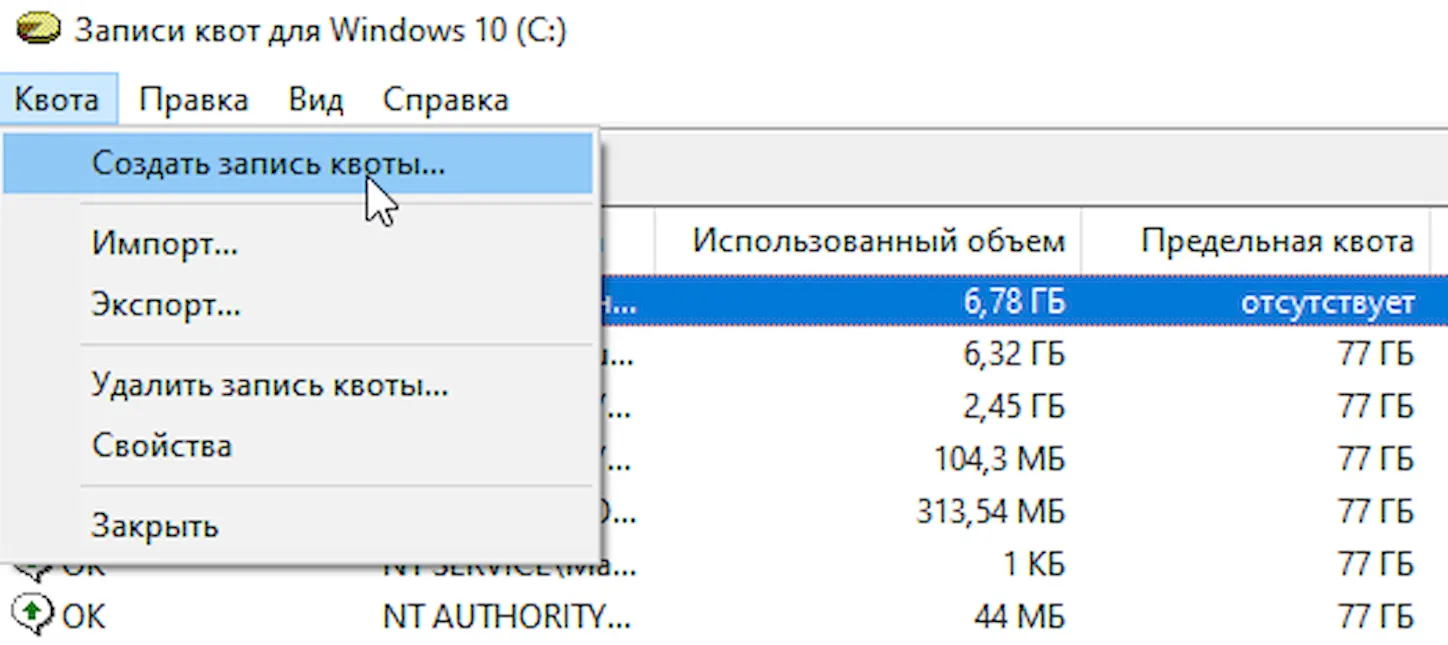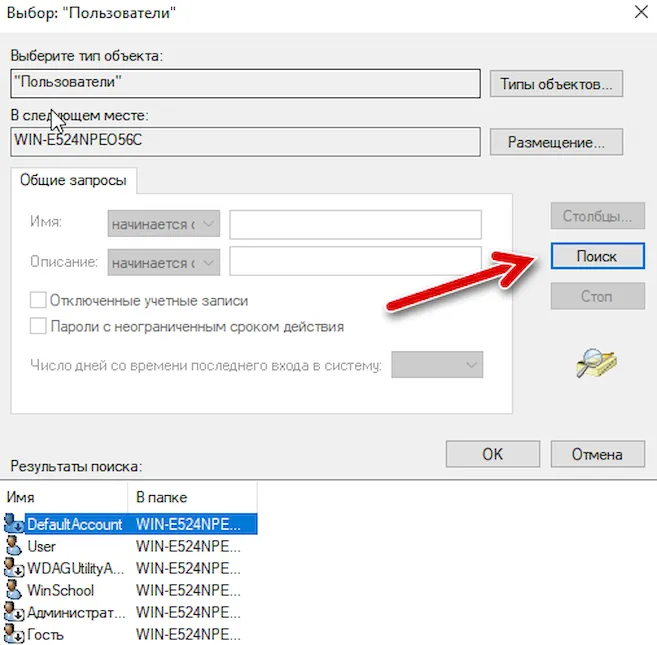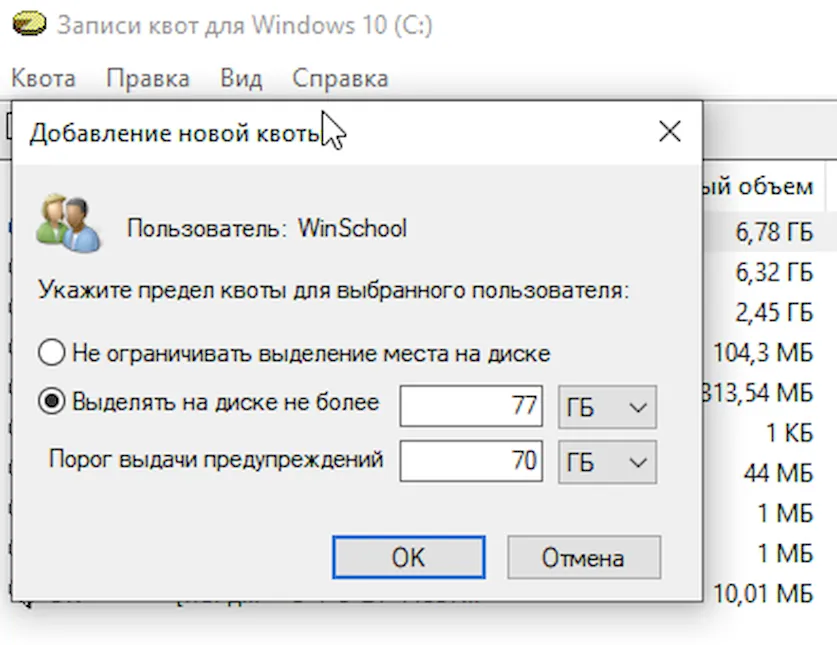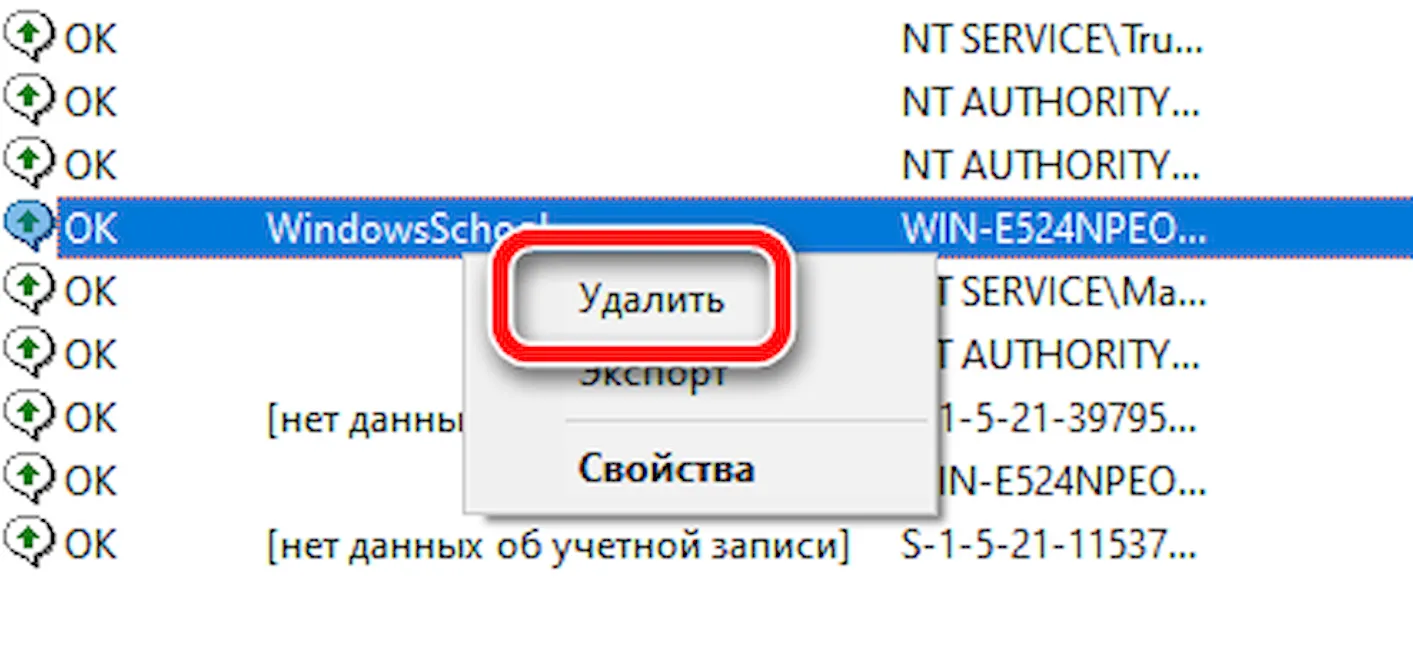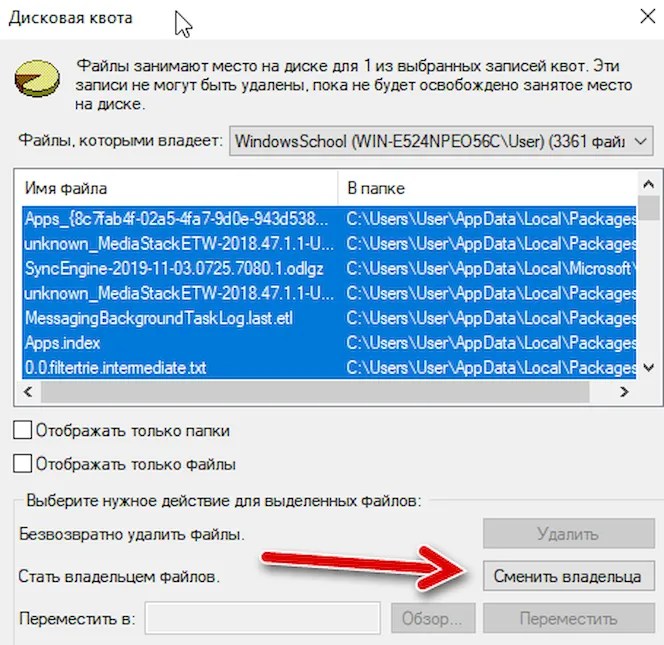Одной из многих замечательных функций Windows 10 является возможность создания нескольких учетных записей для совместного использования компьютера с другими людьми. Благодаря этой функции у каждого может быть пространство, которое он может назвать своим, с пользовательскими настройками и отдельными файлами.
Единственная проблема заключается в том, что пользователи имеют неограниченный доступ к свободному пространству на жестком диске для хранения стольких файлов, сколько они хотят, и у них нет ограничений по хранилищу для установки приложений и игр, что может привести к нехватке места на устройстве.
Чтобы преодолеть эту проблему, в Windows 10 имеется удобная функция, известная как «Квота», которая позволяет контролировать и управлять дисковым пространством, доступным пользователям, чтобы не дать одному человеку заполнить весь жесткий диск.
В этом руководстве по Windows 10 мы расскажем о шагах по установке лимитов хранилища с использованием дисковой квоты для каждой учетной записи или тома.
Важные детали дисковой квоты
Хотя квота является полезной функцией в Windows 10, есть некоторые подробности, которые необходимо знать, прежде чем ограничивать хранилище для пользователей:
- Квота доступна только для томов, отформатированных с использованием NTFS.
- Квота обычно используется в корпоративных сетях, но любой может использовать её на любом устройстве, в том числе в Windows 10 Home.
- Квота должна быть настроена на том, а не на компьютер.
- Квота может быть установлена для отдельного пользователя или для каждого, но вы не можете устанавливать ограничения для групп пользователей.
- Квота сканирует определенный том каждый час, чтобы обновить данные об использовании хранилища для каждого пользователя.
- У пользователей с файлами, уже находящимися на диске, квота будет изначально отключена.
- Новые пользователи начнут со своих квот.
Несмотря на то, что вы можете настроить дисковую квоту на любом поддерживаемом томе, она может стать немного запутанной при использовании диска Windows (C:). Если это возможно, вы должны рассмотреть возможность включения квоты на вторичных разделах или внешних дисках. Кроме того, при использовании диска C: системные и другие файлы, принадлежащие учетной записи, учитываются в квоте, поэтому планируйте осмысленно.
Как установить квоту на том в Windows 10
Если вы хотите ограничить доступное хранилище для всех пользователей, выполните следующие действия:
- Откройте Проводник (Win + E).
- Нажмите Этот компьютер .
- В разделе «Устройства и диски» щелкните правой кнопкой мыши диск, для которого вы хотите установить ограничения, и выберите Свойства.
- Перейдите на вкладку Квота и нажмите кнопку Показать параметры квоты.
- Установите флажок Включить управление квотами.
- Установите флажок Не выделять место на диске при превышении квоты.
- Выберите параметр «Выделять на диске не более».
- Установите необходимый объем пространства и укажите размер блока (например, мегабайт, гигабайт).
- Установите объем пространства до того, как пользователю будет выдано предупреждение, и укажите единицу измерения (например, мегабайт или гигабайт).
- Нажмите ОК.
- Перезагрузите компьютер.
После выполнения этих действий каждая учетная запись на вашем устройстве сможет использовать только часть общего доступного хранилища на жестком диске. Соответствующее уведомление предупредит пользователей, что они достигли своей квоты хранилища, и когда порог будет достигнут, пользователям больше будет запрещено сохранять дополнительные файлы.
Вы всегда можете увеличить или уменьшить допустимый объем хранилища, изменив параметры квотирования, что мы делали на шаге № 9.
Как настроить квоту учетной записи в Windows 10
В случае, если вы хотите установить лимит хранилища для отдельных пользователей, сохраняя свою учетную запись неограниченной, выполните следующие действия:
- Откройте Проводник (Win + E).
- Нажмите Этот компьютер .
- В разделе «Устройства и диски» щелкните правой кнопкой мыши диск, для которого вы хотите установить ограничения, и выберите Свойства.
- Перейдите на вкладку Квота и нажмите кнопку Показать параметры квоты.
- Установите флажок Включить управление квотами.
- Установите флажок Не выделять место на диске при превышении квоты.
- Нажмите кнопку Записи квот.
- Если учетной записи, которую вы хотите ограничить, нет в списке, нажмите Квота и выберите Создать запись квоты.
- На вкладке «Выбор: Пользователи» нажмите кнопку Дополнительно.
- Нажмите кнопку Поиск.
- Выберите учетную запись, которую вы хотите квотировать.
- Нажмите ОК, ОК.
- Откроется окошко Добавление новой квоты.
- Установите необходимый объем пространства и укажите размер блока (например, мегабайт или гигабайт).
- Установите объем пространства, при достижении которого пользователю будет выдано предупреждение, и укажите единицу измерения (например, мегабайт или гигабайт).
- Нажмите Применить и ОК.
После выполнения этих действий пользователи, для которых вы настроили ограничения хранилища, не смогут заполнить весь накопитель.
Удаление записи дисковой квоты
Если вам больше не нужно ограничивать пространство, которое может использовать пользователь, вы можете просто изменить настройки в пользовательской записи. Однако, если вы хотите удалить запись квоты, это может быть проблемой, поскольку учетная запись не должна занимать место, прежде чем вы сможете удалить ее.
Чтобы удалить запись квоты, выполните следующие действия:
Примечание. Рекомендуется временно переместить пользовательские файлы в другое место, удалить запись, выполнив следующие действия, а затем переместить файлы обратно в исходное место.
- Откройте Проводник (Win + E).
- Нажмите Этот компьютер .
- В разделе «Устройства и диски» щелкните правой кнопкой мыши диск, для которого вы хотите установить ограничения, и выберите Свойства.
- Перейдите на вкладку Квота и нажмите кнопку Показать параметры квоты.
- Убедитесь, что выбрана опция Включить управление квотами и включена дисковая квота. В противном случае вы не сможете удалить ни одну из записей.
- Нажмите кнопку Записи квоты .
- Щелкните правой кнопкой мыши пользователя и выберите Удалить.
- Нажмите Да.
- Выберите файлы, принадлежащие той учетной записи, которую вы пытаетесь удалить.
- Нажмите кнопку Сменить владельца, если вы хотите сохранить файлы, или нажмите кнопку Удалить, если смена собственника не работает.
- Нажмите Закрыть, чтобы удалить запись.
Выполнив эти действия, вы сможете правильно отключить дисковую квоту на диске или заново настроить ту же учетную запись.
Дисковые квоты позволяют администраторам Windows контролировать сколько места используют пользователи на файловой системе серверов и рабочих станций. ОС Windows Server поддерживает два типа квотирования: квотирование на базе File Server Resource Manager (дисковые квоты FSRM) и NTFS квоты. Хотя FSRM квотирование и является более гибким и удобным, но в некоторых простых случаях эффективно можно использовать и NTFS квоты. Например, для ограничения размеров каталогов перемещаемых профилей (но не User Profile Disks) и перенаправляемых домашних папок на RDS серверах, личных каталогов пользователей на FTP сервере, личных каталогов на сайтах IIS и т.д. В этой статье мы рассматриваем как настроить дисковые квоты пользователям в Windows.
Содержание:
- Дисковые NTFS квоты в Windows
- Настройка дисковых NTFS квоты в Windows 10 / Windows Server 2016
- Настройка дисковых квот с помощью групповых политик
- Управление дисковыми квотами из командной строки/PowerShell
Дисковые NTFS квоты в Windows
С помощью дисковых квот Windows вы можете ограничить максимальный размер файлов и папок каждого пользователя так, чтобы он не превысил установленного лимита и не занял своими данными весь диск. Принадлежность фалов и каталогов определяется в соответствии с владельцем объекта файловой системы NTFS. Дисковые квоты работают как на северных, так и на клиентских версиях Windows.
Основные особенности и ограничения NTFS-квот:
- Квотирование может быть применено только целиком к конкретному тому (разделу), отформатированному в файловой систем NTFS (на ReFS томах квотирование не работает);
- Квоты действуют на всех пользователей, хранящих свои данные на данном разделе. Нельзя применить квоту на группу пользователей или отдельный каталог. В этом случае лучше использовать FSRM квоты;
- Принадлежность файлов пользователю определяется по его владельцу (owner) файла, заданного в дескрипторе защиты NTFS;
- По умолчанию Windows сканирует раздел с включенным квотированием и пересчитывает суммарный размер файлов каждого пользователя 1 раз в час;
- При использовании NTFS-компрессии, учитывается оригинальный размер файлов (до сжатия).
Можно выделить следующие сценарии использования дисковых квот:
- Мониторинг использования дисков – просмотр статистики использования пользователями места на диске сервера;
- Мониторинг и оповещение – в дополнении к первому сценарию, при превышении квоты в Event Viver записывается событие с информацией о пользователе и квоте.
- Контроль использования диска — при превышении квоты пользователь не может сохранять новые файлы.
Настройка дисковых NTFS квоты в Windows 10 / Windows Server 2016
Рассмотрим пример настройки NTFS квот на диске с данными пользователей на примере Windows Server 2016. Во всех предыдущих версия Windows (начиная с Windows 2003) дисковые NTFS квоты настраиваются аналогично.
Откройте окно свойства диска, на котором нужно включить квоты и перейдите на вкладку Quota. Затем нажмите на кнопку Show Quota Settings: 
Дальнейшие опции следует выбрать в зависимости от желаемого сценария использования квот:
- Deny disk space to users exceeding quota limit – запретить запись на диск пользователям, превысившим лимит;
- Limit disk space to — задать лимит на суммарный размер файлов одного пользователя;
- Log event when a user exceeds their quota limit – записывать в Event Viewer событие при превышении квоты пользователем;
- Log event when a user exceeds their warning level – записывать в журнал события при приближении к указанному порогу.
Не рекомендуется сразу включать правило запрета записи при превышении лимита. Лучше сначала оценить текущее использование пользователями места на диске пользователями. В нашем примере мы хотим, чтобы каждый пользователь мог использовать не более 1 Гб места на диске сервера.
Сохраните изменения (Apply). Через некоторое время (в зависимости от размера диска и количества файлов), Windows подсчитает суммарное использования диска каждым пользователем.
Нажмите на кнопку Quota Entries. Перед вами появится таблица, в которой указаны квоты и текущий размер занятого места каждым пользователем (файлы которых найдены на файловой системе). Здесь вы сразу видите, какие пользователи уже превысили свои квоты на диске.
По умолчанию для всех пользователей устанавливаются одинаковые квоты. Из окна Quota Entries вы можете создать, увеличить или отключить стандартную квоту для конкретного пользователя.
Чтобы NTFS квоты не применялись к определенной учетной записи, нужно открыть свойства записи в таблице квот (Properties) и установить опцию Do not limit disk usage.
Важно. Обязательно следует отключить квотирование для системных учётных записей NT ServiceTrustedInstaller и NT AUTHORITYSYSTEM, иначе Windows может работать некорректно.
Из окна со список квот вы можете экспортировать настройки квот, а затем импортировать и применить их для другого диска или компьютера.
Если вы хотите вывести список файлов, которые учитываются в квоте конкретного пользователя, нужно выбрать пункт Delete.
Из этого диалогового окна можно сменить владельца файла (Take ownership), удалить (Delete) или переместить файл (Move).
После того, как навели порядок с мягкими квотами в режиме аудита, можно включать опцию Deny disk space to users exceeding quota limit. Это включит режим жестких квот. Теперь пользователи не смогут превысить выделенное им место на диске. Обратите внимание, что размер диска в сессии пользователя теперь отображается с учетом дисковой квот. В этом примере для моего аккаунта на диске C: свободно
876 Мб
из 1 Гб квоты.
При превышении квоты пользователь получает сообщение:
There is not enough space on ….
Одновременно в журнале системы фиксируется событие с EventID 37, source: Ntfs:
A user hit their quota limit on volume C:
Настройка дисковых квот с помощью групповых политик
Вы можете управлять настройками дисковых квот на компьютерах и серверах домена с помощью групповых политик. Параметры настройки квот находятся в разделе GPO Computer Configuration -> Administrative Templates -> System -> Disk Quotas. Чтобы включить дисковые квоты, аналогичные рассмотренным выше, задайте следующие политики:
- Enable Disk Quotas: Enable
- Enforce Disk Quota Limit: Enable
- Default Quota Limit And Warning Level: Enable (Default quota limit/warning level: 1 Gb)
- Log Event When Quota Limit Exceeded: Enable
- Apply Policy To Removable Media: Enable (если нужно применять квоты для съёмных носителей, в том числе USB флешкам)
Осталось назначить такую GPO на OU с компьютерами/серверами, на которых нужно внедрить дисковые квоты и дождаться обновления политик.
Дисковые квоты, настроенные через GPO применяются для всех дисков компьютера. Нельзя настроить исключения для определенных пользователей.
Управление дисковыми квотами из командной строки/PowerShell
NTFS-квотами можно управлять из командной строки Windows с помощью команы fsutil quota.
Чтобы включить мягкую квоту для диска, используйте команду:
fsutil quota track E:
Для включения жесткой NTFS квоты, выполните:
fsutil quota enforce E:
Для отключения дисковых квот используется команда:
fsutil quota disable E:
Чтобы получить текущие настройки квот для указанного диска, выполните:
fsutil quota query e:
Получить список пользователей, чьи квоты на диске уже превышены:
fsutil quota violations
Чтобы изменить пороги квот для определенного пользователя, используйте команду:
fsutil quota modify E: 3000000000 200000000 corpaaivanov
Размер квот указывается в байтах (в этом примере 3 Гб). Первое значение – максимальный размер данных пользователя на диске (жесткая квота, limit), второе — лимит, при котором появляются предупреждения (warning level).
Узнать частоту обновления (перерасчета) дисковых квот (в секундах):
fsutil behavior query quotanotify
По умолчанию квоты обновляются раз в час
В PowerShell нет встроенных командлетов для управления NTFS квотами на диске. Однако вы можете управлять ими через WMI класс Win32_DiskQuota. Например, следующий PowerShell скрипт выведет информацию о текущих квотах пользователей.
$strComputer = "."
$colItems = get-wmiobject -class "Win32_DiskQuota" -namespace "rootCIMV2" -computername $strComputer
foreach ($objItem in $colItems) {
write-host " Used: " $objItem.DiskSpaceUsed
write-host "Limit: " $objItem.Limit
write-host "Quota Volume: " $objItem.QuotaVolume
write-host "Status: " $objItem.Status
write-host "User: " $objItem.User
write-host "Warning Limit: " $objItem.WarningLimit
}
Windows 10 унаследовала от предыдущих версий полезную функцию, позволяющую владельцу компьютера устанавливать ограничение на использование дискового пространства. Называется она дисковая квота. Если вашим домашним или рабочим компьютером пользуются другие люди, например, члены семьи или сотрудники, вы можете ограничить использованием ими диска, дабы он не оказался перегруженным сохраняемыми на него файлами.
Суть этого ограничения очень проста: каждому из пользователей вы выделяете определенный объем дискового пространства, а по сути делите диск между пользователями таким образом, что никто из них не сможет нарушить границы «владений» другого.
Сделать это очень просто.
Откройте свойства диска или раздела, переключитесь на вкладку «Квоты» и нажмите там кнопку «Показать параметры квоты».
Включив параметры управления квотами, как показано на скриншоте, нажмите кнопку «Записи квот».
В открывшемся окне в главном его меню выберите Квота -> Создать запись квоты.
Введите в окошке добавления пользователя имя юзера и удостоверьтесь нажатием кнопки «Проверить имена», что имя введено без ошибок. Также вы можете нажать кнопку «Дополнительно», кликнуть «Поиск» и выбрать в списке нужного вам пользователя.
Определившись с юзером, нажмите «OK».
Включите в окошке управления новой квотой ограничивающую функцию и выделите своему подопечному тот объем дискового пространства, который посчитаете нужным.
Всё готово.
Осталось только сохранить настройки и перезагрузить компьютер.
Удалить или отредактировать запись дисковой квоты для конкретного юзера вы можете в любой момент в окне создания квот.
Загрузка…
Download PC Repair Tool to quickly find & fix Windows errors automatically
The Quota tab in the Properties window of Drives allows you to manage disk quota settings for the drive. In this post, we will show you how to add or remove the Quota tab in the Drive Properties window of drives for all users in Windows 10.
Since this is a registry operation, it is recommended that you back up the registry or create a system restore point as necessary precautionary measures.
To add Quota tab in Drive Properties in Windows 10, do the following:
- Press Windows key + R to invoke the Run dialog.
- In the Run dialog box, type notepad and hit Enter to open Notepad.
- Copy and paste the syntax below into the text editor.
Windows Registry Editor Version 5.00
[HKEY_CLASSES_ROOTDriveshellexPropertySheetHandlers{7988B573-EC89-11cf-9C00-00AA00A14F56}]
@=""
- Now, click the File option from the menu and select Save As button.
- Choose a location (preferably desktop) where you want to save the file.
- Enter a name with .reg extension (eg; Add-QUOTA-Tab.reg).
- Choose All Files from the Save as type drop-down list.
- Double-click the saved .reg file to merge it.
- If prompted, click on Run > Yes (UAC) > Yes > OK to approve the merge.
- You can now delete the .reg file if you like.
To remove Quota tab in Drive Properties in Windows 10, do the following:
- Open Notepad.
- Copy and paste the syntax below into the text editor.
Windows Registry Editor Version 5.00
[-HKEY_CLASSES_ROOTDriveshellexPropertySheetHandlers{7988B573-EC89-11cf-9C00-00AA00A14F56}]
- Now, click the File option from the menu and select Save As button.
- Choose a location (preferably desktop) where you want to save the file.
- Enter a name with .reg extension (eg; Remove-QUOTA-Tab.reg).
- Choose All Files from the Save as type drop-down list.
- Double-click the saved .reg file to merge it.
- If prompted, click on Run > Yes (UAC) > Yes > OK to approve the merge.
- You can now delete the .reg file if you like.
That’s it on how to add or remove the Quota tab in Drive Properties in Windows 10!
Related read: How to add or remove Compatibility Tab from File Properties.
Obinna Onwusobalu has studied Information & Communication Technology and is a keen follower of the Windows ecosystem. He has been a Windows Insider MVP (2020). He runs a computer software clinic.
Download PC Repair Tool to quickly find & fix Windows errors automatically
The Quota tab in the Properties window of Drives allows you to manage disk quota settings for the drive. In this post, we will show you how to add or remove the Quota tab in the Drive Properties window of drives for all users in Windows 10.
Since this is a registry operation, it is recommended that you back up the registry or create a system restore point as necessary precautionary measures.
To add Quota tab in Drive Properties in Windows 10, do the following:
- Press Windows key + R to invoke the Run dialog.
- In the Run dialog box, type notepad and hit Enter to open Notepad.
- Copy and paste the syntax below into the text editor.
Windows Registry Editor Version 5.00
[HKEY_CLASSES_ROOTDriveshellexPropertySheetHandlers{7988B573-EC89-11cf-9C00-00AA00A14F56}]
@=""
- Now, click the File option from the menu and select Save As button.
- Choose a location (preferably desktop) where you want to save the file.
- Enter a name with .reg extension (eg; Add-QUOTA-Tab.reg).
- Choose All Files from the Save as type drop-down list.
- Double-click the saved .reg file to merge it.
- If prompted, click on Run > Yes (UAC) > Yes > OK to approve the merge.
- You can now delete the .reg file if you like.
To remove Quota tab in Drive Properties in Windows 10, do the following:
- Open Notepad.
- Copy and paste the syntax below into the text editor.
Windows Registry Editor Version 5.00
[-HKEY_CLASSES_ROOTDriveshellexPropertySheetHandlers{7988B573-EC89-11cf-9C00-00AA00A14F56}]
- Now, click the File option from the menu and select Save As button.
- Choose a location (preferably desktop) where you want to save the file.
- Enter a name with .reg extension (eg; Remove-QUOTA-Tab.reg).
- Choose All Files from the Save as type drop-down list.
- Double-click the saved .reg file to merge it.
- If prompted, click on Run > Yes (UAC) > Yes > OK to approve the merge.
- You can now delete the .reg file if you like.
That’s it on how to add or remove the Quota tab in Drive Properties in Windows 10!
Related read: How to add or remove Compatibility Tab from File Properties.
Obinna Onwusobalu has studied Information & Communication Technology and is a keen follower of the Windows ecosystem. He has been a Windows Insider MVP (2020). He runs a computer software clinic.
1. В оснастке Управление компьютером необходимо открыть узел Запоминающие устройства/Управление дисками. На панели в виде Графическое представление, или же в виде Список томов, необходимо выполнить клик по интересующему, и в, открывшемся контекстном меню, выбрать команду Свойства.
2. .На вкладке, которая называется Квота, необходимо нажать на кнопку Записи квот. После этого откроется новое диалоговое окно, где в столбце Состояние необходимо выбрать нужного пользователя. Для того чтобы список был обновлен, необходимо воспользоваться кнопкой F5 на клавиатуре. Так же можно выбрать команду Обновить в меню Вид.
3. Выполнить двойной клик по нужной записи. Будет открыто новое окно Параметры квоты для.
4. Для того чтобы пользователь не имел лимитов на дисковое пространство, необходимо установить переключатель в положение Не ограничивать выделение места на диске.
5. Если Вы хотите внести изменения в текущие величины квот, то переключатель стоит расположить в положение Выделять на диске не более.
6. Подтвердить при помощи кнопки ОК.
Удаление записей квот. Администратор имеет право удалять квоты пользователей, которые в дальнейшем уже не будут обращаться к тому. Во время удаления будет открыто окно, в котором будут располагаться все файлы выбранного пользователя. Можно их удалить или же перенести себе. Таким образом, удаляется запись квоты:
1. В оснастке Управление компьютером необходимо открыть узел Запоминающие устройства/Управление дисками. На панели в виде Графическое представление, или же в виде Список томов, необходимо выполнить клик по интересующему и, в открывшемся контекстном меню, выбрать команду Свойства.
2. На вкладке, которая называется Квота, необходимо нажать на кнопку Записи квот. После этого откроется новое диалоговое окно, где в столбце Состояние необходимо выбрать нужного пользователя. Для того чтобы список был обновлен, необходимо воспользоваться кнопкой F5 на клавиатуре. Так же можно выбрать команду Обновить в меню Вид.
3. Необходимо выбрать ту запись, которую необходимо удалить и кликнуть по кнопке Удалить. Так же можно зайти в меню Квота и выбрать в нем команду Удалить запись квоты. При помощи кнопок Shift и Ctrl администратор получает возможность в одно время удалить несколько записей.
4. Будет отображен список Файлы, которыми владеет, в котором будут отображены все файлы, принадлежащие пользователю. Необходимо кликнуть по тому пользователю, чью запись Вы намереваетесь удалить и распорядиться всеми его файлами.
Если включить функцию «Контроль памяти», Windows будет автоматически освобождать место на диске путем удаления ненужных файлов, например временных файлов и элементов в корзине. Ниже приведены дополнительные сведения о том, как он работает и как настроить его в соответствии с вашими потребностями.
Если контроль хранилища включен с параметрами по умолчанию, он будет выполняться, когда на устройстве недостаточно места на диске, и будут очищаться ненужные временные файлы. Содержимое корзины будет удалено по умолчанию через некоторое время, но элементы в папке «Загрузки» и OneDrive (или любом другом поставщике облачных служб) не будут касаться, если вы не настроите для этого контроль хранилища.
Важно: Контроль хранилища работает только на системном диске, который содержит операционную систему Windows и обычно называется C:. Чтобы освободить место на других дисках, перейдите в раздел Пуск > Параметры > система > хранилище > Дополнительные параметры хранилища > хранилище, используемое на других дисках.
-
Перейдите в раздел Пуск > Параметры > Хранилище системы > .
-
Установите для значения Контроль хранилища значение Включено.
Чтобы узнать, как часто выполняться и что следует очищать, следуйте этим инструкциям.
Примечание: Все выбранные параметры будут применяться только для вас. Другие пользователи на вашем устройстве могут управлять своими параметрами.
-
Перейдите в раздел Пуск > Параметры > Хранилище системы > .
-
Выберите Контроль хранилища.
-
Выберите нужные параметры, включая время запуска контроль хранилища, частоту очистки файлов и многое другое.
Выбор времени запуска контроля хранилища
-
Убедитесь, что включен контроль хранилища.
-
В разделе Контроль хранилища выберите частоту выполнения контроля хранилища, когда вы находитесь в сети и вошли в систему.
Примечание: Низкий объем свободного места на диске зависит от размера диска и минимальных эксплуатационных порогов. Вы находитесь в низком состоянии диска, когда панель емкости в меню «Пуск > параметры» > system > Storage становится красной.
Выбор настроек для удаления временных файлов
В разделе Удалить файлы в моей корзине, если они были там более, и Удалить файлы в папке Загрузки, если они не были открыты более: выберите, когда будут удалены файлы из корзины или папки Загрузки.
Управление локальным облачным содержимым
Примечание: Параметры облачного содержимого отображаются только при входе в облачную учетную запись.
Облачные файлы могут существовать локально на диске или быть доступны только в Интернете. Чтобы выбрать условия, когда неактивные файлы создаются только в сети, в разделе Содержимое будет доступно только в сети, если оно не открыто в течение более чем: выберите предпочитаемое время. Обратите внимание, что начиная с Windows 11 версии 22H2 облачные файлы OneDrive по умолчанию делают файлы доступными только в сети, если они не открываются более 30 дней.
Важно: Этот параметр не приведет к окончательному удалению файлов. Файлы можно снова сделать локально доступными, если есть свободное место на диске и сетевое подключение. Любой файл, помеченный как Всегда держать на этом устройстве, не будет использоваться и не будет управляться с помощью Функции контроля хранилища.
Дополнительные сведения о локально доступном содержимом см. в статье Что означают значки OneDrive?
Включен ли контроль хранилища по умолчанию?
Контроль хранилища отключен по умолчанию. Если на вашем компьютере недостаточно места на диске и вы не взаимодействовали с функцией контроля хранилища в прошлом, мы можем включить контроль хранилища для управления выбранными временными файлами, а затем уведомить вас. При желании вы можете отключить контроль хранилища сразу же или после устранения проблемы с низким уровнем диска.
Если включить контроль хранилища, параметры по умолчанию будут запускаться, если на устройстве недостаточно места на диске. Обратите внимание, что папка Загрузки и облачное содержимое не будут управляться, если вы не укажете.
Разделы справки удалить Windows.old или предыдущие установки Windows?
-
Перейдите в раздел Пуск > Параметры > хранилище системы > .
-
В разделе Использование диска выберите Временные файлы , установите флажок Предыдущие установки Windows и выберите Удалить файлы.
Можно ли выполнять контроль хранилища, если я не вошел в систему?
Нет. Контроль хранилища не может работать, если вы не подписаны и подключены более 10 минут.
Почему я получаю уведомления о включении контроля хранилища или уведомления о нехватке хранилища?
Вы увидите эти уведомления, когда на диске не будет свободного места. Это может повлиять на производительность устройства и затруднить получение обновлений системы.
Связанные ссылки
Освобождение места на диске в Windows
Если включить функцию «Контроль памяти», Windows будет автоматически освобождать место на диске путем удаления ненужных файлов, например временных файлов и элементов в корзине. Ниже приведены дополнительные сведения о том, как он работает и как настроить его в соответствии с вашими потребностями.
Если контроль хранилища включен с параметрами по умолчанию, он будет выполняться, когда на устройстве недостаточно места на диске, и будут очищаться ненужные временные файлы. Содержимое корзины будет удалено по умолчанию через некоторое время, но элементы в папке «Загрузки» и OneDrive (или любом другом поставщике облачных служб) не будут касаться, если вы не настроите для этого контроль хранилища.
Важно: Контроль хранилища работает только на системном диске, который содержит операционную систему Windows и обычно называется C:. Чтобы освободить место на других дисках, перейдите в раздел Пуск > Параметры > система > хранилище , а затем в разделе Дополнительные параметры хранилища выберите Просмотр использования хранилища на других дисках.
-
Перейдите в раздел Пуск > Параметры > хранилище системы > .
-
В разделе Контроль хранилища можно автоматически освободить место на диске, избавившись от не нужных элементов, таких как временные файлы и содержимое в корзине, включите функцию Контроль хранилища.
Чтобы узнать, как часто выполняться и что следует очищать, следуйте этим инструкциям.
Примечание: Все выбранные параметры будут применяться только для вас. Другие пользователи на вашем устройстве могут управлять своими параметрами.
-
Перейдите в раздел Пуск > Параметры > хранилище системы > .
-
Выберите Настроить контроль хранилища или запустите его сейчас.
-
Выберите нужные параметры, включая время запуска контроль хранилища, частоту очистки файлов и многое другое.
Выбор времени запуска контроля хранилища
-
Убедитесь, что контроль хранилища включен.
-
В разделе Контроль хранилища выберите частоту выполнения контроля хранилища, когда вы находитесь в сети и вошли в систему.
Примечание: Низкий объем свободного места на диске зависит от размера диска и минимальных эксплуатационных порогов. Вы находитесь в низком состоянии диска, когда панель емкости в меню «Пуск > параметры» > system > Storage становится красной.
Выбор настроек для удаления временных файлов
В разделе Временные файлы выберите, когда удаляются файлы из корзины или папки Загрузки.
-
Элементы в корзине будут удалены в зависимости от того, как долго они находились в корзине.
-
Элементы в папке «Загрузки» будут удалены в зависимости от того, как долго они были нераскрыты. По умолчанию эти файлы никогда не удаляются, если не указано.
-
Оставьте удаление временных файлов, которые мои приложения не используют, выбрано для очистки ненужных файлов, связанных с приложениями на вашем компьютере.
Управление локальным облачным содержимым
Примечание: Параметры облачного содержимого отображаются только при входе в облачную учетную запись.
Облачные файлы могут существовать локально на диске или быть доступны только в Интернете. Чтобы выбрать условия, когда неактивные файлы создаются только в сети, в разделе Содержимое будет доступно только в сети, если оно не открыто в течение более чем: выберите предпочитаемое время. Обратите внимание, что по умолчанию для облачных файлов OneDrive файлы должны быть доступны только в сети, если они не открываются более 30 дней.
Важно: Этот параметр не приведет к окончательному удалению файлов. Файлы можно снова сделать локально доступными, если есть свободное место на диске и сетевое подключение. Любой файл, помеченный как Всегда держать на этом устройстве, не будет использоваться и не будет управляться с помощью Функции контроля хранилища.
Дополнительные сведения о локально доступном содержимом см. в статье Что означают значки OneDrive?
Включен ли контроль хранилища по умолчанию?
Контроль хранилища отключен по умолчанию. Если на вашем компьютере недостаточно места на диске и вы не взаимодействовали с функцией контроля хранилища в прошлом, мы можем включить контроль хранилища для управления выбранными временными файлами, а затем уведомить вас. При желании вы можете отключить контроль хранилища сразу же или после устранения проблемы с низким уровнем диска.
Если включить контроль хранилища, параметры по умолчанию будут запускаться, если на устройстве недостаточно места на диске. Обратите внимание, что папка Загрузки и облачное содержимое не будут управляться, если вы не укажете.
Разделы справки удалить Windows.old или предыдущие установки Windows?
-
Перейдите в раздел Пуск > Параметры > хранилище системы > .
-
В разделе Использование диска выберите Временные файлы , убедитесь, что установлен флажок Предыдущие установки Windows, а затем выберите Удалить файлы.
Примечание: Если вы не видите запись для предыдущих установок Windows, у вас нет предыдущей установки Windows для удаления. Предыдущие установки Windows автоматически удаляются самостоятельно через десять дней.
Можно ли выполнять контроль хранилища, если я не вошел в систему?
Нет. Контроль хранилища не может работать, если вы не подписаны и подключены более 10 минут.
Почему я получаю уведомления о включении контроля хранилища или уведомления о нехватке хранилища?
Вы увидите эти уведомления, когда на диске не будет свободного места. Это может повлиять на производительность устройства и затруднить получение обновлений системы.
Связанные ссылки
Освобождение места на диске в Windows
Использование OneDrive и контроль хранилища в Windows 10 для управления дисковым пространством
Восстановление потерянных файлов на Windows 10
Нужна дополнительная помощь?
На компьютере, совместно используемом несколькими людьми, очень легко заполнить место на жестком диске всеми видами данных. Например, на вашем домашнем компьютере есть жесткий диск 2 ТБ и распределяется между четырьмя людьми. Даже при такой большой площади она заполнена почти на 80% и представляет собой коллекцию личных фотографий, видео, фильмов, игр и т. Д.
Очевидно, что один пользователь (или несколько) будет использовать гораздо больше места, чем другие, что может сделать ситуацию несправедливой. В таких случаях вы можете ограничить объем пространства, которое пользователь может использовать на каждом разделе. Это гарантирует, что никто не будет распоряжаться всем пространством на жестком диске по своему усмотрению.
Создать дисковые квоты в Windows проще, чем вы думаете. Однако перед включением и использованием этой функции необходимо учесть несколько моментов.
1. Вы можете создавать квоты только для личных разделов / томов и пользователей. Вы не можете создать дисковую квоту для папок или всего компьютера.
2. Если у пользователя уже есть файлы в томе, для которого вы пытаетесь создать дисковую квоту, его квота будет отключена до тех пор, пока Windows не проверит и не обновит использование хранилища каждым пользователем. Обычно Windows сканирует систему и обновляет данные об использовании хранилища ежечасно.
1. Чтобы начать, щелкните правой кнопкой мыши раздел или диск, на котором вы хотите создать дисковую квоту, и выберите «Свойства».
2. В окне «Свойства» перейдите на вкладку «Квота» и нажмите кнопку «Просмотр параметров квоты». Здесь вы можете создавать дисковые квоты и управлять ими.
3. Установите флажок «Включить управление квотами», чтобы увидеть дополнительные настройки.
4. Теперь, если вы хотите установить общий лимит для всего раздела или тома, выберите переключатель «Ограничить дисковое пространство до» и введите лимит хранилища для всех пользователей этого конкретного размера. Вы также можете установить уровень предупреждения в следующем поле. Например, я настроил параметры квоты на 50 ГБ для всех пользователей, и при достижении предела в 40 ГБ отображается предупреждение.
5. Если вы хотите, чтобы это ограничение было зафиксировано, например, если вы хотите, чтобы Windows запрещала дополнительное пространство, если лимит не достигнут, установите флажок «Запретить дисковое пространство для пользователей, которые превышают лимит квоты». Вы также можете включить параметры ведения журнала, установив флажок в разделе «Выбрать параметры ведения журнала квот для этой папки». Когда вы закончите с настройками, нажмите кнопку ОК, чтобы сохранить изменения.
Создайте дисковую квоту для физических лиц в Windows
1. В качестве альтернативы, если вы хотите установить лимит хранилища только для определенного пользователя, нажмите кнопку «Quota Entries».
2. В окне «Записи класса» выберите опцию «Новая запись в классе» из списка классов.
3. Введите имя пользователя и нажмите кнопку «Проверить имена», чтобы автоматически ввести имя соответствующего пользователя. Затем нажмите кнопку ОК, чтобы подтвердить имя пользователя.
4. В следующем окне выберите переключатель «Ограничить дисковое пространство до», введите лимит хранилища для этого конкретного пользователя, введите уровень предупреждения и нажмите кнопку «ОК», чтобы сохранить изменения.
Удалить квоту хранилища для пользователя
Прежде чем снимать ограничение на хранилище пользователя, я рекомендую вам сначала переместить данные этого пользователя в другую папку или на диск, чтобы избежать потери данных. После этого вы можете безопасно снять ограничение квоты хранилища для каждого пользователя.
1. Чтобы снять ограничение, откройте окно ввода квот, щелкните пользователя правой кнопкой мыши и выберите опцию «Удалить».
2. Если у целевой учетной записи пользователя все еще есть файлы и папки в этом конкретном разделе, Windows покажет вам список всех этих файлов и папок. Перед удалением лимита квоты вы можете удалить эти файлы и папки или стать их владельцем. Я рекомендую вам взять на себя ответственность, чтобы вы могли вручную выбирать их, а также файлы и папки, которые хотели бы оставить на досуге. Чтобы стать владельцем, выберите все файлы и папки из списка и нажмите кнопку «Стать владельцем».
3. После этого вы больше не увидите в списке никаких файлов или папок. На этом этапе нажмите кнопку «Закрыть», и снятие лимита пользовательского хранилища завершено.
Прокомментируйте ниже, поделитесь своими мыслями и опытом об использовании вышеуказанного метода для установки ограничений дисковой квоты в Windows.
Дисковые квоты позволяют администраторам Windows контролировать и ограничивать объем дискового пространства, используемого пользователями в файловых системах серверов и рабочих станций. Windows Server поддерживает два типа дисковых квот: Диспетчер ресурсов файлового сервера квоты и квоты NTFS. Хотя квоты FSRM более гибкие и удобные, в некоторых случаях квоты NTFS можно эффективно использовать. Например, чтобы ограничить размер перемещаемых папок профиля (но не дисков профиля пользователя) и перенаправленных домашних папок на узлах RDS, личных каталогов пользователей на FTP-серверах и сайтах IIS и т.д. В этой статье мы расскажем, как настроить дисковые квоты NTFS для пользователей Windows.
Общие сведения о дисковых квотах NTFS в Windows
Вы можете использовать дисковые квоты Windows, чтобы ограничить максимальный размер файлов и папок для каждого пользователя, чтобы они не занимали все дисковое пространство своими данными. Дисковые квоты доступны как в серверной, так и в настольной версиях Windows.
Ключевые особенности и ограничения квот NTFS:
- Квоты могут применяться только ко всему тому (разделу) в формате NTFS. Этот тип квоты не работает на дисках ReFS;
- Квоты применяются ко всем пользователям, которые хранят свои данные в этом разделе. Вы не можете применить квоту к группе пользователей или отдельной папке. В этом случае лучше использовать FSRM;
- Владение файлами и папками определяется путем проверки записи «Владелец» в дескрипторе безопасности NTFS;
- По умолчанию Windows сканирует раздел с включенными дисковыми квотами и вычисляет общий размер файла для каждого пользователя один раз в час;
- При использовании сжатия NTFS учитывается исходный размер файла (до сжатия).
Существуют следующие сценарии использования дисковых квот NTFS:
- Мониторинг использования диска — просмотр статистики использования дискового пространства пользователя на сервере;
- Мониторинг и уведомление — помимо первого сценария, при превышении квоты в Event Viewer записывается событие с информацией об имени пользователя и использовании квоты;
- Контроль использования диска — при превышении квоты пользователь не может сохранять новые файлы
Включение дисковых квот в Windows 10/Windows Server 2016
Рассмотрим случай настройки квот NTFS на диске, содержащем пользовательские данные, в Windows Server 2016. Во всех предыдущих версиях Windows (начиная с Windows 2003) квоты NTFS-диска настраивались одинаково.
Откройте окно свойств диска, на котором вы хотите включить квоты, перейдите на вкладку Quota. Затем нажмите Показать настройки квоты:
Чтобы включить квоты для этого тома, установите флажок «Включить управление квотами».
В зависимости от сценария использования квоты могут быть отмечены следующие параметры:
- Запретить дисковое пространство пользователям, превышающим лимит квоты — запретить пользователям, которые превысили лимит квоты, запись на диск;
- Ограничить дисковое пространство до — установить ограничение на общий размер файлов для одного пользователя;
- Регистрировать событие, когда пользователь превышает лимит квоты — регистрирует событие в средстве просмотра событий, если пользователь превышает лимит квоты;
- Регистрировать событие, когда пользователь превышает свой уровень предупреждения — регистрирует событие при достижении порога квоты.
Не рекомендуется сразу включать опцию «Запрещать дисковое пространство пользователям, превышающим лимит квоты». Желательно оценить текущее использование дискового пространства вашими пользователями. В нашем примере мы хотим ограничить каждого пользователя 1 ГБ дискового пространства на сервере.
Сохраняем изменения (Применить). Через некоторое время (в зависимости от размера диска и количества файлов) Windows будет подсчитывать общее использование дискового пространства каждым пользователем.
Щелкните кнопку Quota Entries. Вы увидите итоговую таблицу, показывающую квоты и текущий размер пространства, используемого каждым пользователем (чьи файлы находятся в файловой системе). Здесь вы можете сразу увидеть, какие пользователи уже превысили свои дисковые квоты.
По умолчанию для всех пользователей установлены одинаковые квоты. В окне Quota Entries вы можете создать, увеличить или отключить пользовательские настройки квоты для определенного пользователя.
Чтобы отключить дисковые квоты NTFS для определенной учетной записи пользователя, откройте свойства ( Свойства ) записи в таблице квот и установите флажок «Не ограничивать использование диска».
Важно. Вы должны отключить квоты для системных учетных записей NT ServiceTrustedInstaller и NT AUTHORITYSYSTEM, иначе Windows может работать некорректно.
Из окна списка квот вы можете экспортировать настройки квот, а затем импортировать и применить их к другому диску или компьютеру.
Если вы хотите отобразить список файлов, которые учитываются в квоте конкретного пользователя, вам необходимо выбрать пункт меню «Удалить».
Это диалоговое окно позволяет изменить владельца определенного файла (стать владельцем), удалить или переместить файл.
После того, как вы настроили мягкие квоты в режиме аудита, вы можете включить параметр Запретить дисковое пространство пользователям, превышающим предел квоты. Это включит режим квот жесткого диска. Теперь пользователи не смогут превышать выделенное им дисковое пространство. Обратите внимание, что размер диска в пользовательском сеансе теперь отображается в соответствии с существующими дисковыми квотами. В этом примере 876 МБ из квоты 1 ГБ бесплатно для моей учетной записи на диске C:.
Если лимит квоты превышен, пользователь получает следующее сообщение:
Недостаточно места на…. xx МБ необходимо для копирования этого элемента. Удалите или переместите файлы, чтобы у вас было достаточно места.
В то же время событие с EventID 37 и исходным Ntfs регистрируется в средстве просмотра событий:
Пользователь достиг предела своей квоты на томе C:.
Настройка дисковых квот с помощью параметров групповой политики
Вы можете управлять параметрами дисковой квоты на компьютерах и серверах в домене с помощью групповых политик. Параметры квоты находятся в разделе GPO: Конфигурация компьютера -> Административные шаблоны -> Система -> Дисковые квоты. Чтобы включить дисковые квоты, аналогичные рассмотренным выше, установите следующие параметры в своем объекте групповой политики:
- Включить дисковые квоты:
Enable - Принудительное ограничение дисковой квоты:
Enable - По умолчанию квот и предупреждение Уровня:
Enable( по умолчанию квота предел / предупреждение уровня: 1 Gb) - Регистрировать событие при превышении лимита квоты:
Enable - Применить политику к съемным носителям:
Enable(если вам нужно применить квоты для съемных носителей, включая USB-накопители)
Осталось назначить данный GPO OU с компьютерами/серверами, на которых нужно применить дисковые квоты и дождаться обновления настройки групповой политики.
Дисковые квоты, настроенные через GPO, применяются ко всем дискам компьютера. Вы не можете настроить исключения для определенных пользователей.
Управление дисковыми квотами с помощью командной строки/PowerShell
Квотами NTFS также можно управлять из командной строки. Для этого используется команда fsutil quota.
Чтобы включить мягкую квоту для диска, используйте команду:
fsutil quota track E:
Чтобы включить жесткую квоту NTFS, запустите:
fsutil quota enforce E:
Чтобы полностью отключить дисковые квоты, используйте команду:
fsutil quota disable E:
Чтобы получить текущие настройки квоты для указанного диска, запустите:
fsutil quota query e:
Получите список пользователей, которые уже превысили свои дисковые квоты:
fsutil quota violations
Чтобы изменить пороговые значения квот для конкретного пользователя, используйте команду:
fsutil quota modify E: 2000000000 100000000 corpaabrams
Размеры квот указываются в байтах (в данном примере 2 ГБ). Первое значение — это максимальный размер пользовательских данных на диске (жесткая квота), второе — предел, при котором появляются предупреждения (уровень предупреждений).
Узнать частоту обновления дисковых квот (в секундах):
fsutil behavior query quotanotify
По умолчанию квоты обновляются раз в час.
Нет встроенных командлетов PowerShell для управления дисковыми квотами NTFS. Однако ими можно управлять с помощью Win32_DiskQuota класса WMI. Например, следующий сценарий PowerShell отобразит информацию о текущих пользовательских квотах.
$strCom = "."
$colItems = get-wmiobject -class "Win32_DiskQuota" -namespace "rootCIMV2" -computername $strCom
foreach ($objItem in $colItems) {
write-host "Quota usage: " $objItem.DiskSpaceUsed
write-host "Quota Hard Limit: " $objItem.Limit
write-host "Drive: " $objItem.QuotaVolume
write-host "Status: " $objItem.Status
write-host "Username: " $objItem.User
write-host "Quota Warning Limit: " $objItem.WarningLimit
}