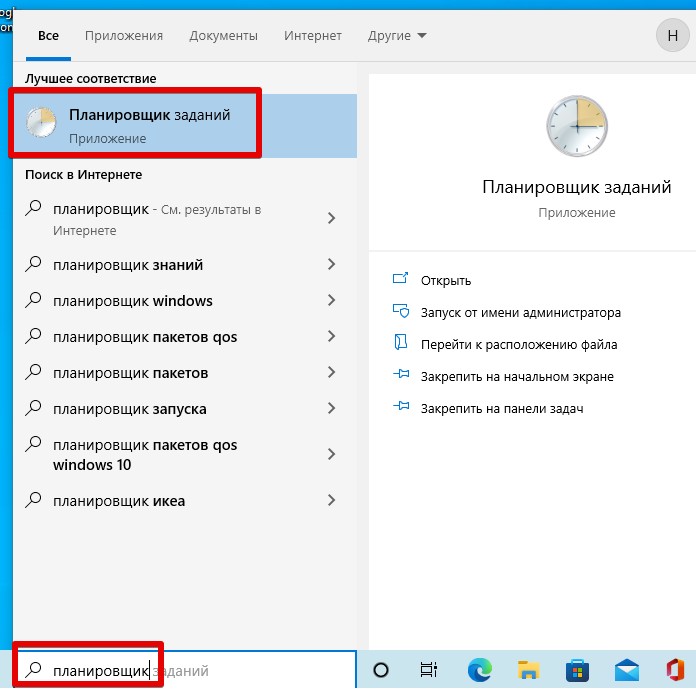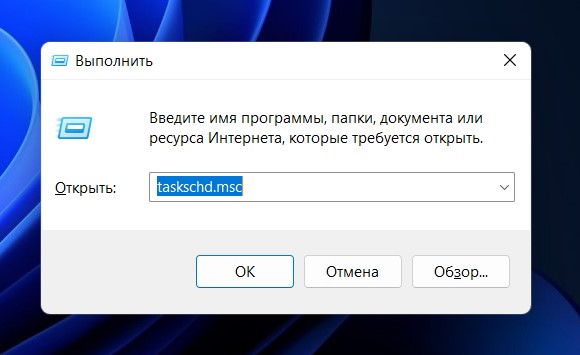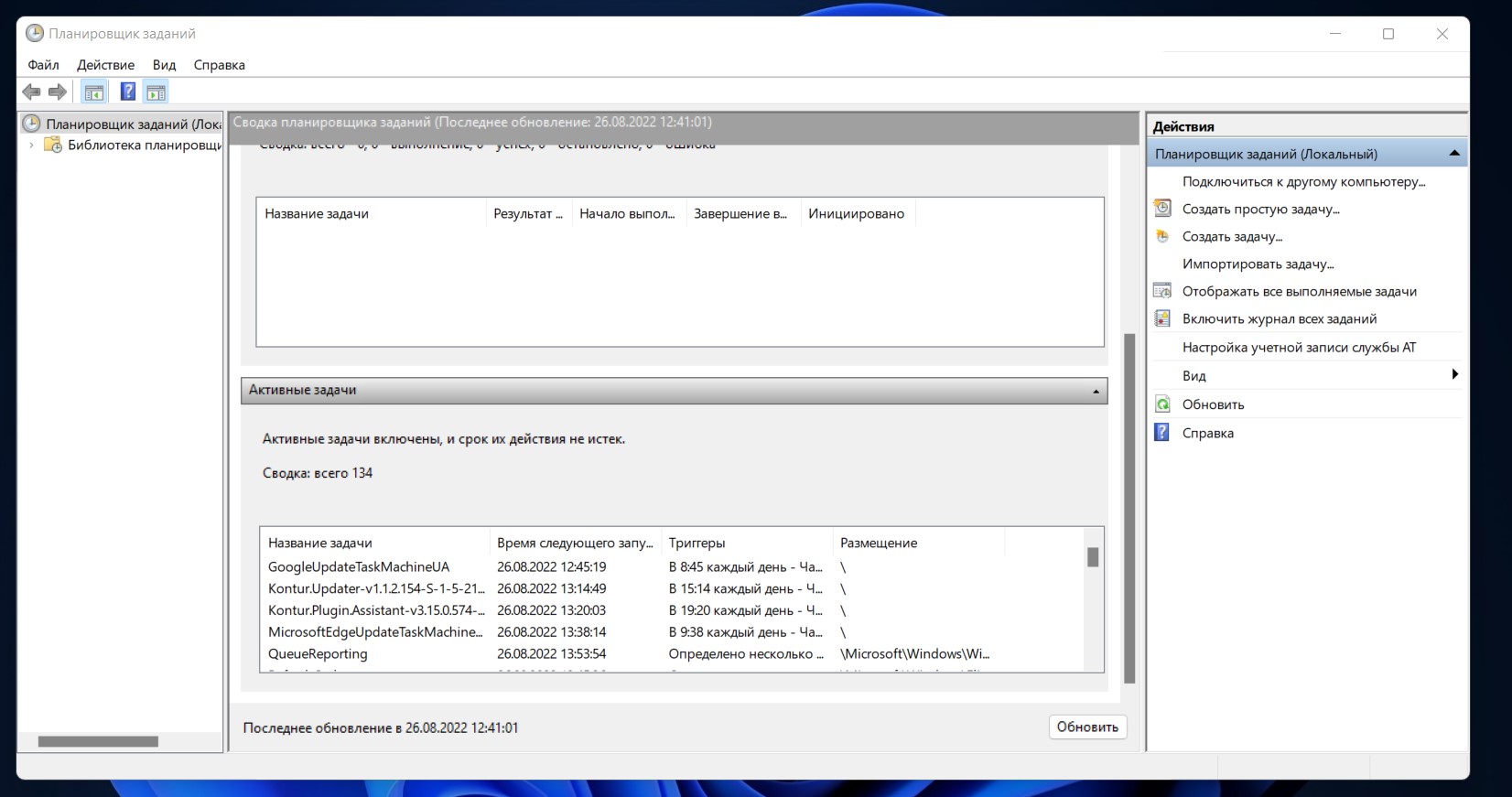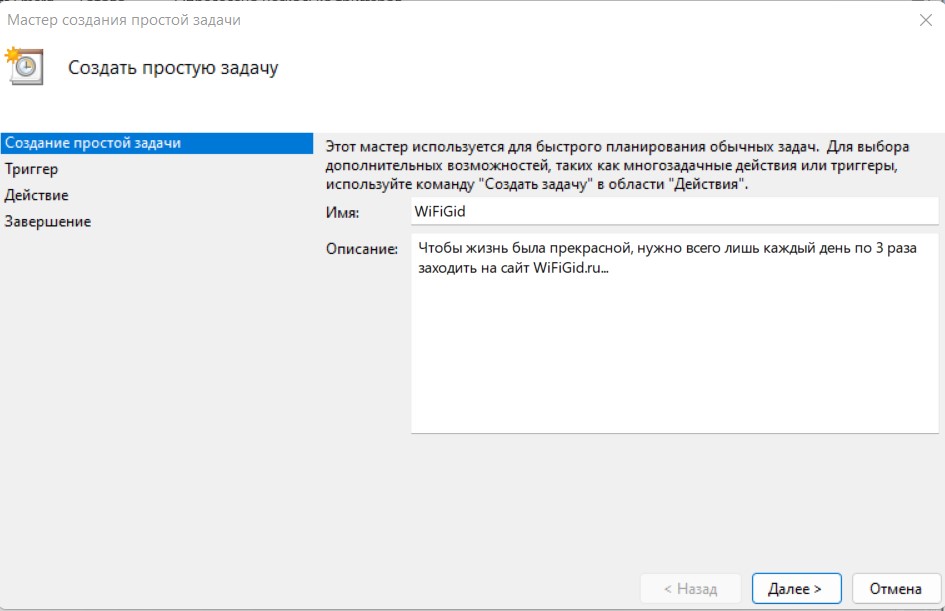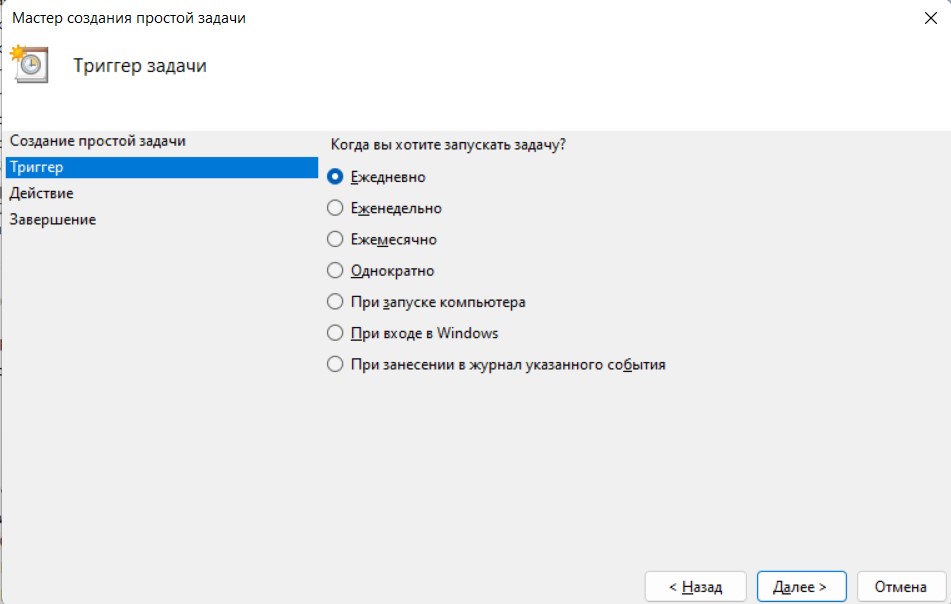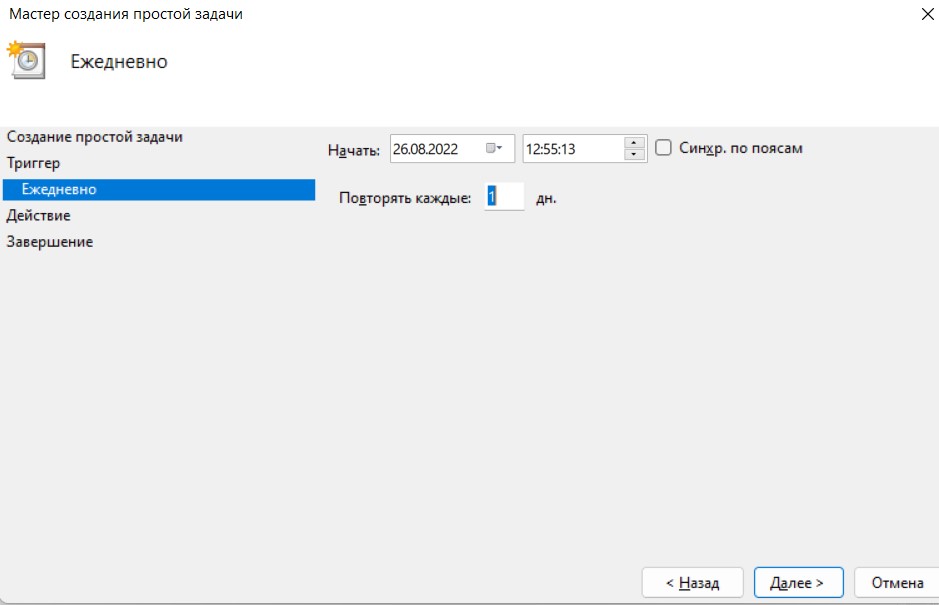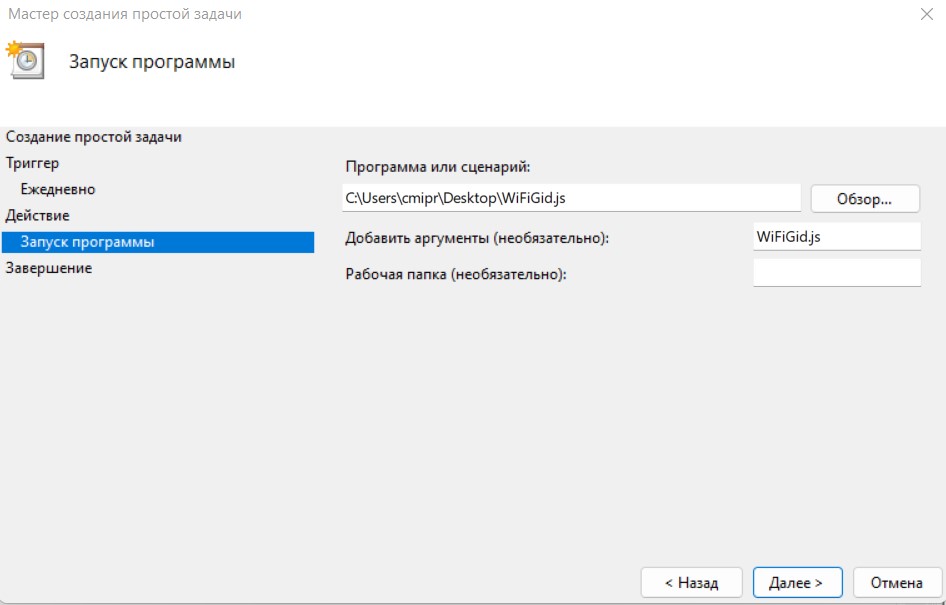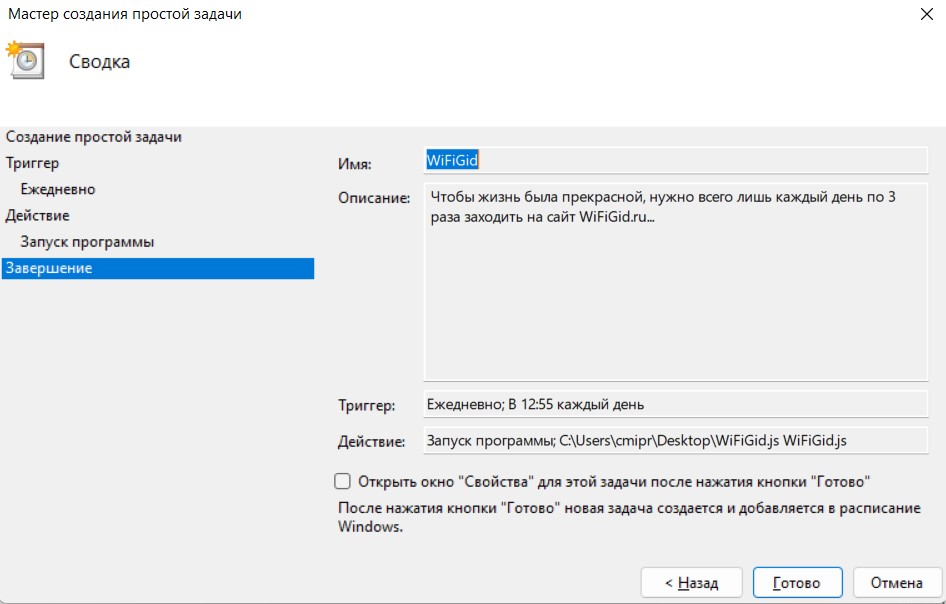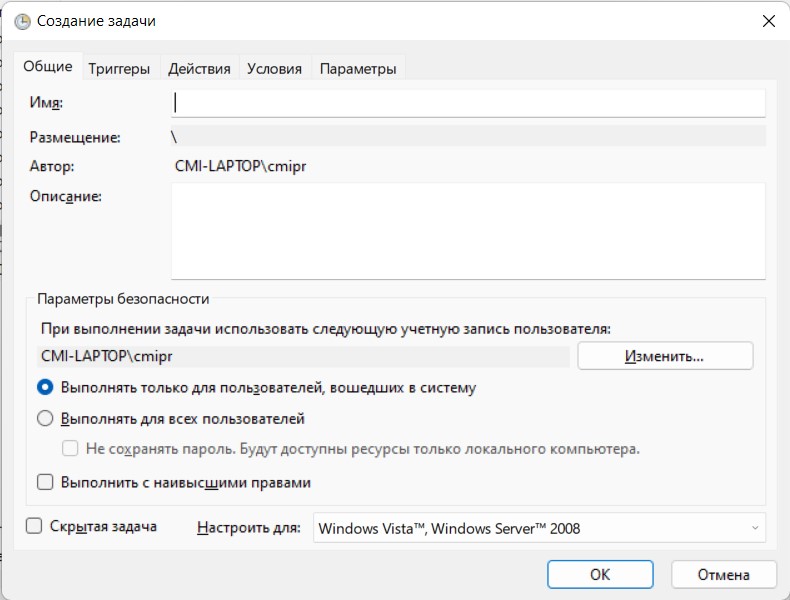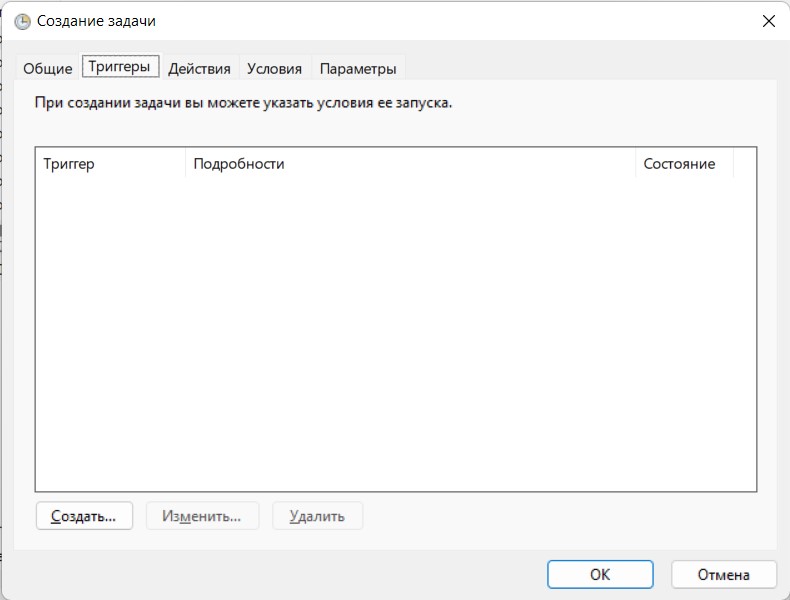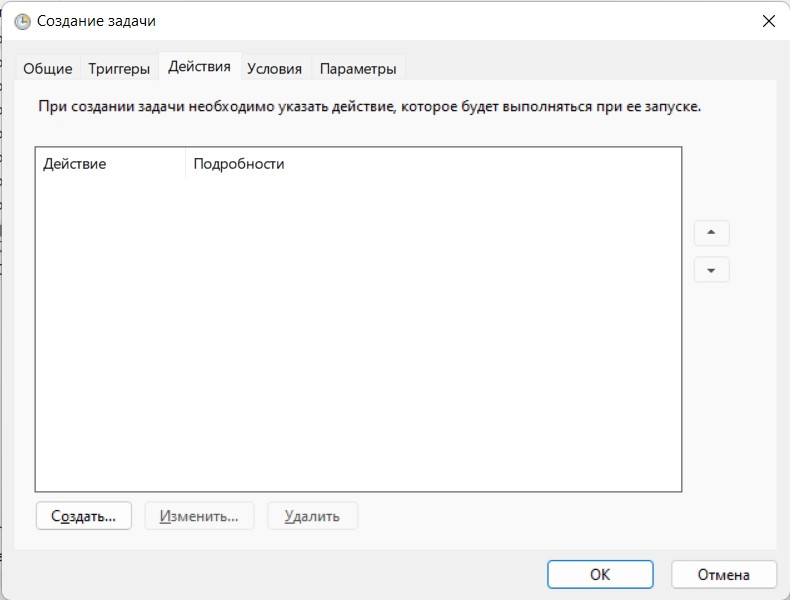С помощью Планировщика заданий в Windows 10 можно автоматизировать некоторые аспекты при работе с операционной системой. Например, произвести автоматический запуск такой-то программы при загрузке системы или при запуске какой-то другой программы. Рассмотрим, как пользоваться данной утилитой более подробно.
Содержание
- Как открыть Планировщик заданий в Windows 10
- Просмотр запланированных задач в Планировщике задач в Windows 10
- Первичная настройка Планировщика задач в Windows 10
- Создание задач в Планировщике задач в Windows 10
- Отключение Планировщика задач в Windows 10
- Что делать, если Планировщик не работает
У некоторых пользователей может возникнуть проблема с открытием Планировщика заданий в Windows 10. К счастью, разработчики предусмотрели множество способов, позволяющих выполнить запуск данной утилиты.
Самым простым из них является – запуск Планировщика через поисковую строку в «Панели задач». Чтобы открыть его таким способом, нажмите на иконку лупы на «Панели задач» и введите в строку наименование искомого объекта на русском языке. Кликните по подходящему результату или нажмите Enter.
Чуть сложнее обстоят дела, если вы намерены открыть Планировщик при помощи «Панели управления». Здесь нужно воспользоваться этой небольшой инструкцией:
- Для начала откройте саму «Панель управления».
- Напротив «Просмотр» установите вариант «Мелкие значки» или «Крупные значки».
- Теперь среди представленных элементов нужно выбрать вариант «Администрирование». Для удобства можно использовать поисковую строку по «Панели управления», что расположена в верхней правой части окна.
- Откроется окошко, где пользователь может видеть список утилит, относящихся к разделу «Администрирование». Здесь нужно выбрать программу «Планировщик задач».
Ещё есть способ открыть Планировщик при помощи утилиты «Управление компьютером». Рассмотрим его исполнение на примере пошаговой инструкции:
- Для начала нужно вызвать первую утилиту. Нажмите правой кнопкой мыши по иконке меню «Пуск» или используйте комбинацию клавиш Win+X.
- Из контекстного меню выберите вариант «Управление компьютером».
- В интерфейсе открывшегося окна раскройте ветку «Служебные программы». Она расположена в левой части окна.
- Теперь выберите вариант «Планировщик задач», который тоже расположен слева. Он запустится в интерфейсе утилиты «Управление компьютером».
Также вы можете использовать универсальный способ открытия каких-либо программ на компьютере при помощи строки «Выполнить»:
- Запустите её, воспользовавшись комбинацией Win+R.
- Введите в строку команду:
taskschd.mscИ нажмите на кнопку «Ок» или Enter на клавиатуре.
Дополнительно «Планировщик» можно найти в «Проводнике», введя этот адрес в поисковую строку: Windows/System32. Там нужно найти и запустить файл «taskschd».
Из всех представленных способов можно использовать любой удобный. Однако в некоторых ситуация применить один или несколько из них не представляется возможным, поэтому приходится пользоваться аналогами.
Просмотр запланированных задач в Планировщике задач в Windows 10
На самом деле просматривать активные задачи в Планировищке для Windows 10 очень просто. Для этого нужно просто обратить внимание на то, что написано под заголовком «Активные задачи». Все задачи представлены в виде таблицы, разделённую на следующие колонки:
- «Название задачи». В ней можно просмотреть наименование задач;
- «Время следующего запуска». Здесь указано время, когда эта задача запустится. В определённых случаях, например, если запуск задачи никак нельзя привязать к конкретному времени, колонка может быть пустой;
- «Триггеры». В этой колонке прописаны условия, при которых происходит запуск той или иной задачи. Для каждой задачи указан свой триггер;
- «Размещение». Опять же, у некоторых задач эта колонка может быть не заполнена. Как правило, в ней указывается адрес какого-либо файла, который запускается при выполнении задачи.
Обычно список задач обновляется в реальном времени, но иногда требуется непосредственное участие пользователя для его обновления. К счастью, в таких случаях достаточно просто нажать на кнопку «Обновить», что расположена ниже.
Первичная настройка Планировщика задач в Windows 10
Для начала рассмотрим сам интерфейс программы. Он условно разделён на несколько секций:
- Верхнее меню. Здесь всё стандартно, как и у большинства других программ в Windows. Находятся некоторые элементы управления, некоторые из которых также дублируются в основном интерфейсе;
- Левая колонка. Здесь представлено дерево с папками и файлами, которое очень похожее на аналогичное в редакторе реестра;
- Центральная колонка. Здесь пользователь может видеть основную информацию о задачах, добавленных в программу. Более подробно про неё было написано выше;
- Правая колонка. Тут расположены определённые элементы управления, отвечающие за действие пользователей в программе.
Читайте также:
Как запустить командную строку в Windows (Виндовс) 10
Почему на компьютере пропал значок звука и что делать
Classic Shell для Windows — где скачать, как настроить
Также рассмотрим действия, которые пользователь может совершать над задачами в Планировщике задач в Windows 10:
- Создание простых задач. В этом случае ОС самостоятельно проставляет большинство параметров у новой задачи. Вам нужно лишь настроить самые основные из них самостоятельно, например, время/условие запуска;
- Полноценное создание задач. Очень похоже на предыдущий вариант, но только почти все настройки вам придётся выставлять самостоятельно. Больше подойдёт для каких-либо специфических нужд, где требуется прописывание каких-то особых условий;
- Импортирование задач. Для этого вам потребуется выгрузить файл с ранее созданной задачей и попытаться открыть его при помощи Планировщика задач в Windows 10;
- Отображение задач. В этом случае в программе будут показаны все задачи, которые выполнены или будут выполнены в ближайшее время;
- Включение и отключение журнала со всеми записями. Показывает или наоборот скрывать историю действий пользователя в данной программе. С помощью «Журнала» можно вернуться к той или иной задаче;
- Создание и удаление папок, расположенных в левом дереве папок;
- Экспорт той или иной задачи. При использовании этой возможности программы, задача записывается в специальный файл, который можно запустить на стороннем компьютере.
Создание задач в Планировщике задач в Windows 10
В качестве примера будет создана задача, согласно которой Skype будет запускаться через 15 минут после запуска операционной системы:
- Перейдите к Планировщику задач. Все доступные способы, как это сделать были описаны выше.
- В правой части окна нажмите на кнопку «Создать задачу». Если её там нет и/или интерфейс программы в вашем случае немного отличается, то нажмите в верхнем меню на пункт «Действие», а там, из контекстного меню, выберите вариант «Создать задачу».
- Сразу же откроется окошко с настройкой основных параметров задачи. В ней откройте вкладку «Общее», если она не открылась по умолчанию.
- В поле «Имя» напишите, как будет называться созданная задача.
- В поле «Размещение» укажите место на диске, где расположена программа.
- Дополнительно к этой задачи можно добавить какое-либо описание, воспользовавшись специальным полем в нижней части окна.
- В блоке «Параметры безопасности» обратите внимание на пункт «При выполнении задач использовать следующую учётную запись». Здесь должна быть по умолчанию ваша учётная запись. Если там не выбрано ничего или выбрана не та запись, то нажмите на кнопку «Изменить» для внесения корректировок.
- Также в «Параметры безопасности» можно настроить что-либо дополнительно, если вам это нужно.
- Теперь перейдите в раздел «Триггеры».
- В рассматриваемом случае нужно поставить напротив пункта «Начать задачу» значение «При запуске».
- Так как нам требуется, чтобы Скайп запускался автоматически через 15 минут после входа в учётную запись, нужно поставить галочку напротив пункта «Отложить задачу на». В поле, которое находится напротив этого пункта, поставьте нужное время. В данном случае это 15 минут.
- Перейдите в раздел «Действие». Там нажмите на кнопку «Задать».
- Напротив параметра «Действие» раскройте выпадающий список и выберите, что требуется сделать. В данном случае нужно выбрать вариант «Запуск программы».
- Ниже, в поле «Программа или сценарий», укажите расположение программы на компьютере. Чтобы это сделать, нужно нажать на кнопку «Обзор».
- Дополнительно можно воспользоваться вкладками «Условия» и «Параметры». Однако использовать их в данном примере необязательно, поэтому они рассматриваться не будут.
Отключение Планировщика задач в Windows 10
Планировщик – это отдельная служба, которая потребляет ресурсы системы, но даже если он вам не нужен в данный момент, то отключать его не следует. Всё дело в том, что в него могут быть по умолчанию записаны некоторые задачи, необходимые для корректной работы операционной системы. Однако можно отключать или вовсе удалять те задачи, которые вы создали самостоятельно. Делается это по следующей инструкции:
- В интерфейсе Планировщика выберите ту задачу, которую хотели бы отключить. Её нужно выделить при помощи клика левой кнопкой мыши.
- Теперь в правой части окна обратите внимание на колонку «Действие». Там нужно выбрать вариант «Отключить» или «Удалить».
Что делать, если Планировщик не работает
Иногда бывает так, что пользователю либо вообще не удаётся запустить Планировщик (бывает крайне редко), либо Планировщик не запускается в автоматическом порядке вместе с операционной системой. Это чревато сбоями в работе операционной системы. Попробуйте исправить неполадки в запуске при помощи данной инструкции:
- Откройте строку «Выполнить», воспользовавшись комбинацией Win+R.
- Пропишите в ней команду:
services.mscДля применения нажмите Enter или «Ок».
- Откроется окно, где представлены все службы на компьютере. Здесь нужно найти службу «Планировщик задач». Кликните по ней правой кнопкой мыши, чтобы появилось контекстное меню. В нём выберите вариант «Свойства».
- Напротив поля «Тип запуска» установите значение «Автоматический».
- Нажмите на кнопку «Применить» и «Ок».
- Перезагрузите компьютер.
Если предложенная выше инструкция не сработала, то это значит, что нужно внести некоторые корректировки в реестр:
- Откройте редактор реестра. Это можно сделать через строку «Выполнить», которая вызывается сочетанием клавиш Win+R. В неё пропишите команду:
regeditи нажмите Enter или «Ок». - Воспользовавшись специальной строкой, расположенной в верхней части окна реестра, перейдите по этому адресу:
HKEY_LOCAL_MACHINESYSTEMCurrentControlSetServicesScheduleЕго просто нужно вставить в строку и нажать на Enter для перехода.
- Откроется нужная папка, где требуется найти и открыть при помощи двойного клика левой кнопкой мыши файл Start или Start DWORD.
- Появится окно с редактированием параметров файла. Здесь нужно вписать в строку «Значение» цифру 4.
- Затем нажмите на «Да» и закройте реестр.
- Перезагрузите компьютер, чтобы изменения вступили в силу.
Теперь вы знаете как взаимодействовать с Планировщиком задач в Windows 10. Данная программа необходима как для стабильной работы самой операционной системы, так и для упрощения взаимодействия пользователя с операционной системой.
Многие программы, особенно те из них, которые предназначенные для обслуживания Windows, имеют функцию автозагрузки, то есть могут автоматически запускаться после загрузки рабочего окружения операционной системы. Если программа не оснащена такой функцией, добавить её в автозагрузку можно вручную, разместив её ярлык в каталог startup или прописав путь к её исполняемому файлу в специальный ключ системного реестра. Отредактировав другой ключ в реестре, можно включить отсрочку старта добавленных в автозагрузку программ, если же вам нужно что-то большее, скажем, вы хотите запускать программы по расписанию или по событию, вам потребуется что-то большее. Думаете, это какая-то особо продвинутая сторонняя программа-менеджер? Ничего подобного, ведь подобная программа уже имеется в самой Windows. Называется она Планировщик заданий.


Рабочее пространство оснастки разделено на три основные области. В левой колонке располагается Библиотека, представляющая собой древовидную иерархию каталогов, или узлов, содержащих списки заданий, созданных системными компонентами и установленными на компьютере сторонними приложениями. Средняя колонка служит для получения сведений о конкретных заданиях, в ней вы можете просмотреть описание и параметры задания, триггеры и условия его выполнения.

- Создать (простую) задачу — служит для создания новой задачи.
- Импортировать задачу — добавляет в Планировщик задачу из XML-файла, используется для восстановления задач из резервных копий и переноса задач с одного компьютера на другой.
- Включить журнал для всех заданий — активирует функцию логирования выполняемых заданий.
- Выполнить — запускает немедленное выполнение задачи.
- Завершить — останавливает выполняемое задание.
- Отключить — временно отключает задание.
- Экспорт — сохраняет задачу в XML-файл, который может использоваться как резервная копия задания.
- Свойства — открывает окно с параметрами задания, доступными для просмотра и редактирования.
- Удалить — удаляет выбранное задание.
В верхней части окна Планировщика располагается стандартное текстовое меню, обеспечивающие доступ к базовым функциям оснастки. Особого интереса оно не представляет, так как как основная часть доступных в нём опций дублируется в правой колонке «Действия».
Что такое свойства задания
Каждое задание имеет набор свойств, например, свойствами являются название и описание задания. Свойства могут быть основными и дополнительными. Просмотреть и изменить их можно в упоминаемом выше окне свойств в соответствующих вкладках.
- Общие. К общим свойствам задания относится его имя, описание, права запуска, режим выполнения и учётная запись, от имени которой выполняется задание. Имя в данном примере является обязательным свойствам, тогда как описание — это свойства дополнительное, которое можно пропустить.
- Триггеры, или спусковые крючки. Триггер — это по сути событие, по которому выполняется задание. В качестве триггера может быть указано время (запуск задания по расписанию), а также определённое действие, например, загрузка или блокирование компьютера, вход пользователя в систему, создание и изменение другой задачи, подключение и отключение от пользовательского сеанса, отсутствие активности пользователя, ошибки и уведомления с определённым кодом и так далее. Особенно расширяют возможности автоматизации управления процессами триггеры, использующие системные события Журнала, которых в Планировщике заданий имеется огромное количество.
- Действия. Данное свойство определяет выполняемое в рамках созданной задачи действие — запуск программы или сценария, отправка сообщения по электронной почте или вывод уведомления (напоминания) на рабочий стол. В Windows 8.1 и 10 эти две последние функции считаются устаревшими и уже не работают, поэтому для вывода уведомлений и отправки сообщений по email Microsoft рекомендует использовать скрипты.
- Условия. Свойство «Условия» является уточняющим, оно используется как дополнение к триггерам, позволяя запускать или останавливать выполнение задания на основе длительности бездействия пользователя, режима электропитания и подключения к другой сети.
- Параметры. Дополнительная вкладка, содержащая настройки, позволяющие корректировать автоматическое выполнение заданий. Например, если при выполнении задания произойдёт сбой, активированная опция «При сбое выполнения перезапускать через» запустит задание повторно через указанный период времени.


А теперь перейдём к практике, создав для примера задание, которое с помощью скрипта командной строки станет удалять из условной папки Temp файлы старше одной недели. Запускаем Планировщик заданий командой taskschd.msc и выбираем в правой колонке опцию «Создать задачу». 




А теперь рассмотрим чуть более сложный сценарий. Допустим, мы хотим, чтобы Windows выводила на рабочий стол уведомления об ошибках в работе программ или системы. Создадим новое задание и назовём его «Уведомление об ошибках». 






Многих волновал вопрос, «как сделать свой компьютер более автоматизированным?». Настроить автовыключение и запуск определённых задач в конкретное время: отправить электронное письмо или создать какой-то макрос (автовыполнение действий клавиатуры или мыши). Оказывается, практически все это можно сделать стандартными средствами Windows, через «Планировщик заданий».
Что такое «Планировщик заданий» и для чего он нужен
«Планировщик заданий» — это сервис, который может помочь в автоматизировании работы операционной системы. Среда автоматизации может работать в обе стороны: можно задать параметр включения приложения в определённый момент, а можно наоборот, не давать приложению запускаться. К примеру со стартом ОС. Разница между «Планировщиком заданий» (ПЗ) и автозагрузкой в этом случае заключается в разных сферах деятельности Windows и больших правах для планировщика. Этим нередко пользуются авторы вредоносных кодов.
«Планировщик заданий» нужен для тонкой настройки операционной системы под график пользователя.
Как и любой другой сервис Windows, «Планировщик» можно открыть самыми разными способами, на любой вкус для каждого пользователя.
С помощью поиска Windows
Один из самых простых способов открытия ПЗ — при помощи поиска.
- Открываем поиск (значок лупы в левом нижнем углу) вводим «Планировщик заданий» и щёлкаем по лучшему соответствию.
В поиске вводим «Планировщик заданий» и щёлкаем по лучшему соответствию
Через меню «Пуск»
Как административный ресурс, «Планировщик» можно найти в стандартных программах меню «Пуск».
- Кликом мышки по значку Windows или нажатием кнопки Win открываем меню «Пуск».
- В списке программ открываем «Средства администрирования Windows» и щёлкаем на «Планировщик заданий».
В списке программ открываем «Средства администрирования Windows» и щёлкаем на «Планировщик заданий»
Через «Панель управления»
«Панель управления» представляет собой целую платформу для настройки компьютера. Все административные программы и утилиты собраны и разделены по категориям для большего удобства пользования.
- Открываем меню «Пуск», в списке программ выбираем «Служебные» — «Панель управления».
Открываем меню «Пуск», в списке программ выбираем «Служебные» — «Панель управления» - В открывшемся окне переходим в «Система и безопасность».
Среди категорий выбираем «Система и безопасность» - Далее в графе «Администрирование» пункт «Расписание выполнения задач».
В графе «Администрирование» открываем «Расписание выполнения задач»
С помощью команды «Выполнить»
Консоль «Выполнить» была внедрена ещё в Windows 95 и дожила до «Десятки» в неизменном виде. Основная задача утилиты — быстрый запуск системных программ, одной из которых является «Планировщик заданий».
- Нажимаем комбинацию клавиш Win+R.
- Прописываем команду taskschd.msc.
- Запускаем её кнопкой OK.
Нажимаем комбинацию клавиш Win+R, прописываем команду taskschd.msc и запускаем её кнопкой OK
Через «Проводник»
Так как «Планировщик заданий» является программой и имеет исполняющий файл, его можно открыть при помощи запуска специального файла через проводник.
- В любом файловом менеджере открываем папку C:Windowssystem32, находим файл taskschd.msc и запускаем его двойным щелчком.
Открываем папку C:Windowssystem32, находим файл taskschd.msc и запускаем его двойным щелчком
Как использовать «Планировщик заданий» на Windows 10
«Планировщик заданий» можно использовать самыми разными способами. Благодаря сервису можно настроить автозагрузку компьютера, автоматическое включение программ и процессов. В «Планировщике» можно создать собственную папку для хранения и быстрого доступа к личным настройкам. Пользовательские задачи делятся на простые и сложные. В простых практически все параметры заданы изначально, необходимо только выбрать, что задействовать. В сложной задаче придётся задавать все самостоятельно.
Просмотр запланированных задач
Интерфейс «Планировщика» делится на четыре основных диалоговых окна:
- первое — дерево папок, в которых структурированы задачи;
- второе — непосредственно сами задачи;
- третье — информация, которая выводится при выборе задачи из второго окна;
- четвёртое — панель действий, для управления задачами.
Просмотреть задачу довольно просто.
- Открываем «Планировщик заданий», выбираем любую папку и задание в ней.
- Знакомимся с информацией по вкладкам в третьем диалоговом окне:
- «Общие» — предоставляет информацию о задаче: название, описание и параметры безопасности;
- «Триггеры» — задаёт параметры запуска задания, периодичность, длительность и так далее;
- «Действия» — описывает процесс с атрибутами, который будет выполняться;
- «Условия» — дополнительные параметры запуска задачи. Если «Триггеры» задают время, то «Условия» могут добавить или ограничить параметры запуска процесса.
- «Параметры» — также добавляет условий выполнения или невыполнения задачи.
Создание задачи
Перед созданием задачи желательно сделать папку с личными настройками:
- В древе директорий выбираем папку Microsoft, затем в панели действий нажимаем «Создать папку».
- Прописываем название папки и нажимаем OK.
В панели действий нажимаем «Создать папку», задаем имя и нажимаем OK
Теперь можно приступать к созданию задачи, к примеру, включение музыкального проигрывателя:
- Щёлкаем по созданной папке, затем в панели действий выбираем «Создать задачу».
- В открывшемся окне заполняем поля «Имя» обязательно и «Описание» — не обязательно. В параметрах безопасности оставляем тумблер у «Выполнять только для вошедших пользователей» и в фильтре «Настроить для:» выбираем Windows 10.
В панели действий нажимаем на «Создать задачу», прописываем имя и описание задания - Переходим во вкладку «Триггеры», нажимаем кнопку «Создать». Выбираем параметры времени, когда будет запускаться приложение. К примеру, задаём время на 7 утра, каждый будний день и нажимаем OK.
Во вкладке «Триггеры» щёлкаем «Создать» и задаем время срабатывания задачи - Переходим во вкладку «Действие», нажимаем «Создать». Прописываем или выбираем путь к файлу, который запускает проигрыватель и щёлкаем OK.
Прописываем путь к программе и нажимаем OK - Во вкладках «Условия» и «Параметры» можно ничего не менять, сохраняем задачу кнопкой OK.
- Проверяем работоспособность задачи: щёлкаем правой кнопкой и выбираем «Выполнить». Если все сделано правильно, проигрыватель запустится.
Щелкаем правой кнопкой по задаче и выбираем «Выполнить»
Создание простой задачи
Простая задача отличается от обычной тем, что она проще. Пользователю нужно меньше вычитывать, какая настройка за что отвечает, интерфейс для создания куда понятней:
- В панели действия щёлкаем на «Создать простую задачу». Заполняем поля названия и описания, к примеру, задание на ежедневное выключение компьютера в определённый момент, затем нажимаем «Далее».
В панели действия выбираем «Создать простую задачу» и - Задаём «Триггер» на ежедневно и снова «Далее».
Выбираем пункт «Ежедневно» и нажимаем «Далее» - Выставляем время выключения, в поле «Повторять каждые» оставляем значение 1.
Выставляем дату и время первой задачи, задаем периодичность повторения в днях - В окне «Действие» оставляем тумблер на «Запустить программу», снова «Далее».
Ставим тумблер на «Запустить программу» и нажимаем «Далее» - Далее в поле «Программа или сценарий» записываем shutdown, а в «Добавить аргументы» -s -f, и жмём «Далее».
Прописываем в поле программы shutdown, а в атрибутах -s -f - В последнем экране мастера настройки задачи просто сверяем все установки и нажимаем «Готово».
Видео: как создать простую задачу в «Планировщике заданий»
Удаление задачи
Удалить задачу куда проще, чем её создать, буквально «ломать не строить»:
- Выбираем задачу в любой из папок, желательно, чтобы вы точно знали, что это за задача, иначе можно удалить проверку компьютера антивирусом, а это повлечет за собой печальные последствия.
- В панели действий, графе «Выбранный элемент» нажимаем «Удалить» и подтверждаем удаление.
Выбираем задачу, нажимаем «Удалить» в панели действий и подтверждаем команду
Настроить «Планировщик заданий» очень просто. Достаточно лишь единожды разобраться в настройках и понять его механизмы, чтобы затем постоянно пользоваться инструментами автоуправления компьютером.
- Распечатать
Здравствуйте! Меня зовут Алексей. Мне 27 лет. По образованию — менеджер и филолог.
Оцените статью:
- 5
- 4
- 3
- 2
- 1
(4 голоса, среднее: 4.5 из 5)
Поделитесь с друзьями!
В этой статье я расскажу о том, что такое планировщик заданий в Windows 10 и как с ним работать.
Планировщик заданий — это оснастка MMC, позволяющая назначать автоматически выполняемые задания, запуск которых производится в определенное время или при возникновении определенных событий.
Планировщик заданий содержит библиотеку всех назначенных заданий, обеспечивая возможность быстрого просмотра и удобного управления заданиями. Из библиотеки можно запустить, отключить, изменить и удалить задание.
Для запуска планировщика заданий нужно проверить, включена ли соответствующая служба. В поисковой сроке Windows 10 наберите слово «Службы».
Если служба остановлена, запустите ее (щелчок правой кнопкой мыши -> запустить).
Для автоматического запуска службы нужно вызвать контекстное меню, кликнув правой кнопкой мыши на данную службу и выбрать Свойства и выбрать тип запуска – Автоматически. После этого служба планировщика будет запускаться при загрузке системы, и все задания будут выполняться по расписанию.
Самый простой способ открыть планировщик заданий
Для того, что бы открыть сам планировщик заданий, нужно щелкнуть правой кнопкой мыши по ярлыку «Этот компьютер», выбрать пункт «Управление».
В меню справа будет планировщик заданий.
Открыть планировщик с помощью поиска
Так же можно начать вводить фразу «Планировщик заданий» в поисковую строку, после чего выбрать планировщик.
Запуск с помощью панели управления
Зайдите в Панель управления -> Администрирование -> Планировщик заданий.
Как создать задачу?
Для того, что бы создать новое задание нужно выбрать пункт «Создать задачу…» в правом окне, запуститься мастер задач.
Введите имя и описание задачи на вкладке «Общие».
На вкладке «Действие» нажмите кнопку «Создать».
Выберите командную строку.
C:Windowssystem32cmd.exe
Нажмите кнопку «ОК».
После выбора программы настройте расписание на вкладке «Триггеры», с помощью кнопки «Создать».
В Триггерах можно задать такие параметры расписания как:
- Промежуток времени.
- Периодичность:
- Ежедневно. Задание будет запускаться ежедневно, либо только по рабочим дням или через несколько дней в указанное время.
- Еженедельно. Указывается, каждую ли неделю нужно запускать задание и выбирать дни недели, по которым задание будет запущено в определенное время.
- Ежемесячно. В какие месяцы года надо запускать задание и выбирать по каким числам месяца, либо по каким дням месяца в определенное время будет запущено задание.
- Однократно. Можно выбрать дату и время запуска задания. Больше это задание выполняться не будет.
- Дополнительные параметры (параметры задержки и остановки задачи).
Помимо этого запуск задач возможен:
- При входе в систему.
- При запуске компьютера.
- При простое компьютера.
- При событии (простом или настраиваемом).
- При создании или изменении задачи.
- При подключении к пользовательскому сеансу.
- При отключении от пользовательского сеанса.
- При блокировании рабочей станции.
- При разблокировании рабочей станции.
Выберем «При входе в систему» что бы командная строка запускалась при входе в Windows.
Нажмите «ОК» и «Применить» для сохранения задачи. Перезагрузите компьютер для того, что бы проверить работоспособность задачи.
Тренировка: добавляем в планировщик дефрагментацию диска
Для добавления в планировщик заданий дефрагментации диска необходимо:
- Открыть планировщик задач.
- Создать задачу.
- Ввести название и описание.
- На вкладке «Действия» -> «Создать» -> «Обзор» ->
C:WindowsSystem32Defrag.exe d:-> «ОК». Примечание: d: — буква диска который нужно дефрагментировать. - Создать расписание запуска на вкладке «Триггеры».
- Нажать «ОК» два раза.
Планировщик заданий в Windows 10 в целом изучен. Если у вас появились вопросы, задавайте их в комментариях.
Анатолий Бузов / об авторе
Обучаю HTML, CSS, PHP. Создаю и продвигаю сайты, скрипты и программы. Занимаюсь информационной безопасностью. Рассмотрю различные виды сотрудничества.
- 23.08.2020
- 38 494
- 11
- 14
- 13
- 1
- Содержание статьи
- Введение
- Создание задачи
- Дополнительные настройки
- Примеры настройки Планировщика
- Ежедневный запуск задачи
- Запуск задачи через день
- Отложенный ежедневный запуск задачи
- Ежедневный запуск задачи до определенной даты с последующим удалением задачи из Планировщика
- Запуск задачи в разные дни недели в разное время
- Ежеминутный запуск задачи в рабочее время в рабочие дни
- Ежемесячный запуск задачи
- Тестовый запуск задачи
- Управление заданиями Планировщика задач по сети
- Комментарии к статье ( 11 шт )
- Добавить комментарий
Введение
Эта статья рассказывает о возможностях стандартного Планировщика Windows.
На примерах показано как запланировать запуск той или иной программы в определенное время. Рассказано о том, как правильно составить расписание запуска программы в определенные дни, в определенное время.
Планировщик будет незаменимым и удобным инструментом если необходимо запускать какие-то приложения, которые выполняют рутинные операции и не требуют присутствия пользователя. Это могут быть операции резервного копирования, обновления данных, дефрагментация и т.д.
На примере будет показано создание задания со сложным расписанием запуска. Статья содержит массу скриншотов с подробными описаниями.
Создание задачи
Первое, на что следует обратить внимание еще до создания задач — запущена ли служба «Планировщик заданий». Эта служба могла быть отключена при настройке системных служб для освобождения памяти в то время, когда использование Планировщика задач не было нужно. Теперь, если запланированные задания будут выполняться регулярно, то этот сервис надо переключить в автоматический режим запуска.
Чтобы убедиться, что сервис запущен, зажмите поочередно клавиши Win + R, и в открывшемся окошке «Выполнить», нужно набрать команду services.msc и нажать кнопку «ОК». Откроется окно, показанное на рисунке 1.
Рисунок 1.
Найдите службу «Планировщик заданий» и убедитесь, что в столбце «Состояние» у нее «Выполняется» («Работает» в старых версиях Windows), а в столбце «Тип запуска» — «Автоматически». Если это не так, то дважды щелкните по имени службы и в открывшемся окне скорректируйте значения на те, которые указаны выше (для этого нужно иметь привилегии администратора, т. е. Ваша учетная запись должна быть из группы Администраторы).
После того, как служба запущена и тип ее запуска скорректирован на автоматический, служба будет стартовать при загрузке системы и задания буду выполняться в соответствии с расписанием.
Теперь создадим задачу.
Для этого, опять поочередно зажмем клавиши Win + R, и введем команду taskschd.msc, после чего нажмем «ОК». Откроется окно, показанное на рисунке 2.
Рисунок 2.
В правой панели данного окна нажмем на «Создать задачу…». Откроется окно, показанное на рисунке 3.
Рисунок 3.
В поле «Имя» нужно указать название этого задания, которое будет отображаться в окне Планировщика. Название может быть любым. Присвойте заданию такое имя, чтобы потом, при открытии Планировщика, можно было сразу вспомнить, что делает это задание. В данном примере я назвал задание «Тестирование Планировщика». После этого, нажимаем «Далее». Откроется окно, показанное на рисунке 4.
Рисунок 4.
Здесь нужно выбрать период запуска этого задания. Возможны следующие варианты:
- Ежедневно. Задание будет запускаться ежедневно, либо только по рабочим дням, либо через несколько дней в указанное время. Все эти параметры можно будет выбрать в следующем окне, о чем пойдет речь ниже.
- Еженедельно. В следующем окне можно будет указать каждую ли неделю нужно запускать задание и выбрать дни недели, по которым задание будет запущено в определенное время.
- Ежемесячно. Далее можно будет указать в какие месяцы года надо запускать задание и выбрать по каким числам месяца или по каким дням месяца в определенное время задание будет запущено.
- Однократно. В следующем окне мастера можно будет выбрать дату и время запуска задания. Больше это задание выполняться не будет.
- При загрузке компьютера. Следующего окна при выборе этого варианта нет, что логично, т.к. при таком типе запуска задание будет выполняться каждый раз при загрузке компьютера. Данный тип запуска не требует входа пользователя, задание будет запущено от имени того пользователя, которое будет нужно указать в следующем окне.
- При входе в Windows. Этот тип запуска похож на предыдущий с тем отличием, что задание будет выполнено только когда пользователь войдет в Windows, т.е. введет свои логин и пароль.
Теперь разберем эти типы запуска заданий более подробно. После нажатия кнопки «Далее» будет выведено окно, в котором нужно указать дополнительные параметры расписания для запуска задачи. Исключение — два последних типа запуска, когда задание исполняется при загрузке компьютера или при входе пользователя. Итак, введите название задачи и выберите один из типов запуска, затем нажмите кнопку Далее. В зависимости от того, какой тип запуска был выбран, будут предложены те или иные настройки расписания запуска задачи.
Рисунок 5.
Ежедневно
При ежедневном типе запуска есть возможность выбора запускать ли задание ежедневно, либо запускать задание с периодичностью, например, один раз в три дня. В этом же окне нужно выбрать время запуска задания. Поле «Начать» позволит отложить первый запуск задания до определенной даты, т.е. если сегодня первое число месяца, а «Начать» установлена на 10-е, то задача начнет выполняться с десятого числа, не смотря на то, что ее запуск запланирован как ежедневный.
Рисунок 6.
Еженедельно
При еженедельном типе запуска есть возможность запускать задачу по определенным дням недели, отметив галками соответствующие дни недели в окне, показанном на рисунке 7. Можно указать, что задание должно выполняться через неделю, т.е., например, первую неделю в понедельник, среду и пятницу, вторую неделю задание не выполняется, в третью выполняется в понедельник, среду, пятницу, четвертую не выполняется и т.д. Также, нужно указать время, в которое задание будет выполняться в указанные дни недели.
Рисунок 7.
Ежемесячно
При ежемесячном типе запуска задания необходимо отметить месяца, по которым будет запускаться задание и указать число, когда задание будет запущено. Обратите внимание на то, что последнее число месяца может быть 28-е, 29-е, 30-е или 31-е, поэтому, если задание необходимо выполнить в конце месяца, то его запуск лучше запланировать на первое число следующего месяца в 00:01. Если есть необходимость не указывать конкретное число для запуска задания, а запускать его только, например, по третьим пятницам указанных месяцев, то можно переключить соответствующий переключатель и выбрать из полей со списками требуемые значения.
Рисунок 8.
Однократно
При выборе однократного выполнения задания требуется указать только дату и время его запуска. Задание будет запущено в указанное время и после этого его запуск больше производится не будет. Задание из Планировщика не будет удалено, поэтому его можно будет использовать в дальнейшем, исправив дату и время запуска. Данный тип запуска задания хорошо подходит для непериодического выполнения заданий во время отсутствия пользователя за компьютером.
При загрузке компьютера
Как уже говорилось выше, при таком типе запуска задание будет выполняться при каждой загрузке компьютера, до логина пользователя.
При входе в Windows
Такое задание будет выполняться при логоне пользователя.
Выберите наиболее подходящее под требования к периодичности запуска расписание, даже если оно не полностью соответствует необходимому. Например, если задачу необходимо выполнять по рабочим дням в 21:00, а по выходным — в 19:00, то на этом этапе создания задачи следует выбрать еженедельный запуск задачи, а после ее создания скорректировать расписание нужным образом. Пример такой настройки показан на рисунке 10.
Выберите наиболее подходящее под требования к периодичности запуска расписание, даже если оно не полностью соответствует необходимому. Например, если задачу необходимо выполнять по рабочим дням в 21:00, а по выходным — в 19:00, то на этом этапе создания задачи следует выбрать еженедельный запуск задачи, а после ее создания скорректировать расписание нужным образом.
После того, как начальное расписание задано нажмите кнопку Далее. Пример открывшегося окна показан на рисунке 9.
Рисунок 9.
В данном окне нужно выбрать действие, которое будет выполнятся данной задачей. На выбор доступно три пункта:
- Запустить программу — будет выполнен указанный файл. Ограничений на формат файла нет, это может быть как исполняемый файл, так и какой-нибудь пакетный (bat, cmd и т. д.), или вообще любой другой.
- Отправить сообщение электронной почты — в Windows 10 не получится создать задачу с таким действием.
- Вывести сообщение — в Windows 10 не получится создать задачу с таким действием.
Выбрав действие «Запустить программу», и нажав Далее, увидим показанное на рисунке 10 окно.
Рисунок 10.
В этом окне надо выбрать программу, которая будет запускаться Планировщиком, её надо найти при помощи кнопки Обзор. Для примера я создал на диске С папку Scheduler и поместил в нее пакетный файл test.bat, в котором находится последовательность команд, которые надо запускать в определенное время. Нажав кнопку Обзор найдите файл, который будет запускать Планировщик и нажмите Открыть. Если все сделано правильно, то мастер создания нового задания выведет следующее окно, показанное на рисунке 11.
Рисунок 11.
Если проделанные ранее действия полностью удовлетворяют Вашим требованиям, то после нажатия кнопки Готово в окне, показанном на рисунке 13, создание будет завершено и в окне Планировщик заданий, в разделе «Библиотека планировщика заданий» появится вновь созданное задание. Если расписание запуска задачи требует дальнейшей, более тонкой донастройки, то отметьте пункт «Открыть окно Свойства для этой задачи после нажатия кнопки Готово» и нажмите кнопку Готово. В этом случае, будет открыто окно для настройки дополнительных возможностей расписания запуска задачи, которые подробно будут рассмотрены в следующей главе.
Дополнительные настройки
Если есть необходимость настроить дополнительные параметры запланированного задания, то щелкните правой кнопкой по созданному заданию в разделе «Библиотека планировщика заданий», находящейся в Планировщике заданий и выберите Свойства. Если дополнительные настройки будут меняться сразу после создания задания, то в последнем окне при создании задания (рисунок 11 в предыдущей главе) нужно поставить галочку у пункта «Открыть окно Свойства для этой задачи после нажатия кнопки Готово» и нажать Готово. Любая из этих последовательность действий приведет к тому, что откроется окно, пример которого показан на рисунке 12.
Рисунок 12.
Это окно содержит несколько вкладок с параметрами более тонкой настройки расписания запуска задачи. Все настройки, расположенные на них будут подробно рассмотрены ниже.
На первой вкладке Задание, внешний вид которой показан на рисунке 12, находятся основные сведения о запланированной задаче. Это:
- Имя — Имя задания, под которым оно отображается в Планировщике задач.
- Размещение — Расположение задачи в древовидной структуре планировщика задач. В данном случае «» обозначает, что задача расположена в корне древа.
- Автор — Имя пользователя, создавшего задачу.
- Описание — Текстовое описание задачи.
- При выполнении задачи использовать следующую учетную запись пользователя — Имя пользователя, под которым будет выполнятся задача.
- Выполнять только для пользователей, вошедших в систему — Если установить данный чекбокс, то данная задача будет выполнятся только при наличии залогиненного пользователя.
- Выполнять для всех пользователей — Данная задача будет выполнятся вне зависимости от наличия залогиненного пользователя.
- Выполнять с наивысшими правами — Для выполнения задачи будет предоставлены права администратора.
Внешний вид следующей вкладки «Триггеры» показан на рисунке 13.
Рисунок 13.
Эта вкладка предоставляет все возможности по управлению расписанием запуска запланированной задачи, которые значительно шире, чем те, которые была возможность настроить в мастере создания задач и о которых шла речь в предыдущей главе. На ней есть возможность создать как новый триггер для запуска, так и отредактировать уже имеющейся старый. Выбрав уже существующий триггер, и нажав кнопку «Изменить», откроются расширенные настройки триггера, которые можно увидеть на рисунке 14.
Рисунок 14.
Здесь можно наблюдать следующие пункты настроек:
- Начать задачу — Условие, при котором будет начинаться задача. Данная настройка уже рассматривалась в предыдущей главе.
- Параметры — Тип расписания запуска. Все типы были рассмотрены в предыдущей главе, поэтому останавливаться на них не будем.
- Отложить задачу на (произвольная задержка) — Позволяет включить задержку в выполнении задачи, без изменения её раписания запуска.
- Повторять задачу каждые … в течении … — С помощью данных настроек можно настроить повторение задачи в течении заданного интервала времени. Например, можно запускать задание каждые 30 минут в течение 8-ми часов или до определенного времени. Очень удобная возможность для решения определенных задач мониторинга событий. К примеру, иногда требуется проверять наличие в определенной папке файла с периодом в пять минут в течение рабочего дня и если он там появился, то запустить скрипт, который выполнит над файлом определенные действия.
- Остановить задачу через — Принудительно завершает запущенный Планировщиком задач процесс. Например, в поле Выполнять до указано время 18:00. Если задание очень большое и исполняется полчаса, то запуск его в 17:55 приведет к тому, что задание фактически будет работать до 18:25. Если такое положение дел нежелательно, то нужно поставить галку Остановить задание. В этом случае выполнение задания будет прекращено в 18:00 не смотря ни на что.
- Срок действия — Интервал дат, во время которого задача будет активна.
- Включено — Позволяет включить или выключить данный триггер.
Вкладка «Действия» показывает список задач, которые будут выполнятся при активации ранее расмотренных триггеров. Её внешний вид приведен на рисунке 15, расположенном ниже.
Рисунок 15.
На данной вкладке можно задать дополнительные действия, которые будут выполятся при активации задачи — в отличии от окна создания задачи, где можно было задать только одно единственное действие. При выборе создания или изменения действия появится уже окно с уже расмотренными ранее действиями по выборе запускаемой программы, по этому перейдем к следующей вкладке «Условия», которая показана на рисунке 16.
Рисунок 16.
Здесь содержатся дополнительные условия задачи, такие как:
- Запускать задачу при простое компьютера — Задача будет выполнятся только при «простое» компьютера, полезно для планирования запуска ресурсоемких задач, которые отнимают при своем выполнении все время процессора, загружая его на 100%.
- Запускать только при питании для электросети — Если устройство, на котором настроена эта задача, перейдет к питанию от аккамуляторов (например это ноутбук, или сервер с подключенным ИБП), то при этой включенной опции, задача не будет выполнятся.
- Пробуждать компьютер для выполнения задачи — При включении этой опции, Планировщик задач будет выводить компьютер из спящего режима для выполнения данной задачи.
- Запускать только при подключении к следующей сети — При активации этого параметра, и выборе нужного сетевого подключения, задача будет выполнятся только при условии, что это подключение активно.
Вкладка «Параметры» показана на рисунке 17.
Рисунок 17.
- Немедлено запускать задачу, если пропущен плановый запуск — В случае, если задача не была выполнена вовремя, она будет выполнятся при первой же возможности (например, если в это время был выключен компьютер, то задача начнет выполнятся сразу при его включении).
- При сбое выполнения перезапускать через — Если задача завершается с ошибкой, то можно указать времянной интервал, через который она будет повторно запущена. Так же можно задать количество повторных попыток запуска задачи.
- Останавливать задачу, выполняемую дольше — Можно принудительно остановить выполнение задачи, если задание выполняется дольше указанного времени.
- Принудительная остановка задачи, если она не прекращается по запросу — Если задача не останавливается, то она будет завершена принудительно.
- Если повтор задачи не запланирован, удалять через — Позволяет настроить автоматическое удаление «одноразовой» задачи спустя какое-то время.
Примеры настройки Планировщика
В данной главе будет показано несколько вариантов расписаний настроенной задачи. Все расписания запускают файл test.bat из C:Scheduler. Задача была сперва создана при помощи мастера, а затем в окне Планировщика открыты её свойства.
Ежедневный запуск задачи
Первый пример настройки показывает как настроить задачу на ежедневный запуск в 21:00. Самый простой вариант расписания, которое создается мастером без последующей донастройки. Свойства триггера созданной задачи выглядит так, как показано на рисунке 18.
Рисунок 18.
Такое расписание не требует каких-то дополнительных комментариев. Задача запускается каждый день в 21:00.
Запуск задачи через день
Это расписание отличается от предыдущего лишь тем, что оно запускается раз в два дня.
Рисунок 19.
Как видно на рисунке 19, в поле «Повторять каждые» установлено значение 2 дня. Это приведет к тому, что задача будет запущена раз в два дня. В это поле можно ввести любое значение.
Отложенный ежедневный запуск задачи
В этом примере запланирован ежедневный запуск задачи, но первый ее запуск отложен на 5 дней.
Рисунок 20.
Как видно, на рисунке 20 в Дополнительных настройках установлена дата начала работы задания на 30-е число, притом, что задание создано 25-го. Таким образом, мы создали задачу, но отложили начало ее ежедневного запуска на 10 дней.
Ежедневный запуск задачи до определенной даты с последующим удалением задачи из Планировщика
При таком расписании задача запускается ежедневно до определенной даты. Когда дата последнего запуска достигнута задача удаляется из Планировщика.
Такое расписание запускает задачу каждый день начиная с 25-го июля и заканчивая 25-м августом, о чем говорят Дополнительные параметры, показанные на рисунке 21.
Рисунок 21.
На рисунке 22 показаны настройки на вкладке «Параметры», а именно то, что установлена галочка у пункта «Если повтор задачи не запланирован, удалять через» и выбрано значение «Немедлено». Установка этой галки в совокупности с данным параметром приведет к тому, что задание, после последнего запуска будет удалено из Планировщика.
Рисунок 22.
Запуск задачи в разные дни недели в разное время
Этот пример демонстрирует настройку расписания запуска задачи Планировщиком в разные дни недели в разное время. При помощи расписания, представленного на рисунках 23 и 24 реализована следующая задача. Задание запускается в рабочие дни в 20:00, а в выходные — в 10:00. В созданном при использовании мастера создания задачи, были выставленны следующие значения, для запуска задачи по будням:
Рисунок 23.
После чего был создан второй триггер, и в нем выставлены уже настройки для запуска в выходные дни:
Рисунок 24.
Можно создать больше триггеров с расписаниями, чтобы более точно настроить время запуска задачи в разные дни, вплоть до создания семи триггеров для настройки расписания запуска задачи в разное время каждого дня недели.
Ежеминутный запуск задачи в рабочее время в рабочие дни
Такое расписание запускает задачу каждую минуту в течение рабочего дня и только в рабочие дни. Такое расписание будет полезно для проверки из скрипта наличия в определенной папке файла. Например, филиалы ежедневно в разное время заливают на ftp в центральном офисе отчеты о проделанной работе за предыдущий день, которые должны быть автоматически разархивированы и импортированы скриптом в корпоративную базу данных. Планировщик запускает скрипт, который проверяет, появился ли файл в указанной папке, если появился, то выполняет с ним необходимые действия, а если файла нет, то скрипт завершается.
Рисунок 25.
Стоит отметить, что по умолчанию нужных вариантов для настройки повтора и завершения выполнения задачи нет, их нужно вписать вручную, отредактировав наиболее подходящий вариант, предлагаемый планировщиком задач.
Ежемесячный запуск задачи
Этот пример показывает как настроить запуск задачи один раз в месяц. Как правило, такая периодичность нужна для запуска скриптов, которые анализируют логи за прошедший месяц, создают статистику и помещают логи в архив.
Рисунок 26.
Запуск задачи запланирован на первую минуту нового месяца. Это связано с тем, что в месяце может быть 28, 29, 30 или 31 день. Чтобы не создавать для каждого месяца свое расписание логичнее выполнять задачу первого числа каждого месяца.
Построенные на этих примерах расписания смогут запустить задачу именно в то время, так часто и по тем дням, когда это требуется для решения задачи. Настройки Планировщика настолько гибки, что можно создать сколь угодно сложное расписание. Использование Планировщика позволяет отказаться от использования утилит, которые могут работать нестабильно, будут занимать часть системных ресурсов, либо не будут обладать требуемой гибкостью настроек.
В следующей главе будет кратко рассказано о том, как протестировать созданное задание, чтобы убедиться в том, что первый его запуск пройдет без проблем.
Тестовый запуск задачи
Мало создать задание и написать программу или скрипт, которые будут запускаться Планировщиком. Нужно обязательно выполнить тестовый запуск задачи, чтобы убедиться, что задача работает именно так, как планировалось и при ее запуске не возникает проблем. Сделать это достаточно просто.
Щелкните правой кнопкой по созданной задаче в Планировщике и выберите пункт Выполнить. Задача будет немедленно запущена, не смотря на расписание.
Рисунок 27.
При удачном прохождении тестового запуска задачи, в главном окне Планировщика, в столбце «Результат прошлого запуска» появится значение 0х0. Это говорит о том, что запуск задачи был успешным. Если запуск задачи по каким-то причинам не удался, то в столбце «Результат прошлого запуска» будет стоять другое значение — 0x1. Помочь узнать причину незапуска задачи может журнал задачи, но перед этим его нужно включить. Для этого, нужно в правой колонке окна Планировщика задач найти пункт «Включить журнал всех заданий».
Рисунок 28.
После этого, можно повторно запустить задачу, и уже по журналу смотреть, в чем же произошло.
Успешные тестовые запуски задачи не отменяют необходимости постоянного контроля за выполнением задачи. Введя в «боевую» эксплуатацию задание не забывайте периодически просматривать журнал и Планировщик. Более разумное решение — создавать лог-файл работы самой задачи и по завершении ее работы открывать этот лог. К примеру, приходя утром на работу Вы будете видеть открытое окно редактора с лог-файлом. Это вынудит невольно просмотреть результат выполнения задачи, а отсутствие открытого окна будет означать проблемы, возникшие либо при запуске задачи, либо в ходе ее выполнения. Это позволит оперативно исправить проблему.
Управление заданиями Планировщика задач по сети
Нередко возникает необходимость выполнять автоматически те или иные действия на компьютерах пользователей в локальной сети. Администратор может управлять заданиями Планировщика на компьютерах пользователей удаленно, по сети. Учетная запись, из-под которой будет производится управление заданиями Планировщика должна обладать правами Администратора на компьютере пользователя.
Чтобы создать, изменить или удалить задание на компьютере пользователя по сети, откройте «Планировщик задач», и в левом столбце нажмите правой кнопкой мыши на «Планировщик заданий (Локальный компьютер)». В появившемся контекстном меню нужно выбрать пункт «Подключится к другому компьютеру…».
Рисунок 29.
После этого, следует ввести имя компьютера, к которому будет выполнятся подключение. Если для подключения к другому компьютеру нужно использовать данные пользователя, отличающиеся от локального, необходимо установить галочку на пункте «Подключиться как другой пользователь». По окончанию ввода всех данных нужно нажать на кнопку «ОК», и если все было сделано правильно — произойдет подключение к удаленному планировщику задач.
Рисунок 30.
После этого, можно начинать пользоваться удаленным планировщиком, будто это локальный.
Друзья, очередная статья нашего расчудесного портала WiFiGid будет посвящена покорению планировщика задач на Windows 10. В быту очень редко пользуешься этим функционалом, поэтому захотелось в одной статье свести себе эдакую шпаргалку на черный день, когда приспичит автоматизировать какую-то задачу. Предлагаю заканчивать с водолейством и приступить к работе с планировщиком.
Инструкции подходят для всех актуальных версий Windows – Windows 7, Windows 8, Windows 10, Windows 11.
Содержание
- Для чего нужен планировщик?
- Как запустить планировщик заданий?
- Главное окно планировщика
- Разбираемся с доступными действиями
- Создать простую задачу
- Создаем задачу без мастера
- Видео по теме
- Задать вопрос автору статьи
Для чего нужен планировщик?
С этим все просто. Планировщик задач (он же теперь «Планировщик заданий») нужен для выполнения какой-то задачи по времени или по условию. Например, я программист, написал программу будильника, которая при запуске начинает бешено пищать. Какие-то другие условия мне было лень в нее прописывать, поэтому решил все возложить на функции Windows. Просто добавляю эту программу в планировщик с ежедневным запуском в 7:00, и будильник меня радует каждый день (даже в выходные).
А есть и плохие примеры использования планировщика – некоторые вирусы кроме автозапуска через реестр встраиваются в планировщик, который тоже может запускать программы при старте вашей Windows 10. Так что лишним не будет познакомиться с этим инструментом.
Как запустить планировщик заданий?
Как и для любой другой программы Windows здесь есть несколько вариантов. Можно просто воспользоваться поиском Windows и найти там «планировщик»:
А можно воспользоваться программой «Выполнить» ( + R) и ввести там taskschd.msc.
Главное окно планировщика
Вот так выглядит стартовое окно планировщика:
Слева – древовидная структура папок задач. По центру – информация по выбранному в текущий момент элементу (на скриншоте выбран корневой элемент Планировщика, и здесь можно увидеть список всех актуальных задач и их триггеров выполнения). Справа – действия над выделенными задачами. Для начала пробежимся по этим самым основным действиям.
Разбираемся с доступными действиями
На скриншоте выше нам доступны следующие действия:
- Создать простую задачу. Создание задачи с помощью встроенного мастера планировщика.
- Создать задачу. Ручной режим создания задачи, без мастера.
- Импортировать задачу. Если вы ранее экспортировали какую-то задачу, то ее можно без всяких настроек загрузить здесь. Это нужно когда вы размножаете одну и ту же задачу на несколько компьютеров.
- Отображать все выполняемые задачи. Отображение списка задач, которые выполняются в текущий момент.
- Включить журнал всех заданий. Запускаемые планировщиком задания попадают в журнал событий. Здесь их можно включать или отключать.
Если выделить любую папку в левой части планировщика, появится ряд других пунктов. Вот, пожалуй, самые важные из них:
- Создать папку. Создает папку в левой части планировщика.
- Удалить. Удаляет папку или задачу (смотря что выделено сейчас).
- Выполнить. Запустить задачу прямо сейчас, не дожидаясь срабатывания триггера.
- Экспорт. Сохранение задачи для ее дальнейшей загрузки через «Импортировать задачу».
Создать простую задачу
Переходим к рассмотрению создания задач. Начнем с простых задач с использование мастера.
- Выбираем пункт «Создать простую задачу». Придумываем для нее имя и описание (для себя, чтобы было потом понятно).
- Выбираем триггер запуска – когда нужно запускать задачу:
- Если выбрали запуск, связанный со временем, вас попросят уточнить, когда именно нужно запускать задачу:
- Выбираем, какое действие необходимо совершить (доступны запуск программы, отправка электронной почты и вывод сообщения). Для примера я выбрал запуск программы.
- В последнем окне проверяем все введенные ранее условия и подтверждаем задачу. С этого момента задача будет выполняться.
Создаем задачу без мастера
А теперь попробуем сделать то же самое, но уже без использования мастера.
- Выбираем «Создать задачу». Появится много интересных вкладок:
- Особый интерес представляет вкладка «Триггеры», где можно задать сразу несколько условий выполнения задачи:
- А на вкладке «Действия» можно запланировать выполнение сразу нескольких программ.
- С остальными вкладками рекомендую ознакомиться самостоятельно. И ценность важна все-таки для конкретной вашей задачи.
Ну вот и вся наука. На этом предлагаю и закончить основную часть статьи.
Видео по теме
Если вы пользуетесь Windows 10, то автоматически получаете доступ к планировщику заданий, который позволяет упростить и ускорить работу с компьютером. Используя настройки, выполняемые с помощью этого сервиса, вы можете выставить задачи, которые будут запускаться при наступлении определенных условий. Это поможет оптимизировать процессы, протекающие в системе и нагружающие ее, а также добиться максимально комфортной работы системы.
Зачем нужен планировщик заданий
Планировщик заданий нужен в основном для двух дел: установки новых задач и удаления старых. Например, можно создать следующую задачу: запустить программу Skype, когда пользователь вошел в систему. Но можно сделать с точностью наоборот, если вы хотите, чтобы какая-нибудь программа не запускалась при входе в систему. Также, в планировщике задач можно найти многие процессы, запланированные самой системой, например, дефрагментация диска или обновление операционной системы.
Параметры запуска приложений
Можно выставить более тонкие условия, при которых будет запускаться та или иная программа:
- Выбор пользователя, для которого приложения будет запускаться приложение. Есть параметр, который позволяет разрешить автоматический запуск только для пользователя с правами администратора.
- Можно выставить сроки выполнения задачи, определённое время, в которое она будет активироваться. Например, есть возможность запустить приложение не сразу после запуска системы, а спустя 15 минут. Можно выставить ограничения срока годности задачи, по истечении которого она автоматически перестанет действовать.
- Можно включить функцию «Запускать программу при простое компьютера», чтобы задача выполнялась только при переходе компьютера в режим сна и самостоятельно отключалась, при выходе компьютера из сна.
- Если вы часто пользуетесь ноутбуком без подключения к розетке, то вам знакома проблема с уровнем зарядки. Вы можете включить соответствующую функцию при активации задачи, которая будет ограничивать включение какого-либо приложения, если компьютер не подключен к питанию.
- Если вы испытываете проблему с интернет-подключением, то можете изменить параметр, который позволит автоматически запускать приложение только при подключении к определённой сети.
Где находится и как отрыть
Есть несколько способов, при помощи которых можно запустить планировщик задач.
Как запустить через поиск Windows
Достаточно открыть поиск Windows, нажав на значок в виде лупы, и прописать в поисковой строке «Планировщик задач».
Открываем планировщик задач
Как открыть в панели управления
- Открываем «Панель управления» через поиск Windows.
Открываем панель управления
- Переходим к разделу «Администрирование».
Открываем раздел «Администрирование»
- Переходим к планировщику задач, нажав на соответствующий ярлык.
Открываем планировщик задач
Выполнить
- Через поиск Windows открываем окно «Выполнить».
Открываем приложение «Выполнить»
- Прописываем команду taskschd.msc и выполняем ее.
Выполняем команду taskschd.msc
Настройка планировщика заданий
Сначала разберемся с дизайном программы: в левой части окна находится список папок, в середине — подробная информация о выбранной программе или файле, в правой части — список задач, которые можно активировать.
асположение задач и команд
Задачи, которые можно выполнить при помощи планировщика:
- Создать простую задачу — создание задачи, в которой большинство дополнительных параметров выставлено за вас. То есть, при активации задачи будут использоваться настройки по умолчанию.
- Создать задачу — создание задачи, в которой выставление всех параметров предоставляется вам. Если вы хотите настроить какие-то особые условия запуска той или иной программы, то стоит создавать задачу через этот способ.
- Импортировать задачу — воссоздание ранее созданной задачи. Необходимо наличие файла с записанной задачей, который можно создать с помощью экспорта.
- Отображать все выполняемые задачи — список всех задач, которые выполняются сейчас или планируются в ближайшее время.
- Включить или отключить журнал всех записей — активация и деактивация записи истории выполненных и выполняемых задач.
- Создать или удалить папку — настройка папок, которые находятся в левой части программы.
- Экспорт — создание файла с информацией о созданной задаче для переноса его на другой компьютер или новую операционную систему, если нынешнюю вы планируете удалить.
Создание задачи
Для примера будет взята программа Skype, которая должна запускаться через 15 минут после входа в систему.
- Нажимаем кнопку «Создать задачу» в правой части программы.
Нажимаем кнопку «Создать задачу»
- В открывшемся разделу переходим к разделу «Общие».
Переходим к разделу «Общие»
- Указываем имя программы и ее месторасположение.
Заполняем поля
- Выставляем подходящие вам настройки в блоке «Параметры безопасности».
Выставляем параметры безопасности
- Переходим к разделу «Триггеры» и кликаем по кнопке «Создать».
Переходим к разделу «Триггеры»
- В открывшемся окне выставляем параметр «При запуске», а потом создаем дополнительные условия запуска, указав время и временные рамки.
Выставляем настройки триггера
- Возвращаемся к созданию задачи и переходим к разделу «Действия», нажимаем кнопку «Задать».
Переходим к разделу «Действия»
- Выбираем, что необходимо сделать с программой, для которой задается действие.
Выбираем действие
- Указываем путь до файла, к которому будет обращаться планировщик задач для выполнения поставленной задачи. Если вы хотите, чтобы программа запускалась автоматически, то укажите путь до файла, при помощи которого открывается программа, он будет иметь расширение .exe.
Указываем путь до файла
- В разделе «Условия» можно выставить параметры запуска программы при активированном режиме сна компьютера, подключении к интернет-сети или питанию.
Выставляем настройки
- В разделе «Параметры» можно выставить еще несколько полезных дополнительных параметров.
Изменяем параметры
- Если все настройки и параметры установлены, то остается нажать кнопку «ОК» и проверить, работает ли добавленная задача.
Нажимаем кнопку «ОК»
Как включить и настроить автоматическое отключение компьютера
Если вы хотите, чтобы компьютер выключился через определенное время, когда самостоятельно сделать это у вас возможности не будет, то можно создать специальную задачу через планировщик.
- Кликнете по кнопке «Создать задачу».
Нажимаем кнопку «Создать задачу»
- Введите любое имя и описание для задачи.
Задаем имя
- Выберите, как часто стоит выполнять эту задачу. Если необходимо прибегнуть к ней только один раз, то выберите вариант «Одноразово».
Выбираем частоту
- На следующем шаге выбираем время, в которое компьютер должен автоматически отключиться.
Выставляем время
- Выбираем вариант «Запустить программу».
Выставляем параметр «Запустить программу»
- В строке сценарий вводим команду shutdown, а в поле для аргументов – «—s — f». Второй аргумент необязателен, но если вы хотите, чтобы отключение компьютера произошло даже при запущенных программах, то нужно его добавить.
Прописываем команду и аргументы
- Проверяем правильность введённых данных и нажимаем кнопку «Готово».
Нажимаем кнопку «Готвово»
Что делать, если планировщик заданий не запускается
Стоит заметить, если у вас не запускается какой-либо процесс, созданный через планировщик задач, то все дело в неправильно выставленных параметрах или триггерах. Учтите, что все поля в условиях задачи должны быть заполнены. Но есть более серьезная проблема — не запускается планировщик задач. Устранить эту проблему можно двумя способами, начать стоит с первого и, если он не поможет, приступить ко второму варианту.
Службы
- Через поиск Widnows запустите программу «Выполнить».
Запускаем «Выполнить»
- Пропишите команду service.msc и выполните ее.
Выполняем команду
- В открывшемся окне найдите службу «Планировщик задач» и откройте его свойства, кликнув по нему правой кнопкой мыши и выбрав соответствующий пункт.
Находим «Планировщик задач»
- В блоке «Тип запуска» выставляем параметр «Автоматически».
Выставляем параметр «Автоматически»
- Последовательно нажимаем кнопки «Применить» и «ОК».
Нажимаем кнопки «Применить» и «ОК»
- Перезагружаем компьютер. Готово, проверяем, начал ли работать планировщик задач или нет.
Перезагружаем компьютер
Редактор реестра
Если изменение параметров запуска службы вам не помогло, то переходим к выполнению следующих действий:
- Открываем программу «Выполнить» через поиск Windows.
Открываем «Выполнить»
- Прописываем команду regedit и выполняем ее.
Выполняем команду
- Используя дерево папок в левой части окна, перейдите по пути HKEY_LOCAL_MACHINESYSTEMCurrentControlSetServicesSchedule.
Переходим к папке
- В открывшейся папке находим файл Start или Start DWORD и дважды кликаем по нему ЛКМ.
Открываем файл Start
- В открывшемся окне изменяем параметр «Значение» на цифру 4.
Изменяем значение
- Перезагружаем компьютер. Готово, планировщик задач должен начать запускаться.
Перезагружаем компьютер
Что можно безопасно отключить
Используя планировщик задач, вы можете разгрузить свой компьютер, отключив лишние задачи. Но будьте внимательны, отключение некоторых системных задач может привести к поломке системы. Определить, какие задачи относятся к системным можно двумя способами.
Выключение через диспетчер задач
- Открываем диспетчер задач.
Открываем диспетчер задач
- Переходим к разделу «Подробности».
Переходим к разделу «Подробности»
- Сортируем все процессы по имени пользователя. Все задачи, имеющие в отсортированном столбце имя «Система», «Local Service» или «Network service» закрывать нельзя.
Сортируем по имени пользователя
Через планировщик заданий
- Находясь в планировщике задач, перейдите к папке Windows.
Переходим к папке Windows
- Сравните все процессы, находящиеся в этой папке, по времени и дате с задачей Manual Maintenance. Если эти параметры совпадают, то процесс относится к системной группе задач и его трогать не надо.
Сравниваем время
Как удалить ненужную задачу из библиотеки планировщика
Удалить задачу в планировщике задач легко: достаточно выбрать нужный процесс и в блоке «Выбранный элемент» нажать кнопку «Удалить». Готово, осталось подтвердить действие.
Нажимаем кнопку «Удалить»
Используя планировщик задач, можно добавить новые задачи, чтобы уменьшить количество дел, которые нужно делать вам вручную, или удалить уже созданные задачи, чтобы снизить нагрузку на систему. Добавляю новую задачу, можно установить много дополнительных параметров, которые позволят выполнить поставленную задачу именно так, как хотите того вы. Если добавленная задача не выполняется — проверьте ее параметры, скорее всего, вы допустили ошибку в их настройке.
- Распечатать
Оцените статью:
- 5
- 4
- 3
- 2
- 1
(7 голосов, среднее: 4 из 5)
Поделитесь с друзьями!