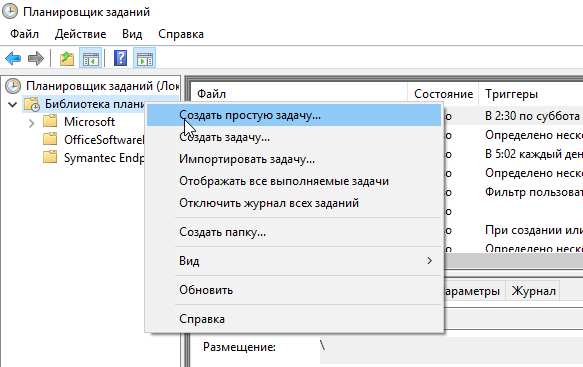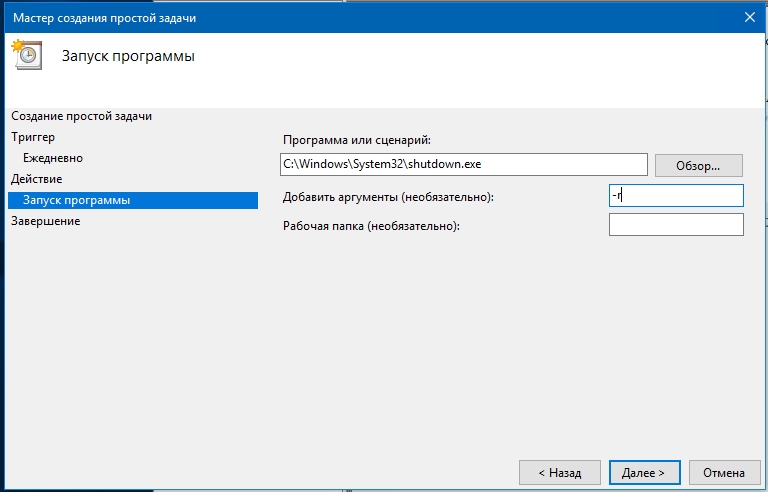Имеем Windows Server 2012 R2. Задача — автоматически перезагружать сервер каждый понедельник в 5 утра. Приступаем.
Запускаем Планировщик заданий, создаём в нём папку «reboot»:
Делаем Create Basic Task… Запускается мастер:
Указываем Name, Description:
Кликаем Next:
Выбираем период Weekly. Next:
Указываем начало — ближайший понедельник 5 утра. Ставим галку Monday. Next:
Выбираем Start a program. Next:
В Program/script: пишем:
%SYSTEMROOT%System32shutdown.exeВ Add arguments (optional):
/r /f /t 90 /d p:0:0 /c "Перезапуск по понедельникам. Отмена: shutdown.exe /a"Где:
- /r — перезагрузка,
- /f — принудительное закрытие всех приложений,
- /t 90 — время ожидания до начала перезагрузки 90 сек,
- /d p:0:0 — причины перезагрузки для журнала. В данном случае, мы указали: p — запланированная перезагрузка, 0:0 — «Other (planned)»,
- /c комментарий в свободной форме длинной не более 512 символов. Комментарий будет показываться юзерам 90 секунд. За это время можно отменить перезагрузку командой shutdown.exe /a.
Список параметров и причин перезагрузки можно посмотреть shutdown.exe /?
Мастер не доделали, кликаем Finish. Создаётся задача — редактируем её.
Ставим Run whether user is logged on or not. Добавим галку Run with highest privileges. Ok:
Нас попросят ввести имя пользователя, от имени которого будет выполняться задание. И пароль. Готово:
Сам пока не проверял результатов. В ближайший понедельник посмотрим…
P.S.
Две недели прошло — шедулер нормально перезагружает сервер по понедельникам.
Перезагрузка сервера через командную строку и планировщик задач
Иногда сервера необходимо перезагружать, например, для установки обновлений. В рабочее время, зачастую, сделать это не возможно по причине того, что пользователи работают с сервером и прерывать их работу не вариант. Конечно, можно или задержаться на работе или прийти раньше для выполнения перезагрузки… Но гораздо проще и удобнее запланировать перезагрузку через диспетчер задач.
Для начала рассмотрим, как перезагрузить (или выключить) систему через командную строку. В этом нам поможет утилита shutdown.exe. Не будем рассматривать все возможные параметры использования, их можно посмотреть запустив программу из консоли с параметром /? или просто без параметра, рассмотрим набор параметров, который использую я.
shutdown.exe /r /f /t 90 /d p:2:16 /c "Перезапуск для установки обновлений"
в данном случае:
/r — перезагрузка сервера
/f — принудительное закрытие всех приложений.
/t 90 — время ожидания до начала перезагрузки 90 сек.
/d p:2:16 — указание причины перезагрузки, которая отобразиться в системном журнале. В данном случае, мы указали:
p — запланированная перезагрузка, 2:16 — «Операционная система: Установка пакета обновления (Запланировано)»
/c «Перезапуск для установки обновлений» — комментарий в свободной форме длинной не более 512 символов.
Итак, после выполнения данной строки на экране появится окно с указанным нами комментарием.

После окончания времени ожидания станция будет перезагружена. При этом в системный журнал попадет запись о перезагрузке, ее причинах и нашим комментарием.
Таким образом, если за серверами следят несколько Администраторов, у них не будет вопросов почему сервер перезагружался.
Для того чтобы запланировать перезагрузку, разумно использовать планировщик задач. Не буду здесь описывать как создавать в нем задачи, отмечу только, что параметры командной строки следует вынести в соответствующую строчку, как на скриншоте
Обратите внимание, что путь я преобразовал через системную переменную:
%SYSTEMROOT%System32shutdown.exe
Таким образом, не важно на какой диск установлена система, программа запустится.
Созданную задачу можно устанавливать на определенные дату/время с повторением или без по вашему желанию. Система будет перезагружена в назначенное время и в системном журнале останется соответствующая запись.
Разумеется, вы можете экспортировать созданную задачу в xml-файл и использовать как шаблон при создании подобной задачи на другом сервере вашей сети.
Следует также отметить, что таким же образом можно перезагрузить (или выключить) удаленный компьютер, если использовать параметр /m \ИМЯ_КОМПЬЮТЕРА.
Утилита Shutdown имеет и оконный интерфейс, для этого утилиту следует запустить с ключом /i
Данный диалог позволяет выполнить перезагрузку на компьютерах сети (AD) без использования командной строки.
Статьи в тему:
Shutdown (technet)
Перезагрузка или завершение работы удаленного компьютера и документирование причины
(Visited 4 094 times, 1 visits today)

Posted by Rewalon
- Remove From My Forums
-
Question
-
Добрый день!
При перезагрузке сервера, обычно отображается окно диалога, в котором требуется указать причину перезагрузки.
Я хотела бы настроить перезагрузку Windows Server 2012 по расписанию (через Планировщик задач). Скажите, пожалуйста, достаточно ли в батнике для перезагрузки прописать код: shutdown — r — t0? Или необходимо еще дополнительно прописать какие-то ключи,
которые бы указывали на причину перезагрузки. Хотелось бы правильно настроить автоматическую перезагрузку сервера в нерабочее время по расписанию.
Answers
-
Той команды которую вы написали достаточно для перезагрузки сервера, но вы так же можете указать и причину перезагрузки используя дополнительные ключи.
Детально можете почитать о ключах в хелпе команды который можно получить запустив cmd и набрав shutdown -?
The opinion expressed by me is not an official position of Microsoft
-
Proposed as answer by
Sunday, October 23, 2016 3:30 AM
-
Marked as answer by
Vector BCOModerator
Sunday, October 23, 2016 9:18 AM
-
Proposed as answer by
Содержание
- Перезагрузка Windows по расписанию
- Планировщик задач, перезагрузка ПК по расписанию.
- В Windows XP :
- В Windows 7 :
- В Windows 8 :
- Создаём Простую задачу:
- Перезагрузка сервера через командную строку и планировщик задач
- Перезагрузка Windows сервера планировщиком заданий
- ИТ База знаний
- Полезно
- Навигация
- Серверные решения
- Телефония
- Корпоративные сети
- Как перезагрузить Windows Server 2016
- Перезагрузить Windows Server через графический интерфейс
- Как перезагрузить Windows Server с помощью командной строки
- Шаг 1: Откройте командную строку
- Шаг 2. Перезагрузите операционную систему Windows Server.
- Перезапуск из PowerShell
- Шаг 1. Запустите PowerShell
- Шаг 2: перезагрузите систему
- Перезагрузка удаленного сервера Windows с помощью PowerShell
- Шаг 1. Запустите PowerShell
- Шаг 2. Перезагрузитесь удаленно
Перезагрузка Windows по расписанию
Перезагрузку Windows сервера или настольного персонального компьютера по расписанию можно реализовать средствами встроенного компонента Microsoft Winodows — планировщика заданий, возможности которого позволяют производить запуск скриптов или программ в заданные моменты времени. Функционально и внешне компонент не имеет никаких отличий в разных версия операционной системы и алгоритм взаимодействия универсален.
Запускаем планировщик заданий любым удобным способом. Например, находим в панели управления или при нажатии сочетания клавиш Пуск+R, вводим в строку taskschd.msc или щелкаем правой кнопкой на меню Пуск и выбираем «Управление компьютером».
Создаем простую задачу. Обязательными полями для заполнения являемся Имя, а поле Описание опционально, заполните его при необходимости.
Определяемся с желаемым графиком запуска нашей задачи автоматической перезагрузки компьютера. Мастер довольно гибко позволяем настроить время и интервалы выполнения (ежедневно, еженедельно, ежемесячно).
Дальше выбираем «Запустить программу» в качестве действия для задачи. Финальным аккордом указываем приложение shutdown.exe используемое в операционной системе как утилита для выключения, перезагрузки или завершения сеанса пользователя.
Обязательно добавляем аргументы для достижения правильного результата. Ключевыми значениями для нас являются /r — перезагрузка, /f — принудительное закрытие всех приложений. Подробнее можно ознакомиться и подобрать аргументы в справочном материале.
Завершаем настройку и ждем время указанное в графике для проверки результата.
Источник
Планировщик задач, перезагрузка ПК по расписанию.
В Windows XP :
Пуск – Панель управления – ярлык “Назначенные задания”
Пуск – Все программы – Стандартные – Служебные – Назначенные задания
В Windows 7 :
Пуск – Панель управления – Администрирование – Расписание выполнения задач
Пуск – Все программы – Стандартные – Служебные – Планировщик заданий
В Windows 8 :
Пуск – Панель управления – Администрирование – Расписание выполнения задач
Заходим в планировщик задач:
Зажимаем Пуск+R, вводим в строку
Создаём Простую задачу:
Вводим Имя задачи, жмём Далее.

Оставляем галочку на Ежедневно и жмём Далее.

Далее вписываем нужное Время для перезагрузки и жмём Далее.

Оставляем галочку на Запустить программу, снова жмём Далее.

В поле Программа или сценарий вводим
в поле Добавить аргументы вводим -r и снова давим Далее, и Готово.
Для повторения задачи каждые N часов надо проделать эти действия сколько
нужна устанавливая разное время.
Также для автоматического выключения ПК надо проделать тот же путь,
только в поле Добавить аргументы вводим -s.
Источник
Перезагрузка сервера через командную строку и планировщик задач
Иногда сервера необходимо перезагружать, например, для установки обновлений. В рабочее время, зачастую, сделать это не возможно по причине того, что пользователи работают с сервером и прерывать их работу не вариант. Конечно, можно или задержаться на работе или прийти раньше для выполнения перезагрузки… Но гораздо проще и удобнее запланировать перезагрузку через диспетчер задач.
Для начала рассмотрим, как перезагрузить (или выключить) систему через командную строку. В этом нам поможет утилита shutdown.exe. Не будем рассматривать все возможные параметры использования, их можно посмотреть запустив программу из консоли с параметром /? или просто без параметра, рассмотрим набор параметров, который использую я.
shutdown.exe /r /f /t 90 /d p:2:16 /c «Перезапуск для установки обновлений»
/r — перезагрузка сервера
/f — принудительное закрытие всех приложений.
/t 90 — время ожидания до начала перезагрузки 90 сек.
/d p:2:16 — указание причины перезагрузки, которая отобразиться в системном журнале. В данном случае, мы указали:
p — запланированная перезагрузка, 2:16 — «Операционная система: Установка пакета обновления (Запланировано)»
/c «Перезапуск для установки обновлений» — комментарий в свободной форме длинной не более 512 символов.
Итак, после выполнения данной строки на экране появится окно с указанным нами комментарием.

После окончания времени ожидания станция будет перезагружена. При этом в системный журнал попадет запись о перезагрузке, ее причинах и нашим комментарием.
Таким образом, если за серверами следят несколько Администраторов, у них не будет вопросов почему сервер перезагружался.
Для того чтобы запланировать перезагрузку, разумно использовать планировщик задач. Не буду здесь описывать как создавать в нем задачи, отмечу только, что параметры командной строки следует вынести в соответствующую строчку, как на скриншоте
Обратите внимание, что путь я преобразовал через системную переменную:
Таким образом, не важно на какой диск установлена система, программа запустится.
Созданную задачу можно устанавливать на определенные дату/время с повторением или без по вашему желанию. Система будет перезагружена в назначенное время и в системном журнале останется соответствующая запись.
Разумеется, вы можете экспортировать созданную задачу в xml-файл и использовать как шаблон при создании подобной задачи на другом сервере вашей сети.
Следует также отметить, что таким же образом можно перезагрузить (или выключить) удаленный компьютер, если использовать параметр /m \ИМЯ_КОМПЬЮТЕРА.
Утилита Shutdown имеет и оконный интерфейс, для этого утилиту следует запустить с ключом /i
Данный диалог позволяет выполнить перезагрузку на компьютерах сети (AD) без использования командной строки.
Источник
Перезагрузка Windows сервера планировщиком заданий
Запускаем Планировщик заданий, создаём в нём папку «reboot»:
Делаем Create Basic Task. Запускается мастер:
Указываем Name, Description:
Выбираем период Weekly. Next:
Выбираем Start a program. Next:
В Program/script: пишем:
В Add arguments (optional):
Список параметров и причин перезагрузки можно посмотреть shutdown.exe /?
Ставим Run whether user is logged on or not. Добавим галку Run with highest privileges. Ok:
Нас попросят ввести имя пользователя, от имени которого будет выполняться задание. И пароль. Готово:
Сам пока не проверял результатов. В ближайший понедельник посмотрим.
Источник
ИТ База знаний
Полезно
— Онлайн генератор устойчивых паролей
— Онлайн калькулятор подсетей
— Руководство администратора FreePBX на русском языке
— Руководство администратора Cisco UCM/CME на русском языке
— Руководство администратора по Linux/Unix
Навигация
Серверные решения
Телефония
FreePBX и Asterisk
Настройка программных телефонов
Корпоративные сети
Протоколы и стандарты
Как перезагрузить Windows Server 2016
Когда сервер Windows работает в течение длительного периода времени, приложения и функции операционной системы могут работать нестабильно. Нестабильная операционная система может иметь сбои приложений, зависание приложений или утечки памяти. Иногда даже важные системные функции перестают отвечать.
Онлайн курс по Linux
Мы собрали концентрат самых востребованных знаний, которые позволят тебе начать карьеру администратора Linux, расширить текущие знания и сделать уверенный шаг к DevOps
Простым решением является перезагрузка. В этом руководстве вы узнаете, как перезапустить Windows Server 2016 с несколькими параметрами команды.
Перезагрузить Windows Server через графический интерфейс
Интерфейс Windows Server 2016 представляет собой графический интерфейс, который упрощает многие задачи.
Как перезагрузить Windows Server с помощью командной строки
В некоторых случаях у вас может не быть установлен компонент GUI. Или ваша операционная система столкнулась с проблемой, и все, что вы можете получить доступ, это командная строка.
Шаг 1: Откройте командную строку
Шаг 2. Перезагрузите операционную систему Windows Server.
В окне командной строки введите команду перезагрузки Windows Server и нажмите клавишу Enter:
Параметр –r заставляет Windows перезагружаться, а не просто выключаться.
Перезапуск из PowerShell
Шаг 1. Запустите PowerShell
Шаг 2: перезагрузите систему
В окне PowerShell введите следующую команду и нажмите Enter:
По умолчанию вы получите 5-секундный обратный отсчет, затем система перезагрузится. Вы можете добавить опцию, чтобы отложить перезапуск на более чем 5 секунд по умолчанию:
Перезагрузка удаленного сервера Windows с помощью PowerShell
Шаг 1. Запустите PowerShell
Если вы находитесь в командной строке, введите команду:
Подсказка добавит PS в начале, и ваши набранные команды должны появиться в желтом цвете.
Шаг 2. Перезагрузитесь удаленно
В окне PowerShell введите следующее:
Замените NAME_OF_SYSTEM на имя компьютера, который вы хотите перезагрузить. Не забудьте поставить кавычки.
Примечание. Предполагается, что ваши текущие учетные данные те же, что и для удаленной системы. Обычно это может выглядеть как имя пользователя администратора, и один и тот же пароль для обеих систем. Это также может работать, если обе системы находятся в одном домене, а ваша учетная запись пользователя имеет соответствующие разрешения.
Источник
Перезагрузку Windows сервера или настольного персонального компьютера по расписанию можно реализовать средствами встроенного компонента Microsoft Winodows — планировщика заданий, возможности которого позволяют производить запуск скриптов или программ в заданные моменты времени. Функционально и внешне компонент не имеет никаких отличий в разных версия операционной системы и алгоритм взаимодействия универсален.
Запускаем планировщик заданий любым удобным способом. Например, находим в панели управления или при нажатии сочетания клавиш Пуск+R, вводим в строку taskschd.msc или щелкаем правой кнопкой на меню Пуск и выбираем «Управление компьютером».

Создаем простую задачу. Обязательными полями для заполнения являемся Имя, а поле Описание опционально, заполните его при необходимости.

Определяемся с желаемым графиком запуска нашей задачи автоматической перезагрузки компьютера. Мастер довольно гибко позволяем настроить время и интервалы выполнения (ежедневно, еженедельно, ежемесячно).


Дальше выбираем «Запустить программу» в качестве действия для задачи. Финальным аккордом указываем приложение shutdown.exe используемое в операционной системе как утилита для выключения, перезагрузки или завершения сеанса пользователя.
C:WindowsSystem32shutdown.exe
Обязательно добавляем аргументы для достижения правильного результата. Ключевыми значениями для нас являются /r — перезагрузка, /f — принудительное закрытие всех приложений. Подробнее можно ознакомиться и подобрать аргументы в справочном материале.
Завершаем настройку и ждем время указанное в графике для проверки результата.

Автор: Федотов Илья
Несмотря на документацию, /SD Параметр кажется совместимым с /SC ONCE, Задача успешно создана для выполнения в указанную дату и в указанное время. (Проверено на W8 и W7)
Кроме того, документация XP дляschtasks.exe заходит так далеко, чтобы сказать /SD параметр обязателен при использовании /SC ONCE, так что я думаю, что есть довольно много сценариев, использующих комбинацию.
Пример:
C:UsersMitch>schtasks /create /sc once /tn restart /tr "shutdown -r -f ""restart""" /st 23:00 /sd 2013-06-13
SUCCESS: The scheduled task "restart" has successfully been created.
C:UsersMitch>
Если вы не согласны с документацией, рассмотрите возможность создания XML-файла напрямую ( схема здесь), который определенно поддерживается и определенно поддерживает задачу, запланированную для однократного запуска в будущем. Простой способ получить нужный файл — создать его в планировщике задач. mmc привязать и использовать команду экспорта.
Пример:
<?xml version="1.0" encoding="UTF-16"?>
<Task version="1.2" xmlns="http://schemas.microsoft.com/windows/2004/02/mit/task">
<RegistrationInfo>
<Date>2013-06-12T21:20:51.004181</Date>
<Author>FOOBARMitch</Author>
</RegistrationInfo>
<Triggers>
<TimeTrigger>
<StartBoundary>2013-06-13T22:20:29</StartBoundary>
<Enabled>true</Enabled>
</TimeTrigger>
</Triggers>
<Principals>
<Principal id="Author">
<UserId>FOOBARMitch</UserId>
<LogonType>InteractiveToken</LogonType>
<RunLevel>LeastPrivilege</RunLevel>
</Principal>
</Principals>
<Settings>
<MultipleInstancesPolicy>IgnoreNew</MultipleInstancesPolicy>
<DisallowStartIfOnBatteries>true</DisallowStartIfOnBatteries>
<StopIfGoingOnBatteries>true</StopIfGoingOnBatteries>
<AllowHardTerminate>true</AllowHardTerminate>
<StartWhenAvailable>false</StartWhenAvailable>
<RunOnlyIfNetworkAvailable>false</RunOnlyIfNetworkAvailable>
<IdleSettings>
<StopOnIdleEnd>true</StopOnIdleEnd>
<RestartOnIdle>false</RestartOnIdle>
</IdleSettings>
<AllowStartOnDemand>true</AllowStartOnDemand>
<Enabled>true</Enabled>
<Hidden>false</Hidden>
<RunOnlyIfIdle>false</RunOnlyIfIdle>
<WakeToRun>false</WakeToRun>
<ExecutionTimeLimit>P3D</ExecutionTimeLimit>
<Priority>7</Priority>
</Settings>
<Actions Context="Author">
<Exec>
<Command>Your command here</Command>
</Exec>
</Actions>
</Task>
Команда для импорта:
schtasks /CREATE /TN "Task Name" /XML filename.xml
Windows 8 Windows 8 Enterprise Windows 8 Pro Windows Server 2012 Datacenter Windows Server 2012 Datacenter Windows Server 2012 Essentials Windows Server 2012 Foundation Windows Server 2012 Foundation Windows Server 2012 Standard Windows Server 2012 Standard Еще…Меньше
Обзор
После установки важного обновления в Windows 8 или Windows Server 2012, появляется сообщение о необходимости перезагрузить компьютер в течение трех дней. Если перезагрузка не происходит в течение трех дней, компьютер отображает отсчет 15 минут и автоматически перезагружается. По умолчанию это автоматический перезапуск откладывается, если компьютер заблокирован, и отсчет начинается во время следующего входа в систему.
Теперь доступна новая возможность, позволяющая принудительно осуществить автоматический перезапуск, чтобы завершить установку важных обновлений, вне зависимости от того, за компьютером ли вы. Можно изменить это поведение перезагрузки через следующий новый ключ реестра, впервые представленной в накопительное обновление апреля 2013 (2822241).
Раздел реестра: HKEY_LOCAL_MACHINESOFTWAREPoliciesMicrosoftWindowsWindowsUpdateAU
Значение: AlwaysAutoRebootAtScheduledTime
Тип: REG_DWORD
Данные значения: 0 (по умолчанию) или 1 (Принудительная перезагрузка)При этом реестра имеет значение 1, вы по-прежнему уведомления о предстоящих автоматический перезапуск на экране входа в систему. Тем не менее в конце периода два дня, 15-минутный счетчик начинается, даже если компьютер заблокирован. Перезагрузка также происходит, даже если компьютер заблокирован.
Дополнительные сведения
Важно. Этот раздел, метод или задача содержат действия, содержащие указания по изменению реестра. Однако, при некорректных изменениях реестра могут возникнуть серьезные проблемы. Поэтому выполняйте следующие действия внимательно. Для дополнительной защиты сделайте резервную копию реестра перед внесением изменений. В таком случае при возникновении неполадок можно будет восстановить реестр. Чтобы узнать дополнительные сведения о резервном копировании и восстановлении реестра, щелкните следующий номер статьи базы знаний Майкрософт:
322756 как резервное копирование и восстановление реестра Windows
Для изменения значения раздела реестра AlwaysAutoRebootAtScheduledTime для включения автоматического обновления Windows перезагружается, выполните следующие действия:
-
Обновление Windows 2822241.
Дополнительные сведения о том, как получить этот накопительный пакет обновления, щелкните следующий номер статьи базы знаний Майкрософт:
2822241 Windows Server 2012 и Windows 8 накопительного обновления: Апрель 2013
-
Запустите редактор реестра. Чтобы сделать это, выполните следующие действия.
-
Проведите пальцем от правого края экрана, а затем коснитесь кнопки Поиск. Или, если вы используете мышь, переведите указатель в правый нижний угол экрана и нажмите кнопку Поиск.
-
В поле поиска введите regedit.exe.
-
Коснитесь или щелкните значок отображается regedit.exe .
-
-
Найдите следующий подраздел реестра:
HKEY_LOCAL_MACHINESOFTWAREPoliciesMicrosoftWindowsWindowsUpdateAU
-
Считайте через или щелкните правой кнопкой мыши AlwaysAutoRebootAtScheduledTimeи затем коснитесь или нажмите кнопку Изменить.
Примечание. Если запись не существует, выполните следующие действия, чтобы добавить его.
-
В меню Правка выберите пункт Создатьи затем коснитесь или щелкните Значение DWORD.
-
В поле имя введите AlwaysAutoRebootAtScheduledTime и нажмите клавишу ВВОД.
-
-
В поле значение введите 1.
-
Коснитесь или нажмите кнопку ОК.
-
Закройте редактор реестра.