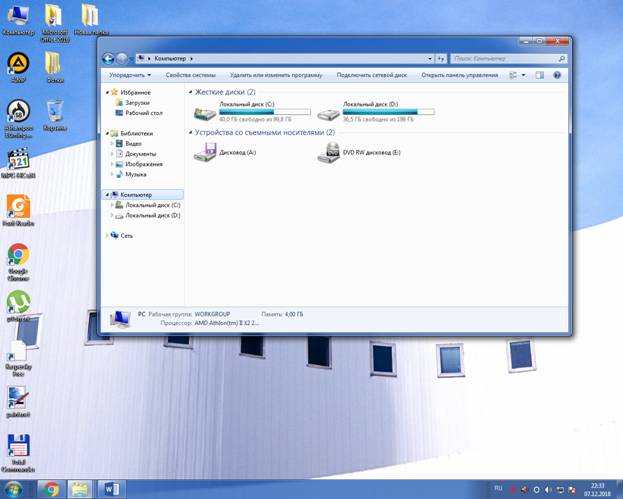Лабораторная работа №1
Тема: Операционная система. Графический интерфейс
Цель: закрепить навыки работы с операционной системой Windows, отработать навыки работы с файлами и папками в ОС Windows; освоить навигацию с помощью левой панели программы ПРОВОДНИК и изучить приемы копирования и перемещения объектов методом перетаскивания между панелями.
Содержание работы:
Задание №1.
Заполнить таблицу:
|
Выполняемое действие |
Скриншот |
|
|
|
|
Задание №2.
Заполнить таблицу:
|
Выполняемое действие |
Скриншот |
|
|
|
|
|
|
Задание №3.
Заполнить таблицу:
|
Выполняемое действие |
Скриншот |
|
|
|
|
|
Я выделила корзину. Пункты:открыть, очистить корзину, создать ярлык, переименовать, свойства. |
Задание №4.
Заполнить таблицу:
|
Выполняемое действие |
Скриншот |
|
|
|
|
|
|
|
|
|
|
|
|
|
|
|
|
|
|
|
|
|
|
|
|
Работа с программой Проводник
Проводник – программа ОС Windows, предназначенная для навигации по файловой структуре компьютера. Рабочая область окна Проводника имеет панель дерева папок (левая панель) и панель содержимого папки (правая панель).
Чтобы просмотреть содержимое папки, необходимо щелкнуть на значке папки в левой панели или дважды щелкнуть на значке папки в правой панели. Чтобы загрузить приложение или документ, достаточно дважды щелкнуть на значке соответствующего файла.
Создание, удаление и переименование папок
Создать новую папку:
1) на панели дерева папок выделить папку, в которой нужно создать новую;
2) выбрать команду Файл/Создать/Папка. На панели содержимого папки появится новый значок папки с текстовым полем справа (выделено прямоугольной рамкой);
3) ввести имя папки в текстовое поле;
4) нажать клавишу Enter.
Изменить имя папки:
1) на панели дерева папок выделить папку, имя которой нужно изменить;
2) выбрать команду Файл/Переименовать или щелкнуть на имени папки;
3) в текстовом поле справа от значка (выделено прямоугольной рамкой) ввести новое имя;
4) нажать клавишу Enter.
Удалить папку:
1) на панели дерева папок выделить удаляемую папку;
2) выбрать команду Файл/Удалить или нажать клавишу Delete;
3) подтвердить в диалоговом окне удаление папки.
Команды переименования и удаления папки можно вызвать из контекстного меню папки.
Выделение файлов
Выделение файлов выполняется только на панели содержимого папки.
Выделить один файл – щелкнуть на его значке.
Выделить несколько файлов, находящихся рядом:
1) щелкнуть на первом по списку имени;
2) нажать и удерживать клавишу Shift;
3) щелкнуть на последнем по списку имени.
Отменить выделение – щелкнуть вне области выделенной группы файлов.
Выделить несколько файлов, находящихся в разных местах:
1) щелкнуть на имени первого файла;
2) нажать и удерживать клавишу Ctrl;
3) щелкать поочередно на именах всех нужных файлов.
Вместе с файлами могут быть выделены и папки.
Близлежащие значки можно выделить и с помощью мыши:
1) нажать левую клавишу мыши в любом свободном месте (это будет один из углов будущей прямоугольной области);
2) не отпуская клавишу мыши, переместить указатель (на экране будет рисоваться прямоугольная область, а все внутри выделяться);
3) когда все необходимые файлы будут выделены, отпустить клавишу.
Создание, переименование и удаление файлов
Создание файла: команда Файл/Создать выбрать нужный тип файла.
Переименование файла: команда Файл/Переименовать ввести новое имя.
Удаление файла: команда Файл/ Удалить или клавишей Delete.
Команды переименования и удаления файла можно вызвать из контекстного меню.
Копирование и перенос файлов
Копирование файла – это получение копии файла в новой папке. Файлы всегда копируются из одной папки в другую.
Перенос файла – это перемещение файла из одной папки в другую.
1 способ – копирование и перенос осуществлять стандартным образом через Буфер обмена.
2 способ – перенос осуществить перетаскиванием (перемещением) выделенного файла (группы файлов) с помощью мыши.
Если при перетаскивании держать нажатой клавишу Ctrl, то произойдет копирование.
Поиск файлов
Поиск файлов выполняется с помощью команды Сервис/Найти/Файлы и папки… или с помощью команды Главное меню/Найти.
Включение флажка Просмотреть вложенные папки позволит искать необходимый файл и во вложенных папках выбранной папки. Если в выпадающем списке отсутствует необходимая Вам папка, Вы можете выбрать ее вручную с помощью кнопки Обзор….
Ярлык
Ярлык – это специальный файл, который хранит путь к данному файлу. Ярлык обычно располагают в удобном для пользователя месте.
Создание ярлыка:
1 способ – в контекстном меню выбрать команду Создать ярлык перенести ярлык в нужное место;
2 способ – по команде меню Файл/Создать/Ярлык перенести ярлык в нужное место.
Задание №5.
Изучить структуру окна программы ПРОВОДНИК, схематически отобразить её и подписать все элементы окна.
Задание №6.
Заполнить таблицу:
|
|
|
|
|
|
|
|
|
|
|
|
|
|
|
|
|
Задание №7. Ответить на вопросы:
|
Файловая структура Для хранения информации каждый диск разбивается на 2 области: 1) каталог (directory) или папка — содержит названия файлов и указание на начало их размещения на диске; 2) область хранения файлов, содержит текст. |
|
Проводник Windows — это приложение, реализующее графический интерфейс доступа пользователя к файлам в операционной системе Microsoft Windows. |
|
все ресурсы компьютера в виде иерархического дерева список файлов текущей папки только содержимое папки Мой компьютер список системных файлов |
|
содержимое выбранной папки дерево папок пакет программ, составляющих Microsoft Office только системные файлы |
|
Главное меню предназначено прежде всего для запуска программ. В нем находятся меню и команды. Команды служат для запуска различных программ, а меню являются средством упорядочения стартового меню. |
|
контекстное меню открывается при нажатии на правую кнопку мыши в нужном месте. |
|
Наличие удобных, гибких и простых средств в освоении взаимодействия пользователя со средой – эти средства называются пользовательским интерфейсом.Интерфейс включает окна, меню, ярлыки файлов и приложений. Многозадачность, т.е. возможность ПЭВМ одновременно работать с несколькими программами. Например, ОС позволяет слушатьFMRadioработать с текстовым редактором и т.д. Возможность переносить данные из одной программы в другую: перенести рисунок и таблицу, создание соответственно графическим редактором и табличным процессором, в окно текстового редактора и создать в нем законченный документ. Наличие системы настройкиновых периферийных устройств при подключении их к ПК. |
|
Операционная система |
|
1. меню (пуск) 2. окна (приложений и документов) |
|
предназначена для удаления и, часто, временного хранения удалённых объектов (в некоторых реализациях — только файлов и каталогов). |
|
Папки, программы, документы |
|
Сортировка в линейных структурах: вставка(простая, бинарная), выбор, обмен(стандартный, Шелла, Хоара) Сортировка в нелинейных структурах: турнирная, пирамидальная. |
Задание №8. Сделать вывод о проделанной лабораторной работе:
|
Мы усвоили навыки работы с операционной системой Windows, отработали навыки работы с файлами и папками в ОС Windows; освоили навигацию с помощью левой панели программы и изучили приемы копирования и перемещения объектов методом перетаскивания между панелями. |
Министерство общего и профессионального образования Ростовской области
государственное бюджетное профессиональное образовательное учреждение
Ростовской области
«Миллеровский техникум агропромышленных технологий и управления (ДСХТ)»
Практическая Работа №8
по учебной дисциплине ОУДП 11. Информатика
Выполнила
студентка Iкурса
специальность38.02.01
Экономика и бухгалтерский
учёт(по отраслям)
группа 1Б9
Водолага Валерия Владимировна
Проверил: преподаватель Золотарёва Д.С
Оценка_______
Подпись преподавателя_______ «____ »_________ 20 г.
г. Миллерово
2020-2021 уч.год
Практическая работа №8
Содержание работы:
Задание №1.
| Выполняемое действие | Применяемая команда |
| 1.После загрузки ОС Windows указать, какие кнопки расположены на Панели задач. | Кнопка Пуск и панель задач |
| 2. Перечислить, сколько и какие объекты (паки, документы, ярлыки, прикладные программы) расположены на рабочем столе. | 4 объекта: Кнопка пуск, панель задач, ярлыки и папки |
Задание №2.
| Выполняемое действие | Применяемая команда |
| 1.Открыть Главное меню. Указать команду. | Щелчком левой кнопки мыши |
| 2.Перечислить пункты обязательного раздела Главного меню. | Программы, избранное, документы, настройка, найти, справка и поддержка, выполнить, завершение сеанса и работы ПК |
| 3.Перечислить пункты произвольного раздела Главного меню. | WinRar,Foxit Reader,µTorrent,7- Zipит.д |
Задание №3.
| Выполняемое действие | Применяемая команда |
| 1.Открыть Контекстное меню. Указать команду. | Правой мышкой, комбинацией «Shift» и «F10», и нажатием специальной кнопки, расположенной между «ALT» и «CTRL». |
| 2.Перечислить пункты Контекстного меню, не выделяя объекты. | AmdRadeonSettings, вид, сортировка, обновить, вставить, вставить ярлык, создать, разрешение экрана, гаджеты, персонализация. |
| 3.Перечислить пункты Контекстного меню, выделив какой-либо из объектов. Указать, какой объект выделили. | Открыть, исправление неполадок совместимости, расположение файла, запуск от имени админ-а, открыть архив, распаковать, добавить в архив, проверить на вирусы, закрепить в панели Пуск, открепить от панели задач, восстановить прежнюю версию, отправить, вырезать, копировать, создать ярлык, удалить, переименовать, свойства |
Задание №4.
| Выполняемое действие | Команда |
| 1.Создать на рабочем столе папку с именем – номер группы. | Нажатие правой кнопки мыши, выбор пункта Создать Папку и переименовав её в Номер Группы |
| 2.В созданной папке создать папку с именем – своя фамилия. | Открытием папки 1М9(2), выбор пункта создать папку, переименовав её в Своя фамилия |
| 3.В папке с именем – своя фамилия создать текстовый документ. Сохранить его под любым именем. | Открытием папки Своя фамилия, создать текстовый документ с любым именем |
| 4.Создать на рабочем столе еще одну папку с именем БИК. | Нажатие правой кнопки мыши, выбор пункта создать папку и переименовав её в папку БИК |
| 5.Скопировать папку – своя фамилия в папку БИК. | Правой кнопкой мыши, выбрав пункт Скопировать, скопировать папку Своя фамилия в папку БИК |
| 6.Переименовать папку – своя фамилия и дать название – свое имя. | Правой кнопкой мыши по папке Своя фамилия, выбрать пункт переименовать и переименовать папку своя фамилия в папку своё имя |
| 7.Создать в папке БИК ярлык на приложение Word. | Кликнув на папку БИК, при помощи пункта создать ярлык, создать ярлык в папке БИК |
| 8.Удалить с рабочего стола папку – номер группы. | При помощи перетаскивания, перетащить папку 1М9(2) в корзину и очистить её |
| 9.Удалить с рабочего стола папку БИК. | При помощи перетаскивания перетащить папку БИК в корзину и очистить её |
| 10.Открыть папку Мои документы. | Открытием меню пуск, выбрать мой компьютер и выбрать документы и в них выбрать мои документы |
| 11.Упорядочить объекты папки Мои документы по дате. | С помощью правой кнопки мыши и выбрать Сортировка по дате |
|
12.Представить объекты папки Мои документы в виде таблицы. |
Отсканированные документы |
| Настраиваемые шаблоны Office | |
| Гнидин Константин Романович | |
| Uplay | |
| Telltale Games | |
| Steam | |
| Settec | |
| NBGI | |
| My Spore Creations | |
| My Games | |
| microsoft | |
| MercurySteam | |
| Klei | |
| Fax | |
| DavaProject | |
| CAPCOM | |
| ALI213 |
Задание №5
| § Запустить программу ПРОВОДНИК с помощью главного меню. Указать, какая папка открыта на левой панели ПРОВОДНИКА. | Открыта папка Библиотеки |
| § На правой панели ПРОВОДНИКА создать папку Эксперимент. | Правой кнопкой мыши нажимаем Создать и создаем папку Эксперимент |
| § На левой панели развернуть папку Мои документы щелчком на значке узла «+». Убедиться в том, что на левой панели в папке Мои документы образовалась вложенная папка Эксперимент. | 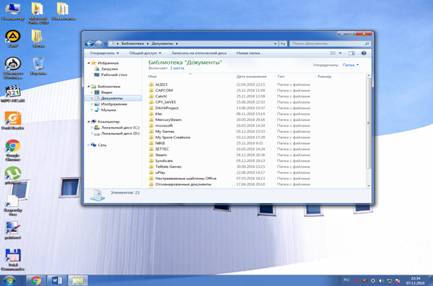
|
| § Открыть папку Эксперимент. Указать содержимое правой панели ПРОВОДНИКА. | 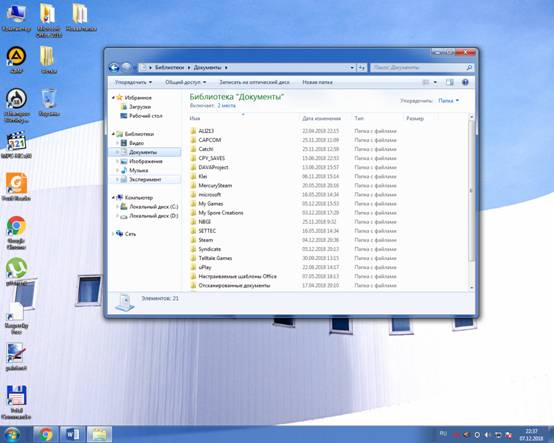
|
| § Создать на правой панели ПРОВОДНИКА новую папку НОМЕР ГРУППЫ внутри папки Эксперимент. На левой панели убедиться в том, что рядом со значком папки Эксперимент образовался узел «+». О чем он свидетельствует? | Он свидетельствует о том, что внутри папки Эксперимент есть папка 1М9(2) можно создать ещё несколько папок |
| На левой панели ПРОВОДНИКА разыскать папку TEMP, но не раскрывать её. |
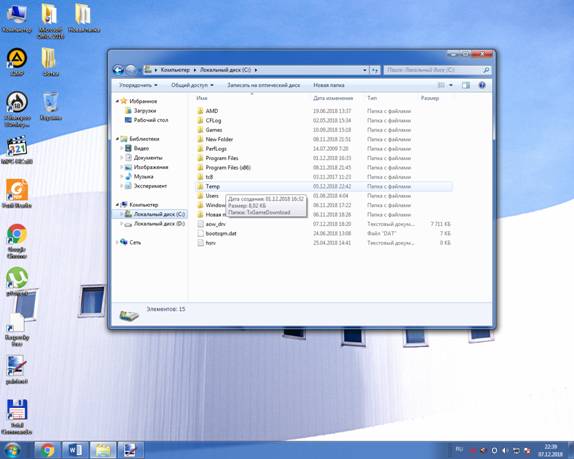
|
| § Методом перетаскивания переместить папку Эксперимент с правой панели ПРОВОДНИКА на левую — в папку TEMP. | 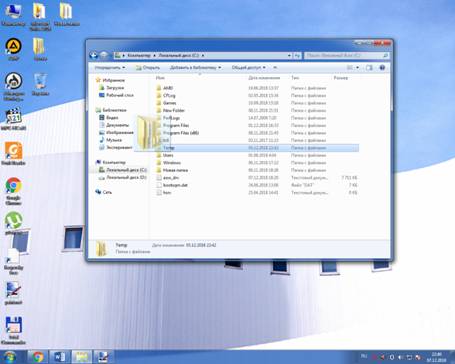
|
| § На левой панели ПРОВОДНИКА открыть папку TEMP. На правой панели убедиться в наличии в ней папки Эксперимент. | 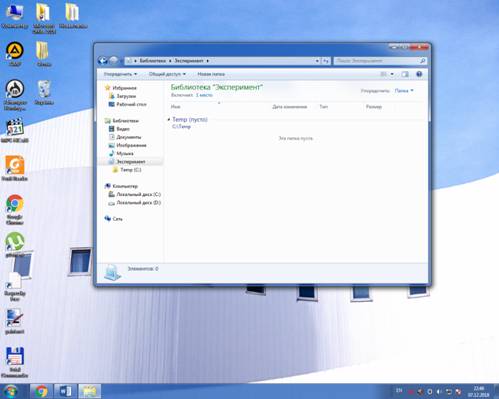
|
| § Разыскать на левой панели ПРОВОДНИКА Корзину и перетащить папку Эксперимент на её значок. | 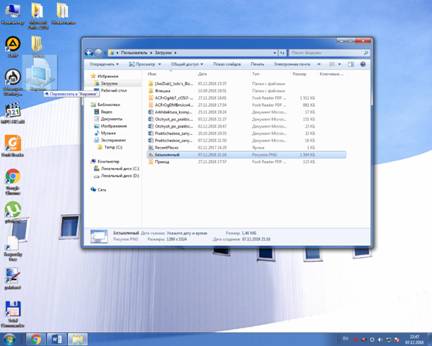
|
Задание №6.
| 1. Что такое файловая структура компьютера? | Файловая структура компьютера — функциональная часть ОС, т.е. это порядок хранения и — организации файлов на диске |
| 2. Для чего предназначен ПРОВОДНИК? | Проводник — это приложение, реализующее графический интерфейс доступа пользователя к файлам в операционной системе Microsoft Windows. |
| 3. Что отображается на левой панели ПРОВОДНИКА? | На левой панели проводника отображаетсяоткрытых папок на диске |
| 4. Что отображается на правой панели ПРОВОДНИКА? | На правой панели проводника может отображаться либо свойства выбранного файла, либо его предварительный просмотр, либо ничего |
| 5. Для чего предназначено Главное меню? | Главное меню предназначено прежде всего для запуска программ. В нем находятся меню и команды. Команды служат для запуска различных программ, а меню являются средством упорядочения стартового меню. |
| 6. Как открывается контекстное меню? | Нажатием правой кнопки мыши ли сочетанием клавиш Shiftи F10 |
| 7. В чем особенности ОС Windows? | 1 Наличие удобных, гибких и простых средств в освоении взаимодействия пользователя со средой – эти средства называются пользовательским интерфейсом.Интерфейс включает окна, меню, ярлыки файлов и приложений. 2 Многозадачность, т.е. возможность ПЭВМ одновременно работать с несколькими программами. Например, ОС позволяет слушатьFMRadioработать с текстовым редактором и т.д. 3 Возможность переносить данные из одной программы в другую: перенести рисунок и таблицу, создание соответственно графическим редактором и табличным процессором, в окно текстового редактора и создать в нем законченный документ. 4 Наличие системы настройкиновых периферийных устройств при подключении их к ПК. |
| 8 Что является средствами управления ОС Windows? | Главное меню, панель управления и диспетчер задач |
| 9.Перечислите основные элементы управления ОС Windows? | 1.Меню пуск 2Окна приложений и документов |
| 10.Для чего предназначена Корзина? | Для удаления файлов с компьютера |
| 11.Перечислите основные типы представления объектов. | основные средства управления – графический манипулятор (мышь или иной аналогичный) и клавиатура. Система предназначена для управления автономным компьютером, но также содержит все необходимое для создания небольшой локальной компьютерной сети (одноранговой сети) и имеет средства для интеграции компьютера во всемирную сеть (Интернет) |
| 12.Перечислите методы сортировки объектов. | По имени, дате изменения, типу, размеру и по убыванию и возрастанию |
Задание №7.Подключите к компьютеру принтер, сканер, колонки и настройте их работу.
Задание №8.Сделать вывод о проделанной практической работе:
Вывод: в ходе данной практической работы я закрепила навыки работы с операционной системой Windows, отработала навыки работы с файлами и папками в ОС Windows; научилась выполнять навигацию с помощью левой панели программы ПРОВОДНИК и изучила приемы копирования и перемещения объектов методом перетаскивания между панелями


Подборка по базе: Лабораторная работа № 1 По дисциплине ОБЪЕКТНО-ОРИЕНТИРОВАНН, Лабораторная работа № 1 «Фрактальная графика».docx, Лабораторная работа № 3 «Создание форм в СУБД MS Access» по ди, Лабораторная работа № 2 по дисциплине- «Базы данных» .docx, Лабораторная работа № 1 по дисциплине- «Базы данных» .docx, Лабораторная работа 2 Физика 1 Данилов.docx, Практическая работа 2 экономика.docx, Курсовая работа.Заварзина.docx, Белобородов Курсовая работа.docx, курсовая работа.docx
Практическая работа №12
Знакомство с операционной системой
Цель: закрепить навыки работы с операционной системой Windows, отработать навыки работы с файлами и папками в ОС Windows; научиться выполнять навигацию с помощью левой панели программы ПРОВОДНИК и изучить приемы копирования и перемещения объектов методом перетаскивания между панелями.
Содержание работы:
Задание №1. Заполнить таблицу:
Выполняемое действие
Применяемая команда
1. После загрузки ОС Windows указать, какие кнопки расположены на Панели задач.
2. Перечислить, сколько и какие объекты
(паки, документы, ярлыки, прикладные программы) расположены на рабочем столе.
Задание №2. Заполнить таблицу:
Выполняемое действие
Применяемая команда
1.
Открыть Главное меню. Указать команду.
2.
Перечислить пункты обязательного раздела
Главного меню.
3.
Перечислить пункты произвольного раздела
Главного меню.
Задание №3. Заполнить таблицу:
Выполняемое действие
Применяемая команда
1.
Открыть Контекстное меню. Указать команду.
2.
Перечислить пункты Контекстного меню, не выделяя объекты.
3.
Перечислить пункты Контекстного меню, выделив какой-либо из объектов. Указать, какой объект выделили.
Задание №4. Заполнить таблицу:
Выполняемое действие
Команда
1. Создать на рабочем столе папку с именем – номер группы.
2. В созданной папке создать папку с именем
– своя фамилия.
3. В папке с именем – своя фамилия создать текстовый документ. Сохранить его под любым именем.
4. Создать на рабочем столе еще одну папку с именем БИК.
5. Скопировать папку – своя фамилия в папку
БИК.
6. Переименовать папку – своя фамилия и дать название – свое имя.
7. Создать в папке БИК ярлык на приложение
Word.
8. Удалить с рабочего стола папку – номер группы.
9. Удалить с рабочего стола папку БИК.
10. Открыть папку Мои документы.
11. Упорядочить объекты папки Мои документы по дате.
12. Представить объекты папки Мои документы в виде таблицы.
Задание №5. Изучить структуру окна программы ПРОВОДНИК, схематически отобразить её и подписать все элементы окна.
Задание №6. Заполнить таблицу:
1. Запустить программу ПРОВОДНИК с помощью главного меню. Указать, какая папка открыта на левой панели
ПРОВОДНИКА.
2. На правой панели ПРОВОДНИКА создать папку Эксперимент.
3. На левой панели развернуть папку Мои документы щелчком на значке узла «+».
Убедиться в том, что на левой панели в папке Мои документы образовалась вложенная папка Эксперимент.
4. Открыть папку Эксперимент. Указать содержимое правой панели
ПРОВОДНИКА.
5. Создать на правой панели ПРОВОДНИКА новую папку НОМЕР ГРУППЫ внутри папки Эксперимент. На левой панели убедиться в том, что рядом со значком папки Эксперимент образовался узел «+».
О чем он свидетельствует?
6. На левой панели ПРОВОДНИКА разыскать папку TEMP, но не раскрывать её.
7. Методом перетаскивания переместить папку Эксперимент с правой панели
ПРОВОДНИКА на левую — в папку TEMP.
8. На левой панели ПРОВОДНИКА открыть папку TEMP. На правой панели убедиться в наличии в ней папки Эксперимент.
9. Разыскать на левой панели ПРОВОДНИКА
Корзину и перетащить папку Эксперимент на её значок.
Задание №7. Ответить на вопросы:
1. Что такое файловая структура компьютера?
2. Для чего предназначен ПРОВОДНИК?
3. Что отображается на левой панели
ПРОВОДНИКА?
4. Что отображается на правой панели
ПРОВОДНИКА?
5. Для чего предназначено Главное меню?
6. Как открывается контекстное меню?
7. В чем особенности ОС Windows?
8. Что является средствами управления ОС
Windows?
9. Перечислите основные элементы управления ОС Windows?
10. Для чего предназначена Корзина?
11. Перечислите основные типы представления объектов.
12. Перечислите методы сортировки объектов.
Заполните таблицу, сохраните документ под именем пз12_Ваша фамилия и прикрепите файл к домашнему заданию.
Тема:
Операционные
системы и графический интерфейс
пользователя.
1.
ЦЕЛЬ РАБОТЫ:
-
ЛИТЕРАТУРА:
2.1.
Колмыкова, Е.А. Информатика: учеб. Пособие
для студ. Сред. Проф. Образования/
Е.А.Колмыкова, И.А. Кумскова. — 7-е изд.,
стер. — М.: Издательский центр «Академия»,
2010.
2.2.
Цветкова, М.С. Информатика и ИКТ: учебник
для НПО и СПО/ М.С.Цветкова, Л.С.Великович
— М.:»Академия», 2012.
2.3.
Шапорев, С. Д. Информатика. Теоретический
курс и практические занятия
[http://ibooks.ru] СПб. : БХВ-Петербург, 2010г
3. Вопросы подготовки к работе
3.1.
3.2
3.3
4.
ОБОРУДОВАНИЕ:
ПК
5. Задание.
1)
2)
-
ПОРЯДОК
ВЫПОЛНЕНИЯ РАБОТЫ.-
Повторить
требования по соблюдению техники
безопасности.
-
|
Техника |
|
Запрещается: — — — |
|
|
Включение
2) 3) |
Выключение 1) 2) 3) 4) |
-
.
Ознакомиться с пунктами практической
работы;
6.3.
Оформите свой отчет согласно седьмому
пункту данной практической работы;
6.3.Выполните
задание в соответствии со своим
вариантом;
6.4
Сделайте вывод о проделанной работе.
-
СОДЕРЖАНИЕ
ОТЧЕТА
7.1.
Название, цель работы, задание практической
работы.
7.2.
Условие задания своего варианта и его
решение.
7.3.
Ответ на контрольные вопросы.
7.4.
Вывод о практической работе.
-
КОНТРОЛЬНЫЕ
ВОПРОСЫ
8.1.
-
ТЕОРЕТИЧЕСКИЕ
СВЕДЕНИЯ К ПРАКТИЧЕСКОЙ РАБОТЕ
Цель:
закрепить навыки работы с операционной
системой Windows,
отработать навыки работы с файлами и
папками в ОС Windows;
научиться выполнять навигацию с помощью
левой панели программы ПРОВОДНИК и
изучить приемы копирования и перемещения
объектов методом перетаскивания между
панелями
Содержание работы:
Задание
№1.
Заполнить
таблицу:
|
Выполняемое |
Применяемая |
|
|
|
Задание
№2.
Заполнить
таблицу:
|
Выполняемое |
Применяемая |
|
|
|
|
Задание
№3.
Заполнить
таблицу:
|
Выполняемое |
Применяемая |
|
|
|
|
|
Задание
№4.
Заполнить
таблицу:
|
Выполняемое |
Команда |
|
|
|
|
|
|
|
|
|
|
|
|
|
|
|
|
|
|
|
|
|
|
|
поделиться знаниями или
запомнить страничку
- Все категории
-
экономические
43,610 -
гуманитарные
33,643 -
юридические
17,916 -
школьный раздел
611,376 -
разное
16,895
Популярное на сайте:
Как быстро выучить стихотворение наизусть? Запоминание стихов является стандартным заданием во многих школах.
Как научится читать по диагонали? Скорость чтения зависит от скорости восприятия каждого отдельного слова в тексте.
Как быстро и эффективно исправить почерк? Люди часто предполагают, что каллиграфия и почерк являются синонимами, но это не так.
Как научится говорить грамотно и правильно? Общение на хорошем, уверенном и естественном русском языке является достижимой целью.