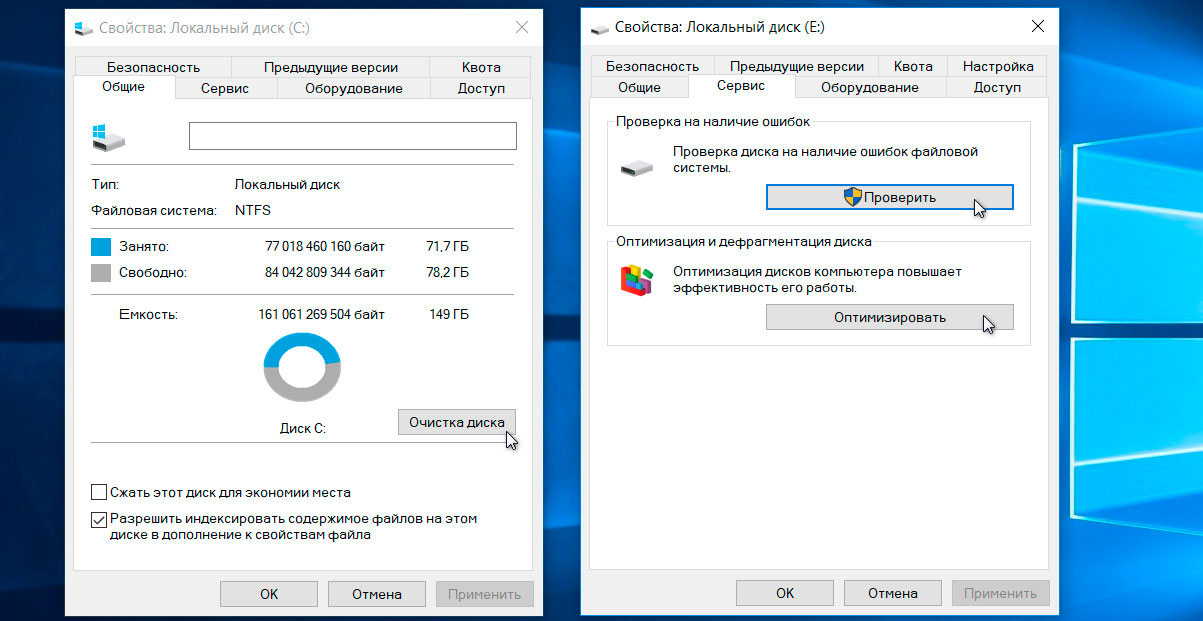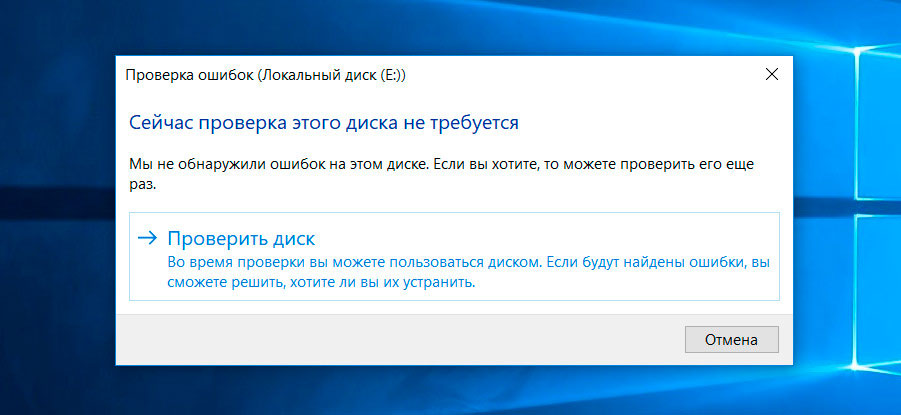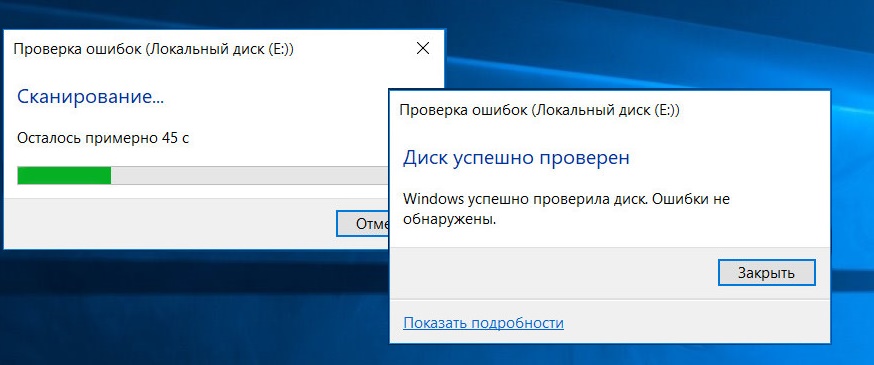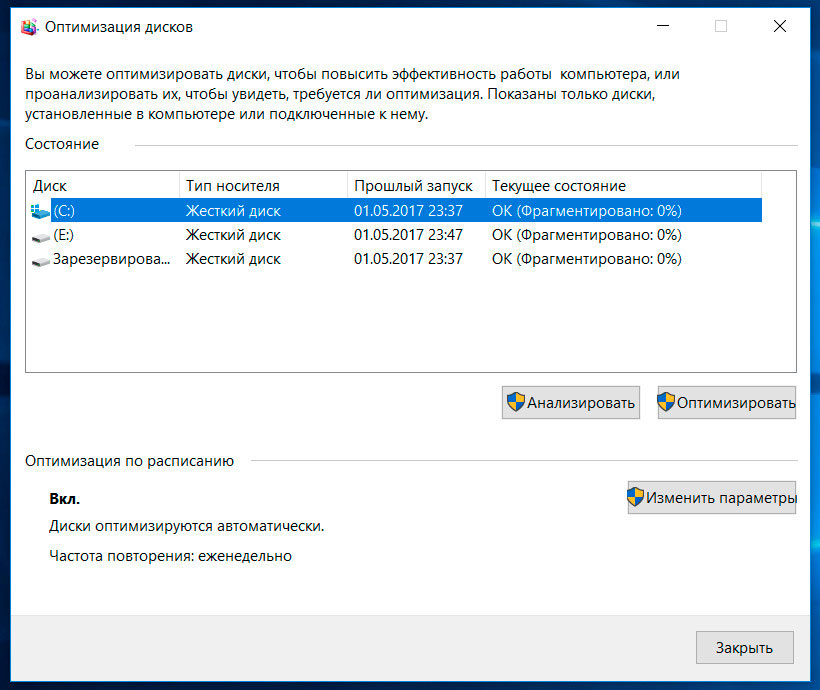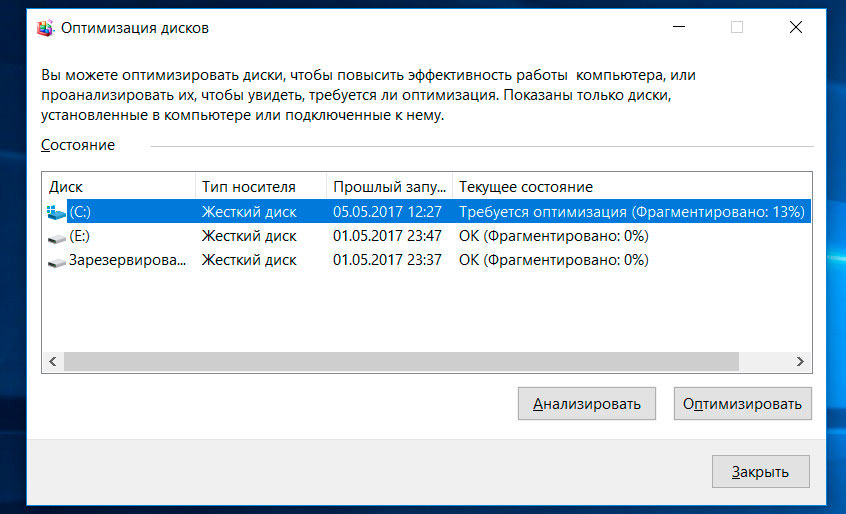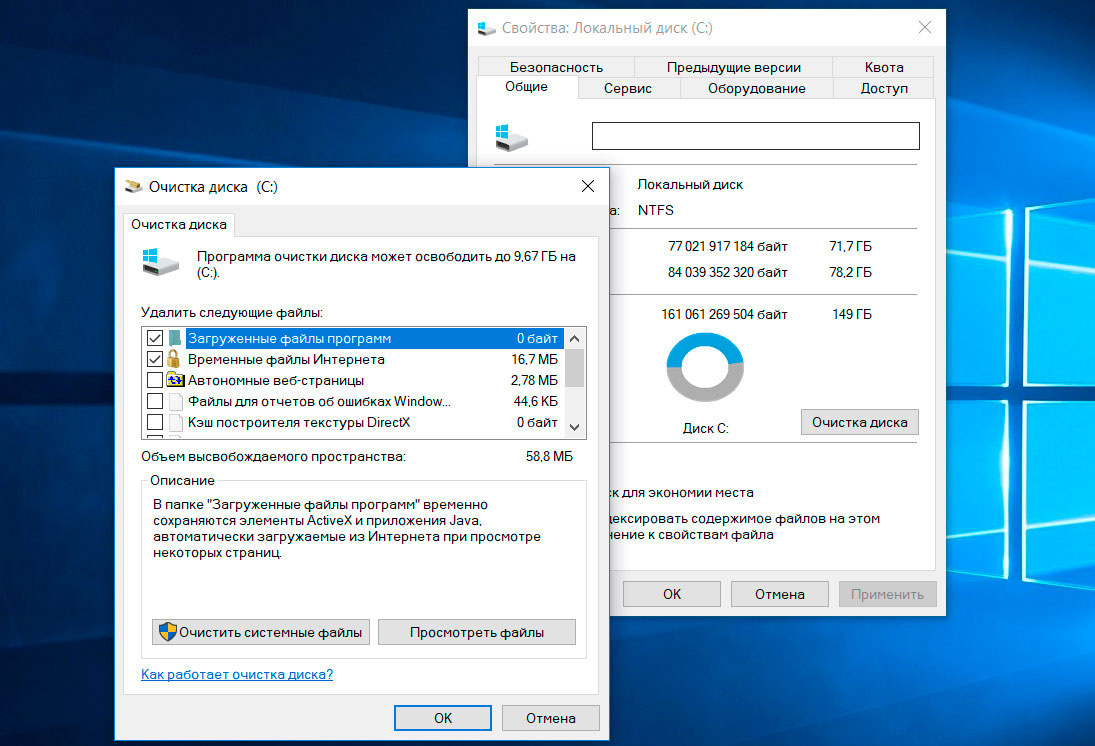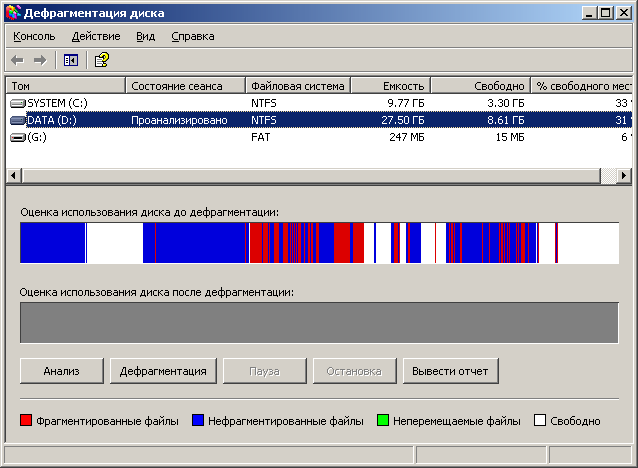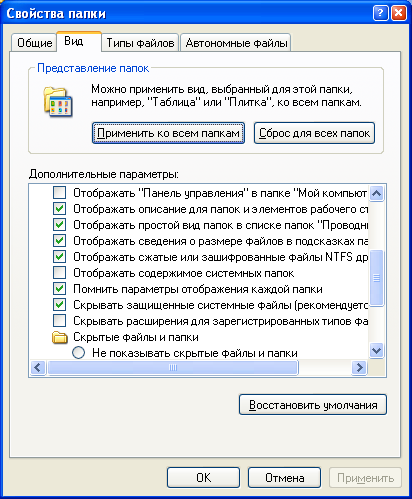Рано или поздно любой пользователь Windows сталкивается с необходимостью обслуживания жестких дисков. Операционная система Windows предоставляет собственный набор maintenance-утилит, поэтому необходимости в сторонних утилитах практически нет.
Давайте познакомимся с этими утилитами. Проще всего запустить ту или иную утилиту через окно свойств диска. Откройте Проводник, перейдите в раздел Этот компьютер и щелкните правой кнопкой мыши на диске, обслуживание которого нужно произвести, выберите команду Свойства.
Очистка диска, Проверить и Оптимизировать
На вкладке Общие находится кнопка Очистка диска, позволяющая удалить скопившийся в результате работы Windows «мусор» – временные файлы, эскизы и прочее. Впрочем, об этой утилите мы еще поговорим.
Вкладка Сервис содержит две кнопки – Проверить и Оптимизировать. Первая запускает проверку диска, а вторая – его оптимизацию. Как часто нужно производить проверку и дефрагментацию диска? Современные версии Windows и «десятка» не исключение: они производят проверку и дефрагментацию в полностью автоматическом режиме.
В определенное время планировщик заданий выполняет задачи проверки и оптимизации. Вручную, как правило, особой нужды запускать эти утилиты нет, это требуется, только если у вас есть подозрения, что файлы на диске могут быть повреждены, например, из-за некорректного завершения работы. Но, как правило, в этом случае система сама произведет данную проверку, если обнаружит, что диск в ней нуждается.
Проверка диска не требуется
Для самоуспокоения нажмите кнопку Проверить. В 99% случаев вы получите сообщение о том, что проверка данного диска не требуется. Однако, если у вас легкая степень паранойи, вы можете запустить проверку, нажав кнопку Проверить диск. Далее вы увидите окно программы проверки и результат ее выполнения.
Запущена проверка
Дефрагментаия диска
Кнопка Оптимизировать запускает дефрагментатор диска. Дефрагментация – это процесс обновления и оптимизации логической структуры раздела диска, при которой данные, принадлежащие одному файлу, располагаются последовательно.
По умолчанию части файла записываются не последовательно, а там, где системе в данный момент будет удобно. Может случиться такое, что одна часть файла записана в «конце» диска, другая – в начале, третья – в середине, четвертая – опять в начале. В результате при чтении файла головкам диска придется метаться туда-сюда и производительность системы падает.
Поскольку оптимизация диска выполняется в фоновом режиме, ее выполнение редко когда требуется производить вручную. Однако можно попробовать.
Нажмите кнопку Оптимизировать, в окне программы Оптимизация дисков выберите диск, который вы хотите дефрагментировать, и нажмите кнопку Анализировать.
Оптимизация дисков
Как видите, мой диск нуждается в дефрагментации, поскольку фрагментировано 13%. Обратите внимание, когда выполнялся прошлый запуск. Далее можно или нажать кнопку Оптимизировать, или дождаться следующего запланированного запуска.
О дефрагментации нужно помнить следующее:
• Вы можете прервать процесс в любой момент, нажав кнопку Стоп.
• Крайне нежелательно отключение электричества. Если у вас ноутбук, запускайте дефрагментацию, когда ноутбук подключен к сети.
• Дефрагментация довольно ресурсоемкий процесс, поэтому на время оптимизации диска придется оставить компьютер в покое. Если же вам нужно поработать, просто нажмите кнопку Стоп.
Очистка диска
Теперь рассмотрим утилиту очистки диска. Использовать ее просто – запустите ее, нажав кнопку Очистка диска, а затем выберите то, что хотите удалить, и нажмите кнопку OK. Вот только работает эта утилита не всегда эффективно по сравнению со сторонними утилитами. Стандартная утилита очистки диска предложила очистить 9,67 Гб информации, что в принципе неплохой результат.
Много места на диске занимают старые контрольные точки. Если компьютер работает нормально, вы можете удалить все старые контрольные точки, оставив лишь последнюю. Иногда такая чистка может сэкономить десятки гигабайтов дискового пространства.
Для этого выполните действия:
1. В окне Очистка диска нажмите кнопку Очистить системные файлы.
2. Перейдите на вкладку Дополнительно.
3. Нажмите кнопку Очистить в группе Восстановление системы и теневое копирование.
4. Нажмите кнопку OK.
Эти простые и базовые знания помогут вам обходится без сторонних утилит, повысить производительность системы и оптимизировать свободное место на жестком диске.
Содержание
- Управление дисками в Windows 10
- Сжатие тома
- Создание тома
- Изменение буквы раздела
- Форматирование раздела
- Удаление тома
- Расширение тома
- Инициализация диска
- Виртуальные диски
- Вопросы и ответы
По умолчанию в операционную систему Windows 10 интегрированы инструменты, которые позволяют полноценно управлять HDD/SSD. Знать, как правильно взаимодействовать с разделами и томами накопителей должен каждый пользователь компьютера или ноутбука. Именно поэтому в данной статье мы расскажем обо всех действиях, которые можно выполнять с дисками на «десятке».
Управление дисками в Windows 10
Для начала отметим, что все описываемые в статье действия будут выполняться в интегрированной утилите «Управление дисками», которая присутствует в каждой редакции Windows 10. Для ее запуска нажмите по кнопке «Пуск» правой кнопкой мышки. Затем из контекстного меню выберите одноименную строку.
Читайте также: Запуск средства «Управление дисками» в Windows 10
Из основных действий, которые можно выполнить, мы выделили следующие – инициализация, форматирование, расширение, сжатие, изменение буквы и удаление. В дополнение к этом расскажем об управлении виртуальными HDD в Windows 10. Теперь обо всем поподробнее.
Сжатие тома
Данная функция подразумевает под собой разделение одной области на несколько частей. Единственным условием является наличие свободного места на разделяемом носителе. Перед тем, как приступить к сжатию, рекомендуется провести дефрагментацию. Как это выполнить, мы писали в отдельном руководстве.
Подробнее: Как дефрагментировать диск на Windows
Операция по сжатию тома выглядит следующим образом:
- Запустите средство «Управление дисками». В верхней области окна находится список всех подсоединенных к компьютеру накопителей и разделов на них. Внизу отображается аналогичная информация, только в виде блоков.
- Нажмите ПКМ на диске, который вы хотите разделить. Из открывшегося меню выбирайте пункт «Сжать том».
- Подождите некоторое время. Системе нужно проанализировать выбранную область, чтобы определить, сколько максимум памяти можно отвести под создание дополнительного тома. Во время проверки на экране появится соответствующее уведомление.
- Спустя некоторое время появится новое окно. В нем будет цифрами отображен максимально допустимый объем памяти, а также поле для указания желаемого значения. Введите нужное число, после чего нажмите кнопку «Сжать».
- В результате появится дополнительный раздел. Однако, использовать сразу его будет нельзя — сначала необходимо создать в отведенном кластере том. Как это сделать, читайте далее.
Создание тома
В некоторых ситуациях, например после сжатия раздела, в списке появляется сектор, отмеченный черным цветом. Это значит, что память на HDD под том выделена, но он не используется. Соответственно, его не будет в перечне накопителей и использовать его нельзя. Необходимо в отведенной области создать новый раздел.
- Откройте окно «Управление дисками». На участке, отмеченном черной полосой, нажмите правой кнопкой мышки. Из контекстного меню выберите строку «Создать простой том».
- Запустится «Мастер создания тома», в нем нажмите «Далее».
- В следующем окне необходимо указать размер тома, который будет создан. Обратите внимание, что тут же будет отображен и максимально допустимый объем памяти. Введи свое значение, после чего нажмите «Далее».
- Теперь необходимо присвоить будущему разделу букву. Для этого поставьте отметку возле показанной на скриншоте ниже строки, а затем из выпадающего меню напротив выберите любую букву. Нажмите «Далее» для продолжения.
- Следующим шагом будет выбор параметров форматирования создаваемого раздела. Укажите желаемую файловую систему и присвойте тому любое понравившееся имя. Затем снова нажмите «Далее».
- В завершении появится окно «Мастера создания тома», в котором будет отображена вся сводная информация о создаваемом разделе. Нажмите «Готово» для подтверждения.
- В результате в перечне вы увидите новый том. Теперь его можно использовать, как и другие разделы HDD.

Изменение буквы раздела
Если вам по каким-то причинам не нравится буква, которая присвоена разделу жесткого диска, тогда просто смените ее.
Обратите внимание, что подобным образом можно изменить и букву системного тома. По умолчанию он отмечен буквой «C». Однако делать это не рекомендуется без должных знаний, так как в дальнейшем могут возникнуть проблемы с использованием операционной системы.
Для смены буквы сделайте следующее:
- В окне «Управление дисками» кликните ПКМ на разделе, для которого хотите сменить букву. В контекстном меню выберите строчку, отмеченную на скриншоте ниже.
- Выберите одиночным кликом ЛКМ из списка том, после чего нажмите кнопку «Изменить».
- Появится другое окошко. В нем выберите новую букву, которая будет впоследствии присвоена тому, после чего нажмите кнопку «OK».
- Вы увидите предупреждение о возможных последствиях. Нажмите в этом окне кнопку «Да» для продолжения операции.
- Сделав это, вы увидите в списке раздел под другой буквой. Это значит, что все прошло успешно.

Форматирование раздела
Иногда возникает необходимость полностью стереть всю информацию на разделе накопителя. Сделать это несложно.
Читайте также: Правильное форматирование жесткого диска
В средстве «Управление дисками» данная операция выполняется следующим образом:
- В окне уже знакомой вам утилиты нажмите ПКМ по разделу, который хотите отформатировать. Из появившегося контекстного меню выберите одноименный пункт.
- В следующем окне укажите имя, которое будет присвоено тому после операции. Тут же задайте тип файловой системы диска и метод форматирования (обычное или быстрое). Затем нажмите «OK» для продолжения.
- На экране увидите предупреждение об удалении всей информации в процессе операции. Нажмите «OK» в этом окне.
- Автоматически начнется стирание информации. Отметим, что по завершении вы не увидите никакого уведомления. В системе просто откроется новое окно с пустым разделом.
Удаление тома
Эту функцию используют в тех случаях, когда хотят объединить между собой два и более раздела HDD. Она подразумевает под собой полное удаление тома из отведенного места. Делается это очень просто:
- В средстве «Управление дисками» кликните ПКМ на нужном разделе. Затем выберите пункт «Удалить том» из контекстного меню.
- На экране появится небольшое окно с уведомлением о том, что все данные будут уничтожены после удаления. Нажмите «Да» для продолжения операции.
- Процесс протекает достаточно быстро, поэтому буквально через несколько секунд в окне «Управление дисками» вы увидите пустую нераспределенную область.

Расширение тома
Использовав данную функцию, вы сможете объединить между собой два и более раздела. Обратим ваше внимание на тот факт, что сперва необходимо удалить те тома, которые будут присоединяться к основному разделу. Процесс объединения выглядит так:
- В средстве «Управление дисками» кликните ПКМ по разделу, к которому будут присоединены остальные. Теперь из контекстного меню выбирайте строчку «Расширить том».
- Появится окно утилиты «Мастер расширения тома». В нем кликните «Далее».
- В левой половине нового окна будет находиться список разделов, которые можно добавить к выбранному сегменту. Выберите их левой кнопкой мышки и нажмите кнопку «Добавить».
- Затем эти же разделы будут перенесены в правую часть окна. Кликнув по такому тому, вы сможете указать конкретный объем памяти, который следует «забрать» у донорского раздела. Для удобства тут же вы найдете максимально допустимое значение. Используйте его, если хотите полностью провести слияние. Для продолжения нажмите «Далее».
- На экране появится последнее окно «Мастера расширения». В нем вы увидите информацию о тех разделах, которые были присоединены к выбранному кластеру. Нажмите «Готово».
- В перечне разделов в окне «Управление дисками» появится уже один том, который можно использовать. Обращаем ваше внимание, что в результате операции данные с основного раздела удалены не будут.

Инициализация диска
У многих пользователей возникают проблемы с отображением разделов накопителя. Особенно часто подобная ситуация возникает с новыми устройствами. Решение в данном случае очень просто – нужно лишь правильно инициализировать весь жесткий диск или конкретный раздел. Данной теме мы посвящали отдельное руководство, в котором детально описали процесс.
Подробнее: Как инициализировать жесткий диск
Виртуальные диски
Некоторые пользователи для своих нужд создают виртуальные жесткие накопители. По сути, это специальный файл, на котором хранится вся скопированная информация. Однако нужно правильно создать такой виртуальный накопитель, а после этого и подключить его. Все это легко реализуется в среде «Управление дисками». Об остальных подробностях вы узнаете из отдельной статьи:
Подробнее: Создание и использование виртуального жесткого диска
Таким образом, вы узнали обо всех основных методах управления жесткими дисками и их разделами в Windows 10. В качестве заключения мы хотели бы напомнить вам о том, что утерянную информацию можно восстановить с накопителя, даже если он поврежден.
Подробнее: Как достать файлы с поврежденного HDD
На чтение 21 мин Просмотров 3.7к. Опубликовано 04.01.2023
Разделение диска — это процесс создания одного или нескольких блоков во вторичном хранилище вашего компьютера. Эти блоки обычно предназначены для разделения физического жесткого диска на несколько независимых областей хранения. Эти блоки называются разделами.
Их создание, безусловно, пригодится, если вы хотите выделить определенную часть вашего жесткого диска для конфиденциальных файлов, хранения резервных копий данных или, возможно, вы хотите использовать двойную загрузку Mac вместе с Windows.
Вы, наверное, знаете, что значительную часть вашего диска занимает раздел C:; если вы не используете все пространство на диске C:, вам следует подумать о разделении его на несколько разделов для других целей. С помощью безопасного и простого в использовании программного обеспечения для управления дисками и разделами вы можете выполнить свою работу.
Управление дисками Windows (встроенное)
- Совместимость: Windows Server 2012 и выше
- Цена: Бесплатный менеджер разделов
- Простота использования: 8,5/10
Прежде чем искать сторонний менеджер разделов Windows, мы рекомендуем попробовать встроенную системную утилиту «Управление дисками» для разбиения жесткого диска. С помощью этого инструмента вы можете выполнять множество задач по управлению разделами и дисками/
Особенности управления дисками Windows:
- Создайте или удалите раздел.
- Расширение или сжатие раздела или простого тома.
- Отформатируйте раздел или динамический том в NTFS, FAT32/FAT, exFAT.
- Отметьте раздел — Активный или Неактивный.
- Добавить, изменить или удалить букву диска.
- Преобразование базового диска в динамический
- Конвертируйте пустой диск в MBR/GPT.
Инициализируйте новый диск.
Показывает графическое представление физических дисков.
Создайте и прикрепите файлы виртуального жесткого диска.
Проверьте свободное место на жестком диске.
Совместимость с большинством версий Microsoft Windows.
Не поддерживает очистку всего диска.
Отсутствует поддержка очистки раздела.
Вердикт: лучше всего подходит для пользователей, которые не хотят устанавливать на свои компьютеры какие-либо сторонние программы управления дисками.
AOMEI Partition Assistant SE
- Совместимость: Windows 11, 10, 8.1, 8, 7, Vista и XP
- Цена: Бесплатный инструмент управления разделами (SE), профессиональная версия начинается с 39,95 долларов США в год.
- Простота использования: 9,5/10
Сайт — https://www.diskpart.com/free-partition-manager.html.
AOMEI Partition Assistant SE (Standard Edition) — это простое в использовании бесплатное программное обеспечение для создания разделов диска, предназначенное для безопасного разделения жесткого диска без потери данных. Приложение содержит широкий набор функций управления разделами жесткого диска, преобразования, очистки и других возможностей. Чтобы упомянуть несколько, ознакомьтесь со списком ниже.
Особенности AOMEI Partition Assistant SE:
- Инициализируйте новый диск.
- Создание и удаление раздела.
- Изменить размер/переместить раздел.
- Объединить разделы.
- Скрыть/показать и отформатировать раздел.
- Запустите проверку SMART Health .
- Преобразование диска данных между MBR и GPT .
- Частично очистить системный диск, раздел и жесткий диск.
Пошаговый мастер, который проведет вас через пользовательский интерфейс.
Внедряет технологию защиты данных на уровне сектора.
Имеет все основные инструменты управления разделами.
Имеет встроенный очиститель ПК.
Стандартная бесплатная техническая поддержка.
Версия SE не поддерживает разделение разделов.
Не поддерживает восстановление разделов.
Отсутствует возможность миграции ОС.
Вердикт: идеальное сочетание базовых и расширенных функций для создания разделов и управления дисками.
MiniTool Partition Wizard Free
- Совместимость: Windows XP и выше
- Цена: бесплатный менеджер разделов для Windows 11, версия Pro от 159 долларов.
- Простота использования: 9/10
Сайт — https://www.partitionwizard.com/free-partition-manager.html.
MiniTool Partition Wizard Free — отличная программа для создания разделов для Windows, которая может выполнять широкий спектр задач, таких как копирование, форматирование, удаление, изменение размера, расширение разделов и многое другое. Он имеет методы очистки данных для проверки файловых систем на наличие потенциальных ошибок и выравнивания разделов соответствующим образом. Подробнее об инструменте здесь.
Особенности MiniTool Partition Wizard Free:
- Создавайте первичные и логические диски с разными файловыми системами.
- Измените букву диска любого раздела.
- Запустите SurfaceTest, чтобы проверить наличие битых секторов.
- Поддерживает восстановление MBR и копирование его на GPT-диск.
- Преобразование системного диска из MBR в GPT.
- Скопируйте несистемные разделы.
- Протрите разделы легко.
- Отметьте раздел — Активный или Неактивный.
Установит разделы как первичные или логические.
Проанализируйте дисковое пространство и посмотрите, что занимает место на диске.
Простота настройки, установки и использования.
Множество инструментов управления разделами в бесплатной версии.
Не удается преобразовать диск ОС в диск GPT.
Не поддерживает перенос ОС на SSD/HD.
Невозможно восстановить потерянные или удаленные разделы.
Вердикт: по сравнению с другими бесплатными версиями бесплатно поддерживает множество распространенных задач по разбиению диска и управлению.
EaseUS Partition Master
- Совместимость: Windows 7 и выше
- Цена: бесплатная программа для создания разделов, версия Pro от 19,95 долларов США.
- Простота использования: 9/10
Сайт — https://www.easeus.com/partition-manager/epm-free.html.
Создание разделов жесткого диска и управление ими в EaseUS Partition Master не вызывает затруднений. И вся заслуга в его простом в навигации пользовательском интерфейсе слайдера, который требует всего лишь левого или правого слайда, чтобы уменьшить или расширить раздел. Лучшая часть этого программного обеспечения для управления дисками заключается в том, что все изменения выполняются виртуально.
Особенности EaseUS Partition Master:
- Легко изменяйте размер разделов Windows.
- Разделы на одном диске можно объединять.
- Клонируйте разделы или всю систему в несколько кликов.
- Удалить отдельные или все разделы на диске сразу.
- Отформатируйте разделы в файловых системах FAT/FAT32, NTFS, EXT2, EXT3 и EXT4.
- Скрыть раздел и запретить Windows отображать его с другими подключенными дисками.
- Преобразование основных разделов в логические разделы и наоборот.
Работает как мощный оптимизатор производительности диска.
Предварительный просмотр изменений до их реализации.
Легко заменить системный диск на жесткий диск большего размера.
Легкая программа управления дисками.
Очистите ненужные файлы и оптимизируйте ПК.
Не поддерживает миграцию ОС на HDD/SSD.
Не хватает пожизненных бесплатных обновлений.
Не восстанавливает потерянные разделы.
Вердикт: универсальный инструмент для просмотра и управления разделами диска с помощью удобного интерфейса.
Active@ Partition Manager
- Совместимость: Windows 11, 10, 8, 7, Vista, XP, Server 2012, 2008, 2003 .
- Цена: Бесплатная утилита для разметки диска
- Простота использования: 8,5/10
Сайт — http://www.lsoft.net/partition-manager/.
Active@ Partition Manager, разработанный и разработанный LSoft Technologies, выделяется как одно из лучших программ для создания разделов диска для Windows 11 и более ранних версий. Приложение помогает пользователям управлять своими устройствами хранения и всеми логическими дисками и разделами, которые они содержат. Он предлагает достойный набор функций и подходящий выбор для начинающих пользователей.
Возможности Active@ Partition Manager:
- Инициализировать новые диски.
- Создайте новые разделы из нераспределенного пространства.
- Создавайте разделы FAT32 размером до 1 ТБ.
- Изменение размера разделов в мегабайтах или секторах.
- Отформатируйте существующие разделы в несколько кликов.
- Поддерживает создание образа всего диска для резервного копирования.
- Позволяет конвертировать между MBR и GPT.
- Откат недавно внесенных изменений, связанных с разделами.
- Поддерживает создание разделов на устройствах флэш-памяти USB.
Интуитивно понятный и удобный интерфейс.
Поддерживает редактирование загрузочного сектора и таблицы разделов.
Некоторые внесенные вами изменения можно восстановить из резервной копии.
Легко управляйте и организуйте внешние устройства хранения.
Не ест много ресурсов процессора.
Последнее обновление было в 2021 году.
Могут возникнуть сбои при копировании разделов.
Вердикт: как бесплатная программа для создания разделов для Windows, она предлагает все, что связано с основами создания разделов и логических дисков и управления ими.
Paragon Partition Manager
- Совместимость: Windows 10, 8, 7
- Цена: бесплатный инструмент для управления разделами диска .
- Простота использования: 8/10
Сайт — https://www.paragon-software.com/free/pm-express/#features.
Если вы новичок в компьютерах и концепция разбиения жесткого диска совершенно новая, выберите простой инструмент, такой как Paragon Partition Manager. Он поставляется с пошаговым мастером, который помогает пользователям вносить все необходимые изменения в разделы простым способом. Он поддерживает распространенные файловые системы, такие как NTFS, FAT32, HFS и т. д. Редактор сообщества бесплатен для личного и домашнего использования.
Особенности Paragon Partition Manager:
- Создавайте или удаляйте разделы в соответствии с вашими потребностями.
- Отрегулируйте размер раздела с помощью ползунка или введите точный размер раздела, который вам нужен.
- Легко восстановить ваши драгоценные файлы из удаленного раздела.
- Поддерживает форматирование HDD, SSD, USB, карты памяти .
- Разверните разделы на нераспределенной области или смежных томах.
- Позволяет преобразовывать тома HFS в NTFS и MBR-диски в GPT и наоборот.
- Измените букву диска для лучшей организации данных.
- Запустите тестовую поверхность, чтобы проверить наличие ошибок и поврежденных секторов.
Легко управляйте динамическими дисками.
Пошаговый, простой пользовательский интерфейс.
Предварительный просмотр изменений перед применением.
Поддерживает распространенные файловые системы.
Не поддерживает миграцию ОС.
Расширенные функции отключены в бесплатной пробной версии.
Вердикт: Безусловно, быстрая программа для разметки дисков под Windows, оснащенная базовыми функциями.
Acronis Disk Director
- Совместимость: Windows 11, 10, 8, Vista и XP .
- Цена: бесплатная пробная версия с ограниченными функциями, домашняя версия от 49,99 долларов США.
- Простота использования: 8/10
Сайт — https://www.acronis.com/en-us/products/disk-director-home/.
Среди лучших бесплатных менеджеров разделов для Windows 10 и других версий Acronis Disk Director — один из самых продвинутых инструментов с простым и удобным интерфейсом. Он предлагает все основные утилиты, которые вы ожидаете от программного обеспечения для управления дисками, такие как создание, объединение, разделение, изменение размера, форматирование разделов жесткого диска и многое другое.
Возможности Acronis Disk Director:
- Перенесите свои файлы, ОС и приложения со старого диска на новый.
- Поддерживает беспроблемное восстановление тома из потерянных или удаленных разделов.
- Позволяет организовывать и настраивать разделы и структуру жесткого диска.
- Разделяйте, изменяйте размер, конвертируйте и объединяйте тома в соответствии с вашими предпочтениями.
- Легко создавать загрузочные носители .
- Предварительный просмотр изменений, внесенных в раздел, перед применением.
- Оптимизируйте пространство на жестком диске, чтобы максимально использовать возможности вашей системы.
Тонны инструментов для изменения разделов.
Мощный инструмент управления дисками.
Функции клонирования твердых дисков и восстановления данных.
Максимизируйте производительность системы за несколько кликов.
Настройте жесткий диск и эффективно управляйте данными.
Бесплатная пробная версия доступна с ограниченными функциями.
Вердикт: рассмотрите это лучшее программное обеспечение для создания разделов, если вы хотите оптимизировать использование диска и быстро защитить файлы.
Free Partition Manager by Tenorshare
- Совместимость: Windows 11, 10/8.1/8/7/Vista/XP
- Цена: Бесплатный менеджер дисков
- Простота использования: 9/10
Сайт — https://www.tenorshare.com/products/partition-manager.html.
Следующей в нашем списке лучших бесплатных программ для создания разделов диска для Windows 11 и более ранних версий является Tenorshare Partition Manager. Это, безусловно, обеспечивает легкий способ получить полный контроль над вашим жестким диском и связанными разделами. Он, вероятно, имеет почти все основные функции, которые вы бы искали в идеальном менеджере разделов для ПК. Некоторые из наиболее важных из них перечислены ниже:
Особенности Free Partition Manager от Tenorshare:
- Создание и удаление разделов.
- Клонирование и разделение разделов.
- Легко изменяйте размер разделов Windows.
- Отформатируйте разделы в файловой системе NTFS/FAT32/FAT16/FAT12/EXT/HFS.
- Поддерживает преобразование между FAT, NTFS, EXT, HFS и так далее.
- Позволяет конвертировать MBR в GPT-диск и наоборот.
- Измените свойства раздела, такие как буква драйвера, метка тома путей и т. д.
- Безупречная поддержка внешних жестких дисков , USB-накопителей и многого другого.
Быстрая и простая установка и настройка.
Поддержка почти всех файловых систем.
Возможность отменить и отменить изменения.
Раздел справки, чтобы узнать все об инструменте.
Пользовательский интерфейс выглядит немного устаревшим.
Нечастые обновления.
Вердикт: Широкая совместимость, охватывающая потребности пользователя, с различными вариантами ОС, съемных носителей и файловой системы.
NIUBI Partition Editor Free Edition
- Совместимость: Windows 11, 10, 8, 7, Vista и XP .
- Цена: бесплатный инструмент для создания разделов, версия Pro от 39 долларов.
- Простота использования: 8/10
Сайт — https://www.hdd-tool.com/index.html.
NIUIBI Partition Editor — бесплатная утилита для управления разделами без встроенной рекламы или плагинов. Используя программу порционирования, вы можете сжимать, расширять, перемещать и объединять разделы, чтобы оптимизировать дисковое пространство и наслаждаться повышенной скоростью ПК и общей производительностью. Помимо этого, он имеет десятки функций, которые делают его одним из лучших программ для управления дисками.
Особенности бесплатной версии NIUBI Partition Editor:
- Возможность исправления ошибок файловой системы.
- Создайте или удалите раздел.
- Скрыть/показать и отформатировать раздел.
- Проверьте наличие битых секторов.
- Отметьте раздел — Активный или Неактивный.
- Поддерживает дефрагментацию разделов для повышения производительности компьютера.
- Позволяет копировать разделы диска и переносить ваши драгоценные файлы и ОС.
- Преобразуйте MBR в GPT, логический раздел в основной, NTFS в FAT32 без потери данных.
Универсальный набор инструментов для оптимизации и управления ПК и серверами.
Позволяет работать в виртуальном режиме.
Перемещает разделы на 30-200% быстрее, чем другие инструменты.
Портативная версия доступна.
Поддерживаются все типы аппаратных RAID-массивов и USB-накопителей.
Плохая поддержка клиентов.
Вердикт: благодаря регулярным обновлениям, распространяемым для всех выпусков Partition Management Edition, разработчики постоянно работают над улучшением взаимодействия с пользователем.
Какое программное обеспечение для управления разделами диска является лучшим?
Как вы можете видеть из вышеупомянутого списка лучших приложений для работы с разделами для Windows, существует широкий спектр инструментов для создания, управления и управления разделами жесткого диска. Большинство программ предлагают аналогичные функции в бесплатных версиях, а в платных есть дополнительные навороты. В первую очередь мы сосредоточились на бесплатном программном обеспечении для создания разделов диска, поскольку оно удовлетворит потребности и требования большинства пользователей. Если вам нужны более продвинутые функции, вы, безусловно, можете переключиться на соответствующие версии Pro Edition.
Эти менеджеры разделов гарантируют, что вы не потеряете файлы при работе с ними. Тем не менее, всегда рекомендуется иметь резервную копию , прежде чем что-либо делать. Мы используем AOMEI Partition Assistant SE уже довольно давно, и он отлично справляется со своей задачей.
Какой лучший менеджер разделов Windows для Windows 11/10?
Каковы преимущества разбиения диска?
ПРОГРАММЫ
ОБСЛУЖИВАНИЯ ДИСКОВ
Любому пользователю
компьютера приходится работать с дисками
(жесткими, гибкими, оптическими). В
операционной системе WINDOWS
имеется ряд служебных программ, которые
предназначены для выполнения тех или
иных операций с дисками.
К этим программам
относятся:
-
Проверка диска
на наличие ошибок -
Дефрагментация
диска -
Очистка диска
-
Форматирование
диска
-
Программа
«Проверка диска»
Программа «Проверка
диска» предназначена для выявления:
-
логических ошибок
в файловой системе, -
физических ошибок,
связанных с дефектами жесткого диска
(т.е. поврежденных секторов).
Для запуска этой
служебной программы необходимо:
-
закрыть все
открытые на проверяемом диске папки и
файлы; -
выполнить команды:
Мой компьютер
ПКМ по имени диска
Свойства
вкладка Сервис
раздел Проверка диска
кнопка Выполнить проверку
-
в появившемся
окне
установить
-
либо параметр
Автоматически
исправлять системные ошибки
(реализуется поиск и исправление ошибок
файловой системы, т.е. логических
ошибок), -
либо параметр
Проверять
и восстанавливать поврежденные секторы
(реализуется
поиск и исправление не только ошибок
файловой системы, но и поиск поврежденных
секторов и восстановление сохранившихся
данных).
-
Программа
«Дефрагментация диска» (DEFRAG)
Эта программа
предназначена для устранения
фрагментированности файловой структуры,
что повысит эффективность работы
жесткого диска.
Наименьшей единицей
хранения данных на диске является
кластер. Если свободного места на диске
достаточно, то файлы записываются в
расположенные рядом кластеры. В этом
случае обращение к файлу происходит
достаточно быстро, так как затраты
времени на поиск очередных кластеров
минимальны.
Если диск заполнен
до отказа, запись на него возможна только
после удаления файлов, в результате
чего освобождаются некоторые кластеры.
При этом свободные области, образующиеся
на диске, как правило, не образуют одну
большую непрерывную область. И при
попытке записать длинный файл на диск,
этот файл делится на фрагменты, которые
записываются туда, где нашлось для них
свободное место. Постепенно происходит
увеличение фрагментированности файлов,
что значительно замедляет их загрузку.
Программа
«Дефрагментация диска» по возможности
все кластеры, принадлежащие одному
файлу, располагает рядышком и выстраивает
последовательно все пустые кластеры.
Для запуска этой
служебной программы необходимо:
Пуск
Все программы
Стандартные
Служебные
Дефрагментация диска
Для получения
степени фрагментированности файлов на
выбранном диске нужно нажать кнопку
Анализ.
После анализа
можно получить отчет, нажав кнопку
Вывести
отчет.
Для проведения
дефрагментации нужно нажать кнопку
Дефрагментация.
-
Программа
«Очистка диска» (CLEANMGR)
Программа «Очистка
диска» помогает очистить пространство
на жестком диске.
Она проверяет диск и выводит перечень
временных файлов, файлов кэша Интернета
(т.е. сохраненных браузером Internet
Explorer
копий просмотренных пользователем
веб-страниц), а также ненужных программных
файлов, удаление которых не приведет к
негативным последствиям.
Для запуска этой
служебной программы необходимо:
Пуск
Все программы
Стандартные
Служебные
Очистка диска
-
Программа
«Форматирование диска» (FORMAT)
Форматирование
– это процесс логической разметки
поверхности диска (разбивка на дорожки,
секторы и кластеры).
Сектор – это
минимальный физический объем диска,
который может быть занят данными размером
в 512 байт.
Кластеры
объединяют
несколько секторов. Число секторов в
кластере, а значит, и размер кластера
зависят от объема диска и выбранной
файловой системы (FAT32,
NTFS).
Важно помнить, что
при форматировании диска все данные на
диске уничтожаются.
Для форматирования
диска надо выполнить команды:
Мой компьютер
ПКМ по имени диска
Форматировать
Начать
Если нужно только
удалить файлы с диска без проверки на
наличие дефектных секторов, то выбирается
опция Быстрое
(очистка оглавления).
-
Поверка диска
на вирусы
Компьютерный
вирус —
это специально написанная программа,
способная самопроизвольно присоединяться
к другим программам, создавать свои
копии и внедрять их в файлы, системные
области ПК, вычислительные сети с целью
нарушения работы ПК и сетей.
При заражении
компьютера вирусом очень важно его
своевременно обнаружить.
Основные признаки
проявления вируса:
-
замедление
выполнения некоторых программ или их
зависание; -
возрастание
времени загрузки программы, вплоть до
ситуации «вообще не загружается»; -
зависание при
загрузке ОС; -
внезапная
перезагрузка операционной системы; -
несанкционированное
форматирование дисков или дискет; -
потеря
работоспособности ранее нормально
работающих программ; -
уменьшение
доступной дисковой или оперативной
памяти; -
необъяснимое
обращение к диску или дискете; -
несанкционированные
звуковые или графические эффекты; -
разрушение
отдельных файлов или файловой системы.
Для защиты от
вирусов используются:
-
общие и
профилактические средства защиты,
которые уменьшают вероятность заражения,
а также полезны и в случаях физической
порчи дисков. К таким средствам можно
отнести:
-
копирование
информации
(создание копий файлов и системных
областей дисков); -
разграничение
доступа к информации
(это предотвращает несанкционированное
использование информации, тем самым
защищает программы и данные от изменений,
к которым могут привести вирусы,
неправильно работающие программы и
ошибочные действия пользователя); -
систематический
контроль за целостностью
всех имеющихся файлов и системных
областей диска; -
систематическая
загрузка обновлений к Windows,
а именно файлов-«заплаток», предназначенных
для закрытия уже обнаруженных «дыр»
в системе защите операционной системы; -
проявление
внимательности и осторожности к файлам,
полученным из незнакомого источника.
Многие вирусы пытаются ввести в
заблуждение пользователей своими
именами, которые заканчиваются
символами, используемыми для расширений
графических или звуковых файлов (со
стороны графических и звуковых файлов
опасность заражения вирусом не грозит,
поэтому многие пользователи попадаются
на эту уловку виресописателей). Например,
скрипт-вирус AnnaCournikova.jpg.vbs
имеет
двойное расширение, именно второе
расширение является истинным типом
файла, а не .jpg,
характерный для графических файлов.
Для того, чтобы постоянно на экране
показывались расширения всех файлов
надо:
Мой компьютер
меню
Сервис
Свойства папки
вкладка
Вид
раздел
Дополнительные параметры
снять флажок
с опции Скрывать
расширения для зарегистрированных
типов файлов
-
антивирусные
программы
– это специальные программы, которые
способны обнаруживать, удалять и
защищать компьютер от вирусов и
вредоносных программ.
Наиболее известные
антивирусные пакеты Антивирус
Касперского, ESET
NOD32,
Dr
Web,
Norton
Antivirus.
Соседние файлы в предмете [НЕСОРТИРОВАННОЕ]
- #
- #
- #
- #
- #
- #
- #
- #
- #
13.05.2015112.25 Кб11Справка_ EXCEL_Графические_возможности.pdf
- #
13.05.2015140.34 Кб11Справка_ EXCEL_Основные_возможности.pdf
- #
Жёсткий диск вашего компьютера работает на пределе и долго загружает информацию? Этим устройствам нужна оптимизация, поскольку со временем хранящиеся на них данные фрагментируются. Это означает, что блоки данных от одного файла хранятся не последовательно, из-за чего скорость считывания уменьшается. Можно предпринять некоторые действия, чтобы проверить состояние и оптимизировать работу жёсткого диска в системе Windows 10.
Как выполнить дефрагментацию и оптимизацию жёсткого диска
- Откройте меню «Пуск» и в поиске наберите «Дефраг…». Нажмите на соответствующее приложение.
- Нажмите на SSD и выберите «Оптимизировать» для начала процесса очистки прежде хранившихся в нём данных. Это должно повысить скорость работы SSD.
Твердотельный накопитель (SSD) не может быть дефрагментирован, поскольку в нём нет движущихся частей. - Дождитесь завершения процесса.
- Когда вы выбираете жёсткий диск или его раздел, доступна команда «Анализировать». Нажмите на неё.
- Система проанализирует выбранный жёсткий диск.
- Нажмите «Оптимизировать» для дефрагментации выбранного раздела, если в результатах анализа сказано, что требуется оптимизация. Можно автоматизировать этот процесс и запускать его еженедельно или ежемесячно. Для этого нажмите на кнопку «Изменить параметры».
- Поставьте галочку «Выполнять по расписанию (рекомендуется)». Нажмите OK для сохранения изменений.
Использование Check Disk (CHKDSK)
- Откройте меню «Пуск» и в поиске наберите:
chkdsk
Нажмите на соответствующее приложение.
Или в «Мой компьютер» правой кнопкой мыши нажмите на раздел жёсткого диска и выберите «Свойства». - Откройте вкладку «Сервис».
- Нажмите на кнопку «Проверить» в разделе «Проверка диска на наличие ошибок файловой системы».
- Поскольку компьютер может автоматически регулярно выполнять проверку диска на ошибки, может быть сказано, что вам не требуется сканировать этот диск. Выберите «Проверить диск» для продолжения.
- Проверка займёт пару минут.
Использование WMIC
- Откройте меню «Пуск» и наберите в поиске cmd. Откройте приложение «Командная строка».
- Наберите команду wmic и нажмите ввод.
- Наберите команду diskdrive get status и нажмите ввод.
- Система автоматически отобразит статус состояния жёстких дисков OK. Это значит, что диски функционируют на своей оптимальной ёмкости.
Если все эти методы проверки показывают, что никаких проблем нет, слабая производительность может быть не связана с жёсткими дисками.
Пожалуйста, оцените статью.