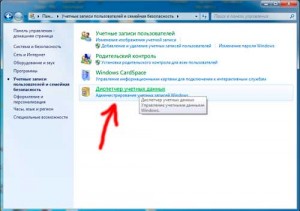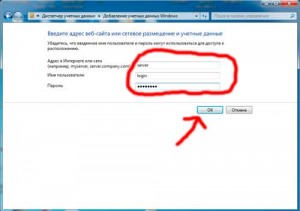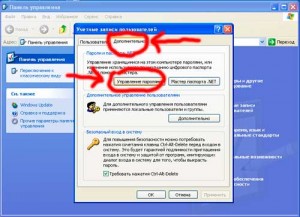Credential Manager представляет собой встроенную функцию, расположенную во внутренней системе Windows 10. Эта функция используется Internet Explorer и другими клиентами веб-браузера для хранения ваших имен пользователей и паролей для различных веб-сайтов и учетных записей.
Теперь в строках ниже мы будем проверять, как исправить проблемы, связанные с функцией диспетчера учетных данных, поэтому, если вы имеете дело с неисправностями, не стесняйтесь и прочитайте следующие рекомендации.
Но почему так важно использовать Credential Manager? Ну, в основном ваше приложение веб-браузера использует эту функцию по умолчанию для хранения ваших личных данных и учетных записей.
Затем с помощью этой информации система Windows 10 может автоматически входить на веб-сайты или другие компьютеры.
Поэтому, если Credential Manager не работает должным образом, ваше устройство Windows 10 не сможет сохранить ваши учетные данные, и вы не сможете автоматически входить в свои различные учетные записи — поэтому каждый раз, когда вы хотите получить доступ к веб-сайту или другому компьютеру.
Устранить проблемы, связанные с вашими учетными данными, легко, хотя вы можете решить эти проблемы двумя способами: вручную, используя встроенные параметры, и путем доступа к реестру на вашем компьютере; оба метода будут объяснены ниже, выберите решение для устранения неполадок, которое вы предпочитаете больше всего.
Диспетчер учетных данных является важной частью Windows, но пользователи сообщали о различных проблемах с ним, и, говоря о проблемах, сегодня мы рассмотрим следующие проблемы:
- Диспетчер учетных данных Windows 10 не сохраняет пароль
- Это одна из наиболее распространенных проблем, но вы сможете решить ее, введя свои учетные данные вручную или удалив и добавив их снова.
- Ошибка диспетчера учетных данных 0x80070425
- Это относительно распространенная проблема с Credential Manager, и если у вас возникла эта проблема, обязательно попробуйте одно из наших решений.
- Не удается открыть диспетчер учетных данных
- Одной из наиболее серьезных проблем с Credential Manager является невозможность его открытия.
- Это может стать большой проблемой, поскольку вы вообще не сможете получить доступ к своим сохраненным паролям.
- Доступ к диспетчеру учетных данных запрещен
- Это сообщение об ошибке может иногда появляться при попытке доступа к диспетчеру учетных данных.
- Обычно это происходит из-за отсутствия определенных привилегий, но вы можете легко решить эту проблему.
- Диспетчер учетных данных продолжает падать
- Если ваш диспетчер учетных данных дает сбой, это может быть большой проблемой.
- Однако вы сможете исправить это с помощью одного из наших решений.
Как исправить диспетчер учетных данных в Windows 10?
1. Измените параметры Интернета
- Нажмите клавишу Windows + R, чтобы открыть диалоговое окно «Выполнить».
- В поле «Выполнить» введите inetcpl.cpl и нажмите Enter или OK.
- В окне «Свойства обозревателя» нажмите на вкладку «Содержимое» и в разделе «Автозаполнение» выберите «Настройки».
- Теперь снимите все параметры и нажмите кнопку «ОК», чтобы сохранить изменения.
- Нажмите кнопку «Настройки» еще раз, включите все параметры и нажмите «ОК», чтобы сохранить изменения.
- Вернитесь на вкладку «Общие» и в разделе «История просмотров» нажмите «Удалить».
- Теперь кеш будет очищен, поэтому, в конце концов, вам следует перезагрузить компьютер, так как проблема должна быть решена.
По словам пользователей, вы можете решить проблемы с Credential Manager, изменив параметры Интернета. После внесения этих изменений проверьте, работает ли Credential Manager.
2. Используйте редактор реестра
- Нажмите клавишу Windows + R и введите regedit. Нажмите Enter или OK.
- В редакторе реестра перейдите по следующему пути:
- HKEY_CURRENT_USERSoftwareMicrosoftInternet ExplorerMain.
- HKEY_CURRENT_USERSoftwareMicrosoftInternet ExplorerMain.
- Обратите внимание на правую панель редактора реестра.
- Оттуда выберите строку FormSuggest PW.
- Щелкните его правой кнопкой мыши, выберите «Редактировать строку» и в поле «Значение» введите «Да».
- Если вы не можете найти строку FormSuggest PW, вы можете создать ее вручную, щелкнув правой кнопкой мыши правую панель и выбрав в меню «Создать» > «Строковое значение».
- Введите FormSuggest PW в качестве имени и повторите инструкции, начиная с шага 4.
- Введите FormSuggest PW в качестве имени и повторите инструкции, начиная с шага 4.
- Закройте редактор реестра и перезагрузите устройство с Windows 10.
Немногие пользователи утверждают, что вы можете решить проблемы с Credential Manager, просто используя редактор реестра. После внесения этих изменений в реестр проверьте, решена ли проблема.
3. Изменить владельца каталога Vault
- Откройте Проводник.
- Теперь перейдите в каталог C: ProgramData.
Примечание. Этот каталог по умолчанию скрыт, и чтобы открыть его, вам нужно перейти на вкладку «Вид» и установить флажок «Скрытые элементы».
- Кроме того, вы можете просто вставить C: ProgramData в адресную строку, чтобы получить прямой доступ к папке.
- Перейдите в каталог Microsoft.
- Найдите каталог Vault и щелкните его правой кнопкой мыши. Выберите «Свойства» в меню.
- Перейдите на вкладку «Безопасность» и нажмите «Дополнительно».
- Нажмите кнопку «Изменить разрешения» в левом нижнем углу.
- Теперь установите флажок «Заменить все записи разрешений дочерних объектов» и нажмите «Применить» и «ОК».
Credential Manager хранит свою информацию в определенном каталоге Vault. Однако иногда управление учетными данными не работает, поскольку для каталога Vault отсутствуют определенные разрешения.
После этого вам нужно найти папку AC658CB4-9126-49BD-B877-31EEDAB3F204. Вы сможете найти его в каталоге Vault. Как только вы найдете эту папку, вам нужно сделать следующее:
- Щелкните правой кнопкой мыши каталог AC658CB4-9126-49BD-B877-31EEDAB3F204 и выберите в меню «Свойства».
- Перейдите на вкладку «Безопасность» и нажмите кнопку «Дополнительно».
- В разделе «Владелец» нажмите кнопку «Изменить».
- В поле Введите имя объекта для выбора введите Администраторы.
- Теперь нажмите «Проверить имена». Если все в порядке, нажмите ОК.
- Теперь отметьте Заменить владельца на подконтейнерах и объектах.
- В левом нижнем углу нажмите «Заменить все записи разрешений дочерних объектов» и нажмите «Применить» и «ОК», чтобы сохранить изменения.
Многие пользователи сообщали, что этим каталогам не были назначены какие-либо разрешения, и это вызывало появление сообщения об ошибке «Отказано в доступе» при попытке запустить Credential Manager.
После изменения разрешений эта проблема должна быть решена, и вы снова сможете использовать Credential Manager.
4. Установите для службы диспетчера учетных данных значение «Автоматически».
- Нажмите Windows Key + R и введите services.msc. Теперь нажмите Enter или нажмите OK.
- Появится список услуг.
- Найдите службу диспетчера учетных данных и дважды щелкните ее.
- Установите Тип запуска на Автоматический и нажмите Применить и ОК, чтобы сохранить изменения.
Если у вас возникли проблемы с Credential Manager, вы можете решить эти проблемы, просто изменив тип запуска его службы.
Многие пользователи сообщали, что диспетчер учетных данных забывает сохраненные пароли. После изменения типа службы запуска ваш диспетчер учетных данных должен снова начать работать без проблем.
Немногие пользователи сообщили, что перезапуск службы Credential Manager устранил проблему, поэтому не стесняйтесь делать это. Чтобы перезапустить эту службу, просто нажмите кнопку «Стоп», подождите несколько секунд, а затем нажмите кнопку «Пуск», чтобы снова запустить службу.
5. Введите учетные данные вручную в диспетчере учетных данных.
- Нажмите клавишу Windows + S и войдите в диспетчер учетных данных. Выберите Диспетчер учетных данных из списка результатов.
- При запуске диспетчера учетных данных убедитесь, что выбраны учетные данные Windows. Теперь нажмите «Добавить общие учетные данные».
- Введите необходимую информацию и нажмите OK, чтобы сохранить изменения.
Если Credential Manager не работает должным образом, вы можете исправить проблему, введя свои учетные данные вручную. Имейте в виду, что вам, возможно, придется повторить это решение несколько раз, чтобы решить эту проблему, поэтому не стесняйтесь попробовать его.
6. Используйте Microsoft Edge для изменения сохраненных паролей в диспетчере учетных данных.
- Откройте Microsoft Edge.
- Нажмите кнопку «Меню» в правом верхнем углу и выберите «Настройки» в меню.
- Прокрутите до конца и в разделе «Дополнительные параметры» нажмите «Просмотр дополнительных параметров».
- Прокрутите вниз до раздела «Конфиденциальность и службы» и нажмите «Управление паролями».
- Появится список сохраненных паролей.
- Нажмите на любой сохраненный пароль, чтобы изменить его.
- Измените имя пользователя или пароль и нажмите «Сохранить».
По словам пользователей, вы можете решить проблемы с Credential Manager, просто изменив сохраненные пароли в Microsoft Edge.
После этого ваш диспетчер учетных данных должен снова начать работать. Если все работает правильно, обязательно отмените все изменения, внесенные в сохраненные пароли в Edge.
Несколько пользователей предложили удалить все ваши сохраненные пароли из Edge, чтобы решить проблему. Прежде чем удалять свои пароли, обязательно экспортируйте их или запишите, так как вы не сможете их восстановить.
Немногие пользователи сообщили, что удаление сохраненных паролей из Edge устранило проблему, поэтому обязательно попробуйте это.
7. Используйте IP-адрес устройства
Если вы не можете получить доступ к сетевому диску, возможно, вам придется внести несколько изменений в Credential Manager. Чтобы решить эту проблему, пользователи предлагают найти проблемные учетные данные и удалить их.
Теперь создайте новые учетные данные, но обязательно используйте IP-адрес устройства в процессе создания учетных данных. Теперь введите свое имя пользователя и пароль, и проблема должна быть решена.
8. Удалите защитный каталог
- Нажмите клавишу Windows + R и введите %appdata%. Теперь нажмите Enter или OK.
- Теперь перейдите в каталог MicrosoftProtect.
- Как только вы войдете в каталог «Защитить», выберите все файлы и нажмите «Удалить».
Немногие пользователи сообщили, что решили проблему с Credential Manager, просто удалив все файлы из каталога Protect. Имейте в виду, что этот процесс удалит все учетные данные для входа на ваш компьютер, поэтому вы можете экспортировать и сохранить свои пароли.
После удаления содержимого каталога Protect проблема должна быть полностью решена.
Таким образом, вы можете в любое время решить проблемы с диспетчером учетных данных.
Попробуйте оба метода, если первый вам не подходит; Кроме того, если после выполнения этого пошагового руководства у вас все еще возникают проблемы с вашим устройством Windows 10, не стесняйтесь и поделитесь своими проблемами с нами, используя поле для комментариев ниже, и мы постараемся помочь вам как можно скорее.
Некоторые пользователи ПК с Windows 10 могут заметить, что Outlook и другие приложения не запоминают данные для входа при перезагрузке. В этом посте мы дадим краткое объяснение того, почему вы можете столкнуться с этой аномалией, а также предложим наиболее подходящий обходной путь / решение, которое вы можете попытаться успешно решить.
Windows позволяет хранить учетные данные в диспетчере учетных данных. Сохраненные учетные данные могут использоваться для входа на веб-сайты, в подключенные приложения и сети. Диспетчер учетных данных позволяет просматривать и удалять эти учетные данные.
Однако в Windows 10 May 2020 Update (версия 2004) диспетчер учетных данных, по-видимому, не работает, поскольку из-за ошибки диспетчер учетных данных забывает сохраненные учетные данные.
Дело в том, что некоторые пользователи заметили, что их сохраненные логины и пароли, используемые для авторизации на сайтах и в приложениях, исчезли. Сообщалось, что когда затронутые пользователи повторно вводят и сохраняют учетные данные, ситуация не меняется, поскольку они исчезают после перезагрузки компьютера.
Судя по сообщениям пользователей, появившихся на сайте поддержки Microsoft, проблема затрагивает большое количество приложений, включая Outlook, Lastpass, Edge, Chrome, OneDrive, а также различные службы VPN.
Эта проблема возникает, когда некоторые задачи планировщика задач Windows 10 настроены определенным образом. Задача, которая, по-видимому, вызывает проблему, — это задача утилиты участия клиента HP.
Пока Microsoft не выпустит постоянное исправление, вы можете попробовать описанные ниже обходные пути / решения в произвольном порядке.
- Отключить определенные задачи с помощью планировщика заданий
- Повторно подключите учетную запись Microsoft к Windows 10
- Откат к более ранней версии Windows 10
- Обновитесь до последней доступной версии Windows 10
Давайте посмотрим на описание процесса, связанного с каждым из перечисленных решений.
1]Отключить определенные задачи с помощью Планировщика заданий.
Сделайте следующее:
- Нажмите клавишу Windows + X, чтобы открыть меню опытного пользователя.
- Коснитесь A на клавиатуре, чтобы запустить PowerShell в режиме администратора / с повышенными правами.
- В консоли PowerShell скопируйте и вставьте команду ниже и нажмите Enter.
Get-ScheduledTask | foreach {Если (([xml](Export-ScheduledTask -TaskName $ _. TaskName -TaskPath $ _. TaskPath)). GetElementsByTagName («LogonType»). ‘# Text’ -eq «S4U») {$ _. TaskName}}
Если вы видите какие-либо задачи, перечисленные в выходных данных PowerShell, запишите их.
Затем перейдите в Планировщик задач Windows и отключите все задачи, найденные с помощью приведенной выше команды. Вот как:
- В поле поиска Windows 10 введите Планировщик заданий и откройте приложение Планировщик заданий.
- Найдите задачу в окне (участие клиента HP) или другую задачу из выходных данных Windows PowerShell.
- Щелкните задачу правой кнопкой мыши и выберите Отключить.
- После отключения задачи перезагрузите компьютер.
Возможно, вам придется повторно ввести отсутствующий пароль еще раз, прежде чем он будет сохранен снова.
2]Повторно подключите учетную запись Microsoft к Windows 10.
Многие пользователи сообщают, что повторное подключение учетной записи Microsoft к Windows может решить проблему. Чтобы исправить проблемы с учетными данными Windows, выполните следующие действия:
- Нажмите клавишу Windows + I, чтобы открыть Настройки.
- Щелкните «Учетные записи».
- Нажмите на вашу информацию на левой панели.
- Вместо этого нажмите «Войти с локальной учетной записью».
- После того, как вы вошли в систему с локальной учетной записью, перезагрузите компьютер.
- При загрузке вернитесь в Учетные записи> Настройки вашей информации и повторно подключите свою учетную запись Microsoft.
3]Откат к более ранней версии Windows 10
Поскольку эта проблема возникает в Windows 10 v2004 после обновления, целесообразно выполнить откат только к более ранней поддерживаемой версии Windows 10.
4]Выполните обновление до последней доступной версии Windows 10.
Также в этом случае, когда вы испытываете это Outlook и другие приложения не запоминают данные для входа проблема в Windows 10 v2004, вы можете обновить до последней доступной версии Windows 10.
Надеюсь это поможет!
.
Windows 10 и Wi-Fi, похоже, имеют свои споры. Во-первых, пользователи сообщали о множестве проблем, связанных с Wi-Fi, после серьезного обновления , и теперь, когда проблема решена, некоторые из них не могут заставить Windows 10 сохранить сетевые учетные данные. Кажется, что Windows 10 забывает сетевые учетные данные каждый раз, когда пользователи перезагружают систему.
Это звучит как небольшое раздражение, но на самом деле это довольно сложно решить, и это требует углубленного подхода к устранению неполадок. К счастью, мы нашли несколько жизнеспособных решений и представили их ниже.
Если вам трудно запоминать сетевые учетные данные в Windows 10, обязательно проверьте их.
Windows 10 постоянно забывает ваши сетевые учетные данные? Вот что делать
- Забудьте и восстановите сеть
- Установите надлежащие драйверы сетевого адаптера
- Проверьте свой роутер
- Менеджер проверки учетных данных
- Перезапустите беспроводной сервис
- Отключить безопасную загрузку и сторонние антивирусные инструменты
1: забыть и восстановить сеть
Давайте начнем с самого простого решения для рассматриваемой проблемы. Перезагрузите маршрутизатор, чтобы очистить возможную остановку. Если вы часто переключаете сети, ваша система недавно установлена или вы недавно изменили имя SSID и меры безопасности, есть большая вероятность, что система не сможет сохранить ваши учетные данные.
Это может быть решено простым способом, просто забывая установленную сеть и восстанавливая ее позже.
- ЧИТАЙТЕ ТАКЖЕ: Исправлено: DNS_PROBE_FINISHED_BAD_CONFIG Ошибка в Windows 10
Это, конечно, относится к беспроводной сети и назначенному ей выделенному паролю. Вот как сбросить тревожную сеть Wi-Fi и решить проблему под рукой:
- Нажмите на значок Wireless в области уведомлений панели задач.
- Щелкните правой кнопкой мыши свою сеть Wi-Fi и выберите « Забыть» .
- Перезагрузите компьютер.
- Откройте список доступных сетей Wi-Fi и нажмите на свою сеть .
- Установите флажок « Подключаться автоматически » и нажмите «Подключиться».
- Перезагрузите компьютер снова и ищите улучшения.
С другой стороны, если Windows 10 не сохранит ваш пароль Wi-Fi через некоторое время, мы советуем вам продолжить использовать альтернативные варианты, перечисленные ниже.
2. Установите соответствующие драйверы сетевого адаптера.
Все мы знаем, с какими проблемами сталкиваются пользователи Windows 10 из-за неисправных драйверов. Windows 10 предоставит вам последние общие драйверы, подходящие для вашего сетевого адаптера.
Однако их может быть недостаточно, учитывая, что старые протоколы Wi-Fi не будут работать так, как предполагалось, с последними маршрутизаторами и их протоколами защиты. Таким образом, вам необходимо получить драйверы, которые, предпочтительно, предоставляются OEM.
- ЧИТАЙТЕ ТАКЖЕ: Как загрузить и установить туннельный адаптер Teredo в Windows 10
Если вы не знаете, как загрузить, установить и настроить правильные сетевые драйверы в Windows 10, внимательно следуйте этим инструкциям:
- Щелкните правой кнопкой мыши меню «Пуск» и откройте диспетчер устройств .
- Перейдите к сетевым адаптерам и раскройте этот раздел.
- Щелкните правой кнопкой мыши на вашем адаптере WLAN (Wireless) и удалите его.
- Перезагрузите компьютер и снова откройте диспетчер устройств.
- Драйверы должны быть установлены автоматически, или, если они этого не сделают, нажмите « Поиск изменений оборудования » на панели инструментов.
Вместо этого вы также можете перейти на официальный сайт поддержки и загрузить соответствующие драйверы WLAN.
3: проверьте ваш роутер
Теперь перейдем от системных настроек и проверим настройки роутера. Существуют различные вещи, которые могут вызывать постоянные запросы, запрашивая ваши учетные данные. Но основными подозреваемыми являются протоколы безопасности и имя SSID.
А именно, некоторые беспроводные устройства доступа к среде поддерживают только определенные протоколы безопасности. Это означает, что вы не сможете использовать, скажем, 802.1 с шифрованием WPA2.
- ЧИТАЙТЕ ТАКЖЕ: ИСПРАВЛЕНИЕ: адаптер Wi-Fi не будет подключаться к маршрутизатору
Простой доступ к настройкам маршрутизатора открывает возможность для нескольких шагов по устранению неполадок:
- Переключение между протоколами безопасности: от WPA / WPA2 к WEP и наоборот.
- Измените свое имя SSID. Не используйте скудные буквы Юникода.
- Обновите свою прошивку.
- В конце концов, сбросьте настройки маршрутизатора до заводских.
Если вы не знаете, как получить доступ к вашему роутеру, обязательно поищите его в Google. Существуют различные IP-адреса и пароли, которые позволяют вам войти в расширенные настройки маршрутизатора. И они всегда отличаются друг от друга.
4: Проверьте диспетчер учетных данных
Все ваши учетные данные Windows, включая Wi-Fi, хранятся в безопасном месте, которое называется Диспетчер учетных данных. Там вы можете управлять ими и удалять. И это именно то, что нам нужно сделать при устранении ошибки «Windows 10 забывает сетевые учетные данные». Кроме того, убедитесь, что, если вы используете сервер, ваше доменное имя правильно вставлено.
- Читайте также: исправить менеджер учетных данных не работает в Windows 10, 8.1 или 7
Теперь для доступа к диспетчеру учетных данных вам потребуется разрешение администратора. Как только вы там, вы можете удалить свои учетные данные и восстановить их снова.
Следуйте этим инструкциям, чтобы удалить учетные данные Wi-Fi в Windows 10 в диспетчере учетных данных:
- В строке поиска Windows введите Credential и откройте диспетчер учетных данных из списка результатов.
- Выберите учетные данные Windows .
- Выберите связанный с Wi-Fi ввод учетных данных и разверните его .
- Нажмите Удалить под ним и перезагрузите компьютер.
- Снова настройте соединение Wi-Fi и ищите изменения.
5: перезапустите беспроводную службу
Помимо самого пароля и соответствующих учетных данных, может быть проблема и с выделенным сервисом. служба конфигурации WLAN — это та, на которую мы полагаемся для автоматической настройки и сохранения параметров, связанных с Wi-Fi.
Как и любой другой крупный сервис, этот сервис также подвержен сбоям, что означает, что он может остановиться. Кроме того, из-за неправильного использования или заражения вирусом, он может перестать работать как задумано.
- Читайте также: Исправлено: Broadcom WiFi не может найти беспроводные сети
Кроме того, вы можете удалить все сохраненные настройки, хранящиеся в системном разделе. Таким образом вы сможете преодолеть остановку, обычно навязываемую ошибкой конфигурации или ошибочным обновлением.
Вот что вам нужно сделать:
-
- Нажмите Windows + R для вызова командной строки с повышенными правами.
- В диалоговом окне введите services.msc и нажмите Enter.
- Перейдите к WLAN AutoConfig и Wi-Fi Direct Services. Службы управления службами и остановите их обе.
- Теперь не закрывайте окно «Службы» и переходите к системному разделу. Большую часть времени это C: так что это точный путь
- C: ProgramData Microsoft Wlansvc
- Если вы не видите ProgramData, обязательно включите скрытые элементы, выбрав «Вид» на панели инструментов и установив флажок « Скрытые элементы ».
- Как только вы окажетесь там, удалите все содержимое из папки Wlansvc, за исключением профилей.
- Перейдите к Сервису снова и запустите сервисы управления WLAN AutoConfig и Wi-Fi Direct Services .
- Перезагрузите компьютер и ищите улучшения.
6. Отключите безопасную загрузку и сторонние антивирусные инструменты.
Наконец, если ни один из предыдущих шагов не помог вам, мы видим только 3 варианта (чистая переустановка не является одним из них по понятным причинам):
- Отключите безопасную загрузку в настройках BIOS / UEFI.
- Если у вашего антивируса есть средство безопасности, которое контролирует соединение Wi-Fi, отключите его.
- Обновите Windows 10 и надейтесь, что разрешение предоставлено.
Безопасная загрузка — это мера безопасности, которая не позволяет компьютеру загружать ненадежные файлы. На первый взгляд, это не имеет никакого отношения к неспособности системы сохранить учетные данные сети Wi-Fi.
Однако некоторым пользователям удалось решить проблему, отключив ее. Его нужно найти в меню настроек BIOS, где-то в разделе «Безопасность». Стоит попробовать, хотя мы не можем подтвердить, что Secure Boot влияет на ошибку или что-то еще под рукой.
- ЧИТАЙТЕ ТАКЖЕ: Хакеры говорят, что Microsoft не может отменить утечку политик безопасной загрузки
Если вы не уверены, как его отключить, выполните действия, указанные ниже:
- В строке поиска Windows введите Восстановление и откройте Параметры восстановления .
- В разделе « Расширенный запуск» нажмите « Перезагрузить сейчас» .
- Выберите Устранение неполадок, а затем Дополнительные параметры .
- Выберите настройки прошивки UEFI и нажмите « Перезагрузить» .
- Теперь вы должны перемещаться, пока не найдете Secure Boot и не отключите его.
- Запустите компьютер, и ошибка должна исчезнуть.
Заворачивать
Это должно быть так. Если вы все еще не можете решить свою проблему, мы советуем вам отправить заявку в Microsoft и сообщить им о своей проблеме. Это длинный выстрел, но, тем не менее, шаг вперед к решению.
Если у вас есть вопросы или предложения по поводу ошибки «Windows 10 забывает сетевые учетные данные», обязательно оставьте их в разделе комментариев ниже.
СВЯЗАННЫЕ ИСТОРИИ, КОТОРЫЕ ВЫ ДОЛЖНЫ УЗНАТЬ:
- Исправлено: Не удается получить доступ к свойствам TCP / IPv4 для PPTP VPN-подключения в Windows 10.
- Исправлено: проблемы с беспроводным адаптером Netgear в Windows 10
- Расширитель Wi-Fi не принимает пароль
- Исправлено: USB Wi-Fi адаптер продолжает отключаться
В течение последних нескольких месяцев мы сообщали подробности о критической уязвимости в Windows 10, которая удаляет пароли, хранящиеся в операционной системе. В Windows 10 приходилось вводить учетные данные своего приложения и веб-сайтов при каждой перезагрузке, что довольно сильно раздражает.
В августе источники Microsoft сообщили, что технический гигант знает о проблеме, связанной с диспетчером учетных данных Windows и планировщиком задач Windows 10, но проблема не была задокументирована до сегодняшнего дня.
После обновления Windows 10 пользователи начали сообщать, что Chrome, Edge, Outlook, OneDrive и другие приложения перестали синхронизироваться. Этот досадный сбой также удаляет файлы cookie, хранящиеся в веб-браузере, предлагая пользователям входить в свои приложения каждый раз, когда они перезагружают Windows.
Эта ошибка не влияет на вход в Windows 10, но может повлиять на приложения Microsoft, такие как Outlook, OneDrive и Office. Это также повлияет на данные, которые вы создаете в своих службах Microsoft для синхронизации на других ваших устройствах.
На выходных Microsoft тихонечко объявила, что ошибка затрагивает Outlook, Chrome и другие приложения. Софтверный гигант отметил, что у пользователей будут эти проблемы при установке Windows 10 Build 19041.173 или версии поновее.
Microsoft отмечает, что задачи, созданные пользователями или определенными приложениями в Планировщике задач Windows 10, похоже, вызывают проблемы с паролем. Например, утилита участия клиентов HP создает задачу, которая вызывает проблему на машинах HP.
Как исправить ошибку забывания пароля в Windows 10
Если Windows 10 не может запомнить ваши пароли, вы можете запустить PowerShell с правами администратора и ввести следующую команду:
Get-ScheduledTask | foreach {If (([xml] (Export-ScheduledTask -TaskName $ _. TaskName -TaskPath $ _. TaskPath)). GetElementsByTagName ("LogonType"). '# text' -eq "S4U") {$ _. TaskName} }Приведенная выше команда вернет вывод планировщика заданий. Запишите результат и отключите эти задачи в Планировщике Windows. Для этого просто откройте поиск Windows и найдите «Планировщик заданий» и внесите соответствующие изменения.
Старший инженер Microsoft также отметил, что у них нет конкретного ответа, может ли такое случиться в старых версиях Windows.
Неясно, когда Microsoft планирует решать проблемы, но разработчик Edge предположил, что придется долго ждать, пока не появится исправление.
29 Декабря 2020 14:56
29 Дек 2020 14:56
|
Корпорация Microsoft удалось исправить нечасто встречающийся, но достаточно старый баг Windows 10, из-за которого пользователям приходилось раз за разом вводить пароль от своих аккаунтов в сервисах и приложениях.
Неприятный баг
Microsoft подготовила исправление ошибки в операционной системе Windows 10, которая не позволяет приложениям в Windows 10 «запоминать» учетные данные пользователя, пишет Windows Latest.
Суть проблемы заключается в том, что пользователь вынужден каждый раз заново вводить пароль от своей учетной записи при использовании различных приложений и сервисов. В их числе, к примеру, облачный диск Onedrive, почтовый клиент Outlook, браузеры Google Chrome и Microsoft Edge, Adobe Creative Cloud. Кроме того, баг приводит к автоматической очистке всех cookie-файлов Chrome.
Согласно целому ряду сообщений пользователей, опубликованных в «Центре отзывов» Windows, «забывчивость» в отношении паролей операционная система начала проявлять после установки майского апдейта (версия 2004) 2020 г.
После одного из следующих обновлений Windows 10 вновь научится нормально «запоминать» пользовательские пароли
Как отмечает Windows Latest, Microsoft удалось выявить причину возникновения ошибки и подготовить исправление, которое уже включено в последнюю тестовую сборку Windows 10 для участников программы Windows Insider. По словам Эрика Лоуренса (Eric Lawrence), менеджера проекта по разработке браузера Microsoft Edge, исправление станет доступно самому широкому кругу пользователей в одном из следующих обновлений. Однако, как подчеркнул специалист, проблема не сохраняющихся паролей затрагивает лишь «сравнительно небольшое число пользователей».
По данным Windows Latest, выхода общедоступного исправления следует ожидать в феврале-марте 2021 г.
Корни проблемы нашли в планировщике заданий
По словам Тэвиса Орманди (Tavis Ormandy) исследователя из компании Google, проблему испытывают пользователи, у которых в планировщик заданий (Task Scheduler) добавлены так называемые S4U-задания (Service for User). Это такие периодические действия, которые выполняются автоматически от имени конкретного пользователя системы, причем без сохранения его пароля. Вместо этого на основе пароля формируется специальный токен. При выполнении этой процедуры, как отметил специалист, в некоторых случаях сохраненные сервисом проверки подлинности локальной системы безопасности (Local Security Authority Subsystem Service, LSASS) учетные данные могут быть затерты.
В сентябре 2020 г. Орманди предложил временное решение проблемы. Оно предполагало отключение/удаление всех S4U-заданий или запрет их выполнения во время активной сессии другого пользователя.
В ноябре 2020 г. Microsoft признала наличие проблемы и выпустила статью, в которой опубликовала собственное руководство по избавлению от последствий бага. В качестве одного из «виновников», вызывающих «забывчивость» системы была названа утилита HP Customer Participation Program, которая, по всей видимости, создает S4U-задание.
Проблемы с обновлениями Windows 10 2004
Майский апдейт Windows 10 (2004), несмотря на то, что вышел спустя практически пять лет с момента запуска системы, с самого релиза преподносит некоторым пользователям и администраторам неприятные «сюрпризы». Ее распространение началось в конце мая 2020 г, и ее установка могла приводить к ряду проблем с работой аппаратных компонентов компьютеров – пользователи жаловались на сбои при воспроизведении звука и даже невозможность подключения к ноутбуку или ПК более одного устройства по Bluetooth.
От отдельных инструментов до суперприложений: как развивался российский рынок коммуникационных сервисов
Цифровизация

В некоторых случаях установка Windows 10 2004 приводила к некорректной работе драйверов видеоподсистемы, в результате чего на экране появлялись «артефакты» в виде линий. Также в этой сборке присутствовал баг, о котором CNews сообщал еще в начале июня 2020 г. Он мог приводить к сбоям в работе принтеров, подключаемых к компьютеру через порт USB. Баг мог проявляться при выключении питания принтера или отсоединении его от ПК в процессе завершения работы последнего. В этом случае при последующей загрузке операционной системе USB-порт, к которому было присоединено «некорректно» отключенное печатающее устройство, окажется недоступным. Он исчезнет из списка доступных для подключения принтера, а Windows не сможет выполнять какие-либо операции с использованием данного порта. Данная проблема затрагивала все актуальные на тот момент редакции и версии Windows 10, начиная с 1903.
Выпущенные в середине августа 2020 г. обновления безопасности Windows 10, как писал CNews, вызывали «синий экран смерти», снижение производительности, увеличение времени загрузки и другие проблемы.
В конце мая 2020 г. Microsoft признала наличие проблемы с беспроводным подключением к интернету при помощи LTE-модема, которая могла возникать при установке майского накопительного обновления для Windows 10.
Также Microsoft исправила ошибку в Windows 10 (2004), из-за которой твердотельные накопители на основе флеш-памяти (SSD) могли изнашиваться быстрее обычного. К ускоренной выработке остаточного ресурса устройства могла приводить оптимизация, которую в автоматическом режиме раз за разом проводила операционная система, быстро «забывая», что аналогичная операция проводилась совсем недавно.
«Первая Портовая Компания» поделилась опытом внедрения российской ERP
Цифровизация

В декабре 2020 г. CNews писал, что пользователи Windows 10 пострадали от действий поставляемой с операционной системой утилиты Chkdsk: выполнение проверки дисков в некоторых ситуациях вызывало «синий экран смерти» и повреждения логической структуры файловой системы. Позднее Microsoft признала наличие проблемы и выпустила исправление.
- В каком ЦОД разместить оборудование Colocation? Найти ответ на ИТ-маркетплейсе Market.CNews
Ситуация: вы заходите на сетевой ресурс, вводите логин и пароль для доступа, ставите галочку «Запомнить учетные данные», и вроде бы все успешно, вы зашли поработали с файлами, но после перезагрузки windows снова просит ввести учетные данные, как сохранить пароль в windows?
Проблема решается очень просто, опишу 2 способа для Windows XP и Windows 7.
Windows 7
Заходим в Пуск-Панель управления-Учетные записи пользователей и семейн….
Далее выбираем пункт Диспетчер учетных данных
Находим пункт Добавить учетные данные Windows
И в появившемся окне вводим данные (адрес сервера, логин, пароль) после чего нажимаем OK
Теперь настройки для Windows XP.
Заходим в Пуск-Панель управления-Учетные записи пользователей

В появившемся окне нажимаем Добавить и вводим данные в появившуюся форму
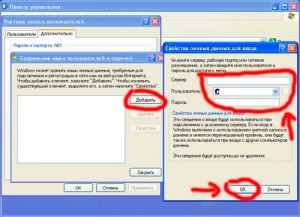
Некоторые пользователи Windows 10 сообщили о проблемах в работе функции запоминания паролей. Microsoft уже успела признать наличие бага, а мы расскажем о действиях, которые можно предпринять, если вы столкнулись с неприятной проблемой.
Основные жалобы пользователей касаются таких приложений, как Outlook, OneDrive, Chrome и Microsoft Edge. Дескать, все эти программы забывают введённые и зафиксированные ранее пароли от аккаунтов.
Самое примечательное, что о баге начали говорить сразу после майского обновления операционной системы — Windows 10 2004. Другими словами, Microsoft почему-то уже полгода не может устранить проблему.
К счастью, странное поведение не затрагивает пароль от самой учтённой записи Windows 10. Более того, отдельным пользователям вообще повезло обойти стороной этот баг. Однако многих всё же коснулся недочёт апдейта.
«После установки Windows 10 версии 2004 (номер сборки — 19041.173) вы могли обнаружить проблему с запоминанием паролей в приложениях. Судя по всему, причина кроется в задачах «Планировщика Windows», сконфигурированных определённым образом», — пишет сама Microsoft.
Так что же делать рядовому пользователю, если он обнаружил досадный баг? Достаточно просто отключить конкретные задачи в «Планировщике». Рассказываем алгоритм:
1. Запускаем Windows Powershell с правами администратора (это можно сделать из меню «Пуск»).
2. Копируем и вставляем следующее в Powershell:
Get-ScheduledTask | foreach { If (([xml](Export-ScheduledTask -TaskName $_.TaskName -TaskPath $_.TaskPath)).GetElementsByTagName("LogonType").'#text' -eq "S4U") { $_.TaskName } }
3. Нажимаем Enter и запоминаем все задачи, которые вывела команда.
4. Открываем «Планировщик Windows» и отключаем эти задачи (правой кнопкой мыши и соответствующий пункт).
5. Перезагружаем Windows 10.
После этого проблема должна уйти.
Добрый день, друзья. В данной статье мы поговорим про локальные учетные данные сети. Когда человек пробует подключиться к какому-нибудь компьютеру, нужно каждый раз вписывать определённый код – сетевой пароль. Частенько бывает, что пользователь эту информацию с успехом забывает. Поэтому, я и решил написать статью на тему: — Ввод сетевых учетных данных Windows 10, где найти логин и пароль?
Как найти в системе функцию управление паролями?
К примеру, пользователю необходимо настроить общий доступ к принтеру, который подключён к сети, а ОС в это время требует внести пароль. Как узнать необходимый код сети на своём компьютере, и вообще, где его искать? Для получения доступа к различным кодам с паролями на компьютере с ОС Виндовс 10, 7 необходимо:
- Вызвать утилиту «Выполнить», кликнув по горячим клавишам Win+R;
- В появившейся строке нужно вписать слово netplwiz;
- У нас появляется окно «Учетные записи…»;
- В ней нас интересует меню «Дополнительно»;
- В новом окне нам нужно кликнуть по кнопочке «Управление паролями», для получения доступа к каждому находящемуся на ПК паролю.
В новом окне вы увидите разнообразные сайты. Кликнув по ним, вы увидите различную информацию, в том числе и пароли от учетных данных этих сайтов. Информацию есть возможность удалить, или даже внести новый профиль.
Где найти логин и пароль?
Как найти пароль от сети домашней группы? Давайте рассмотрим на ОС Виндовс 10:
- В поисковую строку вписываем «Панель…» и переходим по появившемуся элементу;
- Зайдя в «Панель управления», в верхнем правом углу выбираем «Категории»;
- Затем нам нужна ссылка «Просмотр состояния сети и задач»;
- Перейдя по ней, мы видим новое окно, где нам нужно перейти по ссылке в нижнем углу слева «Домашняя группа» (если конечно, у вас создана «Домашняя группа». Если не создана, вы этой ссылки не увидите);
- В новом окошке, нам нужно кликнуть по ссылке «Показать или распечатать пароль домашней группы»;
- Теперь нам необходимо переписать нужную информацию или запомнить.
Какие возможны проблемы?
Иногда случается, что пароль пользователь не установил, но ОС его начинает требовать. Или появляется уведомление, что установленный пароль вы указали неправильно, невзирая на то, что на самом деле он указан правильно. Что при этом можно сделать?
- Применим групповую политику. Для этого, кликнем по клавишам Win+R и введём сочетание gpedit.msc;
- После этого нам нужно пройтись по следующим разделам: «Конфигурация компьютера». Далее нужно выбрать «Конфигурация Windows». После этого выбираем «Параметры безопасности», затем входим в каталог «Локальные политики». После этого «Параметры безопасности»;
- Далее выбираем строку «Сетевая безопасность: уровень проверки подлинности LAN Manager». Кликнем по ней ПКМ и в ниспадающем меню выбираем «Свойства»;
- В новом окошке нам нужно в меню «Параметры безопасности» выбрать в ниспадающем меню команду «Отправлять LM и NTML ответы» (данный метод исправляет проблему не в каждой версии Виндовс 10).
Убираем просьбу ввести код
Если вы уверены в своей домашней группе, и к ней подключено немного приборов, то пароль лучше удалить. Давайте это разберём более подробно:
- В панели управления выбираем «Значки» вверху справа;
- После этого, кликнем по ссылке «Центр управления сетями…»;
- В открывшемся окне выбираем в левой части «Изменить дополнительные параметры…»;
- В новом окошке открываем вкладку «Все сети» и ниже ставим чикбокс над командой «Включить общий доступ…»;
- После этого, прокручиваем окошко до самого низа и ставим чикбокс над командой «Отключить общий доступ…». После этого кликнем по кнопке «Сохранить изменения»;
- Проделав эти действия запрос пароля должен прекратиться.
Что сделать, чтобы пароли перестали сохраняться?
Есть возможность настроить систему так, что она перестанет сохранять пароли. Кому именно понадобится подобная настройка, сказать не могу, но проделать это можно:
- В панели кликнем по ссылочке «Администрирование»;
- В открывшемся окошке справа нам нужно найти строку «Локальная политика безопасности»;
- У нас открывается окошко с этим названием, где нам нужно выбрать каталог «Локальные политики», после этого выбираем папочку «Параметры безопасности»;
- Теперь нам нужно в правом окошке найти строчку «Сетевой доступ: не разрешать хранение паролей…». После этого, нужно кликнуть по данной строке ПКМ и в ниспадающем меню выбрать вкладку «Свойства»;
- У нас открывается новое окошко, где нам нужно поставить чикбокс над командой «Включён».
Теперь операционная система перестанет сохранять пароли. Хотя, я вам выполнять данную функцию не советую.
Вывод: проблема ввод сетевых учетных данных Windows 10, где найти логин и пароль нами решена. Я думаю, вы всё настроите так, как вам нужно. Успехов!
Как узнать сетевой пароль своего компьютера и где его отключить?
Здравствуйте, дорогие друзья! Сегодняшняя тема будет для тех, кто пользуется компьютерными локальными сетями. При попытке подключения к любому ПК из группы необходимо постоянно прописывать специальный код – сетевой пароль. Бывают ситуации, когда эти данные забываются. Для такого случая я здесь – наша статья расскажет, как узнать сетевой пароль на самых популярных нынче ОС – Windows 7 и 10.
Где можно управлять паролями?
Например, вам нужно выполнить настройку общего доступа к принтеру в сети, а операционная система при этом запрашивает код доступа. Как узнать сетевой пароль своего компьютера, где вообще его можно найти?
Чтобы получить доступ ко всем паролям на ПК под Windows 7 и 10, нужно:
- Вызываем приложение «Выполнить» комбинацией кнопок + R .
- Прописываем команду netplwiz.
- Откроется окошко «Учетные записи пользователей».
- Перейдите на вкладку «Дополнительно».
- Нажмите «Управление паролями», чтобы получить доступ ко всем хранящимся на этом компьютере паролям.
Здесь можно удалить или поменять данные, добавить учетную запись.
Если у вас Windows XP, команда для «Выполнить» будет другая – control userpasswords2.
Как посмотреть?
Как узнать сетевой пароль от домашней группы (сам код), расскажу на примере Windows 10:
- В «Панели управления» режим просмотра ставим по категориям.
- Переходим в раздел «Сеть и Интернет».
- Заходим в «Домашнюю группу».
- В ее настройках ищем пункт «Показать или распечатать пароль домашней группы».
- Переписываем нужные данные на листочек или запоминаем.
Пока писала, поняла, что у пользователей часто возникают проблемы при просмотре кода. Если у вас тоже не получается узнать пароль от локальной сети по моей инструкции, напишите в комментарии!
Возможная проблема
Бывает такое, что код не установлен, а система все равно его требует. Или выскакивает сообщение, что сетевой пароль указан неверно, хотя он точно правильный. Что делать в таком случае (на примере «семерки»):
- Чтобы запустить редактор локальной групповой политики, открываем «Выполнить» и прописываем gpedit.msc.
- Теперь поочередно заходим в разделы из следующего списка: «Конфигурация компьютера» – «Конфигурация Windows» – «Параметры безопасности» – «Локальные политики» – «Параметры безопасности» – «Сетевая безопасность: уровень проверки подлинности LAN Manager».
- Отмечаем пункт «Отправлять LM и NTML…».
Этот способ решения проблемы работает не на всех версиях Windows 7!
Как убрать запрос на ввод кода?
Видео-инструкции по теме раздела смотрите тут:
Если в вашей домашней группе всего несколько устройств, и вы уверены в ее безопасности, ввод кода можно убрать. Как отключить запрос сетевого пароля на Windows 7/10, расскажу сейчас:
- Заходим в «Панель управления».
- Режим просмотра ставим на «Крупные значки».
- Переходим в раздел «Центр управления сетями…».
- В дополнительных параметрах (раздел слева) ищем «Общий (текущий профиль)».
- Ищем «Общий доступ к общедоступным папкам» и ставим галочку напротив «Включить общий доступ…».
- Выбираем строку «Общий доступ с парольной защитой».
- Отмечаем пункт «Отключить общий доступ с парольной защитой».
- Сохраняем изменения соответствующей кнопкой.
Здесь тоже пробежалась по отзывам, оказывается, помогает не всем. Если у вас тоже возникла проблема, напишите нам, подумаем, что можно сделать.
Как не сохранять?
Можно сделать, чтобы операционная система не сохраняла коды. В какой ситуации это может пригодиться, не знаю, но такая инструкция есть (на примере Windows 7):
- В «Панели управления» зайдите в раздел «Администрирование».
- Откройте «Локальная политика безопасности».
- Нажмите «Параметры безопасности», перейдите на вкладку «Локальные политики», а затем в «Параметры безопасности».
- В списке справа найдите строку «Сетевой доступ: не разрешать хранение паролей…», кликните ПКМ и перейдите в «Свойства».
- На вкладке «Параметр локальной безопасности» поставьте галочку у пункта «Отключен».
- После выполненных операций сохраните изменения кнопкой OK.
Вот такая сложная тема. На «десятке» узнать сетевой пароль намного проще, чем на «семерке». У Windows 7 много версий, и что работает на одной, для другой не подходит. Но у вас всегда есть команда WiFiGid, которая постарается решить любой вопрос. Спасибо за доверие!
Ввод сетевых учетных данных где взять
Достаточно часто (особенно в небольших офисах с установленными локальными сетями) можно наблюдать картину, когда вроде все машины, подключенные к локальной сети, работаю нормально, но при доступе к какому-то определенному терминалу требуется ввод сетевого пароля. Где его взять? У сисадмина, как считает большинство юзеров. Как бы не так! А если в системе администратор вообще никаких паролей не устанавливал? Что делать тогда? Ответы на эти вопросы знают не только рядовые пользователи, но и даже некоторые начинающие системные администраторы. Но ничего особо сложнон тут нет.
Ввод сетевого пароля Windows 7: зачем это нужно?
Конечно, никто не спорит о том, что в офисах при наличии достаточно большого количества компьютеров, подключаемых к локальной сети, использование паролей доступа, как на уровне прямого ввода, так и на уровне удаленного доступа, оправдано.
Но вот зачастую, даже если на всех терминалах установлена операционная система Windows 7, в сети они вроде бы «видят» друг друга, но когда, например, производится попытка отправки документа на печать с использованием сетевого принтера, даже при корректных настройках ничего не получается, поскольку требуется ввод сетевого пароля. Где его взять? Администратор сети не в курсе. На самом деле решение данной проблемы есть, и оно достаточно простое.
Как узнать ввод сетевого пароля? Просмотр данных
Сами данные паролей скрыты от глаз пользователя любого уровня (будь он хоть частный юзер, хоть админ, система все равно не дает ему увидеть скрытые данные).
Тем не менее, выход есть. Если взять в расчет, что все папки, включая регистрационные данные, невидимы, нужно просто включить в том же «Проводнике» режим отображения таких объектов. Но и в этом случае найти папку с паролями будет достаточно сложно.
На самом деле все намного проще, и сил тратить не нужно на ввод сетевого пароля. Где его взять и найти интересующий нас параметр? Элементарно! Следует всего лишь использовать команду rundll32.exe keymgr.dll, KRShowKeyMgr в командной строке, запущенной от имени админа.
Как отключить сетевые пароли или изменить их?
В начальном варианте вызываем раздел «Выполнить» (Run) из стандартного меню «Пуск» или с использованием сочетания Win +R.
Затем в самой вызванной консоли прописываем команду Controluserpasswords2 и нажимаем клавишу ввода. В появившемся меню снимаем галочку с требования пароля для выделенных учетных записей (на Windows 10 не работает!).
Те же самые действия можно произвести из «Панели управления», где нужно обратиться к разделу центра управления сетями и общим доступом, а в текущем (общем) профиле установить галочку на пункте использования общего доступа с парольной защитой.
Настройки политики безопасности
В самом оптимальном варианте, когда требуется ввод сетевого пароля (где его взять, что ввести, включить или отключить службу), можно использовать и еще одно достаточно действенное средство – редактирование групповых политик с установкой разрешений доступа к тем или иным функциям системы на уровне администратора или локального юзера.
Для доступа используется команда gpedit.msc, а в самом редакторе – раздел конфигурации компьютера, где нужно найти директорию проверки сетевой безопасности «LAN Manager» и уже в ней активировать параметры отправки LM и NTLM.
Собственно, на этом – все. Если есть проблема с сетевым паролем, его использование следует просто отключить. Если потребуется, на Windows 7 и ниже можно установить новое сочетание. Но это придется делать на всех машинах, синхронизированных по сети, и при условии, что на всех установлена именно седьмая модификация системы.
Само собой разумеется, что в параметрах редактора групповых политик можно изменить и применить некоторые дополнительные настройки, которые могут быть отнесены к определенной группе или классу пользователей, работающих на одном и том же терминале.
Довольно частым вопросом среди тех, кто пользуется локальными компьютерными сетями, является отключение ввода сетевых учетных данных при попытке подключения к любому компьютеру в сети. Это относится к системам Windows 7 и младше. На Windows XP такого нет.
В данной статье мы расскажем как убрать этот запрос на ввод сетевых учетных данных, благодаря чему вы сможете без проблем заходить в общедоступные папки на других компьютерах в сети.
Где отключается запрос ввода сетевых учетных данных?
Делается это через панель управления. Зайдя в нее, находим там значок «Центр управления сетями и общим доступом» и переходим по нему.
Центр управления сетями и общим доступом
В открывшемся окне слева вверху выбираем «Изменить дополнительные параметры общего доступа».
Настройка сетевого доступа
Здесь раскрываем подпункт «Все сети» и в самом низу в разделе «Общий доступ с парольной защитой» отключаем его, переведя переключатель в соответствующее положение.
Отключение запроса пароля по сети
Стоит отметить что таким образом можно отключить запрос ввода сетевых учетных данных не только в Windows 10, но также в Windows 7 и Windows 8.1.
Вывод
Как видите избавится от ввода сетевых учетных данных не так уж и сложно. Во всяком случае гораздо проще, чем искать эти самые учетные данные в виде логина и пароля или пытаться их подобрать.
Здравствуйте, дорогие друзья! Сегодняшняя тема будет для тех, кто пользуется компьютерными локальными сетями. При попытке подключения к любому ПК из группы необходимо постоянно прописывать специальный код – сетевой пароль. Бывают ситуации, когда эти данные забываются. Для такого случая я здесь – наша статья расскажет, как узнать сетевой пароль на самых популярных нынче ОС – Windows 7 и 10.
Где можно управлять паролями?
Например, вам нужно выполнить настройку общего доступа к принтеру в сети, а операционная система при этом запрашивает код доступа. Как узнать сетевой пароль своего компьютера, где вообще его можно найти?
Чтобы получить доступ ко всем паролям на ПК под Windows 7 и 10, нужно:
- Вызываем приложение «Выполнить» комбинацией кнопок Win + R;
- Прописываем команду netplwiz;
- Откроется окошко «Учетные записи пользователей»;
- Перейдите на вкладку «Дополнительно»;
- Нажмите «Управление паролями», чтобы получить доступ ко всем хранящимся на этом компьютере паролям.
Если в вашей домашней группе всего несколько устройств, и вы уверены в ее безопасности, ввод кода можно убрать. Как отключить запрос сетевого пароля на Windows 7/10, расскажу сейчас:
Тут объяснение как это править в 7 винде, но работает и на 10
За хранение пароля к сетевым папкам отвечает не только установленная галка в окне обращения к компу, но еще и политика безопасности.
В панели управления на клиенте с семеркой нужно зайти
в **Администрирование**, там будет
Локальная политика безопасности (для редакций Pro и Ultimate). Путь к нужной политике следующий
Сама политика может называться:
либо
Скорее всего, в семерке есть именно второй вариант, а первого нет, но сути это не меняет.
Нужно включить эту политику (по умолчанию она может быть и выключена, а пароли все равно слетают), затем применить ее командой gpupdate /force из командной строки. Когда команда выполнится, нужно теперь выключить эту политику и снова форсированно применить настройки той же командой из консоли.
Теперь попробовать снова вбить пароль к сетевой папке с сохранением, затем перезагрузить клиентский комп и проверить доступ.
за решение спасибо «Большой вопрос.ру» Имёну Фамильцев, так что у всех у кого есть эта проблема вот вам решение на нее, всем спасибо и хорошего дня кто смотрел эту тему








 Примечание. Этот каталог по умолчанию скрыт, и чтобы открыть его, вам нужно перейти на вкладку «Вид» и установить флажок «Скрытые элементы».
Примечание. Этот каталог по умолчанию скрыт, и чтобы открыть его, вам нужно перейти на вкладку «Вид» и установить флажок «Скрытые элементы».