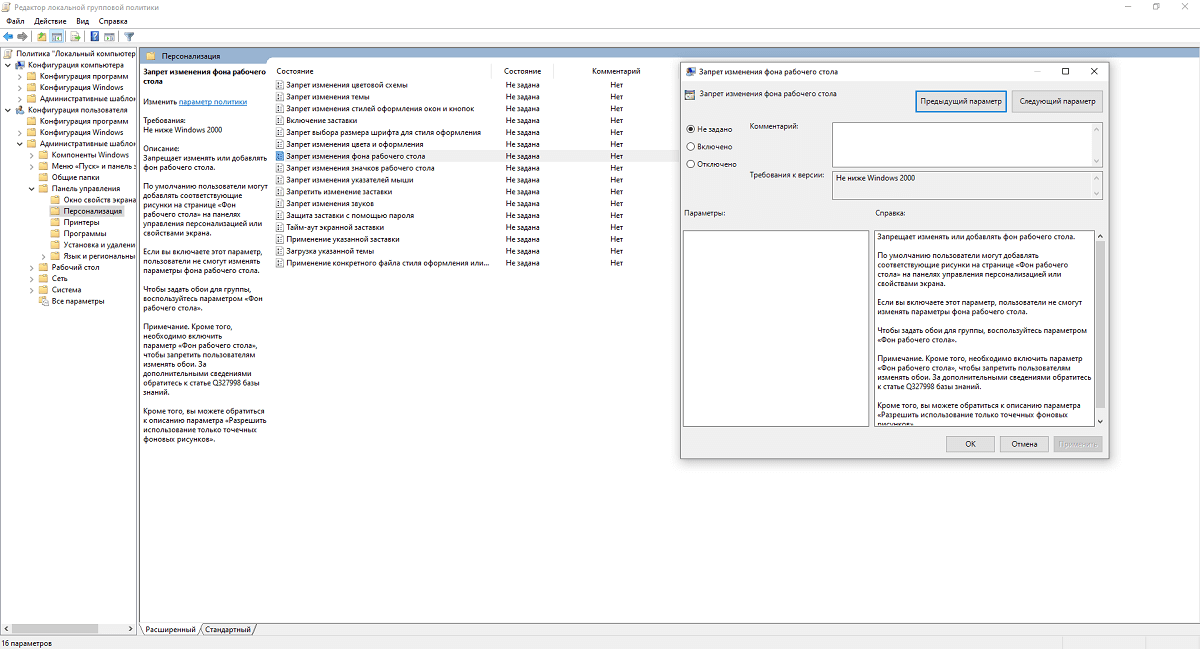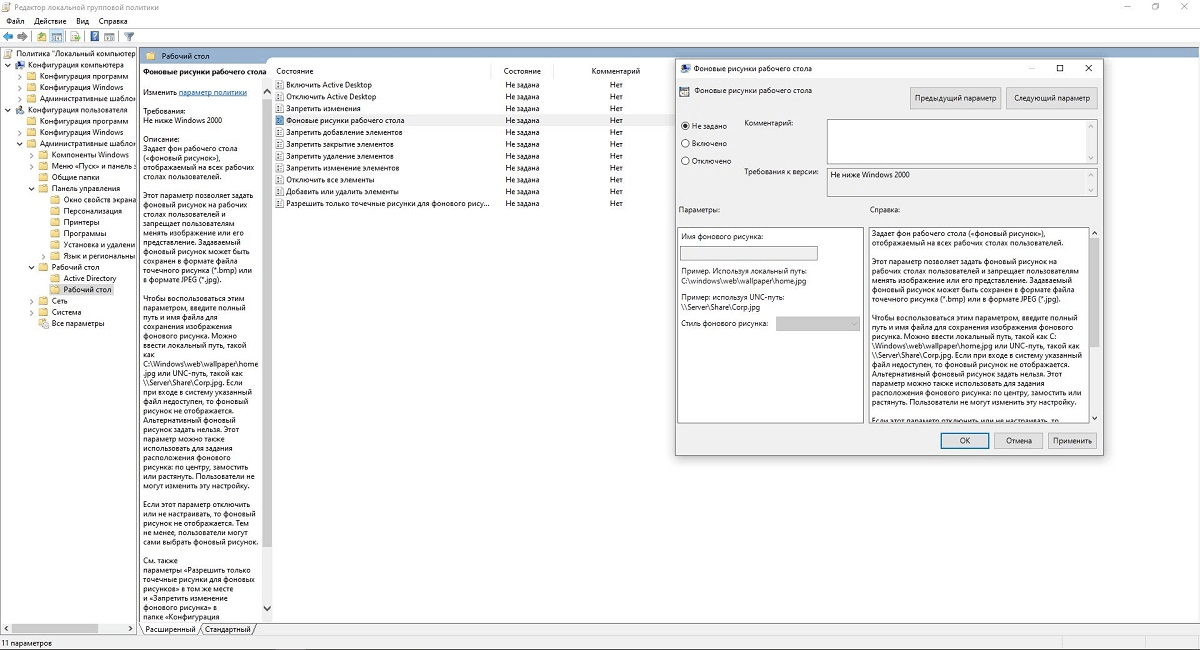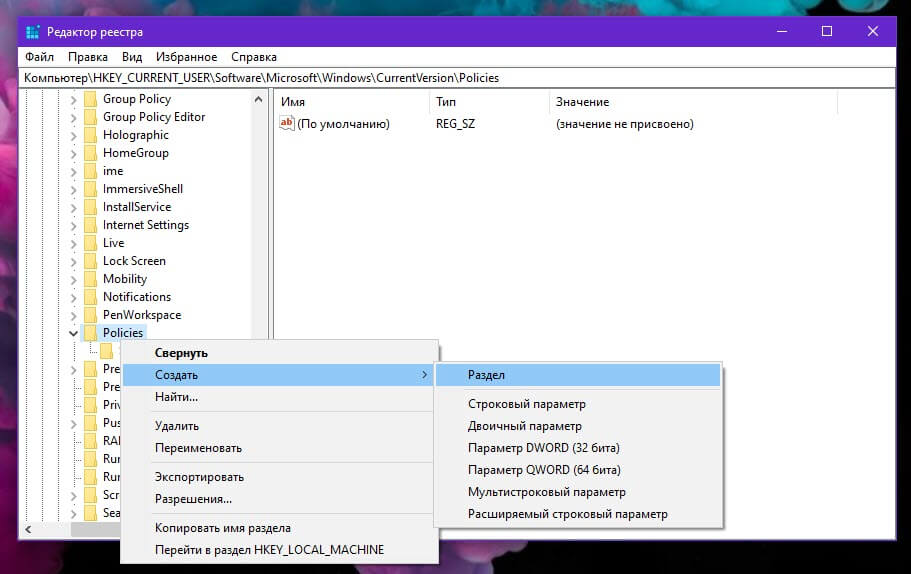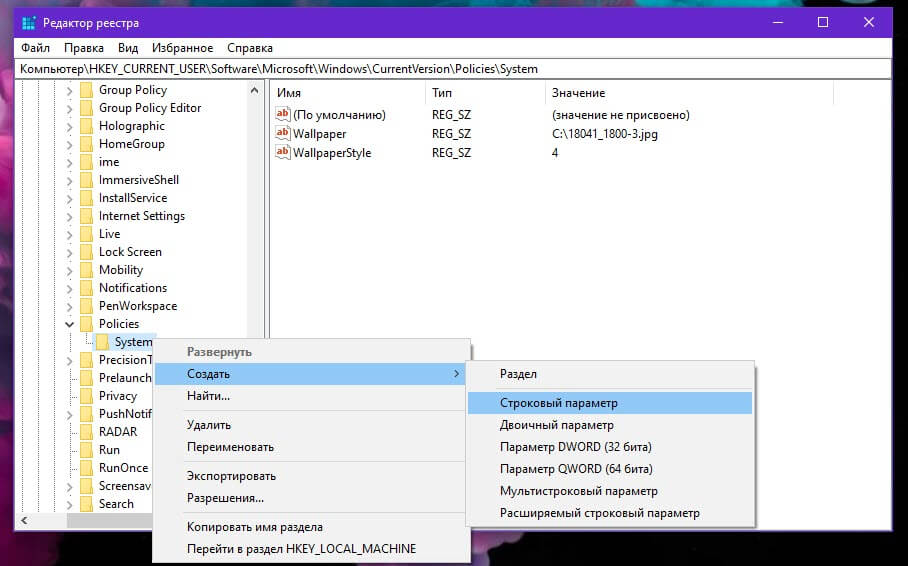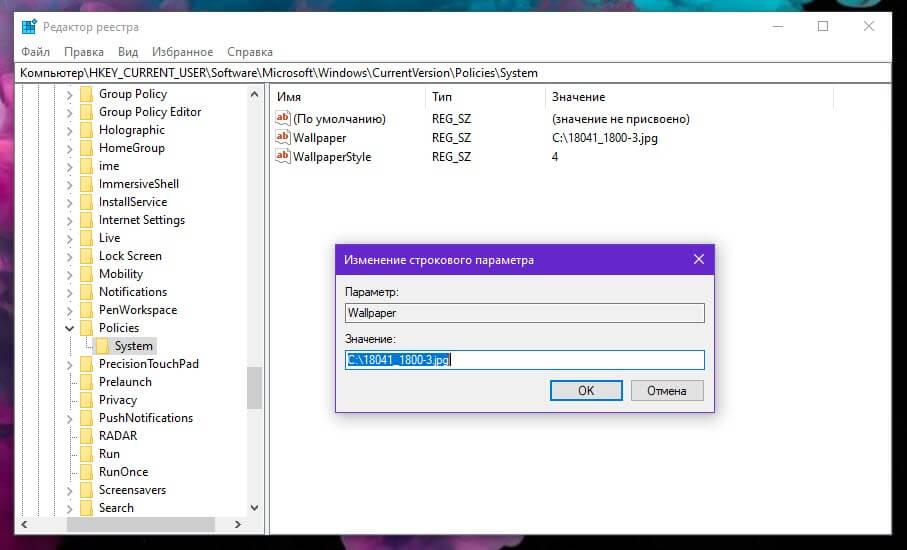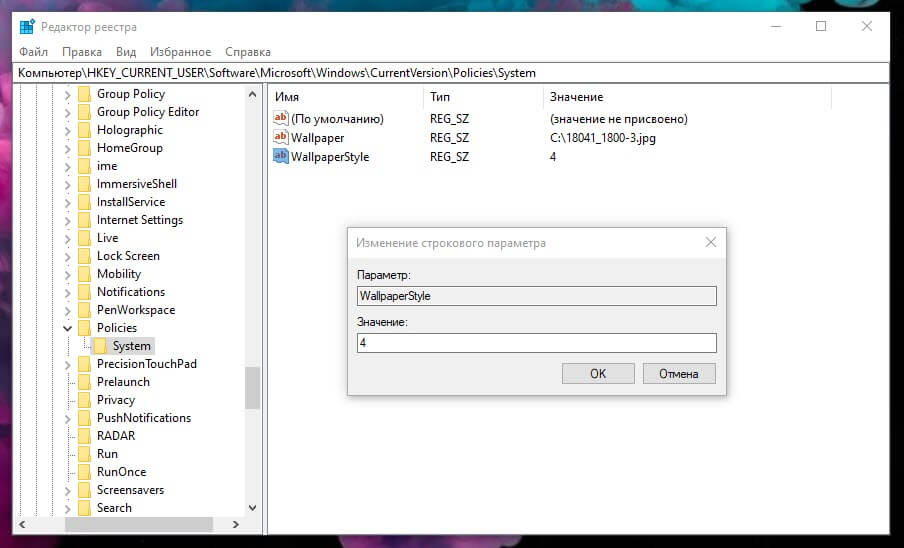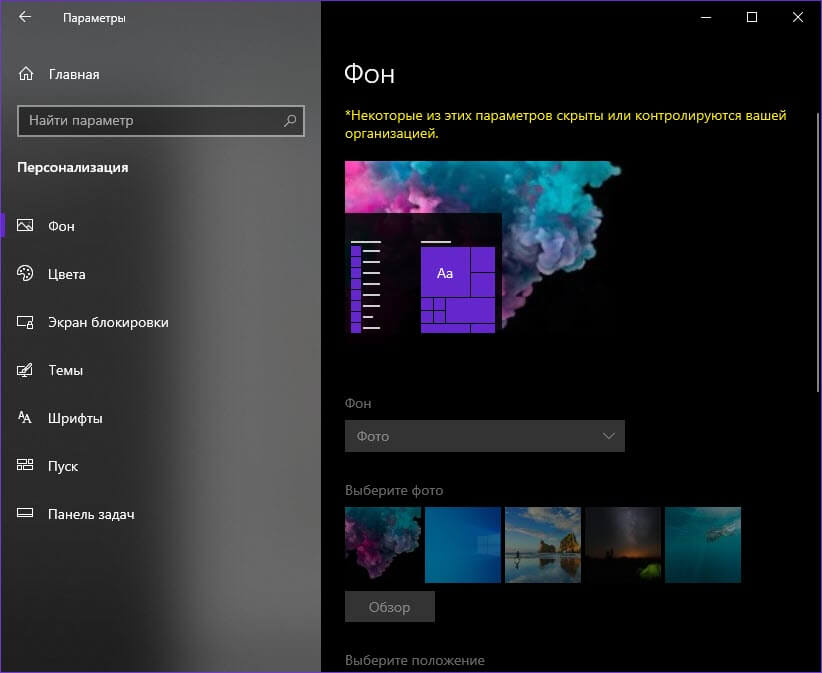В этой статье показаны действия, с помощью которых можно запретить изменение фона рабочего стола в Windows 10.
По умолчанию пользователи операционной системы могут изменять фон рабочего стола, устанавливая различные изображения. Если нужно запретить пользователям изменять фон рабочего стола, то сделать это можно при помощи редактора локальных групповых политик (способ для пользователей Windows редакции профессиональная или корпоративная) или используя редактор системного реестра (способ для всех редакций).
Как запретить изменение фона рабочего стола в редакторе локальных групповых политик (gpedit.msc)
Существует два способа запретить изменение фона рабочего стола в редакторе локальных групповых политик. В принципе первого способа будет достаточно, только перед его применением установите нужное изображение рабочего стола. Оба способа можно использовать как раздельно (или первый, или второй), так и вместе (второй способ дополняет первый).
Способ 1
Откройте редактор локальных групповых политик, для этого нажмите сочетание клавиш + R, в открывшемся окне Выполнить введите команду gpedit.msc и нажмите клавишу Enter ↵.
В открывшемся окне редактора локальной групповой политики последовательно разверните следующие элементы списка:
Конфигурация пользователя ➯ Административные шаблоны ➯ Панель управления ➯ Персонализация
Далее, в правой части окна дважды щелкните левой кнопкой мыши по параметру политики с названием
Запрет изменения фона рабочего стола
В окне Запрет изменения фона рабочего стола, установите переключатель из положения Не задано в положение Включено и нажмите кнопку OK.
Изменения вступают в силу сразу. Теперь открыв Параметры Windows ➯ Персонализация ➯ Фон, вы увидите строку красного цвета Некоторыми параметрами управляет ваша организация и настройки по изменению фона будут недоступны.
Также вы не сможете изменить фон рабочего стола щелкнув изображение правой кнопкой мыши и выбрав команду Сделать фоновым изображением рабочего стола или с помощью программ для просмотра изображений.
Способ 2
Этот способ можно использовать как отдельно, так и в дополнение к первому способу.
В окне редактора локальных групповых политик перейдите по следующему пути:
Конфигурация пользователя ➯ Административные шаблоны ➯ Рабочий стол ➯ Рабочий стол
Далее, в правой части окна дважды щелкните левой кнопкой мыши по параметру политики с названием
Фоновые рисунки рабочего стола.
В окне Фоновые рисунки рабочего стола, установите переключатель из положения Не задано в положение Включено, в поле Имя фонового рисунка введите полный путь и имя файла изображения. В выпадающем списке Стиль фонового рисунка выберите один из вариантов расположения изображения: Замостить, Заполнение, По размеру, По центру, Растянуть, Расширение и нажмите кнопку OK.
Изменения вступают в силу сразу, но изображение которое вы указали в качестве фона сразу не появится, для этого нужно выйти из системы или перезапустить проводник Windows, или щелкнуть правой кнопкой мыши на любом графическом файле и в контекстном меню выбрать пункт Сделать фоновым изображением рабочего стола, при этом фон рабочего стола изменится на то изображение, которое вы указали в редакторе групповых политик.
Как запретить изменение фона рабочего стола в редакторе реестра
Данный способ подходит для всех редакций операционной системы Windows. Прежде чем вносить какие-либо изменения в реестр, рекомендуется создать точку восстановления или экспортировать тот раздел реестра, непосредственно в котором будут производиться изменения.
Откройте редактор реестра, для этого нажмите сочетание клавиш + R, в открывшемся окне Выполнить введите команду regedit и нажмите клавишу Enter ↵.
Чтобы запретить изменение фона рабочего стола для пользователя под которым вы вошли в систему, в редакторе реестра перейдите по следующему пути:
HKEY_CURRENT_USER\Software\Microsoft\Windows\CurrentVersion\Policies
Если вы хотите запретить изменение фона рабочего стола для всех пользователей данного компьютера, то
перейдите по следующему пути:
HKEY_LOCAL_MACHINE\Software\Microsoft\Windows\CurrentVersion\Policies
Нажмите правой кнопкой мыши на разделе Policies и в появившемся контекстном меню выберите
Создать > Раздел.
Присвойте созданному разделу имя ActiveDesktop.
Нажмите правой кнопкой мыши на разделе ActiveDesktop и в появившемся контекстном меню выберите
Создать > Параметр DWORD (32 бита). Присвойте созданному параметру имя NoChangingWallPaper.
Далее дважды щелкните левой кнопкой мыши по созданному нами параметру, и в качестве его значения установите 1, нажмите кнопку OK.
Теперь если вы зайдете в Параметры Windows ➯ Персонализация ➯ Фон, вы увидите что настройки по изменению фона
будут недоступны. После выполненных действий рекомендуется перезапустить проводник Windows или выйти из системы.
Описанные выше действия по редактированию реестра по сути повторяют первый способ запрета изменения фона рабочего стола в редакторе групповых политик.
Следующие действия по редактированию реестра повторяют второй способ запрета изменения фона рабочего стола в редакторе групповых политик.
Чтобы запретить изменение фона рабочего стола для пользователя под которым вы вошли в систему, в редакторе реестра перейдите по следующему пути:
HKEY_CURRENT_USER\Software\Microsoft\Windows\CurrentVersion\Policies
Если вы хотите запретить изменение фона рабочего стола для всех пользователей данного компьютера, то
перейдите по следующему пути:
HKEY_LOCAL_MACHINE\Software\Microsoft\Windows\CurrentVersion\Policies
Нажмите правой кнопкой мыши на разделе Policies и в появившемся контекстном меню выберите
Создать > Раздел. Присвойте созданному разделу имя System.
Далее нажмите правой кнопкой мыши на разделе System и в появившемся контекстном меню выберите
Создать > Строковый параметр. Присвойте созданному параметру имя Wallpaper.
Теперь дважды щелкните левой кнопкой мыши по созданному нами параметру, и в качестве его значения укажите путь к изображению, которое вы хотите использовать, например D:\Wallpaper\img1.jpg, нажмите кнопку OK.
Далее нам нужно в разделе System создать еще один Строковый параметр, для этого нажмите правой кнопкой мыши на разделе System и в появившемся контекстном меню выберите
Создать > Строковый параметр. Присвойте созданному параметру имя WallpaperStyle
Дважды щелкните левой кнопкой мыши по созданному нами параметру, и в качестве его значения установите одну из перечисленных ниже цифр и нажмите кнопку OK.
0 — по центру
1 — замостить
2 — растянуть
3 — по размеру
4 — заполнение
5 — расширение
После выполненных действий рекомендуется перезапустить проводник Windows или выйти из системы. Теперь открыв любое изображение, пользователь не сможет установить его в качестве фонового рисунка рабочего стола.
.
Раздел «Фон» указан в разделе «Персонализация» в приложении «Настройки». Это используется для изменения обоев рабочего стола и подгонки под него. На этой странице также есть возможность изменить цвет фона вашей системы. Некоторые связанные настройки, такие как высокая контрастность, также перечислены внизу страницы. Администратор может отключить эту страницу от любого обычного пользователя дома или в любой организации. Как только страница будет отключена, все параметры на этой странице будут выделены серым, и обычный пользователь не сможет изменить какой-либо параметр. В этой статье мы предоставляем вам методы, с помощью которых вы можете включать и отключать фоновую страницу приложения «Настройки».
Настройки фона отключены администратором
Метод 1. Использование редактора локальной групповой политики
Редактор групповой политики — это консоль управления Microsoft, которая используется для управления рабочей средой операционной системы. Администраторы могут использовать этот инструмент, чтобы отключить определенные параметры в приложении «Параметры Windows». Фоновая страница указана в настройках персонализации. После включения этого параметра политики он будет недоступен для большинства параметров на фоновой странице. Существуют также некоторые другие политики, которые не позволяют пользователям изменять обои рабочего стола и значки рабочего стола.
Редактор групповой политики доступен только в выпусках Windows 10 Pro, Education и Enterprise. Если вы используете версию Windows Home, вам нужно пропустить этот метод и попробовать использовать метод реестра.
- Нажмите одновременно клавиши Windows + R на клавиатуре, чтобы открыть диалоговое окно «Выполнить». Затем вам нужно ввести «gpedit.msc» в диалоговом окне и нажать клавишу Enter или нажать кнопку Ok. Откроется окно редактора локальной групповой политики на вашем компьютере.
Открытие редактора локальной групповой политики
- В окне редактора локальной групповой политики перейдите по следующему пути: Конфигурация пользователя Административные шаблоны Панель управления Персонализация
Переход к настройкам
- Теперь дважды щелкните политику с именем «Запретить изменение фона рабочего стола», и откроется другое окно. Затем выберите параметр «Включить».
Включение настройки
- После этого просто нажмите кнопки «Применить» и «ОК», чтобы сохранить эти изменения.
- Групповая политика автоматически обновит изменения. Если нет, то необходимо принудительно обновить групповую политику.
- Найдите командную строку в функции поиска Windows и запустите ее от имени администратора. Теперь введите следующую команду в командной строке (администратор) и нажмите клавишу Enter. Вы также можете обновить групповую политику, перезагрузив компьютер. Gpupdate / force
Принудительное обновление групповой политики
- Если вы хотите снова включить фоновые настройки, просто установите переключатель в положение «Отключено» или «Не настроено» на шаге 3.
Метод 2: Использование редактора реестра
Редактор реестра — это инструмент для просмотра и изменения значений реестра Windows. Он содержит всю информацию и настройки о приложениях и операционных системах. В отличие от редактора групповой политики, этот метод требует от пользователя некоторых технических действий. Вам необходимо создать недостающее значение и ключ для любого конкретного параметра. Пользователи Windows 10 Home также имеют доступ к редактору реестра и могут использовать его для отключения фоновой страницы.
Внимательно следуйте приведенным ниже инструкциям, не допуская ошибок. Мы рекомендуем пользователям создавать резервную копию каждый раз перед внесением любых новых изменений в реестр.
- Сначала откройте диалоговое окно «Выполнить», одновременно нажав клавиши Windows и R на клавиатуре. Затем вам нужно ввести «regedit» в диалоговом окне и нажать клавишу Enter, чтобы открыть редактор реестра. Если вы получили запрос UAC (Контроль учетных записей пользователей), нажмите кнопку Да.
Открытие редактора реестра
- Чтобы создать резервную копию реестра перед внесением новых изменений, щелкните меню «Файл» и выберите параметр «Экспорт». Выберите путь и назовите файл как хотите. Наконец, нажмите кнопку «Сохранить», чтобы создать резервную копию.
Создание резервной копии реестра
Примечание. Вы всегда можете восстановить резервную копию, щелкнув меню «Файл» и выбрав параметр «Импорт», как показано. Затем вы можете выбрать файл резервной копии, который вы недавно создали.
- В окне редактора реестра перейдите в следующее расположение: HKEY_CURRENT_USER Software Microsoft Windows CurrentVersion Policies ActiveDesktop.
Примечание. Если ключ ActiveDesktop отсутствует, просто щелкните правой кнопкой мыши ключ «Политики» и выберите «Создать»> «Ключ». Затем назовите этот вновь созданный ключ «ActiveDesktop».
- Щелкните правой кнопкой мыши на правой панели раздела ActiveDesktop и выберите «Создать»> «Значение DWORD (32-бит)». Затем переименуйте значение в «NoChangingWallpaper» и сохраните его.
Создание новой ценности
- Дважды щелкните значение NoChangingWallpaper, и откроется небольшое диалоговое окно. Теперь измените значение данных на 1 и нажмите кнопку ОК.
Изменение данных значения
- Наконец, закройте окно редактора реестра и перезагрузите компьютер, чтобы применить новые изменения.
- Вы всегда можете включить его обратно, изменив значение data на 0 или удалив значение из реестра.
Обои или фон рабочего стола на вашем компьютере с Windows очень важны, поэтому никто не должен менять их на что-то другое, особенно если фоновое изображение меняется на то, чем вы не являетесь поклонником. Теперь, если вы находитесь в ситуации, когда кто-то постоянно меняет ваш фон, то пришло время предотвратить это. Этот пост также поможет администраторам, которые хотели бы заблокировать фон рабочего стола.
Теперь давайте посмотрим, как заблокировать фон рабочего стола и запретить пользователям менять обои с помощью настроек, реестра или групповой политики.
Содержание
- Запретить пользователям изменять фон рабочего стола
- 1] Отключить синхронизацию настроек тем
- 2] Использование редактора реестра
- 3] Использование редактора групповой политики
Запретить пользователям изменять фон рабочего стола
1] Отключить синхронизацию настроек тем

Если человек, который постоянно меняет фон Windows 10, привязан к определенной учетной записи Microsoft, мы рекомендуем отключить синхронизацию настроек темы. Если вы человек, который использует локальную учетную запись на вашем текущем устройстве, то этот шаг не для вас.
Здесь мы поговорим о том, что нужно сделать людям, использующим учетную запись Microsoft для входа на свой компьютер.
Сначала войдите в систему как пользователь.
Нажмите Ключ Windows + I , чтобы открыть окно Настройки , и перейдите к параметру Аккаунты . Теперь в левой части выберите Синхронизировать настройки , затем перейдите к разделу с надписью Тема и отключите его.
Вот в чем дело, вам нужно будет выполнить это действие для каждой учетной записи пользователя, связанной с вашим компьютером с Windows 10, чтобы не дать им сменить фон.
2] Использование редактора реестра
Не забывайте, что Редактор реестра , если он не используется должным образом, может вызвать серьезные проблемы, которые могут потребовать полной переустановки Windows 10. Но не беспокойтесь слишком сильно, потому что этот трюк не сделает ваш компьютер бесполезен, так что давайте начнем.
Нажмите клавишу Windows + R , чтобы открыть диалоговое окно «Выполнить», затем введите в поле regedit и нажмите клавишу Enter на клавиатуре. Этого должно быть достаточно для запуска и запуска редактора реестра .
Кроме того, вы можете нажать кнопку Пуск , затем ввести regedit , и, когда она появится в поисковом запросе, просто нажмите ее, чтобы запустить.
Прежде всего, перейдите к следующей клавише, если вы хотите отключить настройки фонового изображения для текущего пользователя.
HKEY_CURRENT_USER Software Microsoft Windows CurrentVersion Policies
Теперь, если вы хотите сделать это для всех пользователей, перейдите к
HKEY_LOCAL_MACHINE Software Microsoft Windows CurrentVersion Policies

В разделе «Политики» перейдите на страницу ActiveDesktop , но если по какой-то странной причине вы этого не видите, создайте ее.
Следующий шаг – щелкнуть правой кнопкой мыши ActiveDesktop и выбрать «Создать», затем DWORD (32-разрядная версия) . Теперь вы должны назвать новое значение NoChangingWallPaper , а затем открыть его свойства, дважды щелкнув по нему.
После действия двойного щелчка вы должны увидеть что-то вроде значения данных . Просто измените его с 0 на 1 и, наконец, нажмите ОК .
3] Использование редактора групповой политики
Прежде чем начать, имейте в виду, что то, о чем мы собираемся поговорить, также можно использовать в Windows 10 Pro и Windows 10 Enterprise.

Запустите gpedit.msc , чтобы открыть редактор групповой политики.
Далее перейдите к следующей настройке – Конфигурация пользователя> Административные шаблоны> Панель управления> Персонализация.
С правой стороны вы увидите Запретить изменение фона рабочего стола . Дважды щелкните по нему, чтобы открыть окно настроек. Выберите Включено , нажмите Применить и выйдите.
Этот параметр запрещает пользователям добавлять или изменять фоновый дизайн рабочего стола. По умолчанию пользователи могут использовать страницу «Фон рабочего стола» в панели «Персонализация» или «Панель управления дисплеем», чтобы добавить фоновый рисунок (обои) на свой рабочий стол. Если вы включите этот параметр, пользователь не сможет изменить ни один из параметров фона рабочего стола. Чтобы указать обои для группы, используйте параметр «Обои для рабочего стола».
Если вы запустите меню «Настройки» и зайдите в фоновый раздел, вы увидите, что этот параметр теперь размыт.
Надеюсь, это поможет!
Большинство компаний хотят, чтобы в их компьютерном парке на рабочих столах всех компьютеров были одинаковые обои, фоны и чтобы пользователи не могли его изменить. Это могут быть логотип компании или вовсе черный фон и другие обои.
В Windows 10 это можно сделать через Редактор локальной групповой политики. Нужно нажать сочетание клавиш Win+R и набрать команду gpedit.msc. В открывшимся окне перейдите в ветку Конфигурация пользователя — Административные шаблоны — Панель управления — Персонализация. Далее справа дважды щелкните по разделу Запрет изменения фона рабочего стола, откроется окно свойств, где нужно нажать на кнопку Включено и нажать кнопку Ок.
После установки запрета, соответственно нужно установить нужные обои. Для этого необходимо также перейти по Конфигурация пользователя — Административные шаблоны — Рабочий стол — Рабочий стол. Справа необходимо нажать дважды по разделу Фоновые рисунки рабочего стола. В открывшемся окне нажмите на кнопку Включено и в поле Имя фонового рисунка введите путь до вашего изображения, который будет использоваться в качестве обоев рабочего стола. Также можете настроить стиль отображения обоев. После всех этих действий нужно нажать на кнопку Ок.
Так повелось, что политикой большинства компаний предусматривается использование единого стиля оформления рабочего пространства корпоративных компьютеров. При этом системным администраторам приходится ограничивать доступ к ряду настроек Windows, чтобы сотрудники не могли их изменять как им вздумается. Однако столкнуться с такой необходимостью могут и пользователи домашних компьютеров, например, вы можете захотеть, чтобы дети не меняли установленные обои рабочего стола.
В Windows 10 наложить такой запрет можно путем редактирования реестра. Но прежде чем приступать к применению твика, вам нужно выбрать подходящее изображение и сохранить его в папку, где оно не будет никому мешать. Пусть это будет папка Data в корне системного раздела.
Затем откройте редактор реестра командой regedit и перейдите к этому ключу:
HKCUSoftwareMicrosoftWindowsCurrentVersionPolicies
Здесь вам нужно будет создать новый подраздел с именем System.
В нём создать строковый параметр и назвать его Wallpaper.
В качестве значения этого параметра укажите путь к вашему изображению, которое будет служить обоями рабочего стола.
В этом же новом подразделе создайте еще один строковый параметр, назовите его WallpaperStyle, а в качестве его значения установите одно из этих чисел:
• 0 — картинка располагается по центру.
• 1 — замощение изображением.
• 2 — изображение будет растянуто.
• 3 — картинка будет расширена.
• 4 — будет произведено заполнение рабочего стола.
Определившись со стилем и сохранив результаты, перезапустите Проводник либо перезайдите в учетную запись.
Открыв рабочий стол, вы увидите на нём новые обои и, что примечательно их уже нельзя будет заменить ни из контекстного меню изображения, ни из параметров персонализации, поскольку настройки раздела «Фон» будут заблокированы, а в верхней части окна появится уведомление «Некоторые из этих параметров скрыты или контролируются вашей организацией».
Если в будущем вы захотите поменять изображение, дайте ему то же имя, что и первому и скопируйте его в папку Data с заменой. Как вариант, можно отредактировать параметр Wallpaper, указав путь к новому изображению.
Чтобы вновь предоставить пользователям право менять обои, удалите в реестре созданный подраздел System со всем его содержимым.
Загрузка…
Применять фон рабочего стола по умолчанию
В качестве альтернативы вы можете использовать локальную групповую политику для обеспечения фона рабочего стола, который также будет препятствовать пользователям изменять изображение, используя следующие шаги:
- Используйте сочетание клавиш Windows + R, чтобы открыть команду « Выполнить» .
- Введите regedit и нажмите кнопку ОК, чтобы открыть реестр.
-
Найдите следующий путь:
User Configuration > Administrative Templates > Desktop > Desktop -
Дважды щелкните политику обоев рабочего стола .
- Выберите опцию « Включено» .
-
В разделе «Параметры» введите путь к изображению, которое вы хотите установить в качестве фона по умолчанию, и выберите стиль.
- Нажмите Применить .
- Нажмите ОК .
После того, как вы выполните эти шаги, вам нужно перезагрузить компьютер, чтобы увидеть изменения.
Используя этот метод, вы не увидите сообщение «Некоторые настройки управляются вашей организацией» в настройках персонализации, и пользователи не смогут изменять текущие обои на рабочем столе.
Эти инструкции даже запрещают синхронизацию обоев, если вы используете учетную запись Microsoft и включена синхронизация настроек. Цветовой акцент будет продолжать синхронизироваться, но вы можете предотвратить это. Просто зайдите в « Настройки»> «Аккаунты»> «Синхронизировать настройки» и выключите тумблер « Тема» .
Если вы передумаете, вы всегда можете отменить изменения, выполнив те же шаги, но на шаге № 4 обязательно выберите параметры « Не настроен» для обоев рабочего стола и « Запретить изменение фоновых политик рабочего стола» .
Как запретить пользователям менять обои с помощью реестра
Если вы используете Windows 10 Home, у вас не будет доступа к редактору локальной групповой политики, но вы все равно можете запретить пользователям изменять фон рабочего стола, изменяя реестр.
Важно: Это дружеское напоминание о том, что редактирование реестра опасно и может привести к необратимому повреждению вашей установки, если вы сделаете это неправильно. Мы рекомендуем сделать полную резервную копию вашего компьютера, прежде чем продолжить.
Как и в редакторе локальной групповой политики, есть два способа выполнить эту задачу: вы можете использовать обои рабочего стола по умолчанию или запретить пользователям изменять настройки фона рабочего стола.
Запретить пользователям изменять фон рабочего стола
Прежде чем начать, обязательно установите изображение по умолчанию на рабочем столе, используя приложение «Настройки», или щелкните изображение правой кнопкой мыши и выберите « Установить в качестве фона рабочего стола» .
Затем, если вы работаете в Windows 10 Home или просто предпочитаете использовать реестр для внесения изменений в ОС, выполните следующие действия, чтобы запретить пользователям устанавливать новые обои:
- Используйте сочетание клавиш Windows + R, чтобы открыть команду « Выполнить» .
- Введите regedit и нажмите кнопку ОК, чтобы открыть реестр.
-
Найдите следующий путь:
HKEY_CURRENT_USERSoftwareMicrosoftWindowsCurrentVersionPolicies -
Щелкните правой кнопкой мыши ключ Policies (folder), выберите New и нажмите Key .
- Назовите ключ ActiveDesktop и нажмите Enter .
-
Щелкните правой кнопкой мыши на правой стороне, выберите New и щелкните DWORD (32-bit) Value .
- Назовите новую DWORD NoChangingWallPaper и нажмите Enter .
-
Дважды щелкните по вновь созданному DWORD и измените его значение с 0 на 1 .
- Нажмите ОК .
После выполнения этих действий пользователи больше не смогут устанавливать новое изображение в качестве фона с помощью приложения «Настройки», и щелчок правой кнопкой мыши «Установить в качестве фона рабочего стола» не будет работать.
Обеспечение фона рабочего стола по умолчанию
Кроме того, вы можете изменить Реестр, чтобы принудительно установить определенный фон рабочего стола, который запрещает пользователям изменять изображение.
- Используйте сочетание клавиш Windows + R, чтобы открыть команду « Выполнить» .
- Введите regedit и нажмите кнопку ОК, чтобы открыть реестр.
-
Найдите следующий путь:
HKEY_CURRENT_USERSoftwareMicrosoftWindowsCurrentVersionPolicies -
Щелкните правой кнопкой мыши ключ Policies (folder), выберите New , а затем нажмите Key .
- Назовите ключ Система и нажмите Enter .
-
Щелкните правой кнопкой мыши на правой стороне, выберите New и нажмите String Value .
- Назовите строку Wallpaper и нажмите Enter .
-
Дважды щелкните только что созданное строковое значение и установите путь для обоев по умолчанию, которые вы хотите использовать: например, C: defaultwall.jpg .
- Нажмите ОК .
- Щелкните правой кнопкой мыши на правой стороне, выберите New , а затем нажмите на String Value .
- Назовите строку WallpaperStyle и нажмите Enter .
-
Дважды щелкните по вновь созданной строке и измените ее значение, чтобы установить стиль обоев. Вы можете использовать один из следующих вариантов:
- 0 — по центру
- 1 — плиточный
- 2 — растянутый
- 3 — Fit
- 4 — Заполнить
-
Нажмите ОК .
После того, как вы выполните эти шаги, вам нужно перезагрузить компьютер, чтобы увидеть новые обои по умолчанию.
Использование этих шагов также предотвратит синхронизацию обоев с использованием учетной записи Microsoft, если вы синхронизируете свои настройки. Цветовой акцент будет продолжать синхронизироваться, но вы можете перейти в « Настройки»> «Аккаунты»> «Синхронизировать настройки» и отключить тумблер « Тема», чтобы этого не происходило.
Вы всегда можете отменить изменения, щелкнув правой кнопкой мыши и удалив ключи ActiveDesktop и System (папка) в реестре.
Больше ресурсов по Windows 10
Дополнительные справочные статьи, обзор и ответы на распространенные вопросы о Windows 10 см. На следующих ресурсах:
Если вы используете ноутбук или ПК, предоставленную компанией, скорее всего, вы не сможете внести в нее определенные изменения. Обычно эти изменения вносятся, чтобы ограничить сетевую активность и доступ к критически важным файлам, например, файлу hosts, но некоторые идут дальше и не позволяют пользователям настраивать внешний вид своего рабочего стола. Если у вас Windows 10 и вы хотите запретить менять фон рабочего стола, вы можете сделать это, отредактировав реестр. Вот что нужно сделать.
Блокировка фона рабочего стола
Прежде чем начать, выберите изображение, которое вы хотите использовать в качестве обоев. Вы можете сохранить его в любом месте, но лучше сохранить его в корне диска C, поскольку для добавления или удаления изображения из этого места вам потребуются права администратора. Вам не нужно изменять его размер, чтобы он соответствовал вашему экрану, но предварительно примените его и убедитесь, что он хорошо выглядит на вашем рабочем столе.
Шаг 1: Вам потребуются права администратора для редактирования реестра. В поиске Windows введите «regedit» или откройте окно запуска с помощью сочетания клавиш Win + R и введите «regedit». Нажмите Enter чтобы открыть приложение редактор реестра.
Шаг 2: В редакторе реестра перейдите по следующему адресу.
HKEY_CURRENT_USERSoftwareMicrosoftWindowsCurrentVersionPolicies
Шаг 3: Кликните правой кнопкой мыши раздел «Policies» и перейдите в контекстном меню в «Создать» → «Раздел». Назовите его «System».
Шаг 4: Затем кликните правой кнопкой мыши на созданный раздел «System» и выберите «Создать» → «Строковый параметр». Назовите его «Wallpaper». Дважды кликните на нем и введите полный путь к картинке, которую вы хотите установить по умолчанию как обои для рабочего стола.
Шаг 5: Затем снова нажмите правой кнопкой мыши на разделе «System» и выберите «Создать» → «Строковый параметр» и назовите его «WallpaperStyle». Вам необходимо установить значение этого строкового параметра в зависимости от того, как вы хотите, чтобы обои были применены.
- По центру: 0
- Замостить: 1
- Растянуть: 2
- Расширение: 3
- Заполнение: 4
Шаг 6: Как только вы установите для него значение, вам нужно перезапустить проводник. Чтобы перезапустить проводник , откройте диспетчер задач и перейдите на вкладку «Процессы». Найдите Проводник, выберите его и нажмите кнопку «Перезагрузить» в правом нижнем углу.
После перезапуска изменения будут применены. Что еще более важно, когда вы откроете вкладку «Фон» в группе настроек «Персонализация» в приложении «Параметры», вы увидите сообщение «Некоторые из этих параметров скрыты или контролируются вашей организацией». Все элементы управления будут выделены серым цветом, и будут не активны, даже для учетной записи администратора.
Чтобы изменить фон на другое изображение, но при этом сохранить ограничение, вы можете просто заменить изображение, указанное в реестре, на другое, но присвоить ему то же имя. Кроме того, вы можете присвоить образу другое имя и изменить его в реестре.
Чтобы удалить запрет на смену обоев рабочего стола, просто удалите созданный вами раздел «System».
Все!