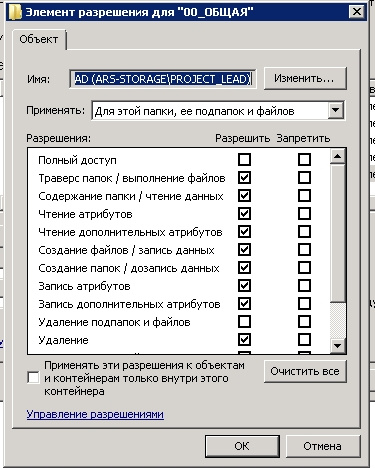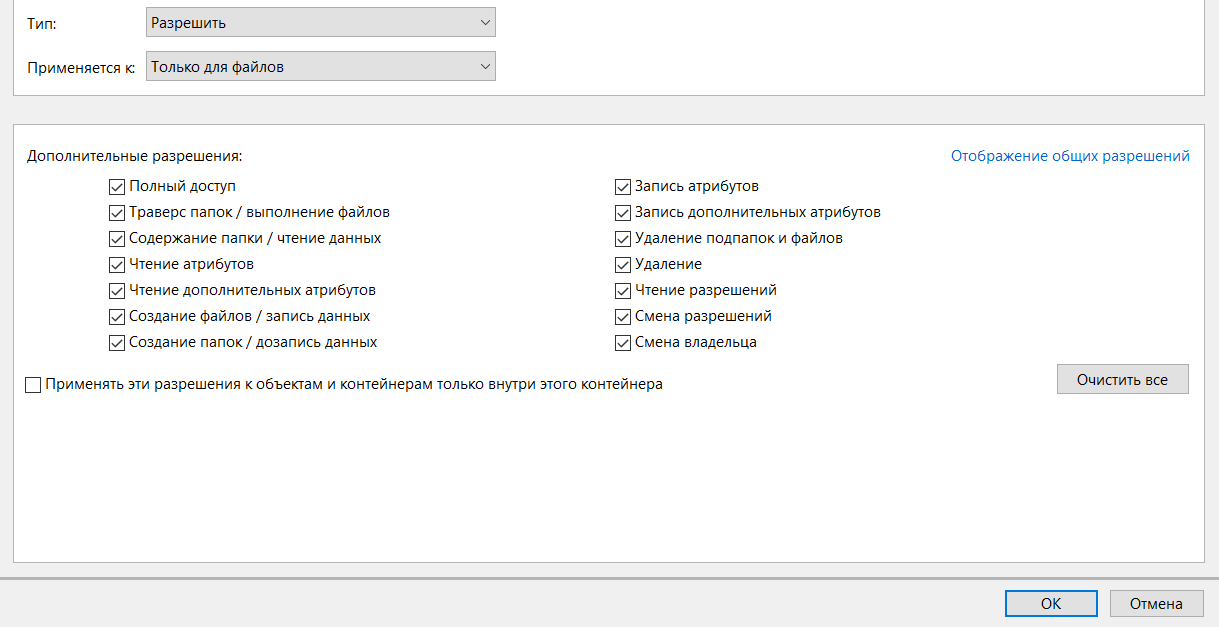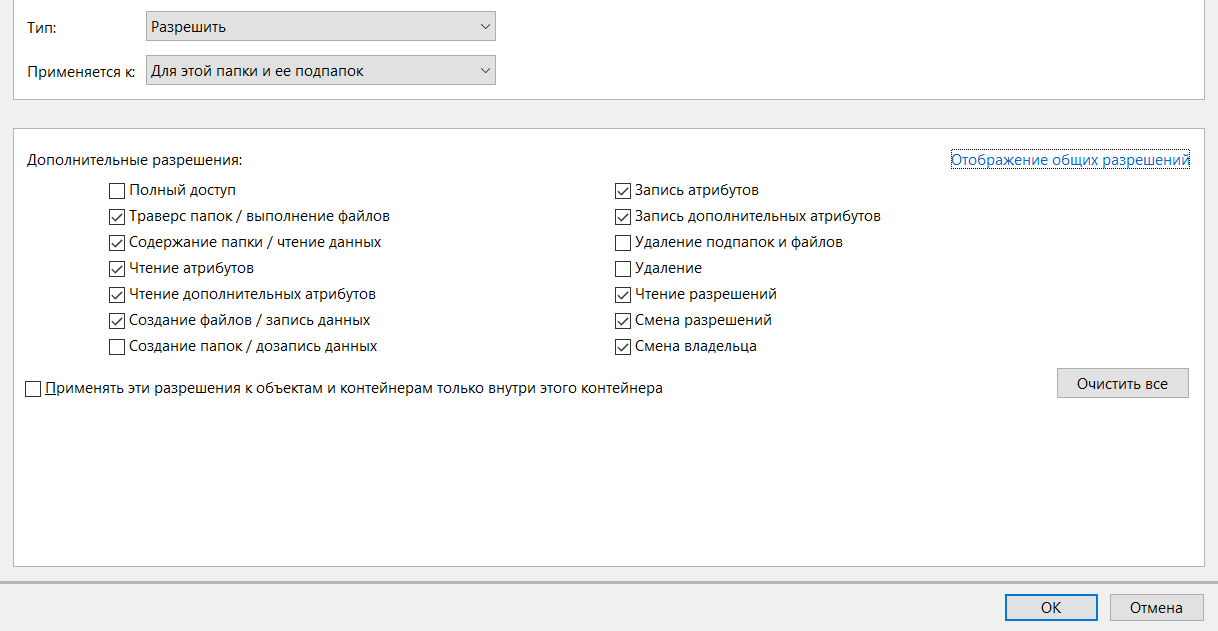- Remove From My Forums

Запрет на удаление файлов в общей папке с возможностью их редактирования
-
Вопрос
-
Здравствуйте!
Ситуация следующая: Есть домен под управлением сервер 2008; есть сетевая папка где хранятся разные документы и есть пользователи которые с некоторой периодичностью удаляют эти документы.
Нужно: оставить пользователям доступ к файлам и возможность их редактировать но запретить их удалять.
Что предпринималось: пробовал просто запретить удаление (разрешения NTFS) столкнулся с проблемой. что если пользователь открыл документ прямо с сетевой папки не скопировав его локально? то после редактирования документа
и нажатия «сохранить» выскакивает сообщение что accsses deny обратитесь к вашему системному администратору) ( права на данный файл этому пользователю полный доступ)
Ответы
-
К сожалению, многие программы (MS Office, в том числе) не сохраняют отредактированный файл в существующий, а переименовывают существующий файл и создают новый. Поэтому на практике обычно не получается запретить удаление,
оставив возможность редактирования.Чтобы решить проблему, настройте сохранение предыдущих версий и научите пользователей самих восстанавливать случайно удалённые файлы из предыдущей версии — если они, конечно не на XP работают, там этого функционала нет.
Слава России!
-
Предложено в качестве ответа
22 января 2016 г. 9:45
-
Помечено в качестве ответа
osr_MVP
22 января 2016 г. 11:53
-
Предложено в качестве ответа
Как запретить удалять папку, но разрешить изменять в ней файлы?
Добрый день!
Есть сетевой, подключенный у всех пользователей домена.
На диске есть папка, для которой нужно:
— Запретить удалять все подпапки внутри нее
— Запретить создавать новые папки
— Разрешить создавать новые файлы
— Редактировать все файлы
Сейчас ситуация такая.. Удаление успешно запрещено, файлы создаются, но для пересохранения система отказывает в доступе.
Подскажите, как более тонко это все настроить?
Заранее благодарю!
-
Вопрос заданболее трёх лет назад
-
11600 просмотров
У тебя на картинке наоборот сделано, Удаление разрешено — запрети(!), а Удаление подпапок и файлов — разреши или запрети, не оставляй на откуп «автоматике». Так же поступи для «объектов и контейнеров внутри этого контейнера». Плюс в верхнем поле есть выбор к чему применять, «к папке», «к папке и подпапкам», если тебя только папки интересуют, но не файлы, то второе. Ну или только к подпапкам, если для «корневой» — другие настройки.
Запреты имеют приоритет.
Отсутствие разрешения это не совсем запрет.
Пригласить эксперта
вдогонку: явные запреты лучше никогда не выставлять, старайтесь обходиться снятием разрешения.
смысла в этом всем 0. Что мне помешает изменить файл удалив из него все. Получится что файл есть, а данных в нем нет.
-
Показать ещё
Загружается…
06 февр. 2023, в 02:20
4000 руб./за проект
06 февр. 2023, в 02:06
25000 руб./за проект
06 февр. 2023, в 00:29
300 руб./за проект
Минуточку внимания
- Remove From My Forums

Запрет пользователям домена создавать файлы на рабочем столе + запрет удаление файлов в общей папке
-
Question
-
Добрый день.
Имеем 2012R2 server, домен и 30 пользователей в домене.
Необходимо сделать так чтобы
1) Пользователи не могли сохранять файлы у себя на ПК, в частности на рабочем столе и моих документах
(жесткие диски скрыты), должны сохранять только в общей папке на сервере. При этом сохранить возможность создания
ярлыков на рабочем столе.2) Запретить удаление файлов пользователям в сетевой папке, но при этом оставить пользователям возможность
создавать, сохранять и изменять документы в общей папке на сервере, включая создание файлов из программ офиса и браузера (из
программ) Т.к. ставя настройки общей папки на разрешения создания файлов и запрет удаления, пользователь может
копировать в папку новый файл, удалить не может, всё хорошо, но из программ действует некий другой алгоритм
создания файлов и допустим офис ругается что нет прав на сохранения документа в общую папку.
Answers
-
-
Edited by
Wednesday, January 24, 2018 2:14 PM
-
Marked as answer by
Рыбов_Сергей
Thursday, January 25, 2018 7:35 AM
-
Edited by
-
Первый вопрос закрыт. Спасибо Вам ребята. Решилось всё не закрытием, а перенаправлением папок и теневым копированием их на всякий.
Второй вопрос так и остался открытым, я не понял как назначить права программам.
-
Marked as answer by
Рыбов_Сергей
Thursday, January 25, 2018 8:20 AM
-
Marked as answer by
- Remove From My Forums

Запрет пользователям домена создавать файлы на рабочем столе + запрет удаление файлов в общей папке
-
Question
-
Добрый день.
Имеем 2012R2 server, домен и 30 пользователей в домене.
Необходимо сделать так чтобы
1) Пользователи не могли сохранять файлы у себя на ПК, в частности на рабочем столе и моих документах
(жесткие диски скрыты), должны сохранять только в общей папке на сервере. При этом сохранить возможность создания
ярлыков на рабочем столе.2) Запретить удаление файлов пользователям в сетевой папке, но при этом оставить пользователям возможность
создавать, сохранять и изменять документы в общей папке на сервере, включая создание файлов из программ офиса и браузера (из
программ) Т.к. ставя настройки общей папки на разрешения создания файлов и запрет удаления, пользователь может
копировать в папку новый файл, удалить не может, всё хорошо, но из программ действует некий другой алгоритм
создания файлов и допустим офис ругается что нет прав на сохранения документа в общую папку.
Answers
-
-
Edited by
Wednesday, January 24, 2018 2:14 PM
-
Marked as answer by
Рыбов_Сергей
Thursday, January 25, 2018 7:35 AM
-
Edited by
-
Первый вопрос закрыт. Спасибо Вам ребята. Решилось всё не закрытием, а перенаправлением папок и теневым копированием их на всякий.
Второй вопрос так и остался открытым, я не понял как назначить права программам.
-
Marked as answer by
Рыбов_Сергей
Thursday, January 25, 2018 8:20 AM
-
Marked as answer by
В данной статье мы расскажем вам как установить запрет на изменение файлов и папок по локальной сети для других пользователей.
Создание рабочего места 650 руб.
Многие из нас думали над тем, что после создания локальной сити и предоставления общего доступа, необходимым считалось огородить рабочую папку или файл от случайного удаления другими пользователями. В локальной сети также могут распространиться вирусы, если один из компьютеров поймает вирус то он может расплодиться по сети и поселиться во всех компьютерах локальной сети. Установку приватности на документах и папки мы будем производить средствами самой операционной системы.
Настройка приватности папок и документов.
1. Для начала вам нужно зайти из под администратора. Дальше заходим в свойство папок и в разделе «вид» снимаем галочку рядом с использованием общего доступа.
2. Дальше, переходим к установке приватности на папки и файлы. Для этого вам нужно выбрать свойство той папки которую следует защитить от несанкционированного удаления или изменения файлов в ней. После того как зашли в свойства папки, переходим в раздел безопасность и во вкладке выбираем пункт дополнительно.
3. Откроется вкладка и в ней будут указаны активные разрешения. Дважды щёлкаем по свободному месту в графе элементов, где и происходит настройка приватности. Следовательно, в открывшемся окне нажимаем изменить и вводим туда имя учетной записи, которой следует запретить удаление или изменение файлов и папок в данном разделе. После завершения процесс добавления учетной записи пользователя, подтверждаем нажатием окей.
4. В элементах разрешения выставляем галочку запретить рядом с пунктами удаление и удаление папок и файлов. Если вам необходимо установить запрет на другие виды действия, то ставим, по окончанию подтверждаем нажатием окей.
5. Если же у вас вкладка безопасности недоступна, то открываем сочетанием клавишей Win+R и в открывшемся окошке вводим команду gpуdit.msc и жмем окей, в открывшемся окне вам необходимо раскрыть поле конфигурацию пользователя, административный шаблон и компоненты Windows.
6. В проводнике необходимо проверить как выставлена политика безопасности в папке. Если данная политика включена, то выбираем свойство папки и переводим ее в не задано. Далее подтверждаем действие нажатием на кнопку ОК.
7. Если вы используете компьютер под управлением Windows Домашняя, то сделать такие изменения можно зайдя в безопасный режим. Для этого вам необходимо перезагрузить компьютер и при включении нажимать F8. Откроется меню вариантов загрузки системы, выбираем безопасную загрузку.
8. После того как ваша система загрузилась в безопасном режиме, обратно идем к той папке на которой не удалось выставить определенные параметры, снова выбираем свойства и во вкладке безопасность – в данном случае все настройки теперь можно будет завершить правильно.
Настройка локальной сети нашими специалистами.
Также если у вас возникнут какие-либо трудности по настройке локальной сети, то рекомендуем вам обратиться в наш сервисный центр.
Выезд мастера и диагностика 0руб.
|
4 / 4 / 1 Регистрация: 29.01.2012 Сообщений: 172 |
|
|
1 |
|
Запрет на удаление файлов25.07.2014, 16:41. Показов 8893. Ответов 11
И снова здравствуйте друзья, у меня такая ситуация, есть Сервер и 10 ПК. некоторые из компьютеров заведены в домен а некоторые нет, ну просто не получается их всех завести.
__________________
0 |
|
71 / 66 / 29 Регистрация: 28.10.2013 Сообщений: 248 |
|
|
25.07.2014, 19:56 |
2 |
|
Стандартными средствами. ПКМ по папке -> свойства -> безопасность.
0 |
|
4 / 4 / 1 Регистрация: 29.01.2012 Сообщений: 172 |
|
|
28.07.2014, 10:12 [ТС] |
3 |
|
Сделал запрет на удаление файлов и папок, и просто запрет на удаление. Теперь захожу в папку хочу внести изменения в Word документ, а он мне пишет мол нету прав. Я ведь урезал права только на удаление, а на изменение файлов ничего не делал, можешь подсказать что за ерунда?
0 |
|
1790 / 806 / 110 Регистрация: 29.01.2013 Сообщений: 4,855 |
|
|
28.07.2014, 11:50 |
4 |
|
serzh378, пришлите скрин, где у вас какие галочки стоят в разрешениях
0 |
|
4 / 4 / 1 Регистрация: 29.01.2012 Сообщений: 172 |
|
|
28.07.2014, 11:59 [ТС] |
5 |
|
Вложил Миниатюры
0 |
|
1790 / 806 / 110 Регистрация: 29.01.2013 Сообщений: 4,855 |
|
|
28.07.2014, 12:25 |
6 |
|
serzh378, у самой шары есть доступ на изменение? в настройках расшаривания папки
0 |
|
4 / 4 / 1 Регистрация: 29.01.2012 Сообщений: 172 |
|
|
28.07.2014, 13:15 [ТС] |
7 |
|
Как зайти и проверить эти настройки? Миниатюры
0 |
|
1790 / 806 / 110 Регистрация: 29.01.2013 Сообщений: 4,855 |
|
|
28.07.2014, 13:27 |
8 |
|
serzh378, добавьте пользователя «Все» в этот список и запретите ему удаление, либо отдельно для каждого польщователя
0 |
|
4 / 4 / 1 Регистрация: 29.01.2012 Сообщений: 172 |
|
|
28.07.2014, 16:25 [ТС] |
9 |
|
Все юзеры заходят в эту папку с правами админа. Урезаю права админа, т.е. запрещаю удаление папок и файлов, у меня возникает ерунда такая: Открываю в этой папке файл и вношу в него какие нибудь коррективы, и при сохранении он мне говорит » НЕВОЗМОЖНО СОХР. ОБРАТИСЬ К АДМИНУ». Вообще не вижу связи.
0 |
|
1790 / 806 / 110 Регистрация: 29.01.2013 Сообщений: 4,855 |
|
|
28.07.2014, 16:31 |
10 |
|
serzh378, смотрите, что б в явном виде были разрешения на запись и изменение как в настройках шары, так и в настройках NTFS
0 |
|
22 / 15 / 3 Регистрация: 05.11.2013 Сообщений: 425 |
|
|
28.07.2014, 16:33 |
11 |
|
Нельзя админу запретить что-то делать
0 |
|
1790 / 806 / 110 Регистрация: 29.01.2013 Сообщений: 4,855 |
|
|
28.07.2014, 16:33 |
12 |
|
Loompy, да?! не знал)
0 |
Как в Windows защитить файлы и папки от удаления

Вопрос заключается в следующем. На компьютере скопилось много ценного материала, который был тщательно структурирован, то есть разложен по папкам.
Пользователь опасается, что по случайности или по неосторожности какие-то файлы или папки могут быть удалены или перенесены, из-за чего весь, возможно, многолетний труд пропадет.
И вопрос дословно звучал так: КАК МНЕ ЗАБЛОКИРОВАТЬ НУЖНУЮ ПАПКУ ОТ СТИРАНИЯ, С ВОЗМОЖНОСТЬЮ ДОПОЛНЕНИЯ?
Есть довольно простой способ, который позволит предотвратить случайное удаление важных для вас файлов, но при этом не исключает возможность добавления информации. И самое приятное заключается в том, что все это можно организовать средствами Windows без привлечения сторонних программ.
Дело в том, что для каждого файла или папки в Windows можно определить правила, по которым с этим объектом будут работать пользователи, программы или сама операционная систем.
Итак, у нас есть папка с файлами, которую необходимо защитить от случайного удаления. Щелкаем правой кнопкой мыши на ней и из контекстного меню выбираем пункт Свойства. Затем переключаемся на вкладку Безопасность и нажимаем на кнопку Дополнительно.
В открывшемся окне нужно добавить новое правило, нажав на соответствующую кнопку Добавить.
В следующем окне нужно задать разрешения для нашей папки. Пока здесь все опции неактивны. Нажимаем на ссылку Выберите субъект.
Появится еще одно окно, в котором можно нажать на Дополнительно.
Далее нажимаем Поиск, а затем выбираем из результатов поиска вариант Все и нажимаем OK.
Сейчас мы определили субъект, то есть для кого будут действовать данные правила. Так как мы выбрали Все, то правила будут касаться всех пользователей, работающих на компьютере, а также и саму операционную систему.
После этого станут доступны настройки разрешений для нашей папки.
В выпадающем списке Тип есть два пункта — Разрешить и Запретить. Мы хотим запретить удаление, поэтому выбираем соответствующий пункт.
Далее указываем, к чему будут применяться заданные разрешения, а точнее запреты. Для нас важна папка и все в ней находящиеся файлы, поэтому выбираем Для этой папки, её подпапок и файлов.
Ниже находятся разрешения. Нажимаем на ссылку Отображение дополнительных разрешений и список значительно расширится. Чтобы обеспечить защиту файлов и папок оставляем только Удаление подпапок и файлов и Удаление. После этого нажимаем ОК, для сохранения изменений.
Применяем наши настройки и появится окно, в котором нужно подтвердить желание применить эти настройки.
После этого будет активирована защита папки и всех находящихся в ней файлов. При попытке их удалить появится сообщение о невозможности провести данную операцию.
При этом в защищенную папку можно копировать информацию, то есть в ней можно создавать, например, новые папки и копировать в нее новые файлы. Удалить или переместить содержимое папки не получится.
Для снятия данных ограничений нужно удалить добавленное нами правило. То есть снова вызываем контекстное меню на папке, выбираем Свойства и на вкладке Безопасность щелкаем по кнопке Дополнительно. В списке находим заданное нами правило и удаляем его. После этого защита с папки будет снята и ее снова можно будет удалить.
Приветствую Вас на сайте Info-Comp.ru! В этом материале я расскажу о простом способе защиты файлов и папок от удаления в операционной системе Windows 10. Данный способ предполагает использование стандартных средств Windows 10, иными словами, никакие сторонние программы использовать не нужно.
Содержание
- Зачем запрещать удаление файлов и папок?
- Включаем запрет удаления файлов и папок в Windows 10
- Шаг 1 – Открываем свойства файла или папки
- Шаг 2 – Переходим в настройки безопасности
- Шаг 3 – Открываем дополнительные параметры безопасности
- Шаг 4 – Добавляем новый элемент разрешения
- Шаг 5 – Выбор субъекта
- Шаг 6 – Выбор типа разрешения
- Шаг 7 – Выбор разрешений
- Проверяем запрет на удаление
- Отмена запрета на удаление
- Видео-инструкция
Зачем запрещать удаление файлов и папок?
Наверное, у многих на компьютере хранится много различной информации, включая важную информацию, которая была структурирована и разложена по папочкам. И такую информация потерять кране не хочется, но бывает и такое, что файл или целую папку кто-то может удалить, или Вы сами, например, случайно, другими словами, по умолчанию Ваши личные файлы и папки не защищены от удаления.
Однако в операционной системе Windows 10 есть стандартные инструменты, с помощью которых можно запретить удаление файлов и папок.
Таким образом, Вы очень легко можете включить запрет на удаление определённого файла или целой папки, в которой хранятся Ваши личные и важные данные, тем самым защитить их от случайного или даже преднамеренного удаления. В таком случае даже Вы не сможете удалить эти файлы и папки, предварительно не сняв этот запрет (т.е. если действительно Вам потребуется удалить файл или папку, нужно будет снять этот запрет).
Давайте разберем пример, в котором нам нужно запретить удаление всех файлов и папок в определенной, важной для нас папке. При этом нам нужно иметь возможность добавлять новые файлы в эту папку, а также редактировать уже существующие файлы в ней.
Шаг 1 – Открываем свойства файла или папки
Итак, чтобы запретить удаление файлов и папок в ОС Windows 10 необходимо зайти в свойства объекта (файла или папки), в нашем случае папки, это можно сделать, щёлкнув правой кнопкой мыши, и нажать «Свойства».
Заметка! ТОП 8 полезных и нужных программ для Windows 10.
Шаг 2 – Переходим в настройки безопасности
Далее переходим на вкладку «Безопасность», именно там находятся параметры, отвечающие за разрешения на доступ к данному объекту.
Шаг 3 – Открываем дополнительные параметры безопасности
Затем открываем дополнительные параметры безопасности для настройки особых разрешений, так как в стандартных разрешениях нужного нам, т.е. запрета на удаление, нет.
Шаг 4 – Добавляем новый элемент разрешения
После открытия дополнительных параметров безопасности у нас отобразятся текущие элементы разрешений на данный каталог, нам нужно добавить новый элемент разрешения. Для этого нажимаем кнопку «Добавить».
Заметка! «Режим бога» в Windows – что это такое и как его включить в Windows 10?
Шаг 5 – Выбор субъекта
Сначала нам нужно выбрать субъект, т.е. для кого (каких пользователей) будет действовать это разрешение.
Для выбора нажимаем кнопку «Выберите субъект».
Затем, так как мы хотим запретить удаление файлов и папок для всех, включая нас самих, нам можно (и нужно) выбрать специальную группу «Все», в которую включаются абсолютно все пользователи компьютера.
Для этого, если у Вас обычный домашний компьютер (я имею ввиду, он не в домене), Вы можете сразу написать в поле ввода имени слово «Все», и нажать «Проверить имена». И таким образом, если данная группа будет найдена, ее название будет подчеркнуто.
В случае если таким способом Вы не найдете группу «Все», можно зайти в настройки «Дополнительно» в этом же окне, и, используя поиск, найти нужную группу.
Также, в случае необходимости, Вы можете запретить удаление только некоторым пользователям, а не всем.

После того как определены пользователи или группа, к которой будет применяться наше разрешение, нажимаем «ОК».
Шаг 6 – Выбор типа разрешения
Сначала выбираем тип разрешения, т.е. что мы хотим «Разрешить» или «Запретить», мы хотим запретить удаление, поэтому выбираем «Запретить».
Заметка! Как узнать номер версии, номер сборки и выпуск Windows 10.
Шаг 7 – Выбор разрешений
Далее, нам осталось выбрать необходимые разрешения, но нужные нам по умолчанию не отображаются, поэтому сначала отображаем их используя кнопку «Отображение дополнительных разрешений».
После этого ставим и оставляем всего две галочки: «Удаление подпапок и файлов» и «Удаление».
Нажимаем «ОК» и данное окно закроется.
Затем, чтобы применить это разрешение в окне «Дополнительные параметры безопасности», нажимаем «Применить».
Windows 10 нас предупредит о том, что запрет имеет приоритет над разрешением, т.е. мы хоть и создали все эти папки и файлы и имеем полное право на их удаление, текущее разрешение будет в приоритете, и мы не сможем удалить эти файлы и папки.
Соглашаемся с этим, и нажимаем «Да».
Затем выходим из настроек по крестику.
Заметка! Как записать GIF с экрана компьютера.
Проверяем запрет на удаление
Теперь, если Вы или любой другой пользователь попытается удалить данную папку или файлы в ней, получит следующую ошибку
Однако, мы свободно можем создавать новые файлы в этой папке и редактировать их, на это у нас права есть. При этом все новые файлы, которые мы будем создавать в этой папке, будут наследовать запрет на удаление.
Отмена запрета на удаление
В случае если Вам потребуется переместить файлы или всю папку, а может быть удалить некоторые файлы и папки в этом каталоге, Вам придётся снять запрет на удаление.
Это делается путем простого удаления этого разрешения. Для этого Вам необходимо точно также зайти в дополнительные параметры безопасности, выбрать соответствующий элемент разрешения и нажать «Удалить», а затем «Применить».
Видео-инструкция
У меня на сегодня все, надеюсь, материал был Вам полезен, пока!