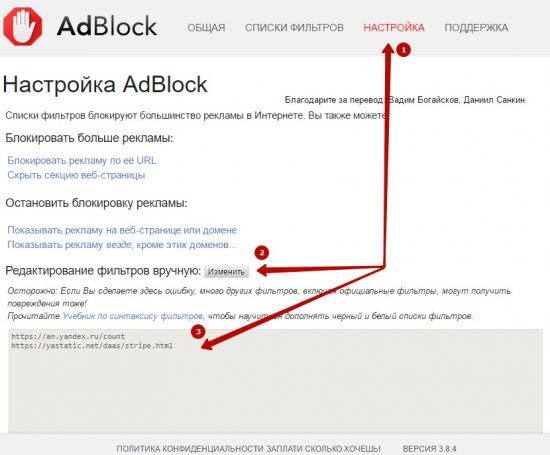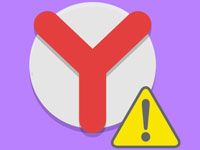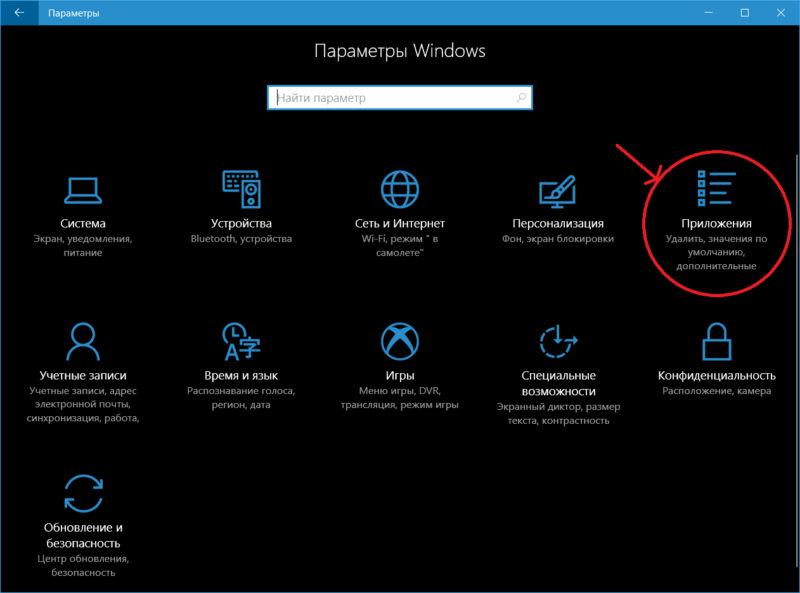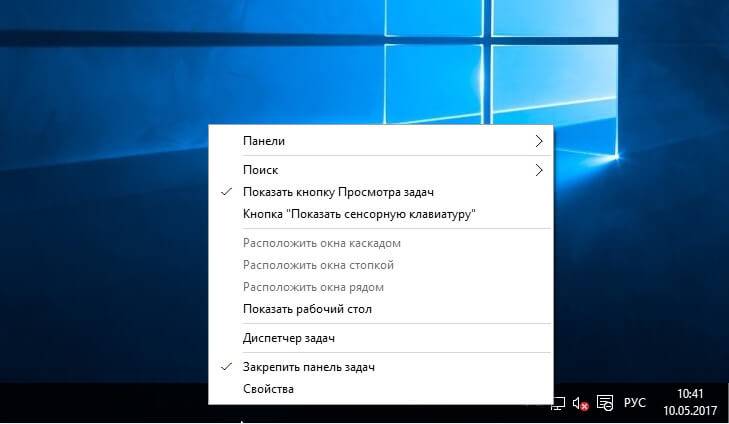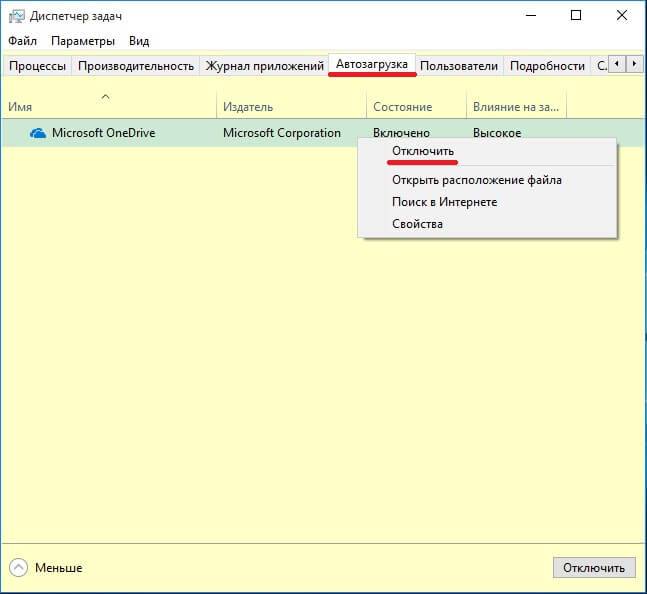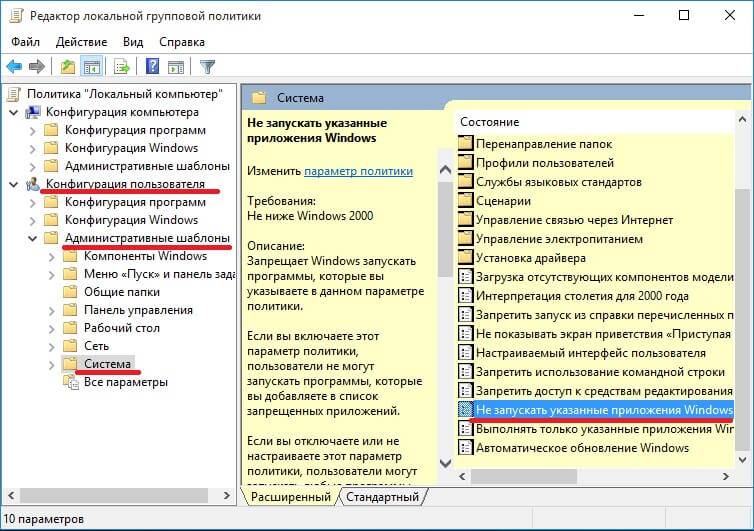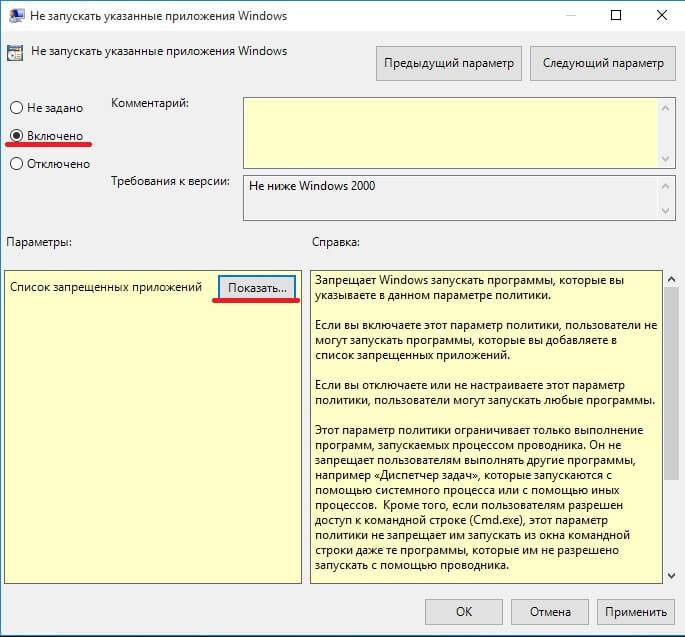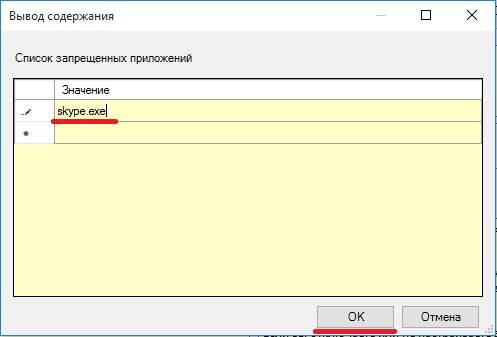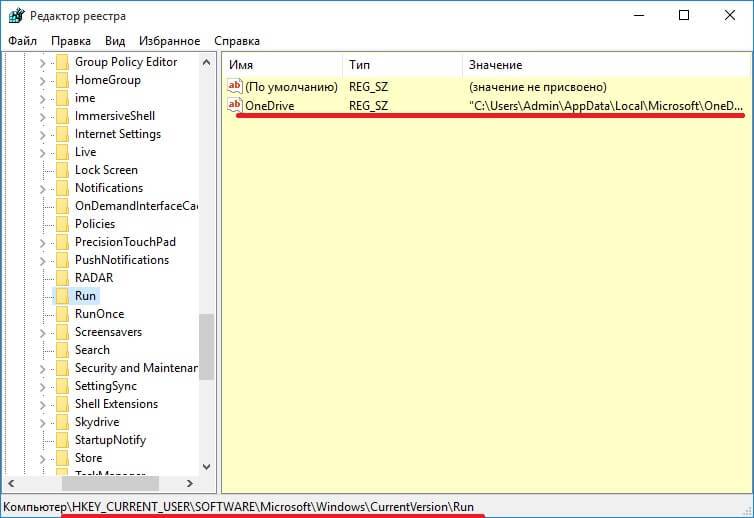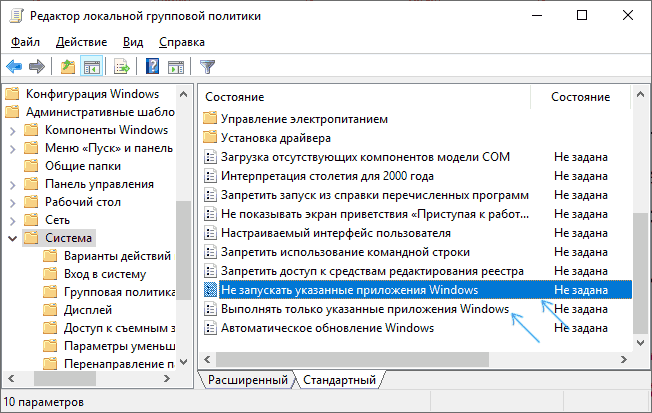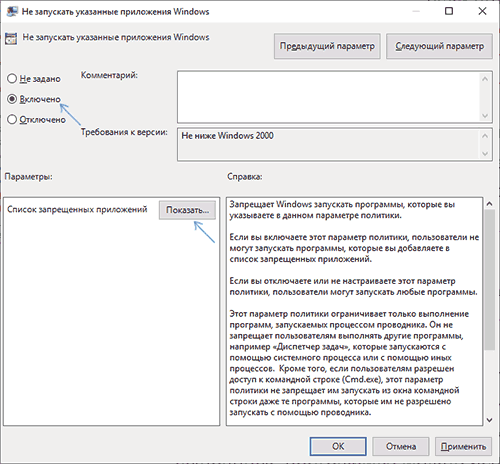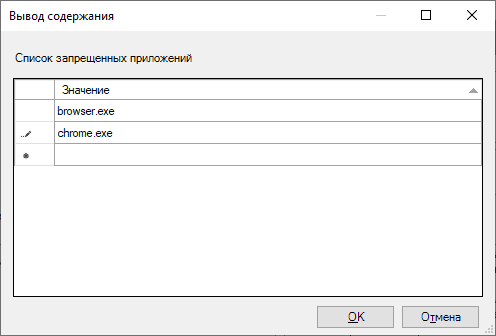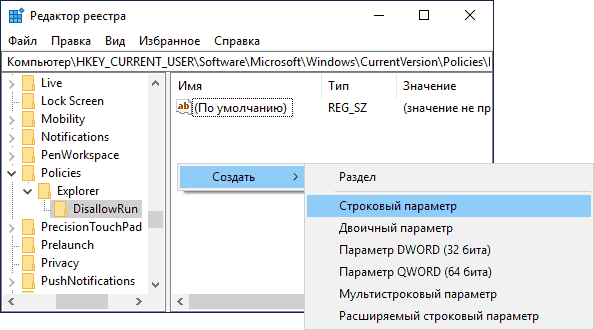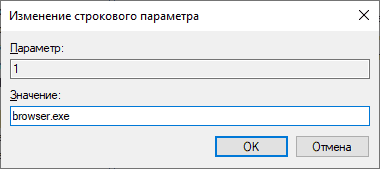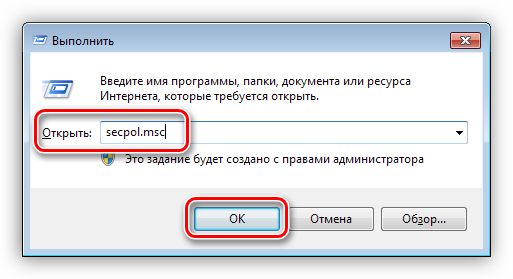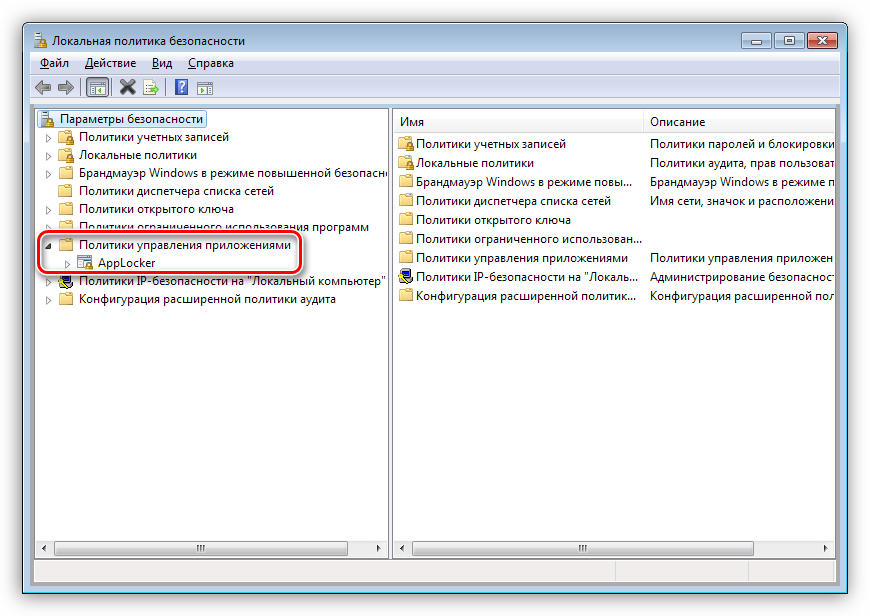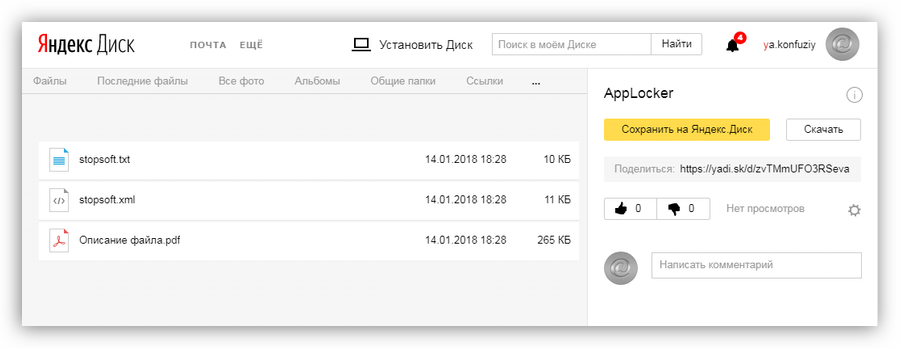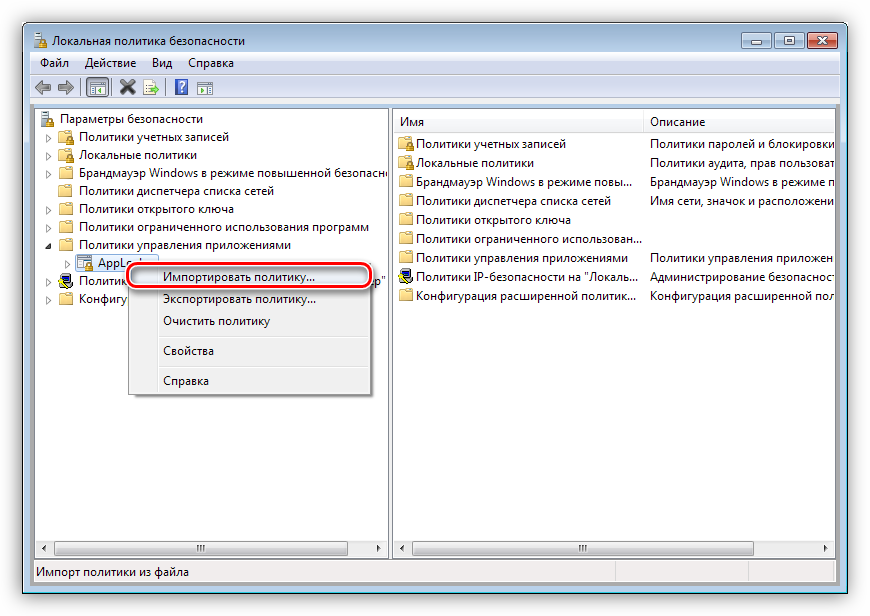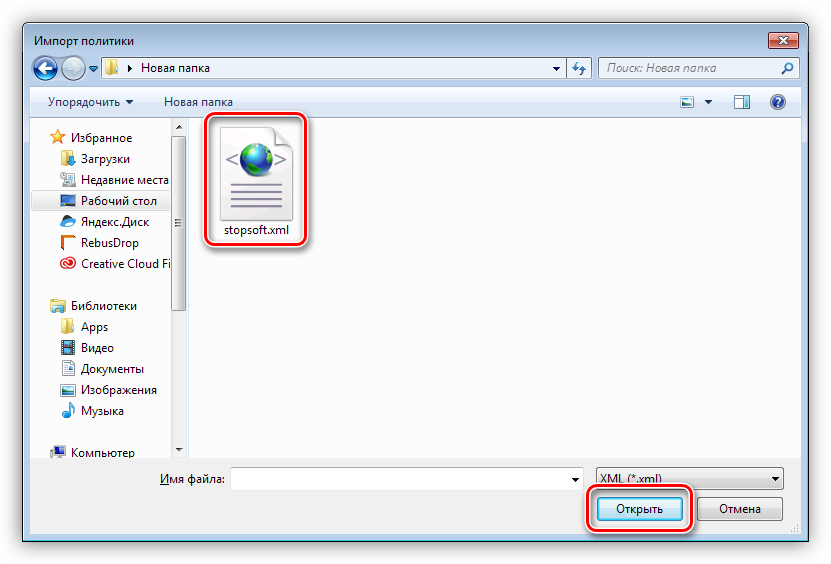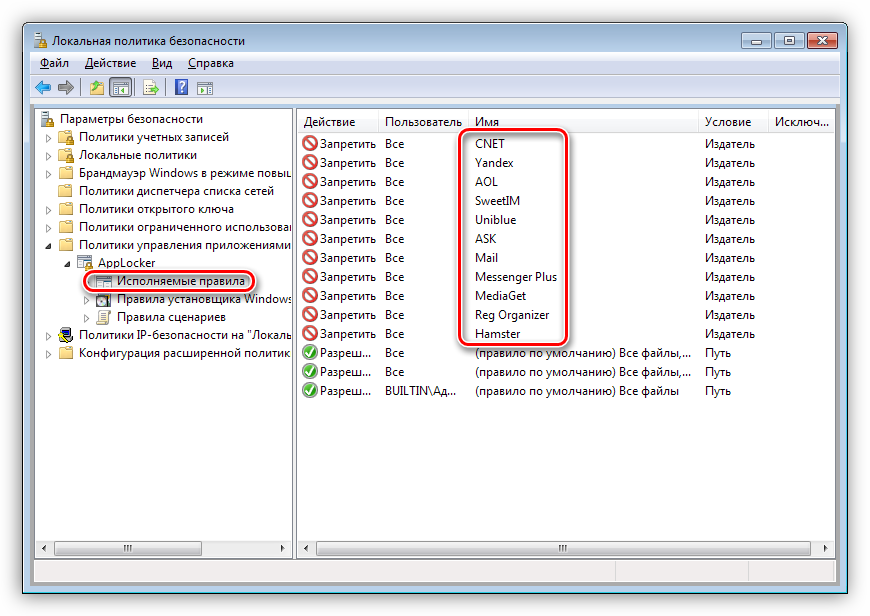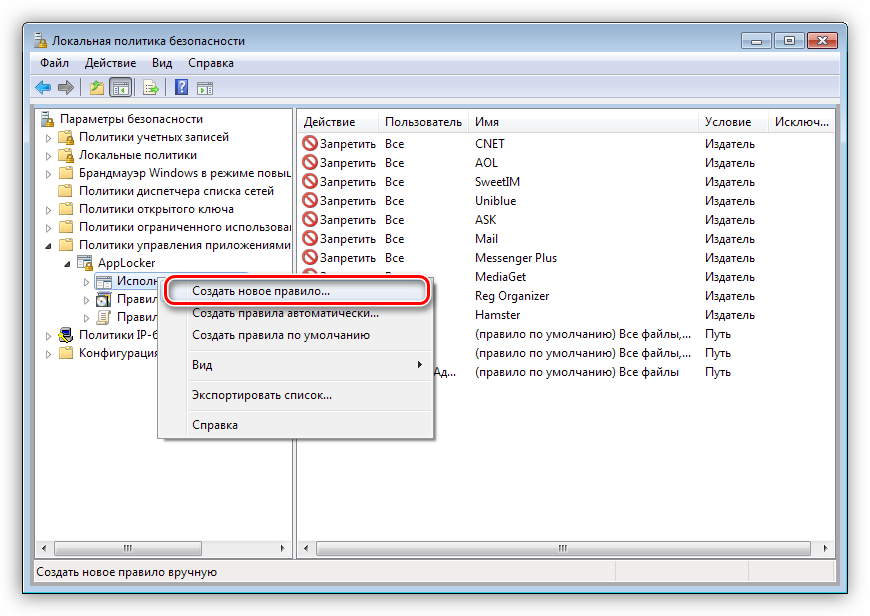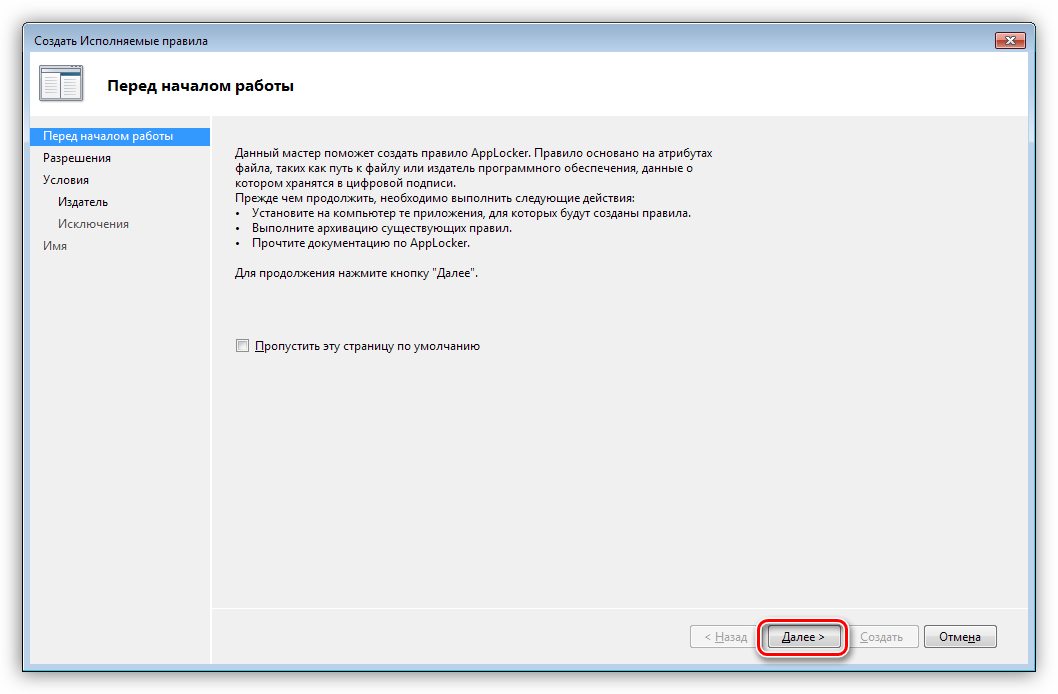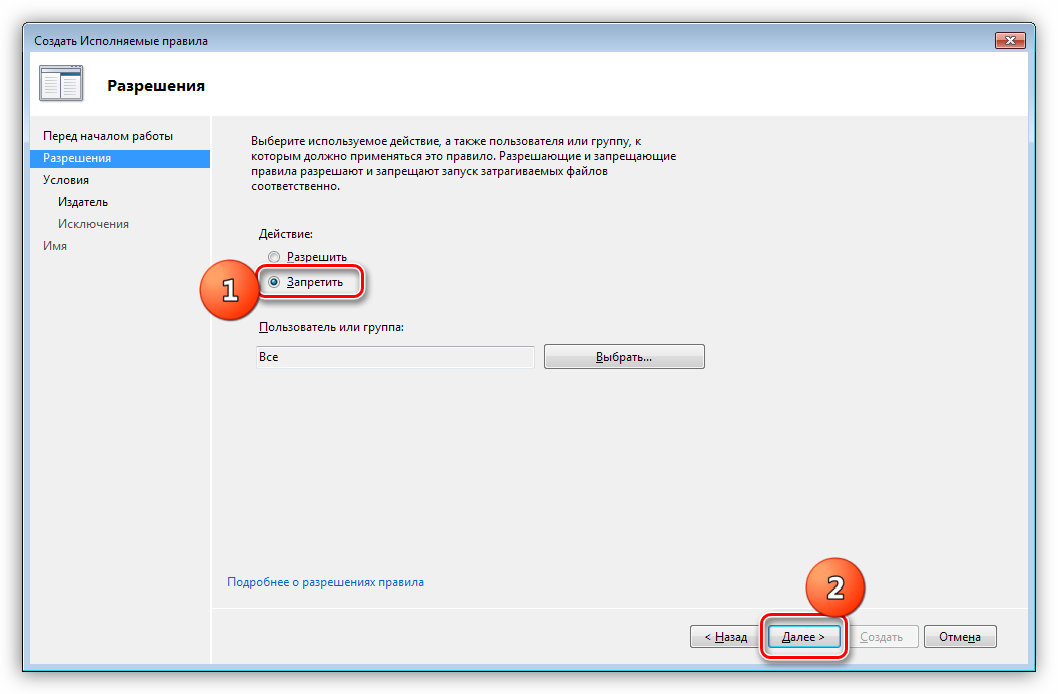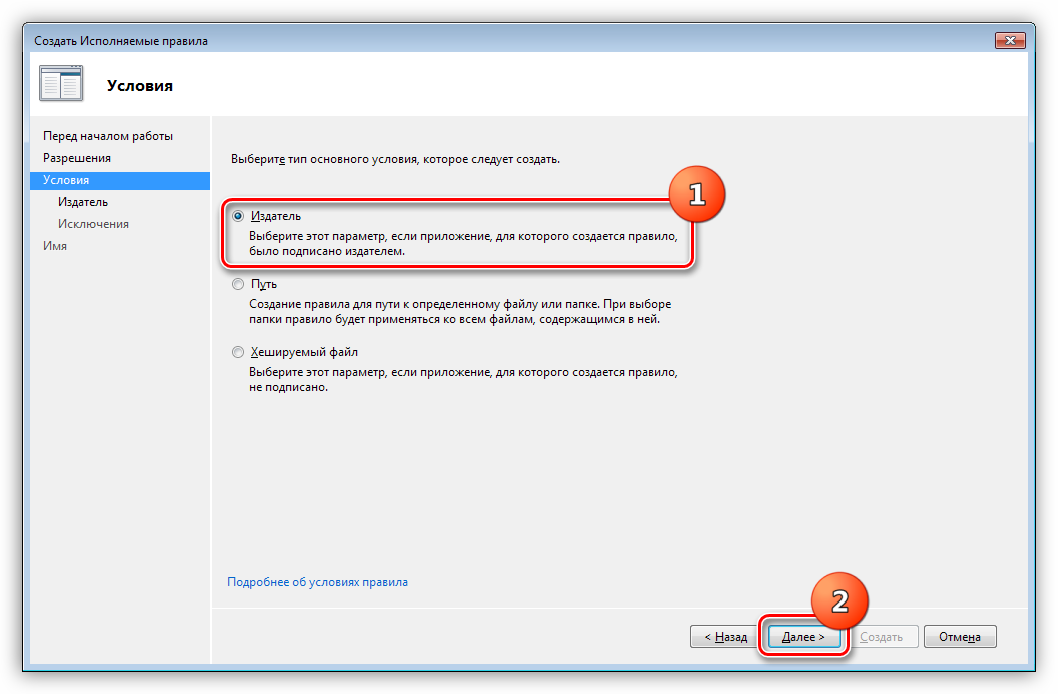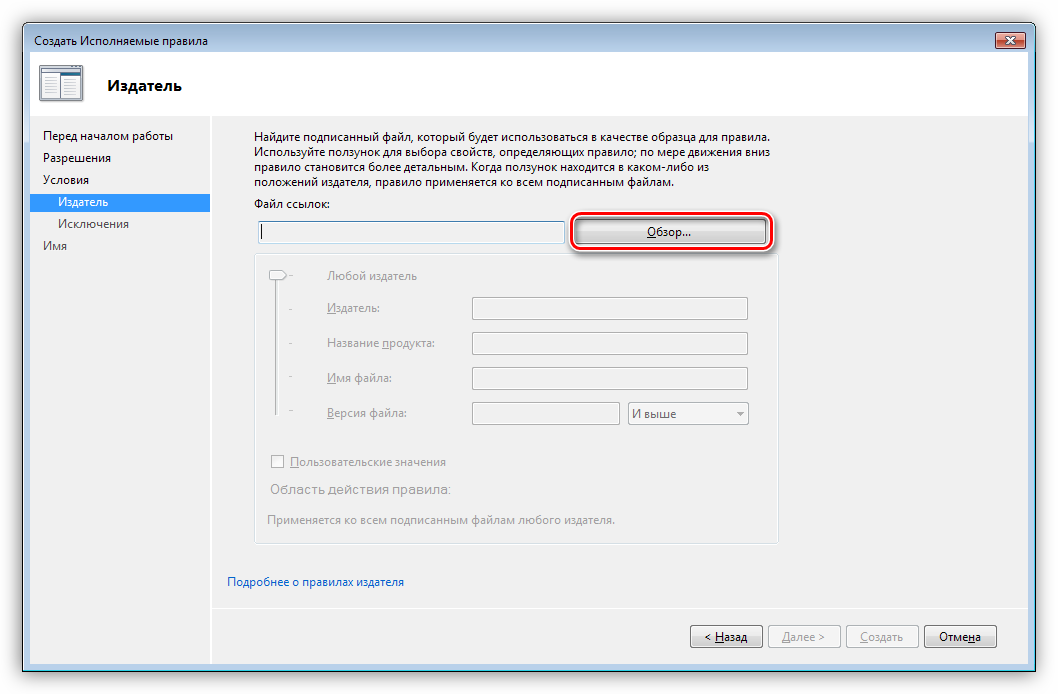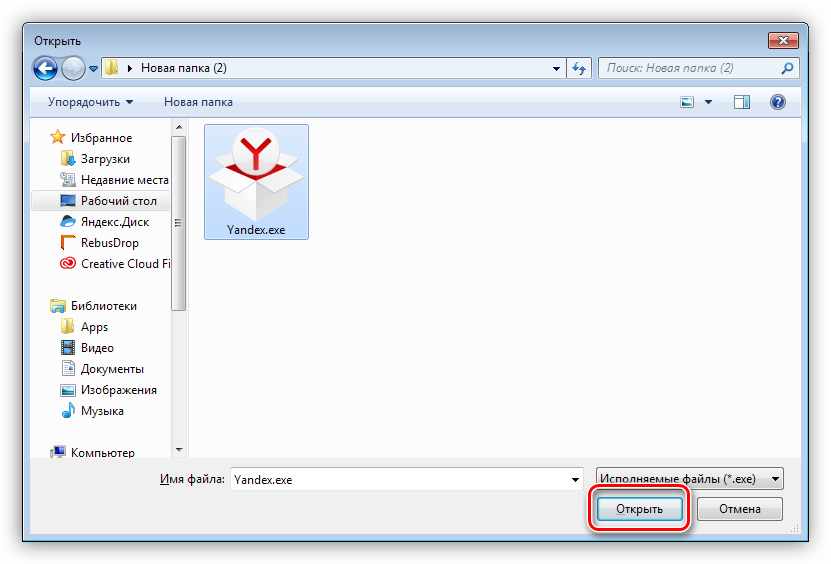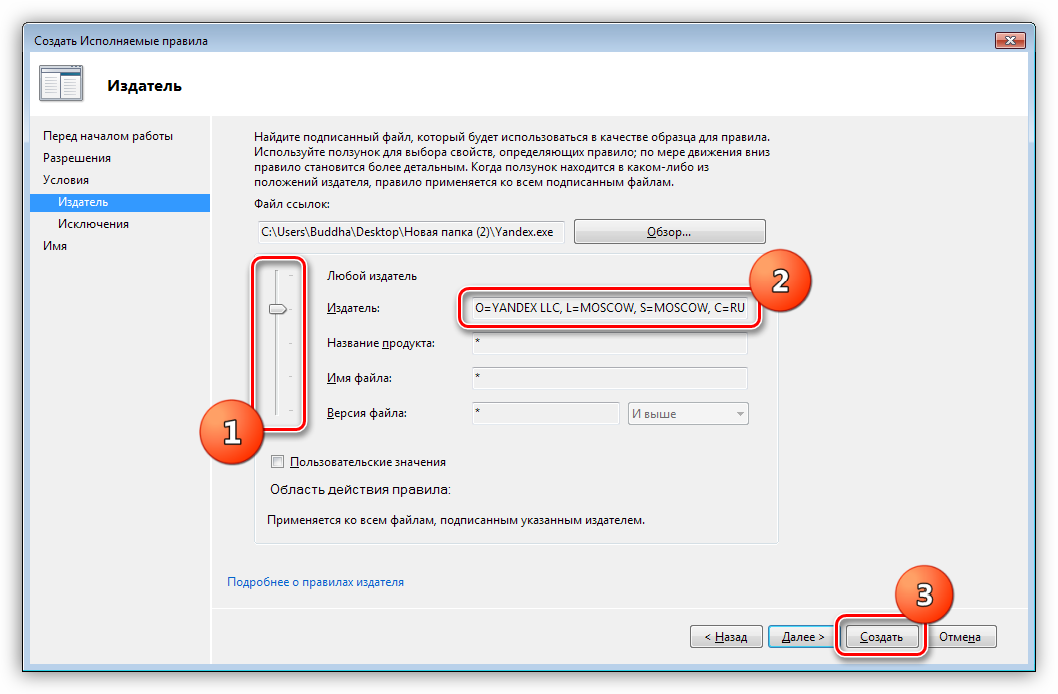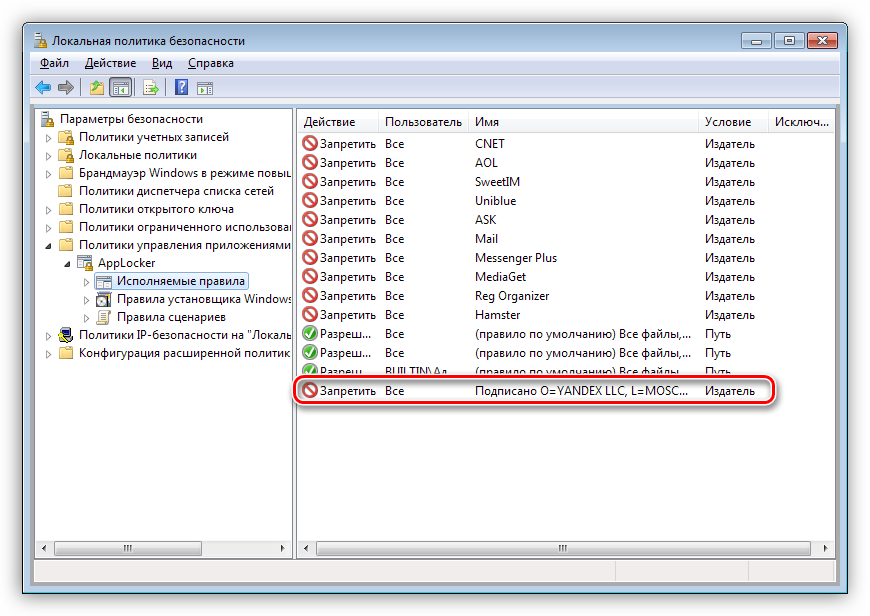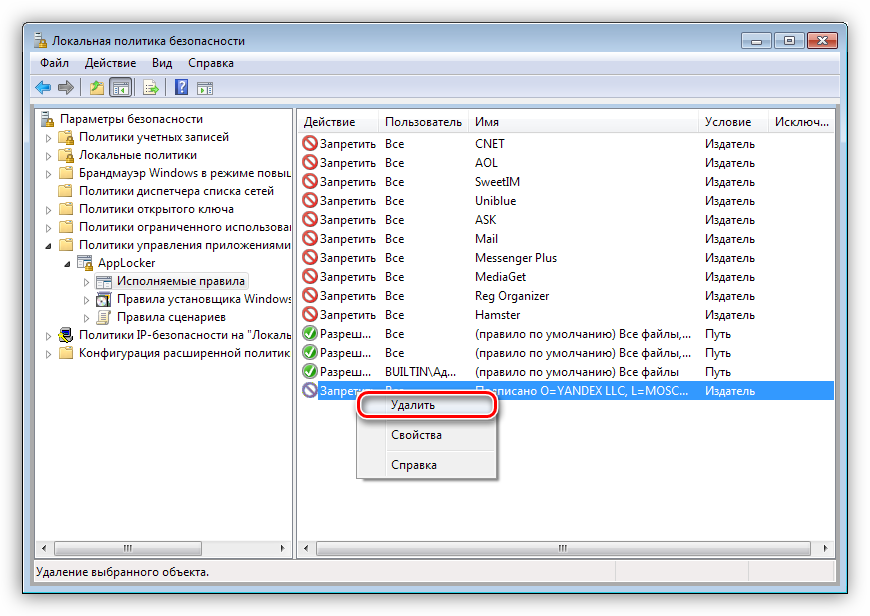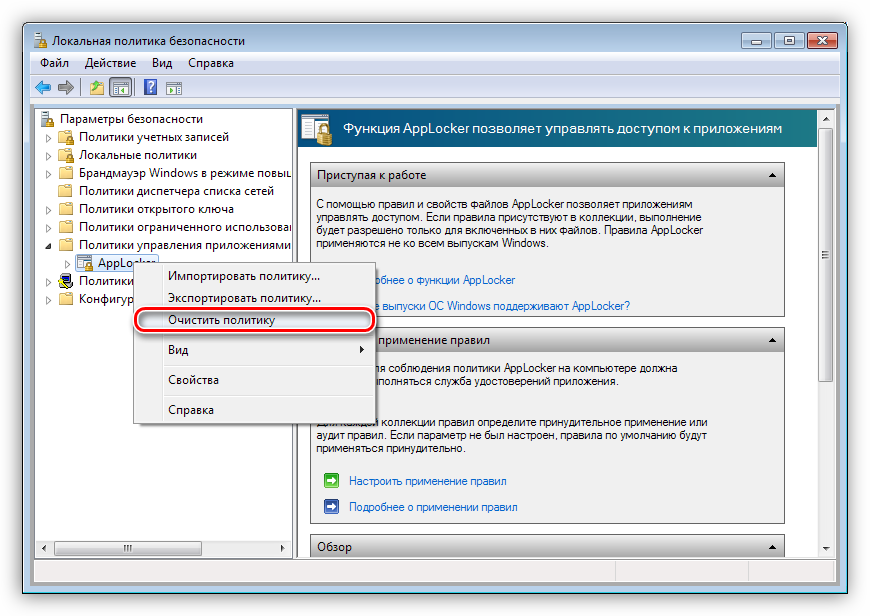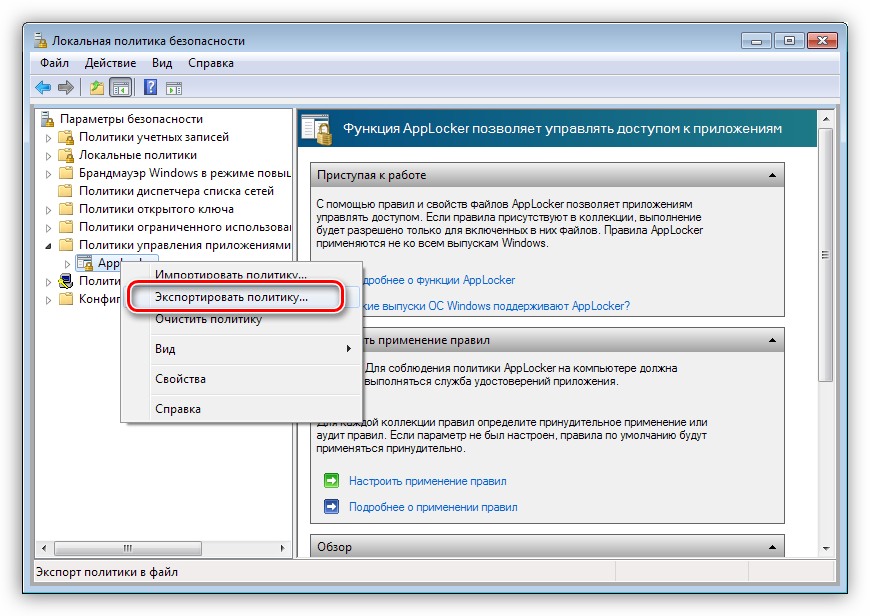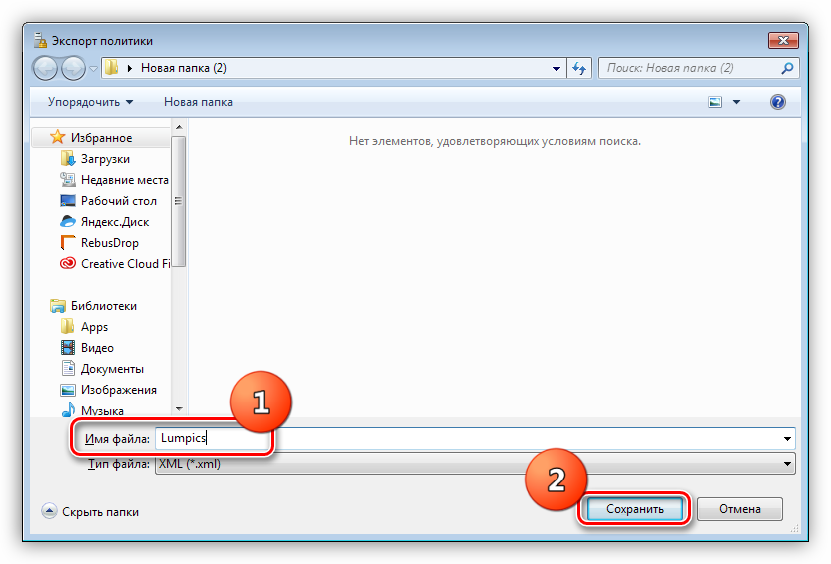Возможность заблокировать установку приложений работает с обновления Creators Update в Windows 10. Можно с лёгкостью запретить пользователям установку программ сторонних разработчиков. Установите необходимые приложения и запретите установку всех остальных.
Эта статья расскажет, как запретить установку программ на Windows 10. Полезно будет тем, кто позволяет пользоваться своим компьютером другим без создания новых учётных записей. Заблокировать установку программ можно вместе с использованием родительского контроля.
Как заблокировать установку программ в Windows 10
Параметры установки приложений
Установка приложений исключительно из Microsoft Store поможет защитить Ваше устройство. Есть возможность выбрать, откуда можно будет получать приложения. Запрет установки приложений с неизвестных источников является ещё одним средством защиты пользователя.
Перейдите в расположение Параметры > Приложения > Приложения и возможности. В пункте Установка приложений откройте список, и выберите пункт Разрешить использование приложений только из Store или Только из Microsoft Store (рекомендуется) .
По умолчанию установлено значение показывать рекомендации приложений. Вместо, блокировки возможности установки программ можно выбрать пункт предупреждать перед установкой приложений, не предлагаемых в Store. В новой версии ОС всё немного изменилось.
Такая функция работает по аналогии с фильтром SmartScreen, который также предупреждает пользователей при попытке установить приложение с неизвестного источника. Это на самом деле полезная возможность, которая обезопасит файловую систему и данные пользователя.
Изменение групповой политики
Могут открыть редактор локальных групповых политик для внесения изменений в систему пользователи Профессиональной и Корпоративной редакций Windows 10. Владельцы Домашней версии получают сообщение gpedit.msc не найден Windows 10.
- Откройте редактор групповых политик, выполнив команду gpedit.msc в окне Win+R.
- Перейдите в Конфигурация компьютера > Административные шаблоны > Компоненты Windows > Установщик Windows.
- Измените значение политики Отключение установщика Windows на Включено и выберите в списке параметр Всегда.
- Измените значение параметра Запретить установки пользователям на Включено и выберите в списке пункт Скрыть установки для пользователей.
- Включение параметра Отключение установщика Windows позволяет запретить пользователям устанавливать программы на свои системы или разрешить устанавливать только программы, предложенные системным администратором. Этот параметр политики влияет только на работу установщика Windows. Он не запрещает пользователям использовать другие способы установки и обновления программ.
- Параметр политики Запретить установки пользователям и выбор значения скрыть установки для пользователей позволяет установщику игнорирует приложения для пользователей. При этом приложения, установленные для компьютера, будут видны пользователям, даже если эти пользователи имеют зарегистрированную установку этого приложения для пользователя в своём профиле пользователя.
Блокировка запуска программ Windows 10
В разделе Конфигурация пользователя > Административные шаблоны > Система выберите параметр Не запускать указанные приложения Windows.
Измените его значение на Включено и укажите список запрещённых приложений кнопкой Показать. Вводите точное название программы, например, skype.exe.
Дополнительно можете настроить параметр Выполнить только указанные приложения Windows. Он ограничивает список программ Windows, которые могут быть запущены пользователями на ПК. Можно запускать только те программы, которые добавлены в список.
В редакторе реестра можно аналогично блокировать запуск приложений с проводника. Ещё будет полезно создать резервную копию реестра Windows 10. Это Вас обезопасит в случае допуска ошибки в процессе создания нужных параметров.
Перейдите в расположение: HKEY_CURRENT_USER Software Microsoft Windows CurrentVersion PoliciesExplorer. В подразделе DisallowRun создайте строковый параметр с названием 1 и значением skype.exe.
Возможность запретить установку программ для новичков действительно является полезной на Windows 10. Отключение установки приложений с неизвестных источников пользователь уже повышает безопасность ПК. В принципе можно ещё и запретить запуск отдельных выполняемых файлов и программ.
Запретить пользователям установку программного обеспечения в Windows 10, 8.1, 7
Изучить, как запретить пользователям устанавливать программное обеспечение в Windows 10, Windows 8.1 или Windows 10, достаточно просто, и это займет всего несколько минут вашего времени. Итак, прочитайте это руководство до конца, и вы быстро станете экспертом по добавлению ограничений Windows.
Например, если вы хотите, чтобы ваш сын или ваша дочь по ошибке не установили стороннее приложение в Windows 8.1 или Windows 10, вы можете сделать следующее: это с помощью приложения AppLocker . Этот инструмент помогает вам запретить другим пользователям изменять вашу операционную систему таким образом, чтобы он не позволял устанавливать какие-либо приложения без необходимых разрешений.
Как я могу запретить другим пользователям устанавливать программы на ПК?
- Используйте AppLocker
- Используйте gpedit.msc
- Используйте стандартные учетные записи пользователей
- Используйте WinGuard Pro
1. Используйте AppLocker
- Нажмите и удерживайте кнопку «Windows» и кнопку «R», чтобы открыть окно «Выполнить».
- В окне запуска вам нужно написать следующее: «secpol.msc».
Примечание. Если «secpol.msc» не работает, попробуйте «gpedit.msc», как показывает второе решение. - Нажмите кнопку «Ввод» на клавиатуре.
- Перед вами должно быть окно «Политика локальной безопасности».
- В левой части окна вам нужно будет дважды щелкнуть или нажать на «Настройки безопасности».
- В функции «Настройки безопасности» вам нужно дважды щелкнуть или нажать на папку «Политики управления приложениями».
- В папке «Application Control Policies» вам нужно дважды щелкнуть или нажать на файл «AppLocker».
- Теперь у вас должно быть несколько категорий, и в зависимости от того, что вы хотите ограничить, вы должны выбрать соответственно, но в нашем случае нам нужно будет щелкнуть правой кнопкой мыши на «Правилах пакета приложений».
- Щелкните левой кнопкой мыши или нажмите на «Создать новое правило».
- Теперь у вас должно появиться окно «Создать исполняемые правила».
- Щелкните левой кнопкой мыши или нажмите кнопку «Далее» в этом окне.
- Теперь вы должны перейти на страницу «Разрешения».
- На этой странице «Разрешения» вам нужно будет выбрать функцию «Запретить», чтобы запретить пользователям устанавливать программное обеспечение, а также выбрать пользователя или группу, для которой будет установлено это ограничение.
- Щелкните левой кнопкой мыши или нажмите на кнопку «Далее».
- Теперь у вас должно появиться окно «Условия».
- Вы можете выбрать свои ограничения в соответствии с тремя условиями:
- Издатель . Это ограничит установку программного обеспечения определенным количеством приложений, подписанных издателем.
- Путь . Создайте это правило ограничения только для определенного пути к папке, это правило не повлияет на все, что находится за пределами указанной папки.
- Хэш файла: . Вы можете создать правило для приложения, которое не подписано. Примечание . В этом руководстве мы выбрали функцию ограничения «Издатель».
- Щелкните левой кнопкой мыши или нажмите на кнопку «Далее».
- В следующем окне вам нужно будет щелкнуть левой кнопкой мыши или нажать кнопку «Браузер …» в разделе «Справочный файл:» и выбрать тип приложения, которое вы хотите заблокировать (это ограничение заблокирует все приложения, которые аналогично выбранному вами эталонному).
Примечание. Перейдите в папку с приложением, которое вы хотите заблокировать, и выберите его там. Вы можете выбрать установщик приложения или выбрать установленное приложение в качестве ориентира. - Теперь щелкните левой кнопкой мыши или нажмите на кнопку «Далее».
- Щелкните левой кнопкой мыши или нажмите кнопку «Создать», чтобы создать правило, запрещающее пользователям устанавливать программное обеспечение в Windows 8.1 и Windows 10.
- Закройте все открытые окна, войдите в систему с пользователем, для которого вы установили ограничение, и попробуйте установить приложение, чтобы увидеть, работает ли оно.
- СВЯЗАННЫЕ: заблокируйте других пользователей Wi-Fi с помощью этих 5 программных решений
2. Используйте gpedit.msc
Вот шаги, чтобы следовать:
- Введите gpedit.msc в поле поиска Windows> откройте редактор групповой политики
- Перейдите в Конфигурации компьютера> Административные шаблоны> перейдите к Компоненты Windows> Установщик Windows> выберите Изменить
- Теперь выберите «Включено»> «Изменить настройки» и выберите «Только для неуправляемых приложений»/«Всегда»/«Никогда»> выберите «ОК».
3. Используйте стандартные учетные записи пользователей
Еще один быстрый способ запретить другим пользователям устанавливать программное обеспечение на ваш компьютер – использовать стандартные учетные записи пользователей.Таким образом, только учетная запись администратора может устанавливать и удалять приложения и программы на ПК.
- ОТНОСИТЕЛЬНО: РЕШЕНО: VPN-приложение заблокировано настройками безопасности
4. Используйте WinGuard Pro
WinGuard Pro – очень полезная программа, которая позволяет блокировать ваши приложения и программы паролем. С помощью этого инструмента вы можете легко отключить процесс установки и загрузки программного обеспечения, а также запретить другим пользователям запускать файлы .exe.
Для получения дополнительной информации перейдите на официальную веб-страницу WinGuard Pro.
Теперь, когда вы знаете основы настройки уровней ограничений для конкретного пользователя или для группы пользователей, вы можете перейти и изменить или создать новые правила разрешений и настроить их по своему усмотрению. Пожалуйста, напишите нам ниже, если что-то неясно или вам нужна дополнительная помощь по этому вопросу.
Как запретить установку яндекс браузера в windows 10
Рассмотрим ситуацию: У Вас есть «терминальный» сервер, на котором сидят люди с тонких клиентов. Мы для них все настроили, в том числе и браузер, и хотим, чтобы они все пользовались 1 браузером. Но они начинают ставить себе Хром, Яндекс, и упаси Боже — Амиго. А они ставятся не в Program Files, а в профиль пользователю.
В данной статье рассмотрим, как же можно стандартными средствами Windows запретить пользователю устанавливать приложения, которые ставятся в папку с профилем пользователя, такие как Yandex браузер, Амиго, спутник Mail и т.п.
Рассмотрим ситуацию: У Вас есть «терминальный» сервер, на котором сидят люди с тонких клиентов. Мы для них все настроили, в том числе и браузер, и хотим, чтобы они все пользовались 1 браузером. Но они начинают ставить себе Хром, Яндекс, и упаси Боже — Амиго. А они ставятся не в Program Files, а в профиль пользователю.
В данной статье рассмотрим, как же можно стандартными средствами Windows запретить пользователю устанавливать приложения, которые ставятся в папку с профилем пользователя, такие как Yandex браузер, Амиго, спутник Mail и т.п.
Для начала идем в «Панель управления» во вкладку «Администрирование»
Открываем «Службы» и находим службу «Удостоверение приложения»
Открываем свойства данной службы
По «умолчанию» она остановлена и стоит «Запуск — вручную»
Нам необходимо установить «Запуск — автоматически» и нажать кнопку «Запустить»
Теперь снова возвращаемся в «Администрирование» и открываем «Локальная политика безопасности»
В открывшемся окне идем в «Политики управления приложениями -> AppLocker -> Исполняемые правила»
У Вас «по умолчанию» там будет пусто
Справа в свободном месте нажимаем правой кнопкой мыши и выбираем «Создать правило. »
Нас приветствует «Мастер создания новых правил», Нажимаем «Далее»
Выбираем, что мы хотим сделать, разрешить или запретить. Выбираем «Запретить».
Далее можем оставить по умолчанию «Все», или выбрать конкретную группу или пользователя.
После нажимаем «Далее»
В данном окне есть несколько типов правил, я пользуюсь правилом «Издатель» и нажимаем «Далее»
Тут выбираем файл, установщик которого мы хотим запретить
Для примера я выбрал установщик Яндекс.Браузера
Слева видим ползунок, которым можно ограничивать, выполнять все условия или поднимая выше — уменьшать кол-во проверок. Поиграйтесь ползунком — поймете что он ограничивает.
После того, как выбрали подходящий Вам вариант — нажимаем «Далее»
Тут можно добавить исключение. Я им не пользовался.
Ну к примеру вы запретили установку любого ПО от производителя «Яндекс», но хотите чтобы было разрешено «Яндекс.Панель», тогда необходимо добавить его в исключение кнопкой «Добавить. «, как все сделали — нажимаем «Далее»
Теперь нам осталось только дать имя нашему правилу и его описание (не обязательно). После чего нажимаем кнопку «Создать»
Все! Наше правило готово. Чтобы оно немедленно вступило в силу — предлагаю обновить правила политики для ПК и Пользователя.
Для этого открываем командную строку (пуск -> выполнить -> cmd или PowerShell) и пишем gpupdate /force
Дожидаемся обновления политик и можем тестировать.
Так как я применял политику только на группу «Пользователи домена», на меня она не распространяется, но если запустить установку Яндекс.Браузера от имени обычного пользователя, то мы увидим вот такую ошибку:
Для полноценной работы за компьютером пользователю, так или иначе, приходится устанавливать различные приложения. Одновременно с этим некоторые люди ищут способ, как запретить установку программ на операционной системе Windows 10. На первый взгляд, подобная затея кажется глупой, но она имеет массу оснований, заставляющих владельцев ПК использовать ограничения.
Зачем ограничивать
Прежде чем рассказать о способах запрета на установку программ, необходимо понять, в каких ситуациях требуются такие ограничения. Для ответа на вопрос достаточно понимать, что собой представляет компьютер. Это рабочий инструмент, который подвержен воздействию вирусов. А чаще всего вредители оказываются на ПК после установки софта, загруженного с пиратских сайтов.
Ограничения, предусмотренные операционной системой Windows 10, помогут заблокировать установку приложений из неизвестных источников, что повысит уровень безопасности. Вместе с тем, для загрузки софта разработчиками ОС предлагается обращаться к Microsoft Store, где каждая программа прошла тщательную проверку и на 100 % является безопасной.
С другой стороны, большинство пользователей все-таки отдает себе отчет, какое приложение скачивается из интернета. В подобной ситуации ограничения будут полезны тем, кто беспокоится, что их ребенок может случайно установить вредоносное ПО. Функция родительского контроля с возможностью запрета установки софта из неизвестных источников позволит исключить риск заражения компьютера в случае невнимательности.
Ограничение через групповую политику
Определив, для чего нужен запрет, попытаемся активировать функцию. Чтобы компьютер перестал устанавливать приложения из неизвестных источников, нужно заблокировать работу установщика Windows. Ограничения заблокируют доступ к инсталлятору, который перестанет открываться двойным кликом ЛКМ по EXE-файлу.
На заметку. Блокировка установщика никак не влияет на работу Microsoft Store, поскольку инсталляция приложений через официальный магазин не задействует его.
По умолчанию Windows 10 просто предупреждает пользователя, что он пытается установить программу из неизвестного источника, но нажатием всего одной кнопки выдается разрешение на инсталляцию. Поэтому блокировка установщика осуществляется отдельно:
- Зажмите клавиши «Win» + «R», чтобы открыть окно «Выполнить».
- Введите запрос «gpedit.msc», а затем нажмите на кнопку «ОК» или клавишу «Enter». Это действие запустит Редактор групповой политики.
- Перейдите в директорию, расположенную по пути «Конфигурация компьютера/Административные шаблоны/Компоненты Windows/Установщик Windows».
- В конечной папке найдите политику «Отключение установщика Windows» и дважды кликните по ней ЛКМ.
- В настройках политики измените главное значение на «Включено», а также в параметрах действия укажите «Всегда».
- Сохраните изменения нажатием на кнопку «Применить».
- Вернитесь на шаг назад, чтобы найти в общем списке «Запретить установки пользователям».
- По аналогии с предыдущей политикой войдите в Редактор и активируйте действие.
Теперь при любой попытке установить непроверенную программу пользователь будет сталкиваться с вмешательством системных ограничений, которые можно снять при помощи той же инструкции. Единственное отличие будет заключаться в том, что значение «Включено» политик «Отключение установщика Windows» и «Запретить установки пользователям» придется заменить на «Отключено». После внесения изменений, как в одну, так и в другую сторону, не забудьте перезагрузить компьютер.
Параметры
Существует и более простой способ блокировки неизвестных программ. Правда, если запрет устанавливается для ребенка, то ему не составит труда снять ограничения, поскольку операция выполняется в несколько шагов:
- Щелкните ЛКМ по иконке «Пуск», чтобы открыть соответствующее меню.
- Кликните по значку в виде шестеренки для запуска «Параметров».
- Перейдите в раздел «Приложения», а затем – в «Приложения и возможности».
- Под заголовком «Выбор расположения для получения приложений» установите значение «Только из Microsoft Store».
В дальнейшем владелец учетной записи может изменить заданный параметр на предупреждение об инсталляции непроверенной программы или на полное разрешение подобных действий.
Редактор реестра
Помимо загрузки непроверенных программ на компьютере с Windows 10 существует и другая опасность – фоновая инсталляция софта. В таком случае пользователь не знает, что на ПК загружается дополнительная программа, а лишь получает уведомление об окончании установки. Чтобы избавиться от автоматического запуска инсталлятора, сделайте следующее:
- Откройте окно «Выполнить».
- Введите запрос «regedit» и нажмите на клавишу «Enter».
- Перейдите в директорию «HKEY_CURRENT_USER/Software/Microsoft Windows/CurrentVersion/ContentDeliveryManager».
- Щелчком ПКМ по правой части интерфейса создайте параметр «DWORD (32-bit)» и присвойте ему имя «SilentInstalledAppsEnabled».
- Запустите настройки параметра двойным щелчком ЛКМ.
- Установите значение «0».
Для отключения запрета достаточно удалить параметр или заменить его текущее значение на «1».
Родительский контроль
Оптимальным вариантом для тех, кто желает установить запрет, чтобы ребенок случайно не установил вредоносное ПО, является использование родительского контроля. И для начала потребуется создать аккаунт ребенка:
- Перейдите в раздел «Учетные записи», а затем – «Семья и другие люди».
- Нажмите на кнопку «Добавить члена семьи».
- Отметьте пункт «Добавить учетную запись ребенка» и щелкните по надписи «У пользователя, которого я хочу добавить, нет адреса электронной почты».
- Введите регистрационные данные и завершите процесс создания аккаунта.
Теперь, когда добавлена учетная запись ребенка, вернитесь во вкладку «Семья и другие люди» и кликните по надписи «Управление семейными настройками через интернет». После этого откроется страница Microsoft в браузере, где можно будет установить ограничения для УЗ ребенка, включая запрет на установку программ.
В то же время не забудьте поставить пароль на собственный профиль, чтобы ребенок не мог изменить настройки родительского контроля.
При просмотре сайтов нередко можно увидеть разнообразные рекламные баннеры. Иногда они становятся навязчивыми. Сайт Яндекса предлагает пользователям полезные сервисы, однако при каждом посещении можно видеть рекламные объявления, которые предлагают установить фирменный браузер на свой компьютер. Поскольку баннеры можно видеть регулярно, у некоторых пользователей возникает желание отключить предложение установить Яндекс.Браузер. Возможности для этого существуют. Они будут более подробно рассмотрены в статье.
Яндекс предлагает пользователям качественную программу для серфинга в интернете и удобного доступа к различным видам сервиса, предоставляемого компанией. Нужно учитывать, что пользователи имеют право самостоятельно выбирать тот браузер, который им более удобен. Однако рекламные предложения продолжают постоянно появляться при посещении сайта Яндекса, и пользователю было бы удобно, чтобы это прекратилось. О том, как провести удаление, рассказано далее.
Эти объявления появляются в различных браузерах, в том числе и в фирменном, то есть в том, который рекламируется. Компания предоставляет пользователям штатные возможности для того, чтобы избавиться от рекламы.
Стандартный способ
При установке Яндекс.Браузера настройки, предотвращающие предложение об установке, не активированы. Для того чтобы их откорректировать, необходимо сделать следующее:
- Найти в правой верхней части страницы символ, на котором изображены три горизонтальные полоски. Нажав на него, можно будет увидеть открывшееся меню.
- Выбрать строку «Настройки».
- На появившейся странице требуется пройти вниз до тех пор, пока появится строка о дополнительных настройках. Нужно нажать на неё.
- В блоке, относящемся к личным данным, нужно активировать необходимые настройки. При этом требуется поставить галочки напротив следующих строк: «Блокирование всплывающей рекламы», «Предупреждать, если данные банковской карточки вводятся на опасных сайтах» и «Поставить защиту от вредоносных сайтов и программ».
- Необходимо провести более детальную настройку этого блока. Этот пункт находится рядом с названием блока. В разделе, относящемся к всплывающим окнам, нужно переключатель «Блокировать всплывающие окна на всех сайтах» установить в активное положение.
Нужно помнить, что запрет появления всплывающих окон иногда требуется для работы сайта. При запрещении функциональность страницы будет ограниченной. Поскольку для сайта показ рекламы часто является источником дохода, рассматриваемые отключения появления баннеров иногда отслеживаются, и при их наличии сайт настаивает на отмене таких запретов.
Использование расширений
Чтобы применить этот способ, потребуется выполнить следующие действия:
- Найти в правой верхней части экрана символ, на котором изображены три горизонтальные линии, и нажать на него мышкой.
- В появившемся меню выбрать строку «Дополнения».
- Выбрать блок, посвящённый вопросам безопасности.
- Ознакомиться с перечнем предлагаемых в этом разделе дополнений, определить те, что предназначены для предотвращения появления назойливой рекламы.
- Выбрать наиболее подходящий вариант и активировать его.
Простым вариантом является установка специализированных дополнений. Наиболее известными из них являются Ad Block и Ad Block Plus. У всех известных браузеров имеются специализированные сайты, где предоставлена возможность выбрать и установить нужный add-on.
Ad Block
Если установить это приложение, то можно заниматься серфингом в интернете, при котором будут отсутствовать всплывающие окна и навязчивые рекламные баннеры. Это дополнение может быть установлено на различные браузеры. Чтобы выключить рекламу, необходимо перейти на сайт, где предложены add-ons для данного типа интернет-обозревателей.
Ad Block Plus
После этого начнётся работа блокировщика в автоматическом режиме. В результате пользователь не увидит предложений установить Яндекс.Браузер и других всплывающих рекламных объявлений.
Заключение
При желании вы можете запретить пользователям устанавливать или запускать программы в Windows 10/8/7, а также в семействе Windows Vista/XP/2000 и Windows Server. Это можно сделать с помощью определенных параметров Групповой политики , чтобы управлять поведением установщика Windows, запретить запуск или ограничение определенных программ через Редактор реестра .
В этом посте мы увидим, как заблокировать установку программного обеспечения в Windows 10/8/7.
Отключить или ограничить использование установщика Windows через групповую политику
Введите gpedit.msc в начале поиска и нажмите Enter, чтобы открыть редактор групповой политики. Перейдите к Конфигурациям компьютера> Административные шаблоны> Компоненты Windows> Установщик Windows. В панели RHS дважды щелкните Отключить установщик Windows . Настройте опцию как требуется.
Этот параметр может запретить пользователям устанавливать программное обеспечение в своих системах или разрешить пользователям устанавливать только те программы, которые предлагаются системным администратором. Если вы включите этот параметр, вы можете использовать параметры в окне Отключить установщик Windows, чтобы установить параметр установки.
Параметр «Никогда» означает, что установщик Windows полностью включен. Пользователи могут устанавливать и обновлять программное обеспечение. Это поведение по умолчанию для установщика Windows в Windows 2000 Professional, Windows XP Professional и Windows Vista, когда политика не настроена.
Параметр «Только для неуправляемых приложений» позволяет пользователям устанавливать только те программы, которые назначает системный администратор (предлагает на рабочем столе) или публикует (добавляет их в «Установка и удаление программ»). Это поведение по умолчанию установщика Windows в семействе Windows Server 2003, когда политика не настроена.
Параметр «Всегда» означает, что установщик Windows отключен.
Этот параметр влияет только на установщик Windows. Это не мешает пользователям использовать другие методы для установки и обновления программ.
Всегда устанавливайте с повышенными привилегиями
В редакторе групповой политики перейдите к Конфигурация пользователя> Административные шаблоны> Компоненты Windows. Прокрутите вниз и нажмите «Установщик Windows» и установите для него значение Всегда устанавливать с повышенными привилегиями .
Этот параметр указывает установщику Windows использовать системные разрешения при установке любой программы в системе.
Этот параметр расширяет привилегии всех программ. Эти привилегии обычно зарезервированы для программ, которые были назначены пользователю (предлагаются на рабочем столе), назначены компьютеру (установлены автоматически) или стали доступны в разделе «Установка и удаление программ» на панели управления. Этот параметр позволяет пользователям устанавливать программы, которым требуется доступ к каталогам, которые пользователь может не иметь разрешения на просмотр или изменение, включая каталоги на компьютерах с ограниченными правами.
Если этот параметр отключен или не настроен, система применяет разрешения текущего пользователя при установке программ, которые системный администратор не распространяет или не предлагает.
Этот параметр отображается в папках «Конфигурация компьютера» и «Конфигурация пользователя». Чтобы этот параметр вступил в силу, необходимо включить параметр в обеих папках.
Опытные пользователи могут использовать разрешения, предоставляемые этим параметром, для изменения своих привилегий и получения постоянного доступа к файлам и папкам с ограниченным доступом. Обратите внимание, что версия этого параметра в конфигурации пользователя не гарантируется как безопасная.
Не запускайте указанные приложения Windows
В редакторе групповой политики перейдите к Конфигурация пользователя> Административные шаблоны> Система
Здесь, на панели RHS, дважды нажмите Не запускать указанные приложения Windows и в открывшемся окне выберите Включено. Теперь под опциями нажмите Показать. В открывшемся новом окне введите путь к приложению, которое вы хотите запретить; в этом случае: msiexec.exe .
Это запретит запуск установщика Windows, который находится в папке C: Windows System32 .
Этот параметр не позволяет Windows запускать программы, указанные в этом параметре. Если вы включите этот параметр, пользователи не смогут запускать программы, добавленные вами в список запрещенных приложений.
Этот параметр запрещает пользователям запускать программы, запускаемые процессом Windows Explorer.Это не мешает пользователям запускать программы, такие как диспетчер задач, которые запускаются системным процессом или другими процессами. Кроме того, если вы разрешаете пользователям получать доступ к командной строке cmd.exe, этот параметр не запрещает им запускать программы в командном окне, которые им не разрешено запускать с помощью проводника Windows. Примечание. Чтобы создать список запрещенных приложений, нажмите «Показать». В диалоговом окне «Показать содержимое» в столбце «Значение» введите имя исполняемого файла приложения (например, msiexec.exe).
Запретить установку программ через редактор реестра
Откройте редактор реестра и перейдите к следующему ключу:
Создайте строковое значение с любым именем, например, 1, и установите его значение в EXE-файле программы.
Содержание
- Запрещаем установку софта
- Импорт политики
- Добавление издателей
- Удаление правил
- Экспорт политики
- Заключение
- Вопросы и ответы
Бесплатный софт бывает весьма полезным и функциональным, некоторые программы даже претендуют на то, чтобы заменить собой дорогие платные аналоги. Вместе с тем некоторые разработчики, для оправдания расходов, «зашивают» в свои дистрибутивы различное дополнительное ПО. Оно может быть вполне безобидным, а может оказаться и вредоносным. Каждый из нас попадал в такую ситуацию, когда вместе с программой на компьютер были установлены какие-нибудь ненужные браузеры, тулбары и прочая нечисть. Сегодня поговорим о том, как раз и навсегда запретить их установку к себе в систему.
Запрещаем установку софта
В большинстве случаев при установке бесплатного софта создатели нас предупреждают о том, что будет установлено еще что-то и предлагают выбор, то есть снять галки возле пунктов со словами «Установить». Но так бывает не всегда, и некоторые нерадивые разработчики «забывают» вставить такое предложение. С ними-то мы и будем бороться.
Все действия по запрету мы будем выполнять с помощью оснастки «Локальная политика безопасности», которая присутствует только в редакциях операционных систем Pro и Enterprise (Windows 8 и 10) и в Windows 7 Ultimate (Максимальная). К сожалению, в Starter и Home данная консоль недоступна.
Читайте также: Список качественных программ для блокировки приложений
Импорт политики
В «Локальной политике безопасности» имеется раздел с названием «AppLocker», в котором можно создавать различные правила поведения программ. До него нам и нужно добраться.
- Нажимаем сочетание клавиш Win+R и в поле «Открыть» пишем команду
secpol.mscНажимаем ОК.
- Далее открываем ветку «Политики управления приложениями» и видим нужный раздел.
На этом этапе нам понадобится файл, в котором прописаны исполняемые правила. Ниже находится ссылка, перейдя по которой можно найти текстовый документ с кодом. Его требуется сохранить в формат XML, в обязательном порядке в редакторе Notepad++. Для ленивых там же «лежит» готовый файл и описание к нему.
Скачать документ с кодом

В этом документе прописаны правила для запрета установки программ издателей, которые были замечены в «подсовывании» своих продуктов пользователям. Также в нем указаны исключения, то есть те действия, которые можно выполнять разрешенным приложениям. Чуть позже мы разберемся, как добавлять свои правила (издателей).
- Кликаем по разделу «AppLocker» ПКМ и выбираем пункт «Импортировать политику».
- Далее находим сохраненный (скачанный) файл XML и нажимаем «Открыть».
- Раскрываем ветку «AppLocker», переходим в раздел «Исполняемые правила» и видим, что все импортировалось нормально.
Теперь для любых программ от этих издателей допуск к вашему компьютеру закрыт.
Добавление издателей
Список приведенных выше издателей можно самостоятельно дополнить вручную с помощью одной из функций «AppLocker». Для этого необходимо раздобыть исполняемый файл или установщик той программы, которую разработчик «зашил» в дистрибутив. Иногда сделать это можно, лишь попав в такую ситуацию, когда приложение уже установлено. В других случаях просто ищем через поисковик. Рассмотрим процесс на примере Яндекс Браузера.
- Кликаем ПКМ по разделу «Исполняемые правила» и выбираем пункт «Создать новое правило».
- В следующем окне жмем кнопку «Далее».
- Ставим переключатель в положение «Запретить» и снова «Далее».
- Здесь оставляем значение «Издатель». Нажимаем «Далее».
- Далее нам понадобится файл ссылок, который формируется при считывании данных с установщика. Нажимаем «Обзор».
- Находим нужный файл и нажимаем «Открыть».
- Двигая ползунок вверх, добиваемся того, чтобы информация осталась только в поле «Издатель». На этом настройка завершена, нажимаем кнопку «Создать».
- В списке появилось новое правило.
С помощью этого приема можно запретить установку любых приложений от любых издателей, а также, с помощью ползунка, конкретного продукта и даже его версии.
Удаление правил
Удаление исполняемых правил из списка производится следующим образом: нажимаем ПКМ по одному из них (ненужному) и выбираем пункт «Удалить».

В «AppLocker» также существует функция полной очистки политики. Для этого кликаем ПКМ по разделу и выбираем «Очистить политику». В появившемся диалоговом окне нажимаем «Да».
Экспорт политики
Данная функция помогает перенести политики в виде XML файла на другой компьютер. При этом сохраняются все исполняемые правила и параметры.
- Кликаем правой кнопкой мыши по разделу «AppLocker» и находим пункт контекстного меню с названием «Экспортировать политику».
- Вводим имя нового файла, выбираем место на диске и нажимаем «Сохранить».
С помощью данного документа можно импортировать правила в «AppLocker» на любом компьютере с установленной консолью «Локальная политика безопасности».
Заключение
Сведения, полученные из этой статьи, помогут вам навсегда избавиться от необходимости удаления со своего компьютера разных ненужных программ и дополнений. Теперь можно спокойно пользоваться бесплатным софтом. Другое применение – запрет на установку программ другим пользователям вашего компьютера, не являющимся администраторами.
Еще статьи по данной теме:
Помогла ли Вам статья?
Содержание
- Избавляемся от Амиго, MailUpdater, Яндекс.Браузер и прочего
- Как блокировать установку Mail.ru, Yandex bar, Спутник, Guard.mail.ru, и всяких McAfee….
- Дубликаты не найдены
- Светофоры от разных IT-компаний
- Блокировка установки/запуска приложений с помощью AppLocker
- Возможно ли заблокировать установку Yandex браузера, Amigo, Mail и прочей нехорошей штуки через групповую политику доменной сети?
- Как убрать предложение установить Яндекс.Браузер
- Стандартный способ
- Использование расширений
- Ad Block
- Ad Block Plus
- Заключение
Избавляемся от Амиго, MailUpdater, Яндекс.Браузер и прочего
Вся история заключается в том, что запретить установку программ в домене средствами GPO в принципе можно, и в таком случае при установке будет запрошен логин/пароль учетной записи с нужными правами. Но вот незадача — программы вроде указанных в названии статьи (+менеджер браузеров, Unity Player и прочее) устанавливаются в папку пользователя и успешно работают в системе. Найден очень простой (статья всего на 1 страничку) способ избавиться от Амиго раз и навсегда! Кому интересно, прошу под кат.
Гугл по этой теме выдает статьи, где описан алгоритм запрета на установку программ по сертификату издателя. Способ хороший, но трудоёмкий, и сертификаты могут меняться, и вытащить их из установщика проблемно… в итоге у меня так и не получилось его реализовать. Мой алгоритм очень простой:
Мы знаем, что «любимые» всеми админами программы устанавливаются в папку c:Users%username%AppDataLocal (поправьте, если есть еще скрытые места). Вот и пришла мне в голову мысль о том, что если создать папки с названиями ненужных нам программ самим, и убрать им нафиг все ntfs права, получится, что программа просто не сможет установиться в нужную папку.
Как видно, список программ в примере небольшой (Mail.Ru и MailRu — это от игр мэила и спутника, UnityPlayer, Амиго, Apps — что-то нехорошее я там увидел).
Список можно пополнять любыми замеченными программами, создающими свою папку, главное знать название такой папки. Есть еще куча гадостей, вроде Менеджера Браузеров, нихром, бромиум и прочего. Пока к нам такое не попало, не могу узнать названия папок, но всё в Ваших руках!
Дальше всё просто — ставим запуск этого файла в логон скрипты, или в назначенные задания (для пользователя при входе в систему), и наслаждаемся результатом! Работает в Win7 100%, Амиго, например, даже не выдает никаких ошибок, просто не устанавливается.
Источник
Как блокировать установку Mail.ru, Yandex bar, Спутник, Guard.mail.ru, и всяких McAfee….
Дубликаты не найдены
Здесь не будет ни одного слова о том, как удалить Яндекс.Бар со своего компьютера (удаляйте сами, как хотите), но последует инструкция о том, как предотвратить попадание Яндекс.Бара на ваш компьютер в дальнейшем.
Эта инструкция для экстремалов, для тех, кого действительно достали Яндексы и Мэилы, кому надоело удалять их с чужих компьютеров, и кто действительно готов объявить тотальную войну всему нежелательному софту.
Сработает это в системах под управлением Windows 7 Максимальная или Корпоративная. Итак:
Скачайте файл «Яндекс.Бан.xml»
Откройте Панель управления – Администрирование – Службы
Найдите службу «Удостоверение приложения»
Переведите ее в режим автозапуска и запустите
Откройте Панель управления – Администрирование – Локальная политика безопасности
Найдите «Политики управления приложениями»
Нажмите правой кнопкой на «AppLocker»
Нажмите «Импортировать политику»
Найдите и откройте файл «Яндекс.Бан.xml»
Теперь ни одна программка от указанных издателей не сможет проникнуть на этот компьютер. Все они будут блокированы. Еще на стадии установки. И не причинят вам больше никаких неудобств.
Не будет уже никаких Яндекс-Баров, защитников, агентов и спутников. Будьте спокойны за свои браузеры. Вам никогда не придется больше выковыривать с этого компьютера всякие Яндексы и Мэилы. Компьютер теперь полностью свободен от этой заразы и от кучи другого нежелательного софта.
Мне не мешают мэйл и яндексы, при загрузке снимаю галочку в нужном месте и ни разу не было проблем.
А вот устанавливать левые приложения на свой комп я бы не рискнул.
Светофоры от разных IT-компаний
Google: посмотри рекламу при подъезде к светофору, посмотри рекламу пока стоишь, и вот тут двойную когда включится зеленый (пользователи Vanced проезжают без ограничений)
Mail.ru : никто не проезжает этот светофор, потому что после него на машину устанавливается браузер Амиго Атом и Мейл.руАгент, и ещё год из динамиков машины можно услышать предложение купить VKCOMBO
Яндекс: мы соединили светофоры с нашим сервисом Go, поэтому с подпиской Плюс и колонкой Алиса вы можете проехать перекресток без ограничений, управляя им своим голосом
Facebook: в смысле вы не хотите во время проезда нашего светофора вставить GPS трекер с прослушкой себе в задницу, как мы тогда зарабатывать на рекламе будем? А, кстати, нарушителей проезда мы не разыскиваем, у нас поддержка из индусов, у них нет ПДД
Twitter: этот перекресток запрещено проезжать машинам шире 144 см и белым цисгендерным гетеросексуальным мужчинам, потому что тогда вы имеете преимущество на дороге над другими меньшинствами, что противоречит нашим правилам сообщества. Кстати скорость проезда для владельцев машин из России уменьшена на 50%, но пользователи VPN проезжают без ограничений
Ali: Пробка Огонь Нефрит Стержень Светло Сжигать 100% Оригинал LED
Источник
Блокировка установки/запуска приложений с помощью AppLocker
В данной статье рассмотрим, как же можно стандартными средствами Windows запретить пользователю устанавливать приложения, которые ставятся в папку с профилем пользователя, такие как Yandex браузер, Амиго, спутник Mail и т.п.
В данной статье рассмотрим, как же можно стандартными средствами Windows запретить пользователю устанавливать приложения, которые ставятся в папку с профилем пользователя, такие как Yandex браузер, Амиго, спутник Mail и т.п.
Для начала идем в «Панель управления» во вкладку «Администрирование»
Открываем «Службы» и находим службу «Удостоверение приложения»
Открываем свойства данной службы
Теперь снова возвращаемся в «Администрирование» и открываем «Локальная политика безопасности»
У Вас «по умолчанию» там будет пусто
Справа в свободном месте нажимаем правой кнопкой мыши и выбираем «Создать правило. »
Нас приветствует «Мастер создания новых правил», Нажимаем «Далее«
Выбираем, что мы хотим сделать, разрешить или запретить. Выбираем «Запретить«.
Далее можем оставить по умолчанию «Все», или выбрать конкретную группу или пользователя.
После нажимаем «Далее«
В данном окне есть несколько типов правил, я пользуюсь правилом «Издатель» и нажимаем «Далее«
Тут выбираем файл, установщик которого мы хотим запретить
Для примера я выбрал установщик Яндекс.Браузера
Тут можно добавить исключение. Я им не пользовался.
Теперь нам осталось только дать имя нашему правилу и его описание (не обязательно). После чего нажимаем кнопку «Создать«
Дожидаемся обновления политик и можем тестировать.
Так как я применял политику только на группу «Пользователи домена», на меня она не распространяется, но если запустить установку Яндекс.Браузера от имени обычного пользователя, то мы увидим вот такую ошибку:
Значит мы все настроили верно. Вот и все.
Источник
Возможно ли заблокировать установку Yandex браузера, Amigo, Mail и прочей нехорошей штуки через групповую политику доменной сети?
Оценить 1 комментарий
Вангую, что следующий вопрос будет: как запретить установку других каких-то программ.
А ответ один:
нужно или совсем запрещать установку программ, или не запрещать вовсе.
или
не давать запускать никакие программы, кроме уже установленных в ОС и разрешить установку только из шары «надёжных» программ, которая централизовано управляется админами сети..
В таком случае перестанут запускаться и другие программы необходимые в работе, так как они тоже хранят свои файлики в скрытых каталогах и по другим адресам.
Речь не о данных, а о программах.
Никакие программы не должны запускаться ни откуда еще кроме как из разрешенных администратором каталогов, куда их не может положить простой пользователь.
Источник
Как убрать предложение установить Яндекс.Браузер
При просмотре сайтов нередко можно увидеть разнообразные рекламные баннеры. Иногда они становятся навязчивыми. Сайт Яндекса предлагает пользователям полезные сервисы, однако при каждом посещении можно видеть рекламные объявления, которые предлагают установить фирменный браузер на свой компьютер. Поскольку баннеры можно видеть регулярно, у некоторых пользователей возникает желание отключить предложение установить Яндекс.Браузер. Возможности для этого существуют. Они будут более подробно рассмотрены в статье.
Яндекс предлагает пользователям качественную программу для серфинга в интернете и удобного доступа к различным видам сервиса, предоставляемого компанией. Нужно учитывать, что пользователи имеют право самостоятельно выбирать тот браузер, который им более удобен. Однако рекламные предложения продолжают постоянно появляться при посещении сайта Яндекса, и пользователю было бы удобно, чтобы это прекратилось. О том, как провести удаление, рассказано далее.
Эти объявления появляются в различных браузерах, в том числе и в фирменном, то есть в том, который рекламируется. Компания предоставляет пользователям штатные возможности для того, чтобы избавиться от рекламы.
Стандартный способ
При установке Яндекс.Браузера настройки, предотвращающие предложение об установке, не активированы. Для того чтобы их откорректировать, необходимо сделать следующее:
Нужно помнить, что запрет появления всплывающих окон иногда требуется для работы сайта. При запрещении функциональность страницы будет ограниченной. Поскольку для сайта показ рекламы часто является источником дохода, рассматриваемые отключения появления баннеров иногда отслеживаются, и при их наличии сайт настаивает на отмене таких запретов.
Использование расширений
Чтобы применить этот способ, потребуется выполнить следующие действия:
Простым вариантом является установка специализированных дополнений. Наиболее известными из них являются Ad Block и Ad Block Plus. У всех известных браузеров имеются специализированные сайты, где предоставлена возможность выбрать и установить нужный add-on.
Ad Block
Если установить это приложение, то можно заниматься серфингом в интернете, при котором будут отсутствовать всплывающие окна и навязчивые рекламные баннеры. Это дополнение может быть установлено на различные браузеры. Чтобы выключить рекламу, необходимо перейти на сайт, где предложены add-ons для данного типа интернет-обозревателей.
Ad Block Plus
После этого начнётся работа блокировщика в автоматическом режиме. В результате пользователь не увидит предложений установить Яндекс.Браузер и других всплывающих рекламных объявлений.
Заключение
Если пользователю не нравится постоянно видеть сообщения, рекламирующие фирменный браузер Яндекса, он может убрать их, применив стандартные средства или прибегнув к использованию специализированных дополнений. При этом будут также отключены другие всплывающие баннеры.
Источник
Вся история заключается в том, что запретить установку программ в домене средствами GPO в принципе можно, и в таком случае при установке будет запрошен логин/пароль учетной записи с нужными правами. Но вот незадача — программы вроде указанных в названии статьи (+менеджер браузеров, Unity Player и прочее) устанавливаются в папку пользователя и успешно работают в системе. Найден очень простой (статья всего на 1 страничку) способ избавиться от Амиго раз и навсегда! Кому интересно, прошу под кат.
Гугл по этой теме выдает статьи, где описан алгоритм запрета на установку программ по сертификату издателя. Способ хороший, но трудоёмкий, и сертификаты могут меняться, и вытащить их из установщика проблемно… в итоге у меня так и не получилось его реализовать. Мой алгоритм очень простой:
Мы знаем, что «любимые» всеми админами программы устанавливаются в папку c:Users%username%AppDataLocal (поправьте, если есть еще скрытые места). Вот и пришла мне в голову мысль о том, что если создать папки с названиями ненужных нам программ самим, и убрать им
нафиг
все ntfs права, получится, что программа просто не сможет установиться в нужную папку.
Итак, сей скрипт:
::удаляем папки если они уже есть
rmdir c:Users%username%AppDataLocalMail.Ru /s /q
rmdir c:Users%username%AppDataLocalMailRu /s /q
rmdir c:Users%username%AppDataLocalUnity /s /q
rmdir c:Users%username%AppDataLocalAmigo /s /q
rmdir c:Users%username%AppDataLocalApps /s /q
::создаем папки
mkdir c:Users%username%AppDataLocalMail.Ru
mkdir c:Users%username%AppDataLocalMailRu
mkdir c:Users%username%AppDataLocalUnity
mkdir c:Users%username%AppDataLocalAmigo
mkdir c:Users%username%AppDataLocalApps
::устанавливаем права (заменяем все существующие на новые)
echo y|cacls c:Users%username%AppDataLocalMail.Ru /C /G domain.ruadminuser:F
echo y|cacls c:Users%username%AppDataLocalMailRu /C /G domain.ruadminuser:F
echo y|cacls c:Users%username%AppDataLocalUnity /C /G domain.ruadminuser:F
echo y|cacls c:Users%username%AppDataLocalAmigo /C /G domain.ruadminuser:F
echo y|cacls c:Users%username%AppDataLocalApps /C /G domain.ruadminuser:F
Как видно, список программ в примере небольшой (Mail.Ru и MailRu — это от игр мэила и спутника, UnityPlayer, Амиго, Apps — что-то нехорошее я там увидел).
Список можно пополнять любыми замеченными программами, создающими свою папку, главное знать название такой папки. Есть еще куча гадостей, вроде Менеджера Браузеров, нихром, бромиум и прочего. Пока к нам такое не попало, не могу узнать названия папок, но всё в Ваших руках!
Дальше всё просто — ставим запуск этого файла в логон скрипты, или в назначенные задания (для пользователя при входе в систему), и наслаждаемся результатом! Работает в Win7 100%, Амиго, например, даже не выдает никаких ошибок, просто не устанавливается.
p.s. Амиго и прочая дрянь может запуститься раньше скрипта, тем самым не даст удалить свою папку. Чтобы всё было четко, нужно переписать скрипт таким образом, чтобы он сканил все папки всех пользователей компьютера на предмет «плохишей» и ставить его на выполнение при запуске компьютера. Меня переполняют эмоции, скорее хотел написать статью, так что скрипт доделывайте сами до нужного состояния.
p.s.s. Просьба не говорить, что скрипт
гавно
написан некрасиво, и всё можно сделать в цикле перебором по списку папок и пр… Он облегчен для наглядности простоты идеи в целом.
- На главную
- Категории
- Операционные системы
- Блокировка установки/запуска приложений с помощью AppLocker
Рассмотрим ситуацию: У Вас есть «терминальный» сервер, на котором сидят люди с тонких клиентов. Мы для них все настроили, в том числе и браузер, и хотим, чтобы они все пользовались 1 браузером. Но они начинают ставить себе Хром, Яндекс, и упаси Боже — Амиго… А они ставятся не в Program Files, а в профиль пользователю…
В данной статье рассмотрим, как же можно стандартными средствами Windows запретить пользователю устанавливать приложения, которые ставятся в папку с профилем пользователя, такие как Yandex браузер, Амиго, спутник Mail и т.п.
2016-12-09 02:42:4970

Для начала идем в «Панель управления» во вкладку «Администрирование»
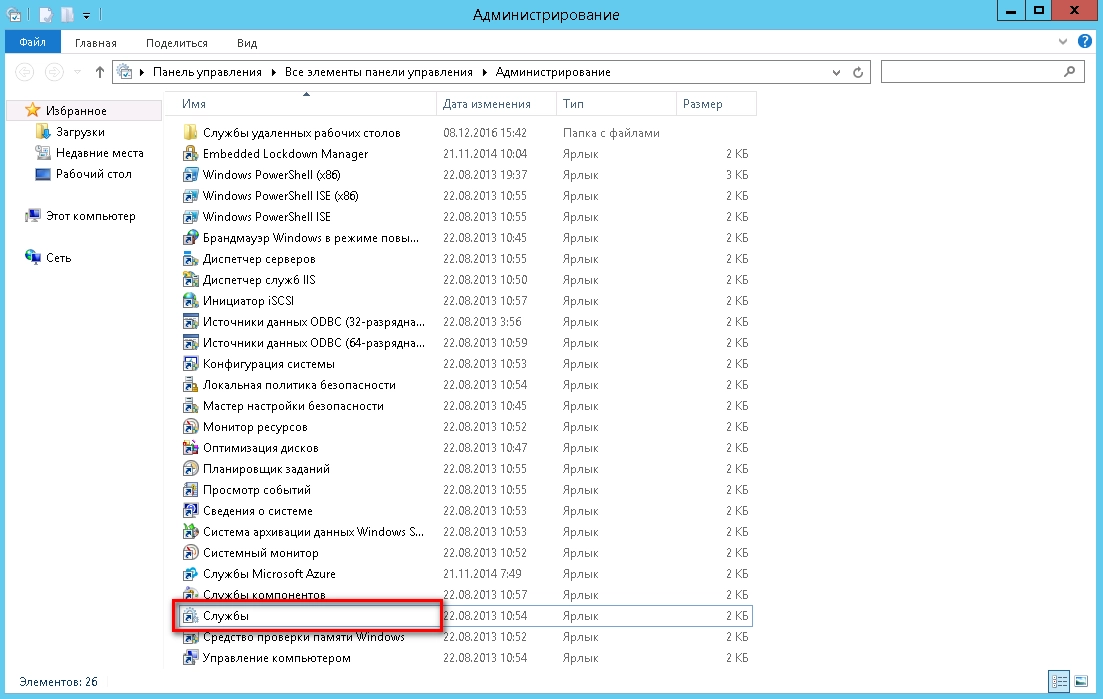
Открываем «Службы» и находим службу «Удостоверение приложения»
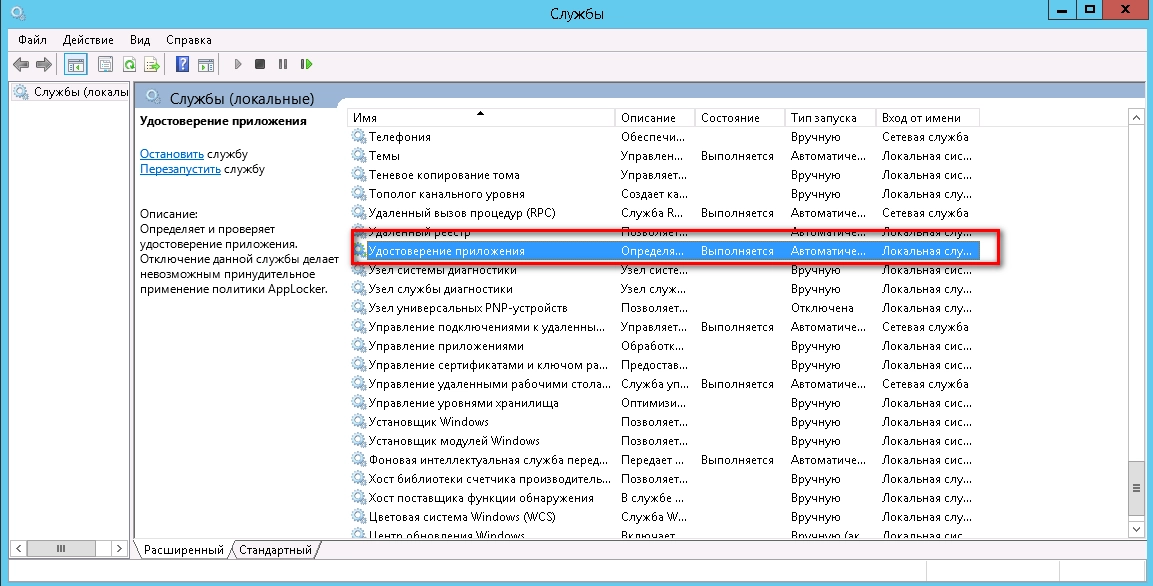
Открываем свойства данной службы
По «умолчанию» она остановлена и стоит «Запуск — вручную»
Нам необходимо установить «Запуск — автоматически» и нажать кнопку «Запустить»

Теперь снова возвращаемся в «Администрирование» и открываем «Локальная политика безопасности»
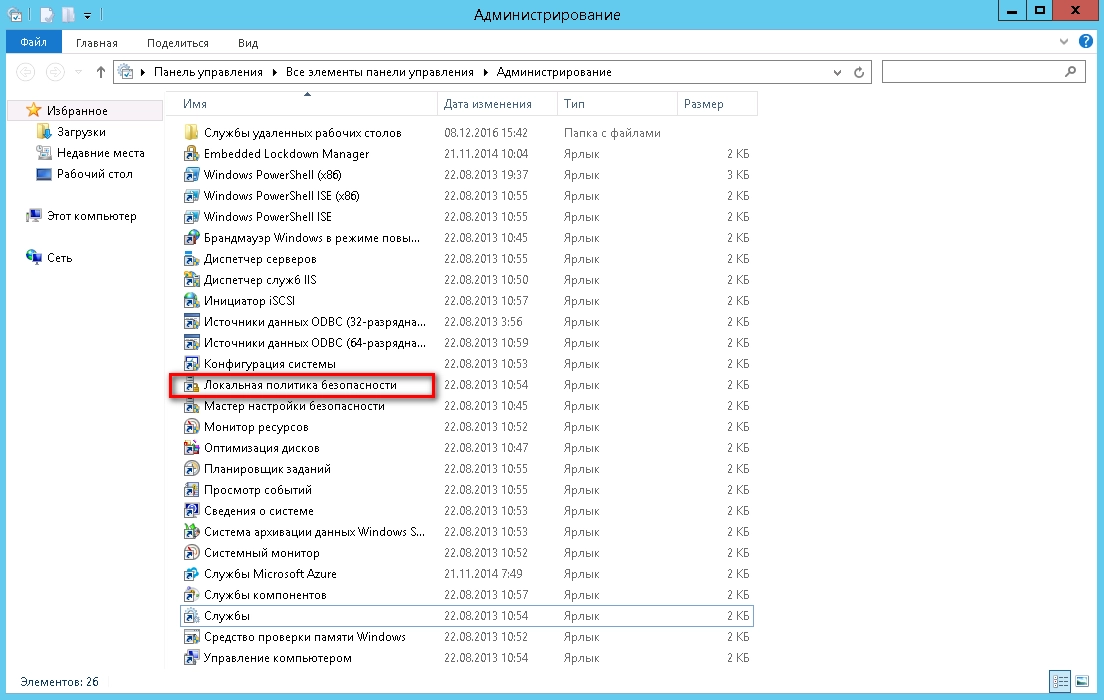
В открывшемся окне идем в «Политики управления приложениями -> AppLocker -> Исполняемые правила»
У Вас «по умолчанию» там будет пусто
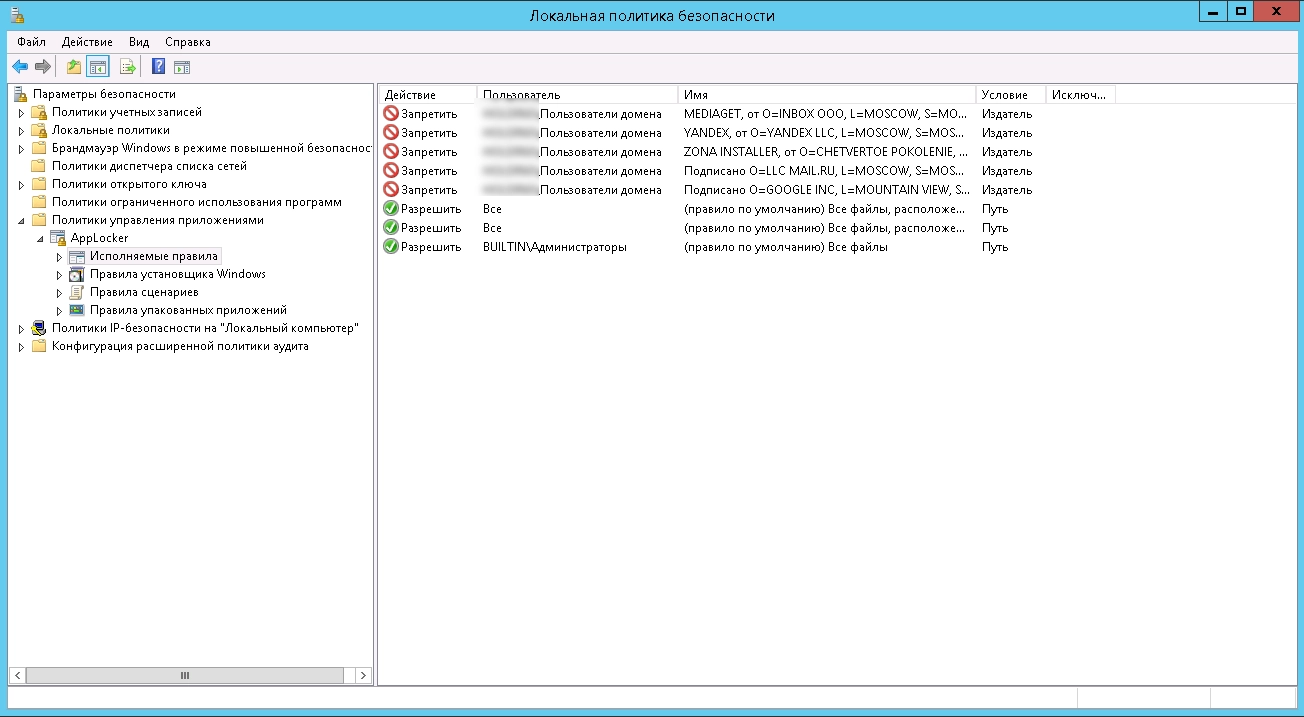
Справа в свободном месте нажимаем правой кнопкой мыши и выбираем «Создать правило…»
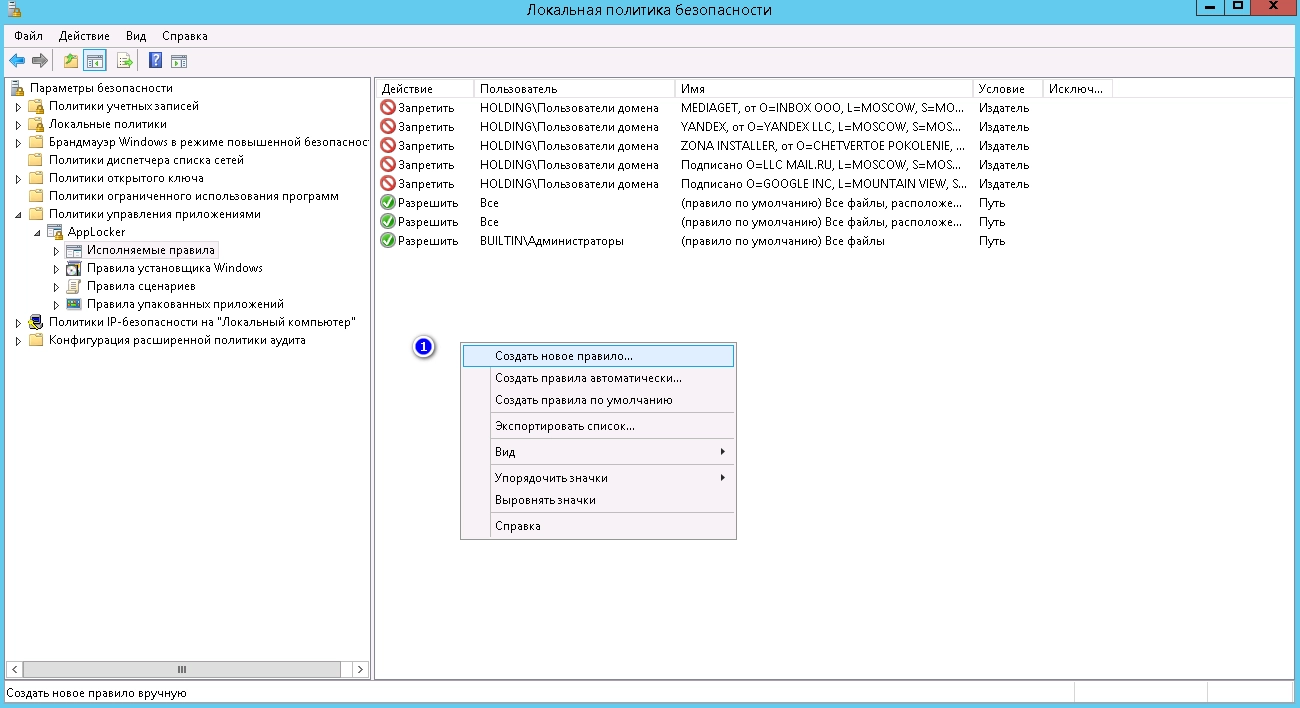
Нас приветствует «Мастер создания новых правил», Нажимаем «Далее»
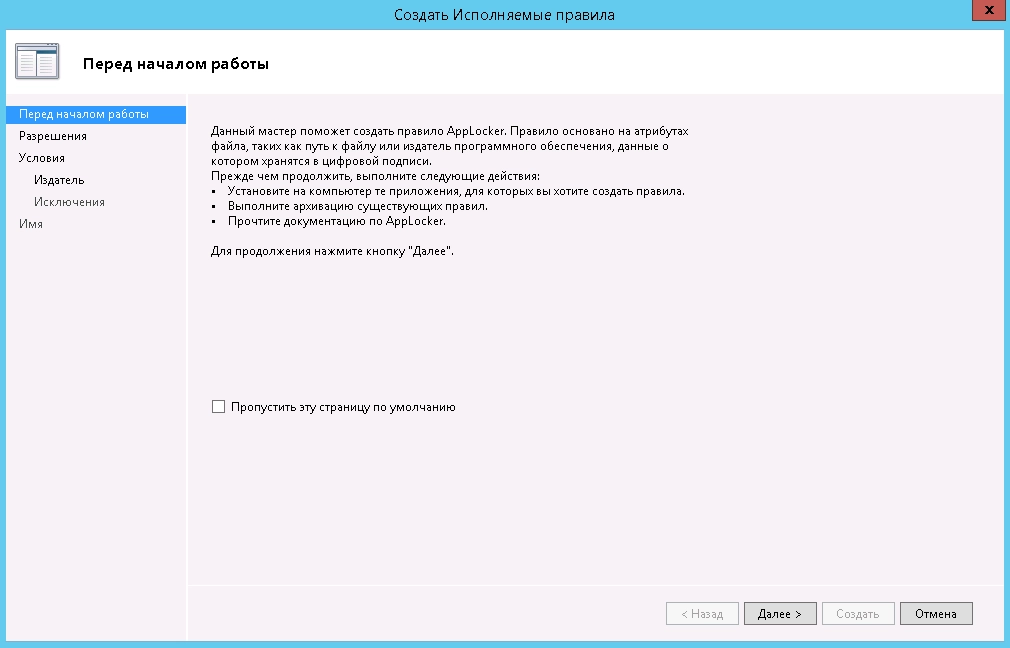
Выбираем, что мы хотим сделать, разрешить или запретить. Выбираем «Запретить«.
Далее можем оставить по умолчанию «Все», или выбрать конкретную группу или пользователя.
После нажимаем «Далее»
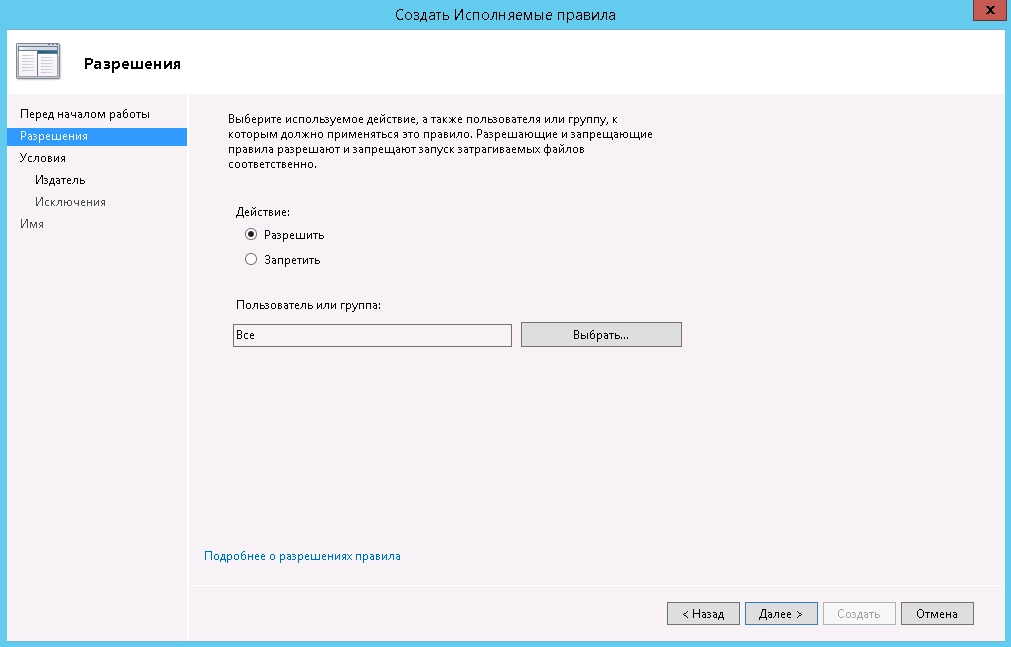
В данном окне есть несколько типов правил, я пользуюсь правилом «Издатель» и нажимаем «Далее»
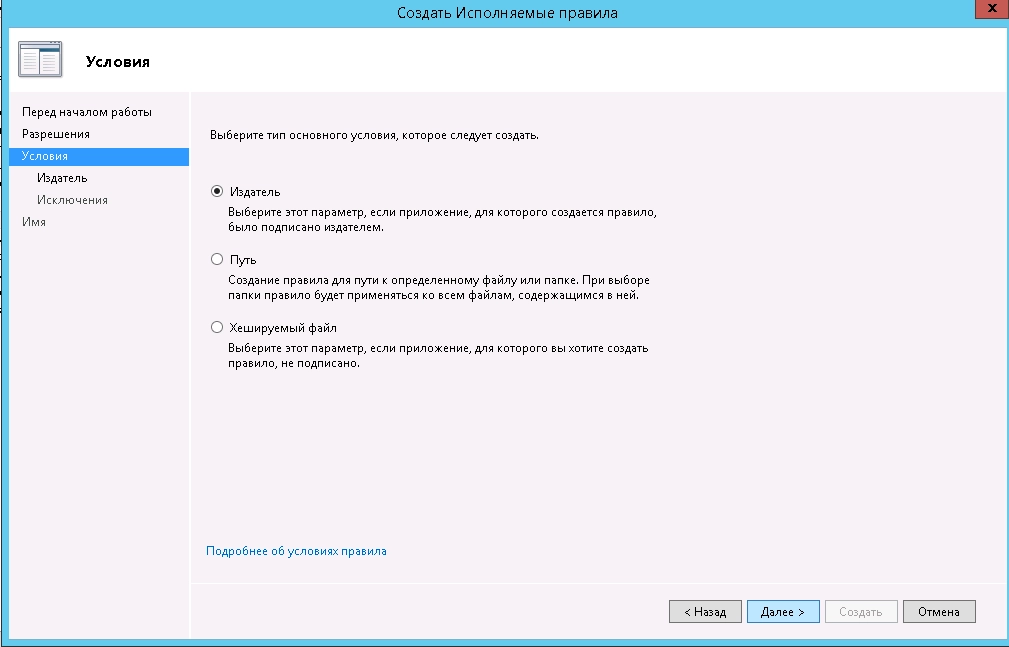
Тут выбираем файл, установщик которого мы хотим запретить
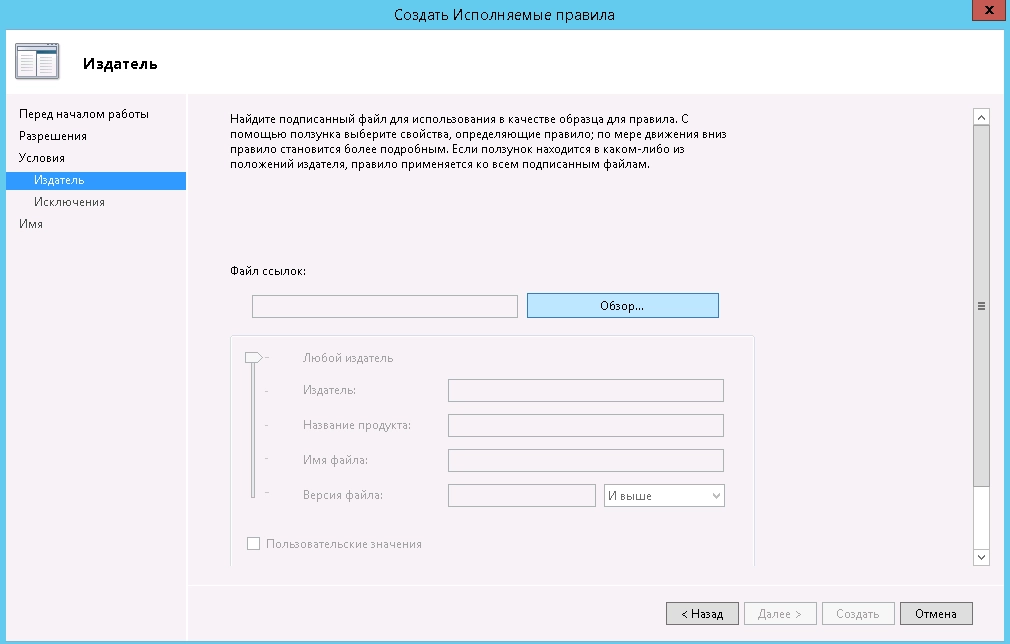
Для примера я выбрал установщик Яндекс.Браузера
Слева видим ползунок, которым можно ограничивать, выполнять все условия или поднимая выше — уменьшать кол-во проверок. Поиграйтесь ползунком — поймете что он ограничивает.
После того, как выбрали подходящий Вам вариант — нажимаем «Далее»
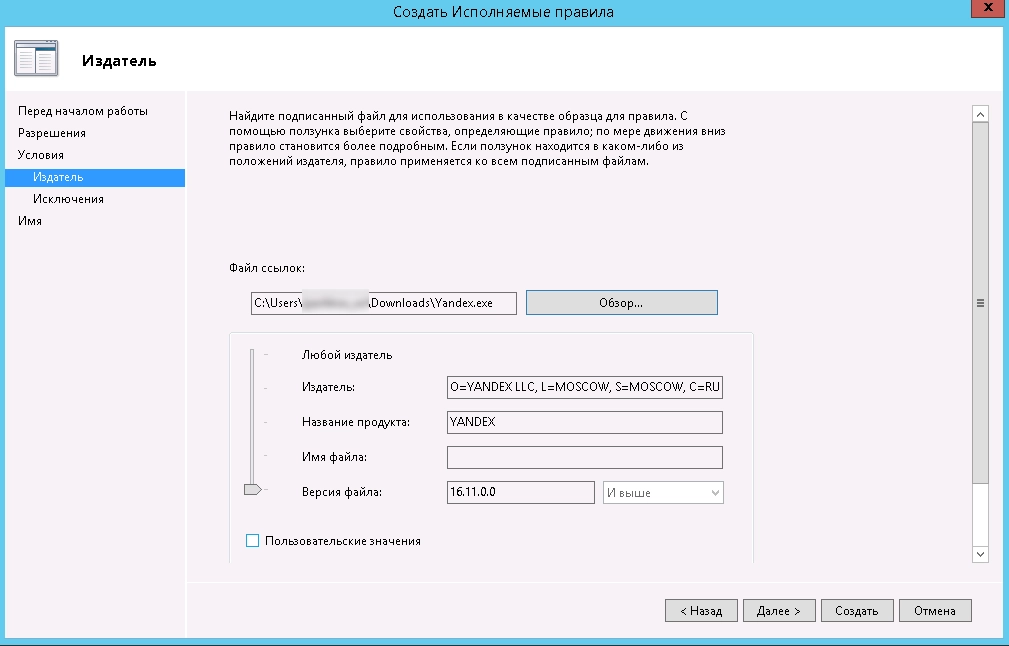
Тут можно добавить исключение. Я им не пользовался.
Ну к примеру вы запретили установку любого ПО от производителя «Яндекс», но хотите чтобы было разрешено «Яндекс.Панель», тогда необходимо добавить его в исключение кнопкой «Добавить…», как все сделали — нажимаем «Далее»
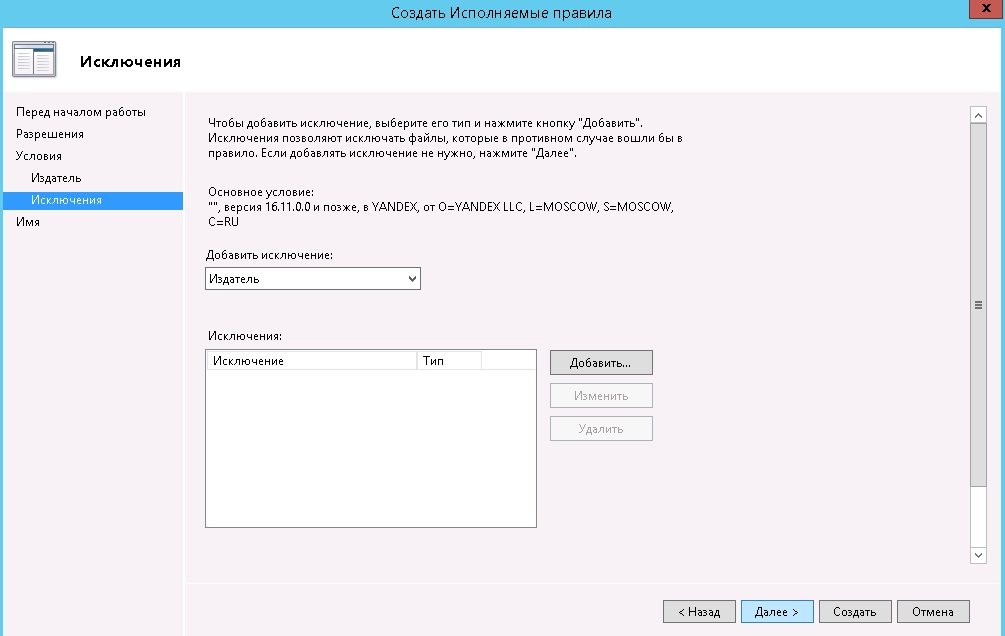
Теперь нам осталось только дать имя нашему правилу и его описание (не обязательно). После чего нажимаем кнопку «Создать»
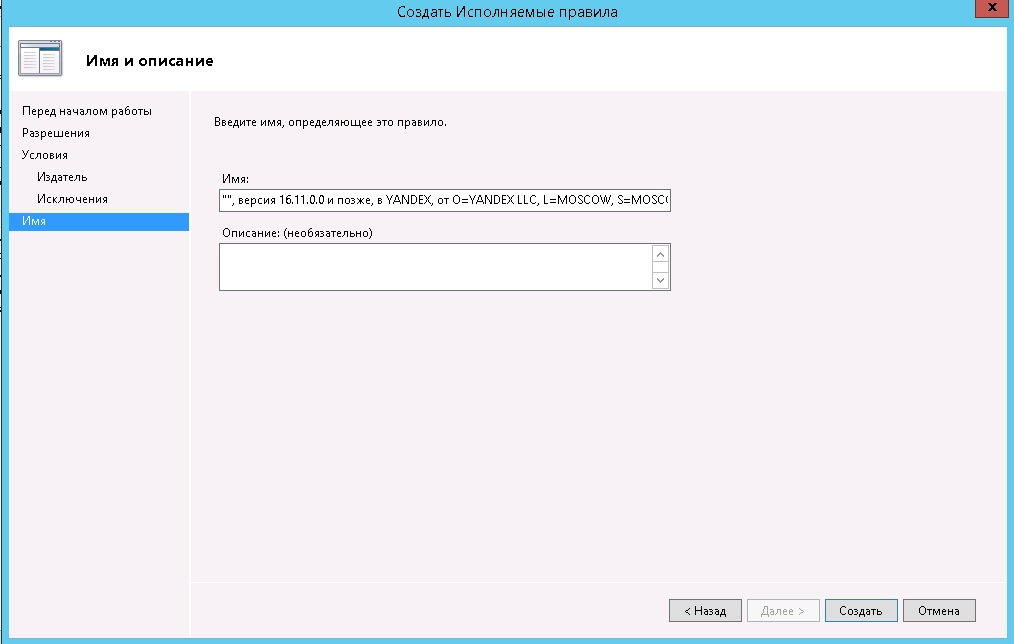
Все! Наше правило готово. Чтобы оно немедленно вступило в силу — предлагаю обновить правила политики для ПК и Пользователя.
Для этого открываем командную строку (пуск -> выполнить -> cmd или PowerShell) и пишем gpupdate /force
Дожидаемся обновления политик и можем тестировать.
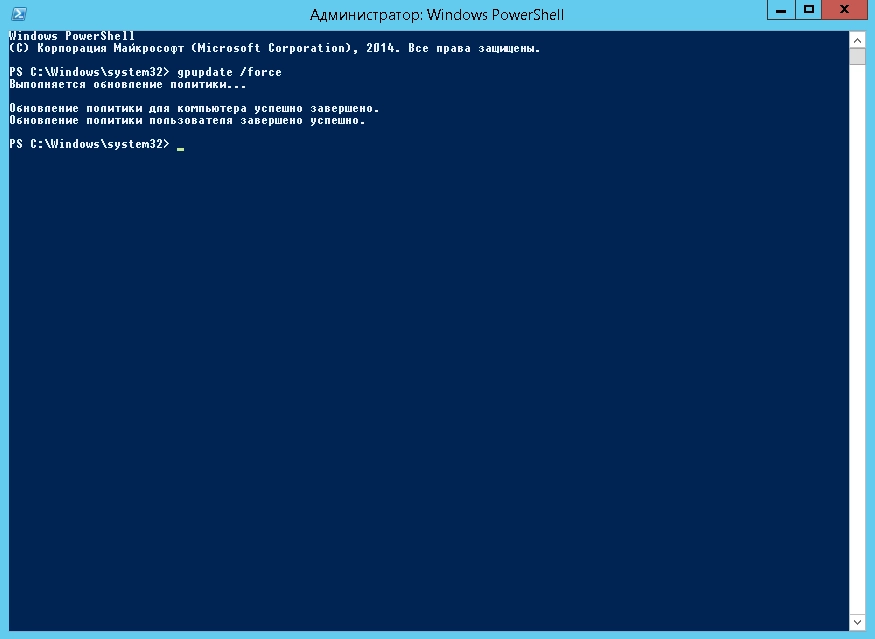
Так как я применял политику только на группу «Пользователи домена», на меня она не распространяется, но если запустить установку Яндекс.Браузера от имени обычного пользователя, то мы увидим вот такую ошибку:
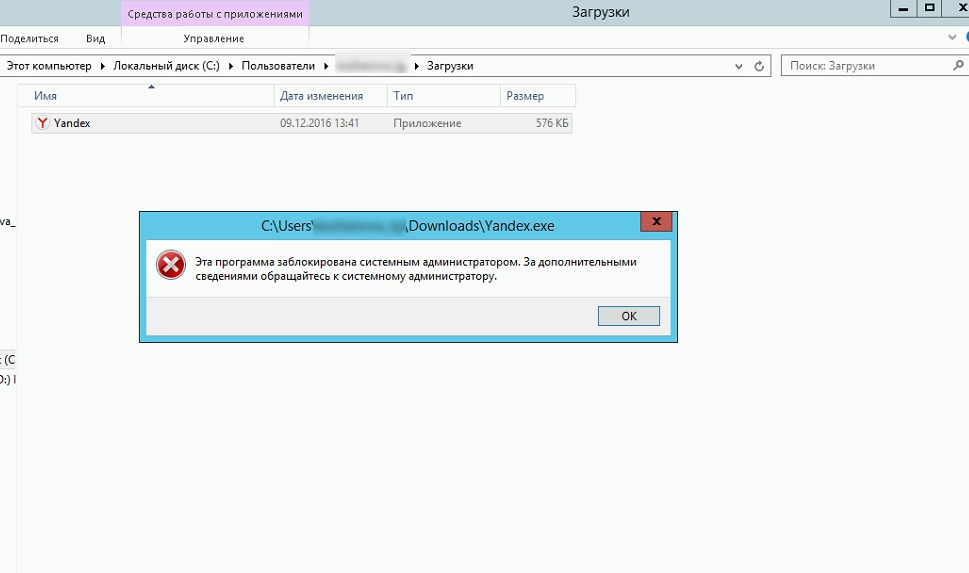
Значит мы все настроили верно. Вот и все.

Ваш покорный слуга — компьютерщик широкого профиля: системный администратор, вебмастер, интернет-маркетолог и много чего кто. Вместе с Вами, если Вы конечно не против, разовьем из обычного блога крутой технический комплекс.
Нередко пользователи различных браузеров сталкиваются с одной и той же проблемой — навязчивым предложением установить Яндекс.Браузер. Компания Яндекс всегда славилась своими надоедливыми предложениями с установкой тех или иных фирменных продуктов, и теперь при переходе на различные сайты может отображаться строка с предложением перейти на их веб-обозреватель. Просто так отключить предложение установить яндекс браузер не получится, зато приложив чуточку усилий можно избавиться от этого вида рекламы.
Способ отключения рекламы Яндекс.Браузера
Чаще всего с предложением установить Яндекс.Браузер сталкиваются те пользователи, кто еще не установил никакой блокировщик рекламы. Мы рекомендуем установить проверенные блокировщики рекламы, которые справляются со своей задачей эффективнее всего: AdBlock, Adblock Plus, uBlock, Adguard.
«>
Но иногда даже после установки блокировщика рекламы предложения об установке Яндекс.Браузера продолжают появляться.
Виной этому могут быть настройки расширения — вы позволили пропускать «белую» и ненавязчивую рекламу. Также поспособствовать дальнейшему предложению установки Яндекс.Браузера могут и фильтры, которые есть в каждом из блокировщиков рекламы. Иногда пользователи устанавливают собственные фильтры или проводят другие манипуляции с ними, после которых блокировщики рекламы не блокируют конкретную рекламу.
Именно фильтры установленного в ваш браузер блокировщика рекламы и помогут справиться с текущей проблемой. Итак, вам необходимо добавить в фильтр расширения, блокирующего рекламу, адреса, которые отвечают за отображение рекламы Яндекс.Браузера. Мы разберем это на примере расширения AdBlock и браузера Google Chrome, для пользователей остальных расширений действия будут аналогичными.
Установка AdBlock
Перейдите по ссылке и установите AdBlock из официального маркета расширений от Google: https://chrome.google.com/webstore/detail/adblock/gighmmpiobklfepjocnamgkkbiglidom.
Нажмите на «Установить», и в окне с подтверждением установки нажмите «Установить расширение»:
После завершения установки зайдите в настройки AdBlock, нажав по иконке расширения правой кнопкой мыши и выбрав «Параметры»:
Перейдите в раздел «Настройка» и в блоке «Редактирование фильтров вручную» нажмите на кнопку «Изменить»:
В окне редактора пропишите эти адреса:
https://an.yandex.ru/count
https://yastatic.net/daas/stripe.html
После этого нажмите на кнопку «Сохранить».
Теперь навязчивая реклама с предложением установить Яндекс.Браузер не будет появляться.
Иногда по тем или иным причинам требуется запретить инсталляцию приложений на компьютере. В десятой версии Windows это можно осуществить при помощи встроенной функции, которая появилась в системе после очередного обновления. В нашей статье мы расскажем, как это сделать с её помощью, а также предложим еще несколько способов по ограничению запуска приложений в десятке.
Варианты установки запрета
Как уже было отмечено выше, в Windows 10 можно запретить установку программ при помощи специальной функции системы, которая появилась после обновления Creators Update. Также имеется возможность воспользоваться редактором групповой политики или настройками в реестре системы, чтобы запретить запуск конкретных программ. Рассмотрим каждый из доступных вариантов в деталях.
Способ №1: Используем настройки ОС
Такой тип блокировки инсталляции программ имеет несколько вариантов настройки:
-
Предупреждать перед инсталляцией программ не из магазина – система будет предупреждать пользователя о том, что он запускает непроверенное приложение. Его можно будет проигнорировать и все равно запустить программу, нажав на соответствующую кнопку.
Предупреждение об установке непроверенного приложения
-
Разрешать запуск программ только из магазина – такая настройка полностью блокирует приложения, которые установлены не из магазина Майкрософт. Если пользователь попытается запустить стороннюю программу, то у него на экране появится предупреждение, игнорировать которое будет невозможно.
Сообщение о возможности установки только проверенных программ
- Разрешение использования программ из любого места – такой вариант отключает блокировку и позволяет использовать любые программы.
Выставляя настройки, нужно учитывать следующие обстоятельства:
- все программы, которые были установлены на компьютер до активации ограничения будут запускаться в обычном режиме;
- блокироваться будут только установочные файлы, которые появились на компьютере после запрета;
- если пользователь проигнорировал предупреждение при запуске программы, она будет добавлена в белый список и при следующем включении не будет блокироваться;
- настройки запрета распространяются на все аккаунты пользователей, а изменить их сможет только администратор.
Итак, чтобы выставить нужный нам тип ограничения, проделаем следующие шаги.
- Запускаем приложение «Параметры» из стартового меню Windows.
Открываем «Параметры» из стартового меню
- Далее кликаем по разделу «Приложения».
Переходим в раздел настройки приложений
- Теперь в пункте «Установка приложений» открываем выпадающий список и выбираем нужный нам вариант.
Выбираем тип ограничения
Загрузка …
Способ №2: Используем редактор групповой политики
Установить запрет также можно в редакторе групповой политики системы. Чтобы его открыть, проделаем следующие операции:
- Вызываем диалоговое окно «Выполнить», нажав клавиши «Win+R».
- Далее в окно вписываем команду gpedit.msc и нажимаем «OK».
Запускаем редактор групповой политики
- Появится редактор, в котором открываем раздел «Конфигурация пользователя» и раскрываем папку «Административные шаблоны».
- Выбираем пункт «Система».
- Теперь в правой части нужно будет отыскать параметр «Не запускать указанные приложения Windows» и открыть его.
Открываем настройки нужного нам параметра
- В появившемся окне устанавливаем отметку в пункте «Включено».
- После этого жмем на кнопку «Показать».
Активируем функцию блокировки
- На экране появится список блокирующихся программ, куда можно будет добавить новый пункт. Название нужно вписывать с добавлением расширения (например, setup.exe) для блокировки установочного пакета приложений.
- После добавления нового пункта нажимаем «OK», выходим из редактора и перезапускаем Windows.
Добавляем новую запись в список
Теперь добавленная в список программа будет блокироваться.
Загрузка …
Способ №3: Устанавливаем ограничение в реестре Windows
Настроить блокировку запуска приложений также можно и при помощи реестра ОС. Для этого потребуется сделать следующее:
- Нажимаем «Win+R» и вводим команду regedit.
- Кликаем «OK».
Открываем редактор реестра
- Далее переходим по адресу HKEY_Current_User → SOFTWARE → Microsoft → Windows → CurrentVersion → Policies → Explorer
- В разделе «Explorer» создаем папку с именем DisallowRun
- В правой части окна вызываем контекстное меню и создаем строковый параметр с именем 1
Создаем строковый параметр
- Кликаем по созданному параметру дважды и указываем имя .exe файла для блокировки.
Вписываем имя программы в поле «Значение»
- Перезагружаем компьютер.
Загрузка …
На этом все. При помощи перечисленных способов вы сможете установить запрет на установку и запуск приложений средствами Windows 10.
Загрузка …
Post Views: 13 307
Для полноценной работы за компьютером пользователю, так или иначе, приходится устанавливать различные приложения. Одновременно с этим некоторые люди ищут способ, как запретить установку программ на операционной системе Windows 10. На первый взгляд, подобная затея кажется глупой, но она имеет массу оснований, заставляющих владельцев ПК использовать ограничения.
Зачем ограничивать
Прежде чем рассказать о способах запрета на установку программ, необходимо понять, в каких ситуациях требуются такие ограничения. Для ответа на вопрос достаточно понимать, что собой представляет компьютер. Это рабочий инструмент, который подвержен воздействию вирусов. А чаще всего вредители оказываются на ПК после установки софта, загруженного с пиратских сайтов.
Ограничения, предусмотренные операционной системой Windows 10, помогут заблокировать установку приложений из неизвестных источников, что повысит уровень безопасности. Вместе с тем, для загрузки софта разработчиками ОС предлагается обращаться к Microsoft Store, где каждая программа прошла тщательную проверку и на 100 % является безопасной.
С другой стороны, большинство пользователей все-таки отдает себе отчет, какое приложение скачивается из интернета. В подобной ситуации ограничения будут полезны тем, кто беспокоится, что их ребенок может случайно установить вредоносное ПО. Функция родительского контроля с возможностью запрета установки софта из неизвестных источников позволит исключить риск заражения компьютера в случае невнимательности.
Ограничение через групповую политику
Определив, для чего нужен запрет, попытаемся активировать функцию. Чтобы компьютер перестал устанавливать приложения из неизвестных источников, нужно заблокировать работу установщика Windows. Ограничения заблокируют доступ к инсталлятору, который перестанет открываться двойным кликом ЛКМ по EXE-файлу.
На заметку. Блокировка установщика никак не влияет на работу Microsoft Store, поскольку инсталляция приложений через официальный магазин не задействует его.
По умолчанию Windows 10 просто предупреждает пользователя, что он пытается установить программу из неизвестного источника, но нажатием всего одной кнопки выдается разрешение на инсталляцию. Поэтому блокировка установщика осуществляется отдельно:
- Зажмите клавиши «Win» + «R», чтобы открыть окно «Выполнить».
- Введите запрос «gpedit.msc», а затем нажмите на кнопку «ОК» или клавишу «Enter». Это действие запустит Редактор групповой политики.
- Перейдите в директорию, расположенную по пути «Конфигурация компьютера/Административные шаблоны/Компоненты Windows/Установщик Windows».
- В конечной папке найдите политику «Отключение установщика Windows» и дважды кликните по ней ЛКМ.
- В настройках политики измените главное значение на «Включено», а также в параметрах действия укажите «Всегда».
- Сохраните изменения нажатием на кнопку «Применить».
- Вернитесь на шаг назад, чтобы найти в общем списке «Запретить установки пользователям».
- По аналогии с предыдущей политикой войдите в Редактор и активируйте действие.
Теперь при любой попытке установить непроверенную программу пользователь будет сталкиваться с вмешательством системных ограничений, которые можно снять при помощи той же инструкции. Единственное отличие будет заключаться в том, что значение «Включено» политик «Отключение установщика Windows» и «Запретить установки пользователям» придется заменить на «Отключено». После внесения изменений, как в одну, так и в другую сторону, не забудьте перезагрузить компьютер.
Параметры
Существует и более простой способ блокировки неизвестных программ. Правда, если запрет устанавливается для ребенка, то ему не составит труда снять ограничения, поскольку операция выполняется в несколько шагов:
- Щелкните ЛКМ по иконке «Пуск», чтобы открыть соответствующее меню.
- Кликните по значку в виде шестеренки для запуска «Параметров».
- Перейдите в раздел «Приложения», а затем – в «Приложения и возможности».
- Под заголовком «Выбор расположения для получения приложений» установите значение «Только из Microsoft Store».
В дальнейшем владелец учетной записи может изменить заданный параметр на предупреждение об инсталляции непроверенной программы или на полное разрешение подобных действий.
Редактор реестра
Помимо загрузки непроверенных программ на компьютере с Windows 10 существует и другая опасность – фоновая инсталляция софта. В таком случае пользователь не знает, что на ПК загружается дополнительная программа, а лишь получает уведомление об окончании установки. Чтобы избавиться от автоматического запуска инсталлятора, сделайте следующее:
- Откройте окно «Выполнить».
- Введите запрос «regedit» и нажмите на клавишу «Enter».
- Перейдите в директорию «HKEY_CURRENT_USER/Software/Microsoft Windows/CurrentVersion/ContentDeliveryManager».
- Щелчком ПКМ по правой части интерфейса создайте параметр «DWORD (32-bit)» и присвойте ему имя «SilentInstalledAppsEnabled».
- Запустите настройки параметра двойным щелчком ЛКМ.
- Установите значение «0».
Для отключения запрета достаточно удалить параметр или заменить его текущее значение на «1».
Родительский контроль
Оптимальным вариантом для тех, кто желает установить запрет, чтобы ребенок случайно не установил вредоносное ПО, является использование родительского контроля. И для начала потребуется создать аккаунт ребенка:
- Откройте «Параметры» через меню «Пуск».
- Перейдите в раздел «Учетные записи», а затем – «Семья и другие люди».
- Нажмите на кнопку «Добавить члена семьи».
- Отметьте пункт «Добавить учетную запись ребенка» и щелкните по надписи «У пользователя, которого я хочу добавить, нет адреса электронной почты».
- Введите регистрационные данные и завершите процесс создания аккаунта.
Теперь, когда добавлена учетная запись ребенка, вернитесь во вкладку «Семья и другие люди» и кликните по надписи «Управление семейными настройками через интернет». После этого откроется страница Microsoft в браузере, где можно будет установить ограничения для УЗ ребенка, включая запрет на установку программ.
В то же время не забудьте поставить пароль на собственный профиль, чтобы ребенок не мог изменить настройки родительского контроля.
Содержание
- 1 Как заблокировать установку приложений в Windows 10
- 2 Как запретить устанавливать и запускать приложения в Windows
- 3 Зачем ограничивать
- 4 Как разрешить установку любых программ в Windows 10
- 5 Как запретить запуск программ в Windows 10
- 6 Диспетчер задач
- 7 Редактор групповой политики
- 8 Реестр операционной системы
- 9 Как запретить запуск программы в Windows 10, 8.1 и Windows 7
- 10 Запрет запуска программ в редакторе локальной групповой политики
- 11 Блокировка запуска программ с помощью редактора реестра
- 12 Дополнительная информация
- 13 Почему Windows 10 блокирует запуск программ и как это исправить?
- 14 Отключение UAC с целью разблокирования приложения
- 15 Как заблокировать установку программ в Windows 10
- 16 Запрещаем установку софта
Как заблокировать установку приложений в Windows 10
Windows 10 очень гибкая операционная система и предоставляет пользователю с должными правами администратора очень много свобод и пространства для различных экспериментов, настроек и персонализации. Вместе с этим Windows умеет сильно ограничивать пользователя, если это надо администратору или владельцу компьютера. К примеру, в Windows 10 Creators Update появилась возможность ограничить установку приложений, которые скачаны не из магазина Windows Store.
Как запретить устанавливать и запускать приложения в Windows
- Откройте Параметры. Проще всего это сделать комбинацией кнопок Win+ I.
На выбор пользователю предлагается три варианта:
Ограничивая запускаемые приложения подобным образом вам надо учитывать несколько моментов:
- Все приложения, которые были установлены с помощью исполняемых файлов (exe, msi и так далее) до того, как вы внесли ограничения, будут далее запускаться и работать без предупреждения. Это же касается скачанных установочных файлов. Даже после полной блокировки на них не будет распространяться новая политика установки приложений.
- Блокироваться будут только те файлы и приложения, которые были скачаны / установлены после активации ограничения.
- Если пользователь игнорирует предупреждение и дает системе указание выполнить файл или запустить программу, те помещаются в белый список и больше не блокируются. Это сделано с целью избавить владельца компьютера от постоянно появляющихся надоедливых сообщений и необходимости постоянно обходить ограничение.
- Пользователь, у которого учетная запись не обладает правами администратора, не может изменить эти параметры, поскольку внесенные изменения распространяются на все зарегистрированные профили в компьютере. При попытке что-то изменить система попросит ввести пароль администратора.
Зачем ограничивать
Windows сама отвечает на этот вопрос:
Устанавливая только приложения, предлагаемые в Магазине, вы сможете защитить свой компьютер и обеспечить его бесперебойную работу.
Такой механизм отлично подойдет для контроля за учетной записью ребенка, к примеру, чье любопытство может привести к появлению нежелательных или вредоносных приложений на компьютере. В любом случае, вы сами можете решить, для чего в вашем случае может пригодиться ограничение не установку приложений. Наше дело лишь в том, чтобы показать, как это делается и какие нюансы связаны с этим процессом.
Как разрешить установку любых программ в Windows 10
Очень просто. Сделайте все то же, что вы сделали в инструкции выше:
- Откройте Параметры — Приложения — Приложения и возможности.
- Выберите пункт Разрешить использовать приложения из любого места.
После этого ограничения будут сняты и вы сможете устанавливать приложения из любых источников.
Как запретить запуск программ в Windows 10
Большинство пользователей персональных компьютеров хоть раз в жизни сталкивались с такой проблемой, как запуск нежелательных программ в операционной системе. Большой проблемой это не является, но может вызвать некоторые неудобства во время работы за ПК. Запрет на запуск программ в Windows 10 может быть обусловлен несколькими причинами. Например, пользователь установил несколько программ, которые будут оповещать его о своей работе, используя ресурсы компьютера и оповещать о своей деятельности в области уведомлений (системном трее). В данном случае, ненужные человеку программы можно отключить, удалив их из автозагрузки.
Распространенной причиной запрета на запуск может быть нежелание использовать одни и те же программы несколькими пользователями. Обычно, такое происходит когда компьютер имеет две и более учетных записей, под каждой из которых в систему заходят разные люди, используя разное программное обеспечение. Основному пользователю (системному администратору) целесообразно будет указать, какие программы будут использоваться в системе. В данной статье будут рассмотрены основные способы запрета запуска программ в Windows 10.
Диспетчер задач
Программы автозагрузки — то, что запускается при входе в систему. Это может быть все что угодно, но обычно — это антивирусы, различные мессенджеры и сервисы, которые отображаются в области уведомления мелкими значками. Для запрета запуска нежелательных программ можно обратиться к диспетчеру задач. Для этого снизу на панели задач кликаем правой кнопкой мыши и в меню выбираем Диспетчер задач.
В открывшемся окне переходим на вкладку Автозагрузка. В нем вы увидите список программ которые запускаются автоматически в месте с Windows. Для того чтобы запретить запуск программы нужно кликнуть на нужной прогремме правой кнопкой и выбрать пункт Выключить.
Редактор групповой политики
Одним из самых распространенных способов запрета нежелательных программ — это манипуляции в редакторе локальной групповой политики. Для этого в программе «Выполнить», нужно прописать: gpedit.msc.
В открывшемся окне, пользователь должен идти таким путем: «Конфигурация пользователя», далее «Административные шаблоны», потом «Система».Далее, справа будет пункт «Не запускать указанные приложения Windows» .
В нем нужно выбрать «Включить». Затем ниже нажать на «Показать».
Откроется список запрещенных программ, в котором и нужно написать полное, с расширением, название нежелательного приложения, например: «Skype.exe». После этого следует перезагрузить компьютер и запрещенная программа не запустится.
В некоторых базовых сборках Windows 10 редактор групповой политики может не запускать через команду «gpedit.msc». В данном случае приложение нужно запускать вручную.
Реестр операционной системы
Убрать программы из автозапуска можно посредством системного реестра. Для вызова редактора реестра, в приложении «Выполнить», прописывается: RegEdit.exe. В появившемся окне нужно перейти по такому адресу: HKEY_CURRENT_USER SOFTWARE Microsoft Windows CurrentVersion Run.
В правой стороне появится список программ которые запускается при входе в Windows системным администратором. Список легко редактируется^ пользователь может удалять программы и добавлять другие, создавая новый параметр.
Что добавить программу нужно кликнуть правой кнопкой мыши по пустому месту в окне со списком и создать строковый параметр, задавая ему любое имя. После появления нового параметра, нужно кликнуть по нему для того, чтобы указать расположение исполняемого файла.
В статье было рассмотрено три основных метода повлиять на запуск программ средствами Windows. Помимо этого, существует большое количество стороннего программного обеспечения для регулировки автозапуска, которое можно найти на просторах сети. Например, программа Autoruns отлично справляется с своей задачей. Управление автозагрузкой, есть в известном чистильщике программной среды от мусора — Ccleaner и других программах подобного рода.
Как запретить запуск программы в Windows 10, 8.1 и Windows 7
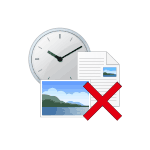
В этой инструкции подробно о том, как именно заблокировать запуск программы двумя упомянутыми методами. В случае, если цель запрета — ограждение ребенка от использования отдельных приложений, в Windows 10 вы можете использовать родительский контроль. Также существуют следующие методы: Запрет запуска всех программ кроме приложений из Магазина, Режим киоска Windows 10 (разрешение запуска только одного приложения).
Запрет запуска программ в редакторе локальной групповой политики
Первый способ — блокировка запуска определенных программ с использованием редактора локальной групповой политики, доступного в отдельных редакциях Windows 10, 8.1 и Windows 7.
Для установки запрета этим способом, выполните следующие шаги
- Нажмите клавиши Win+R на клавиатуре (Win — клавиша с эмблемой Windows), введите gpedit.msc и нажмите Enter. Откроется редактор локальной групповой политики (при его отсутствии, используйте метод с помощью редактора реестра).
- В редакторе перейдите к разделу Конфигурация пользователя — Административные шаблоны — Система.
- Обратите внимание на два параметра в правой части окна редактора: «Не запускать указанные приложения Windows» и «Выполнять только указанные приложения Windows». В зависимости от задачи (запретить отдельные программы или разрешить только выбранные программы) можно использовать каждый из них, но рекомендую использовать первый. Дважды кликните мышью по «Не запускать указанные приложения Windows».
- Установите «Включено», а затем нажмите по кнопке «Показать» в пункте «Список запрещенных программ».
- Добавьте в список имена .exe файлов тех программ, которые нужно заблокировать. Если вы не знаете имя .exe файла, можно запустить такую программу, найти её в диспетчере задач Windows и посмотреть его. Полный путь к файлу указывать не нужно, при его указании запрет работать не будет.
- После добавления всех необходимых программ в список запрещенных, нажмите Ок и закройте редактор локальной групповой политики.
Обычно изменения вступают в силу сразу, без перезагрузки компьютера и запуск программы становится невозможным.
Блокировка запуска программ с помощью редактора реестра
Настроить запрет запуска выбранных программ можно и в редакторе реестра, если gpedit.msc недоступен на вашем компьютере.
- Нажмите клавиши Win+R на клавиатуре, введите regedit и нажмите Enter, откроется редактор реестра.
- Перейдите к разделу реестра
- В разделе «Explorer» создайте подраздел с именем DisallowRun (сделать это можно, нажав правой кнопкой мыши по «папке» Explorer и выбрав нужный пункт меню).
- Выберите подраздел DisallowRun и создайте строковый параметр (правый клик в пустом месте правой панели — создать — строковый параметр) с именем 1.
- Дважды нажмите по созданному параметру и в качестве значения укажите имя .exe файла программы, которую нужно запретить запускать.
- Повторите те же действия для блокировки других программ, давая имена строковых параметров по порядку.
На этом весь процесс будет завершен, а запрет вступит в силу без перезагрузки компьютера или выхода из Windows.
В дальнейшем, чтобы отменить запреты, сделанные первым или вторым способом, можно с помощью regedit удалить параметры из указанного раздела реестра, из списка запрещенных программ в редакторе локальной групповой политики или просто отключить (установить «Отключено» или «Не задано») измененную политику в gpedit.
Дополнительная информация
В Windows также доступен запрет запуска программ с помощью Software Restriction Policy, однако настройка политик безопасности SRP выходит за рамки этого руководства. В общем упрощенном виде: вы можете зайти в редактор локальной групповой политики в раздел Конфигурация компьютера — Конфигурация Windows — Параметры безопасности, нажать правой кнопкой мыши по пункту «Политики ограниченного использования программ» и в дальнейшем производить настройку необходимых параметров.
Например, самый простой вариант — создать правило для пути в разделе «Дополнительные правила», запретив запуск всех программ, расположенных в указанной папке, но это лишь очень поверхностное приближение к Software Restriction Policy. А если для настройки использовать редактор реестра, то задача ещё усложняется. Но эту технику используют некоторые сторонние программы, упрощающие процесс, например, можете ознакомиться с инструкцией Блокировка программ и системных элементов в AskAdmin.
Почему Windows 10 блокирует запуск программ и как это исправить?
С каждым последующим обновлением операционной системы Windows 10, пользователи замечают, что количество легальных и безопасных программ, которые система блокирует, увеличивается. При этом приложения ни то, что не запускаются, но и не устанавливаются, а выполнить любую манипуляцию невозможно даже с правами Администратора. Софт не запускается, а на экране монитора появляется сообщение о том, что «Это приложение было заблокировано в целях защиты». Причина такого поведения системы кроется в механизмах Контроля учетных записей (UAC), которые блокируют сторонние приложения с просроченной или отозванной цифровой подписью. Поэтому, рассмотрим способы, как разблокировать приложение в ОС Windows 10.
Отключение UAC с целью разблокирования приложения
Если на Windows 10 у вас не получается выполнить установку программ, первое что нужно сделать, это отключить Контроль учетных записей. Для этого стоит выполнить следующее:
- Жмём «Пуск» и в строку поиска вводим следующий запрос: «Изменение параметров контроля учетных записей» или просто вводим «UAC».
- Откроется новое окно. Перетаскиваем ползунок в положение «Никогда не уведомлять».
Важно отметить, что UAC можно отключить с помощью редактора реестра. Для этого необходимо проделать следующие действия:
- Появится окно редактора реестра. Переходим по ветке «HKEY_LOCAL_MACHINESoftwareMicrosoftWindowsCurrentVersionPoliciesSystem». В окне справа находим параметр «EnableLUA» и выставляем ему значение «0».
- После отключения Контроля учетных записей вы сможете устанавливать множество приложений без каких-либо блокировок.
Удаление цифровой подписи как метод разблокирования приложения
Во многих случаях блокировка приложений появляется тогда, когда система сталкивается с софтом, имеющим просроченную цифровую подпись. Если вы уверены в том, что ваша программа полностью безопасна, цифровую подпись можно удалить. Однако перед удалением стоит проверить её наличие. Для этого необходимо выполнить следующее:
- Открываем файл, который нужно проверить. Далее выбираем «Файл», «Сведения», «Сведения о цифровой подписи».
- Убедившись в том, что подпись имеется, стоит её удалить. Для этого открываем программу FileUnsigner и читаем инструкцию о том, как удалить цифровую подпись с помощью данного софта.
После удаления данного элемента можно произвести установку программ на компьютер с Windows 10. Система не будет блокировать запуск приложений и установочный файл софта.
Использование Локальной политики безопасности для блокировки и разблокировки софта
Еще один способ, как заблокировать и разблокировать приложение – это использовать инструмент «Локальные политики безопасности». Для того, чтобы создать исключения для программы, стоит выполнить следующее:
- Жмём «Win+R» и вводим «secpol.msc».
- Откроется новое окно. Выбираем «Параметры безопасности», «Политики управления приложениями», «AppLocker» и выбираем «Исполняемые правила».
- Справа на пустом месте нажимаем правой кнопкой мыши и выбираем «Создать правило…».
- Откроется окно Мастера создания новых правил. Жмём «Далее».
- Появится еще одно окно. Здесь нам нужно поставить отметку «Разрешить» или «Запретить» запуск программы. Оставляем раздел «Все» пользователи и жмем «Далее».
- В следующем окне мы выбираем «Издателя», так как хотим заблокировать или разблокировать программу.
- В новом окне нажимаем на кнопку «Обзор» и указываем путь к файлу приложения.
- Добавив файл, ползунком указываем уровень доверия к файлу. Либо разрешаем его запуск, либо блокируем.
- Нажимаем на кнопку «Создать». Правило готово. Теперь, чтобы система его приняла, стоит запустить командную строку с правами Администратора и ввести следующее: gpupdate /force. Локальные политики будут обновлены. Софт будет разблокированный или заблокированный (в зависимости от того, что вы указали).
Таким образом, любая настройка правил для той или иной программы позволяет её запускать или блокировать на компьютере с Windows 10, чего, в принципе, мы и добивались.
Операционная система Windows позволяет с легкостью запретить пользователям установку программ сторонних разработчиков. Возможность заблокировать установку приложений работает операционной системе Windows 10 начиная с обновления Creators Update. Выполнив чистую установку достаточно пользователю установить все необходимые приложения, после чего можно и отключить возможность установки ненужных программ.
Данная статья расскажет как запретить установку программ на Windows 10 используя параметры системы или редактор локальных групповых политик. Полезно будет тем пользователям, которые позволяют пользоваться своим рабочим компьютером другим без добавления новых учетных записей. Заблокировать установку программ можно вместе с использованием родительского контроля.
Как заблокировать установку программ в Windows 10
Параметры
У пользователя есть возможность выбрать, откуда можно будет получать приложения. По сути запрет установки приложений с неизвестных источников является ещё одним средством защиты пользователя и операционной системы. Устанавливая только приложения, предлагаемые в Microsoft Store, Вы сможете защитить свой компьютер и обеспечить его бесперебойную работу.
- Откройте Пуск > Параметры > Приложения > Приложения и возможности.
- В пункте Установка приложений откройте список, и выберите пункт Разрешить использование приложений только из Store.
По умолчанию установлено значение показывать рекомендации приложений. Вместо блокировки возможности установки программ можно выбрать пункт предупреждать перед установкой приложений, не предлагаемых в Store. Такая функция работает по аналогии с фильтром SmartScreen, который также предупреждает пользователей при попытке установить приложение с неизвестного источника.
Редактор локальной групповой политики
Пользователи Профессиональной и Корпоративной редакций операционной системы Windows 10 могут открыть редактор локальных групповых политик для внесения изменений в систему. Владельцы Домашней редакции при попытке открыть редактор групповой политики получают сообщение gpedit.msc не найден Windows 10. Перед внесением изменений в систему рекомендуем создать резервную копию Windows 10.
- Откройте редактор локальной групповой политики выполнив команду gpedit.msc в окне Win+R.
- Перейдите в раздел Конфигурация компьютера > Административные шаблоны > Компоненты Windows > Установщик Windows.
- Измените значение параметра Отключение установщика Windows на Включено и выберите в списке пункт Всегда.
- Измените значение параметра Запретить установки пользователям на Включено и выберите в списке пункт Скрыть установки для пользователей.
Включаете параметра Отключение установщика Windows позволяет запретить пользователям устанавливать программы на свои системы или разрешить устанавливать только программы, предложенные системным администратором. Этот параметр политики влияет только на работу установщика Windows. Он не запрещает пользователям использовать другие способы установки и обновления программ.
Активированный параметр политики Запретить установки пользователям и выбор значения скрыть установки для пользователей позволяет установщику игнорирует приложения для пользователей. При этом приложения, установленные для компьютера, будут видны пользователям, даже если эти пользователи имеют зарегистрированную установку этого приложения для пользователя в своем профиле пользователя.
Заключение
Возможность запретить установку программ для новичков действительно является полезной на Windows 10. Так как после отключения установки приложений из неизвестных источников пользователь уже снизил вероятность заражения своего компьютера вредоносными программами или вирусами. А также помимо встроенных средств защиты в операционной системы пользователям рекомендуем выбрать один с лучших бесплатных антивирусов.

Запрещаем установку софта
В большинстве случаев при установке бесплатного софта создатели нас предупреждают о том, что будет установлено еще что-то и предлагают выбор, то есть снять галки возле пунктов со словами «Установить». Но так бывает не всегда, и некоторые нерадивые разработчики «забывают» вставить такое предложение. С ними-то мы и будем бороться.
Все действия по запрету мы будем выполнять с помощью оснастки «Локальная политика безопасности», которая присутствует только в редакциях операционных систем Pro и Enterprise (Windows 8 и 10) и в Windows 7 Ultimate (Максимальная). К сожалению, в Starter и Home данная консоль недоступна.
Читайте также: Список качественных программ для блокировки приложений
Импорт политики
В «Локальной политике безопасности» имеется раздел с названием «AppLocker», в котором можно создавать различные правила поведения программ. До него нам и нужно добраться.
- Нажимаем сочетание клавиш Win+R и в поле «Открыть» пишем команду
secpol.mscНажимаем ОК.
- Далее открываем ветку «Политики управления приложениями» и видим нужный раздел.
На этом этапе нам понадобится файл, в котором прописаны исполняемые правила. Ниже находится ссылка, перейдя по которой можно найти текстовый документ с кодом. Его требуется сохранить в формат XML, в обязательном порядке в редакторе Notepad++. Для ленивых там же «лежит» готовый файл и описание к нему.
Скачать документ с кодом
В этом документе прописаны правила для запрета установки программ издателей, которые были замечены в «подсовывании» своих продуктов пользователям. Также в нем указаны исключения, то есть те действия, которые можно выполнять разрешенным приложениям. Чуть позже мы разберемся, как добавлять свои правила (издателей).
- Кликаем по разделу «AppLocker» ПКМ и выбираем пункт «Импортировать политику».
- Далее находим сохраненный (скачанный) файл XML и нажимаем «Открыть».
- Раскрываем ветку «AppLocker», переходим в раздел «Исполняемые правила» и видим, что все импортировалось нормально.
Теперь для любых программ от этих издателей допуск к вашему компьютеру закрыт.
Добавление издателей
Список приведенных выше издателей можно самостоятельно дополнить вручную с помощью одной из функций «AppLocker». Для этого необходимо раздобыть исполняемый файл или установщик той программы, которую разработчик «зашил» в дистрибутив. Иногда сделать это можно, лишь попав в такую ситуацию, когда приложение уже установлено. В других случаях просто ищем через поисковик. Рассмотрим процесс на примере Яндекс Браузера.
- Кликаем ПКМ по разделу «Исполняемые правила» и выбираем пункт «Создать новое правило».
- В следующем окне жмем кнопку «Далее».
- Ставим переключатель в положение «Запретить» и снова «Далее».
- Здесь оставляем значение «Издатель». Нажимаем «Далее».
- Далее нам понадобится файл ссылок, который формируется при считывании данных с установщика. Нажимаем «Обзор».
- Находим нужный файл и нажимаем «Открыть».
- Двигая ползунок вверх, добиваемся того, чтобы информация осталась только в поле «Издатель». На этом настройка завершена, нажимаем кнопку «Создать».
- В списке появилось новое правило.
С помощью этого приема можно запретить установку любых приложений от любых издателей, а также, с помощью ползунка, конкретного продукта и даже его версии.
Удаление правил
Удаление исполняемых правил из списка производится следующим образом: нажимаем ПКМ по одному из них (ненужному) и выбираем пункт «Удалить».
В «AppLocker» также существует функция полной очистки политики. Для этого кликаем ПКМ по разделу и выбираем «Очистить политику». В появившемся диалоговом окне нажимаем «Да».
Экспорт политики
Данная функция помогает перенести политики в виде XML файла на другой компьютер. При этом сохраняются все исполняемые правила и параметры.
- Кликаем правой кнопкой мыши по разделу «AppLocker» и находим пункт контекстного меню с названием «Экспортировать политику».
- Вводим имя нового файла, выбираем место на диске и нажимаем «Сохранить».
С помощью данного документа можно импортировать правила в «AppLocker» на любом компьютере с установленной консолью «Локальная политика безопасности».
Заключение
Сведения, полученные из этой статьи, помогут вам навсегда избавиться от необходимости удаления со своего компьютера разных ненужных программ и дополнений. Теперь можно спокойно пользоваться бесплатным софтом. Другое применение – запрет на установку программ другим пользователям вашего компьютера, не являющимся администраторами. Мы рады, что смогли помочь Вам в решении проблемы.
Опишите, что у вас не получилось. Наши специалисты постараются ответить максимально быстро.
Помогла ли вам эта статья?
Используемые источники:
- https://siniy-ekran.ru/poleznoe/kak-zapretit-ustanovku-prilozhenij-v-windows-10/
- https://windd.ru/kak-zapretit-ustanovku-programm-na-windows-10/
- https://lumpics.ru/prohibit-installation-of-unwanted-software-forever/