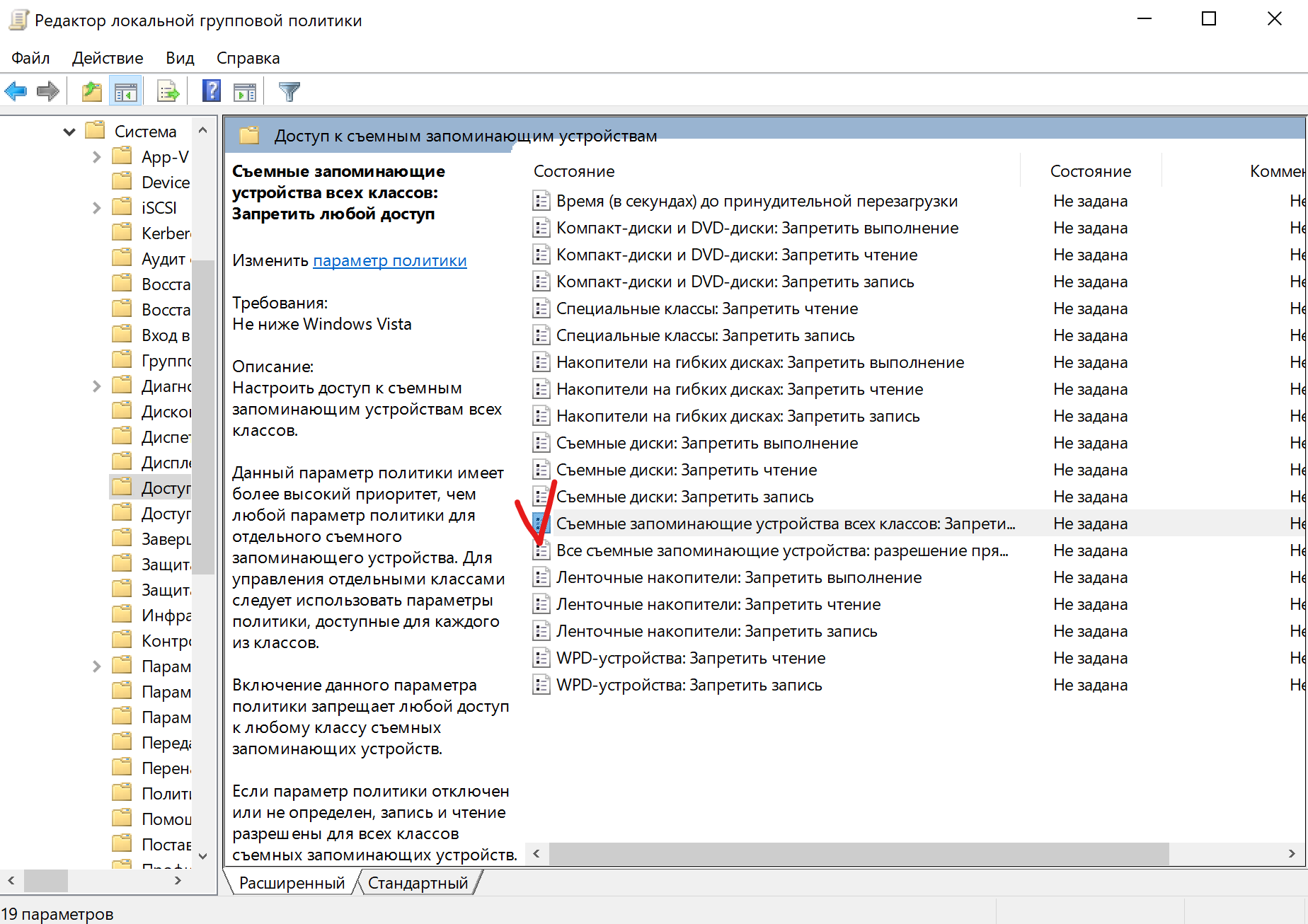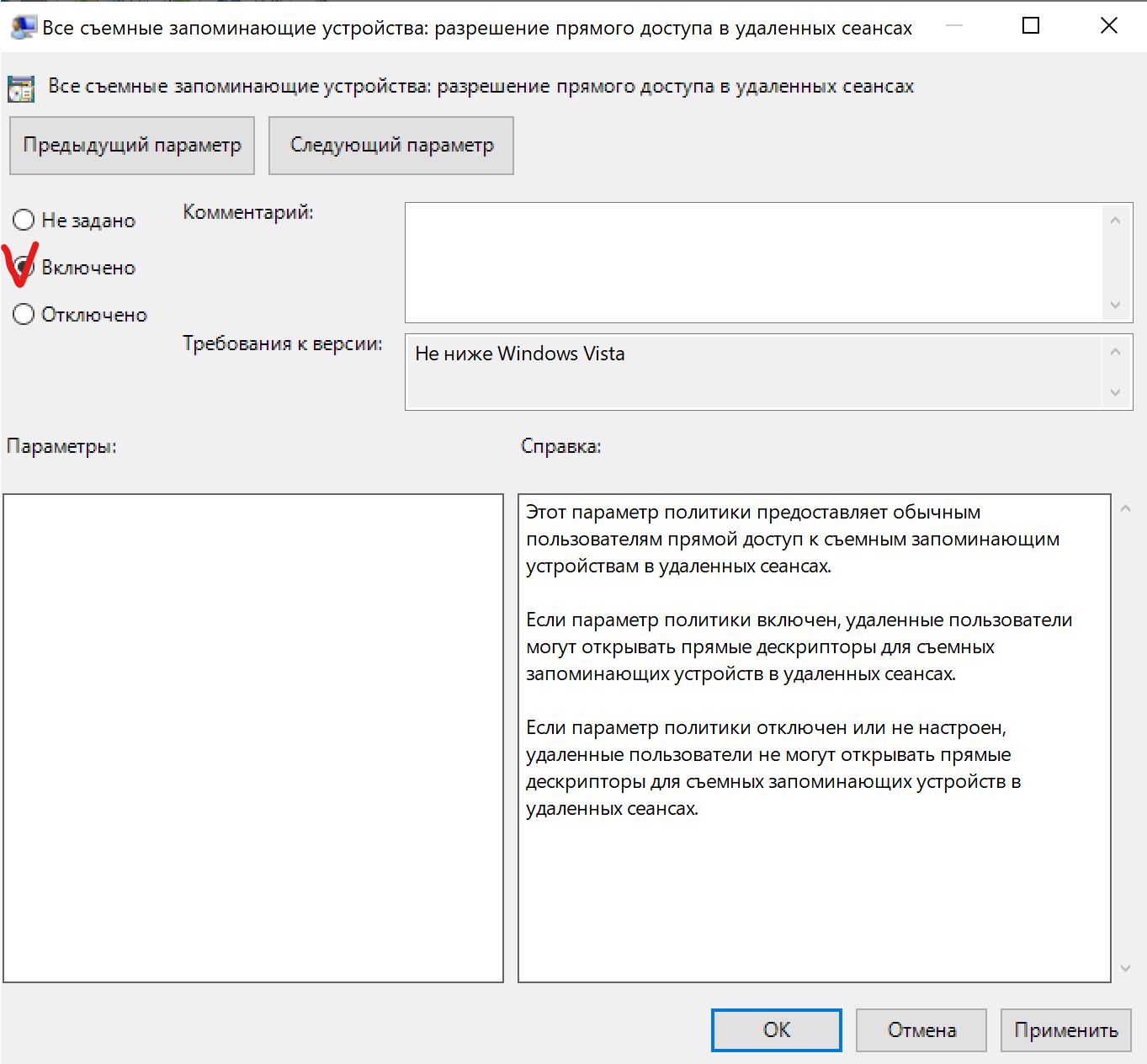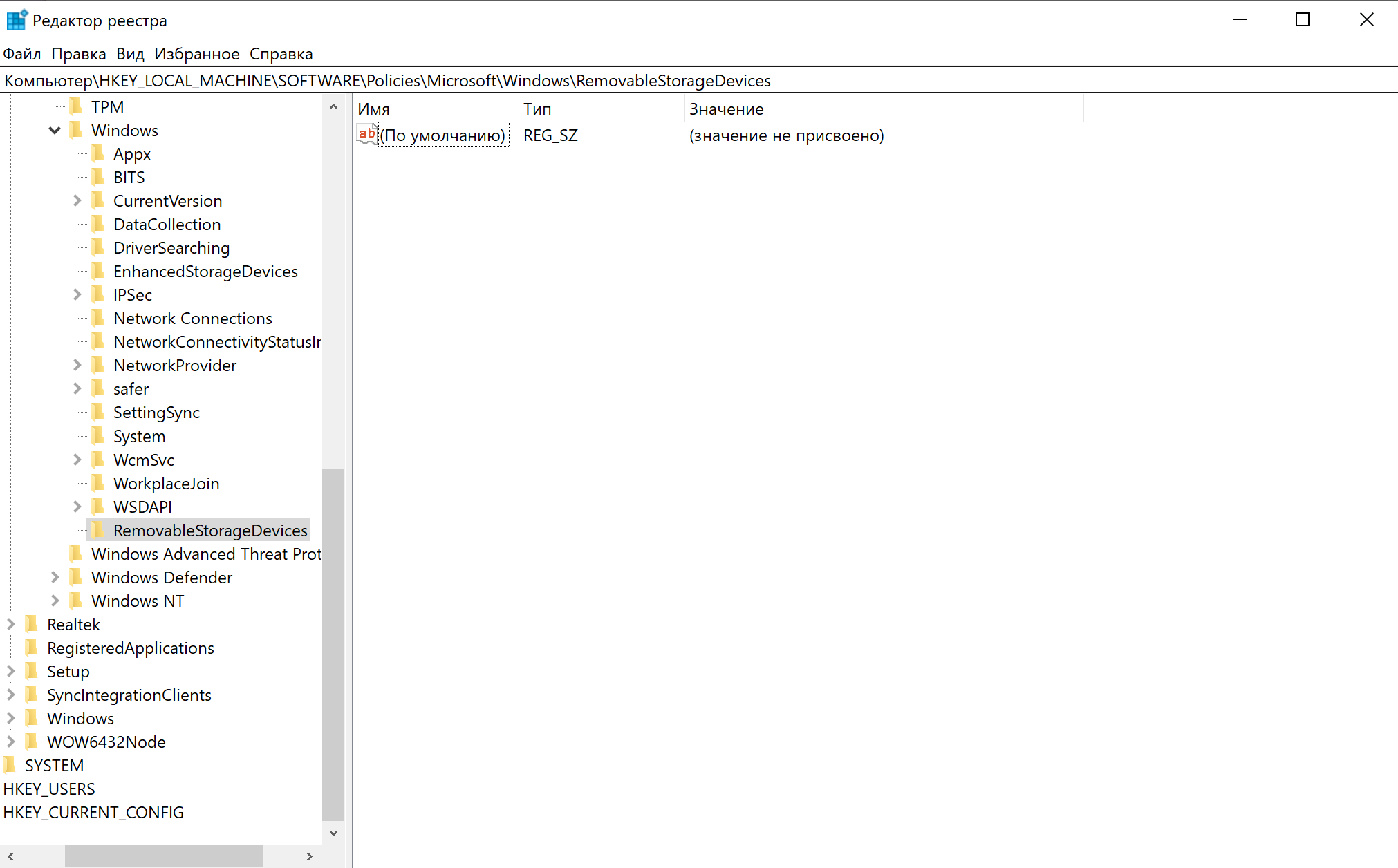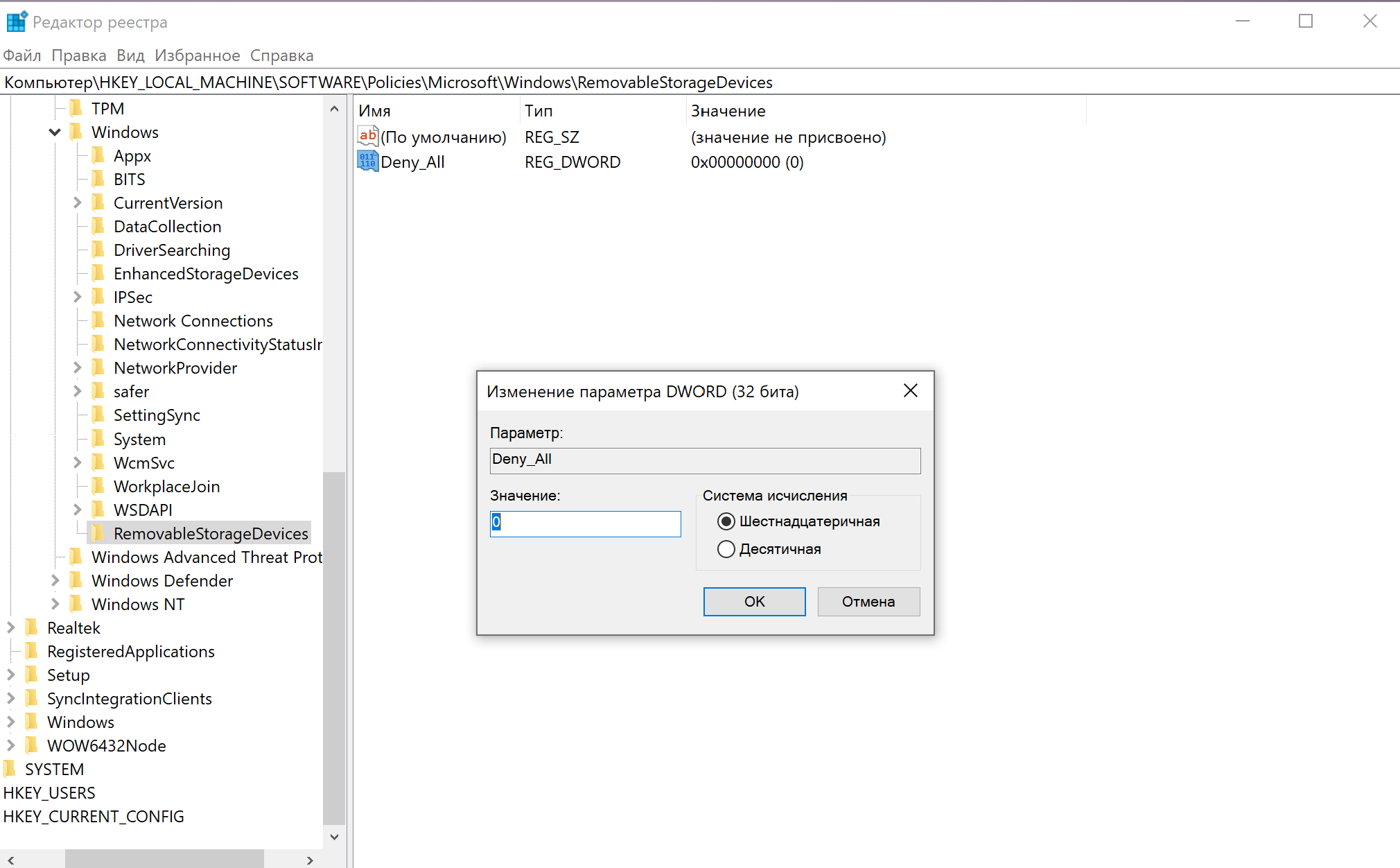В этой инструкции о том, как заблокировать использование USB флешек и других съемных накопителей с помощью редактора локальной групповой политики или редактора реестра. Также в разделе с дополнительной информацией о блокировке доступа через USB к устройствам MTP и PTP (камера, Android телефон, плеер). Во всех случаях для выполнения описываемых действий вы должны иметь права администратора в Windows. См. также: Запреты и блокировки в Windows, Как поставить пароль на флешку в BitLocker.
Запрет подключения USB флешек с помощью редактора локальной групповой политики
Первый способ более простой и предполагает использование встроенной утилиты «Редактор локальной групповой политики». Следует учитывать, что эта системная утилита недоступна в Домашней редакции Windows (если у вас такая версия ОС, используйте следующий способ).
Шаги по блокировке использования USB накопителей будут следующими:
- Нажмите клавиши Win+R на клавиатуре, введите gpedit.msc и нажмите Enter, откроется редактор локальной групповой политики.
- Если требуется запретить использование USB накопителей для всех пользователей компьютера, перейдите к разделу Конфигурация компьютера — Административные шаблоны — Система — Доступ к съемным запоминающим устройствам. Если требуется заблокировать доступ только для текущего пользователя, откройте аналогичный раздел в «Конфигурация пользователя».
- Обратите внимание на пункты «Съемные диски: Запретить выполнение», «Съемные диски: Запретить запись», «Съемные диски: Запретить чтение». Все они отвечают за блокировку доступа к USB-накопителям. При этом запрет чтения запрещает не только просмотр содержимого флешки или копирование с неё, но и остальные операции (на накопитель нельзя будет что-либо записать, запуск программ с него также не будет выполняться).
- Для того, чтобы, например, запретить чтение с USB накопителя, дважды нажмите по параметру «Съемные диски: Запретить чтение», установите значение «Включено» и примените настройки. Выполните то же самое для других требующихся вам пунктов.
На этом процесс будет завершен, а доступ к USB заблокирован. Перезагрузка компьютера не требуется, однако, если на момент включения ограничений накопитель уже был подключен, изменения для него вступят в силу только после отключения и повторного подключения.
Как заблокировать использование USB флешки и других съемных накопителей с помощью редактора реестра
Если на вашем компьютере отсутствует редактор локальной групповой политики, ту же блокировку можно выполнить и с помощью редактора реестра:
- Нажмите клавиши Win+R на клавиатуре, введите regedit и нажмите Enter.
- В редакторе реестра перейдите к одному из разделов: первый — для запрета использования USB накопителей для всех пользователей. Второй — только для текущего пользователя
HKEY_LOCAL_MACHINESOFTWAREPoliciesMicrosoftWindows HKEY_CURRENT_USERSOFTWAREPoliciesMicrosoftWindows
- Создайте подраздел RemovableStorageDevices, а в нем — подраздел с именем {53f5630d-b6bf-11d0-94f2-00a0c91efb8b}
- В этом подразделе создайте нужные параметры DWORD32 (даже для Windows x64) — с именем Deny_Read для запрета чтения и других операций, Deny_Execute — для запрета выполнения, Deny_Write — для запрета записи на USB накопитель.
- Установите значение 1 для созданных параметров.
Запрет использования USB флешек и других съемных накопителей вступит в силу сразу после внесения изменения (если на момент блокировки накопитель уже был подключен к компьютеру или ноутбуку, он будет доступен до отключения и повторного подключения).
Дополнительная информация
Некоторые дополнительные нюансы блокировки доступа к USB накопителям, которые могут оказаться полезными:
- Описанные выше способы работают для съемных USB флешек и дисков, однако не работают для устройств, подключенных по протоколу MTP и PTP (например, хранилище Android телефона продолжит быть доступным). Для отключения доступа по этим протоколам, в редакторе локальной групповой политики в том же разделе используйте параметры «WPD-устройства» для запрета чтения и записи. В редакторе реестра это будет выглядеть как подразделы {53f5630d-b6bf-11d0-94f2-00a0c91efb8b}, {6AC27878-A6FA-4155-BA85-F98F491D4F33} и {F33FDC04-D1AC-4E8E-9A30-19BBD4B108AE} в политиках RemovableStorageDevices (как описывалось выше) с параметрами Deny_Read и/или Deny_Write.
- Для того, чтобы в дальнейшем вновь включить возможность использования USB накопителей, просто удалите созданные параметры из реестра или установите «Выключено» в измененных ранее политиках доступа к съемным запоминающим устройствам.
- Еще один способ блокировки USB накопителей — отключение соответствующей службы: в разделе реестра
HKEY_LOCAL_MACHINESYSTEMCurrentControlSetServicesUSBSTOR
измените значение Start на 4 и перезагрузите компьютер. При использовании этого способа подключенные флешки даже не будут появляться в проводнике.
Помимо встроенных средств системы, есть сторонние программы для блокировки подключения различного рода USB устройств к компьютеру, в том числе и продвинутые инструменты наподобие USB-Lock-RP.
Доступ для записи USB или защита от записи USB — это функция безопасности, которую можно включить для любого хранилища данных USB. Основная цель включения доступа к USB-записи заключается в поддержании целостности USB-хранилища данных. В этом посте мы покажем вам, как вы можете включить или отключить доступ для записи через USB в Windows 10.
Включив защиту от записи, данные на диске не будут изменены. Таким образом, он может предотвратить вирусную атаку на USB-хранилище данных или несанкционированный доступ/копирование файлов из ОС Windows 10 на USB-накопитель пользователями ПК.
Существует два вида защиты от записи для USB-накопителей:
- Аппаратная защита от записи.
- Защита от записи программного обеспечения.
Аппаратная защита от записи в основном доступна в картридере или на дискетах. В аппаратной защите от записи на боковой стороне устройства чтения карт памяти находится механический переключатель, а на дискете — в нижнем левом углу черный скользящий блок. Как только этот переключатель отключен, защита от записи включена. Чтобы выключить/отключить, просто сдвиньте переключатель вниз.
В этом посте мы рассмотрим, как включить или отключить доступ для записи через USB с помощью программного метода.
Вы можете включить или отключить защиту от записи USB в Windows 10 одним из двух способов:
- Редактор реестра
- Редактор локальной групповой политики
Давайте подробно рассмотрим шаги, связанные с каждым методом.
1] Включение или выключение защиты от записи USB через редактор реестра
Это операция реестра, поэтому рекомендуется создать резервную копию реестра или создать точку восстановления системы на случай, если процедура пойдет не так. После того, как вы приняли необходимые меры предосторожности, вы можете действовать следующим образом:
- Нажмите клавишу Windows + R, чтобы вызвать диалоговое окно «Выполнить».
- В диалоговом окне «Выполнить» введите regedit и нажмите Enter, чтобы открыть редактор реестра.
- Перейдите или перейдите к пути раздела реестра ниже:
HKEY_LOCAL_MACHINESYSTEMCurrentControlSetControl
- На левой панели щелкните правой кнопкой мыши клавишу Control, выберите «Создать» > «Ключ», назовите его «StorageDevicePolicies» и нажмите «Enter».
- Теперь нажмите StorageDevicePolicies.
- На правой панели щелкните правой кнопкой мыши пустое место и выберите «Создать» > «DWORD (32-разрядное) значение», назовите его « WriteProtect» и нажмите «Enter».
- Затем дважды щелкните на WriteProtect, чтобы изменить его свойства.
- Введите 1 в поле Значение и нажмите Enter, чтобы сохранить изменения.
- Перезагрузите компьютер, чтобы изменения вступили в силу.
Вот и все. Вы успешно включили защиту от записи для USB-накопителей через редактор реестра.
Если вы хотите отключить защиту от записи, откройте редактор реестра и перейдите или перейдите к расположению ниже.
HKEY_LOCAL_MACHINESYSTEMCurrentControlSetControlStorageDevicePolicies
На правой панели щелкните правой кнопкой мыши ключ WriteProtect и выберите «Удалить».
Перезагрузите компьютер, чтобы изменения вступили в силу.
2] Включение или отключение защиты от записи USB через редактор локальной групповой политики.
Чтобы включить или отключить защиту от записи USB через редактор локальной групповой политики, выполните следующие действия:
- Нажмите клавишу Windows + R, чтобы вызвать диалоговое окно «Выполнить».
- В диалоговом окне «Выполнить» введите gpedit.msc и нажмите Enter, чтобы открыть редактор групповой политики.
- В редакторе локальной групповой политики на левой панели перейдите к следующему пути:
Computer Configuration > Administrative Templates > System > Removable Storage Access
- На правой панели прокрутите и найдите политику доступа к Съемным дискам: Запретить запись.
- Дважды щелкните политику, чтобы изменить ее свойства.
- В окне свойств политики установите переключатель в положение « Включено» .
- Нажмите Применить > OK, чтобы сохранить изменения.
- Теперь вы можете выйти из редактора локальной групповой политики.
- Затем нажмите клавиши Windows + R , введите cmd и нажмите Enter, чтобы открыть командную строку.
- Введите команду ниже и нажмите Enter.
gpupdate /force
После обновления политики перезагрузите компьютер, чтобы изменения вступили в силу.
Вот и все. Вы успешно включили защиту от записи для USB-накопителей через редактор локальной групповой политики.
Если вы хотите отключить защиту от записи, повторите шаги, описанные выше, но для политики установите переключатель в положение Отключено или Не настроено.
Хотите защитить данные на своем компьютере под управлением Windows 10, заблокировав или отключив USB-накопители на вашем ПК? В этом руководстве мы рассмотрим пять простых способов включения или отключения USB-накопителей в Windows 10.
Блокировка USB-накопителей в Windows 10 может быть выполнена разными способами. Вы можете использовать Реестр, BIOS или сторонние утилиты для включения или отключения USB-накопителей в системе Windows 10.
Ниже приведено пять способов включения или отключения USB-накопителей в Windows 10.
Способ 1 из 5
Включение и отключение USB-накопителей в Windows 10 с помощью реестра
Если вам удобно вносить изменения в реестр Windows, вы можете включить или отключить USB-накопители в Windows 10, вручную отредактировав реестр. Вот как это сделать.
Шаг 1: Откройте редактор реестра
Шаг 2: Перейдите к следующему разделу:
HKEY_LOCAL_MACHINESYSTEMCurrentControlSetServicesUSBSTOR
Шаг 3: Теперь с правой стороны дважды кликните параметр «Start» и измените его значение на 4, чтобы отключить USB-накопители на вашем ПК с Windows 10. Измените значение Start на 3, чтобы включить USB-накопители и устройства хранения данных на вашем ПК.
Способ 2 из 5
Включение и отключение USB-портов через диспетчер устройств
Знаете ли вы, что вы можете отключить все порты USB с помощью диспетчера устройств? Отключив USB-порты, вы запрещаете пользователям использовать USB-порты для подключения USB-накопителей к вашему компьютеру.
Когда вы отключите USB-порты, USB на вашем ПК не будут работать, и, следовательно, никто не сможет подключать USB-накопители. Вам нужно будет снова включить USB-порты для подключения устройств через USB. Вот как включить или отключить порты USB с помощью диспетчера устройств.
ВАЖНО: Мы рекомендуем создать точку восстановления системы перед отключением USB-портов, чтобы вы могли легко включить их снова, когда захотите.
Шаг 1: Кликните правой кнопкой мыши на кнопке «Пуск» на панели задач и выберите «Диспетчер устройств».
Шаг 2: Разверните Контроллеры USB. Кликните правой кнопкой мыши на все записи оду за другой, и нажмите «Отключить устройство». Нажмите кнопку «Да», когда вы увидите диалоговое окно подтверждения.
Способ 3 из 5
Используйте USB Drive Disabler для включения или отключения USB-накопителей
Если вы не хотите редактировать реестр вручную, вы можете использовать бесплатный инструмент под названием USB Drive Disabler для быстрого включения или отключения USB-накопителей на вашем ПК. Просто загрузите USB Disabler, запустите его, а затем выберите «Включить USB-диски» или «Отключить USB-диски», чтобы включить или отключить USB-накопители на вашем ПК.
Загрузить USB Drive Disabler
Способ 4 из 5
Отключить или включить USB-порты в BIOS
Некоторые производители предлагают опцию в BIOS / UEFI для отключения или включения USB-портов. Загрузите BIOS / UEFI и проверьте, есть ли опция для отключения или включения USB-портов. Проверьте руководство пользователя вашего ПК, чтобы узнать, присутствует ли опция включения или отключения USB-портов в BIOS / UEFI.
Способ 5 из 5
Включение и отключение USB-накопителей с USB Guard
Nomesoft USB Guard — еще одна бесплатная утилита для блокировки USB-накопителей на компьютерах под управлением Windows 10 и более ранних версий Windows. Вы должны использовать эту программу как администратор для включения или отключения USB-накопителей.
Скачать Nomesoft USB Guard
Если вы хотите защитить накопители USB, обратитесь к следующей статье для получения подробной информации:
Как включить защиту от записи для USB накопителей в Windows 10
Защита от записи USB дисков- может быть полезной в качестве дополнительной опции безопасности.
В Windows 10 есть одна полезная функция, позволяющая защитить подключаемые к компьютеру USB-устройства от записи. По умолчанию она не активна, но если ее включить, она будет играть роль дополнительного барьера, предохраняющего от несанкционированного копирования данных с компьютера на флешку.
Включить функцию защиты от записи для съемных устройств очень просто, достаточного отредактировать один ключ системного реестра.
Командой regedit запустите редактор реестра и разверните в левой колонке следующую ветку:
HKEY_LOCAL_MACHINESYSTEMCurrentControlSetControl
Создайте в последнем подразделе новый подраздел с именем StorageDevicePolicies, а в нем в свою очередь создайте 32-битный параметр типа DWORD с именем WriteProtect. Установите в качестве его значения 1 и сохраните результат редактирования.
Теперь, если вы подключите к компьютеру флешку и попробуете на нее что-нибудь записать, то получите сообщение «Диск защищен от записи…». Кроме того, в контекстном меню Проводника для такой флешки станут недоступными опции «Создать» и «Удалить».
Новые настройки вступают в силу немедленно, перезагружать компьютер не нужно. Чтобы сделать съемный носитель вновь доступным для записи, удалите параметр WriteProtect или измените его значение на 0. Твик также работает в Windows 8.1 и 7.
Отличного Вам дня!
Опасаетесь, что вашу информацию могут похитить с рабочего компьютера и унести на флешке? Или наоборот, боитесь потерять данные, хранящиеся на флешке из-за того, что они легко удаляются? Как обезопасить файлы от копирования на сменный носитель, не запрещая его использования в системе? А как защитить скопированное от удаления?
Защита флешки от записи может быть реализована несколькими способами, в зависимости от преследуемых целей. Одни из них запрещают запись на съемный диск средствами самой системы, что не дает возможности записывать файлы на любую флешку на вашем компьютере, другие же позволяют запретить запись на конкретный носитель, независимо от того, к какому компьютеру он будет подключен. Рассмотрим их подробнее:
Запрет записи на сменные носители путем редактирования реестра.
Небольшие изменения, внесенные в реестр, позволят добиться запрета записи на любые съемные диски. Для того, чтобы внести необходимые настройки, откройте окно “Выполнить” при помощи комбинации клавиш Win/R и запустите редактор реестра (для этого нужно ввести команду “regedit” в окне и нажать кнопку Ok или Enter):
В редакторе нас интересует раздел HKEY_LOCAL_MACHINE,
в котором последовательно откроем /SYSTEM/CurrentControlSet/Control/
В подразделе Control нам необходимо найти папку StorageDevicePolicies (а если ее нет – создать новую) и в параметре WriteProtect заменить значение нуль на единицу:
Для этого двойным щелчком откроем параметр и отредактируем его значение:
В том случае, если мы самостоятельно создавали StorageDevicePolicies, нам нужно в ней создать и параметр WriteProtect, для чего необходимо правой кнопкой мыши открыть контекстное меню, выбрать “Параметр DWORD 32 бита” и присвоить новому параметру имя WriteProtect, после чего изменить его значение на единицу, указанным выше способом.
После закрытия редактора реестра, перезагрузите компьютер для применения внесенных изменений. Запись на съемные диски более не доступна, на флешку невозможно ничего скопировать, а существующие на ней файлы нельзя удалить и переименовать:
Чтобы отключить запрет на запись, необходимо вернуть параметру WriteProtect нулевое значение.
Запрет записи на флеш носители при помощи изменения групповой политики
Другой способ, позволяющий добиться аналогичных результатов, состоит во внесении изменений в локальную групповую политику. Откройте редактор, используя знакомые нам клавиши Win/R со вводом команды gpedit.msc в окне “Выполнить”:
Последовательно перейдем по пути Конфигурация компьютера / Административные шаблоны / Система / Доступ к съемным запоминающим устройствам:
Здесь нас интересует параметр “Съемные диски: запретить запись”, который необходимо установить во включенное состояние:
Данный способ хорош тем, что не требует перезагрузки системы для применения настроек – после нажатия кнопки “Применить”, запрет записи на диски включается сразу.
Также сразу запрет записи и выключается, достаточно установить параметру “Съемные диски: запретить запись” значение “Не задано”, или “Отключить”.
Оба метода хороши для запрета записи на вашем компьютере, но защитить важные данные на флешке, при ее использовании для переноса файлов на другой компьютер, они не способны. Для этого нужен совершенно другой подход:
Защита флешки от записи путем установки прав доступа
Для применения этого способа необходимо отформатировать вашу флешку стандартными средствами Windows в файловую систему NTFS:
Все данные при этом будут уничтожены, поэтому если у вас на ней имеются важные документы, скопируйте их предварительно на жесткий диск, а после форматирования – верните на флешку.
Далее нам нужно установить права доступа, для этого щелкните правой кнопкой мыши на изображении съемного диска в “Проводнике” и выберите пункт “Свойства”:
В “Свойствах” нас интересует вкладка “Безопасность”, на которой мы можем внести изменения в права доступа файловой системы:
Установите для группы “Все” запрет на запись, примените изменения:
Теперь, независимо от компьютера, к которому будет подключена ваша флешка, прав на запись (а соответственно и на удаление файлов) ни у одного пользователя не будет. Причем восстановить права можно лишь на том компьютере, где вносились первоначальные изменения, вернув галочку для пункта “Запись” в положение “Разрешить”.
При желании, вы можете поэкспериментировать с различными группами пользователей, например, разрешив запись только группе с административными правами. Однако учтите, что эти настройки будут действительны только для администраторов на том компьютере, где вносятся изменения и ни на каком другом.
Каким образом снять такую защиту от записи, если доступа к исходному компьютеру нет, или если на этом компьютере переустановили операционную систему? В этом случае вам поможет только форматирование флешки заново. Не пугайтесь, если на ней вы храните важные документы – скопируйте их в папку на жестком диске компьютера, а потом смело форматируйте свой носитель информации. После форматирования файловая система вернется в исходное состояние, для уверенности можно выбрать систему FAT в качестве новой файловой системы.
Защита сменного носителя от записи при помощи встроенного переключателя
Не стоит забывать и о том, что некоторыми производителями предусмотрен переключатель, позволяющий блокировать запись на флешке. Это касается, в основном, карт памяти и адаптеров для них, однако и USB-носители тоже могут быть им оборудованы:

В том случае, если ваш носитель имеет такой переключатель, просто переключите его – и до тех пор, пока вы не вернете его в обратное положение, записать что либо, или случайно удалить файлы, будет невозможно. Главное – сами не забудьте, что вы включили блокировку от записи на флешку, иначе вам гарантированы неприятные эмоции, когда вы не сможете представить отчет начальнику из-за того, что не получится скопировать файлы на флешку, теперь уже защищенную.
Содержание
- Как защитить флешку от записи
- Способ 1: Используем специальное ПО
- Способ 2: Используем встроенный переключатель
- Способ 3: Редактируем реестр
- Способ 4: Делаем изменения групповой политики
- Способ 5: Устанавливаем права доступа
- Вопросы и ответы
Во многих фирмах специалисты ставят защиту от записи на съемные носители. Это продиктовано необходимостью обезопасить себя от утечки информации к конкурентам. Но бывает и другая ситуация, когда флешка используется на нескольких компьютерах, и лучший способ защитить информацию на ней от пользователей и вирусов – поставить запрет на запись. Мы рассмотрим несколько способов, как выполнить данную задачу.
Как защитить флешку от записи
Сделать это можно с помощью средств самой операционной системы Windows, воспользоваться специальным программным обеспечением или аппаратными возможностями USB-накопителя. Рассмотрим эти способы.
Способ 1: Используем специальное ПО
Не каждый пользователь может уверенно работать с реестром или служебными программами операционной системы (о чем мы поговорим далее). Поэтому для удобства создано специальное программное обеспечение, которое помогает справиться с описанными методами нажатием одной-двух кнопок. К примеру, есть утилита USB Port Locked, которая предназначена для блокировки самого порта компьютера.
Скачать USB Port Locked
Программа проста в обращении. Более того, она не требует установки. Чтобы ею воспользоваться, сделайте следующее:
- Запустите ее. Пароль для запуска стандартный – «Unlock».
- Для блокировки USB разъемов машины выберете пункт «Lock USB Ports» и нажмите кнопку выхода «Exit». Чтобы разблокировать их, нажмите «Unlock USB Ports»
Такая утилита помогает защитить от копирования конфиденциальных данных с компьютера на USB-носители. Но она имеет низкий уровень защиты и подходит только для обычных пользователей.
Читайте также: Инструкция по созданию загрузочной флешки на Windows
Хорошо себя зарекомендовала бесплатная компьютерная программа Ratool.
Скачать Ratool бесплатно
Это утилита надежно защитит данные на флешке от изменения или удаления. Она считается эффективной, так как работает на аппаратном уровне. Использование в данном случае выглядит следующим образом:
- Откройте программу. Там Вы увидите 3 пункта:
- разрешить чтение и запись для USB — этот пункт предоставляет полный доступ к флешке;
- разрешить только чтение – этот пункт при подключении флешки сообщит что она пригодна только для чтения;
- заблокировать USB накопитель – этот вариант полностью блокирует доступ к USB- накопителю.
- После внесения изменений в правила работы с флешкой закройте программу.
Нужные изменения в системе произведены. Программа имеет дополнительные удобные функции, с которыми можете ознакомиться в меню «Параметры».
Еще одна очень удобная программа для обеспечения защиты от записи на флешке называется ToolsPlus USB KEY.
Скачать ToolsPlus USB KEY
При использовании флешки в компьютере программа запрашивает пароль. И если он не верен, то флешка отключается.
Утилита запускается без установки. Для защиты от записи вам нужно нажать всего одну кнопку «ОК (свернуть в трей)». При нажатии кнопки «Настройки» вы можете настроить пароль и добавить запуск в автозагрузку. Для защиты от записи нажимается всего одна кнопка. Эта программа при запуске прячется в трей и обычный пользователь ее не заметит.
Рассмотренное программное обеспечение является лучшим вариантом защиты для обычного пользователя.
Способ 2: Используем встроенный переключатель
Ряд производителей предусмотрели переключатель аппаратной защиты на самом USB — устройстве, который блокирует запись. Если поставить такой USB-накопитель на блокировку, то записать на него или удалить что-либо будет невозможно.
Читайте также: Руководство на случай, когда компьютер не видит флешку
Способ 3: Редактируем реестр
- Для того, чтобы открыть реестр операционной системы, откройте меню «Пуск», введите в пустое поле «Найти программы и файлы» команду
regedit. Аналогичное можно проделать и с помощью комбинации клавиш «WIN»+ «R», где открывшемся окне тоже потребуется ввестиregedit. - Когда реестр открылся, пройдите последовательно по указанной ветке:
HKEY_LOCAL_MACHINE->SYSTEM->CurrentControlSet->Control->StorageDevicePolicies - Проверьте значение параметра WriteProtect. Доступные значения:
- 0 — режим записи;
- 1 — режим чтения.
То есть, для защиты от записи нужно исправить параметр на «1». Тогда флешка будет работать только на чтение.
- Если нужно обезопасить компьютер от утечки информации с него, то в реестре можно запретить использование USB носителей. Для этого пройдите по указанной ветке реестра:
HKEY_LOCAL_MACHINE->SYSTEM->CurrentControlSet->Services->USBSTOR - Найдите в правом окне параметр «Start». В обычном режиме этот параметр равен 3. Если изменить его значение на 4, то произойдет блокировка USB-накопителей.
- После перезагрузки компьютера флешка не будет отображаться в Windows.
Способ 4: Делаем изменения групповой политики
Это способ подойдет для USB-накопителя, отформатированного в NTFS. Как сделать флешку с такой файловой системой, читайте в нашем уроке.
Урок: Как отформатировать флешку в NTFS
- Вставьте флешку в компьютер. Правой кнопкой мыши щелкните по ее значку в «Моем компьютере» или «Этом компьютере».
- Откройте пункт выпадающего меню «Свойства». Перейдите на вкладку «Безопасность»
- Под разделом «Группы и пользователи» нажмите кнопку «Изменить…».
- В новом окне откроется список групп и пользователей. Здесь, в списке разрешений уберите галочку с пункта «Запись» и нажмите кнопку «Применить».

Читайте также: Что делать, если флешка не форматируется
Способ 5: Устанавливаем права доступа
Здесь используется редактор групповой локальной политики («gpedit.msc»). В домашних версиях (Home) Windows 7, 8, 10 этот компонент ОС не предоставляется. Она входит в состав Windows Professional. Запустить этот инструмент вы можете таким же образом, как и описано выше.
- После открытия редактора, перейдите последовательно к нужному разделу:
«Административные шаблоны» -> «Система» -> «Доступ к съемным запоминающим устройствам». - С правой стороны редактора найдите параметр «Съемные диски: запретить запись».
- По умолчанию стоит состояние «Не задано», измените его на «Включена». Для этого двойным щелчком левой кнопки мыши по параметру откройте окно для изменения. Отметьте параметр «Включить» и нажмите «Применить».
При использовании этого способа, не требуется перезагрузка компьютера, изменения на запрет записи сразу вступают в силу.
Все рассмотренные способы защиты флешки от записи, помогут вам обезопасить свою информацию. Поставив такую защиту, вы можете быть спокойны: с ней уже вам не страшны вирусы и человеческие ошибки. Каким способом воспользоваться, решать вам. Удачной работы!
На нашем сайте есть обратная инструкция – как снять защиту, которую мы поставили в данном уроке.
Урок: Как снять защиту от записи с флешки
Иногда вы можете запретить кому-либо копировать, изменять или удалять файлы на вашем съемном USB-устройстве. Тогда рекомендуется отключить доступ для записи на USB-накопитель. В этом посте мы покажем вам три способа отключить или запретить доступ для записи на USB-накопитель в Windows 10/8/7.
Шаг 1. Запустите командную строку от имени администратора.
Шаг 2: Введите diskpart и нажмите Enter.
Шаг 3: Введите список дисков и нажмите Enter, чтобы вывести список всех дисков на компьютере.
Шаг 4: Введите select disk # и нажмите Enter, чтобы выбрать съемный диск.
Шаг 5: Введите атрибуты disk setonly readonly и нажмите Enter, чтобы USB-накопитель был защищен от записи и доступен только для чтения.
USB-накопитель недоступен для записи, пока вы не снимете защиту от записи. Чтобы снять защиту от записи, введите атрибуты disk clear только для чтения и нажмите Enter.
Способ 2: запретить запись на USB-накопитель с помощью локальной групповой политики
Шаг 1. Откройте редактор локальной групповой политики, введя групповую политику в меню «Пуск» Windows.
Шаг 2: перейдите к Конфигурация компьютера> Административные шаблоны> Система> Доступ к съемному хранилищу, а затем дважды щелкните запись с названием «Съемные диски: запретить доступ для записи», указанную на правой панели.
Шаг 3: Выберите «Включено» и нажмите «ОК», чтобы запретить запись съемным устройствам, включая USB-накопители, подключенные к этому компьютеру.
Способ 3: отключить доступ для записи на USB-накопитель с помощью редактора реестра
Шаг 1. Откройте редактор реестра, нажав Win + R, набрав regedit и нажав ОК.
Шаг 2: перейдите к Компьютер HKEY_CURRENT_USER Software Polices Microsoft Windowsи найдите подключа с именем RemovableStorageDevices. Если раздел RemovableStorageDevices не существует под ключом Windows, щелкните правой кнопкой мыши раздел Windows и выберите New> Key, чтобы создать новый вложенный ключ и назовите его RemovableStorageDevices.
Шаг 3. Щелкните правой кнопкой мыши раздел RemovableStorageDevices, затем выберите «Создать»> «Ключ», чтобы создать новый ключ, и назовите его как {53f5630d-b6bf-11d0-94f2-00a0c91efb8b}.
Шаг 4. Нажмите кнопку {53f5630d-b6bf-11d0-94f2-00a0c91efb8b}, чтобы выделить ее. Щелкните правой кнопкой мыши пустую область правой боковой панели, затем выберите «Создать»> «Значение DWORD (32-бит)», чтобы создать новую запись, и назовите ее «Deny_Write».
Шаг 5: Дважды щелкните запись Deny_Write, затем измените ее значение на 1 и нажмите OK. Это запретит доступ для записи на USB-накопители, подключенные к этому компьютеру.
Шаг 6. Перезагрузите Windows, чтобы изменения вступили в силу.
В Windows 10, если у компьютера есть необходимые порты, пользователи могут подключать съемные устройства для хранения данных — например, флешки или внешние жесткие диски — для доступа к информации или для ее экспорта.
Хотя это обычная практика использования съемных дисков, бывают случаи, когда нужно ограничить доступ к таким устройствам. Например, можно отключить доступ, чтобы другие пользователи не могли подключать внешние устройства с вирусами. Также если на устройстве хранятся конфиденциальные данные, блокировка чтения и записи на съемные носители поможет предотвратить копирование определенной информации и повысить безопасность.
По какой причине вы бы ни хотели это сделать, Windows 10 позволяет отключить доступ ко всем съемным устройствам с помощью Редактора локальной групповой политики или Редактора реестра.
В этом руководстве мы расскажем, как отключить доступ к чтению и записи для всех классов съемных носителей.
Как отключить доступ ко всем съемным носителям с помощью Групповой политики
В Windows 10 Pro (для предприятий или образовательных учреждений) самый простой способ запретить пользователям доступ к съемным носителям — это использовать Редактор локальной групповой политики.
Чтобы отключить доступ для съемных носителей в Windows 10, проделайте следующее:
- Откройте Пуск.
- Найдите файл gpedit.msc и нажмите ОК, чтобы открыть Редактор локальной групповой политики.
- Откройте следующее расположение:
Конфигурация компьютера > Административные шаблоны > Система > Доступ к съемным носителям данных - С правой стороны дважды кликните опцию Все классы съемных носителей: запретить доступ полностью.
- Выберите Включено.
- Нажмите Применить.
- Нажмите ОК.
- Перезагрузите компьютер.
После выполнения этих шагов Windows 10 запретит доступ ко всем классам съемных носителей, включая флешки, внешние жесткие диски, физические диски (например, CD и DVD) и так далее.
Если вы передумаете, действие можно легко отменить — проделайте все то же самое, но на шаге № 5 выберите параметр Не настроено.
Как отключить доступ ко всем съемным носителям с помощью Реестра
В версии Windows 10 Home нет Редактора локальной групповой политики, но заблокировать доступ можно с помощью Редактора реестра.
Предупреждение: напомним, что редактирование Реестра довольно рискованно и может привести к непоправимым повреждениям системы, если вы что-то сделаете неправильно. Советуем сделать резервную копию, прежде чем продолжать.
Чтобы отключить доступ ко всем съемным носителям, проделайте следующее:
- Откройте Пуск.
- Найдите файл regedit и откройте Редактор реестра.
- Откройте следующее расположение:
HKEY_LOCAL_MACHINESOFTWAREPoliciesMicrosoftWindows
На заметку: в Windows 10 можно скопировать и вставить путь в адресную строку реестра. - Щелкните правой кнопкой мыши папку Windows, нажмите на Создать, затем на Раздел.
- Назовите раздел RemovableStorageDevices и нажмите клавишу Enter.
- Щелкните правой кнопкой мыши созданный раздел, нажмите Создать и выберите Параметр DWORD (32 бита).
- Назовите раздел Deny_All и нажмите Enter.
- Дважды кликните вновь созданный DWORD и поменяйте значение с 0 на 1.
- Нажмите ОК.
- Перезагрузите компьютер.
После выполнения этих шагов пользователи больше не будут иметь доступ к уже подключенным съемным носителям, а также не смогут подключать новые носители.
Отменить настройки всегда можно, используя инструкцию выше, но на шаге № 4 щелкните правой кнопкой мыши RemovableStorageDevices и выберите Удалить. Если у вас есть другие настройки внутри раздела, не удаляйте их. Вместо этого дважды щелкните DWORD Deny_All и поменяйте значение с 1 на 0.
После отмены изменений с помощью любого из перечисленных методов доступ к съемным носителям будет восстановлен. Если не сработало — перезагрузите компьютер.
Новости о программах, устройствах и технологиях Microsoft
Доступ для записи через USB или защита от записи через USB — это функция безопасности, которую можно включить для любого USB-накопителя. Основная цель разрешения доступа для записи через USB — поддержание целостности USB-накопителя. В этом посте мы покажем вам, как включить или отключить доступ на запись через USB в Windows 10.
При включении защиты от записи данные на диске не будут изменены. Таким образом, он может предотвратить вирусную атаку на USB-хранилище данных или несанкционированный доступ / копирование файлов из ОС Windows 10 на USB-накопитель пользователями ПК.
Для USB-накопителей доступны два типа защиты от записи:
- Аппаратная защита от записи.
- Программная защита от записи.
Аппаратная защита от записи в основном доступна на кардридерах или гибких дисках. В аппаратной защите от записи сбоку от кард-ридера будет механический переключатель, у флоппи-дисковода будет черный выдвижной блок в нижнем левом углу. Когда этот переключатель перемещается, включается защита от записи. Чтобы выключить / отключить, просто сдвиньте переключатель вниз.
В этом посте мы рассмотрим, как включить или отключить доступ на запись через USB с помощью программного метода.
Вы можете включить или отключить защиту от записи USB в Windows 10 одним из двух способов:
- Редактор реестра
- Редактор локальной групповой политики
Давайте подробно рассмотрим шаги, связанные с каждым методом.
1]Включение или выключение защиты от записи USB с помощью редактора реестра.
Это операция реестра, поэтому рекомендуется создать резервную копию реестра или создать точку восстановления системы на случай, если процедура пойдет не так. После того, как вы примете необходимые меры предосторожности, вы можете действовать следующим образом:
HKEY_LOCAL_MACHINESYSTEMCurrentControlSetControl
- На левой панели щелкните правой кнопкой мыши значок Контроль key и выберите New> Key и назовите его как StorageDevicePolicies и нажмите Enter.
- Теперь нажмите StorageDevicePolicies.
- На правой панели щелкните правой кнопкой мыши пустое пространство и выберите «Создать»> «Значение DWORD (32-разрядное)» и назовите его как WriteProtect и нажмите Enter.
- Затем дважды щелкните WriteProtect для редактирования его свойств.
- Вход 1 в поле «Значение» и нажмите «Ввод», чтобы сохранить изменение.
- Перезагрузите компьютер, чтобы изменения вступили в силу.
Вот и все. Вы успешно включили защиту от записи для USB-накопителей через редактор реестра.
Если вы хотите отключить защиту от записи, откройте редактор реестра и перейдите в указанное ниже место.
HKEY_LOCAL_MACHINESYSTEMCurrentControlSetControlStorageDevicePolicies
На правой панели щелкните правой кнопкой мыши значок WriteProtect ключ и выберите Удалить.
Перезагрузите компьютер, чтобы изменения вступили в силу.
2]Включение или отключение защиты от записи USB с помощью редактора локальной групповой политики.
Чтобы включить или отключить защиту от записи USB с помощью редактора локальной групповой политики, выполните следующие действия:
- Нажмите Клавиша Windows + R для вызова диалогового окна «Выполнить».
- В диалоговом окне «Выполнить» введите gpedit.msc и нажмите Enter, чтобы открыть редактор групповой политики.
- В редакторе локальной групповой политики на левой панели перейдите по указанному ниже пути:
Computer Configuration > Administrative Templates > System > Removable Storage Access
- На правой панели прокрутите и найдите Съемные диски: запретить доступ для записи политика.
- Дважды щелкните политику, чтобы изменить ее свойства.
- В окне свойств политики установите переключатель в положение Включено.
- Нажмите Подать заявление > Ok чтобы сохранить изменения.
- Теперь вы можете выйти из редактора локальной групповой политики.
- Далее нажмите Клавиша Windows + R, тип cmd и нажмите Enter, чтобы открыть командную строку.
- Введите команду ниже и нажмите Enter.
gpupdate /force
После обновления политики перезагрузите компьютер, чтобы изменения вступили в силу.
Вот и все. Вы успешно включили защиту от записи для USB-накопителей с помощью редактора локальной групповой политики.
Если вы хотите отключить защиту от записи, повторите шаги, описанные выше, но для политики установите переключатель в положение Неполноценный или же Не настроено.
Надеюсь, этот пост окажется для вас полезным!
КОНЧИК: USB Write Protect — это бесплатный инструмент, который позволяет включать или отключать защиту от записи USB одним щелчком мыши.