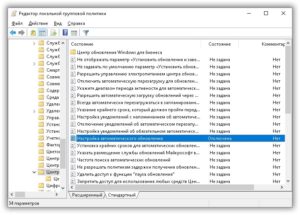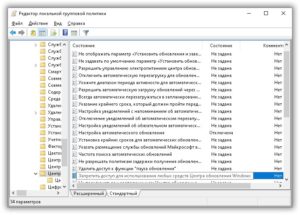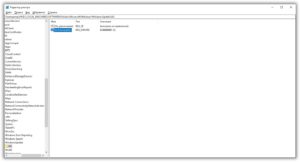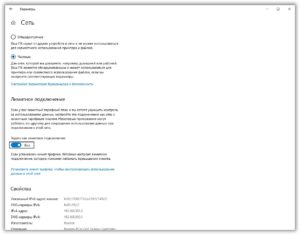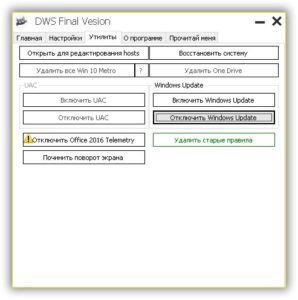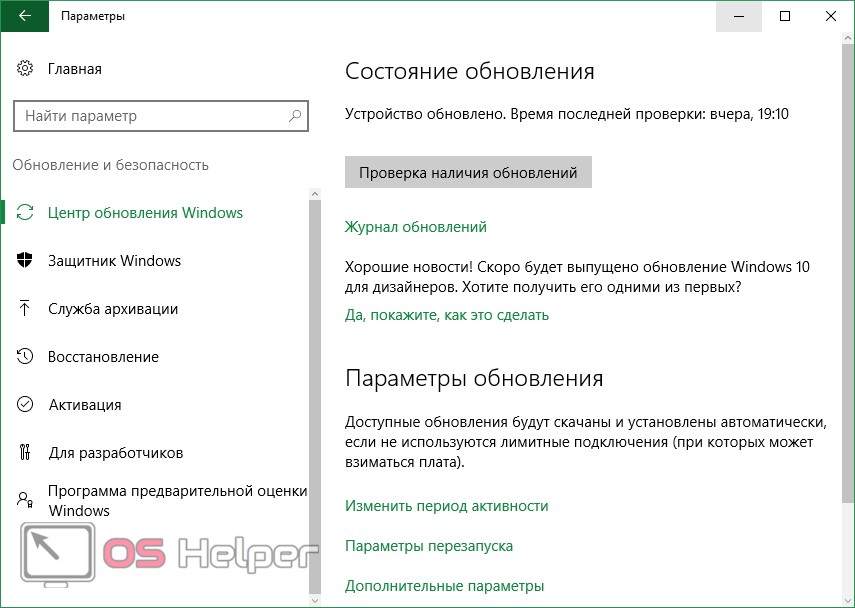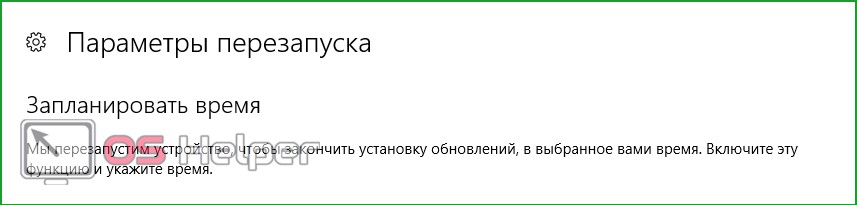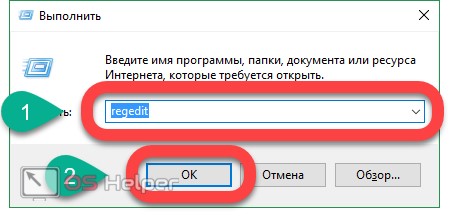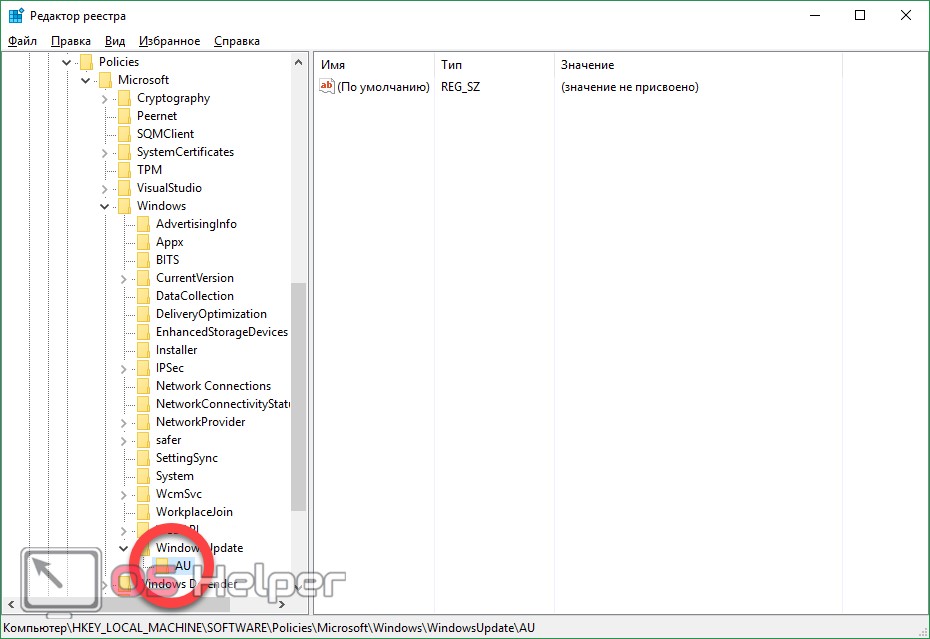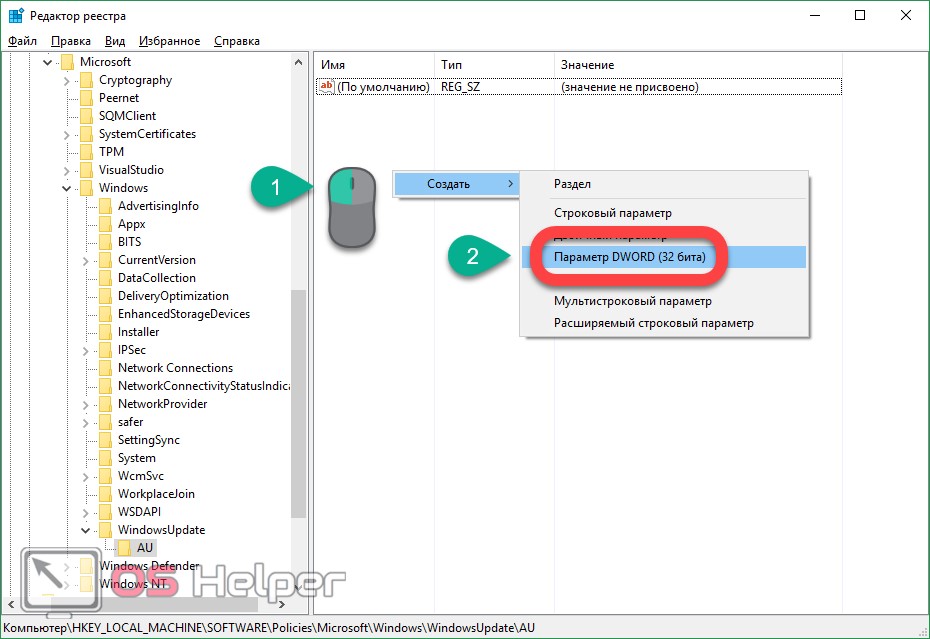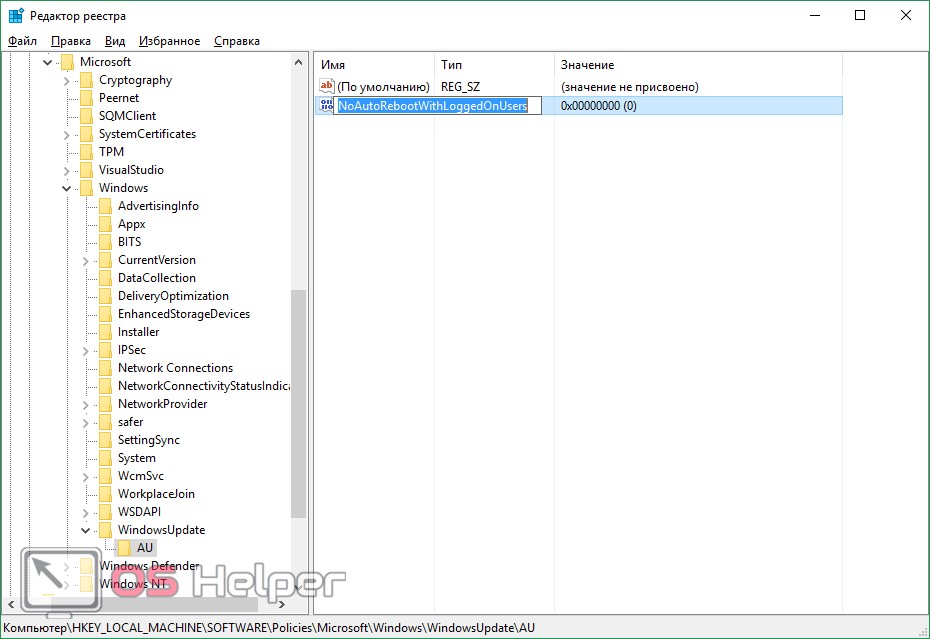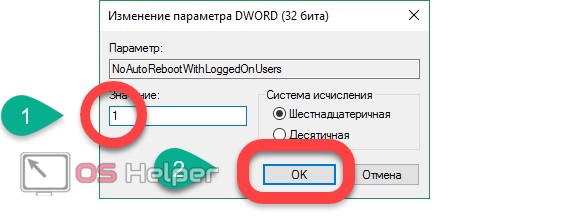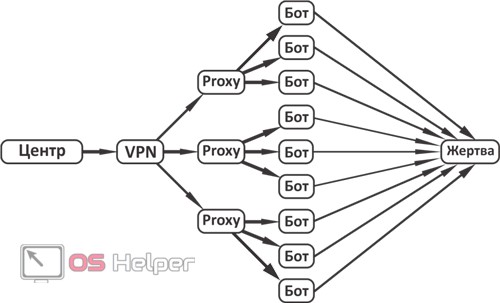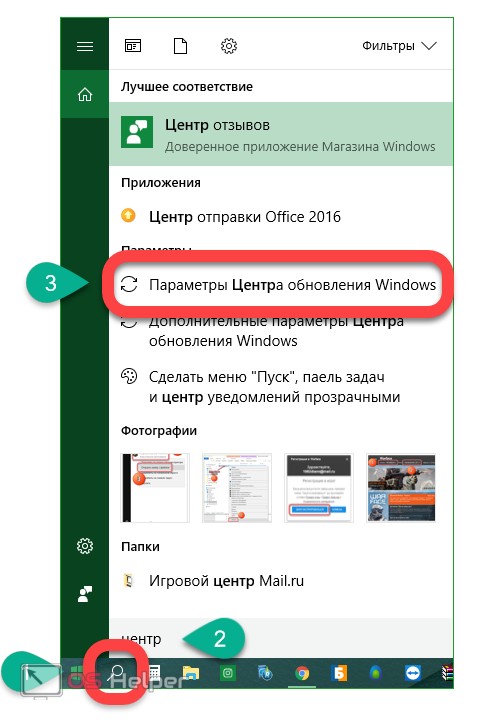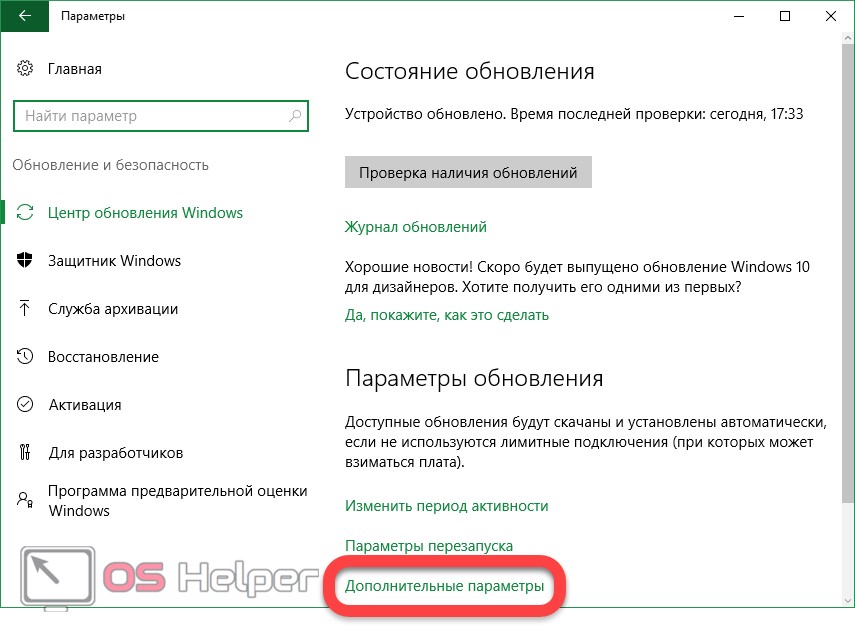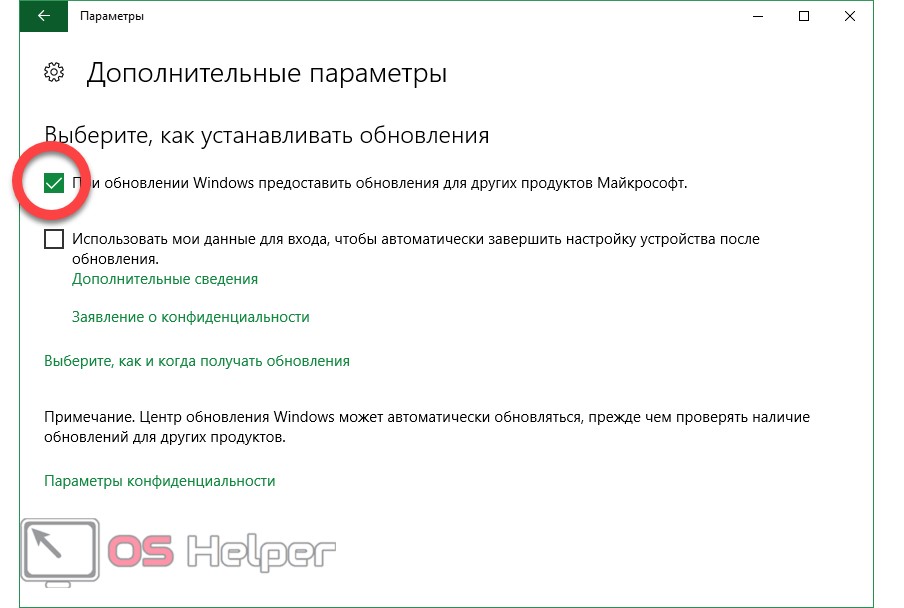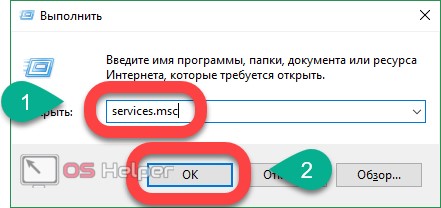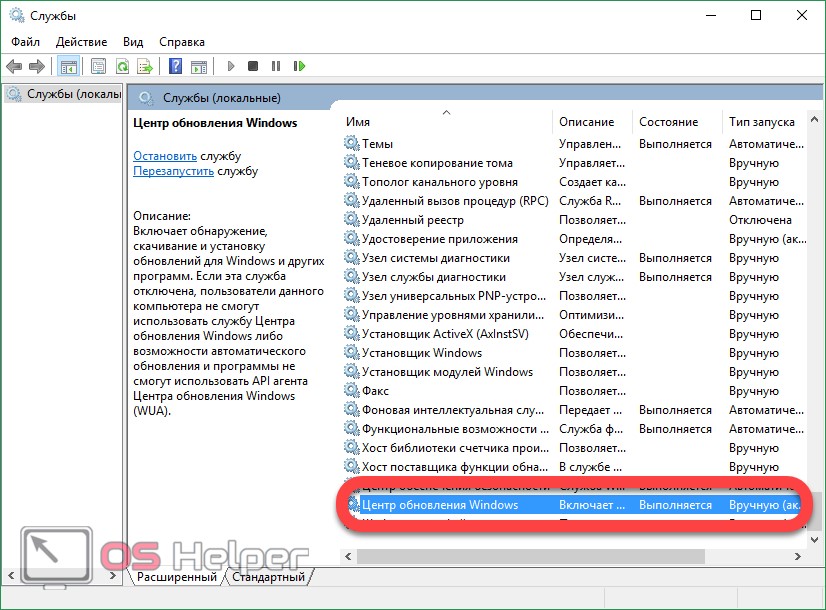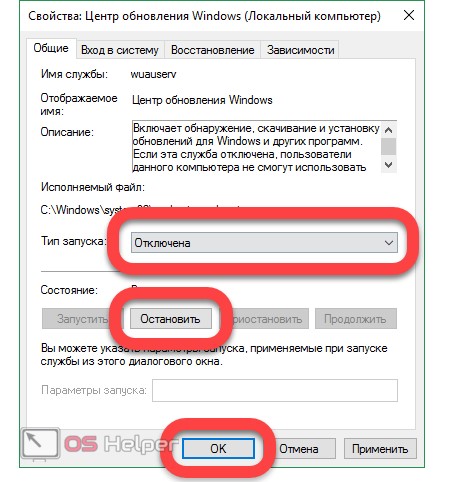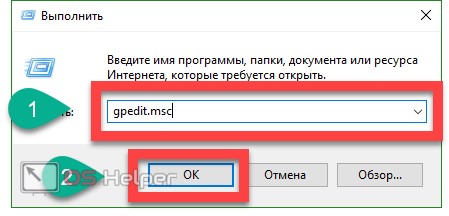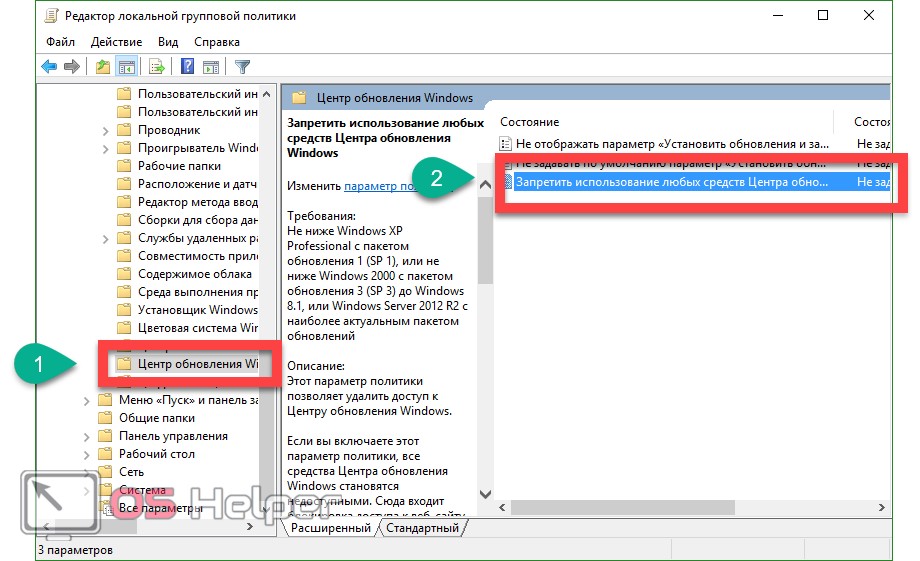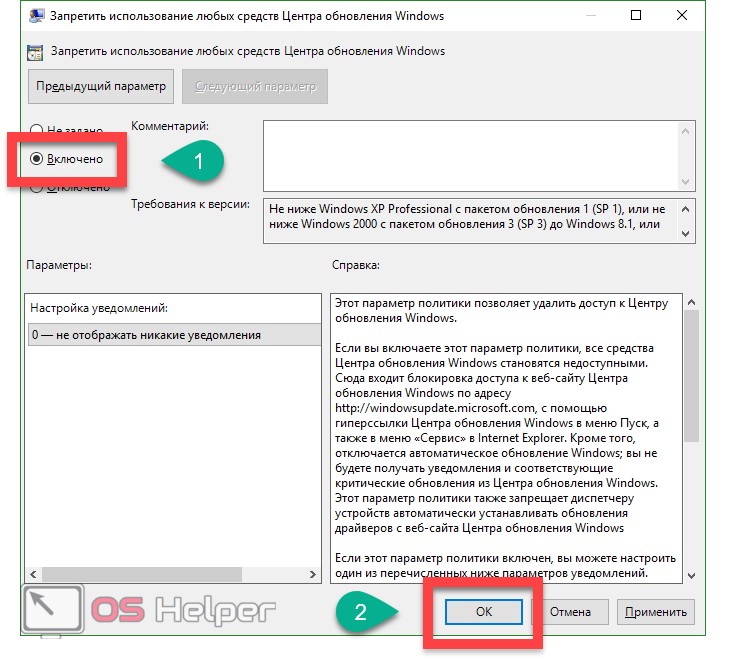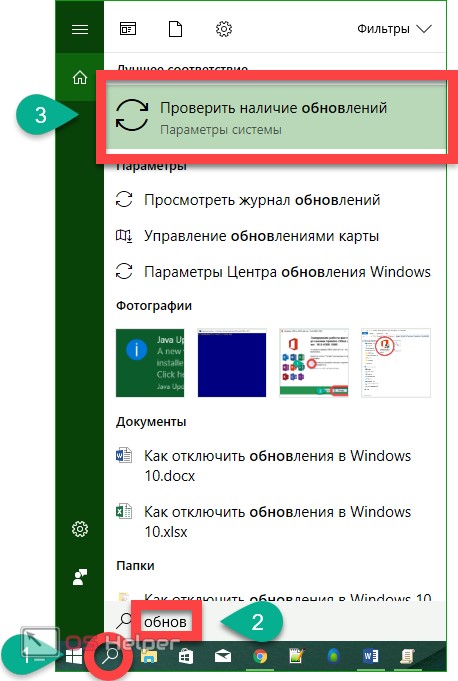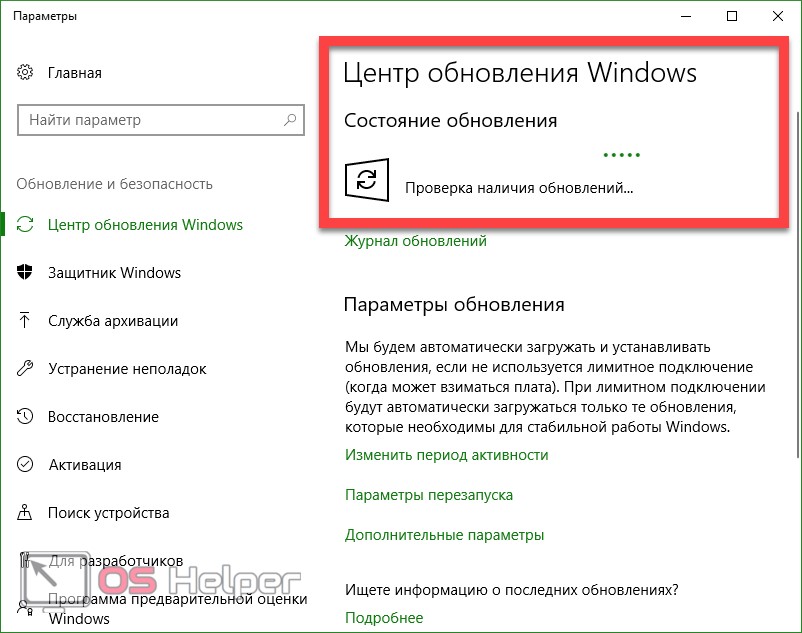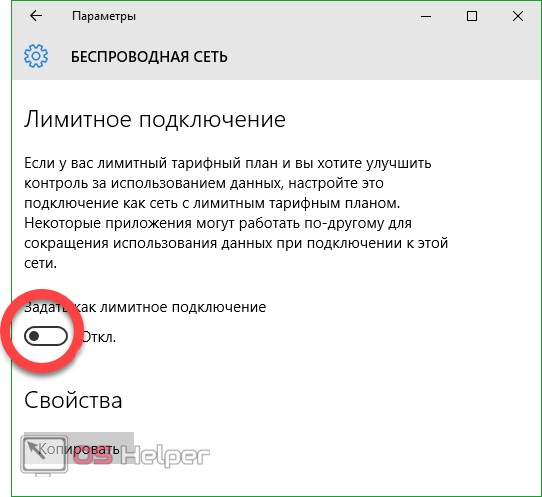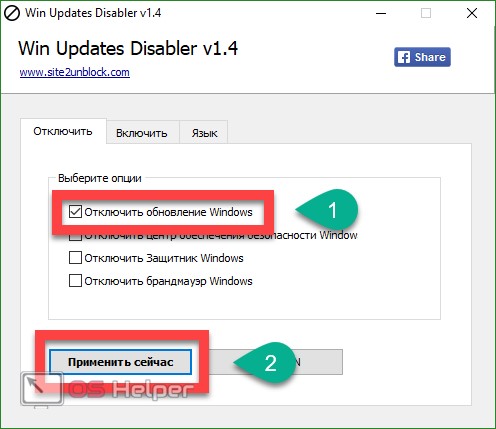Не секрет, что Windows 10 находит и устанавливает обновления автоматически в фоновом режиме, не уведомляя об этом пользователя, более того, система сама решает, когда ей перезагружаться, и даже режим сна этому не помеха. Всё бы ничего, но с обновлениями регулярно приходят различные баги и недоработки, что вызывает недовольства многих пользователей. Microsoft позаботились о том, чтобы обычными способами отключить обновления было невозможно, максимум — приостановить обновления на некоторое время (не больше недели), однако способы отключить их совсем всё-таки есть. В этой статье я и расскажу о способах, которые позволят навсегда отключить обновления в Windows 10.
1. Редактор групповой политики
Если у вас Windows 10 Pro или Windows 10 Enterprise Вы можете воспользоваться редактором групповой политики, чтобы отключить обновления в Windows 10. Чтобы открыть редактор групповой политики, откройте окно выполнить, из меню или нажав сочетание клавиш Windows + R, в поле ввода напишите
gpedit.msc
затем нажмите клавишу «Enter» или кнопку «ОК».
В редакторе групповой политики необходимо выбрать раздел «Конфигурация компьютера > Административные шаблоны > Компоненты Windows >Центр обновления Windows».
Здесь нас интересуют два параметра:
1. Настройка автоматического обновления.
Откройте этот параметр, щёлкнув мышкой или клавишей «Enter», и установите значение «Отключено».
2. Запретить доступ для использования любых средств Центра обновления Windows.
Включение этого параметра запретит доступ к средствам обновления Windows.
Откройте этот параметр, щёлкнув мышкой или клавишей «Enter», и установите значение «Включено».
Также можно отключить службу центра обновлений. Для этого нажмите пуск, в окне поиска напишите «службы» и откройте найденное приложение. Почти в самом конце списка найдите «Центр обновления Windows» и откройте свойства этой службы, кликнув мышкой или нажав «Enter». В списке «Тип запуска» выберите вариант «Отключена» и сохраните изменения, нажав кнопку «ОК».
Перезагрузите компьютер. Всё! Обновления больше устанавливаться не будут.
2. Редактор реестра
Если первый способ вам не подходит,всегда можно воспользоваться редактором реестра, если осторожно, конечно же, воспользоваться. откройте окно выполнить, из меню пуск или нажав сочетание клавиш Windows + R, в поле ввода напишите
regedit
И нажмите клавишу «Enter» или кнопку «ОК». После этого откроется редактор реестра. В нём пройдите по пути:
HKEY_LOCAL_MACHINESOFTWAREPoliciesMicrosoftWindowsWindowsUpdateAU
Примечание: Если раздел «WindowsUpdate» не содержит подраздела «AU», то создайте его, вызвав меню на разделе «WindowsUpdate», а затем выберите уже созданный раздел.
В этом разделе создайте новый Параметр DWORD (32 бита) с названием «NoAutoUpdate» и присвойте ему значение «1». Должно получиться следующее:
NoAutoUpdate; Тип: REG_DWORD; Значение: 0x00000001 (1)
Чтобы не вносить изменения вручную, вы можете скачать файлы реестра, и применять их по необходимости. Отключить службу центра обновлений также будет не лишним, как это сделать, я уже писал немного выше.
3. Включение лимитного подключения
Очень простенький трюк, не очень эффективный, но без особого шаманства. Суть в том, чтобы указать системе, что вы подключаетесь через сеть с платным или ограниченным трафиком, после чего Windows не будет автоматически скачивать обновления, а только проверит их наличие. Чтобы это сделать, откройте параметры, выберите раздел «Сеть и Интернет», и на вкладке «Состояние» нажмите «Изменить свойства подключения». В открывшемся диалоговом окне отметьте переключатель «Задать как лимитное подключение».
При этом следует помнить, что другие приложения также могут оказаться обделены трафиком, так что используйте этот способ только в том случае, если остальные вам помочь не смогли.
4. Сторонние приложения
При отключении обновлений в Windows 10 могут помочь и сторонние приложения, например DWS. Это приложение имеет много различных функций, и одна из них, это отключение обновлений. Скачайте его и запустите от имени администратора. Чтобы отключить обновления в Windows 10 перейдите на вкладку «Утилиты» и нажмите кнопку «Отключить Windows Update».
Если вам вдруг всё-таки захочется обновить систему, вы всегда сможете включить возможности обновления, нажав кнопку «Включить Windows Update».
Вам может быть интересно
Почему не работает дисковод и как призвать его к порядку
Режим Бога или секретные коды Windows 7, Vista
Настройка электронной почты в SeaMonkey
Как отключить обновление Windows — такой вопрос задают пользователи, которым необходимо запретить установку обновлений системы на компьютер. При настройках по умолчанию, операционная система самостоятельно в автоматическом режиме ищет, скачивает и устанавливает обновления, выпущенные для Windows.
Корпорация, с периодичностью примерно раз в месяц, выпускает пакеты обновлений для операционной системы Windows. Время от времени, Microsoft делает внеплановые обновления, призванные решить возникающие проблемы в работе ОС, или закрывающие обнаруженные бреши в системе безопасности Windows.
Содержание:
- Как отключить автоматическое обновление Windows 10 (1 способ)
- Как отключить обновления Windows 10 с помощью Редактора локальной групповой политики (2 способ)
- Отключение обновления Windows 10 в Редакторе реестра (3 способ)
- Включение лимитного подключения в Windows 10 (4 способ)
- Отключаем доступ к Центру обновления Windows (5 способ)
- Выключение автоматического обновления в командной строке
- Отключение проверки наличия обновлений в Windows 10
- Отключаем обновление Windows 10 подменой сервера обновлений
- Отключение Центра обновления Windows 10
- Отключение службы обновлений Windows в Windows Update Blocker
- Выводы статьи
- Как отключить обновления Windows в Windows Update Blocker (видео)
Основная часть обновлений касается безопасности системы. При установке обновлений применяются исправления системы или происходит добавление некоторых новых функций.
Кроме обычных обновлений, в Windows 10 выходят так называемые крупные обновления, после применения которых, по существу, на компьютер устанавливается новая версия Windows 10. Подобные крупные обновления выходят с периодичностью один-два раза в год.
Некоторая часть пользователей отключает обновления системы по разным причинам. Основные причины для отказа от обновлений Windows:
- иногда случается, что после установки обновлений, нарушается штатная работа Windows и установленных программ;
- если у пользователя лимитированное соединение в сети интернет, загрузка обновлений влияет на размер потребляемого трафика;
- нехватка свободного места на диске компьютера;
- после применения обновления, пользователь опасается потерять активацию операционной системы;
Как отключить автоматическое обновление? Решить проблему можно с помощью средств системы, или при помощи стороннего софта. В данной статье мы рассмотрим 5 способов, как отключить обновления на Виндовс 10 средствами операционной системы.
Просто отключить Центр обновления Windows (Windows Update) на десятке, как в Windows 7 или в Windows 8 уже не получится. Максимум, что можно сделать подобным способом: приостановить обновления на срок до 35 дней.
Корпорация Microsoft неоднократно изменяла параметры получения обновлений в операционной системе Windows 10. Из-за этого некоторые инструкции из этой статьи потеряли актуальность. Статья дополнялась новыми рабочими способами для отключения обновлений системы.
Как отключить автоматическое обновление Windows 10 (1 способ)
Средства Windows 10 в автоматическом режиме обнаруживают, скачивают и устанавливают обновления на компьютер.
На Win 10 отключить обновления можно способом, при котором будет отключена служба Центра обновления Windows. Этот способ работает во всех версиях Windows 10, он обеспечивает отключение обновлений Windows навсегда.
Войдите в «Администрирование» из Панели управления, или с помощью более легкого способа: в поле «Поиск в Windows» введите выражение: «администрирование» (без кавычек), а затем откройте окно «Администрирование».
В окне «Администрирование» кликните два раза правой кнопкой мыши по ярлыку «Службы».
В открывшемся окне «Службы», в разделе «Службы (локальные)» найдите службу Центр обновления Windows.
Далее кликните правой кнопкой мыши по службе Центр обновления Windows, а в выпадающем контекстном меню выберите пункт «Свойства».
В окне «Свойства: Центр обновления Windows (Локальный компьютер)», во вкладке «Общие» измените настройку «Тип запуска» на значение «Отключена».
В настройке «Состояние» нажмите на кнопку «Остановить» для остановки службы обновления Виндовс 10.
После этого, обновления Windows 10 перестанут приходить на компьютер.
Для включения функции автоматического обновления, в окне «Свойства: Центр обновления Windows (Локальный компьютер)» выберите предпочтительный тип запуска: «Автоматически (отложенный запуск)», «Автоматически», или «Вручную».
Как отключить обновления Windows 10 с помощью Редактора локальной групповой политики (2 способ)
Теперь посмотрим, как отключить обновления Винды 10 в Редакторе локальной групповой политики.
Обратите внимание, что данный способ не подходит для Windows 10 Home (Windows 10 Домашняя) и Windows 10 Single Language (Windows 10 Домашняя для одного языка). Эта возможность присутствует в старших версиях операционной системы: Windows 10 Pro (Windows 10 Профессиональная) и Windows 10 Enterprise (Windows 10 Корпоративная).
Сначала необходимо войти в Редактор локальной групповой политики. В поле «Поиск в Windows» введите выражение «gpedit.msc» (без кавычек), а затем запустите редактор.
По-другому в Редактор локальной групповой политики можно войти следующим способом: нажмите на клавиши «Win» + «R», введите в поле «Открыть» выражение «gpedit.msc» (без кавычек), а затем нажмите на кнопку «ОК».
В окне «Редактор локальной групповой политики» пройдите по пути: «Конфигурация компьютера» => «Административные шаблоны» => «Компоненты Windows» => «Центр обновления Windows».
В разделе «Центр обновления Windows» найдите элемент «Настройка автоматического обновления», кликните по нему правой кнопкой мыши, а в контекстном меню выберите пункт «Изменить».
В окне «Настройка автоматического обновления» активируйте настройку «Отключено», а затем нажмите на кнопку «ОК».
После этого, операционная система не будет искать, загружать и устанавливать автоматические обновления Windows 10.
Отключение обновления Windows 10 в Редакторе реестра (3 способ)
Третьим способом для отключения обновлений Windows 10 вносятся изменения в Редактор реестра. Этот способ работает во всех версиях Windows 10.
В окне «Поиск в Windows» введите выражение «regedit» (без кавычек), а затем выполните команду.
В окне «Редактор реестра» пройдите по пути:
HKEY_LOCAL_MACHINESOFTWAREPoliciesMicrosoftWindowsWindowsUpdateAU
В окне Редактора реестра кликните правой кнопкой мыши по свободному месту. В контекстном меню выберите сначала «Создать», а затем «Параметр DWORD (32 бита)». Дайте имя параметру: «NoAutoUpdate» (без кавычек).
Кликните по параметру «NoAutoUpdate» правой кнопкой мыши, в контекстном меню выберите «Изменить…».
Введите в поле «Значение» параметр «1» (без кавычек), нажмите на кнопку «ОК».
Для включения обновления в Windows 10, нужно изменить значение параметра на «0» (без кавычек), или просто удалить из реестра параметр «NoAutoUpdate».
Включение лимитного подключения в Windows 10 (4 способ)
Данный способ позволяет настроить лимитное подключение в операционной системе Windows, в случае, если доступ к сети осуществляется по Wi-Fi.
Выполните следующие последовательные действия:
- Войдите в параметры системы.
- Из окна «Параметры» перейдите в «Сеть и Интернет».
- Войдите в настройку «Wi-Fi», нажмите на ссылку «Управление известными сетями».
- Выберите свою сеть Wi-Fi, нажмите на кнопку «Свойства».
- В параметре «Задать как лимитное подключение» переставьте ползунок в положение «Включено».
После этого, операционная система Windows 10 будет ограничивать поиск и получение обновлений. При этом способе, некоторые обновления будут устанавливаться в операционную систему. Крупные обновления, такие как обновления версии ОС будут отключены.
Отключаем доступ к Центру обновления Windows (5 способ)
В новых версиях Windows 10, после отключения пользователем, через некоторое время принудительно включается служба Центра обновлений на компьютере. Поэтому нам нужно заблокировать доступ Центра обновлений Windows к серверам обновлений Microsoft.
Сначала отключить службу Центра обновлений Windows (смотрите 1 способ).
Далее войдите в Редактор реестра.
- Пройдите по пути:
HKEY_LOCAL_MACHINESYSTEM
- Кликните правой кнопкой мыши. Выберите «Создать => «Раздел». Дайте имя разделу «Internet Communication Management» (здесь и далее без кавычек).
- Кликните по созданному разделу «Internet Communication Management», создайте внутри новый раздел с именем «Internet Communication».
- Войдите в раздел «Internet Communication», кликните по свободному месту правой кнопкой мыши.
- В контекстном меню выберите «Создать» => «Параметр DWORD (32 бита)».
- Дайте имя созданному параметру «DisableWindowsUpdateAccess».
- Кликните два раза левой кнопкой мыши по параметру «DisableWindowsUpdateAccess». в окне «Изменение параметра DWORD (32 бита)», в поле «Значение» выберите «1».
В Редакторе реестра выполните следующие действия:
- Войдите в раздел:
HKEY_LOCAL_MACHINESOFTWAREMicrosoftWindowsCurrentVersionPoliciesExplorer
- Создайте «Параметр DWORD (32 бита)», присвойте ему имя «NoWindowsUpdate» со значением «1».
Создайте в окне Редактора реестра новый параметр:
- Пройдите по пути:
HKEY_LOCAL_MACHINESOFTWAREPoliciesMicrosoftWindowsWindowsUpdate
- Создайте «Параметр DWORD (32 бита)», присвойте параметру имя «DisableWindowsUpdateAccess» со значением «1».
Закройте окно редактора реестра, перезагрузите компьютер. При проверке наличия обновлений, Центр обновления Windows покажет ошибку «0x8024002e».
Для включения доступа к серверам Центра обновления Windows, удалите ранее созданные параметры из реестра.
Выключение автоматического обновления в командной строке
Для остановки, а затем отключения службы автоматического обновления воспользуйтесь командной строкой:
- Запустите командную строку от имени администратора.
- Выполните последовательно следующие команды:
net stop wuauserv sc config wuauserv start= disabled
Для запуска и включения службы автоматического обновления выполните следующие команды:
net start wuauserv sc config wuauserv start= auto
Отключение проверки наличия обновлений в Windows 10
Если ничего не помогло, отключите проверку наличия обновлений в Windows 10. Если автоматическая проверка не работает, значит, обновления не будут скачаны на компьютер.
Для отключения проверки наличия обновлений выполните следующие действия:
- Запустите командную строку от имени администратора. В окне интерпретатора командной строки введите команду, а затем нажмите на клавишу «Enter»:
takeown /f c:windowssystem32usoclient.exe /a
- Пройдите по пути: C:WindowsSystem32, найдите файл «UsoClient.exe».
- Щелкните по файлу «UsoClient.exe» правой кнопкой мыши, в контекстном меню выберите «Свойства».
- В окне «Свойства: UsoClient» откройте вкладку «Безопасность».
- Под разделом «Группы или пользователи» нажмите на кнопку «Изменить».
- В окне «Разрешения для группы “UsoClient”» поочередно снимите все разрешения для каждой группы или пользователя. Не забывайте нажать на кнопку «ОК».
После этого, перезагрузите компьютер.
Для восстановления разрешений файла «UsoClient.exe», запустите командную строку от имени администратора, а затем выполните команду:
icacls c:windowssystem32usoclient.exe" /reset
Перезагрузите компьютер.
Если потребуется, вы можете вручную проверить и установить обновления из «Центра обновления Windows».
Отключаем обновление Windows 10 подменой сервера обновлений
Данный способ предполагает замену сервера обновлений Microsoft на несуществующий сервер обновлений. Этот вариант решения проблемы предложен Майкрософт на официальном сайте.
Этот метод работает при использовании редактора локальной групповой политики, поэтому он применим только в старших версиях Windows 10.
- Запустите Редактор локальной групповой политики.
- В окне «Редактор локальной групповой политики» пройдите по пути:
Конфигурация компьютера → Административные шаблоны → Компоненты Windows → Центр обновления Windows
- Щелкните два раза левой кнопкой мыши по политике «Указать размещение службы обновлений Майкрософт в интрасети».
- В открывшемся окне установите параметр «Включено», а в в полях «Укажите службу обновлений в интрасети для поиска обновлений», «Укажите сервер статистики интрасети», «Укажите альтернативный сервер загрузки», введите значение:
" "(в английской раскладке клавиатуры). - Нажмите на кнопку «ОК».
- Откройте политику «Настройка автоматического обновления».
- В политике «Не подключаться к расположениям Центра обновления Windows в Интернете» задайте параметр «Включено».
- Пройдите по пути:
Конфигурация пользователя → Административные шаблоны → Компоненты Windows → Центр обновления Windows
- В политике «Запретить доступ для использования любых средств Центра обновления Windows» активируйте параметр «Включено».
- Пройдите по пути:
Конфигурация компьютера → Административные шаблоны → Система → Управление связью через Интернет → Параметры связи через Интернет
- Щелкните два раза по политике «Отключить доступ ко всем возможностям Центра обновления Windows».
- В окне «Отключить доступ ко всем возможностям Центра обновления Windows» задайте параметр «Включено», а затем нажмите на кнопку «ОК».
- Выйдите из редактора локальной групповой политики, перезагрузите ПК.
Отключение Центра обновления Windows 10
Этот способ, описанный в документации на официальном сайте Microsoft, подойдет для всех версий Windows 10.
Пройдите последовательные шаги:
- Откройте Редактор реестра.
- Пройдите по пути:
HKEY_LOCAL_MACHINESOFTWAREPoliciesMicrosoftWindowsWindowsUpdate
- Щелкните правой кнопкой мыши по пустому месту в окне редактора реестра.
- В контекстном меню выберите «Создать», затем «Параметр DWORD (32 бита)».
- Присвойте имя параметру: «DoNotConnectToWindowsUpdateInternetLocations» (без кавычек).
- Кликните по созданному параметру правой кнопкой мыши, выберите «Изменить…».
- В окне «Изменение параметра DWORD (32 бита)», в поле «Значение установите «1» (без кавычек).
- Нажмите на кнопку «ОК».
- Создайте в этом разделе «Параметр DWORD (32 бита)» с именем «DisableWindowsUpdateAccess» и значением «1».
- Кликните правой кнопкой мыши внутри раздела «WindowsUpdate», выберите сначала «Создать», затем «Строковый параметр».
- Дайте имя параметру «WUServer», нажмите по параметру правой кнопкой мыши, выберите «Изменить…».
- В окне «Изменение строкового параметра», в поле значение введите:
" "(символ пробела в английской раскладке клавиатуры), нажмите на кнопку «ОК». - Создайте строковый параметр «WUStatusServer», оставьте его пустым с символом пробела:
" ". - Создайте строковый параметр «UpdateServiceUrlAlternate», оставьте его пустым с символом пробела:
" ". - Пройдите по пути:
HKEY_LOCAL_MACHINESOFTWAREPoliciesMicrosoftWindowsWindowsUpdateAU
- Добавьте «Параметр DWORD (32 бита)» с именем «UseWUServer» и значением «1».
- Закройте редактор реестра, перезагрузите систему.
Отключение службы обновлений Windows в Windows Update Blocker
Бесплатная программа Windows Update Blocker отключает службу Центра обновлений Windows, препятствует получению автоматических обновлений на данный компьютер. Программа не требует установки, запускается из папки.
Windows Update Blocker поддерживает работу на русском языке, программу можно скачать с официального сайта разработчика.
Windows Update Blocker скачать
Выполните следующие действия:
- Распакуйте ZIP-архив с программой, а затем запустите приложение из папки.
Программа пока не знает статуса службы обновлений Windows, об этом сигнализирует коричневый значок в параметре «Статус Службы».
- Активируйте пункт «Отключить Обновления». Дополнительно автоматически ставится флажок в пункте «Защитить Параметры Службы» для того, чтобы Windows через некоторое время не сбросило настройки службы обновления.
- Нажмите на кнопку «Применить».
- В результате, служба обновлений Windows будет отключена, статус значка станет красным.
Если на ПК снова понадобится включить обновления Windows, в окне программы Windows Update Blocker нажмите на кнопку «Включить Обновления». После этого, в окне программы статус службы поменяет свой цвет на зеленый.
Выводы статьи
В случае необходимости, пользователь может отключить автоматическое обновление Windows 10 навсегда при помощи средств операционной системы: путем отключения службы Центра обновления Windows, в Редакторе локальной групповой политики, в Редакторе реестра, или в программе Windows Update Blocker.
Как отключить обновления Windows в Windows Update Blocker (видео)
Похожие публикации:
- Как удалить последнее обновление Windows 10 — 3 способа
- Как удалить неустановленные обновления Windows — 2 способа
- Как установить русский язык в Windows 10 — 2 способа
- Windows 10 LTSB — система с долгосрочной поддержкой
- Как отключить Центр уведомлений Windows 10
Несмотря на продолжительный период, прошедший с момента выхода первых версий Windows 10, система до сих пор не идеальна и требует обновлений. По умолчанию она будет закачивать и устанавливать последние версии самостоятельно, а это в некоторых случаях приводит к неприятным последствиям.
Почему не стоит запрещать обновление
Перед тем как перейти к способам, использование которых приведёт к деактивации автообновления, вам необходимо узнать о последствиях. Основной минус данных изменений — вы перестанете получать последние версии системы. Конечно, у вас останется возможность запускать процедуру обновления вручную в наиболее подходящее время, но если вы не будете это постоянно делать, то так и останетесь с устаревшей Windows.
Обновления выпускают для двух целей: чтобы исправить замеченные ошибки или добавить новые функции. Соответственно, пользователь, не установивший последнюю версию операционной системы, не только остаётся без нововведений, но и подвергает себя опасности, так как об имеющихся ошибках узнает не только компания Microsoft, стремящаяся их исправить, но и злоумышленники. Поэтому людям, хранящим важные данные в компьютере и желающим работать с последними новинками, не рекомендуется отказываться от обновлений.
Почему стоит запретить автообновление
От получения обновлений стоит отказаться тем, кто имеет мало свободного места на жёстком диске, так как их загрузка может привести к его переполнению. Однако в этом случае лучше постараться очистить диск или заменить его на более объёмный.
Загрузка обновлений — процедура автоматическая, поэтому контролировать трафик, уходящий на закачку файлов, очень тяжело. Некоторые версии весят больше 100 МБ, что может привести к расходованию трафика и большим затратам, если интернет оплачивается помегабайтно. Но создатели Windows предусмотрели возможность подобной ситуации, добавив специальную функцию «Лимитный трафик», позволяющую более детально настроить процедуру загрузки (подробнее о ней смотрите в нижеописанном подпункте «Через установку лимитного трафика»).
Ещё одной причиной, вызывающей желание отключить автообновление, может стать самостоятельно выбираемое системой время. Поскольку для окончания установки обновлений необходима перезагрузка, система, получив нужные файлы, будет множество раз предлагать выполнить перезапуск компьютера, назначая некоторое время или давая это сделать вам. Иногда можно пропустить подобное уведомление или случайно подтвердить его, что приведёт к немедленной или неожиданной перезагрузке. Из-за этого прервётся процесс работы, несохраненные файлы могут пострадать.
Причины, по которым стоит отказаться от автообновления, существуют, но если есть возможность их игнорировать, то постарайтесь сделать так, чтобы автоматическое получение обновлений запрещать не пришлось. Я, например, выставил через системные настройки определённое время, в которое система может произвольно перезагрузиться, если в этом есть необходимость. Поскольку установленный промежуток поздно ночью, перезапуск компьютера мне не мешает.
Деактивация автообновления
Существует множество способов, позволяющих запретить системе загружать и устанавливать обновления без вашего согласия. Некоторые из них позволяют отключить часть обновлений, а некоторые — абсолютно все. Сначала будут описаны наиболее простые и доступные методы, а потом те, к которым стоит прибегать только в том случае, если первые по каким-то причинам не помогли.
Через отключение службы
- Зажмите комбинацию Win+R, запустив тем самым окно «Выполнить». Пропишите и отправьте на выполнение команду services.msc.
Выполняем команду services.msc - В появившемся списке отобразятся все службы, имеющиеся в системе. Отыщите среди них процесс центра обновлений и дважды кликните по нему левой клавишей мыши.
Открываем службу центра обновления - Задайте значение «Отключена» для типа запуска и остановите службу. Сохраните внесённые изменения. Готово, поскольку служба, отвечающая за проверку и загрузку новых версий теперь неактивна, автообновление не будет задействовано.
Ставим значение «Отключена» и останавливаем службу
Если в будущем вы захотите снова начать получать обновления, вернитесь к вышеописанной службе, запустите её и установите значение «Автоматически» в типе запуска.
Через Power Shell
- Запустите программу Power Shell с правами администратора.
Открываем Power Shell с правами администратора - Выполните команду stop-service wuauserv; Set-Service wuauserv —StartupType Disabled. Она создаст за вас задачу для системы, которая позволит заблокировать центр обновлений.
Выполняем команду stop-service wuauserv; Set-Service wuauserv -StartupType Disabled
Если в будущем вы захотите снова начать получать обновления, зайдите в планировщик задач (как открыть его и работать с ним, описано в подпункте «Через создание задачи») и удалите задачу, созданную вышеописанной командой.
Через групповую политику
Особенность данного метода заключается в том, что он доступен исключительно пользователям с Windows 10 Enterprise и Pro. Обладатели редакции «Домашняя» этим способом воспользоваться не смогут, так как в данной версии системы редактор групповой политики отсутствует.
- С помощью системной поисковой строки отыщите редактор локальной политики и откройте его или используйте команду gpedit.msc.
Выполняем команду gpedit.msc - Зайдите в папку «Конфигурация компьютера», а далее в подпапку «Административные шаблоны» — «Компоненты Windows» — «Центр обновления Windows». Дойдя до конечного раздела, откройте файл «Настройка автоматического обновления».
Открываем файл «Настройка автоматического обновления» - Задайте значение «Отключено», тем самым запретив компьютеру задействовать автообновление. Сохраните все внесённые изменения.
Устанавливаем значение «Отключено»
Если в будущем вы захотите снова начать получать обновления, вернитесь к файлу и установите значение «Включено». Этого будет достаточно, чтобы вернуть настройки центра обновлений в первоначальное положение.
Через реестр
Нижеописанный способ — аналог предыдущего, поэтому он также не подойдёт обладателям Windows «Домашняя», несмотря на то, что в ней доступен реестр. Мы изменим параметр файла, описанного в подпункте «Через групповую политику», через реестр. Результат будет тот же, но шаги другие:
- Используя окошко «Выполнить», выполните команду regedit, чтобы оказаться в реестре.
Выполняем команду regedit - Используя древо, находящееся в левой части реестра, откройте раздел HKEY_LOCAL_MACHINE SOFTWARE Policies Microsoft Windows WindowsUpdate AU. Находясь в конечной папке, создайте файл формата DWORD со значением 1 и названием NoAutoUpdate.
Создаем файл NoAutoUpdate со значением 1
Если в будущем вы захотите снова начать получать обновления, удалите созданный файл или установите ему значение 0 (ноль), тем самым отключив его. Учтите, удалять можно только его, изменение каких-либо ещё файлов приведёт к поломке системы.
Через установку лимитного подключения
Данный способ актуален для всех редакций Windows, но при этом ограничивает не все обновления. Новые версии, ответственные за повышение безопасности, все равно будут загружаться. Если вас удовлетворяет это условие, выполните следующие шаги:
- Разверните параметры компьютера.
Открываем параметры компьютера - Перейдя к блоку «Сеть и интернет», выберите подпункт Wi-Fi и раскройте дополнительные параметры.
Открываем дополнительные параметры Wi-Fi - Активируйте функцию «Лимитное подключение». Готово, теперь большинство обновлений будут проигнорированы.
Активируем лимитное подключение
Если в будущем вы захотите снова начать получать обновления, вернитесь к дополнительным настройкам и деактивируйте функцию.
Отключение определённых версий через стороннюю программу
Существует несколько программ, упрощающих процесс управления обновлениями. Одна из них — Show or Hide Updates от компании Microsoft. С помощью неё можно запретить установку определённых обновлений, а не всех сразу. Скачать её стоит с официального сайта, там она раздаётся бесплатно и весит всего несколько мегабайт.
- Запустив приложение, выберите функцию «Скрыть обновления».
Выбираем функцию Hide Update - Дождитесь, пока закончится диагностика и поиск неустановленных обновлений. В выданном списке отыщите те обновления, которые не хотите устанавливать, отметьте их и запустите блокировку.
Указываем, какие обновления нужно скрыть
Если вы захотите разрешить установку спрятанных обновлений, вернитесь к началу программу и выберите функцию «Показать обновления». Приложение покажет вам, какие обновления скрыты, и вы сможете их снова сделать видимыми.
Через Win Updates Disabler
Запретить установку обновлений можно через бесплатную простую утилиту Win Updates Disabler. Достаточно скачать её с официального сайта производителя, отметить галочкой значение Disable Windows Update и запустить выполнение. Включить отключённые функции можно во вкладке Enable.
Через Windows Update Blocker
Программа, похожая на предыдущую, но имеющая одно отличие, – за неё придётся заплатить. Купив продукт на официальном сайте разработка, вы сможете скачать приложение, открыть его, поставить одну галочку и запустить процедуру блокировки. С помощью неё же можно будет обратно включить автообновление.
Через Winaero Tweaker
Более функциональная программа, при этом она бесплатно. С помощью Winaero Tweaker можно изменить внешний вид системы и настроить работу многих сервисов, в том числе и центра обновлений. Запустив программу, перейдите к подпункту Windows update setting и кликните по кнопке Disable Windows Update Service. Готово, автообновление будет отключено. Включить его можно будет с помощью сброса настроек центра обновлений — кнопки Reset to defaults.
Через настройки центра обновлений
- Находясь в параметрах компьютера, выберите блок «Обновление и безопасность».
Выбираем блок «Обновление и безопасность» - Не переключая подпункт «Центр обновлений», раскройте дополнительные параметры.
Нажимаем строку «Дополнительные параметры» - Запретите загрузку обновлений для других продуктов Microsoft. Отключив эту функцию, вы запретите системе скачивать обновления для приложений из Microsoft Store. Перейдите к выбору способа получения обновлений.
Снимаем галочку с функции «При обновлении Windows предоставлять…» - Активируйте функцию «Отложить обновления». Она не отключает автообновление, а лишь откладывает загрузку вышедших обновлений на несколько недель или месяцев. Нужна она в первую очередь тем, кто беспокоится за безопасность своей системы и хочет, чтобы обновления сначала протестировали другие пользователи на себе. При этом версии, ответственные за повышение безопасности, откладываться не будут. Ещё раз нажмите на строчку «Выберите, как и когда получать обновления».
Включаем функцию «Отложенные обновления» - Деактивируйте получение файлов из нескольких мест. Это поможет вам сэкономить трафик, так как с этого момента раздавать загруженные обновления вы не будете.
Отключаем функцию «Разрешить загрузки с других источников»
Видео: отключение автообновления Windows
Запрет на обновление драйверов
Помимо обновлений для системы и приложений Windows загружает новые версии драйверов, необходимые для более корректной работы используемых устройств и компонентов компьютера. Если вы, по каким-то причинам, не хотите устанавливать последние версии драйверов, выполните следующие действия:
- В окошке «Выполнить» запустите выполнение команды rundll32 newdev.dll,DeviceInternetSettingUi.
Выполняем команду rundll32 newdev.dll,DeviceInternetSettingUi - Откроется окошко параметров установки устройств. Установите подходящее вам значение, запрещающее поиск драйверов в интернете, и сохраните внесённые изменения.
Указываем вариант «Нет»
У вас по-прежнему останется возможность загружать драйверы вручную и самостоятельно их устанавливать. Но если вы захотите вернуть системе право на автоматическое обновление, то снова запустите данное окошко и измените параметры на значения по умолчанию.
Запретить Windows 10 самостоятельно обновляться можно разными способами. Одни из них позволят отключить получение абсолютно всех вариантов новых версий, другие — лишь тех, которые не связаны с безопасностью. Но какой бы метод вы ни выбрали, всегда можно будет снова задать системе команду автоматически искать обновления.
- Распечатать
Оцените статью:
- 5
- 4
- 3
- 2
- 1
(18 голосов, среднее: 3.3 из 5)
Поделитесь с друзьями!
Сегодня мы будем рассматривать очень популярный вопрос: как отключить обновления Windows 10 и где это сделать? Для полноты картины разберемся в том для чего нужны такие обновления, как они работают и стоит ли вообще их отключать. Мнений по этому поводу существует достаточно, но к общему знаменателю их привести пока не удалось. Мы расставим точки над «i» и закончим любые споры по этому поводу.
Если вы твердо решили, что обновления вам не нужны, можете прочесть инструкцию, которая находится немного ниже. Каждый шаг подкреплен скриншотом^ такой подход дает гораздо лучшее восприятие информации и уже скоро вы наверняка будете знать, как выключить обновления Windows 10 или передумаете это делать.
Содержание
- Для чего нужны обновления
- Защита компьютера
- Скорость работы
- Новые возможности
- Стоит ли отключать обновления
- Обновляемся скорее
- Это уже не так плохо, как раньше
- Предотвращаем автоматические перезагрузки
- Поможет редактор реестра
- Серьезные проблемы случаются редко
- Устанавливаем только важные обновления
- Отключение обновлений в Windows 10
- Отключаем Центр обновлений через диспетчер служб
- Используем редактор локальной групповой политики
- Применение способа лимитного подключения для прекращения установки обновлений
- Приложения для отключения обновлений
- Как запретить автоматическую установку обновлений Windows 10 — видео
Для чего нужны обновления
Еще с тех пор, когда Windows XP пребывала на пике своей популярности, в операционной системе появилась функция автоматического обновления. Для этого была запущена специальная системная служба, которая время от времени связывалась с сервером Microsoft и проверяла наличие обновлений. Если таковые находились, система могла предложить их установку или самостоятельно загрузить данные из сети и внедрить их в ОС. Пользователь узнавал об этом только тогда, когда уже нужно было перезагрузить ПК. Способ загрузки и установки обновлений настраивается в параметрах Windows. Рассмотрим, для чего нужны такие обновления и на что они влияют.
Защита компьютера
Постоянные обновления исправляют ошибки системы, которые нарушают ее безопасность. С каждым новым патчем Microsoft повышает защиту своей ОС, закрывая все бреши, которые могут стать путем для проникновения в систему различных вирусов. Понятно, что защитить компьютер на 100% все равно не удастся. Талантливый хакер взломает любой ПК, но сделать ваш компьютер неприступным для основной массы вредоносного ПО все же можно. Для этого нужно постоянно обновлять систему и установить на компьютер хороший антивирус.
Скорость работы
Установка обновлений повышает не только безопасность Windows, но и ее производительность. Стабильность любого ПО или операционной системы в самом начале их выпуска чаще всего оставляет желать лучшего, однако, в процессе эксплуатации пользователями, возникают различные моменты, которые учитываются разработчиками и исправляются, как раз-таки, при помощи обновлений. Устраняются ошибки в работе программ, лаги, подтормаживания и т. д. Решаются неполадки во взаимодействии с тяжелыми, профессиональными программными продуктами типа: Photoshop, Adobe Premier, 3Ds Max и т. д. Также налаживается производительность в играх. Тот же DirectX уже давно обновляется вместе с Windows практически каждый месяц. В результате после применения обновлений стабильность и быстродействие системы значительно повышаются.
Новые возможности
Еще один плюс, который дает своевременное обновление, – это новшества, связанные с развитием программного обеспечения. Windows 10 сравнительно новая система, ее развитие только начинается и, по словам разработчиков, следующей версии не будет. Что же получается? Все новые функции, которые будут придуманы для «десятки», придут к ней именно в виде updates. Получается, что если вы отключите обновления, ваш ПК не получит новый функционал и будет оставаться таким, каким он был 2, 3 и 4 года назад, в то время как другие пользователи будут наслаждаться новинками.
К тому же в Windows 10 процесс обновления происходит гораздо лучше, чем в той же «Семерке». Старые системы после получения обновлений могли даже перестать запускаться – в десятой версии этого нет. Прогресс не стоит на месте и как сама ОС, так и алгоритм ее обновления постоянно совершенствуются, иначе продукт от Microsoft попросту не смог бы конкурировать с той же Linux и был бы постепенно поглощен ею. Из-за этого разработчики Windows борются за свое детище и постепенно улучшают его качество.
Стоит ли отключать обновления
Отключать обновления или нет – это личный выбор каждого пользователя. Главное – помните, что, убирая их, вы не только подвергаете свою операционную систему и компьютер опасности, но и значительно теряете в его производительности.
Обновляемся скорее
Очень важно устанавливать обновления сразу же после их выхода. Это может обеспечить только служба автоматического обновления, если конечно мы ее не отключим. Почему так? Да потому что как только корпорация Майкрософт обнаруживает уязвимость в системе или программе, она сразу делает для нее исправление и передает его пользователям. Об этой «дыре» в безопасности становится известно всем, в том числе злоумышленникам, которые не преминут тотчас же воспользоваться возможностью внедрить свой код на как можно большее число ПК. Если же вы не обновляете систему, ваш ПК становится просто легкой добычей и, заразившись, начинает отправлять в сеть ваши данные, пароли и другую информацию.
Если вы решили устанавливать обновления в ручном режиме (получать информацию о них и решать, когда произвести инсталляцию пакетов) самостоятельно, такой подход нельзя будет назвать правильным. Важно, чтобы программа Windows Update (Центр обновления Windows 10) делал все сам и устанавливал любые обновления мгновенно. Это касается не только самой системы. Приложения тоже могут иметь уязвимости и их нужно устранять. Тот же Edge или Microsoft Explorer могут стать очагом проникновения вирусов, а обновляются они вместе с системой.
Важно! Если автоматические обновления для браузера, Flash или Java отключены, включите их прямо сейчас – это критический пункт безопасности ОС!
Это уже не так плохо, как раньше
Пользователи не слишком любят как сами патчи, так и процесс обновления. Например, с Windows XP и Windows Vista ПК мог скачать и установить нужные апдейты пока вы отошли попить кофе. К вашему приходу компьютер уже был перезагружен и готов к работе. Но ведь перед обновлением на ПК было запущенно много программ, содержащих всю вашу дневную работу, и она пропала! Одного этого досадного происшествия хватало для того чтобы попросту отключить такие обновления. Но со временем разработчики учли данный факт и изменили алгоритм работы Windows Update. В «Семерке» и «Восьмерке» апдейты начали применяться тогда, когда вы, например, сами перезагружали ПК.
В Windows 10 после скачивания обновлений система предупредит вас о том, что пришла пора перезагрузить ПК и установить обновления. Но сделать это можно будет когда угодно, перезагрузка последует только после подтверждения, что полностью исключает любую потерю данных. При этом вам не нужно каждые 10 минут подтверждать отсрочку обновлений. Кликните один раз и забудьте о них: процесс произойдет после того, как вы выключите ПК или перезагрузите его. В прошлых системах присутствовало ощущение, что вас подгоняют.
Если вы долго не обновляли систему, и она значительно замедлилась, скорее всего, лучше переустановить ее со свежего, взятого с официального сайта дистрибутива, в который уже интегрированы все нужные обновления.
Предотвращаем автоматические перезагрузки
От автоматических перезагрузок можно избавиться полностью. Следует просто внести в реестр легкие изменения, чтобы отменить их навсегда. После этого вы включаете автоматические обновления и спокойно работаете без вероятности внезапной перезагрузки и потери всех данных. Этот параметр можно изменить в разделе «Групповая политика» в профессиональной, максимальной или корпоративной редакциях Windows 10.
Поможет редактор реестра
Этот способ позволяет навсегда отключить автоматическую перезагрузку системы при помощи правок реестра или в редакторе групповой политики, но последний есть только в версии PRO.
- Для начала нужно запустить сам редактор реестра. Жмем комбинацию клавиш Win+R и вводим «regedit» без кавычек.
- Теперь нужно при помощи дерева каталогов, расположенного слева, перейти по следующему пути: HKEY_LOCAL_MACHINE-SOFTWARE- Policies-Microsoft-Windows-WindowsUpdate-AU (если каталога AU нет, то нужно создать его при помощи контекстного меню правой кнопки мыши).
- Далее кликаем по пустому месту в правой части редактора реестра и при помощи контекстного меню создаем новый параметр «DWORD».
- Теперь нужно переименовать созданный параметр. Кликните по нему правой клавишей мыши и нажмите клавишу «F2». Введите имя «NoAutoRebootWithLoggedOnUsers», естественно, без кавычек.
- Осталось только задать значение нашему параметру. Для этого кликаем по нему дважды (левая клавиша мыши) и ставим цифру 1.
Для того чтобы внесенные изменения начали работать, нужно перезагрузить компьютер. Без этого они могут не примениться, хотя должны это сделать.
Отключать перезагрузку системы можно и при помощи редактора групповых политик, но такая утилита есть не в каждой версии Windows. Метод с реестром является универсальным и работает везде.
Серьезные проблемы случаются редко
Многие пользователи наслышаны о том, что после применения обновлений операционная система может попросту выйти из строя. Как следствие, «синие экраны», сбои и переустановка Windows. Да, такие проблемы существуют, даже на нашей памяти было несколько случаев, когда после применения очередного обновления, система попросту больше не запускалась. Но это бывало очень редко и лишь на некоторых машинах. Иногда страдают рабочие драйверы, в одном из случаев пользователю было предложено обновить драйвер звука, после чего последний пропал. В 2009, после того как был обновлен сканер McAfee, многие компьютеры, на которых он был установлен, перестали работать.
Такие ситуации случаются достаточно редко, но они все равно являются вопиющим фактом несправедливости и безалаберности разработчиков таких обновлений и отбивают всякое желание грузить что-либо еще. Но, с другой стороны, есть десятки миллионов компьютеров, которые из-за вирусов давно стали звеньями ботнет сети. По последним данным, 500 000 000 ПК ежегодно заражаются таким образом. А проблемы с обновлением наблюдаются лишь у нескольких. Следовательно, игра стоит свеч – обновления однозначно нужны. Если конечно вы не хотите потерять пароль, например, от своего электронного кошелька.
Если вы попали в тот самый 1% невезучих, которым обновления принесли неудобства или даже сломали Windows, проблему можно решить и восстановить ПК, но, если деньги с кошелька были переведены в неизвестном направлении, уже нет.
Устанавливаем только важные обновления
Необязательно устанавливать абсолютно все обновления, которые нам предлагает Microsoft. Можно выбрать только важные или только нужные его части. Все это настраивается: мы можем «сказать» системе что нам подойдет, а что останется за бортом. Таким образом вы уменьшите шанс возникновения каких-либо проблем после неудачного обновления и одновременно устраните все критические уязвимости, которые могли бы пропустить на ПК вредоносный софт. Чтобы это сделать, следуйте нашей инструкции.
- Переходим в центр обновления Windows Для этого можно просто вписать слово «центр» в поиск «Десятки».
- Выбираем кнопку«Дополнительные параметры».
- Снимаем флажок напротив обозначенного на скриншоте пункта.
Готово. После этого ваш ПК будет получать исключительно важные обновления, касающиеся непосредственно его быстродействия, стабильности и безопасности.
Настраиваете ли вы свой компьютер, помогаете ли другу – в любом случае важно знать, что без автоматических обновлений каждая операционная система подвержена риску заражения вирусами!
Отключение обновлений в Windows 10
Если вы после всего сказанного выше все-таки решили навсегда отключить автоматическое обновление, можете спокойно читать дальше. Мы приводим подробную инструкцию, как это сделать безопасно. Будут описаны несколько способов отключения обновлений, а вы выберете для себя наиболее удобный. По умолчанию, в ОС Windows 10 обновления проверяются автоматически и убрать их стало не так просто, как раньше. Но все же сделать это можно сразу несколькими способами, как при помощи штатных средств администрирования, так и при помощи стороннего ПО.
Отключаем Центр обновлений через диспетчер служб
Начнем с универсального способа, который подходит для всех версий Windows. Дело в том, что, например, у «Домашней» редакции нет редактора групповой политики, через который тоже можно деактивировать обновления. Отключать автоматические обновления мы будем посредством деактивации службы. Как только она перестанет работать, Windows не сможет даже проверять наличие апдейтов, а если мы захотим снова включить их, нужно всего лишь включить эту службу. Приступаем.
- Жмем сочетание горячих клавиш Win+R (Win – кнопка со значком Windows), в появившееся окошко вводим без кавычек «services.msc» и жмем «ОК».
- Открывается редактор служб (стандартное приложение windows 10). Тут нам нужно найти «Центр обновления Windows». Когда служба будет найдена, делаем двойной щелчок левой клавишей мыши по ней.
- После этого откроется еще одно окошко, в котором нам нужно нажать на «Остановить». Чтобы служба не запустилась самостоятельно после следующей загрузки ОС, ставим «Тип запуска» в положение «Отключена». Применяем настройки. По завершении процесса кликаем по клавише «ОК».
Теперь надоевшее вам автоматическое обновление окажется полностью отключенным. При желании можно включить данную службу, и система вновь начнет следить за своей актуальностью.
Используем редактор локальной групповой политики
Как мы уже говорили, отключить обновления таким образом мы сможем лишь в старших версиях Windows, а именно Pro и Enterprise. Но только данный вариант является самым надежным и на сто процентов исключает повторную активацию Windows Update. Переходим к пошаговой инструкции: делайте все в точности так, как написано ниже:
- Изначально давайте запустим сам редактор локальной групповой политики. Сделать это очень просто: в системе предусмотрены две горячие клавиши Win+R. Далее вводим в появившееся окошко слово «gpedit.msc» без кавычек и кликаем клавишу с надписью: «ОК».
- В левой части появившегося окна есть дерево каталогов, нам нужно перейти по пути «Конфигурация компьютера» — «Административные шаблоны» — «Компоненты Windows», затем «Центр обновления Windows». Далее ищем пункт «Запретить использование любых средств центра обновления Windows» и делаем на нем двойной клик.
- В появившемся окне выбираем пункт «Включить» и жмем клавишу «ОК».
Подсказка Microsoft: если пользователь деактивирует данный режим, центр обновления системы не сможет больше функционировать. Будет заблокирован официальный сервер Microsoft, с которого он раньше получал обновления, а также соответствующая функция исчезнет из меню «Пуск» и Internet Explorer. Помимо этого, отключается оповещение Windows. Вам перестанут приходить любые уведомления, касающиеся безопасности или других критических моментов. Также будет запрещен доступ диспетчеру устройств к официальному серверу для скачивания новых драйверов в автоматическом режиме.
- Закрываем окно и переходим к следующему шагу. Нам нужно проверить обновления системы: только так внесенные изменения вступят в силу. Для этого в поисковой строке Windows 10 пишем слово «Обнов» и кликаем по обозначенной на скриншоте записи.
- Теперь нам нужно нажать кнопку «Проверка наличия обновлений».
Готово! После перезагрузки ваша Windows 10 не будет проверять обновления и не станет их скачивать.
Применение способа лимитного подключения для прекращения установки обновлений
Если Windows 10 подключена к сети через лимитированное подключение (3G, модем и другие каналы с учетом трафика), автоматические обновления не будут грузиться. Если указать для Wi-Fi-подключения «Задать как лимитное подключение», вы автоматически отключите любые обновления. Данная методика работает на всех версиях Windows 10, но использовать ее при подключении через локальную сеть не выйдет. Для того чтобы воспользоваться описанным способом, делаем следующее:
Переходим по пути «Параметры» — «Сеть и Интернет» — «WI-FI» и в самом низу окошка кликаем по надписи: «Дополнительные параметры». Нам нужно активировать переключатель «Задать как лимитное подключение», и Windows будет считать наше подключение лимитированным. Естественно, если в вашей системе нет WI-FI-адаптера, такого меню вы не найдете.
Важно! Начиная с Windows 10 «Обновление для дизайнеров», с апреля 2017 года ОС не сможет блокировать все пакеты: некоторые скачаются и будут установлены в автоматическом режиме.
Приложения для отключения обновлений
Как только в Майкрософт представили миру операционную систему Windows 10, программы для ее модификации полезли как грибы. Существуют утилиты и для отключения автоматического обновления. Описывать каждую из них нет смысла, упомянем лишь о самой достойной, которую мы проверяли лично. Это бесплатная Win Updates Disabler, которую можно скачать на ее официальном сайте. После того как программа будет загружена и установлена, отметьте пункт «Отключить обновления Windows» и нажмите «Применить сейчас».
Кроме блокировки обновлений программа способна отключать центр обновления безопасности, защитник Windows 10 и брандмауэр. При необходимости обновления можно снова включить – для этого есть вторая вкладка. Язык программы тоже переключается, есть и русский. Присутствует даже клавиша «Facebook Share». Вторая программа, которую мы проверяли, – Windows Update Blocker, но это уже платный вариант. В любом случае для того чтобы убрать автоматическое обновление Windows 10, хватит описанных выше способов.
Для работы приложения Win Update Disabler и Windows Update Blocker необходимы права администратора. В противном случае изменения в систему внести не удастся.
Как запретить автоматическую установку обновлений Windows 10 — видео
После того как вы прочитали нашу статью и узнали, можно ли полностью отключить автоматические обновления Windows 10 и стоит ли это делать, предлагаем к просмотру видео на данную тематику.
Обновлено 04.04.2022
Добрый день уважаемые читатели, сегодня статья опять посвящена десятке, как вы помните с ее релиза уже прошло почти полтора года, и количество глюков связанных с новыми обновлениями, которые клепают сотрудники Microsoft, только растет и людей которые раньше с радостью переходили с 7 или 8 на свежую операционную систему, при этом хая старые версии, вынуждены признать, что десятка далека от идеала и переходят обратно на привычные себе ос. Сегодня мы с вами разберем вопрос как запретить обновления Windows 10, я конечно за установку обновлений безопасности, но например бывают случаи когда их установка только во вред, и требует обновления по верх нового обновления, которые выходят ой как не сразу.
Почему я могу выключить автоматическое обновление Windows 10 и выше
- В виду санкций, которые наложены на РФ, есть опасение, что в новом обновлении будет некая диверсия, с такой ситуацией уже столкнулись многие пользователи и администраторы, кто использует открытое программное обеспечение. Где после очередного обновления у людей ломалась система, или были всплывающие окна с некими призывами.
- Новое обновление принесло мне синий экран смерти, примером может служить синий экран whea uncorrectable error, согласитесь не очень круто когда закрывая очередной глюк MS вам создает другой
- Не работает какое либо из устройств, примерами могут служить случаи, что после обновления windows 10 не работает камера или Не работает звук на windows 10, я думаю у любого человека сразу отпадет желание, что либо обновлять, особенно у клиентов, зачем лишний геморрой.
- Перестали работать игры или программы, у моего приятеля например есть крутая мышка и например в anniversary update специальная утилита под нее работала, а уже в redstone не работает, а про игры я вообще молчу, особенно у тех людей кто привык ставить крякнутые версии.
Так, что как видите причин не любить десятку и запрещать ее обновления у народа есть.
Какие службы отвечают за обновление в Windows
Прежде, чем я вам покажу все методы, я хочу, чтобы у вас было больше знаний по устройству Windows, а именно я покажу, какие именно службы отвечают за весь процесс скачивания и установки обновлений:
- Центр обновления Windows (Wuauserv)
- dosvc
- WaaSMedicSvc
- Служба оркестратора обновления для Центра обновления Windows (UsoSvc)
- Фоновая интеллектуальная служба передачи (BITS)
Как отключить обновления Windows через Windows Update Blocker
Да есть программа запрещающая обновление windows 10, Windows 11 и Windows Server, я если честно не сторонник таких вещей, если все можно реализовать штатными и встроенными средствами самой операционной системы, НО для пользователя это про чем правка реестра или манипуляции с редактором политик. Что вам необходимо, это скачать портативную версию данной утилиты, она полностью бесплатная.
Данный метод будет очень полезен для пользователей операционных систем Windows 11 «Домашняя (Home)» и Windows 10 «Домашняя (Home)»
Далее вы просто запускаете Wub_x64.exe. Все, что от вас требуется, это нажать на пункт «Disable Updates» и удостовериться, что проставилась галка «Protect Services Settings«. Как только это выполнено, смело нажимайте кнопку «Apply Now«.
Вы увидите, что статус службы стал красным, это будет означать, что вы полностью отключили обновление Windows 10 навсегда, как бы пафосно это не звучало.

Как отключить обновления Windows 10 (Выше) через реестр (Без отключения служб Windows)
Данный метод актуален на текущий момент апрель 2022 года, я протестировал его и на Windows 10 и на Windows 11. Хоть я и не сторонник того, чтобы люди лезли в реестр Windows, когда это можно обойти ,но плюс у данного метода, то что вы делаете свою систему сервером обновления, по сути он сам у себя будет их запрашивать. Так же вам не потребуется играться с автозапуском служб, редактировать на них права или запускать сторонний софт.
Чтобы отключить обновления Windows 10 этим методом, вам необходимо через текстовый редактор создать reg-файл, в котором будут меняться ключи реестра. Просто откройте блокнот Windows, вставьте в него текст, сохраните файл и отредактируйте его расширение с txt на reg.
Windows Registry Editor Version 5.00
[HKEY_LOCAL_MACHINESOFTWAREPoliciesMicrosoft WindowsWindowsUpdate]
«DoNotConnectToWindowsUpdateInternetLocations»=dword:00000001
«UpdateServiceUrlAlternate»=»loacal.wsus»
«WUServer»=»loacal.wsus»
«WUStatusServer»=»loacal.wsus»
[HKEY_LOCAL_MACHINESOFTWAREPoliciesMicrosoft WindowsWindowsUpdateAU]
«UseWUServer»=dword:00000001
Скачать готовый eg-файл по запрету обновлений Windows
Запускаем его и соглашаемся с применением изменений вносимых в реестр.
В результате у вас в разделе реестра «HKEY_LOCAL_MACHINESOFTWAREPoliciesMicrosoft WindowsWindowsUpdate» появятся 4 ключа.
Чтобы откатить все запретные действия, просто удалите эти 4 ключа реестра:
- DoNotConnectToWindowsUpdateInternetLocations
- UpdateServiceUrlAlternate
- WUServer
- WUStatusServer
Из раздела реестра HKEY_LOCAL_MACHINESOFTWAREPoliciesMicrosoft WindowsWindowsUpdateAU удалите параметр UseWUServer. При попытке установить обновление вы получите ошибку:
Нам не удалось подключиться к службе обновления. Мы повторим попытку позже. Кроме того, вы можете проверить наличие обновлений сейчас. Если это завершится неудачей, убедитесь, что вы подключены к Интернету.
Как отключить обновления Windows через групповую политику (Массово)
Когда мы говорим, о корпоративных средах, то там все действия желательно делать централизовано на всех сразу, чтобы можно было покрыть нужной настройкой все компьютеры. Чаще всего корпоративная инфраструктура построена на базе домена Active Directory, в которой централизованным механизмом управления выступает групповая политика.
В своем примере я буду отключать обновления для Windows 10 и Windows Server, но все действия подойдут и для других версий. Откройте редактор групповой политики, выберите нужную организационную единицу, я буду это делать на уровне корня домена. Щелкаем правым кликом и создаем новую групповую политику.
Задаем нужное имя вашей GPO политики, в моем примере будет «Отключение обновления Windows».
Переходим в раздел:
Конфигурация компьютера — Настройка — Параметры панели управления — Службы (Computer Configuration — Settings — Control Panel Options — Services)
Щелкаем правым кликом и создаем службу wuauserv. Выставляем настройки:
- Автозагрузка — Отключено
- Имя службы — wuauserv
- Действие службы — остановка службы
- Вход в систему — Нет изменений
Сохраняем, хоть мы и отключили автоматический запуск службы «Центр обновления Windows», которая отвечает за установку обновлений Windows, но ее при наличии прав в системе можно запустить, что может и попытаться сделать ОС. Чтобы этого не произошло в этой же политике перейдите в раздел:
Конфигурация компьютера — Политики — Конфигурация Windows — Параметры безопасности — Системные службы (Computer Configuration — Policies — Windows Configuration — Security Options — System Services)
Найдите там службы «Центр обновления Windows (wuauserv)». Откройте ее свойства. Выставите тип запуска «Запрещен» и далее кнопку «Изменить параметры». Тут вам необходимо отнять права на запуск ее у системы и администраторов компьютера.
В ACL выберите «СИСТЕМА» и оставьте права «Чтение«, так же поступите и с группой администраторов и «ИНТЕРАКТИВНЫЕ«.
Сохраняем все изменения и просто теперь дожидаемся обновления политики или делаем это принудительно. После всех этих действий вы навсегда запретили обновление Windows 10 и других версий. Пользователь теперь даже при наличии самых больших прав не сможет изменить данную настройку, если открыть свойства службы, тут все будет не активно.
Если попытаться вручную запросить обновления, то вы получите ошибку:
С установкой обновлений возникли некоторые проблемы, но попытка будет повторена позже. Если вы продолжаете видеть это сообщение и хотите получить сведения, выполнив поиск в Интернете или обратившись в службу поддержки, вам может помочь это: (0x80070005)
Как отключить обновления в windows 10 (выше) и Windows Server через запрет службы
Да именно на всегда, пока вы явным образом не захотите сами их включить, ниже я вам подобрал все известные мне методы, некоторые из них простые другие по сложнее. Данный метод, я
Как вы знаете в операционных системах линейки Windows есть служба под названием Центр обновления Windows, именно наличие этого процесса заставляет вашу десятку получать свежие апдейты. Самый быстрый способ отключить работающую службу. Нажимаем волшебную комбинацию горячих клавиш Win+R и в открывшемся окне выполнить пишем services.msc
Спускаемся в самый низ и находим службу под названием Центр обновления Windows, как вы видите она работает и тип запуска у нее автоматический, это означает, что когда запускается система, служба стартует в месте с ней, нам это не нужно. Щелкаем по ней правым кликом и в начале останавливаем ее, затем переходим в свойства.
Находим поле тип запуска и выбираем там Отключена, это сто процентное запрещение, на старт службы.
Благодаря этому вам удалось отключить обновление windows 10, но есть еще маленький нюанс.
Каждую неделю Windows 10 все равно попытается найти обновления и вернуть службу обновления в рабочее состояние, делается это за счет заданий в планировщике, которые и нужно отключить
Открываем Панель управления > Администрирование > Планировщик заданий
Переходим в Библиотека планировщика > Microsoft > Windows > Windows Update и выключаем там 4 задания, через правый клик.
Должно получиться вот так.
Ниже мы рассмотрим второй метод как отключить автоматическое обновление windows 10.
Как отключить автоматические обновления Windows 10 через локальный редактор политик
Первым метод мы разобрали, расскажу еще про один, но он подойдет далеко не всем пользователям, так как работает он только в Windows 10 Pro и Enterprise, в виду того, что в них есть такой компонент как редактор локальной групповой политики. Он по сути помогает отключить обновления windows 10 в реестре, так как все изменяемые настройки в нем, это просто GUI интерфейс реестра Windows.
Снова нажимаем Win+R и вводим gpedit.msc.
Тут редактор редактор локальной групповой политики, содержит два раздела, на пользователя и на компьютер, нас будет интересовать второй. Переходим по пути:
Конфигурация компьютера > Административные шаблоны > Компоненты Windows > Центр обновления Windows > Настройка автоматического обновления
Именно это пункт поможет отключить обновления windows 10 в реестре, щелкаем по нему двойным кликом. Ставим переключатель в положение Отключено, этим вы делаете запрет автоматического обновления Windows 10 навсегда.
Выше я рассказывал, про планировщик заданий, так же проверьте выключены ли они
для людей кто хочет все контролировать и сам создать нужные ключи в реестре, делаем следующее. Нужно запустить редактор реестра windows, переходим во в такую ветку:
HKEY_LOCAL_MACHINE SOFTWARE Policies Microsoft Windows WindowsUpdate AU
тут вам через правый клик нужно создать DWORD 32 бита параметр в шеснадцатеричном виде со значением 1.
Вот это два самых действенных метода запретить обновления в windows 10 redstone, ниже я покажу еще пару дополнительных настроек, которые так же в той или иной степени дополнят первые методы.
Использование лимитного подключения
Операционная система Windows 10 имеет в себе такой функционал как лимитное подключение, благодаря ему можно сделать так, что она не будет загружать апдейты автоматически, если используется это подключение. Задав так для WiFi лимитное подключение (логично что в локальной сети это не прокатит), вы отключите установку апдейтов.
Нажимаем Win+I, у вас откроются Параметры Windows 10.
зайдите в Сеть и Интернет — Wi-Fi и ниже списка беспроводных сетей нажмите Дополнительные параметры. Ставим отключить ползунок на Задать как лимитное подключение.
Теперь десятка не будет автоматически загружать и устанавливать новые обновления до тех пор, пока ваше подключение к интернету значится как лимитное.
Если у вас еще остались вопросы о том как как запретить обновления в windows 10, то пишите их в комментариях.