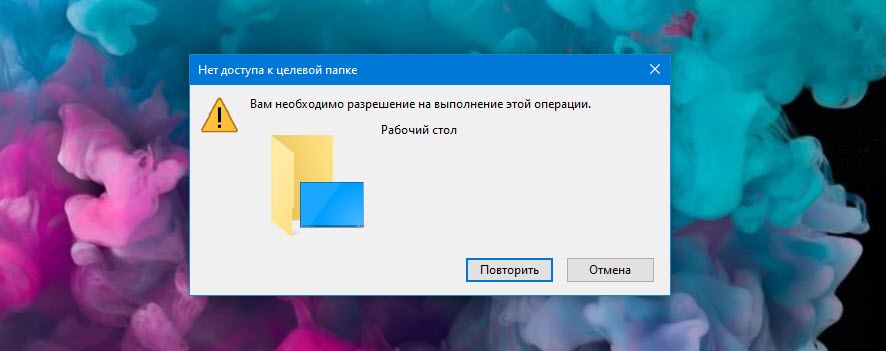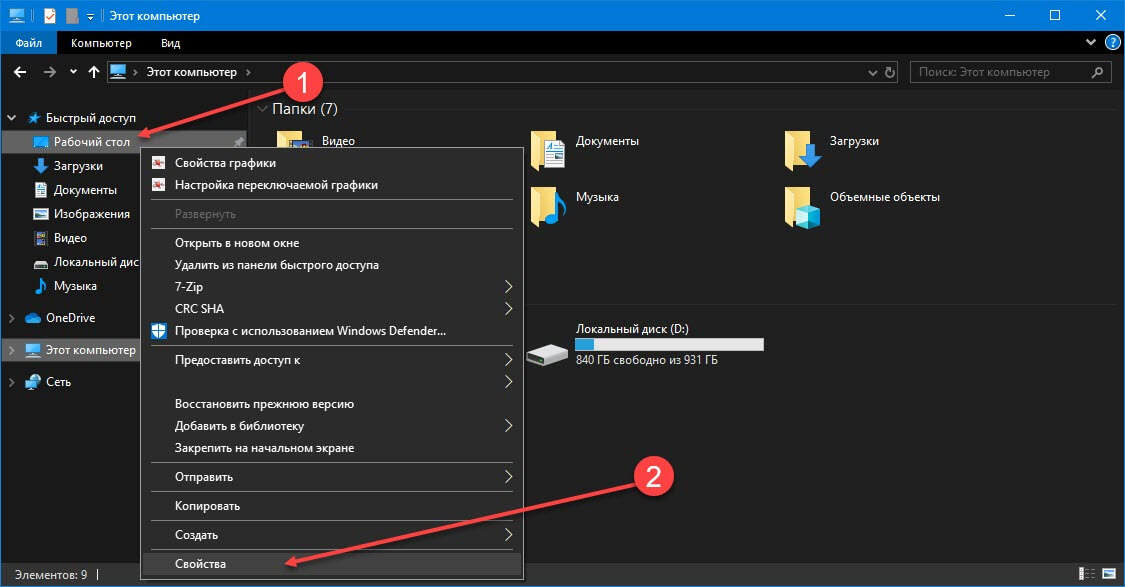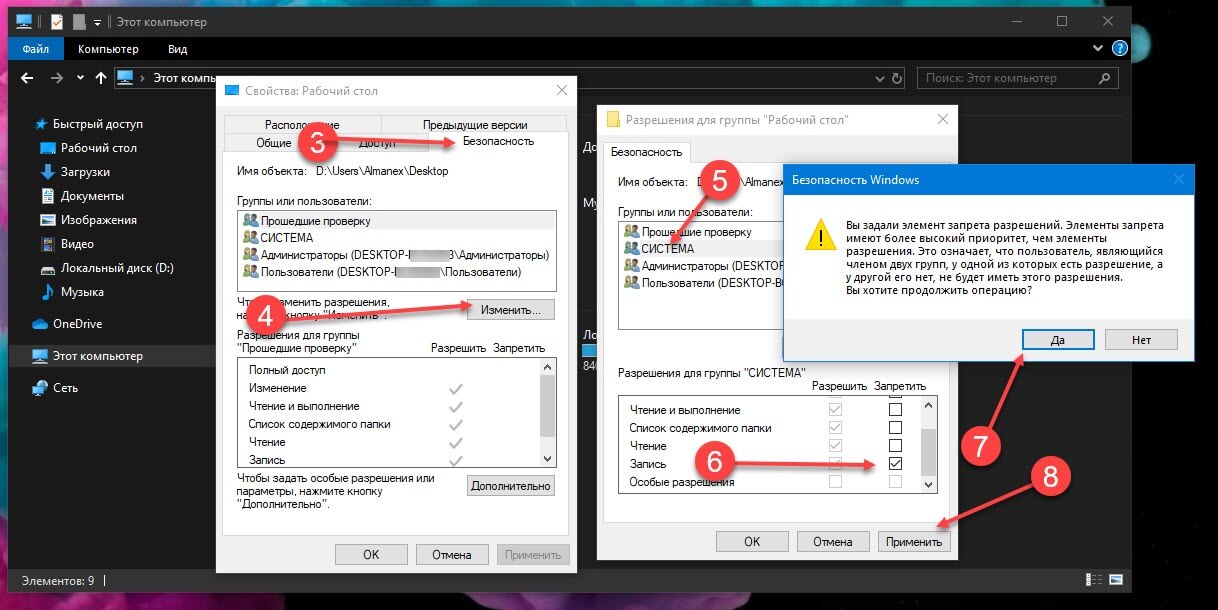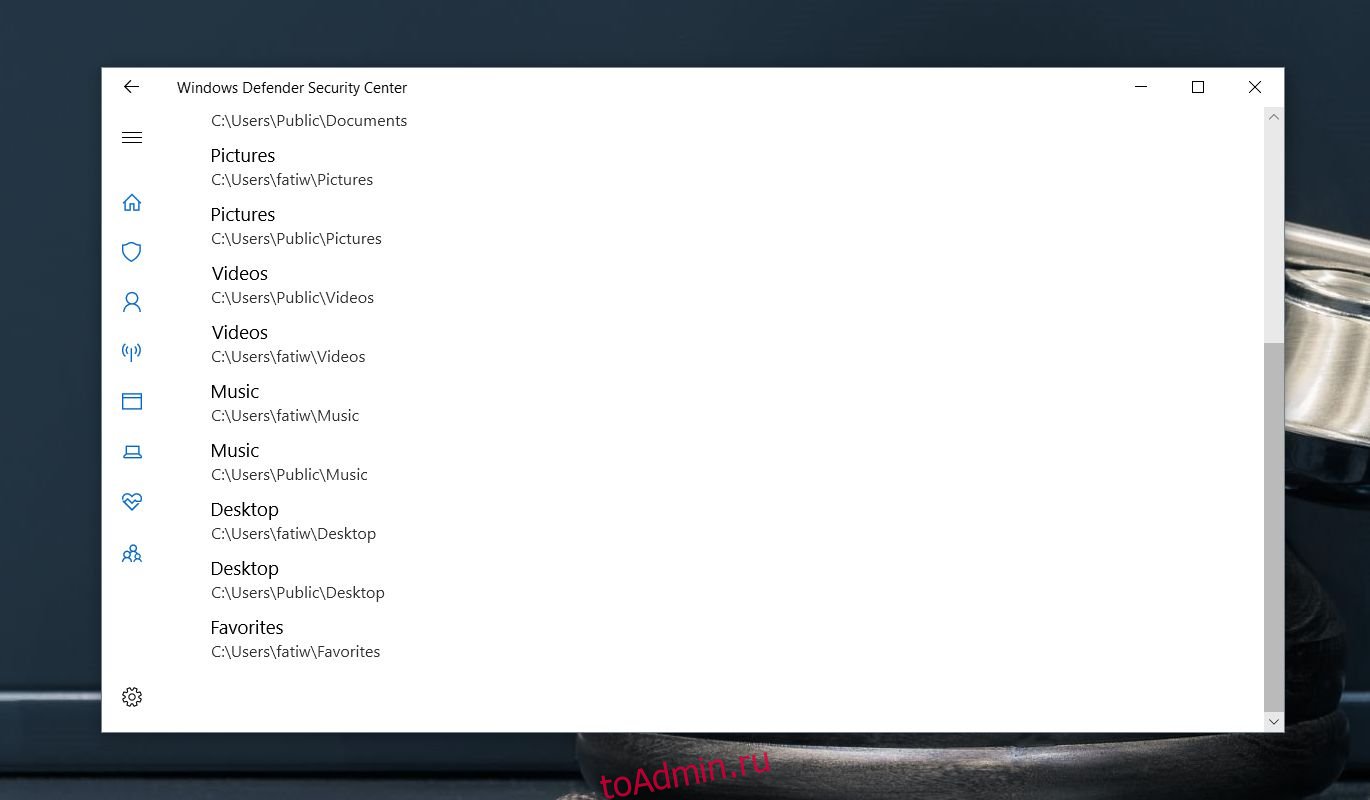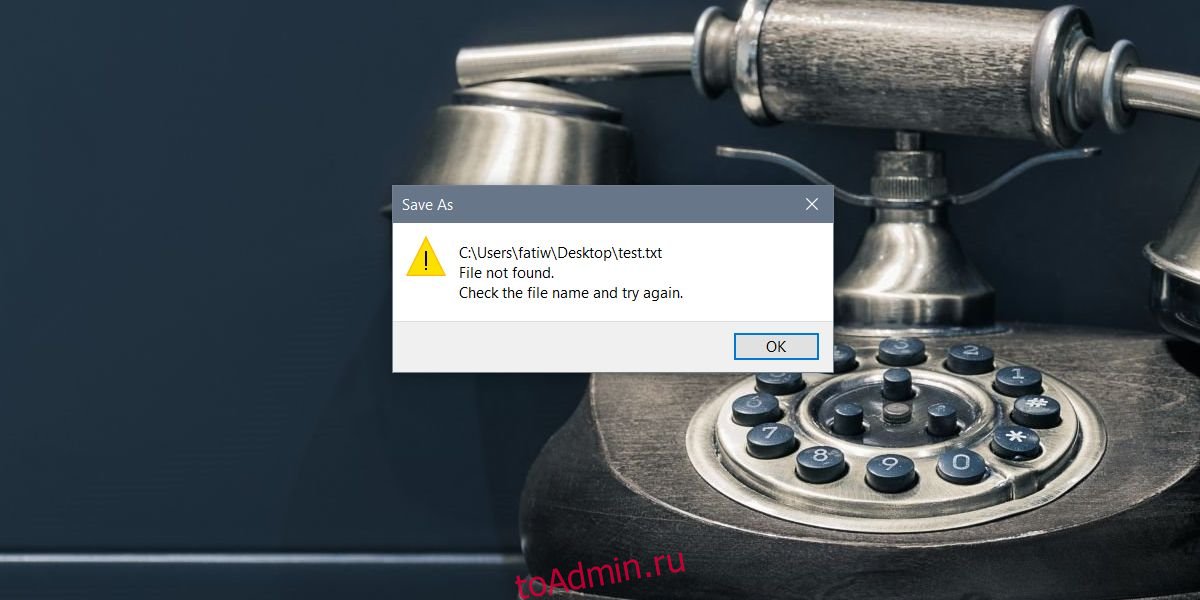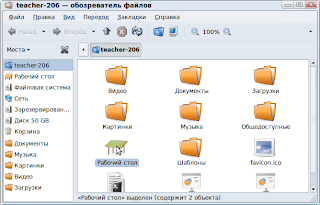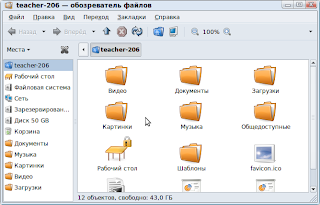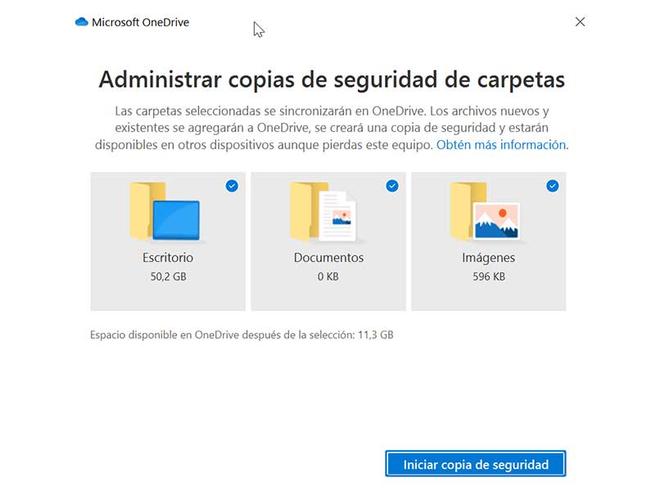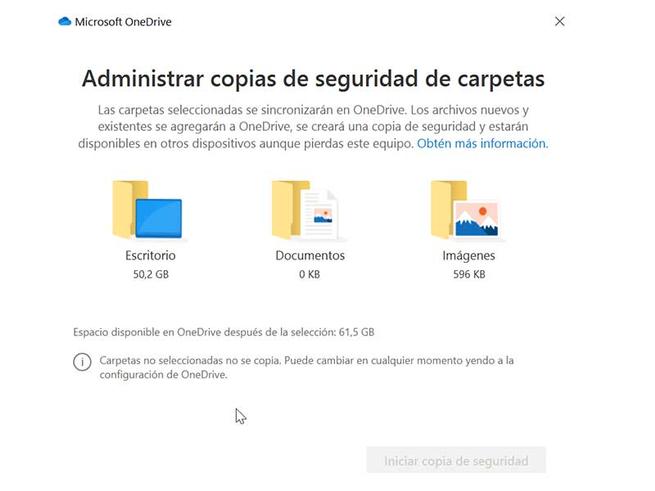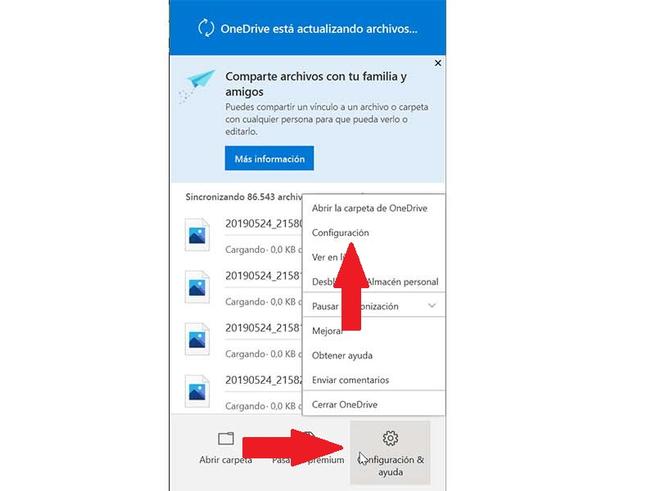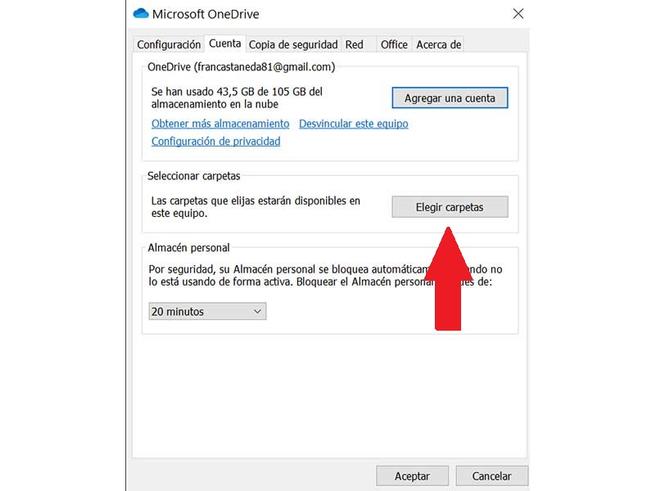Cлишком большое количество файлов на рабочем столе может влияет на скорость работы, поэтому вы можете запретить создавать новые файлы и папки на рабочем столе, благодаря чему рабочий стол будет выглядеть более аккуратным и защищен от беспорядка большим количеством папок и ярлыков.
Шаг 1: Откройте проводник, самый быстрый способ нажать сочетание клавиш Win E
Шаг 2: В левой навигационной панели кликните правой кнопкой мыши папке «Рабочий стол» и выберите в контекстном меню «Свойства».
Шаг 3: В свойствах рабочего стола на вкладке «Безопасность» нажмите кнопку «Изменить».
Шаг 4: В новом окне, выберите учетную запись «Система» и в разделе Разрешения для группы «Система» установите флажок в строке «Запись» как запретить, и нажмите кнопки «Применить» и «ОК» чтобы изменить разрешения.
Шаг 5: При получении запроса безопасности, подтвердите операцию.
Все, создание файлов, ярлыков и папок на рабочем столе запрещено, причем все что уже было на рабочем столе (ярлыки, папки и файлы) останутся.
Если вы захотите вернуть настройки по умолчанию в шаге 4 – снимите флажок в строке «Запись» и нажмите кнопку «Применить».
Все! надеюсь, пригодится.
Содержание
- Как в Windows 10 запретить создание файлов на рабочем столе.
- Запрет сохранения/создания/изменения файлов/папок на Рабочем столе (Windows 7)
- Локальные групповые политики, востребованные при администрировании ОС Windows 10
- Содержание
- Запрет доступа к редактору реестра и командной строке
- Запрет определенных настроек узла Персонализация
- Запрет доступа к различным элементам меню Пуск и настройки панели задач
- Скрытие определенных элементов панели управления
- Как запретить приложениям сохранять файлы на рабочий стол в Windows 10
- от sasza
- Отключить место сохранения на рабочем столе
- Как запретить создавать файлы на рабочем столе windows 10
- Лучший отвечающий
- Вопрос
- Ответы
- Все ответы
Как в Windows 10 запретить создание файлов на рабочем столе.
Публикация: 10 August 2019 Обновлено: 9 July 2020
Cлишком большое количество файлов на рабочем столе может влияет на скорость работы, поэтому вы можете запретить создавать новые файлы и папки на рабочем столе, благодаря чему рабочий стол будет выглядеть более аккуратным и защищен от беспорядка большим количеством папок и ярлыков.
Шаг 1: Откройте проводник, самый быстрый способ нажать сочетание клавиш Win E
Шаг 2: В левой навигационной панели кликните правой кнопкой мыши папке «Рабочий стол» и выберите в контекстном меню «Свойства».
Шаг 3: В свойствах рабочего стола на вкладке «Безопасность» нажмите кнопку «Изменить».
Шаг 4: В новом окне, выберите учетную запись «Система» и в разделе Разрешения для группы «Система» установите флажок в строке «Запись» как запретить, и нажмите кнопки «Применить» и «ОК» чтобы изменить разрешения.
Шаг 5: При получении запроса безопасности, подтвердите операцию.
Все, создание файлов, ярлыков и папок на рабочем столе запрещено, причем все что уже было на рабочем столе (ярлыки, папки и файлы) останутся.
Если вы захотите вернуть настройки по умолчанию в шаге 4 – снимите флажок в строке «Запись» и нажмите кнопку «Применить».
Источник
Запрет сохранения/создания/изменения файлов/папок на Рабочем столе (Windows 7)
Если честно, то надоело самому за собой на собственном ноутбуке следить и прибираться на рабочем столе. Файлы и папки создаются/сохраняются/копируются там со скоростью света в вакууме под отмазкой, что, типа, сейчас не могу потратить 7 миллисекунд на сохранение файлика в другой, предназначенной для него папке. В общем, терпение лопнуло — меры приняты.
1. Следуем по пути С:Пользователи [ имя пользователя ]
3. Жмакаем «Дополнительно» (внизу справа):

5. Появляется почти такое же окно. Повторяем пункт 4.
6. Ставим галочки, как показано на рисунке снизу. Установка второй галочки означает также и то, что вы не сможете редактировать что бы то ни было на Рабочем столе. Ну и нефиг (хотя, смотрите сами):
7. Жмем ОК везде, где увидите 🙂 Ждем применения параметров. Готово.
Теперь вы сможете только удалять с Рабочего стола, что само собой являет лишь эволюцию чистоты на вашем компьютере.
Разрешение сохранения/создания/изменения файлов/папок на Рабочем столе
1. Если вдруг вы передумали, или же необходимо добавить какой-либо важный элемент на Рабочий стол, повторяем шаги 1 — 3 предыдущей инструкции
2. В элементах разрешений выбираем элемент с Тип — Запрет, Имя — [ имя пользователя ] и жмем кнопочку «Удалить».
3. Повторяем пункт 7 предыдущей инструкции. Готово.
Источник
Локальные групповые политики, востребованные при администрировании ОС Windows 10
Ранее в статье Основы работы с редактором локальной групповой политики в ОС Windows 10 был рассмотрен механизм добавления объектов групповой политики для редактирования параметров, которые будут применяться для определенных пользователей.
Содержание
Запрет доступа к редактору реестра и командной строке
Иногда бывает крайне рационально запрет неопытному пользователю доступ к редактору реестра и командной строке. Для этого можно настроить два параметра.
Рис.1 Окно консоли с добавленными оснастками объектов групповой политики
Рис.2 Редактирование параметров политик узла Система
Рис.3 Редактирование параметра политики Запретить использование командной строки
Если параметр политики Запретить использование командной строки включен и определенный пользователь откроет окно командной строки, будет выведено сообщение о том, что это действие запрещено.
Рис.4 Результат действия запрета при запуске командной строки
При запуске реестра после изменения локальной политики на экран будет выведено сообщение о запрете.
Рис.5 Результат действия запрета при запуске редактора реестра
Запрет определенных настроек узла Персонализация
С помощью узла Персонализация оснастки локальной групповой политики можно настроить для определенных пользователей запрет на изменение цветовой схемы, темы, фона рабочего стола. Можно запретить изменять заставку, стиль оформления окон и кнопок и многое другое. Все эти параметры доступны по следующему пути: Конфигурация пользователя > Административные шаблоны > Панель управления > Персонализация.
Рис.6 Редактирование параметров политик узла Персонализация
Рис.7 Редактирование параметра политики Запрет изменения фона рабочего стола
При активировании данной политики, при попытке изменить фон рабочего стола через настройки персонализации, данная опция будет не активна.
Рис.8 Результат действия запрета на изменение фона рабочего стола
Запрет доступа к различным элементам меню Пуск и настройки панели задач
При администрировании рабочих станций рационально для неопытных пользователей запретить изменять параметры панели задач и меню Пуск, удалить не используемые элементы Windows из меню Пуск. Все эти параметры доступны в узле локальной групповой политики Конфигурация пользователя > Административные шаблоны > Меню Пуск и панель задач.
Рис. 9 Редактирование параметров политик узла Меню «Пуск» и панель задач
Ниже представлен лишь не полный перечень политик, который доступен в Меню Пуск и панель задач в операционной системе Windows 10 Pro:
В данном примере будет рассмотрена политика Запретить изменение размера панели задач.
Рис.11 Редактирование параметра политики Запретить изменение размера панели задач
Рис.12 Открытие параметров панели задач
Рис.13 Результат действия запрета на редактирование размера панели задач
Скрытие определенных элементов панели управления
При администрировании рабочей станции иногда бывает целесообразно скрыть для неопытного пользователя определенные элементы панели управления. В статье Основы работы с редактором локальной групповой политики в ОС Windows 10 был рассмотрен механизм отображения только указанных элементов панели управления. В данном примере рассмотрен механизм скрытия определенных элементов из всего перечня апплетов панели управления. Для этого:
Рис.14 Редактирование параметра политики Скрыть указанные объекты панели управления
Рис.15 Редактирование параметра политики Скрыть указанные объекты панели управления
Рис.16 Список запрещенных элементов панели управления
Рис.17 Список элементов панели управления до изменения параметра локальной групповой политики
Рис.18 Список элементов панели управления после изменения параметра локальной групповой политики
Источник
Как запретить приложениям сохранять файлы на рабочий стол в Windows 10
от sasza
Один из худших способов создать беспорядок на наших компьютерах — это сохранить все на рабочем столе. Это место легко получить, а файлы всегда сохраняются в предположении, что они временные. Как только вы закончите с файлом, вы переместите его в папку с правильной маркировкой. Этого никогда не бывает. Файлы загромождают рабочий стол. Если хотите, вы можете заставить себя сохранять файлы в нужном месте. Для этого вы можете запретить приложениям сохранять файлы на рабочий стол. Вот как.
Отключить место сохранения на рабочем столе
Чтобы запретить приложениям сохранять файлы на рабочий стол, вы можете использовать функцию Windows 10 под названием Controlled Access. Эта функция была добавлена в сборку 1803 в апреле 2018 г. Перед тем, как пытаться использовать ее, убедитесь, что вы используете эту версию.
Допустим, вы склонны сохранять файлы на свой рабочий стол и используете Chrome для загрузки файлов, или вы хотите сохранить все свои проекты Photoshop на своем рабочем столе. Вы хотите, чтобы каждое приложение не могло сохранять файлы там, чтобы они не были так загромождены.
Откройте Центр безопасности Защитника Windows, дважды щелкнув его значок на панели задач. Перейдите в раздел Защита от вирусов и угроз> Защита от программ-вымогателей. Включите контролируемый доступ к папкам.
Ваш рабочий стол автоматически включается в список папок, в которые приложениям не разрешено сохранять файлы.
На это есть ограничение; вам нужно будет пройти через диалоговое окно «Сохранить как» в приложении, прежде чем вы действительно получите сообщение о том, что вы не можете сохранить файл в выбранном месте. Раньше вас ничто не остановило, так что вам нужно пройти несколько дополнительных шагов, прежде чем появится блокада.
При желании вы можете добавить другие папки и запретить приложениям сохранять в них файлы. Вы также можете добавить исключения, то есть разрешить нескольким избранным приложениям сохранять файлы на рабочий стол (если это абсолютно необходимо) и запретить всем остальным делать это.
Есть возможность добавлять исключения для приложений на том же экране, где вы включаете / выключаете контролируемый доступ к папкам. Мы должны упомянуть, что если вы включите эту функцию, вы должны убедиться, что вы не забыли, что она включена. Сообщение об ошибке, которое вы получаете, когда файл не может быть сохранен, не сообщает вам, что контролируемый доступ к папке препятствует сохранению файлов. Просто похоже, что что-то пошло не так. Вам необходимы права администратора, чтобы включать / отключать эту функцию, добавлять в нее папки и добавлять для нее исключения приложений.
Источник
Как запретить создавать файлы на рабочем столе windows 10
Этот форум закрыт. Спасибо за участие!
Лучший отвечающий
Вопрос
Чем на практике Вы пользуетесь для решения подобных задач?
Что можно почитать по этой теме?
Ответы
Тогда Конфигурация пользователяКонфигурация windowsперенаправление папкиГлавное меню
Все ответы
Интересно, а для чего? На мой взгляд главное, чтобы пользователи не имели административных прав, то есть не могли нарушить работоспосбность системы.
Если хотите, чтоб они запускали только то, что вы им разрешили(сами настроили, сами поставили), то воспользуйтесь политиками безопасности.
Конфигурация пользователяКонфигурация WindowsПараметры безопасностиПолитика ограничения использования программ.
Посмотрите, что там можно понастраивать, вам понравится )
И не щемите пользователя понапрасну, это вредно для кармы.
В общем хочется сделать нечто подобное:
имеем читый рабочий стол (без ярлыков), а нужные программные ярлыки помещаю в предварительно очищенное от «ненужностей» меню «Пуск» (через предварительную настройку профиля и GPO).
Таким образом, пользователь может запускать (дополнительно настроив Политику ограничения использования программ) только указанные в «Пуск» программы. Не берем в расчет, что опытный пользователь естественно может обойти эту защиту.
Реализуема данная задача?
Пользователь после этого сможет создавать ярлыки и даже копировать исполняемые файлы, но не сможет их запустить.
Насколько я понимаю это решит ваши задачи.
Источник
Один из худших способов создать беспорядок на наших компьютерах — это сохранить все на рабочем столе. Это место легко получить, а файлы всегда сохраняются в предположении, что они временные. Как только вы закончите с файлом, вы переместите его в папку с правильной маркировкой. Этого никогда не бывает. Файлы загромождают рабочий стол. Если хотите, вы можете заставить себя сохранять файлы в нужном месте. Для этого вы можете запретить приложениям сохранять файлы на рабочий стол. Вот как.
Отключить место сохранения на рабочем столе
Чтобы запретить приложениям сохранять файлы на рабочий стол, вы можете использовать функцию Windows 10 под названием Controlled Access. Эта функция была добавлена в сборку 1803 в апреле 2018 г. Перед тем, как пытаться использовать ее, убедитесь, что вы используете эту версию.
Допустим, вы склонны сохранять файлы на свой рабочий стол и используете Chrome для загрузки файлов, или вы хотите сохранить все свои проекты Photoshop на своем рабочем столе. Вы хотите, чтобы каждое приложение не могло сохранять файлы там, чтобы они не были так загромождены.
Откройте Центр безопасности Защитника Windows, дважды щелкнув его значок на панели задач. Перейдите в раздел Защита от вирусов и угроз> Защита от программ-вымогателей. Включите контролируемый доступ к папкам.
Ваш рабочий стол автоматически включается в список папок, в которые приложениям не разрешено сохранять файлы.
На это есть ограничение; вам нужно будет пройти через диалоговое окно «Сохранить как» в приложении, прежде чем вы действительно получите сообщение о том, что вы не можете сохранить файл в выбранном месте. Раньше вас ничто не остановило, так что вам нужно пройти несколько дополнительных шагов, прежде чем появится блокада.
При желании вы можете добавить другие папки и запретить приложениям сохранять в них файлы. Вы также можете добавить исключения, то есть разрешить нескольким избранным приложениям сохранять файлы на рабочий стол (если это абсолютно необходимо) и запретить всем остальным делать это.
Есть возможность добавлять исключения для приложений на том же экране, где вы включаете / выключаете контролируемый доступ к папкам. Мы должны упомянуть, что если вы включите эту функцию, вы должны убедиться, что вы не забыли, что она включена. Сообщение об ошибке, которое вы получаете, когда файл не может быть сохранен, не сообщает вам, что контролируемый доступ к папке препятствует сохранению файлов. Просто похоже, что что-то пошло не так. Вам необходимы права администратора, чтобы включать / отключать эту функцию, добавлять в нее папки и добавлять для нее исключения приложений.
Что вы думаете об этой статье?
Один из худших способов добавить беспорядку на наши компьютеры — это сохранить все на рабочем столе. Это место легко получить, а файлы всегда сохраняются в предположении, что они временные. Как только вы закончите работу с файлом, вы переместите его в папку с правильной меткой. Этого никогда не бывает. Файлы загромождают рабочий стол. При желании вы можете заставить себя сохранять файлы в нужном месте. Для этого вы можете запретить приложениям сохранять файлы на рабочий стол. Вот как.
Отключить место сохранения на рабочем столе
Чтобы запретить приложениям сохранять файлы на рабочий стол, вы можете использовать функцию Windows 10 под названием Controlled Access. Эта функция была добавлена в сборке 1803 в апреле 2018 года. Прежде чем пытаться использовать, убедитесь, что вы используете эту версию.
Допустим, вы склонны сохранять файлы на свой рабочий стол и используете Chrome для загрузки файлов, или вы хотите сохранить все свои проекты Photoshop на своем рабочем столе. Вы хотите, чтобы каждое приложение не могло сохранять файлы там, чтобы они не были так загромождены.
Откройте Центр безопасности Защитника Windows, дважды щелкнув его значок на панели задач. Перейдите в раздел Защита от вирусов и угроз> Защита от программ-вымогателей. Включите контролируемый доступ к папкам.
Ваш рабочий стол автоматически включается в список папок, в которые приложениям не разрешено сохранять файлы.
На это есть ограничение; вам нужно будет пройти через диалоговое окно «Сохранить как» в приложении, прежде чем вы действительно получите сообщение о том, что вы не можете сохранить файл в выбранном месте. Раньше вас ничто не остановило, так что вам нужно пройти несколько дополнительных шагов, прежде чем появится блокада.
При желании вы можете добавить другие папки и запретить приложениям сохранять в них файлы. Вы также можете добавить исключения, то есть разрешить нескольким избранным приложениям сохранять файлы на рабочий стол (если это абсолютно необходимо) и запретить всем остальным делать это.
Есть возможность добавить исключения для приложений на том же экране, где вы включаете / выключаете контролируемый доступ к папкам. Мы должны упомянуть, что если вы включите эту функцию, вы должны убедиться, что не забыли, что она у вас включена. Сообщение об ошибке, которое вы получаете, когда файл не удается сохранить, не говорит вам, что контролируемый доступ к папке препятствует сохранению файлов. Просто похоже, что что-то пошло не так. Вам необходимы права администратора, чтобы включать / отключать эту функцию, добавлять в нее папки и исключения для приложений.
Запрет на создание файлов и папок на рабочем столе
05.09.2012
1 комментарий
Мера очень нужная, поскольку большинство людей привыкли сохранять свои документы именно там. После недели работы рабочий стол забивается файлами до отказа. И проще всего просто запретить создание любых элементов на рабочем столе.
Делается все очень просто. Все действия выполняются под пользователем, которому требуется запретить доступ.
Нужно зайти в домашнюю папку, выбрать элемент “Рабочий стол”, щелкнуть правой клавишей, выбрать “Свойства” (аналог – нажать Alt+Enter)
В Свойствах перейти на вкладку “Права”. Пункт “Владелец”, “Доступ к папке”.
По умолчанию там “Создание и удаление файлов”. Нужно выбрать “Доступ к файлам”.
При этом на иконке Рабочего стола появится замок:
Теперь при попытке создать документ на рабочем столе, или попытке сохранить его туда будет выдаваться ошибка о том, что доступ запрещен.
Простое и эффективное средство.
Содержание
- Запрет сохранения/создания/изменения файлов/папок на Рабочем столе (Windows 7)
- Защита файлов и папок от удаления
- Защита файлов от копирования средствами Windows
- Защита файлов от удаления средствами Windows
- Защита файлов и папок от удаления и копирования с помощью программ
- Kaspersky Kryptostorage
- FileProtection
- Port Locker
- ЭТО МОЖЕТ БЫТЬ ИНТЕРЕСНОЕЩЕ ОТ АВТОРА
- Цели в области устойчивого развития бизнеса
- Рабочий способ как скачать видео с сайта
- 5 способов восстановления смартфона после Hard Reset?
- 4 КОММЕНТАРИИ
- GPO — Запрет записи на рабочий стол пользователя
- Как запретить системе создавать списки последних открытых файлов в Windows 10, 8.1, 8, 7
- 1. Выключение сохранения списков последних файлов с помощью редактор групповых политик
- 2. Выключение сохранения списков открывавшихся файлов с помощью редактор реестра
- OneDrive: запретить автоматическое сохранение папок
- Папки рабочего стола, изображений и документов всегда синхронизированы
- Отключить автоматическую загрузку папок
- Настроить папки, которые синхронизируются с нашим ПК
- Выберите, какие файлы мы хотим занять место
Запрет сохранения/создания/изменения файлов/папок на Рабочем столе (Windows 7)
Если честно, то надоело самому за собой на собственном ноутбуке следить и прибираться на рабочем столе. Файлы и папки создаются/сохраняются/копируются там со скоростью света в вакууме под отмазкой, что, типа, сейчас не могу потратить 7 миллисекунд на сохранение файлика в другой, предназначенной для него папке. В общем, терпение лопнуло — меры приняты.
1. Следуем по пути С:Пользователи [ имя пользователя ]
3. Жмакаем «Дополнительно» (внизу справа):

5. Появляется почти такое же окно. Повторяем пункт 4.
6. Ставим галочки, как показано на рисунке снизу. Установка второй галочки означает также и то, что вы не сможете редактировать что бы то ни было на Рабочем столе. Ну и нефиг (хотя, смотрите сами):
7. Жмем ОК везде, где увидите 🙂 Ждем применения параметров. Готово.
Теперь вы сможете только удалять с Рабочего стола, что само собой являет лишь эволюцию чистоты на вашем компьютере.
Разрешение сохранения/создания/изменения файлов/папок на Рабочем столе
1. Если вдруг вы передумали, или же необходимо добавить какой-либо важный элемент на Рабочий стол, повторяем шаги 1 — 3 предыдущей инструкции
2. В элементах разрешений выбираем элемент с Тип — Запрет, Имя — [ имя пользователя ] и жмем кнопочку «Удалить».
3. Повторяем пункт 7 предыдущей инструкции. Готово.
Источник
Защита файлов и папок от удаления
Иногда у владельцев ПК возникает желание защитить свои файлы от копирования и (или) удаления. Причинами по защите от копирования являются нежелание, чтобы кто-то воспользовался файлами. Во втором случае причины понятны – никто не хочет терять нужные документы, в них зачастую вкладывается немало труда. Кроме того файл по неосторожности могут удалить дети и даже взрослые домочадцы. Ни кому не хочется делиться с кем-то конфиденциальными данными или утерять их. Хорошо, что есть способы борьбы с проблемой с помощью средств Windows и хороших программ и утилит. О них и пойдет речь дальше.
Защита файлов от копирования средствами Windows
Для защиты компьютера от копирования на съемные носители необходимо внести некоторые изменения в реестр.
Итак нужно сделать следующее:
Нажать в левом нижнем углу «Пуск» либо две клавиши Win и R;
в окошке «Открыть:» написать regedit и нажать «Ok»;
отыскать строку HKEY_LOCAL_MACHINE и открыть дерево в следующей последовательности – /SYSTEM/CurrentControlSet/Control/;
в папке Control найти подпапку StorageDevicePolicies, если ее нет, придется создать;
открыть параметр WriteProtect двойным кликом; в окошко «Значение:» на место нуля вписать единицу, нажать «Ok».
В случае собственного создания папки StorageDevicePolicies, параметра WriteProtect в ней нет и его придется создать. В редакторе реестра нажать на правую кнопку мыши и в пункте «Создать» (впрочем, он единственный) выбрать подпункт «Параметр DWORD», дать имя новому параметру «WriteProtect» и изменить его значение на «1» по вышеуказанной схеме.
Проделав все операции, закрыть редактор и совершить перезагрузку ПК. Машина стала полностью защищенной от копирования на внешние носители.
Защита файлов от удаления средствами Windows
Для защиты документов от удаления придется создать в удобном месте папку, в которую в последующем можно скидывать файлы, потеря которых нежелательна. Выполняется такой алгоритм:
правой кнопкой мыши кликнуть на папку или файл, выбрать пункт «Свойства»;
во вкладке «Безопасность» нажать на «Дополнительно»;
в появившемся окошке во вкладке «Разрешения» нажать «Изменить разрешения…»;
во вновь появившемся окне нажать «Добавить»;
в следующем окошке написать «Все» и кликнуть на «Ok»;
наконец, откроется главное окно, в котором нужно поставить галочки на нужных пунктах. В общем случае хватит следующих пунктов: в столбце разрешить – «Чтение атрибутов», «Содержание папки/ чтение данных» и «Чтение дополнительных атрибутов»; в столбце запретить – «Удаление» и «Удаление подпапок и файлов».
Потом нажать на «Ok». Во всех ранее открытых окошках также кликнуть на эту кнопку. В конце процедуры появляется окно предупреждения, в нем нужно согласиться, нажав «Да». Теперь папка защищена от удаления помещенных в нее файлов.
Защита файлов и папок от удаления и копирования с помощью программ
Помимо средств Windows, разработано достаточное количество программ, они также помогают защитить файлы от копирования и удаления.
Kaspersky Kryptostorage
Программа Kaspersky Kryptostorage выполняет функцию не только по защите от удаления, но и по защите от бесконтрольного доступа. Она не влияет на скорость компьютера, т. к. не находится постоянно в работе.
FileProtection
Очень хорошей утилитой по защите от случайного удаления является FileProtection. Программка вписывается в контекстное меню. Чтобы воспользоваться ей, нужно щелкнуть правой кнопкой мышки на папку (чтобы защитить всю папку) или файл и выбрать пункт «Protect File». Чтобы снять ограничение – выбрать пункт «Unprotect File».
Port Locker
Хорошая программа по защите от копирования на USB носители – Port Locker. Сразу после установки предлагается установить пароль для быстрой блокировки/ разблокировки. Это дает возможность владельцу блокировать доступ к сети, принтеру и всем подключенным USB носителям на время его отсутствия. Программа проста в применении, пробный период – 30 дней.
Какое средство для борьбы по защите файлов лучше, зависит в итоге от подготовленности пользователя. Тот, кто разбирается в ПК, скорее выберет вариант использования Windows. Менее подготовленные или те, кто не хочет «заморачиваться» установят программы.
Главным итогом станет то, что поубавится головной боли.
ЭТО МОЖЕТ БЫТЬ ИНТЕРЕСНОЕЩЕ ОТ АВТОРА
Цели в области устойчивого развития бизнеса
Рабочий способ как скачать видео с сайта
5 способов восстановления смартфона после Hard Reset?
4 КОММЕНТАРИИ
Обзор помог мне настроить блокировку от случайного удаления папки с важными данными. На компьютере несколько пользователей и не хочется в один день остаться без неких необходимых паролей и т.п.
Если можно удалить средствами операционной системы, то не вижу необходимости в установке дополнительных программ.
Часто задаюсь подобным вопросом на работе, когда на компе что-либо исчезает. Но не поняла: 1) Как мне копировать файлы в случае необходимости? Можно ли парой кликов на время отключить функцию запрета копирования? И распространяется ли такой запрет копирования на перетягивание файлов в чат (по сети внутри предприятия)? 2) Аналогично копированию, что делать, если мне понадобится удалить файл? Тут писали выше, что можно удалить средствами операционной системы, что это значит? Программу Port Locker, да и в принципе любую другую не предлагайте, т.к. у нас на предприятии запрещено устанавливать самовольно программы, а люди в твое отсутствие могут свободно сесть на комп и делать что угодно. При этом я в любой момент тоже должна иметь возможность быстро что-то сделать в компе и, если надо, скопировать на флешку. Или кто-то другой. Но важна именно скорость и простота включения-отключения данных функций. 3) Не будут ли действия, указанные выше, противоречить тому, что на нашем предприятии запрет на использование сторонних программ?
Чтобы не удалили Ваши данные (Word, excel) настройте периодическое их резервное копирование в известную только Вам папку, эта функция есть в полных версиях Офиса, думаю с помощью справки справитесь. Если нужно защитить от просмотра, та самый простой способ — архивирование нужных файлов или папки с паролем, что приводит к шифрованию и невозможности открытия содержимого без пароля. Только не делайте пароль 1,2,3,4… или QWERTY…
Источник
GPO — Запрет записи на рабочий стол пользователя

% UserProfile % Рабочий стол
% UserProfile % Desktop
Никак не применяются.
% SystemDrive % Usersts1Desktop
% SystemDrive % testfolder
Почему?
Потому что, %userprofile% «появляется» после того, как пользователь залогинется.
А GPO отрабатывает на ветке компьютер тогда, когда ещё никто НЕ залогинился.
Поэтому, менять права на папку Рабочий стол, лучше через GPO, либо через планировщик по событию «Вход в систему». При этом надо помнить следующее:
При отсутствии профиля пользователя на компьютере он должен сначала создаться, а политика может отработать раньше и поэтому изменения прав могут произойти только после перелогина.
Некоторые приложения, при первом заходе пользователя любят создавать свои ярлыки на рабочем столе, запрет записи может повлиять на работоспособность таких приложений, потому как им будет запрещено создавать ярлыки и скрипт инициализации такого приложения нормально может не отработать (Автокад таким баловался раньше).
Проблему можно решить скриптом на Logon в конфигурации пользователя. Политику привязываете к нужной вам OU с фильтром по безопасности (требуемая группа пользователей):
set CAC = % windir % system32CACLS.exe
set CN = % COMPUTERNAME %
set UP = % UserProfile %
set UN = % UserName %
rem Disable RW to folders, enable R
% CAC % % UP %/ Desktop / C / E / P % UN % :R
% CAC % % UP %/ Downloads / C / E / P % UN % :R
% CAC % % UP %/ Documents / C / E / P % UN % :R
% CAC % % UP %/ Music / C / E / P % UN % :R
% CAC % % UP %/ Pictures / C / E / P % UN % :R
% CAC % % UP %/ Videos / C / E / P % UN % :R
В итоге получаем запрет на запись в папках Desktop, Downloads, Documents, Music, Pictures, Videos в Локальном профиле пользователя. Все ранее созданные файлы остаются для чтения, и могут пользователем перенесены в другое место, например диск D.
Источник
Как запретить системе создавать списки последних открытых файлов в Windows 10, 8.1, 8, 7
Добрый вечер, товарищи. В продолжении темы об автоматической очистке списков последних открытых файлов, сегодня рассмотрим как вообще запретить системе эти списки создавать. К слову, самые внимательные могли бы увидеть как это сделать ещё в прошлой инструкции, но почему бы не воспользоваться случаем и не написать ещё одну статью на сайт;) Здесь, точно так же, будет два способа:
1. Выключение сохранения списков последних файлов с помощью редактор групповых политик
Данной утилиты нет в базовых и домашних выпусках Windows, поэтому если у вас стоят именно они, переходим ко второму способу.
Открываем редактор групповых политик, жмём Win+R, в открывшееся окно вводим gpedit.msc и жмём ОК.
Переходим в раздел: «Конфигурация пользователя» → «Административные шаблоны» → «Меню «Пуск» и панель задач» и ищем параметр «Не хранить сведения о недавно открывавшихся документах«.
Открываем двойным кликом параметр и переключаем на режим «Включено». Жмём ОК.
Вместе с этим параметром, автоматически включится «Очистить журнал недавно открывавшихся документов при выходе», что приведет к очистке все журналов при выключении/перезагрузке компьютера.
2. Выключение сохранения списков открывавшихся файлов с помощью редактор реестра
Этот способ полностью универсален, так как не зависит от выпуска вашей системы. Открываем реестр (способы) нажав Win+R, вводим regedit и жмём.
HKEY_CURRENT_USERSOFTWAREMicrosoftWindowsCurrentVersionPoliciesExplorer
И в правой части окна жмём правой клавишей мыши по пустому месту, выбираем «Создать» → «Параметр DWORD«.
Вводим название NoRecentDocsHistory и жмём по новому параметру двойным кликом, для открытия его свойств. Задаем значение 1 и жмём ОК.
Теперь система перестанет вести журналы, но записи, которые уже есть в нём никуда не денутся. Для их очистки рекомендую создать параметр ClearRecentDocsOnExit из этой инструкции, чтобы журналы почистили при выключении компьютера.
Вроде всё. Надеюсь эта статья оказалась вам полезной, обязательно нажмите одну из кнопок ниже, чтобы рассказать о ней друзьям. Также подпишитесь на обновления сайта, введя свой e-mail в поле справа или подписавшись на группу во Вконтакте и канал YouTube.
Спасибо за внимание
Источник
OneDrive: запретить автоматическое сохранение папок
Наш компьютер с Windows имеет ряд папки для хранения по умолчанию для файлов рабочего стола, документов, видео, загрузок, изображений и прочего, что поможет нам организовать все наши файлы. Кроме того, эти папки также используются сторонними приложениями для использования пути по умолчанию для открытия таких файлов.
Папки рабочего стола, изображений и документов всегда синхронизированы
Для использования с OneDrive приложение позволяет: настроить, какие папки мы хотим синхронизировать всех тех, что составляют наш жесткий диск. Среди них есть две папки, такие как «Изображения» и «Документы», которые можно настроить так, чтобы все ваши данные сохранялись непосредственно в облаке, что позволяет нам всегда синхронизировать все наши файлы.
Чтобы этого не произошло, мы покажем вам, как мы можем настроить OneDrive для управления тем, какие папки должны быть синхронизированы, таким образом, мы сами вручную решаем, какое содержимое этих папок мы хотим использовать локально и какое мы хотим синхронизировать с облаком.
Отключить автоматическую загрузку папок
Первое, что нам нужно сделать, это щелкнуть значок OneDrive на панели задач. Откроется окно, и мы выберем опцию «Настройки и справка». Откроется другое раскрывающееся меню, где мы должны выбрать опцию «Конфигурация».
Попав в меню «Настройки», мы видим окно с несколькими вкладками вверху. Здесь мы перейдем к «Восстановление”Таб. В меню «Важные папки на ПК» нажмите кнопку «Управление резервными копиями». В нем мы найдем Рабочий стол, изображения и документы папки, выбранные таким образом, чтобы у нас была их резервная копия в OneDrive, чтобы файлы, из которых она состояла, были защищены, и мы могли сделать их доступными на других устройствах.
Закрыв окно и вернувшись снова в раздел «Резервное копирование» в меню настроек OneDrive, мы должны обратить внимание на параметры «Фото и видео» и «Снимки экрана», которые мы должны снять, если не хотим, чтобы они сохранялись в облако автоматически.
Настроить папки, которые синхронизируются с нашим ПК
Как мы уже упоминали ранее, OneDrive позволяет нам выбирать какую из папок в облаке вы хотите синхронизировать на своем ПК . Это то, что выбирается при настройке приложения в первый раз. Если вы не помните, какие папки вы выбрали, или хотите их изменить, мы должны выполнить следующие простые шаги.
Сначала мы должны щелкнуть значок OneDrive на панели задач. Далее откроется окно, в котором мы снова выберем опцию «Настройки и справка». Впоследствии откроется раскрывающееся меню, где мы должны выбрать опцию «Конфигурация». Теперь на панели задач в верхней части нового окна мы выбираем вкладку «Учетная запись». Затем мы должны нажать кнопку «Выбрать папки», которую мы найдем в опции «Выбрать папки».
Выберите, какие файлы мы хотим занять место
OneDrive также позволяет нам контролировать, хотим ли мы, чтобы папки синхронизировались в облаке и чтобы их содержимое было доступно на нашем ПК частично или полностью. Это особенно полезно, если у нас есть проблемы с местом на жестком диске.
Источник
tlex
2016-10-02 в 16:31
(Много). Позже редактирование. Похоже, что это решение больше не работает на Windows10. Оставив ответ здесь для справки.
Я использовал решение, найденное здесь :
- Нажмите
Win+Rи введитеregedit- Перейдите к
HKEY_LOCAL_MACHINESOFTWAREMicrosoftWindowsCurrentVersionPoliciesExplorer- Редактировать / создать новый DWORD:
UseDesktopIniCacheс данными0
Для меня у меня не было ценности, поэтому я должен был создать ее. После перезапуска он автоматически создал значение вHKEY_LOCAL_MACHINESOFTWAREWOW6432NodeMicrosoftWindowsCurrentVersionPoliciesExplorer
Запуск Windows 10 Build 14393.222
Spero
2018-01-09 в 13:12
Обновлен скрипт. Проверено, работает и не вызывает диалоговое окно разрешения.
Невозможно запретить Windows создавать desktop.ini, потому что на самом деле это не Windows. Некоторый другой сторонний сервис инициирует создание этого файла, и, разумеется, Windows разрешает это, несмотря на UseDesktopIniCache = 0.
Desktop.ini сводил меня с ума, поэтому я нашел решение для разношерстных. Я заметил, что файл desktop.ini создается через несколько секунд после загрузки. Я воспользовался этим. Используя планировщик заданий, я временно отключаю разрешение на запись на рабочем столе при загрузке. Это мешает сторонним службам выполнять махинации с моим рабочим столом. Затем, через одну минуту после загрузки, другая задача восстанавливает разрешение на запись на рабочем столе.
Здесь я поделился набором образцов XML-файлов, которые планировщик задач может выполнить.
Эта версия скрипта отключает наследование
Я нашел наследование слишком запутанным, поэтому отключил его для папки Desktop. Вы можете добавить / наследование: где-то во втором скрипте, если вам это действительно нужно, но учтите, что отключение наследования — процесс с потерями, поэтому добавление этой строки не изменит все обратно на прежнее место. Рабочий стол не является системной папкой, поэтому он не должен влиять на вас.
Это для отключения разрешения записи при загрузке:
<?xml version="1.0" encoding="UTF-16"?> <Task version="1.4" xmlns="http://schemas.microsoft.com/windows/2004/02/mit/task"> <RegistrationInfo> <Date>2018-01-09T18:21:14.9818893</Date> <Author>spero_LAPTOPspero</Author> <URI>Desktop Write Permission disable</URI> </RegistrationInfo> <Triggers> <LogonTrigger> <ExecutionTimeLimit>PT1M</ExecutionTimeLimit> <Enabled>true</Enabled> </LogonTrigger> </Triggers> <Principals> <Principal id="Author"> <UserId>##################################</UserId> <LogonType>Password</LogonType> <RunLevel>HighestAvailable</RunLevel> </Principal> </Principals> <Settings> <MultipleInstancesPolicy>IgnoreNew</MultipleInstancesPolicy> <DisallowStartIfOnBatteries>false</DisallowStartIfOnBatteries> <StopIfGoingOnBatteries>true</StopIfGoingOnBatteries> <AllowHardTerminate>true</AllowHardTerminate> <StartWhenAvailable>false</StartWhenAvailable> <RunOnlyIfNetworkAvailable>false</RunOnlyIfNetworkAvailable> <IdleSettings> <StopOnIdleEnd>true</StopOnIdleEnd> <RestartOnIdle>false</RestartOnIdle> </IdleSettings> <AllowStartOnDemand>true</AllowStartOnDemand> <Enabled>true</Enabled> <Hidden>true</Hidden> <RunOnlyIfIdle>false</RunOnlyIfIdle> <DisallowStartOnRemoteAppSession>false</DisallowStartOnRemoteAppSession> <UseUnifiedSchedulingEngine>true</UseUnifiedSchedulingEngine> <WakeToRun>false</WakeToRun> <ExecutionTimeLimit>PT1M</ExecutionTimeLimit> <Priority>7</Priority> </Settings> <Actions Context="Author"> <Exec> <Command>ICACLS</Command> <Arguments>"C:UserssperoDesktop" /inheritance:d /remove "SYSTEM"</Arguments> </Exec> <Exec> <Command>ICACLS</Command> <Arguments>"C:UserssperoDesktop" /remove "Administrators"</Arguments> </Exec> <Exec> <Command>ICACLS</Command> <Arguments>"C:UserssperoDesktop" /remove "spero"</Arguments> </Exec> <Exec> <Command>ICACLS</Command> <Arguments>"C:UserssperoDesktop" /grant "Administrators":(OI)(GR)</Arguments> </Exec> <Exec> <Command>ICACLS</Command> <Arguments>"C:UserssperoDesktop" /grant "spero":(OI)(GR)</Arguments> </Exec> </Actions> </Task> Это для восстановления разрешения минуту спустя:
<?xml version="1.0" encoding="UTF-16"?> <Task version="1.4" xmlns="http://schemas.microsoft.com/windows/2004/02/mit/task"> <RegistrationInfo> <Date>2018-01-09T18:19:03.2968461</Date> <Author>spero_LAPTOPspero</Author> <URI>Desktop Write Permission</URI> </RegistrationInfo> <Triggers> <LogonTrigger> <ExecutionTimeLimit>PT1M</ExecutionTimeLimit> <Enabled>true</Enabled> <UserId>spero_LAPTOPspero</UserId> <Delay>PT1M</Delay> </LogonTrigger> </Triggers> <Principals> <Principal id="Author"> <UserId>######################################</UserId> <LogonType>Password</LogonType> <RunLevel>HighestAvailable</RunLevel> </Principal> </Principals> <Settings> <MultipleInstancesPolicy>IgnoreNew</MultipleInstancesPolicy> <DisallowStartIfOnBatteries>false</DisallowStartIfOnBatteries> <StopIfGoingOnBatteries>true</StopIfGoingOnBatteries> <AllowHardTerminate>true</AllowHardTerminate> <StartWhenAvailable>false</StartWhenAvailable> <RunOnlyIfNetworkAvailable>false</RunOnlyIfNetworkAvailable> <IdleSettings> <StopOnIdleEnd>true</StopOnIdleEnd> <RestartOnIdle>false</RestartOnIdle> </IdleSettings> <AllowStartOnDemand>true</AllowStartOnDemand> <Enabled>true</Enabled> <Hidden>true</Hidden> <RunOnlyIfIdle>false</RunOnlyIfIdle> <DisallowStartOnRemoteAppSession>false</DisallowStartOnRemoteAppSession> <UseUnifiedSchedulingEngine>true</UseUnifiedSchedulingEngine> <WakeToRun>false</WakeToRun> <ExecutionTimeLimit>PT1M</ExecutionTimeLimit> <Priority>7</Priority> </Settings> <Actions Context="Author"> <Exec> <Command>ICACLS</Command> <Arguments>"C:UserssperoDesktop" /grant "Administrators":F</Arguments> </Exec> <Exec> <Command>ICACLS</Command> <Arguments>"C:UserssperoDesktop" /grant "spero":F</Arguments> </Exec> </Actions> </Task> Обратите внимание, что мой загрузочный диск — SSD, хотя и не очень быстрый. Время может варьироваться в зависимости от того, как быстро загружается ваша ОС.
Кроме того, вы не можете импортировать эти сценарии напрямую из-за наличия полей Author и User ID. Просто запомните все параметры.
potatoman
2015-11-28 в 09:40
It is best not to delete the desktop.ini file, as the folder requires the .ini file to run properly. A Desktop.ini file is a file that determines the way a folder is displayed by Windows. If you do want to however, enable view hidden files and right-click and press delete to delete the item.
Итак, вы только что обновились до Windows 10, и все готово. Все одновременно знакомо и ново, включая новую функцию быстрого доступа в проводнике.
Быстрый доступ на самом деле довольно изящный, но, возможно, есть одна вещь, которая вас беспокоит: тот факт, что он продолжает добавлять ярлыки к папкам без вашего разрешения. Хорошая новость в том, что есть способ обойти это.
Запретить Windows автоматически добавлять файлы и папки в быстрый доступ
Шаги, которые вам нужно предпринять, просты:
-
Откройте проводник.
-
Перейдите к Файл> Изменить папку и параметры поиска.
-
Под генеральный вкладка, найдите Конфиденциальность раздел.
-
Снимите отметку Показать недавно использованные файлы в быстром доступе.
-
Снимите отметку Показывать часто используемые папки в быстром доступе.
-
Нажмите Применять с последующим Хорошо.
Откройте «Этот компьютер» вместо «Быстрый доступ» при доступе к проводнику.
В зависимости от того, как вы настроили свою систему, при запуске проводника вы можете увидеть «Быстрый доступ» вместо «Этот компьютер». Вы можете довольно легко изменить это поведение, используя ту же панель, которую вы использовали для отключения файлов и папок быстрого доступа в предыдущем разделе.
Пока вы все еще находитесь на этой панели, щелкните раскрывающееся меню рядом с Откройте проводник и выберите Этот ПК. Затем щелкните Применять с последующим Хорошо внизу.
Как отключить быстрый доступ в Windows 10
Вы можете заметить, что Быстрый доступ появляется даже после того, как вы отключили возможность добавлять в него новые элементы. Это связано с тем, что функция по-прежнему сохраняет элементы, которые уже были в ней. Если вы хотите навсегда избавиться от быстрого доступа, вам нужно будет отредактировать реестр.
Вы можете настроить значение в реестре Windows, и это должно навсегда удалить быстрый доступ из проводника. Однако, прежде чем вы это сделаете, убедитесь, что вы установили File Explorer для открытия в этом компьютере по умолчанию.
Затем выполните следующие действия, чтобы отключить быстрый доступ на вашем ПК:
-
Откройте окно «Выполнить», используя поиск в меню «Пуск», введите regedit в Run и нажмите Войти.
-
Перейдите в следующий каталог и разверните его в реестре.
HKEY_CLASSES_ROOTCLSID{679f85cb-0220-4080-b29b-5540cc05aab6} -
Щелкните правой кнопкой мыши ShellFolder и выберите Разрешения.
-
Нажмите Продвинутый на следующем экране.
-
Выбрать + Изменить рядом с Владелец а затем щелкните Продвинутый кнопка.
-
Нажмите Найти сейчас и выберите Администраторы из результатов поиска.
-
Нажмите Хорошо во всех панелях, чтобы вернуться в реестр Windows.
-
Дважды щелкните на Атрибуты внутри ShellFolder.
-
Измените значение Данные значения поле для a0600000и щелкните Хорошо.
-
Выйдите из реестра и перезагрузите компьютер.
Быстрый доступ теперь должен быть удален из проводника.
Поддержание порядка в проводнике в Windows 10
Если вы похожи на большинство людей, вы, вероятно, не хотите, чтобы Быстрый доступ сохранял историю ваших последних файлов. К счастью, вы можете использовать описанный выше метод, чтобы избавиться от этой опции в проводнике.
Быстрый доступ — не единственный способ закрепить ваши любимые файлы и папки для облегчения доступа. В проводнике есть много других функций, которые можно использовать для создания закладок для любимых папок на ПК с Windows.
-
Главная
-
wikitube
-
Как запретить создание файлов на рабочем столе в Windows 10
Просмотров: 580
Если вам понравилось бесплатно смотреть видео как запретить создание файлов на рабочем столе в windows 10 онлайн которое загрузил wikitube 17 августа 2019 длительностью 00 ч 01 мин 26 сек в хорошем качестве, то расскажите об этом видео своим друзьям, ведь его посмотрели 580 раз.
Copyright ©
Epicube.su
Смотрите видео на портале epicube.su совершенно бесплатно и без регистрации. Наша видеотека каждый день обновляется лучшими роликами со всего мира!
admin@epicube.su Наша почта для ваших пожеланий и связи с нами.