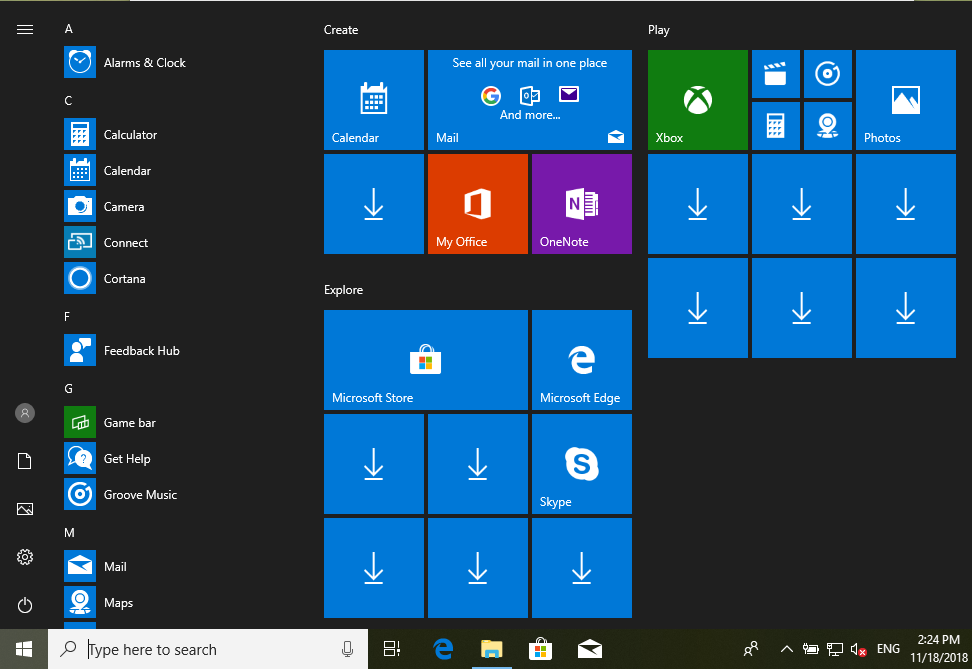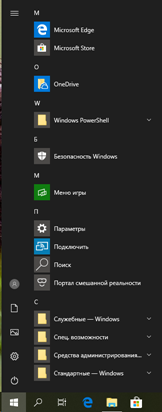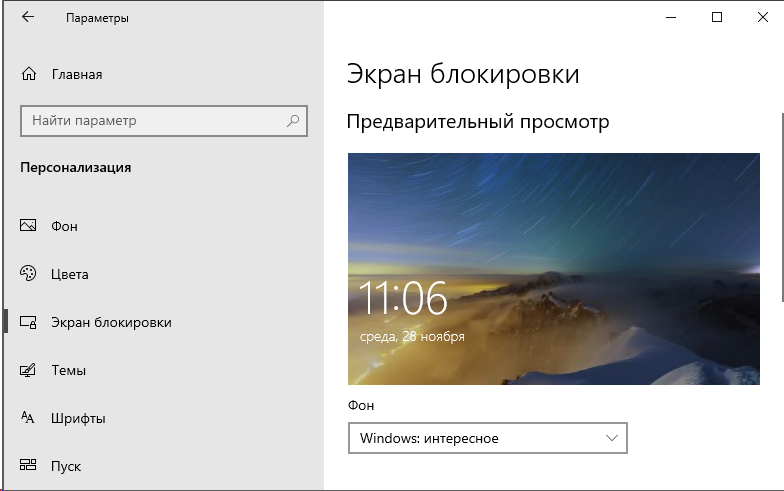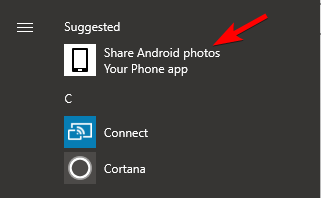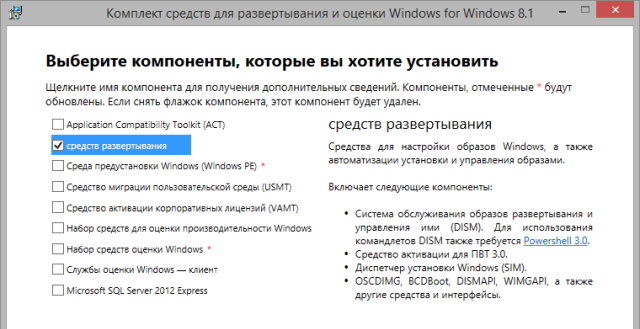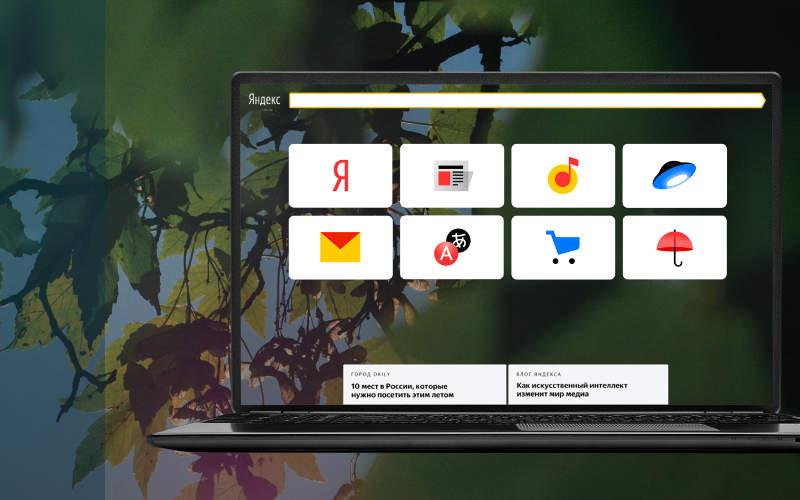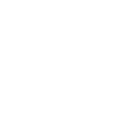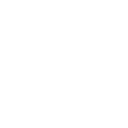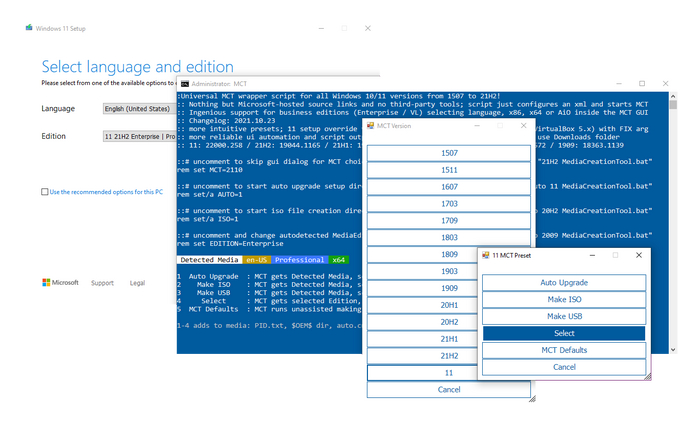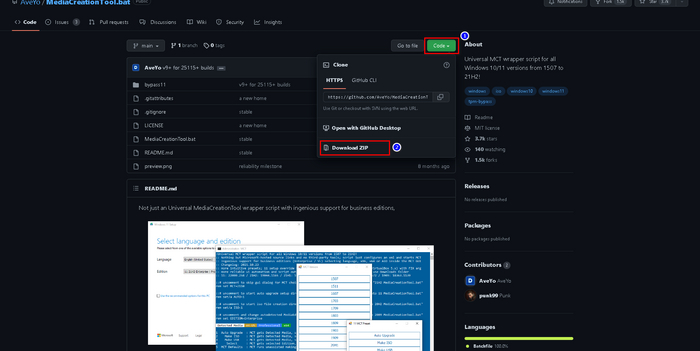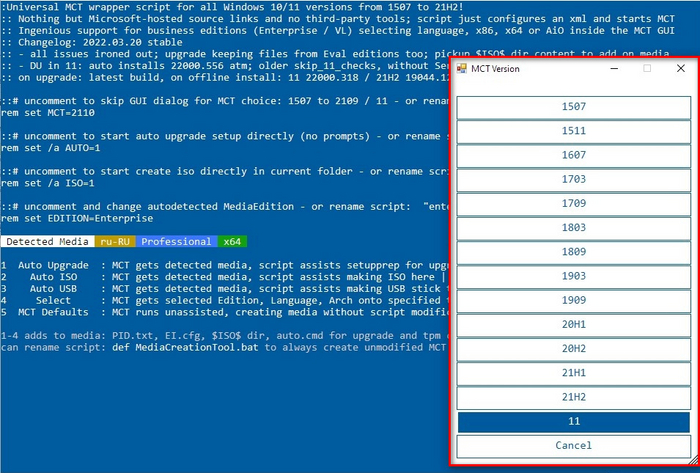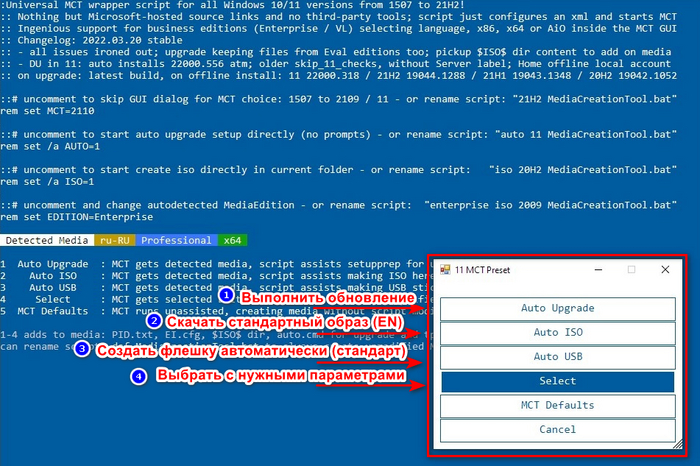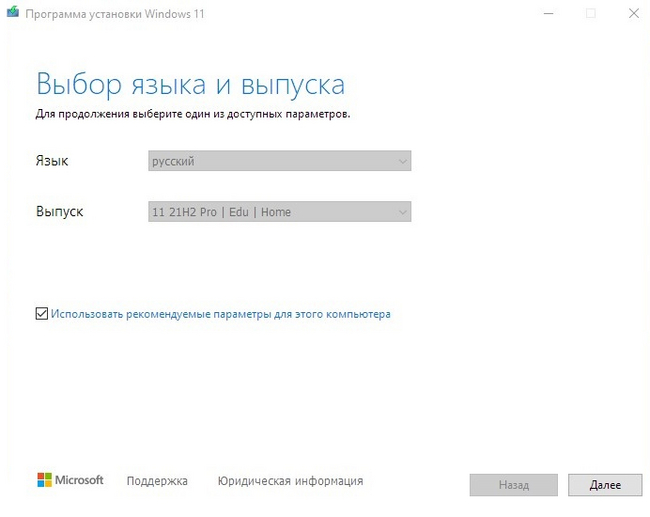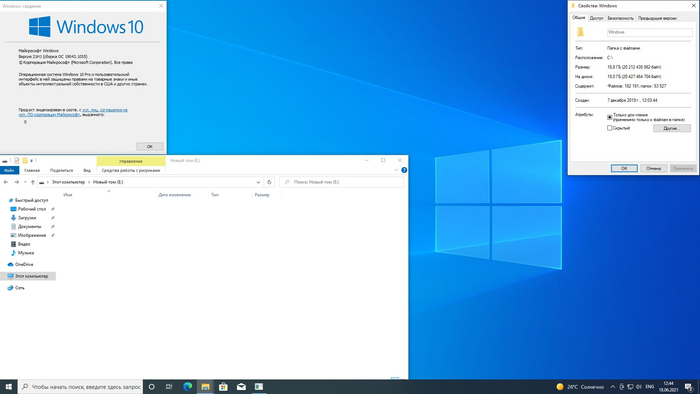Вы тут: Главная → Popular → Как предотвратить автоматическую установку приложений из образа и магазина в Windows
Участник форума OSZone установил Windows 10 1809 и получил в нагрузку приложение Яндекс.Музыка, которое заодно перехватило ассоциации с аудио-файлами. Вопрос в форуме был о том, как предотвратить установку этого приложения.
В актуальных версиях Windows 11 и Windows 10 описанный способ уже не предотвращает установку Яндекс.Музыки в изданиях Pro и Home. Однако удаление приложений из образа работает, установку Teams можно предотвратить, а прочие приложения не скачиваются сами, потому что заглушки.
Развернутый ответ сегодня в блоге, и в нем будет много теории, поскольку тут есть неочевидные вещи, а также приемы внесения изменений в образ Windows. Практика же по большей части автоматизирована, и занимает минут 10-15.
Скачать архив с файлами из этого руководства.
Приложения в меню Пуск после первого входа в систему
При первом входе в Windows 10 автоматически устанавливаются две категории приложений – входящие в образ и загружаемые из магазина.
Приложения Microsoft, устанавливаемые из образа
В образ ОС входит набор магазинных приложений от Microsoft – Фотографии, Кино и ТВ, Центр отзывов и т.д. Они устанавливаются для каждого нового пользователя при первом входе в систему до показа рабочего стола. Набор приложений одинаковый во всех изданиях (кроме LTSC), а локализация зависит от языка ОС.
Полный список этих приложений, включая имена пакетов, приводится в документации. Я давно рассказывал об удалении магазинных приложений после установки ОС. Сегодня в программе — удаление из образа, что предотвращает установку приложений и соответственно ускоряет первый вход в учетные записи.
Сторонние приложения, загружаемые из магазина
После входа в систему Windows 10 устанавливает набор сторонних приложений, загружая их из магазина Windows. Сначала вы видите примерно такую картину, а по окончании загрузки вместо стрелок – плитки приложений.
Содержимое набора варьируется в зависимости от издания, языка ОС и типа учетной записи, а также может изменяться от версии к версии ОС. Например:
- домашнее издание получает в нагрузку много игр, а корпоративное – приложения для повышения продуктивности (в видении Microsoft)
- для ОС с языком en-US ставится Netflix, а для ru-RU – Яндекс.Музыка
- в профессиональном издании набор приложений отличается при входе с локальным аккаунтом / учетной записью Microsoft по сравнению с аккаунтами Active Directory / Azure Active Directory, для которых набор совпадает с корпоративным изданием
Разные примеры с картинками есть в блоге Майкла Нихауза, там же он мелким шрифтом дает рецепт предотвращения загрузки этих приложений — политику Turn Off Microsoft Consumer Experiences. Видимо, эти загадочные consumer experiences и есть автоматически устанавливаемые приложения.
В описании этой политики прямо сказано, что она работает только в изданиях Enterprise и Education. Однако есть другая политика, Turn off all Windows spotlight features (Отключение всех функций “Windows: интересное”), в подробностях которой в частности говорится:
This policy setting lets you turn off all Windows Spotlight features at once. If you enable this policy setting, Windows spotlight on lock screen, Windows tips, Microsoft consumer features and other related features will be turned off.
Ее мы и задействуем, а интересные нюансы и возможные грабли я опишу ниже.
Вид меню Пуск
Из коробки сетка плиток меню Пуск рассчитана на отображение обеих категорий приложений. Раз уж вы занимаетесь их удалением и блокированием, логично настроить вид Пуск во избежание белых пятен и неработающих плиток. Это легко конфигурируется для новых учетных записей, и я покажу, как это сделать.
В этой статье все три перечисленных аспекта рассматриваются в связке, но вы можете применять их по отдельности или в любых сочетаниях. Давайте рассмотрим их подробнее.
Удаление приложений Microsoft из образа скриптом PowerShell
Есть два подхода к удалению приложений с помощью PowerShell:
- перебор всех пакетов в образе с целью убрать те пакеты, которые поддаются удалению
- вывод названий всех пакетов в файл с целью создать свой список и впоследствии удалять уже по нему
Второй подход более гибкий, и список удаляемых приложений уже есть в моем скрипте PowerShell. В него не входит магазин и служебные приложения вроде StorePurchaseApp, DesktopInstaller, чтобы сохранить возможность установки и покупки приложений. Список актуален по состоянию на осень 2021 год и применим одновременно к Windows 10 и Windows 11.
#путь к подключенному образу
$mountpath = "C:mount"
#список приложений для удаления
$apps = @(
"Microsoft.BingWeather",
"Microsoft.GetHelp",
"Microsoft.Getstarted",
"Microsoft.Messaging",
"Microsoft.Microsoft3DViewer",
"Microsoft.MixedReality.Portal",
"Microsoft.MicrosoftOfficeHub",
"Microsoft.MicrosoftSolitaireCollection",
"Microsoft.MicrosoftStickyNotes",
"Microsoft.MSPaint",#Paint 3D (Windows 10)
"Microsoft.Office.OneNote",
"Microsoft.OneConnect",
"Microsoft.People",
"Microsoft.ScreenSketch",#Скриншоты (Windows 10 1809+)
"Microsoft.YourPhone",#Ваш телефон (Windows 10 1809+)
"Microsoft.Print3D",
"Microsoft.SkypeApp",
"Microsoft.Windows.Photos",
"Microsoft.WindowsAlarms",
"Microsoft.WindowsCalculator",#Калькулятор
"Microsoft.WindowsCamera",
"microsoft.windowscommunicationsapps",
"Microsoft.WindowsFeedbackHub",
"Microsoft.WindowsMaps",
"Microsoft.WindowsSoundRecorder",
"Microsoft.ZuneMusic",
"Microsoft.ZuneVideo",#Кино и ТВ
"Microsoft.XboxApp",#Xbox Windows 10
"Microsoft.GamingApp",#Xbox Windows 11
"Microsoft.PowerAutomateDesktop",#Windows 11
"Microsoft.Todos",#Windows 11
"Microsoft.WindowsTerminal",#Windows 11
"Microsoft.BingNews",#Новости Windows 11
"MicrosoftWindows.Client.WebExperience",#Виджеты Windows 11
"Microsoft.Paint",#Paint Windows 11
"Microsoft.WindowsNotepad",#Блокнот Windows 11
"Clipchamp.Clipchamp" #ClipChamp Windows 11 22H2+
)
#удаление всех приложений из списка
Get-AppxProvisionedPackage -Path $mountpath | ForEach-Object {
if ($apps -contains $_.DisplayName) {
Write-Host Removing $_.DisplayName...
Remove-AppxProvisionedPackage -Path $mountpath -PackageName $_.PackageName | Out-Null
}
}
Скрипт немного шероховат, поскольку нет проверки на наличие пакета в образе, отлова ошибок и прочей красоты, но свое черное дело выполняет. Этот скрипт:
- Задает массив с отображаемыми именами приложений (DisplayName).
- Получает список пакетов в образе командлетом Get-AppxProvisionedPackage и передает его по конвейеру командлету ForEach-Object.
- Для каждого пакета проверяет наличие DisplayName в массиве и при совпадении удаляет пакет командлетом Remove-AppxProvisionedPackage, используя имя пакета (PackageName).
Я также рекомендую взять на заметку два более развесистых скрипта, которые умеют комбинировать оба подхода к удалению приложений.
- Скрипт Майкла Нихауза, прикрепленный в архиве в конце его поста и заточенный под MDT, можно использовать для удаления приложений в запущенной системе и Windows PE.
- Скрипт Андре Пикера полностью автоматизирует удаление приложений из WIM-образа — от его подключения до отключения с сохранением изменений.
Блокирование автоматической загрузки сторонних приложений из магазина (только в изданиях Enterprise и Education)
Этот способ больше не работает в актуальных версиях изданий Pro и Home ОС Windows 11 и Windows 10. Если вы знаете поддерживаемый способ без побочных эффектов, сообщите мне.
Этот момент я распишу детально, чтобы у вас была полная картина происходящего.
Принцип настройки
Изменения вносятся в учетную запись Default из WIM-образа, что распространяет поведение на все новые учетные записи. Способ опирается на две составляющие:
- Твик реестра с политикой, чтобы блокировать загрузку приложений.
- Настройка своего вида меню Пуск, чтобы избежать оседания в нем неработающих плиток со стрелками.
При первом входе в систему сетка плиток меню Пуск будет такой, какой вы ее настроите заранее. После установки ничто не мешает пользователю настроить меню на свой лад. Вы можете удалить все плитки и получить такой вид (здесь также удалены приложения из образа, поэтому их нет в списке):
Увеличить рисунок
Если задействовать только твик, приложения не установятся, а заготовленные для них плитки останутся и будут висеть со стрелками.
Если настроить только меню Пуск, приложения установятся и войдут в список, а их появление в сетке плиток остается на ваше усмотрение.
Настройка политики “Turn off all Windows spotlight features” в реестре
Твик имеет такой вид:
Windows Registry Editor Version 5.00 ;Политика "Turn off all Windows spotlight features" (Отключение всех функций “Windows: интересное”) [HKEY_CURRENT_USERSoftwarePoliciesMicrosoftWindowsCloudContent] "DisableWindowsSpotlightFeatures"=dword:00000001
Его применение на учетных записях, выполнявших вход в систему, ничего не даст сиюминутно (приложения уже были установлены), но пригодится при обновлении до следующей версии Windows 10. Помимо текущего аккаунта твик можно импортировать в другие учетные записи, включая Default.
В REG-файле из моего архива вместо раздела HKCU прописан HKUCustom, потому что импорт выполняется по методике, которую я описывал на сайте автоустановки 9 лет назад 
Нюансы применения политики “Turn off all Windows spotlight features”
Вам нужно учесть несколько моментов:
- Spotlight (Windows: интересное) – сама по себе шаткая фича. У ряда пользователей она не работает из коробки либо ломается после обновления до новой версии Windows.
- В документации тут и там сказано, что в Windows 10 1607+ эта политика применима только к изданиям Enterprise и Education. Хотя в описании политики этих сведений нет, в отличие от “Turn Off Microsoft Consumer Experiences”.
- Из описания политики явно следует, что функция Spotlight отключается, т.е. не доставляет на экран блокировки и входа в систему ежедневные красивые картинки.
Однако в моих экспериментах даже с примененной политикой Spotlight исправно работал на Windows 10 версий 1803 и 1809 в изданиях Home и Pro. Равно как успешно блокировалась автоматическая установка магазинных приложений. Что нам и нужно!
Трудно сказать, дефект политики это или так и задумано. В любом случае, в качестве альтернативы Spotlight вы можете установить магазинные приложения и с их помощью настроить картинку экрана блокировки:
- Динамическая тема с картинками Spotlight или Bing (бесплатно).
- SpotBright или Daily Pic с картинками Bing ($1 и $2 соответственно, в первом только ручная загрузка картинок).
Если вы знаете другие интересные варианты, напишите в комментариях.
Связанные параметры реестра
Вы также можете отключить в реестре настройку, которая в Параметрах называется Иногда показывать предложения в меню Пуск.
[HKEY_CURRENT_USERSoftwareMicrosoftWindowsCurrentVersionContentDeliveryManager] "SubscribedContent-338388Enabled"=dword:00000000
Эти предложения отображаются вверху списка меню Пуск примерно так:
Наконец, есть не задокументированные параметры реестра, которые вы можете пробовать, если политика не срабатывает или чем-то не устраивает. Их работоспособность в будущем не гарантируется.
;отключает автоматическую установку сторонних приложений [HKEY_CURRENT_USERSoftwareMicrosoftWindowsCurrentVersionContentDeliveryManager] "SilentInstalledAppsEnabled"=dword:00000000 ;блокирует диспетчер доставки контента, что отключает Spotlight и автоматическую установку сторонних приложений [HKEY_CURRENT_USERSoftwareMicrosoftWindowsCurrentVersionBackgroundAccessApplicationsMicrosoft.Windows.ContentDeliveryManager_cw5n1h2txyewy] "Disabled"=dword:00000001
Эти параметры реестра есть в REG-файле из архива, но закомментированы.
Настройка и экспорт вида меню Пуск
Вы можете использовать LayoutCustomization.xml из архива – там нет никаких плиток. Иначе настройте меню Пуск по своему усмотрению. Сохраняется сетка плиток и ее наполнение.
Затем в PowerShell выполните команду:
Export-StartLayout -Path C:tempLayoutCustomization.xml
Мой скрипт просто копирует XML-файл в профиль Default подключенного образа, а конкретно – в папку UsersDefaultAppDataLocalMicrosoftWindowsShell. Вы можете сделать то же самое и на работающей системе, после чего все новые учетные записи получат настроенный вид меню Пуск.
См. также документацию по схеме XML, которая используется в файле настройки меню Пуск.
Создание своего образа
Я разбил процесс на три этапа.
Этап 1 — Предварительные действия
Подготовьте рабочую среду. Вам понадобятся:
- Оригинальный образ Windows 10, в котором содержится файл install.wim. Например, образ MSDN/VLSC или ISO с этой страницы, открытой с подменой User Agent (в Edge: F12 — Эмуляция — Apple Safari). В образе, который создает утилита Media Creation Tool — зашифрованный и сжатый файл install.esd. Вопросы получения образов MSDN/VLSC и модификации образов MCT выходят за рамки этой статьи.
- Копия дистрибутива на локальном диске. Подключите ISO и скопируйте содержимое в C:iso. После изменений вы создадите загрузочную флэшку или ISO на основе файлов этой папки.
- Архив с твиком реестра, XML-файлом настроек меню Пуск и скриптом PowerShell.
- Инструменты развертывания из ADK для создания ISO. На картинке выделено то, что необходимо установить.
В инструкциях ниже используются несколько папок в корне диска C:
- iso
- mount
- temp
Создайте их или измените пути по своему усмотрению, в том числе в скрипте PowerShell.
Этап 2 — Внесение изменений в образ
В install.wim содержится много изданий, причем их набор отличается в образах MSDN/VLSC для потребителей и бизнеса. Упрощенно говоря, в оба входят издания Education и Pro, но в первом остальные младше, а во втором – старше. В PowerShell вы можете посмотреть список изданий с индексами так:
Get-WindowsImage -ImagePath "c:isosourcesinstall.wim"
Примечание. Если вы планируете создать образ с несколькими изданиями, вносите изменения в младшее. Впоследствии вы сможете легко обновить его образ оффлайн до старших изданий.
В архиве содержится скрипт PowerShell AppxRemoveBlock.ps1, который вам нужно немного настроить под себя. Этот скрипт:
- Задает переменные для путей к папкам. Настройте свои пути.
- Подключает нужное издание. Укажите индекс издания, которое будете изменять.
- Импортирует в профиль Default твик реестра и XML-файл с настройками меню Пуск.
- Удаляет из образа приложения по списку. Закомментируйте или удалите из списка приложения, которые вы хотите сохранить (например, Калькулятор).
- Отключает WIM-образ, сохраняя выполненные в нем изменения. Закомментируйте команду и выполните ее вручную, если хотите проверить внесенные изменения или выполнить другие модификации образа.
Запустить скрипт можно так.
Этап 3 – Создание ISO
Скрипт для выполнения в командной строке средств развертывания я уже публиковал. Замечу лишь, что вам надо задать переменные в соответствии с вашей структурой папок.
Это все! Теперь можете протестировать результат на ВМ.
Заключение и дискуссия
Несмотря на большое количество букв, ничего сложного в процессе нет. Однако, чтобы получить оптимальный результат при первом входе в самую первую учетную запись, приходится настраивать аккаунт Default в WIM-образе.
Если для вас это сложно, можете при установке не подключаться к сети, входить с локальной учетной записью и настраивать профиль Default, импортируя твик и копируя XML. После чего создавайте новый аккаунт, а первый удаляйте вместе с профилем.
С нежелательными приложениями все понятно. А как насчет полезных? В комментариях напишите, какими приложениями из магазина Windows вы пользуетесь. Все-таки, шесть лет ему 
Содержание
- 990x.top
- Простой компьютерный блог для души)
- Яндекс Музыка в автозагрузке — что это? (Y.Music.exe)
- Яндекс Музыка в автозагрузке — что это такое?
- Заключение
- Как удалить Яндекс Браузер и Менеджер браузеров с компьютера Windows?
- Способы удаления Яндекс Браузера
- При помощи стандартных средств
- При помощи Revo Uninstaller
- Как удалить Менеджер Браузеров?
- Очистка реестра
- Как восстановить Яндекс Браузер
- Как удалить yandex music windows 10
- Приложение для Windows не из стора
- Как полностью удалить Яндекс Браузер с компьютера
- Windows 7
- Windows 8
- Windows 10
- Ручное удаление
990x.top
Простой компьютерный блог для души)
Яндекс Музыка в автозагрузке — что это? (Y.Music.exe)


Яндекс Музыка в автозагрузке — что это такое?
Данная запись запускает приложение Яндекс.Музыка, позволяющее пользоваться сервисом, прослушивать музыку (необходима регистрация).
Это если коротко. Но на самом деле все не так просто. Я думал это — просто ярлык на сайт Яндекс.Музыка и все. Но оказалось это реально отдельное приложение. А теперь давайте посмотрим все на деле.
Вот у меня запись Яндекс Музыка в автозагрузке Windows 10:

Теперь смотрите, я делаю перезагрузку ПК и ничего не трогаю. Что в итоге запускается? А запускается вот такое окошко:

Я сначала подумал что это мини-режим Яндекс.Браузера. Но потом пошел в диспетчер и оказалось — нет. Смотрите, находим это окошко и нажимаем правой кнопкой, потом выбираем пункт Подробно:
Потом нас перекидывает на вкладку Подробности где мы видим, что приложение работает под процесом Y.Music.exe:

Запускается этот процесс из этой папки:
Из чего делаем вывод — это в некотором смысле метро-приложение. А что это значит? А значит то, что возможно его можно удалить через окно Приложения и возможности. Оказалось — можно. Смотрите как это сделать — открываете пуск там нажимаете кнопку чтобы открыть параметры:

Теперь выбираем плитку Приложения:
Крутим в самый низ и видим наше приложение Яндекс Музыка, выбираем его и потом нажимаем Удалить:

Приложение удалиться за пару секунд:
И все — потом запись в автозагрузке пропадет, а также значок с панели управления исчезнет. Папка, где было установлена программа — тоже удалилась.
Заключение
Яндекс Музыка в автозагрузке — запись, которая запускает программу для пользования музыкальным сервисом Яндекс, где при наличии регистрации можно слушать музыку разных исполнителей.
Если вы не пользуетесь этим сервисом — то программу можно спокойно удалить через окно Параметры.
На всякий случай советую также просканировать компьютер на разные виды вирусов, как опасные, так и рекламные, для этого всего существует три лучшие утилиты — Dr.Web CureIt!, AdwCleaner и HitmanPro.
Надеюсь информация помогла. Удачи и добра, до новых встреч друзья!
Источник
Как удалить Яндекс Браузер и Менеджер браузеров с компьютера Windows?
Многим нравится Яндекс Браузер за быстроту, адаптацию под требования клиентов и содержание дополнительных опций (голосового помощника и прочих). Но из-за обилия сервисов и высокую нагрузку на маломощные компьютеры, от этого браузера также часто и отказываются. Приведем подробное описание, как полностью удалить Яндекс Браузер с компьютера.
Способы удаления Яндекс Браузера
Избавиться от программ можно разными способами. В саму систему встроен стандартный менеджер программ, позволяющий их устанавливать и восстанавливать. Но более действенный вариант – использовать сторонние утилиты.
При помощи стандартных средств
Чтобы удалить любую программу, вам необходимо открыть «Панель управления» и поработать с разделами этого системного приложения. Расскажем более подробно, как удалить Яндекс Браузер с Windows 10 или 7.
Опытные пользователи не любят пользоваться стандартным средством удаления, так как после него остаются записи реестра и файлы с пользовательскими настройками. Накопление таких «хвостов» негативно влияет на производительностью компьютера. По этой причине решить проблему, как полностью удалить Яндекс Браузер, могут решить только специальные утилиты.
При помощи Revo Uninstaller
Избавиться не только от браузера, но и от его следов в системе, поможет утилита Revo Uninstaller. Она есть в нескольких версиях, для удаления программ достаточно и бесплатной. Лучшим вариантом является версия, не требующая установки и распространяемая без оплаты. Скачайте ее с официального сайта и распакуйте. Далее придерживайтесь простой инструкции:
Эти простые действия помогут вам быстро решить проблему, как удалить браузер Яндекс с компьютера.
При помощи Ccleaner
У этой программы более широкий функционал, чем у описанной выше. Скачайте и установите с официального сайта ее бесплатную версию, чтобы начать работу. Запустите программу для начала работы с ней:
Перезагрузите компьютер, чтобы внесенные вами правки зафиксировались.
Что делать, если Яндекс браузер не удаляется?
В некоторых случаях браузер всеми перечисленными способами удалить не получается. Это связанно с тем, что он запустил скрытый процесс в системе, который не получается остановить средствами деинсталляторов.
Разберемся, как отключить Яндекс Браузер, чтобы можно было от него избавиться.
Если вы хотите удалить браузер, но не можете найти его в списке, то необходимо установить новую версию обозревателя. Только после проведенного обновления он станет отображаться в списках программ.
Как удалить Менеджер Браузеров?
Если вы установили Яндекс Браузер в качестве дополнения к стороннему программному обеспечению, то вместе с ним получите полезные и не очень утилиты. Одной из них является Менеджер Браузеров. Эта утилита предназначена для управления обозревателями вашего компьютера, но пользуются ею редко. По этой причине у пользователей часто возникает вопрос, как удалить Менеджер Браузеров от Яндекс.
Это можно сделать теми же способами, что использовались для деинсталляции браузеров:
Единственное отличие в том, что искать в списках вам нужно будет строку «Менеджер Браузеров». Также предварительно вам придется почистить автозагрузку и список процессов в «Диспетчере задач».
Очистка реестра
Если вы не хотите использовать любые приложения Яндекс, то можно очистить от них реестр.
Этот способ стоит использовать, когда Менеджер Браузеров не отображается в списках на удаление, но вы знаете, что он физически присутствует на компьютере.
Действовать нужно по инструкции:
Это один из самых доступных способов избавить себя от сервисов Яндекса, в том числе и от его Менеджера Браузеров. Больше эта программа не будет вас беспокоить уведомлениями в момент работы в Интернете.
Как восстановить Яндекс Браузер
Пользователи нам часто присылают такие вопросы: «Если во время работы очищающая утилита случайно удалила Yandex Браузер, как восстановить его?». В этом случае ничего особенного делать не стоит. Для восстановления Яндекса достаточно снова установить его.
Программа не только восстановит свои настройки, но и откроет те же страницы, которыми вы пользовались при последнем сеансе работы. Данные хранятся бессрочно. Такое стало возможным благодаря размещению части файлов утилиты в других папках.
Источник
Как удалить yandex music windows 10
Сообщения: 36075
Благодарности: 6525
Valek271183, простой возможности предотвратить установку рекламных приложений из магазина в первой учетной записи не предусмотрено. Надо вносить изменения в WIM.
В центре отзывов вы можете проголосовать за предложение добавить настройку во все издания https://aka.ms/AA38ugs
Если же вы забыли свой пароль на форуме, то воспользуйтесь данной ссылкой для восстановления пароля.
Сообщения: 36075
Благодарности: 6525
» width=»100%» style=»BORDER-RIGHT: #719bd9 1px solid; BORDER-LEFT: #719bd9 1px solid; BORDER-BOTTOM: #719bd9 1px solid» cellpadding=»6″ cellspacing=»0″ border=»0″> » width=»100%» style=»BORDER-RIGHT: #719bd9 1px solid; BORDER-LEFT: #719bd9 1px solid; BORDER-BOTTOM: #719bd9 1px solid» cellpadding=»6″ cellspacing=»0″ border=»0″>
Сообщения: 36075
Благодарности: 6525
Сообщения: 36075
Благодарности: 6525
» width=»100%» style=»BORDER-RIGHT: #719bd9 1px solid; BORDER-LEFT: #719bd9 1px solid; BORDER-BOTTOM: #719bd9 1px solid» cellpadding=»6″ cellspacing=»0″ border=»0″> » width=»100%» style=»BORDER-RIGHT: #719bd9 1px solid; BORDER-LEFT: #719bd9 1px solid; BORDER-BOTTOM: #719bd9 1px solid» cellpadding=»6″ cellspacing=»0″ border=»0″>
Сообщения: 36075
Благодарности: 6525
самое обидное, что яндекс музыка всё равно установилась, значит она прячется где то ещё »
Значит, эту лазейку прикрыли (или она работала только в моем воображении 🙂
Был еще один параметр реестра, надо протестировать (он менялся в разных версиях).
Тестировать можно по-разному, но раз вы умеете в WIM, то надо загнать его в ntuser.dat пользователя Default в подключенном WIM http://www.oszone.net/8597#before Если работает, то можно думать над более удобным для масс способом с файлом ответов.
Источник
Приложение для Windows не из стора
Меня бесит тот факт, что в целом неплохое приложение ЯМ можно установить только из M$-Store.
Желаю им в этом успеха. 😀
Раз невозможно реализовать сворачивание в трей на не UWP, почему не перевести на традиционную основу? Вон телеграм спокойно в обычном своём виде в виндоус стор валяется, никто не жалуется, отзывы только хорошие. А на ваше приложение вы сами их видели. Понятно, что у вас там договорённости с майкрософтом (даже являясь вашим подписчиком и желая вам только наилучшего, а за вашу рекламу с панельками вообще расцеловать можно, было неприятно видеть ваше приложение предустановленным на винде), и, наверное, им было приятно, что вы пользуетесь их архитектурой (?), но если оно не предостовляет возможности реализовать БАЗОВЫЙ функционал, тем более настолько необходимой функции, как сворачивание в трей (а хотелось бы ещё и иметь возможность тыкнуть правой кнопкой мыши по иконке в трее и увидеть там мини-плеер, ух, шик какой был, даже у спотифая такого нет, вроде), то может лучше прислушать к пользователям, которые из-за этого могут от вас уйти на другое приложение? Я вот бы может бы и ушёл на спотифай, если бы каждый раз при новости о его запуске Россия не запускала кризис, но на самом деле хотелось бы ещё и поддерживать отечественного разработчика, особенно за такую демократичную цену и кучу бонусов (большое спасибо, братья капиталисты, за ваши уловки! если б не такая цена, вообще бы так и сидел пиратил, но отсутствие многих альбомов даже известных исполнителей (Беларусь), Металлики той же, опечаливпает, договоритесь вы с их лейблом, у спотифай же получилось)
При сильной нагрузке компьютера не хочется загружать его еще и браузером. Если бы было самое простое приложение для ПК, которое не требовало бы много ресурсов только для прослушивания Яндекс Музыки, было бы очень удобно.
Либо как резервный вариант, добавить возможность прослушивания музыки через приложение Яндекс Диск
Было бы не плохо реализовать приложение для Windows 7, у многих пользователей стоит такая операционная система.
очень не хватает кроссплатформенного десктоп приложения, как у зеленого конкурента
очень не хватает кроссплатформенного десктоп приложения, как у зеленого конкурента
имеют приложения для всех «разумных» версий Винды, начиная от ХР.
Поддерживаю, очень нравится сервис Яндекс музыка, но хоть и операционка у меня Windows 10, магазин майкрософт у меня отсутствует, поэтому хотелось бы иметь возможность устанавливать приложение независимо от него.
Плохая идея выводить приложения из Microsoft Store. Очень плохая!
Не хватает приложения, категорически поддерживаю.
Плохая идея выводить приложения из Microsoft Store. Очень плохая!
1. Каким образом, программа скачанная с Яндекса, будет опасна? Никаким.
2. Кто вы такой, что бы посылать лесом?
3. Хотите сюрприз? У меня windows 10 pro, лицензионная и маркета у меня нет, потому что на компьютере не должно быть лишнего хлама.
Вроде и умелыми словами пишете, а складываются они ну очень неудачно.
Источник
Как полностью удалить Яндекс Браузер с компьютера
Яндекс браузер – полезный инструмент. Его активно используют тысячи пользователей по всему миру. Иногда его установка происходит случайно, или потребность в нём исчезает, поэтому важно знать, как полностью удалить Яндекс браузер с компьютера. Для каждой системы процесс может немного отличаться, поэтому предлагаем рассмотреть процесс удаления для наиболее актуальных версий Windows.
Windows 7
Наиболее просто приложение удаляется на Windows 7. Для этого не обязательно устанавливать дополнительное программное обеспечение, которое также может занять лишнее место на диске или замедлить работу компьютера. Чтобы осуществить задуманное, нужно выполнить несколько простых действий.
Windows 8
Способ, описанный выше, также актуален для Windows 8. Несмотря на добавление интерфейса Metro, Microsoft не стала ограничивать юзеров в возможностях, оставив стандартный «Проводник», сосуществующий с Windows с самых ранних версий. Главным же отличием от Windows 7 – возможность найти среди плиток панель с Яндекс браузером, нажать по нему правой кнопкой и выбрать «Удалить». Появится такое же окно, как и выше, соответственно, дальнейшие инструкции идентичны.
Windows 10
Первый метод не теряет актуальности и для Windows 10, поэтому мы можем также рекомендовать его к повторению даже здесь. Однако, существует другой способ удаления программ, актуальный только для десятки. Чтобы провернуть его, необходимо осуществить несколько простых шагов.
После выполнения этих действий браузер полностью удалится с вашего компьютера. К слову, проверить папки по пути «С:Usersимя_пользователя» также стоит, так как там могут встречаться самые неожиданные «подарки» от Яндекса.
Ручное удаление
Помимо стандартных средств Windows, браузер можно удалить вручную, через проводник. Сделать это чуть сложнее, однако, такой способ актуален для любой Windows. Он работает, даже если Metro-интерфейс внезапно откажет, а браузер отсутствует в стандартном списке приложений. Его реализация также происходит в несколько шагов.
Источник
Иногда по тем или иным причинам требуется запретить инсталляцию приложений на компьютере. В десятой версии Windows это можно осуществить при помощи встроенной функции, которая появилась в системе после очередного обновления. В нашей статье мы расскажем, как это сделать с её помощью, а также предложим еще несколько способов по ограничению запуска приложений в десятке.
Варианты установки запрета
Как уже было отмечено выше, в Windows 10 можно запретить установку программ при помощи специальной функции системы, которая появилась после обновления Creators Update. Также имеется возможность воспользоваться редактором групповой политики или настройками в реестре системы, чтобы запретить запуск конкретных программ. Рассмотрим каждый из доступных вариантов в деталях.
Способ №1: Используем настройки ОС
Такой тип блокировки инсталляции программ имеет несколько вариантов настройки:
-
Предупреждать перед инсталляцией программ не из магазина – система будет предупреждать пользователя о том, что он запускает непроверенное приложение. Его можно будет проигнорировать и все равно запустить программу, нажав на соответствующую кнопку.
Предупреждение об установке непроверенного приложения
-
Разрешать запуск программ только из магазина – такая настройка полностью блокирует приложения, которые установлены не из магазина Майкрософт. Если пользователь попытается запустить стороннюю программу, то у него на экране появится предупреждение, игнорировать которое будет невозможно.
Сообщение о возможности установки только проверенных программ
- Разрешение использования программ из любого места – такой вариант отключает блокировку и позволяет использовать любые программы.
Выставляя настройки, нужно учитывать следующие обстоятельства:
- все программы, которые были установлены на компьютер до активации ограничения будут запускаться в обычном режиме;
- блокироваться будут только установочные файлы, которые появились на компьютере после запрета;
- если пользователь проигнорировал предупреждение при запуске программы, она будет добавлена в белый список и при следующем включении не будет блокироваться;
- настройки запрета распространяются на все аккаунты пользователей, а изменить их сможет только администратор.
Итак, чтобы выставить нужный нам тип ограничения, проделаем следующие шаги.
- Запускаем приложение «Параметры» из стартового меню Windows.
Открываем «Параметры» из стартового меню
- Далее кликаем по разделу «Приложения».
Переходим в раздел настройки приложений
- Теперь в пункте «Установка приложений» открываем выпадающий список и выбираем нужный нам вариант.
Выбираем тип ограничения
Загрузка …
Способ №2: Используем редактор групповой политики
Установить запрет также можно в редакторе групповой политики системы. Чтобы его открыть, проделаем следующие операции:
- Вызываем диалоговое окно «Выполнить», нажав клавиши «Win+R».
- Далее в окно вписываем команду gpedit.msc и нажимаем «OK».
Запускаем редактор групповой политики
- Появится редактор, в котором открываем раздел «Конфигурация пользователя» и раскрываем папку «Административные шаблоны».
- Выбираем пункт «Система».
- Теперь в правой части нужно будет отыскать параметр «Не запускать указанные приложения Windows» и открыть его.
Открываем настройки нужного нам параметра
- В появившемся окне устанавливаем отметку в пункте «Включено».
- После этого жмем на кнопку «Показать».
Активируем функцию блокировки
- На экране появится список блокирующихся программ, куда можно будет добавить новый пункт. Название нужно вписывать с добавлением расширения (например, setup.exe) для блокировки установочного пакета приложений.
- После добавления нового пункта нажимаем «OK», выходим из редактора и перезапускаем Windows.
Добавляем новую запись в список
Теперь добавленная в список программа будет блокироваться.
Загрузка …
Способ №3: Устанавливаем ограничение в реестре Windows
Настроить блокировку запуска приложений также можно и при помощи реестра ОС. Для этого потребуется сделать следующее:
- Нажимаем «Win+R» и вводим команду regedit.
- Кликаем «OK».
Открываем редактор реестра
- Далее переходим по адресу HKEY_Current_User → SOFTWARE → Microsoft → Windows → CurrentVersion → Policies → Explorer
- В разделе «Explorer» создаем папку с именем DisallowRun
- В правой части окна вызываем контекстное меню и создаем строковый параметр с именем 1
Создаем строковый параметр
- Кликаем по созданному параметру дважды и указываем имя .exe файла для блокировки.
Вписываем имя программы в поле «Значение»
- Перезагружаем компьютер.
Загрузка …
На этом все. При помощи перечисленных способов вы сможете установить запрет на установку и запуск приложений средствами Windows 10.
Загрузка …
Post Views: 13 307
С момента создания «ВКонтакте», музыка там, была бесплатной и загрузить её, туда мог любой желающий. В то время, как известно, социальная сеть имела проблемы с Авторскими правами и получала иски от авторов лейблов, которые незаконно находились на серверах компании. После ухода Павла Дурова (основатель ВКонтакте), руководство начало тщательную легализацию музыки на сайте. Как результат — BOOM. Но легализовав музыку, администрация сайта оставила в сервисе «лишний мусор» и не самые лучше алгоритмы рекомендаций, о чём кстати, сейчас и пойдёт речь.
Рекомендации — пожалуй одна из тех, самых лучших функций сервиса. Сайт/приложение собирает ваши интересы, анализирует ту музыку которая вам понравилась и которую вы пропустили и через несколько дней, после регистрации или покупки подписки (первой), делает для вас специальные плейлисты «Плейлист Дня» и «Дежавю».
Алгоритмы, написанные разработчиками Яндекса работают на столько хорошо, что запустив плейлист с рекомендациями, вы уйдёте в мир музыки и наслаждения часа на 2-3.
Легальная музыка — Пожалуй то, без чего сейчас нельзя. Каждый тот или иной автор, должен получать отдачу (в данном случае аудитория и монетизация), ведь это работа, а за неё нужно получать деньги, чтобы на что-то жить:) Подписка стоит не так дорого, но зато вы получите удовольствие и поблагодарите автора. Оно того стоит. Да и музыка оригинальная, а не куча ремиксов сделанных Иваном Пупкиным после школы с парой друзей алкоголиков, как в ВКонтакте.
Кроссплатформенность — из браузера, любого приложения для устройства на Android, iOS либо Windows 10. Именно о приложении для десятки сейчас и пойдёт речь.
Яндекс Музыка в автозагрузке — что это такое?
Данная запись запускает приложение Яндекс.Музыка, позволяющее пользоваться сервисом, прослушивать музыку (необходима регистрация).
Это если коротко. Но на самом деле все не так просто. Я думал это — просто ярлык на сайт Яндекс.Музыка и все. Но оказалось это реально отдельное приложение. А теперь давайте посмотрим все на деле.
Вот у меня запись Яндекс Музыка в автозагрузке Windows 10:
Теперь смотрите, я делаю перезагрузку ПК и ничего не трогаю. Что в итоге запускается? А запускается вот такое окошко:
Я сначала подумал что это мини-режим Яндекс.Браузера. Но потом пошел в диспетчер и оказалось — нет. Смотрите, находим это окошко и нажимаем правой кнопкой, потом выбираем пункт Подробно:
Потом нас перекидывает на вкладку Подробности где мы видим, что приложение работает под процесом Y.Music.exe:
Запускается этот процесс из этой папки:
Из чего делаем вывод — это в некотором смысле метро-приложение. А что это значит? А значит то, что возможно его можно удалить через окно Приложения и возможности. Оказалось — можно. Смотрите как это сделать — открываете пуск там нажимаете кнопку чтобы открыть параметры:
Теперь выбираем плитку Приложения:
Крутим в самый низ и видим наше приложение Яндекс Музыка, выбираем его и потом нажимаем Удалить:
Приложение удалиться за пару секунд:
И все — потом запись в автозагрузке пропадет, а также значок с панели управления исчезнет. Папка, где было установлена программа — тоже удалилась.
Описание
Существует немало сервисов, предоставляющих пользователям доступ к музыкальной библиотеке. В России помимо Яндекс Музыки есть также более молодой представитель – Boom, работающий на основе библиотеки ВК. Конечно, у него еще много недостатков, да и появился он позже – сейчас любители музыки давно рассредоточились по любимым приложениям. И если вам нравятся русские исполнители, то Яндекс Музыка точно должна стать вашим выбором. Ведь в западных сервисах вы не найдете малоизвестные группы из нашей страны за редкими исключениями. Но есть у сервиса и другие преимущества! Его алгоритмы очень четко понимают, какую музыку любит пользователь. Чем дольше вы слушаете музыку и ставите отметки “нравится” или “не рекомендовать”, тем более точной будет подборка. Формировать плейлист вручную не всегда есть время и желание – но с данным приложением вам и не придется этого делать. Вы можете просто включить своеобразное радио из любимых треков на Яндекс Музыке – и слушать то, что вам гарантированно понравится! При этом скачать Яндекс Музыка на ПК также можно – это позволит использовать все возможности мобильного приложения на компьютере!
Браузер Яндекс за последнее несколько лет неплохо обновился. Фактически функциональность браузеров приблизительно на одном уровне. Если пользователь всю жизнь использовал Google Chrome, тогда ему бесполезно предлагать установить новый Яндекс. Его и так всё устраивает.
Эта статья расскажет, как удалить Яндекс Браузер с компьютера Windows 10. Для правильного удаления программы необходимо запустить его деинсталлятор. Процесс удаления от силы занимает несколько минут Вашего времени. Яндекс Браузер и все его данные будут удалены.
Как удалить Яндекс Браузер полностью
Завершить работу Яндекс Браузера
Сразу же закройте все окна браузера. Или в разделе Процессы диспетчера задач выделите Yandex (32 бита) и нажмите Снять задачу. Иначе Вам будет выскакивать предупреждение: Закройте все окна Яндекс.Браузера и попробуйте ещё раз. Важно завершить все его процессы.
Перейдите в раздел Параметры > Приложения > Приложения и возможности. Выделите программу Yandex и нажмите два раза Удалить. Приложение и все его данные будут удалены.
В классической панели откройте Программы > Программы и компоненты. Теперь в контекстном меню ПО Yandex выбираем Удалить. Этот способ не отличается от предыдущего.
В окошке выберите Вы хотите удалить или переустановить Яндекс.Браузер. Собственно нас интересует кнопка Удалить. Далее отмечаем Удалить настройки браузера, историю просмотров и другие данные и тыкаем Удалить браузер. Дождитесь завершения процесса.
Теперь Вас перекидывает на страницу Яндекса для получения фидбэка. По возможности расскажите, почему Вам не подошёл Яндекс Браузер выбрав ниже предложенный ответ или добавив свой. Это может повлиять на качество программного обеспечения Яндекса в будущем.
В бесплатной программе CCleaner откройте раздел Инструменты > Удаление программ. В контекстном меню программного обеспечения Yandex выберите Деинсталляция. Как указывалось ранее, в окне деинсталлятора выберите Удалить или переустановить программу.
Дополнительно можете воспользоваться средствами очистки CCleaner. При необходимости смотрите, как пользоваться программой CCleaner. Вас должны заинтересовать разделы Стандартной очистки и Реестра. В полуавтоматическом режиме ПО выполняет очистку.
Удалить Яндекс Браузер и его данные вручную
Все приложения можно удалять и вручную. Вам достаточно знать расположение программы и её хвостов. Ручное удаление не очищает реестр. К сожалению, отдельное внимание придётся ему. Например, Яндекс Браузер и его данные можно найти в следующих расположениях:
Управление звуком из Xbox Game Bar
Киллер-фича: быстрый
доступ к микшеру
Для открытия панели нажмите Win + G, затем откройте виджет звука (на картинке). Повтор сочетания клавиш или щелчок в любом другом месте экрана скрывает панель и виджет. В отличие от классического микшера, здесь повышение громкости отдельного приложения не увеличивает общий звук.
Примечание. Владельцам издания LTSC и любителям выпиливать мусор из системы можно не беспокоиться или читать здесь.
Способы удаления Яндекс Браузера
Избавиться от программ можно разными способами. В саму систему встроен стандартный менеджер программ, позволяющий их устанавливать и восстанавливать. Но более действенный вариант – использовать сторонние утилиты.
При помощи стандартных средств
Чтобы удалить любую программу, вам необходимо открыть «Панель управления» и поработать с разделами этого системного приложения. Расскажем более подробно, как удалить Яндекс Браузер с Windows 10 или 7.
Опытные пользователи не любят пользоваться стандартным средством удаления, так как после него остаются записи реестра и файлы с пользовательскими настройками. Накопление таких «хвостов» негативно влияет на производительностью компьютера. По этой причине решить проблему, как полностью удалить Яндекс Браузер, могут решить только специальные утилиты.
При помощи Revo Uninstaller
Избавиться не только от браузера, но и от его следов в системе, поможет утилита Revo Uninstaller. Она есть в нескольких версиях, для удаления программ достаточно и бесплатной. Лучшим вариантом является версия, не требующая установки и распространяемая без оплаты. Скачайте ее с официального сайта и распакуйте. Далее придерживайтесь простой инструкции:
Эти простые действия помогут вам быстро решить проблему, как удалить браузер Яндекс с компьютера.
При помощи Ccleaner
У этой программы более широкий функционал, чем у описанной выше. Скачайте и установите с официального сайта ее бесплатную версию, чтобы начать работу. Запустите программу для начала работы с ней:
Перезагрузите компьютер, чтобы внесенные вами правки зафиксировались.
Что делать, если Яндекс браузер не удаляется?
В некоторых случаях браузер всеми перечисленными способами удалить не получается. Это связанно с тем, что он запустил скрытый процесс в системе, который не получается остановить средствами деинсталляторов.
Разберемся, как отключить Яндекс Браузер, чтобы можно было от него избавиться.
Если вы хотите удалить браузер, но не можете найти его в списке, то необходимо установить новую версию обозревателя. Только после проведенного обновления он станет отображаться в списках программ.
Как удалить Менеджер Браузеров?
Если вы установили Яндекс Браузер в качестве дополнения к стороннему программному обеспечению, то вместе с ним получите полезные и не очень утилиты. Одной из них является Менеджер Браузеров. Эта утилита предназначена для управления обозревателями вашего компьютера, но пользуются ею редко. По этой причине у пользователей часто возникает вопрос, как удалить Менеджер Браузеров от Яндекс.
Это можно сделать теми же способами, что использовались для деинсталляции браузеров:
Единственное отличие в том, что искать в списках вам нужно будет строку «Менеджер Браузеров». Также предварительно вам придется почистить автозагрузку и список процессов в «Диспетчере задач».
Очистка реестра
Если вы не хотите использовать любые приложения Яндекс, то можно очистить от них реестр.
Этот способ стоит использовать, когда Менеджер Браузеров не отображается в списках на удаление, но вы знаете, что он физически присутствует на компьютере.
Действовать нужно по инструкции:
Это один из самых доступных способов избавить себя от сервисов Яндекса, в том числе и от его Менеджера Браузеров. Больше эта программа не будет вас беспокоить уведомлениями в момент работы в Интернете.
Лучшие настройки Windows 10 для звука
Во-первых, давайте посмотрим на некоторые общие настройки, которые необходимы каждой системе. Это не так обширно, как предлагают многие другие сайты и руководства, потому что многие из распространенных настроек были созданы с течением времени и больше не являются полезными или актуальными. Здесь необходима осторожность: можно затруднить вашу собственную систему в погоне за максимальной мощностью. Так что сначала следуйте им, посмотрите, как всё пойдет, и только если у вас всё еще есть проблемы, вы можете исследовать дальше.
Диспетчер задач — отключение записей при запуске
- Щелкните правой кнопкой мыши панель задач и выберите Диспетчер задач.
- Если это небольшое окно, нажмите «Подробнее».
- Щелкните вкладку «Запуск».
- Установите все в отключенное состояние.
- Если есть записи, относящиеся к панелям управления аудиоинтерфейсом, оставьте их включенными.
- Вам нужно будет перезапустить, чтобы это вступило в силу.
Фоновые приложения
- Щелкните правой кнопкой мыши кнопку «Пуск» и выберите «Настройка».
- Щелкните Конфиденциальность.
- Выберите «Речь» — отключите распознавание речи в Интернете.
- Нажмите «Фоновые приложения» — отключите «Разрешить приложениям работать в фоновом режиме».
Антивирус
Некоторое антивирусное программное обеспечение может нанести ущерб вашей системе при попытке запустить звук с малой задержкой. Встроенной системы безопасности Windows более чем достаточно для большинства людей, и она практически не влияет на систему. Если вы хотите запустить дополнительное программное обеспечение безопасности, убедитесь, что вы можете легко отключить его, если обнаружите, что оно мешает работе вашего музыкального программного обеспечения или периферийных устройств.
Профили мощности
- Щелкните правой кнопкой мыши кнопку «Пуск», выберите «Настройка», щелкните «Система» и слева выберите «Питание и спящий режим».
- В разделе «Связанные настройки» нажмите «Дополнительные параметры питания».
- Если доступен параметр «Высокая производительность», выберите его.
- Если нет, о, и если его там нет, нажмите «Создать план электропитания» и посмотрите, можете ли вы выбрать его там.
- Если все еще не повезло, вам нужно перейти к настройкам ноутбука ниже, чтобы вернуть эту опцию.
- Предполагая, что теперь у вас есть опция «Высокая , выберите ее и нажмите «Изменить настройки плана».
- Переведите компьютер в спящий режим — установите «Никогда».
- Щелкните Изменить дополнительные параметры питания.
- Если здесь есть только несколько вариантов, выполните настройку ноутбука ниже.
- Жесткий диск — выключить жесткий диск после — установить на ноль.
- Настройки USB — Настройка выборочной приостановки USB — Отключено.
- Управление питанием процессора — установите минимум и максимум на 100%.
Питание USB-концентратора
- Щелкните правой кнопкой мыши кнопку «Пуск» и выберите «Диспетчер устройств».
- Откройте контроллеры последовательной шины USB.
- Дважды щелкните любую запись концентратора USB и в разделе «Управление питанием» отключите возможность отключения.
Вот и все общие настройки. Не забудьте перезагрузить систему и убедиться, что все ваши драйверы обновлены.
Как восстановить Яндекс Браузер
Пользователи нам часто присылают такие вопросы: «Если во время работы очищающая утилита случайно удалила Yandex Браузер, как восстановить его?». В этом случае ничего особенного делать не стоит. Для восстановления Яндекса достаточно снова установить его.
Программа не только восстановит свои настройки, но и откроет те же страницы, которыми вы пользовались при последнем сеансе работы. Данные хранятся бессрочно. Такое стало возможным благодаря размещению части файлов утилиты в других папках.
Источник
«Яндекс.Музыка» стала стандартным плеером Windows 10
«Яндекс.Музыка» стала предустановленным плеером в Windows 10 для российских пользователей. По словам представителей «Яндекса», приложение стало плеером по умолчанию в октябрьском обновлении Windows 10.
При этом стандартный проигрыватель Windows Media в системе остался — через настройки его можно включить как решение по умолчанию. Без оплаты подписки «Яндекс.Музыка» позволяет слушать треки с рекламой в ограниченном количестве стран.
Ранее мы рассказывали, что Microsoft и российский «Яндекс» давно находятся в хороших партнерских отношениях, а сервис «Яндекс.Музыка» одним из первых выпустил приложение как для пользователей Windows 10, так и для владельцев устройств на Windows 10 Mobile.
В 2015 году компании представили Windows 10 с интегрированным поиском «Яндекса» в браузерах Microsoft Edge и Internet Explorer для жителей России, Белоруссии, Казахстана, Украины, Турции и других стран.
Отключение всплывающего окна плеера в Windows 10
Окно с элементами управления музыкой появляется при нажатии медиа-клавиш — например, громкости звука.
Вопрос про отключение я вижу регулярно, и люди всегда ожидают некоего системного выключателя. Однако настраивается это индивидуально в параметрах приложений, использующих данный API Windows.
Приведу несколько примеров:
- Chrome, Edge, etc: chrome://flags — Hardware Media Key Handling: Off
- Firefox: about:config — media.hardwaremediakeys.enabled = false
- foobar2000: Preferences — Advanced — Display — Integrate with Universal volume control
Я понимаю, почему людей напрягает это всплывающее окно, но сам его не отключаю. При переходе сочетанием клавиш на следующий трек мне удобно видеть его название
Приложение «Яндекс.Музыка» теперь устанавливается по умолчанию в операционной системе Windows 10, пишет «Коммерсантъ» со ссылкой на дискуссии в Microsoft Store.
Все прелести лучшей из Windows опять ощутили на себе ее счастливые пользователи. Ведь вся мощь цифровых технологий 21-го века брошена на то, чтобы пользователю стало лучше чем раньше.
Но, как говорил великий Стив Джобс — » Люди не знают толком, чего они хотят, пока ты не покажешь им это».
И 21 февраля Windows 10 показала своим пользователям, что пора выкинуть на цифровую помойку замшелые проигрыватели музыки AIMP, Light Alloy и Winamp, не говоря уже о довольно унылом стандартном приложении Windows 10 и шагать в ногу с прогрессом.
Начав автоматически устанавливать в качестве стандартного приложения для MP3 «Яндекс.Музыку».
Судя по всему, приложение получило дефолтный статус только для российских пользователей, ведь у программы даже нет англоязычного интерфейса.
Пока не все пользователи оценили это событие в позитивном ключе, жалуются, что без подписки доступны только 6 треков и для отключения рекламы тоже нужна подписка.
Но пользователям лучшей из Windows к рекламе не привыкать .
Чуть не забыл самое важное, «Яндекс.Музыку» можно удалить и снова начать пользоваться древними проигрывателями, пока Microsoft снова не решит за вас, что для вас лучше.
Этот материал написан посетителем сайта, и за него начислено вознаграждение.
- На главную
- Категории
- Операционные системы
- Блокировка установки/запуска приложений с помощью AppLocker
Рассмотрим ситуацию: У Вас есть «терминальный» сервер, на котором сидят люди с тонких клиентов. Мы для них все настроили, в том числе и браузер, и хотим, чтобы они все пользовались 1 браузером. Но они начинают ставить себе Хром, Яндекс, и упаси Боже — Амиго… А они ставятся не в Program Files, а в профиль пользователю…
В данной статье рассмотрим, как же можно стандартными средствами Windows запретить пользователю устанавливать приложения, которые ставятся в папку с профилем пользователя, такие как Yandex браузер, Амиго, спутник Mail и т.п.
2016-12-09 02:42:4970

Для начала идем в «Панель управления» во вкладку «Администрирование»
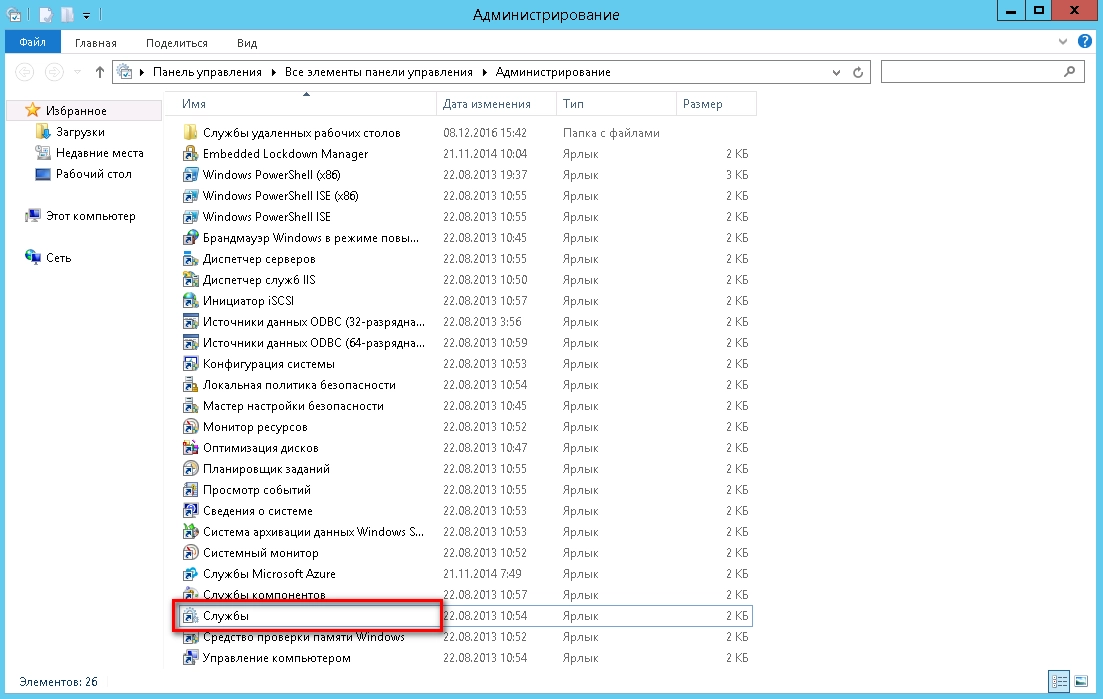
Открываем «Службы» и находим службу «Удостоверение приложения»
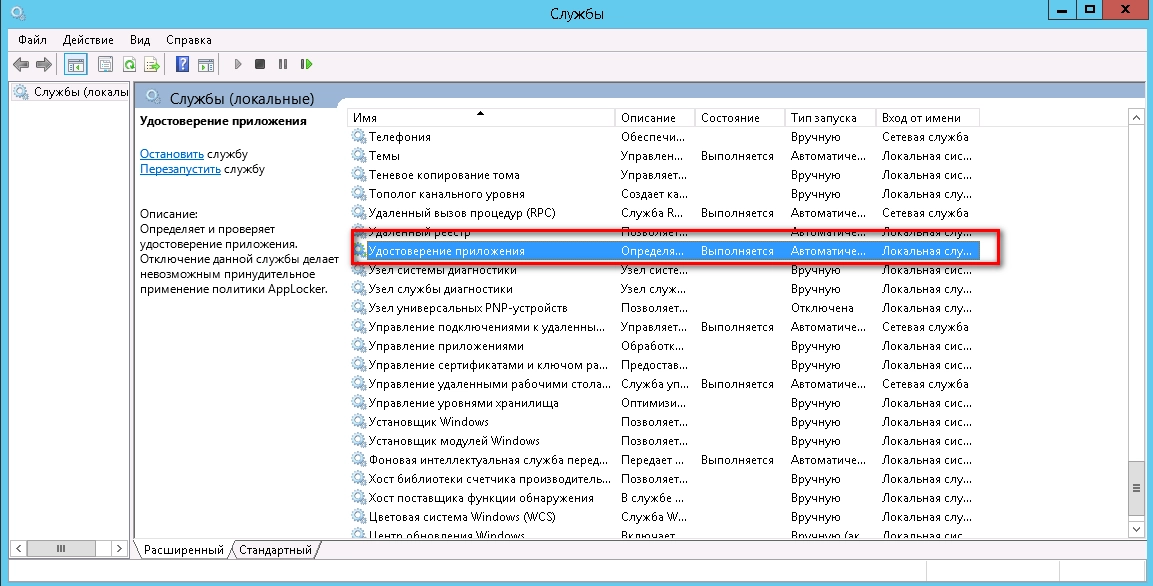
Открываем свойства данной службы
По «умолчанию» она остановлена и стоит «Запуск — вручную»
Нам необходимо установить «Запуск — автоматически» и нажать кнопку «Запустить»

Теперь снова возвращаемся в «Администрирование» и открываем «Локальная политика безопасности»
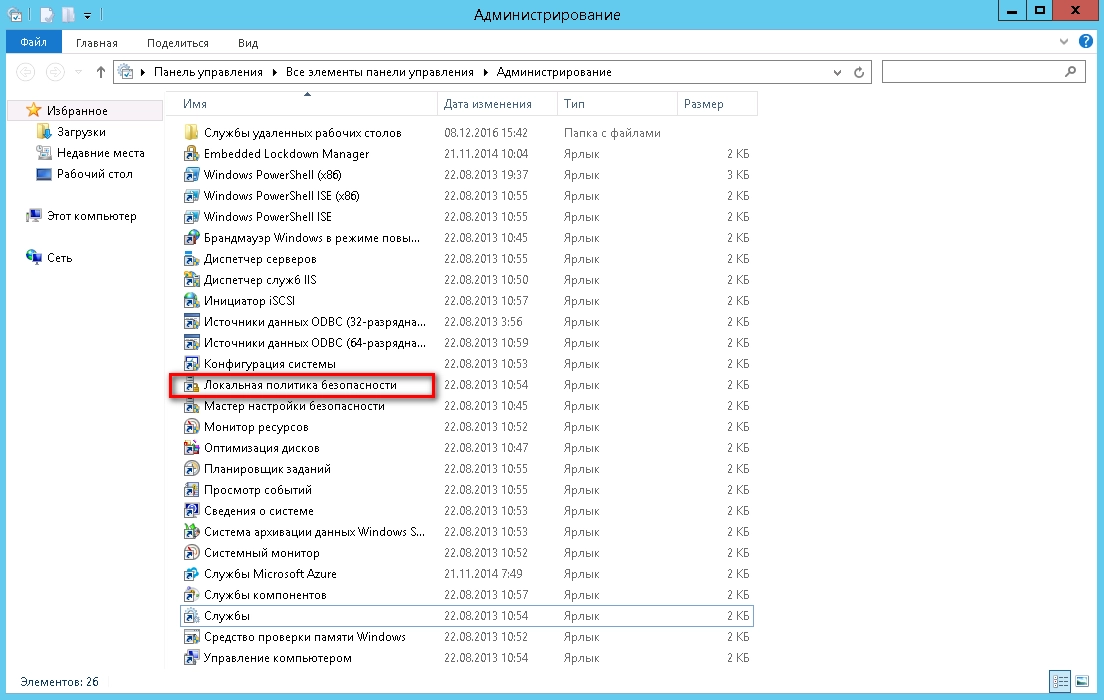
В открывшемся окне идем в «Политики управления приложениями -> AppLocker -> Исполняемые правила»
У Вас «по умолчанию» там будет пусто
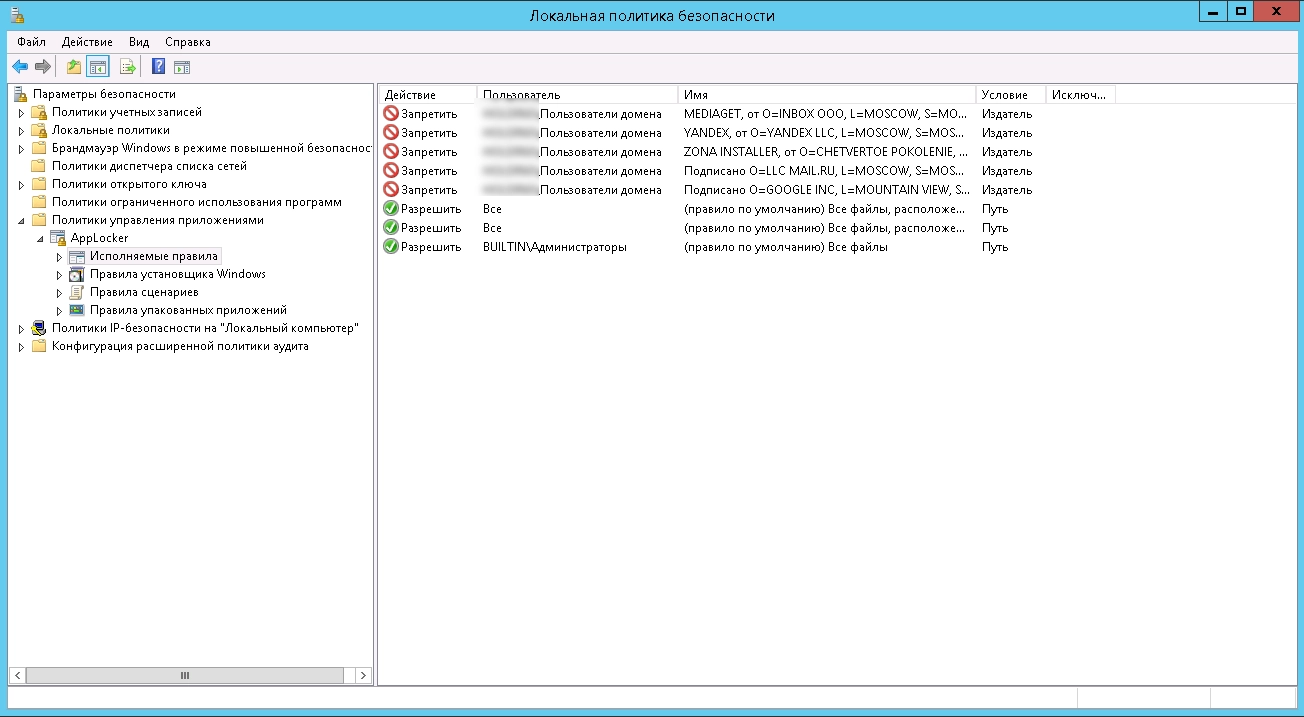
Справа в свободном месте нажимаем правой кнопкой мыши и выбираем «Создать правило…»
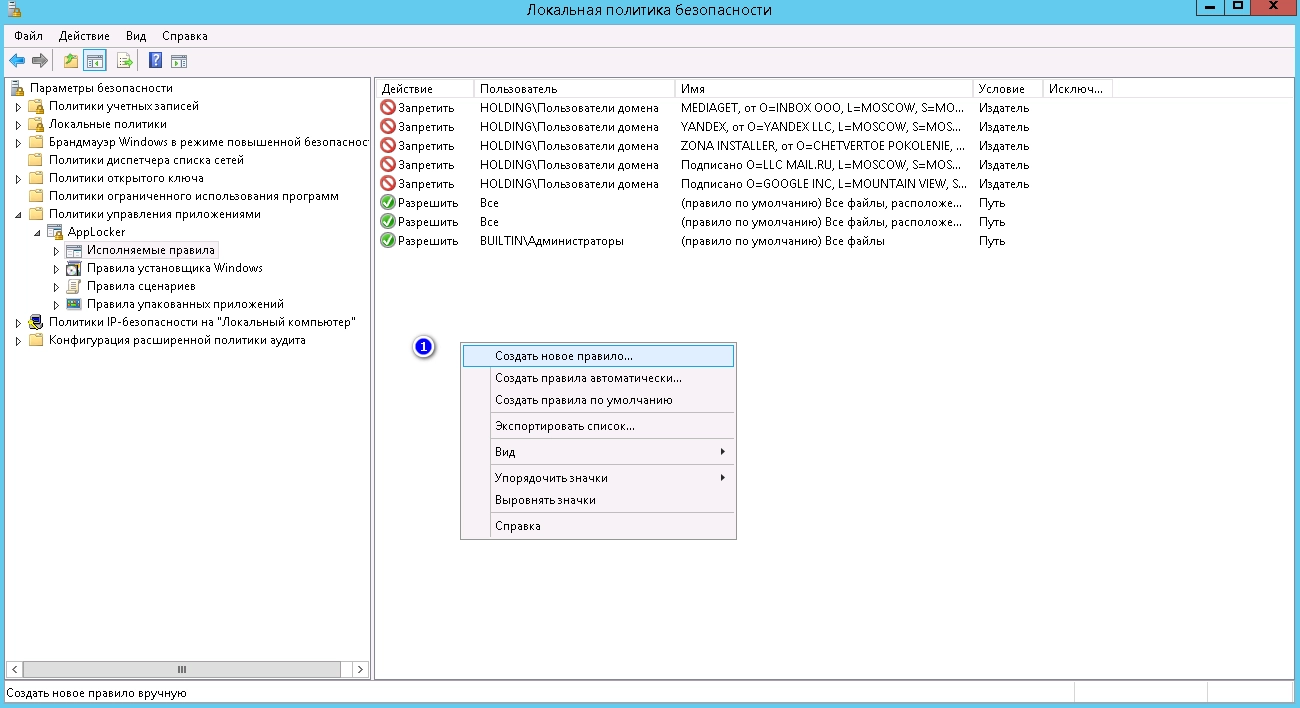
Нас приветствует «Мастер создания новых правил», Нажимаем «Далее»
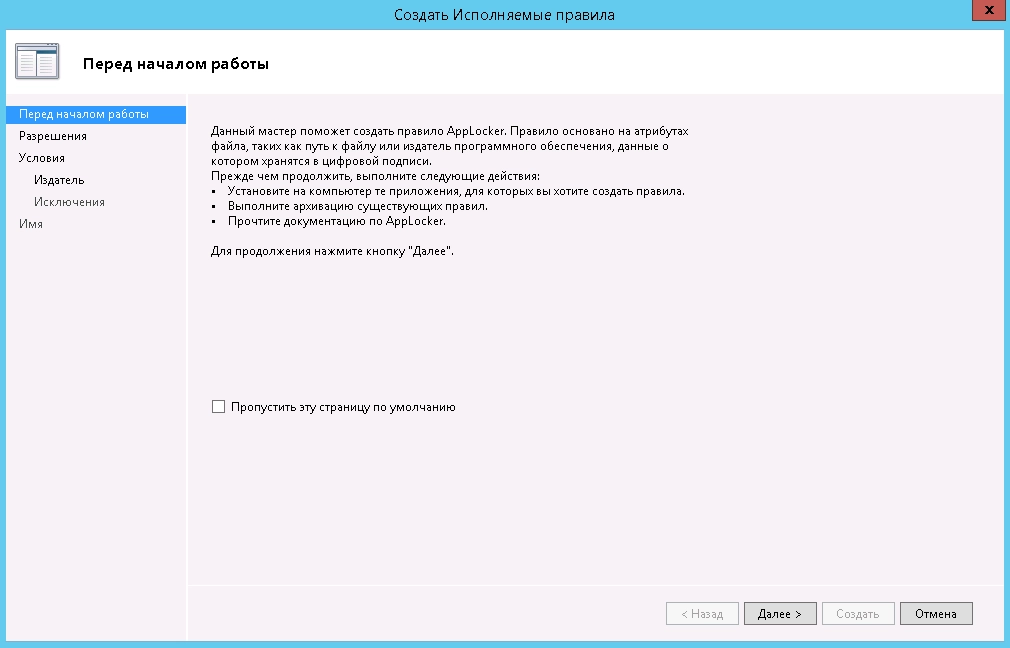
Выбираем, что мы хотим сделать, разрешить или запретить. Выбираем «Запретить«.
Далее можем оставить по умолчанию «Все», или выбрать конкретную группу или пользователя.
После нажимаем «Далее»
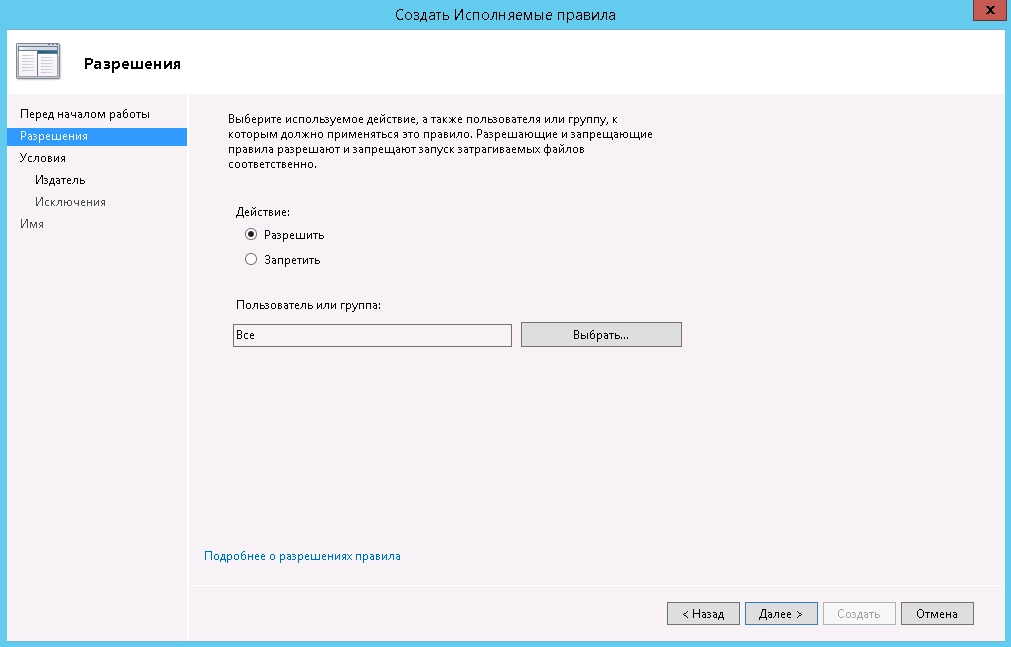
В данном окне есть несколько типов правил, я пользуюсь правилом «Издатель» и нажимаем «Далее»
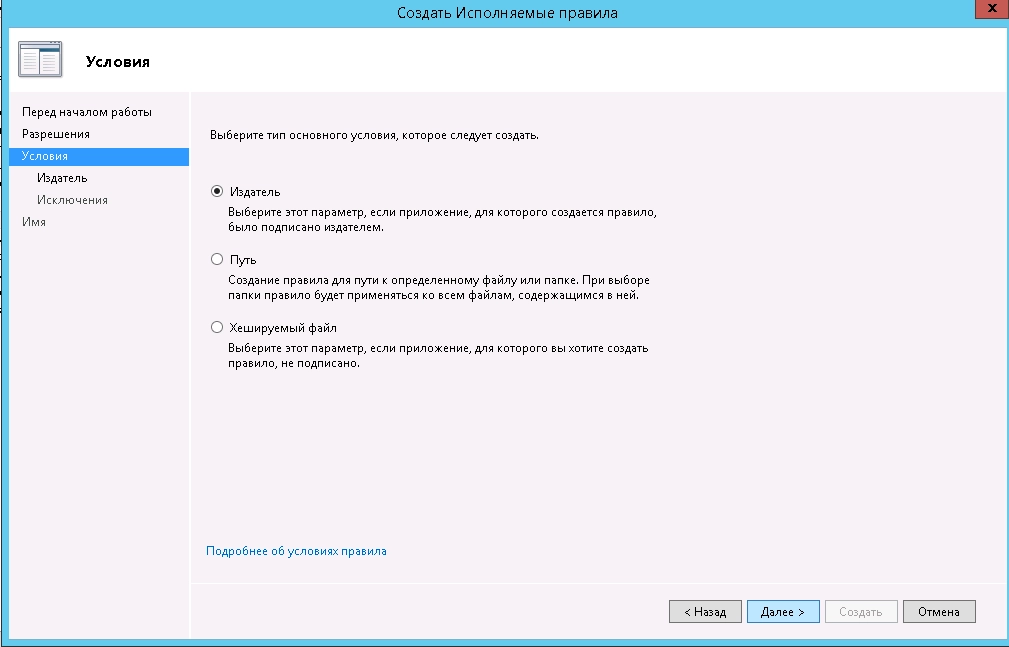
Тут выбираем файл, установщик которого мы хотим запретить
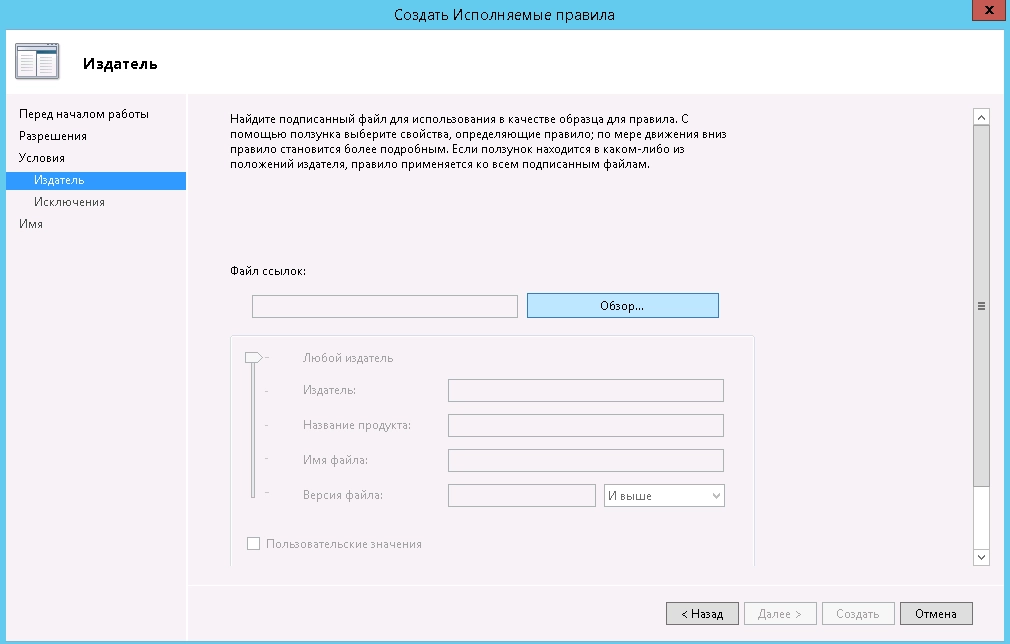
Для примера я выбрал установщик Яндекс.Браузера
Слева видим ползунок, которым можно ограничивать, выполнять все условия или поднимая выше — уменьшать кол-во проверок. Поиграйтесь ползунком — поймете что он ограничивает.
После того, как выбрали подходящий Вам вариант — нажимаем «Далее»
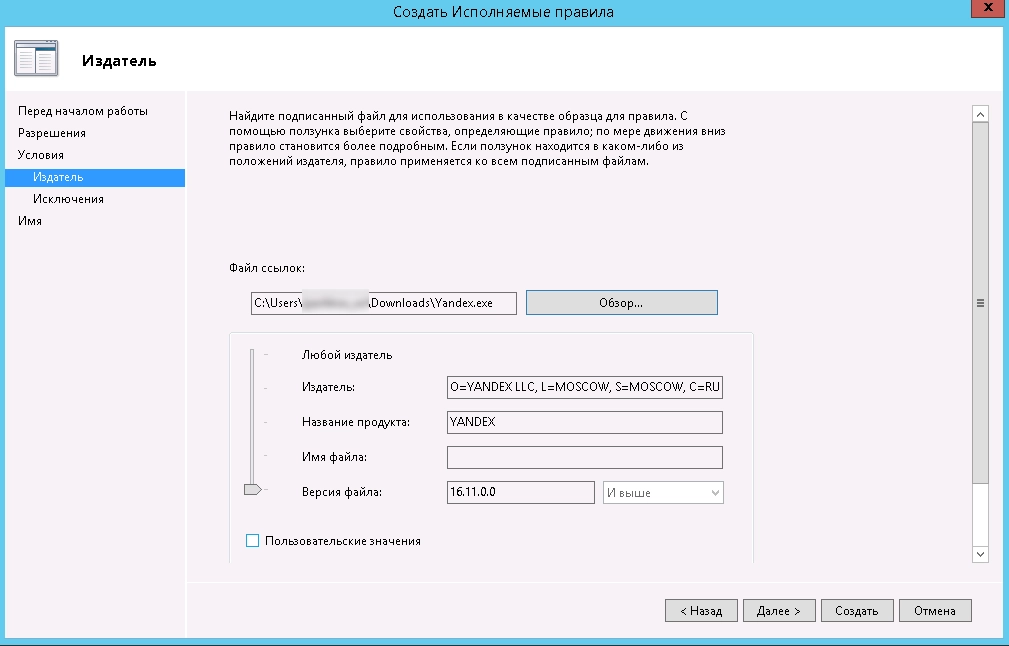
Тут можно добавить исключение. Я им не пользовался.
Ну к примеру вы запретили установку любого ПО от производителя «Яндекс», но хотите чтобы было разрешено «Яндекс.Панель», тогда необходимо добавить его в исключение кнопкой «Добавить…», как все сделали — нажимаем «Далее»
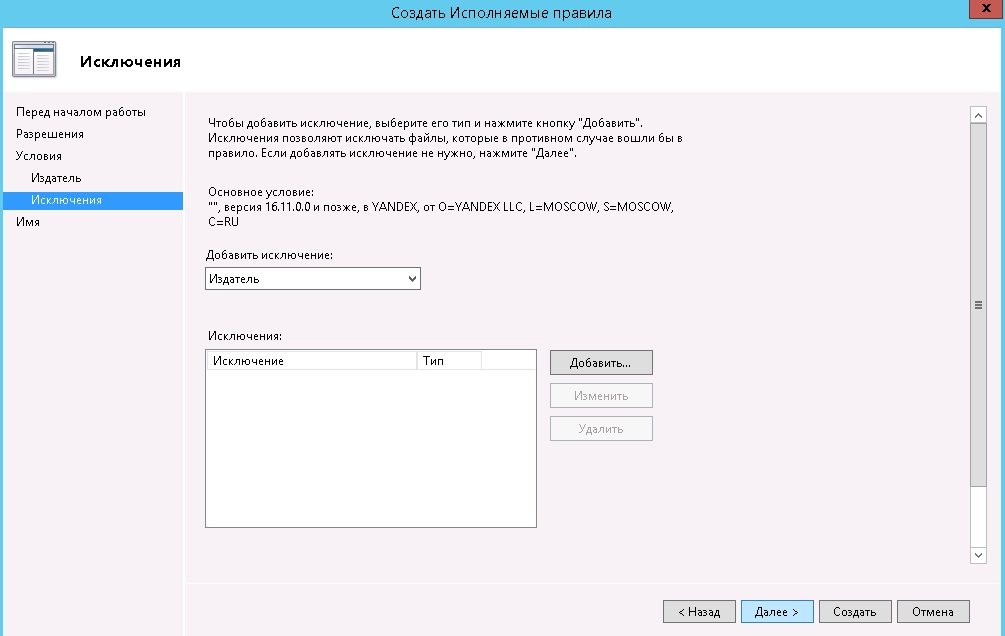
Теперь нам осталось только дать имя нашему правилу и его описание (не обязательно). После чего нажимаем кнопку «Создать»
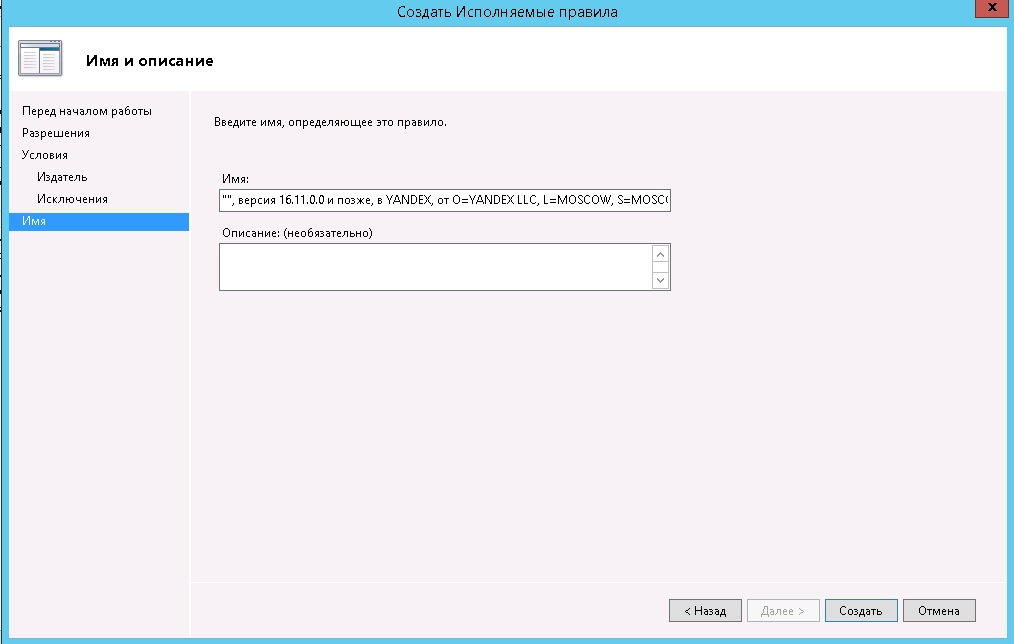
Все! Наше правило готово. Чтобы оно немедленно вступило в силу — предлагаю обновить правила политики для ПК и Пользователя.
Для этого открываем командную строку (пуск -> выполнить -> cmd или PowerShell) и пишем gpupdate /force
Дожидаемся обновления политик и можем тестировать.
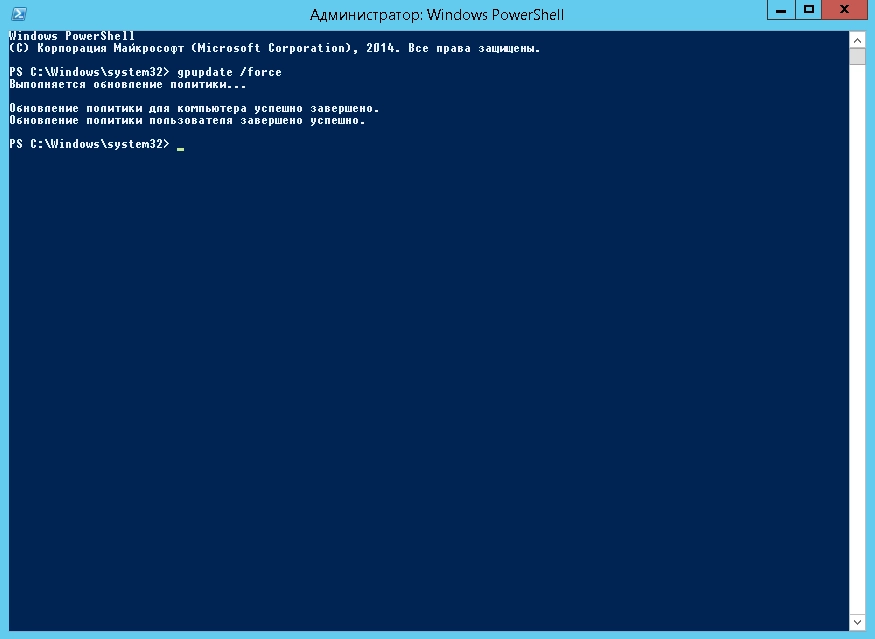
Так как я применял политику только на группу «Пользователи домена», на меня она не распространяется, но если запустить установку Яндекс.Браузера от имени обычного пользователя, то мы увидим вот такую ошибку:
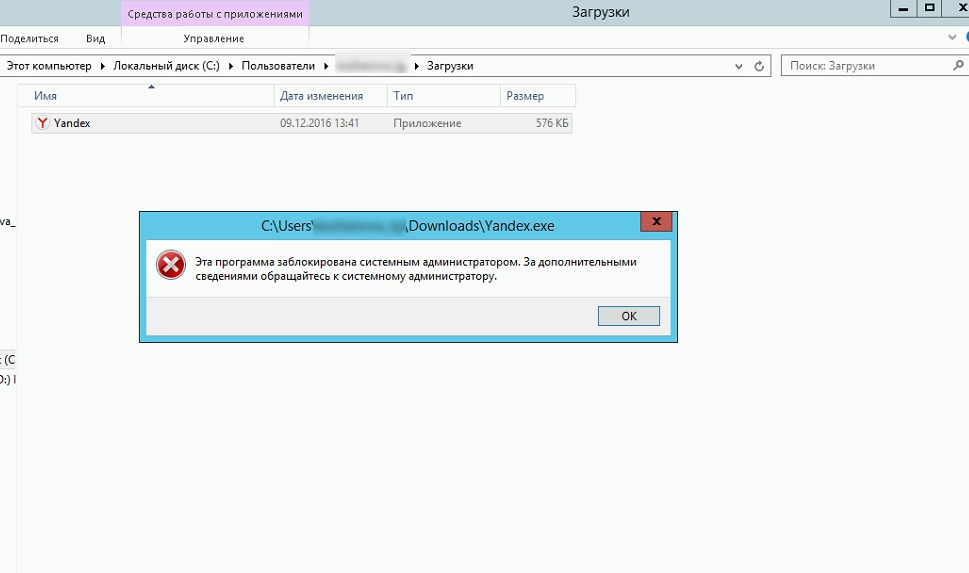
Значит мы все настроили верно. Вот и все.

Ваш покорный слуга — компьютерщик широкого профиля: системный администратор, вебмастер, интернет-маркетолог и много чего кто. Вместе с Вами, если Вы конечно не против, разовьем из обычного блога крутой технический комплекс.
Яндекс Музыка в автозагрузке — что это? (Y.Music.exe)

Яндекс Музыка в автозагрузке — что это такое?
Если коротко:
Данная запись запускает приложение Яндекс.Музыка, позволяющее пользоваться сервисом, прослушивать музыку (необходима регистрация).
Это если коротко. Но на самом деле все не так просто. Я думал это — просто ярлык на сайт Яндекс.Музыка и все. Но оказалось это реально отдельное приложение. А теперь давайте посмотрим все на деле.
Вот у меня запись Яндекс Музыка в автозагрузке Windows 10:

Теперь смотрите, я делаю перезагрузку ПК и ничего не трогаю. Что в итоге запускается? А запускается вот такое окошко:

Я сначала подумал что это мини-режим Яндекс.Браузера. Но потом пошел в диспетчер и оказалось — нет. Смотрите, находим это окошко и нажимаем правой кнопкой, потом выбираем пункт Подробно:
Потом нас перекидывает на вкладку Подробности где мы видим, что приложение работает под процесом Y.Music.exe:

Запускается этот процесс из этой папки:
Из чего делаем вывод — это в некотором смысле метро-приложение. А что это значит? А значит то, что возможно его можно удалить через окно Приложения и возможности. Оказалось — можно. Смотрите как это сделать — открываете пуск там нажимаете кнопку чтобы открыть параметры:

Теперь выбираем плитку Приложения:
Крутим в самый низ и видим наше приложение Яндекс Музыка, выбираем его и потом нажимаем Удалить:

Приложение удалиться за пару секунд:
И все — потом запись в автозагрузке пропадет, а также значок с панели управления исчезнет. Папка, где было установлена программа — тоже удалилась.
Заключение
Яндекс Музыка в автозагрузке — запись, которая запускает программу для пользования музыкальным сервисом Яндекс, где при наличии регистрации можно слушать музыку разных исполнителей.
Если вы не пользуетесь этим сервисом — то программу можно спокойно удалить через окно Параметры.
Приложение «Яндекс.Музыка» теперь устанавливается по умолчанию в операционной системе Windows 10 (начиная с обновления 1809), пишет «Коммерсантъ» со ссылкой на дискуссии в Microsoft Store.
Официальный представитель «Яндекса» объясняет, что приложение всё равно можно удалить с компьютера.
(Яндекс.Музыка впервые появилась в KB4464330 (OS Build 17763.55) )
Руководитель по развитию бизнеса медиасервисов «Яндекса» Владимир Горбунов подтвердил, что «Яндекс.Музыка» по умолчанию установлена на ноутбуках Windows 10.
Он пояснил, что с помощью приложения пользователь может слушать музыку по персональным рекомендациям, а для доступа к прослушиванию треков из каталога на любом устройстве без рекламы необходимо приобрести подписку.
Аналитик Mobile Research Group Эльдар Муртазин считает, что благодаря предустановке на компьютеры с Windows 10 «можно говорить минимум о 200–300 тыс. новых активных подписчиков в течение года».
Яндекс идет по стопам Mail.ru встраивая свои сервисы во всё, что только возможно, не обращая внимания на то, нужно ли вообще это или нет.
Мы вам нагадили под дверью. Всё равно можно убрать!
Где то неделю назад обновился до 1809, никакого дерьма не прилетело. Или это только при установке с нуля?
Я, как человек у которого система в идеальном состоянии и нет ни одной не нужной софтины негодую от этой дичи. Иди нахуй Яндекс!
Зачем человеку удалять то, что он не хотел устанавливать?
В этом проблема яндекса.
Они суют свои продукты прямо в лицо, навязывают, обманом заставляют устанавливать.
По-сути яндекс-браузер не так уж плох, возможно даже хорош, в качестве браузера, но то, что он устанавливается вместе с другими программами, зачастую без возможности отключить его установку, создает ненависть к нему.
Занялись бы лучше ненавязчивой рекламой, вместо навязчивой установки ПО, после чего нормальный пользователь будет искать эту программу и выжигать всеми возможными средствами со своего компьютера.
Официальный представитель «Яндекса» объясняет, что приложение всё равно можно удалить с компьютера. А может, можно их приложение просто поставить, ЕСЛИ понадобится?
То есть ты только что установил винду , не успел даже поставить драйвера а комп уже засорен яндексом?!
После прочтения новости полез посмотреть, что там у меня. У меня стандартное приложение для mp3 файлов — какой-то Groove. Видимо, стандартный плеер Win10, которым я никогда не пользовался, потому что всегда ставлю нормальный проигрыватель.
Так вот. Речь идёт про новые компы? Бесполезный хлам теперь ставят не только на ноуты и телефоны, но и на настольные ПК?
Отдельно порадовал Ведущий Аналитег. Ещё бы у Экслера мнение спросили.
хуй знает, о чём вы, а я рад за Яндекс. Не Гуглом единым.
Сраный Аваст давно вроде так ставится. И удалить его можно только из безопасного режима. Никто не возмущался.
Только недавно в подобном обвиняли гугл,а самим можно значит
не понимаю майкрософт
вместо того что бы сделать в своей винде встроенный антивирус и ещё какие либо полезные программы они от версии к версииот обновления к обновлению занимаются всякой ерундой
ну а так как при каждом обновлении винда отправляет в майкрософт данные о пользователе. желание обновляться пропадает в принципе — т.к. ничего полезного от обновлений в 98% случаев нет
эм,я хз чем вам помешает иконка где-то в недрах пуска
не знаю что там у кого, но у меня на одном ноуте Windows 10 загнулся. (грузиться, грузиться. черный рабочий стол, где то внизу мусорное ведерко.)
Как скачать и обновить Windows из России, наплевав на санкции
Компания Microsoft приступила к реализации ввода ограничений в отношении пользователей из России и Беларуссии. Правда, ещё не известно, как скоро в этих странах компьютеры под управлением Windows лишаться возможности легального обновления. Однако уже сейчас достоверно известно, что скачивание официального образа системы с сайта Microsoft не недоступно. В этом материале вы узнаете, как скачать и обновить официальную версию Windows 10/11 без использования VPN и продолжить наслаждаться системой, наплевав на санкции.
Конечно, идеальным вариантом было бы отказаться от использования Windows и спокойно перейти на Linux. Однако бывают моменты, когда нужна именно Windows. Для получения возможности скачивания и обновления ОС воспользуемся магией Open Source.
MediaCreationTool — это бесплатная утилита с открытым исходным кодом, которая позволяет пользователю в два клика скачивать и обновлять Windows 10/11, а также создавать загрузочную USB-флешку с выбранными параметрами для последующей установки ОС.
1. Скачиваем и распаковываем файлы программы в любое место.
2. Запускаем файл MediaCreationTool.bat от имени администратора и выбираем желаемую версию ОС.
3. Выбираем, что мы хотим сделать:
* Auto upgrade: обновить ОС.
* Create ISO: скачать готовый ISO-образ системы.
* Create USB: создать загрузочную USB-флешку в автоматическом режиме c пос. установкой ОС.
* Select: выбрать образ ОС с желаемыми параметрами через утилиту MediaCreationTool.
4. После выбора желаемых настроек автоматом запустится Media Creation Tool, которая предложит начать стандартную установку системы.
5. Следуем рекомендациям установщика и дожидаемся окончания записи ОС.
Если вам понравился материал, то, пожалуйста, посетите блог автора —> ТЫК.
Вот, собственно, и всё. Не воспользовавшись даже самым простым VPN, мы выполнили установку и обновление официальной версии операционной системы Windows. Конечно, с таким отношением к пользователям из России и Белоруссии отпадает всё желание пользоваться продуктами компании Microsoft. Но пока есть желание, можно быть уверенным, что никакие санкции не смогут помешать уверенному пользователю, если он чего-то захочет.
Microsoft обновила Windows 7 и Windows 8.1
Тут внезапно Microsoft выпустила большое накопительное обновление для Windows в рамках традиционного Patch Tuesday. Оно предназначено не только для Windows 11 и 10, но для старых версий ОС Windows 8.1 с Windows 7.
Обновления Windows 7 (KB5012626) и Windows 8.1 (KB5012670) устраняют широкий набор уже известных проблем, в том числе с Windows Media Center, утечкой памяти, изменением пароля и так далее.
— устранена проблема в Windows Media Center, из-за которой некоторым пользователям приходилось перенастраивать приложение при каждом запуске,
— устранена утечка памяти, вызванная разделом реестра PacRequestorEnforcement в накопительном обновлении за ноябрь 2021 г., которая приводит к снижению производительности на контроллерах домена,
— устранена проблема, из-за которой событие с идентификатором 37 могло быть зарегистрировано во время определенных сценариев смены пароля,
— устранена проблема, из-за которой Windows могла перейти в режим восстановления BitLocker после сервисного обновления,
— решена проблема, из-за которой может произойти сбой присоединения к домену в средах, использующих непересекающиеся имена хостов DNS,
— решена проблема, которая вызывает уязвимость типа «отказ в обслуживании» в общих томах кластера (CSV),
— решена проблема, из-за которой нельзя изменить пароль с истекшим сроком действия при входе на устройство.
— устранена проблема в Windows Media Center, из-за которой некоторым пользователям приходилось перенастраивать приложение при каждом запуске,
— устранена утечка памяти, вызванная разделом реестра PacRequestorEnforcement в накопительном обновлении за ноябрь 2021 г., которая приводит к снижению производительности на контроллерах домена,
— устранена проблема, из-за которой событие с идентификатором 37 могло быть зарегистрировано во время определенных сценариев смены пароля,
— решена проблема, которая возникает, когда пользователь пытался записать псевдоним имени участника-службы (SPN) (например, www/contoso), а HOST/NAME уже существует в другом объекте,
— решена проблема, из-за которой может произойти сбой присоединения к домену в средах, использующих непересекающиеся имена хостов DNS,
— решена проблема, из-за которой пользователь не мог изменить пароль с истекшим сроком действия при входе на устройство Windows.
Microsoft продолжит поддерживать Windows 8.1 до начала 2023 года. Для Windows 7 бесплатная поддержка не предоставляется с 14 января 2020 года, однако корпоративным пользователям она доступна на платной основе. Они могут получать обновления безопасности в рамках программы Windows 7 ESU (Extended Security Updates, расширенные обновления безопасности) до января 2023 года.
По данным StatCounter на март 2022 года, доля ПК с Windows 7 и Windows 8.1 в мире превышает 15% от общего количества. В России этот показатель составляет более 27%.
Как удалить Яндекс с компьютера Windows 10
Windows 10
Привет! Сегодня я покажу вам как удалить браузер Яндекс с компьютера Windows 10. Всё очень просто и быстро! Смотрите далее!
На рабочем столе, внизу экрана слева, откройте меню Пуск . В открывшемся окне нажмите на вкладку или значок Параметры (смотри скриншот ниже).
Далее, в параметрах Windows нажмите на вкладку Приложения .
Далее, у вас должна открыться страница Приложения и возможности . Здесь будут отображаться все приложения и программы установленные на вашем компьютере.
Далее, найдите в списке приложение Яндекс . Нажмите по данной вкладке. У вас появится кнопка Удалить , нажмите на данную кнопку. После чего Яндекс будет удалён с вашего компьютера.
Всё готово! Вот так просто и быстро вы можете удалить Яндекс на компьютере Windows 10.
Приложение «Яндекс.Музыка» теперь устанавливается по умолчанию в операционной системе Windows 10, пишет «Коммерсантъ» со ссылкой на дискуссии в Microsoft Store. Там официальный представитель «Яндекса» объясняет, что приложение всё равно можно удалить с компьютера.
Судя по всему, приложение получило дефолтный статус только для российских пользователей. Это логично, потому что у программы нет англоязычного интерфейса.
Руководитель по развитию бизнеса медиасервисов «Яндекса» Владимир Горбунов подтвердил, что «Яндекс.Музыка» по умолчанию установлена на ноутбуках Windows 10. Он пояснил, что с помощью приложения пользователь может слушать музыку по персональным рекомендациям, а для доступа к прослушиванию треков из каталога на любом устройстве без рекламы необходимо приобрести подписку.
В комментариях Microsoft Store один из пользователей в грубой форме жалуется, что без подписки можно прослушать всего 6 треков. Представитель «Яндекса» вежливо отвечает, что есть «Радио», где такого ограничения нет.
Это не первый совместный проект «Яндекса» и Microsoft на российском рынке. В 2015 году объявлено, что «Яндекс» будет поисковой системой по умолчанию в браузерах Edge и Internet Explorer, а также станет их стартовой страницей.
По мнению аналитиков из агентства Unisound, самый популярный в России стриминговый сервис — Apple iTunes, хотя американская компания не раскрывает число подписчиков в России. Известно, что «Яндекс» в июне 2018 года достиг рубежа 1 млн платных подписчиков музыкального сервиса, а у Mail.ru Group (приложение Boom, «Вконтакте») тогда было на 20% больше.
Аналитик Mobile Research Group Эльдар Муртазин считает, что благодаря предустановке на компьютеры с Windows 10 «можно говорить минимум о 200–300 тыс. новых активных подписчиков в течение года». В этом случае число подписчиков «Яндекс.Музыки» может сравняться с аудиторией Boom.
Содержание
- Запрещаем установку софта
- Импорт политики
- Добавление издателей
- Удаление правил
- Экспорт политики
- Заключение
- Вопросы и ответы
Бесплатный софт бывает весьма полезным и функциональным, некоторые программы даже претендуют на то, чтобы заменить собой дорогие платные аналоги. Вместе с тем некоторые разработчики, для оправдания расходов, «зашивают» в свои дистрибутивы различное дополнительное ПО. Оно может быть вполне безобидным, а может оказаться и вредоносным. Каждый из нас попадал в такую ситуацию, когда вместе с программой на компьютер были установлены какие-нибудь ненужные браузеры, тулбары и прочая нечисть. Сегодня поговорим о том, как раз и навсегда запретить их установку к себе в систему.
Запрещаем установку софта
В большинстве случаев при установке бесплатного софта создатели нас предупреждают о том, что будет установлено еще что-то и предлагают выбор, то есть снять галки возле пунктов со словами «Установить». Но так бывает не всегда, и некоторые нерадивые разработчики «забывают» вставить такое предложение. С ними-то мы и будем бороться.
Все действия по запрету мы будем выполнять с помощью оснастки «Локальная политика безопасности», которая присутствует только в редакциях операционных систем Pro и Enterprise (Windows 8 и 10) и в Windows 7 Ultimate (Максимальная). К сожалению, в Starter и Home данная консоль недоступна.
Читайте также: Список качественных программ для блокировки приложений
Импорт политики
В «Локальной политике безопасности» имеется раздел с названием «AppLocker», в котором можно создавать различные правила поведения программ. До него нам и нужно добраться.
- Нажимаем сочетание клавиш Win+R и в поле «Открыть» пишем команду
secpol.mscНажимаем ОК.
- Далее открываем ветку «Политики управления приложениями» и видим нужный раздел.
На этом этапе нам понадобится файл, в котором прописаны исполняемые правила. Ниже находится ссылка, перейдя по которой можно найти текстовый документ с кодом. Его требуется сохранить в формат XML, в обязательном порядке в редакторе Notepad++. Для ленивых там же «лежит» готовый файл и описание к нему.
Скачать документ с кодом

В этом документе прописаны правила для запрета установки программ издателей, которые были замечены в «подсовывании» своих продуктов пользователям. Также в нем указаны исключения, то есть те действия, которые можно выполнять разрешенным приложениям. Чуть позже мы разберемся, как добавлять свои правила (издателей).
- Кликаем по разделу «AppLocker» ПКМ и выбираем пункт «Импортировать политику».
- Далее находим сохраненный (скачанный) файл XML и нажимаем «Открыть».
- Раскрываем ветку «AppLocker», переходим в раздел «Исполняемые правила» и видим, что все импортировалось нормально.
Теперь для любых программ от этих издателей допуск к вашему компьютеру закрыт.
Добавление издателей
Список приведенных выше издателей можно самостоятельно дополнить вручную с помощью одной из функций «AppLocker». Для этого необходимо раздобыть исполняемый файл или установщик той программы, которую разработчик «зашил» в дистрибутив. Иногда сделать это можно, лишь попав в такую ситуацию, когда приложение уже установлено. В других случаях просто ищем через поисковик. Рассмотрим процесс на примере Яндекс Браузера.
- Кликаем ПКМ по разделу «Исполняемые правила» и выбираем пункт «Создать новое правило».
- В следующем окне жмем кнопку «Далее».
- Ставим переключатель в положение «Запретить» и снова «Далее».
- Здесь оставляем значение «Издатель». Нажимаем «Далее».
- Далее нам понадобится файл ссылок, который формируется при считывании данных с установщика. Нажимаем «Обзор».
- Находим нужный файл и нажимаем «Открыть».
- Двигая ползунок вверх, добиваемся того, чтобы информация осталась только в поле «Издатель». На этом настройка завершена, нажимаем кнопку «Создать».
- В списке появилось новое правило.
С помощью этого приема можно запретить установку любых приложений от любых издателей, а также, с помощью ползунка, конкретного продукта и даже его версии.
Удаление правил
Удаление исполняемых правил из списка производится следующим образом: нажимаем ПКМ по одному из них (ненужному) и выбираем пункт «Удалить».

В «AppLocker» также существует функция полной очистки политики. Для этого кликаем ПКМ по разделу и выбираем «Очистить политику». В появившемся диалоговом окне нажимаем «Да».
Экспорт политики
Данная функция помогает перенести политики в виде XML файла на другой компьютер. При этом сохраняются все исполняемые правила и параметры.
- Кликаем правой кнопкой мыши по разделу «AppLocker» и находим пункт контекстного меню с названием «Экспортировать политику».
- Вводим имя нового файла, выбираем место на диске и нажимаем «Сохранить».
С помощью данного документа можно импортировать правила в «AppLocker» на любом компьютере с установленной консолью «Локальная политика безопасности».
Заключение
Сведения, полученные из этой статьи, помогут вам навсегда избавиться от необходимости удаления со своего компьютера разных ненужных программ и дополнений. Теперь можно спокойно пользоваться бесплатным софтом. Другое применение – запрет на установку программ другим пользователям вашего компьютера, не являющимся администраторами.
Еще статьи по данной теме: