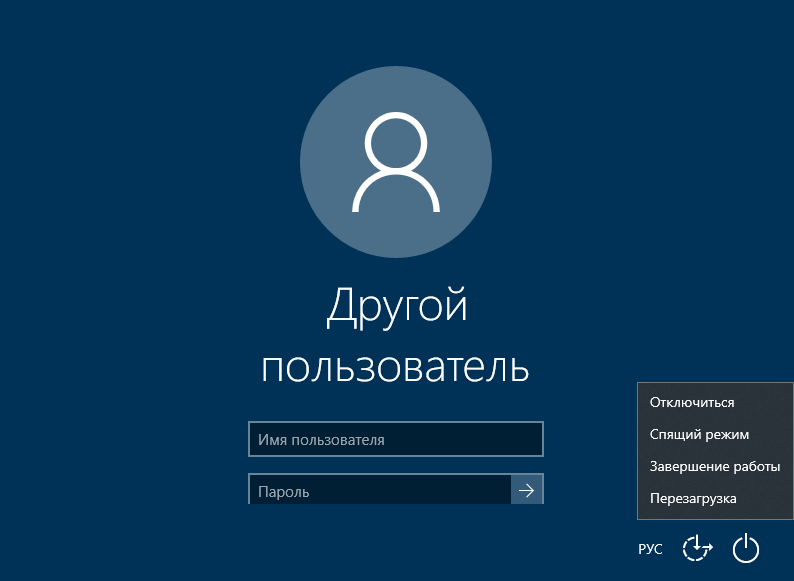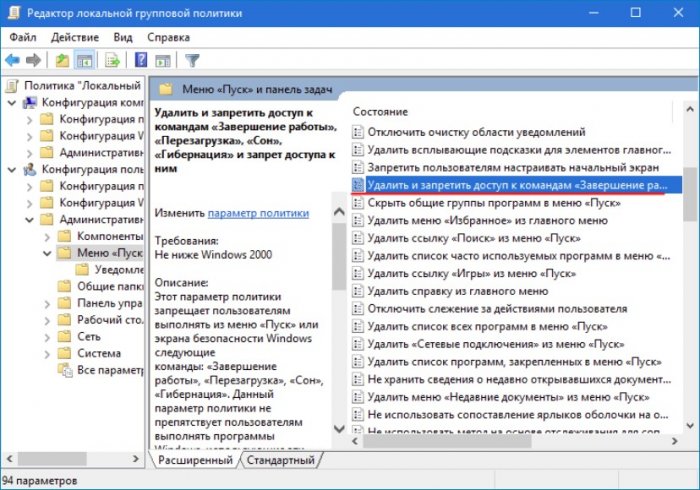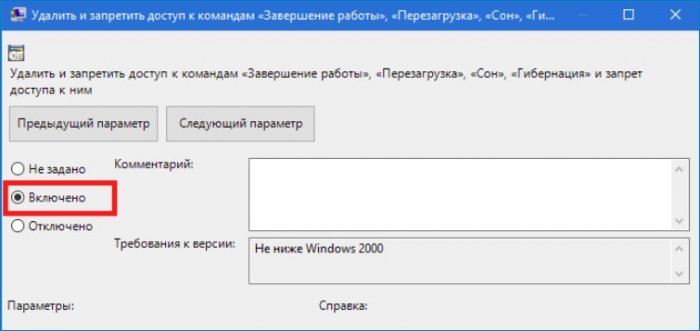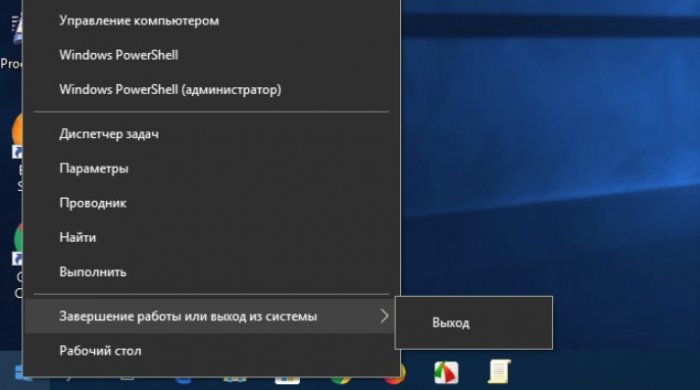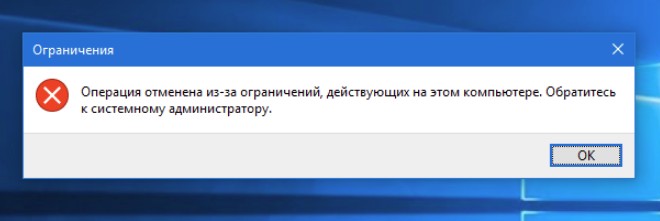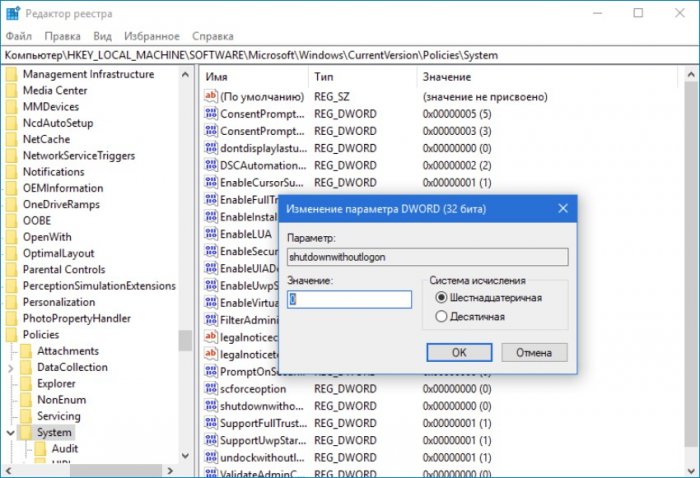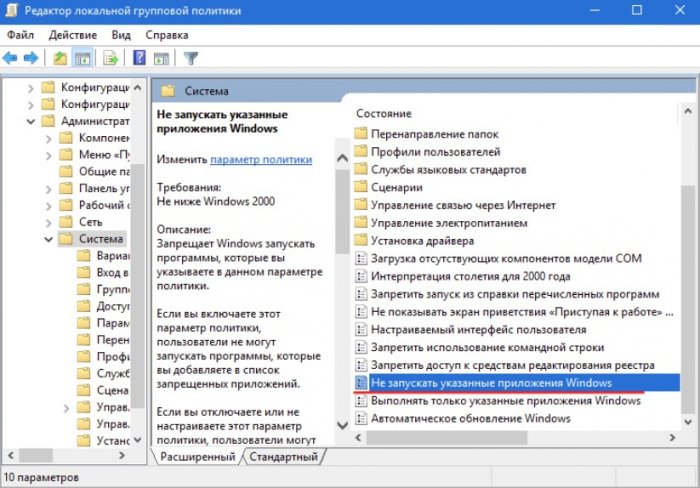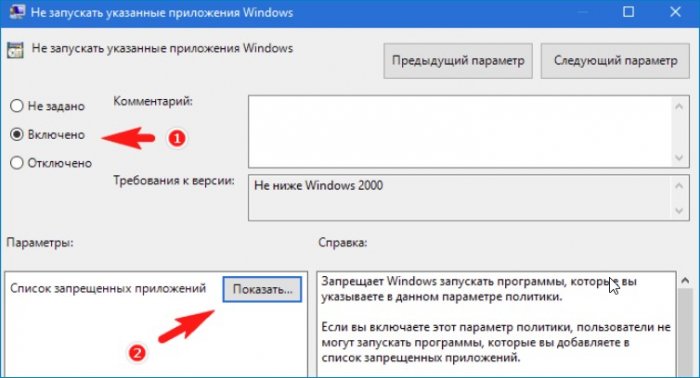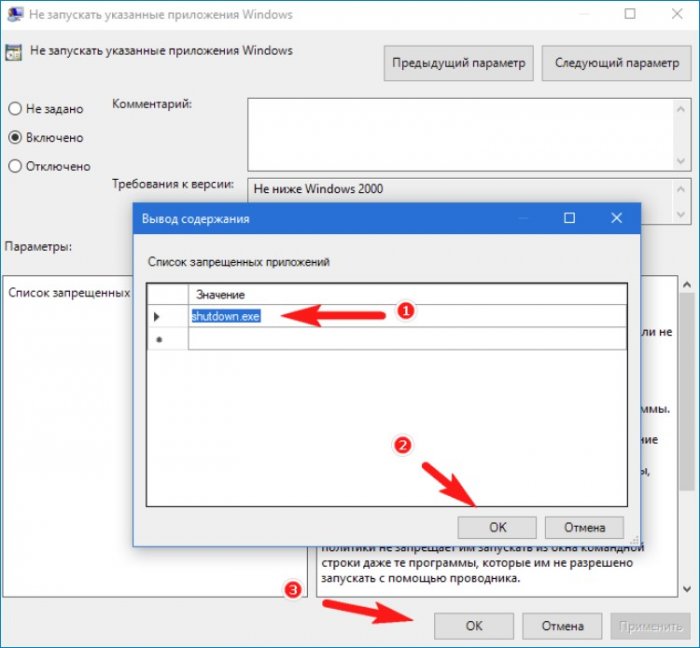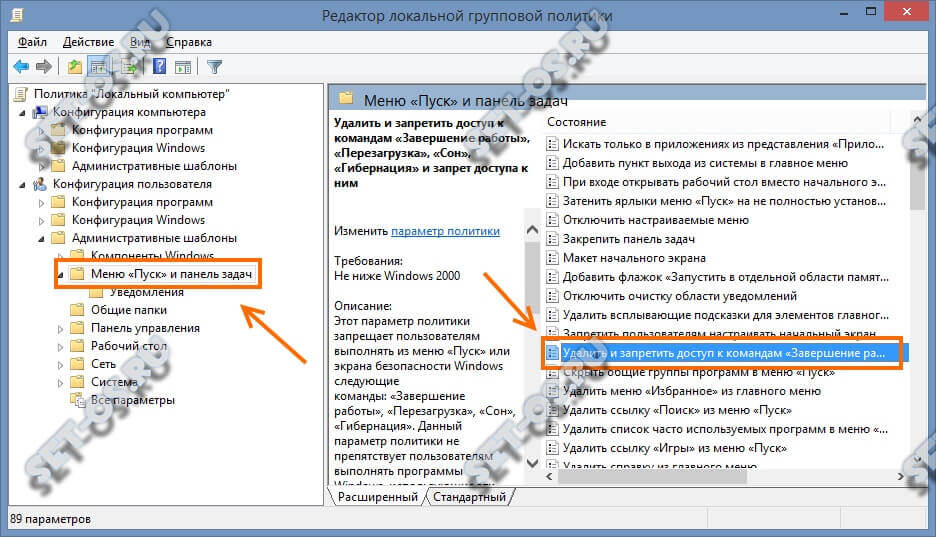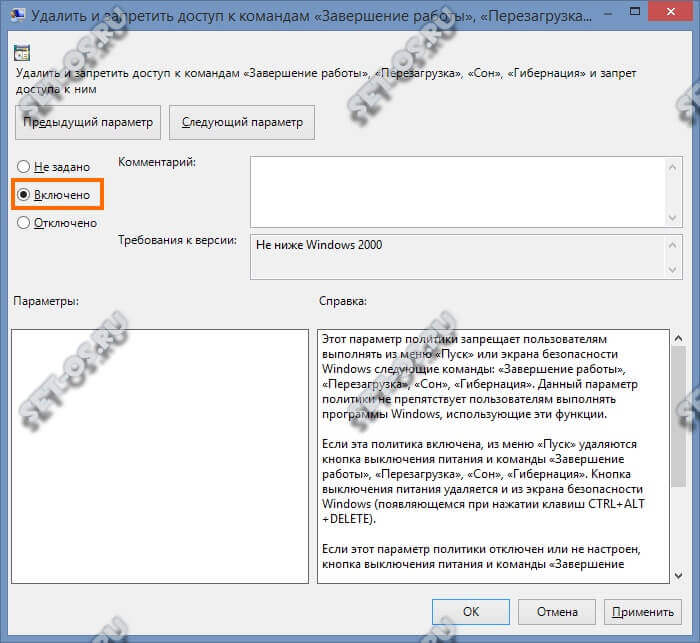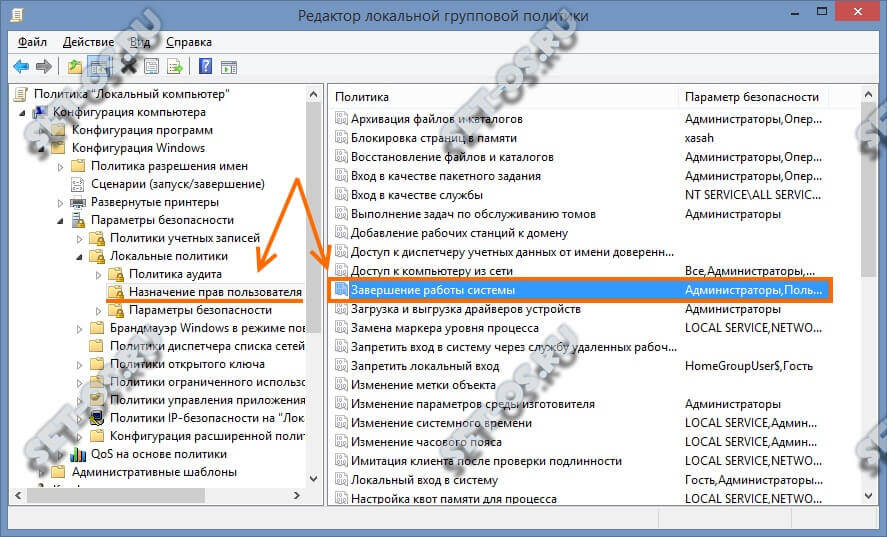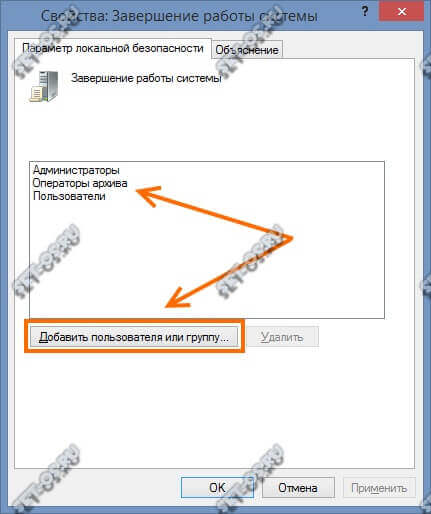Внезапно выяснилось, что в Windows 10 в форме подключения к удаленному рабочему столу для чего-то присутствует кнопка управления питанием. И получается, что вообще любой чудак в сети может без логина и пароля перезагрузить или даже выключить ваш компьютер. Для чего эта кнопка вообще нужна там? Вопрос к разработчикам — индусам.
Осталось только найти, где она выключается.. Как и все остальное в Windows, выключается через cmd -> gpedit.msc
Нажимаем Конфигурация компьютера > Конфигурация Windows > Параметры безопасности > Локальные политики > Параметры безопасности > Завершение работы: разрешить завершение работы без выполнения входа…
В заключении огромное спасибо нужно сказать Залманзону, который моментально просветил меня. И конечно же, не следует использовать Windows никогда, лишь только по самой крайней нужде. На всякий случай напоминаю, что виртуальный сервер с Windows 10 Trial всего за 4 евро в месяц вы можете арендовать у компании vps-server.ru
В этой статье мы рассмотрим несколько способов, позволяющих управлять правами пользователей на перезагрузку и выключение компьютеров и серверов Windows. По умолчанию пользователи могут перезагружать и выключать только десктопные версии Windows, и не могут перезагрузить сервер (кнопки выключения и перезагрузки не доступны). Возможно ли разрешить пользователю без прав локального администратора перезагружать Windows Server? Возможна и обратная задача – запретить пользователям перезагружать компьютер с Windows 10 или 11, который используется в качестве некого информационного киоска, диспетчерского пульта и т.д.
Содержание:
- Разрешить (запретить) пользователю перезагрузку Windows с помощью групповых политик
- Разрешить удаленное выключение/перезагрузку Windows
- Скрыть кнопки выключения и перезагрузки в Windows
- Как узнать, кто перезагрузил (выключил) Windows?
Разрешить (запретить) пользователю перезагрузку Windows с помощью групповых политик
Права на перезагрузку или выключение Windows можно настроить с помощью политики “Завершение работы системы” (Shut down the system) в секции GPO: Конфигурация компьютера -> Конфигурация Windows -> Параметры безопасности -> Локальные политики -> Назначение прав пользователя (Computer Configuration -> Policies -> Windows Settings -> Security Settings -> User Rights Assignment). Этот параметр GPO позволяет указать пользователей, выполнивших локальных вход, которым разрешено выключать операционную систему.
Обратите, что по-умолчанию права на выключение/перезагрузку Windows различаются в десктопных версиях Windows 10/11 и в редакциях Windows Server.
Откройте редактор локальной политики gpedit.msc и перейдите в указанную выше секцию. Как вы видите, в дестопной версии Windows права на перезагрузку (выключение) компьютера есть у членов локальных групп: Администраторы, Пользователи и Операторы архива.
В Windows Server 2022/2019/2016 выключить или перезагрузить сервер могут только Администраторы или Backup Operators. Это правильно и логично, т.к. у пользователей в подавляющем большинстве случаев не должно быть прав на выключение сервера (даже случайное). Представьте себе RDS сервер, который периодически выключается из-за того, что пользователи случайно нажимают на кнопку выключения в стартовом меню…
На контроллерах домена Active Directory права на выключение Windows делегированы:
- Administrators
- Backup Operators
- Server Operators
- Print Operators
Если у пользователя нет прав на перезагрузку/выключение операционной системы, то при запуске следующей команды появится ошибка:
shutdown –r –t 0
Access is denied.(5)
Если вы хотите разрешить определенному пользователю (без права администратора) перезагружать ваш Windows Server, нужно добавить его учетную запись в эту политику и обновить настройки GPO на компьютере.
Вы можете вручную предоставить права на локальное выключение компьютера с помощью старой утилиты ntrights из Windows Server 2003 Resource Kit:
ntrights +r SeShutdownPrivilege -u winitproavivanov
Чтобы запретить пользователю перезагрузку:
ntrights -r SeShutdownPrivilege -u winitproavivanov
Или наоборот, вы хотите запретить пользователям десктопной редакции Windows 10/11 перезагружать компьютер, который выполняет некую серверную функцию. В этом случае вам достаточно удалить группу Users из локальной политики “Завершение работы системы”.
Аналогичным образом вы можете запретить (или разрешить) выключение или перезагрузку компьютеров для всех компьютеров в определённом Organizational Unit (OU) домена Active Directory с помощью доменной политики.
- Создайте в AD группу пользователей grpAllowRestartComputers, которым вы хотите предоставить права на перезагрузку компьютеров. Вы можете создать группу из консоли ADUC (dsa.msc) или PowerShell командлета New-ADGroup. Добавьте в группу пользователей;
- Откройте редактор доменных GPO (gpmc.msc). Выберите OU с компьютерами на которые вы хотите применить политику и выберите Create a GPO in this domain and Link it here;
- Задайте имя политики gpoAllowReboot и отредактируйте ее;
- Перейдите в раздел Computer Configuration -> Policies -> Windows Settings -> Security Settings -> User Rights Assignment;
- Откройте параметр Shut down, включите политику и добавьте в нее вашу группу пользователей и встроенную группу Administrators;
- Обновите настройки GPO на целевых компьютерах и проверьте настройки результирующей GPO в консоли
rsop.msc
. Пользователи из вашей группы теперь могут выключить или перезагружать этот хост; - У пользователя в стартовом меню Windows станут доступны опции выключения и перезагрузки Windows.
Разрешить удаленное выключение/перезагрузку Windows
Вы также можете разрешить определенным пользователям перезагружать ваш Windows Server удаленно с помощью команды shutdown или командлета Restart-Computer не предоставляя пользователю права локального администратора, права на локальный вход (если этот метод входа запрещено использовать для входа в Windows), право на RDP входа на сервер под пользователем.
Для этого необходимо добавить учетную запись нужного пользователя в политику “Принудительное удаленное завершение работы” (Force shutdown from a remote system) в той же самой секции GPO Назначение прав пользователя (User Rights Assignment).
По умолчанию выключить сервер удаленном могут только администраторы. Добавьте в политику нужную учетную запись пользователя.
Также вы можете предоставить право SeRemoteShutdownPrivilege с помощью утилиты ntrights:
ntrights +r SeRemoteShutdownPrivilege -u winitproavivanov
В результате пользователю будет назначена привилегия SeRemoteShutdown и он сможет перезагрузить данный сервер удаленно с помощью команды:
shutdown -m \msk-repo01 -r -f -t 0
или с помощью PowerShell командлета Restart-Computer:
Restart-Computer –ComputerName msk-repo01 –Force
VERBOSE: Performing the operation "Enable the Remote shutdown access rights and restart the computer." on target ...
Если на удаленном компьютере настроен WinRM (Windows Remote Management), вы можете использовать для подключения WSman вместо WMI:
Restart-Computer -ComputerName msk-repo01 -Protocol WSMan
Если у пользователя нет прав подключения к WMI, появится ошибка:
Restart-Computer : Failed to restart the computer srv-rds1 with the following error message: The WS-Management servicecannot process the request. The WMI service returned an 'access denied' error. .
Скрыть кнопки выключения и перезагрузки в Windows
С помощью специального параметры GPO вы можете скрыть от пользователей команды выключения, перезагрузки и гибернации компьютера со стартового экрана и меню Start. Политика называется «Удалить команды Завершение работы, Перезагрузка, Сон, Гибернация и запретить доступ к ним” (Remove and Prevent Access to the Shut Down, Restart, Sleep, and Hibernates commands) и находится в разделе GPO пользователя и компьютера: Конфигурация компьютера (пользователя) -> Административные шаблоны -> Меню “Пуск” и панель задач (Computer Configuration -> Administrative Templates -> Start Menu and Taskbar).
После включения этой политики пользователь сможет завершить работу с Windows, только выполнив логофф. Кнопки выключения, сна и перезагрузки компьютера станут недоступными.
С помощью параметров реестра вы можете скрыть только определенный пункт меню. Например, вы хотите скрыть в стартовом меню только опцию Shutdown, но оставить Restart.
- Запустите редактор реестра
regedit.exe
; - Перейдите в раздел HKEY_LOCAL_MACHINESOFTWAREMicrosoftPolicyManagerdefaultStartHideShutDown;
- Измените значение параметра реестра value на 1;
- Это скроет кнопку Выключить компьютер в стартовом меню.
Вы также можете включить этот параметр из командной строки:
REG ADD "HKLMSOFTWAREMicrosoftPolicyManagerdefaultStartHideShutDown" /v "value" /t REG_DWORD /d 1 /f
Или с помощью командлета PowerShell:
Set-ItemProperty -Path "HKLM:SOFTWAREMicrosoftPolicyManagerdefaultStartHideShutDown" -Name "value" -Value 1
Вы можете скрыть и другие опции в стартовом меню Windows:
- Скрыть кнопку перезагрузка:
REG ADD "HKLMSOFTWAREMicrosoftPolicyManagerdefaultStartHideRestart " /v "value" /t REG_DWORD /d 1 /f - Скрыть кнопку гибернации:
REG ADD "HKLMSOFTWAREMicrosoftPolicyManagerdefaultStartHideHibernate" /v "value" /t REG_DWORD /d 1 /f - Скрыть кнопку перевода в спящий режим:
REG ADD "HKLMSOFTWAREMicrosoftPolicyManagerdefaultStartHideSleep" /v "value" /t REG_DWORD /d 1 /f - Полностью скрыть раздел Shut down or sign out:
REG ADD "HKLMSOFTWAREMicrosoftPolicyManagerdefaultStartHidePowerButton" /v "value" /t REG_DWORD /d 1 /f
Если эти параметры не сработали на вашем компьютере, проверьте аналогичные ключи реестра в ветке HKLMSOFTWAREMicrosoftPolicyManagercurrentdeviceStart.
Обратите внимание, что в Windows Server 2019 и 2022 при назначении прав пользователя, они могут получить ошибку:
You don’t have permission to shutdown or restart this computer.
В этом случае нужно включить в GPO параметр UAC: “User Account Control: Run all administrators in Admin Approval Mode”
Как узнать, кто перезагрузил (выключил) Windows?
Если вы предоставили обычному пользователю права на перезагрузку сервера вы, можете определить кто перезагружал определенный Windows сервер: пользователь или один из администраторов.
Для этого нужно использовать журнал событий Event Viewer (
eventvwr.msс
). Перейдите в раздел Windows Logs -> System и отфильтруйте журнал по событию с Event ID 1074.
В статье Анализ логов RDP подключений мы подробно рассматривали использование журнала событий для получения информации о удаленном RDP доступе пользователей.
Как вы видите, в журнале событий остались события все перезагрузки сервера в хронологическом порядке. В описании события указано время перезагрузки, причина и учетная пользователя запись, которая выполнила рестарт.
Log Name: System Source: User32 EventID: 1074 The process wininit.exe (192.168.13.153) has initiated the restart of computer SRV-RDS1 on behalf of user WINITPROusername for the following reason: No title for this reason could be found Reason Code: 0x800000ff Reason Code: 0x500ff Shutdown Type: restart
События выключения компьютера также можно найти по EventID 1074:
The process C:Program FilesVMwareVMware Toolsvmtoolsd.exe (SRV-RDS1) has initiated the shutdown of computer SRV-RDS1 on behalf of user NT AUTHORITYSYSTEM for the following reason: Legacy API shutdown Reason Code: 0x80070000 Shutdown Type: shutdown Comment:
С помощью простого PowerShell скрипта можно получить список последних 10 событий перезагрузки или выключения компьютера. В событиях указаны имена пользователей и процессы, из которых была инициирована перезагрузка:
Get-EventLog -LogName System |
where {$_.EventId -eq 1074} |select-object -first 10 |
ForEach-Object {
$rv = New-Object PSObject | Select-Object Date, User, Action, process, Reason, ReasonCode
if ($_.ReplacementStrings[4]) {
$rv.Date = $_.TimeGenerated
$rv.User = $_.ReplacementStrings[6]
$rv.Process = $_.ReplacementStrings[0]
$rv.Action = $_.ReplacementStrings[4]
$rv.Reason = $_.ReplacementStrings[2]
$rv
}
} | Select-Object Date, Action, Reason, User, Process |ft
|
2 / 2 / 0 Регистрация: 28.11.2016 Сообщений: 144 |
|
|
1 |
|
|
20.10.2020, 15:52. Показов 6206. Ответов 11
Добрый день! Пользователи подключаются к своим рабочим ПК по RDP с терминального сервера. Везде инструкции по запрету впринципе кнопок выключения, перезагрузки и т.д. А мне необходимо убрать возможность выключения ПК при работе по RDP, так как пользователи путаю термины Завершение сеанса и Завершение работы. И вместо завершение сеанса-выключают свои машины. =(
__________________
0 |
|
Programming Эксперт 94731 / 64177 / 26122 Регистрация: 12.04.2006 Сообщений: 116,782 |
20.10.2020, 15:52 |
|
11 |
|
224 / 112 / 18 Регистрация: 27.09.2012 Сообщений: 575 |
|
|
20.10.2020, 17:17 |
2 |
|
Раскажите нам пожалуйста подробнее вашу ситуацию.
1 |
|
2 / 2 / 0 Регистрация: 28.11.2016 Сообщений: 144 |
|
|
21.10.2020, 07:56 [ТС] |
3 |
|
kroniel,
0 |
|
2 / 2 / 0 Регистрация: 28.11.2016 Сообщений: 144 |
|
|
21.10.2020, 08:08 [ТС] |
4 |
|
kroniel, кажется нашел: на скринах. Если добавить группы админов, и не добавлять пользователей, то получается у них не будет возможности выключать ПК удаленно. Протестирую, потом отпишусь. Миниатюры
0 |
|
2 / 2 / 0 Регистрация: 28.11.2016 Сообщений: 144 |
|
|
21.10.2020, 09:57 [ТС] |
5 |
|
kroniel, Не работает =( сейчас продолжаю тестировать
0 |
|
224 / 112 / 18 Регистрация: 27.09.2012 Сообщений: 575 |
|
|
21.10.2020, 10:17 |
6 |
|
Вот нащёл пункт в групповой политике. Попробуйте его.
2 |
|
2 / 2 / 0 Регистрация: 28.11.2016 Сообщений: 144 |
|
|
21.10.2020, 11:07 [ТС] |
7 |
|
kroniel, нее, это не подойдет, так как это политике все равно на RDP. У пользователя в принципе на компе не будет возможности ребутать и выключать рабочий комп, если использовать эту политику. А необходимо только через RDP сессию.
0 |
|
224 / 112 / 18 Регистрация: 27.09.2012 Сообщений: 575 |
|
|
21.10.2020, 13:03 |
8 |
|
Вот нащёл. Если пользователь в этих группах то он может выключать компьютер.
1 |
|
2 / 2 / 0 Регистрация: 28.11.2016 Сообщений: 144 |
|
|
21.10.2020, 13:25 [ТС] |
9 |
|
kroniel, этот вариант тоже не подходит так как в этой политике речь идет о локальном выключении машины. Я уже эти все политики просматривал с утра)
0 |
|
224 / 112 / 18 Регистрация: 27.09.2012 Сообщений: 575 |
|
|
21.10.2020, 14:27 |
10 |
|
Порылся я в политиках и не нашел ничего такого что ограничивает при rdp соединение.
1 |
|
2 / 2 / 0 Регистрация: 28.11.2016 Сообщений: 144 |
|
|
21.10.2020, 15:15 [ТС] |
11 |
|
kroniel, Огромное спасибо! Все же буду ковырять в направлении политики Принудительное удаленное завершение работы
0 |
|
2 / 2 / 0 Регистрация: 28.11.2016 Сообщений: 144 |
|
|
23.10.2020, 07:45 [ТС] |
12 |
|
Для отключения возможности удаленного выключения ПК, необходимо в параметр GPO Завершение работы системы добавить группы: Тогда все работает.
2 |
Как запретить пользователям выключать или перезагружать компьютер
Помимо общей настройки операционной системы, администраторам небольших сетей, в том числе домашних, нередко приходится ограничивать доступ к отдельным ее функциям. Чаще всего такие запреты налагаются на изменение конфигурации, например, настроек сети или рабочего стола, но может иметь место и такое, что понадобится временно запретить пользователю выключать или перезагружать компьютер.
Как запретить пользователям выключать или перезагружать компьютер
В таких случаях обычно бывает достаточно отключить отображение элементов меню Пуск «Завершение работы», «Перезагрузка» и «Гибернация». Проще всего это сделать через редактор локальных групповых политик. Откройте его командой gpedit.msc, перейдите по цепочке Конфигурация пользователя → Административные шаблоны → Меню «Пуск» и панель задач,
найдите и дважды кликните по политике «Удалить и запретить доступ к командам «Завершение работы», «Перезагрузка»” и установите в открывшемся окне переключатель в положение «Включено».
Новые настройки вступят в силу немедленно и, если вы теперь откроете меню Пуск, то увидите, что из всех команд управления питанием остался только один «Выход».
Меню Alt + F4 тоже не будет работать, попытка его вызвать вернет сообщение о действующих на компьютере ограничениях.
Однако пользователь может нажать Ctrl + Alt + Del и завершить работу ПК, нажав кнопку питания на экране входа в систему. Отключать эту комбинацию, пожалуй, не стоит, она может пригодится, а вот скрыть с экрана входа в систему кнопку Power (в Windows 10) так это пожалуйста.
Запустите командой regedit редактор реестра и перейдите в расположение HKEY_LOCAL_MACHINE/SOFTWARE/Microsoft/Windows/CurrentVersion/Policies/System
В правой колонке найдите 32-битный параметр типа DWORD с именем shutdownwithoutlogonи измените его значение с 1 на 0.
Все, теперь кнопка питания на экране входа в систему недоступна. Остается только команда выключения/перезагрузки shutdown, но и ее выполнение можно запретить. Для этого в редакторе локальных групповых политик перейдите по цепочке настроек Конфигурация пользователя → Административные шаблоны → Система дважды кликните по политике «Не запускать указанные приложения Windows»,
нажмите «Включено» → «Показать»
и введите в окошке «Вывод содержания» имя файла shutdown.exe.
Отныне выполнить команду shutdown нельзя будет ни через окошко Run (Win + R), ни через Проводник. Правда, пользователь по-прежнему сможет выполнять ее в командной строке и консоли PowerShell, но вы можете временно запретить вызов и этих инструментов.
- Remove From My Forums

Как пользователям терминалов запретить выключать сервер?
-
Общие обсуждения
-
Поставил я сервер терминалов windows server 2008. Только вот теперь каждый пользователь терминала (у меня он же является пользователем домена) имеет кнопку Пуск/Завершение работы в своём терминальном сеансе и может запросто вырубить сервер! В групповой
политике параметр нужный найти не могу. Помогите!-
Изменено
Лёня2012R2
11 января 2012 г. 8:51 -
Изменен тип
Vinokurov Yuriy
19 января 2012 г. 11:01
-
Изменено
Все ответы
-
Отберите у пользователей право Shut down the system на сервере через консоль gpedit.msc
Computer ConfigurationWindows SettingsSecurity SettingsLocal PoliciesUser Rights Assignment
Хотя по умолчанию у пользователей таких прав нет -
Был я уже там. Вы правы, по-умолчанию есть права только у Администратора и Операторов. Так всё и установлено. Однако, пользователи всё равно могут выключать сервер)
Кстати, данный параметр действует только для ЛОКАЛЬНО вошедших.-
Изменено
Лёня2012R2
11 января 2012 г. 9:45
-
Изменено
-
Был я уже там. Вы правы, по-умолчанию есть права только у Администратора и Операторов. Так всё и установлено. Однако, пользователи всё равно могут выключать сервер)
Покажите вывод команд в сеансе пользователя, который может выключать сервер
whoami /groups
whoami /priv -
Кстати, данный параметр действует только для ЛОКАЛЬНО вошедших.
Все верно — вы можете дать это право только для зашедших локально пользователей.
Чтобы перезагрузить систему удаленно нужны права администратора -
В Group Policy выберите User Configuration > Administrative Templates > Start Menu & Taskbar
Выберите опцию Remove And Prevent Access To Shut Down command -измените значение на Enabled.
-
Сведения о группах ----------------- Группа Тип SID Атрибуты =============================================== ======================= ============ ============================================================= Все Хорошо известная группа S-1-1-0 Обязательная группа, Включены по умолчанию, Включенная группа BUILTINПользователи удаленного рабочего стола Псевдоним S-1-5-32-555 Обязательная группа, Включены по умолчанию, Включенная группа BUILTINПользователи Псевдоним S-1-5-32-545 Обязательная группа, Включены по умолчанию, Включенная группа BUILTINОператоры печати Псевдоним S-1-5-32-550 Группа, используемая только для запрета BUILTINПред-Windows 2000 доступ Псевдоним S-1-5-32-554 Группа, используемая только для запрета NT AUTHORITYREMOTE INTERACTIVE LOGON Хорошо известная группа S-1-5-14 Обязательная группа, Включены по умолчанию, Включенная группа NT AUTHORITYИНТЕРАКТИВНЫЕ Хорошо известная группа S-1-5-4 Обязательная группа, Включены по умолчанию, Включенная группа NT AUTHORITYПрошедшие проверку Хорошо известная группа S-1-5-11 Обязательная группа, Включены по умолчанию, Включенная группа NT AUTHORITYДанная организация Хорошо известная группа S-1-5-15 Обязательная группа, Включены по умолчанию, Включенная группа ЛОКАЛЬНЫЕ Хорошо известная группа S-1-2-0 Обязательная группа, Включены по умолчанию, Включенная группа Обязательная меткаСредний обязательный уровень Неизвестный тип SID S-1-16-8192 Обязательная группа, Включены по умолчанию, Включенная группа
Сведения о привилегиях ---------------------- Имя привилегии Описание Область, край ============================= ====================================== ============= SeShutdownPrivilege Завершение работы системы Отключен SeChangeNotifyPrivilege Обход перекрестной проверки включен SeIncreaseWorkingSetPrivilege Увеличение рабочего множества процесса Отключен
-
Сведения о привилегиях ———————- Имя привилегии Описание Область, край ============================= ====================================== ============= SeShutdownPrivilege Завершение работы системы
Отключен SeChangeNotifyPrivilege Обход перекрестной проверки включен SeIncreaseWorkingSetPrivilege Увеличение рабочего множества процесса ОтключенУ этого пользователя есть привилегия на выключение системы. Изучайте членство в группах этого пользователя, смотрите внимательно — кому предоставлена эта привилегия, возможно через групповую политику.
Пользователь состоит в группе «Операторы печати» — не в этом ли дело?
-
Изменено
Ivan BardeenEditor
12 января 2012 г. 5:24
-
Изменено
-
Уважаемый пользователь,
В вашей теме отсутствует активность в течение последних 5 дней. При отсутствии каких-либо действий в течение 2 последующих дней, тема будет переведена в разряд обсуждений. Вы можете возобновить дискуссию, просто оставив сообщение в данной теме.
Мнения, высказанные здесь, являются отражением моих личных взглядов, а не позиции корпорации Microsoft. Вся информация предоставляется «как есть» без каких-либо гарантий
Follow us on TwitterПосетите Блог Инженеров Доклады на Techdays:
http://www.techdays.ru/speaker/Vinokurov_YUrij.html -
Спасибо, Иван. Да, действительно, все пользователи являются операторами печати, а операторы печати имеют разрешение на завершение работы. Хотя с каких пирогов по-умолчанию какой-то жалкий оператор печати наделён правом выключать сервер — не понятно.
-
наверное потому что оператор печати управляет не печатью, а принтерами, в том числе может ставить и удалять принтера и драйвера, что может потребовать перезагрузок.
Возможно, вы захотите запретить другим обычным пользователям выключать или перезагружать компьютер с Windows. Эта статья расскажет вам, как вы можете сделать это, создав отдельный объект групповой политики для не администраторов.
Запретить доступ к командам выключения, перезапуска, сна, спящего режима
Для этого введите mmc в начале поиска и нажмите Enter, чтобы открыть консоль управления Microsoft. На вкладке «Файл» нажмите «Добавить/удалить оснастку».

В левой части под доступными оснастками выберите объект групповой политики и дважды щелкните по нему.

Откроется мастер групповой политики. Под объектом групповой политики локального компьютера нажмите Обзор.

На вкладке «Пользователи» выберите «Не администраторы» и нажмите «ОК».

Затем, в недавно созданном объекте политики Local Computer Non-Administrators на левой панели, перейдите к Конфигурации пользователя> Административные шаблоны> Меню Пуск и Панель задач.

На правой панели выберите Удалить и запретить доступ к командам выключения, перезапуска, спящего режима и режима гибернации и дважды щелкните по нему. Выберите Включить> Применить/ОК.
Этот параметр политики запрещает пользователям выполнять следующие команды из меню «Пуск» или экрана безопасности Windows: «Выключение», «Перезагрузка», «Спящий режим» и «Спящий режим». Этот параметр политики не запрещает пользователям запускать программы для Windows, которые выполняют эти функции.

Если этот параметр политики включен, кнопка «Питание» и команды «Завершение работы», «Перезапуск», «Спящий режим» и «Спящий режим» удаляются из меню «Пуск». Кнопка питания также удаляется с экрана безопасности Windows, который появляется при нажатии клавиш CTRL + ALT + DELETE.
Запретить отдельным пользователям выключать Windows
Вы также можете запретить отдельным пользователям возможность выключения компьютера. Для этого откройте gpedit.msc и перейдите к следующему:

Конфигурация компьютера> Настройки Windows> Параметры безопасности> Локальные политики> Назначение прав пользователя> Завершение работы системы .

Дважды щелкните по нему> Выбрать пользователей> Нажмите Удалить> Применить/ОК.
Этот параметр безопасности определяет, какие пользователи, которые локально вошли в систему компьютера, могут или не могут завершить работу операционной системы с помощью команды выключения.
Чтобы запретить только определенным пользователям, вам нужно добавить стандартное имя учетной записи пользователя, которое вы не сможете выключить или перезагрузить компьютер.
Посмотрите, как можно удалить кнопку «Питание» или «Выключение» на экране входа в систему, меню «Пуск», меню WinX в Windows 10.
Бывают случаи, когда надо запретить пользователям выключать и или перезагружать компьютер. В корпоративной сети с доменом это делается на контроллере через изменение прав группы пользователей. А что делать если не домен не используется либо компьютер вообще домашний?! Тогда на помощь нам придут правила локальных групповых политик Виндовс. Главное условие — иметь доступ к системе с правами администратора, прямые руки и немного терпения.
Для того, чтобы запретить выключение компьютера в Windows 10, а так же перезагрузку, режим сна и гибернацию, надо сначала попасть в специальный редактор. Для этого нажимаем комбинацию клавиш Win+R и запускаем окно «Выполнить».
В строку «Открыть» пишем команду gpedit.msc и нажимаем кнопку ОК. Откроется Редактор локальной групповой политики.
В нём надо открыть раздел «Конфигурация пользователя» >> «Административные шаблоны» >> «Меню «Пуск» и панель задач»:
Справа, в списке правил находим строчку «Удалить и запретить доступ к командам «Завершение работы», «Перезагрузка», «Сон» и «Гибернация».
Кликаем по ней дважды чтобы открыть правило:
Здесь надо поставить флажок «Включено», а затем нажать на кнопку «Применить» и «ОК».
Теперь всем локальным пользователям будет запрещёно выключать и перезагружать компьютер.
Если понадобиться открыть доступ для какого нибудь из пользователей, тогда делаем так. Открываем раздел «Конфигурация компьютера» >> «Конфигурация Windows» >> «Параметры безопасности» >> «Локальные политики» >> «Назначение прав пользователя»:
В списке правил находим «Завершение работы системы» и кликаем по нему дважды чтобы открыть свойства:
Здесь будет отображён список пользователей Windows 10, которым разрешён доступ к функции. Чтобы внести в этот список нужного пользователя — нажмите кнопку «Добавить пользователя или группу». В появившемся окне найдите нужную учётную запись. После этого она появится в этом списке. Нажимаем кнопку «Применить» и «ОК».