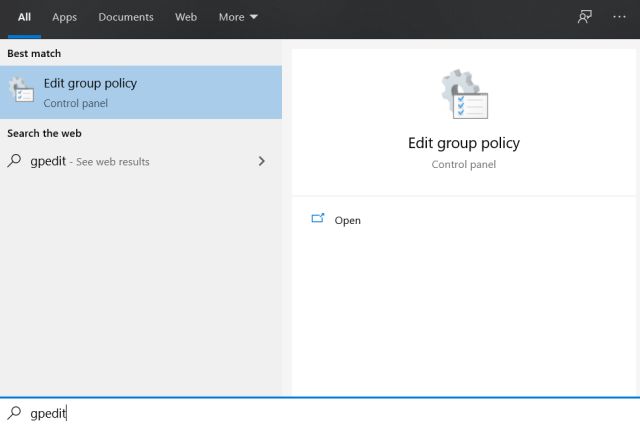Если вы хотите защитить свои данные, используйте шифрование, хотя бы тот же встроенный в Windows BitLocker. Этот механизм защиты не идеален, зато он удобен, поскольку не требует от пользователя дополнительных действий по расшифровке, выполняемой на «лету». Активное использование этой службы, однако, не исключает человеческого фактора — случайной записи конфиденциальных данных на незащищенный диск.
Вы можете предотвратить такой сценарий, включив в Windows специальную политику, запрещающую запись данных на незащищенные BitLocker фиксированные диски.
Примечание: фиксированными называются все диски, которые подключены непосредственно к материнской плате компьютера. То есть фиксированные диски — это то же самое, что и встроенные.
Чтобы задействовать дополнительную защиту, откройте командой gpedit.msc редактор локальных групповых политик и проследуйте по цепочке настроек Конфигурация компьютера -> Административные шаблоны -> Компоненты Windows -> Шифрование диска BitLocker -> Несъемные диски с данными.
Справа найдите опцию «Запретить запись на фиксированные диски, не защищенные BitLocker», кликните по ней дважды, чтобы открыть окно настроек и активируйте радиокнопку «Включено».
Сохраните настройки и перезагрузите компьютер.
Отныне все встроенные диски и разделы за исключением системного приобретут статус защищенных от записи, но доступных при этом для чтения.
Если вы попробуете скопировать на такой раздел/диск файл или папку, то получите уведомление «Диск защищен от записи».
Аналогичным образом вы можете включить защиту и для съемных накопителей, соответствующая настройка доступна в том же разделе редактора локальных групповых политик.
Для системного раздела такой функции не предусмотрено, так как запись на него данных является одним из условий работы операционной системы.
Загрузка…


Этот параметр запрещает запись на дисководы для компакт-дисков и DVD-дисков.
HKEY_LOCAL_MACHINE/HKEY_CURRENT_USER
SoftwarePoliciesMicrosoftWindowsRemovableStorageDevices{53f56308-b6bf-11d0-94f2-00a0c91efb8b}
Deny_Write
Boolean
1
0 (либо можно просто удалить)
| Windows 10 | + |
| Windows 8 | + |
| Windows 7 | + |
| Windows Vista | + |
Данная настройка подходит для Windows 8

Данная настройка подходит для Windows Vista
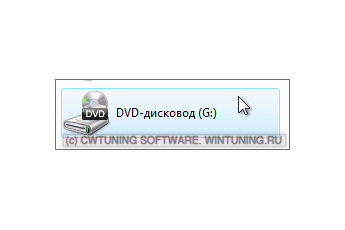
Для оптимизации, настройки, очистки и ускорения Windows 10 /8 /7 используйте программу WinTuning. Купить лицензию — 495 руб.Вы также можете протестировать эту программу в течение 30 дней.
Первый тип gpedit. msc в поле поиска меню «Пуск» и нажмите Enter. Теперь перейдите к Административным шаблонам конфигурации пользователя. Компоненты Windows. Проводник Windows. Затем в правой части раздела «Настройка» дважды щелкните Запретить доступ к дискам с «Мой компьютер».
Ограничение доступа гостевых пользователей
- Войдите в свой компьютер с учетной записью с правами администратора (учетная запись администратора). …
- Нажмите «Создать новую учетную запись», если вам нужно создать учетную запись для других людей, которые будут использовать компьютер. …
- Нажмите «Пуск» и «Компьютер». Щелкните правой кнопкой мыши имя жесткого диска, к которому вы хотите ограничить доступ.
Как ограничить использование жесткого диска для определенных пользователей Windows 10?
2 способа предотвратить доступ к дискам на моем компьютере в Windows 10
- Нажмите клавиши Windows + R, чтобы открыть окно «Выполнить». …
- После запуска редактора локальной групповой политики используйте левую панель, чтобы перейти к Конфигурация пользователя> Административные шаблоны> Компоненты Windows> Проводник. …
- Когда появится окно конфигурации, измените настройку на Включено.
5 юл. 2017 г.
Как я могу скрыть диск от другого пользователя?
Как скрыть диск с помощью управления дисками
- Используйте сочетание клавиш Windows + X и выберите Управление дисками.
- Щелкните правой кнопкой мыши диск, который вы хотите скрыть, и выберите «Изменить букву диска и пути».
- Выберите букву диска и нажмите кнопку «Удалить».
- Нажмите «Да» для подтверждения.
25 мар. 2017 г.
Как заблокировать диск в Windows 10?
Зашифруйте свои жесткие диски в Windows 10
- Найдите BitLocker в меню «Пуск».
- Откройте Управление BitLocker.
- Выберите диск, который вы хотите зашифровать, и нажмите Включить BitLocker.
- Выберите, как вы хотите заблокировать или разблокировать диск.
- Выберите, где вы хотите сохранить хранилище восстановления.
4 центов 2015 г.
Как ограничить доступ к диску для гостевых пользователей?
Первый тип gpedit. msc в поле поиска меню «Пуск» и нажмите Enter. Теперь перейдите к Административным шаблонам конфигурации пользователя. Компоненты Windows. Проводник Windows. Затем в правой части раздела «Настройка» дважды щелкните Запретить доступ к дискам с «Мой компьютер».
Как ограничить доступ к папке?
1 Ответ
- В проводнике Windows щелкните правой кнопкой мыши файл или папку, с которыми хотите работать.
- Во всплывающем меню выберите «Свойства», а затем в диалоговом окне «Свойства» перейдите на вкладку «Безопасность».
- В поле со списком «Имя» выберите пользователя, контакт, компьютер или группу, чьи разрешения вы хотите просмотреть.
Как мне скрыть файлы из моей гостевой учетной записи?
Изменение разрешений для папки
- Щелкните правой кнопкой мыши папку, для которой вы хотите ограничить свойства.
- Выберите «Свойства»
- В окне «Свойства» перейдите на вкладку «Безопасность» и нажмите «Изменить».
- Если учетная запись гостя отсутствует в списке пользователей или групп, для которых определены разрешения, следует нажать кнопку «Добавить».
15 ян. 2009 г.
Можете ли вы сделать гостевую учетную запись в Windows 10?
В отличие от своих предшественников, Windows 10 не позволяет создавать гостевую учетную запись в обычном режиме. Вы по-прежнему можете добавлять учетные записи для локальных пользователей, но эти локальные учетные записи не помешают гостям изменять настройки вашего компьютера.
Как скрыть диск c в групповой политике?
Больше информации
- Запустите консоль управления Microsoft. …
- Добавьте оснастку групповой политики для политики домена по умолчанию. …
- Откройте следующие разделы: Конфигурация пользователя, Административные шаблоны, Компоненты Windows и Проводник Windows.
- Щелкните Скрыть эти указанные диски в «Мой компьютер».
7 колода 2020 г.
Как я могу скрыть свой диск восстановления?
Как скрыть раздел восстановления (или любой диск) в Windows 10
- Щелкните правой кнопкой мыши меню «Пуск» и выберите «Управление дисками».
- Найдите раздел, который вы хотите скрыть, и щелкните, чтобы выбрать его.
- Щелкните правой кнопкой мыши раздел (или диск) и выберите «Изменить букву диска и пути» из списка параметров.
- Щелкните кнопку Удалить.
2 центов 2018 г.
Как скрыть раздел EFI в Windows 10?
Введите DISKPART. Введите LIST VOLUME. Введите ВЫБРАТЬ НОМЕР ОБЪЕМА «Z» (где «Z» — это номер вашего диска EFI). Введите УДАЛИТЬ БУКВУ = Z (где Z — номер вашего диска).
…
Сделать это:
- Откройте Управление дисками.
- Щелкните раздел правой кнопкой мыши.
- Выберите «Изменить букву диска и пути…»
- Нажмите «Удалить».
- Нажмите кнопку ОК.
16 сред. 2016 г.
Как я могу защитить свой диск паролем?
Откройте нужный документ и перейдите в меню «Файл»> «Защитить документ»> «Зашифровать паролем». Выберите пароль для файла и убедитесь, что вы его помните — если вы забудете, этот файл будет утерян навсегда. Затем загрузите этот файл на Google Диск.
Почему BitLocker отсутствует в Windows 10?
Или вы можете нажать кнопку «Пуск», а затем в разделе «Система Windows» выбрать «Панель управления». На панели управления выберите «Система и безопасность», а затем в разделе «Шифрование диска BitLocker» выберите «Управление BitLocker». … Он недоступен в Windows 10 Домашняя версия. Выберите Включить BitLocker и следуйте инструкциям.
Как заблокировать локальный диск в Windows 10 без BitLocker?
Windows 10 Home не включает BitLocker, но вы все равно можете защитить свои файлы с помощью «шифрования устройства».
…
Включение шифрования устройства
- Открыть настройки.
- Щелкните Обновление и безопасность.
- Щелкните «Шифрование устройства». …
- В разделе «Шифрование устройства» нажмите кнопку «Включить».
23 юл. 2019 г.
Содержание
- Как ограничить доступ к жесткому диску для локальных учетных записей в Windows 10
- Заблокировать доступ к жесткому диску в Windows 10
- Как предотвратить доступ к жестким дискам в Windows 10
- Как предотвратить доступ к жестким дискам в Windows 10
- Простая блокировка локального диска штатными методами
- ВРЕМЕННОЕ РЕШЕНИЕ ПРОБЛЕМ ДОСТУПА В NNM-CLUB
- Как запретить пользователям доступ к дискам на этом компьютере в Windows 10
- Запретить пользователям доступ к дискам в Windows 10
- Использование редактора реестра
- Как ограничить доступ к дискам в Windows 10?
- Ограничение доступа к дискам через редактор локальной групповой политики
- Ограничение доступа к дискам через редактор реестра
Как ограничить доступ к жесткому диску для локальных учетных записей в Windows 10
Если ваш компьютер используется дома несколькими пользователями, вы не хотите, чтобы они имели доступ к вашим личным файлам. Проблема в том, что даже если вы создадите новую учетную запись пользователя в Windows 10, пользователи все равно смогут получить доступ к вашим жестким дискам.
Поэтому, если вы ищете способ ограничить доступ к жесткому диску для локальных учетных записей в Windows 10, следуйте нашему простому руководству ниже. Мы использовали групповую политику, чтобы заблокировать доступ к жесткому диску.
Итак, давайте перейдем к руководству.
1. Прежде всего, нажмите клавишу «Windows» один раз, введите gpedit и откройте «Изменить групповую политику» из результатов поиска.
Если групповая политика не отображается на вашем компьютере, скорее всего, вы используете Windows 10 Home. Вы можете узнать, как включить групповую политику в Windows 10 Home.
2. Затем в разделе «Конфигурация пользователя» нажмите «Административные шаблоны» и затем разверните папку «Компоненты Windows».
3. Теперь в разделе «Компоненты Windows» найдите «Проводник» и откройте его. На правой панели найдите «Запретить доступ к дискам с моего компьютера».
4. Дважды щелкните по нему, и откроется новое окно. Здесь нажмите «Включено» и выберите «Ограничить все диски» в раскрывающемся меню. Наконец, нажмите «ОК», и все готово. Нет необходимости перезагружать компьютер.
5. Просто переключитесь на другую учетную запись пользователя и попробуйте открыть жесткий диск. Вы получите эту ошибку. Теперь вы успешно ограничили доступ к жесткому диску для локальных учетных записей в Windows 10.
6. Чтобы разрешить доступ к жесткому диску для всех учетных записей пользователей, вам просто нужно изменить настройку на «Не настроено». После этого нажмите «ОК» и все.
Заблокировать доступ к жесткому диску в Windows 10
Вот как вы можете ограничить доступ к жесткому диску для локальных учетных записей в Windows 10. Я тестировал эту функцию в Windows 10 Insider Preview, и она работала очень хорошо. Если вы хотите ограничить определенный диск, вы можете выбрать это в раскрывающемся меню.
И если у вас есть какие-либо вопросы, дайте нам знать в разделе комментариев ниже.
Источник
Как предотвратить доступ к жестким дискам в Windows 10
Если вы какое-то время использовали Windows 10 (а это скорее всего так), возможно, вы знаете, что операционная система позволяет пользователям создавать как локальную, так и гостевую учетную запись.
Вы можете создать столько учетных записей, сколько захотите.
Однако основная проблема заключается в том, что даже если вы создадите новую учетную запись пользователя, пользователи все равно смогут получить доступ к вашим жестким дискам.
Если другие пользователи используют ваш компьютер дома, вы не хотите, чтобы они получали доступ к вашим личным файлам, хранящимся на определенных дисках.
Windows 10 от Microsoft не предлагает никаких прямых настроек для ограничения доступа к жесткому диску для локальных учетных записей, но это можно сделать.
Как предотвратить доступ к жестким дискам в Windows 10
Итак, если вы хотите ограничить доступ к жесткому диску для локальных учетных записей в Windows 10, вам нужно полагаться на редактор групповой политики.
Этот процесс немного сложен, но он справляется со своей задачей.
Ниже мы поделились подробным руководством по ограничению доступа к жесткому диску для локальных учетных записей в Windows 10.
Важно: обязательно внимательно следуйте инструкциям. В противном случае вы закончите тем, что ограничите доступ к жесткому диску для всех учетных записей.
Шаг 1. Прежде всего, нажмите «Windows Key + R» на клавиатуре, чтобы открыть диалоговое окно «RUN».
Шаг 2. В диалоговом окне «RUN» (Выполнить) введите «gpedit.msc» и нажмите кнопку «Enter» (Ввод).
Шаг 3. Откроется редактор локальной групповой политики.
Шаг 4. Теперь вам нужно перейти к «Конфигурации пользователя — Административные шаблоны — Компоненты Windows».
Шаг 5. В разделе «Компоненты Windows» найдите параметр «Проводник» и откройте его.
Шаг 6. На правой панели дважды щелкните «Запретить доступ к дискам через «Мой компьютер»».
Шаг 7. Теперь выберите «Включено» и выберите «Ограничить все диски» в раскрывающемся меню. После этого нажмите кнопку «ОК».
Шаг 8. Теперь переключитесь на другую учетную запись пользователя и откройте жесткий диск. Вы получите сообщение об ошибке.
Шаг 9. Чтобы разрешить доступ к жесткому диску, выберите «Не настроено» на шаге №7 и нажмите кнопку «ОК».
Вот и все! Вы сделали. Вот как вы предотвращаете доступ к дискам со своего компьютера в Windows 10.
Эта статья посвящена тому, как запретить доступ к дискам со своего компьютера в Windows 10.
Надеюсь, эта статья вам помогла!
Пожалуйста, поделитесь ею также со своими друзьями.
Если у вас есть какие-либо сомнения по этому поводу, сообщите нам об этом в поле для комментариев ниже.
Источник
Простая блокировка локального диска штатными методами
Поверь опытному человеку: игры с правами на разделы и диски ничем хорошим не заканчиваются.
Проще в управлении дисками отцепить букву, тогда непосвященные даже не догадаются, что у тебя есть еще один диск.
ВРЕМЕННОЕ РЕШЕНИЕ ПРОБЛЕМ ДОСТУПА В NNM-CLUB
Странно, конечно, что ничего не нашлось о текущей ситуации с nnm-club.me на пикабе.
Но не смотря на мою природную лень, я всё-таки нашел решение проблемы самостоятельно и спешу поделиться с вами, дорогие пикабушники, чтобы вы не напрягали ваши пальчики и клавиатурки вбивая поисковые запросы в гуглы, яндексы и прочие уткауткаидти.
В GeekTimes нашлась версия объясняющая проблему и способ решения https://geektimes.ru/post/273300/ (ЛЛ)
Решение с самого nnm-club.me (узрел после того, как получил доступ используя это же решение, но подглядев на другом форуме) http://nnm-club.me/forum/viewtopic.php?t=1000179:
Работает зеркало Клуба: http://nnmclub.to (без тире между nnm и club)
Внимание! Домен NNM-CLUB.me работать больше не будет! Сейчас работает зеркало Клуба по вышеуказанному адресу. Будут и еще зеркала, о которых расскажем дополнительно.
Как временное решение проблем, нужно добавить следующие строки в файл hosts
В ОС Windows он находится здесь:
Позже не забудьте удалить эти строки, т.к. IP могут измениться.
Блокнот, Открыть, Все файлы, указать путь к папке C:windowssystem32driversetc, выбрать и открыть файл «hosts», добавить в конце эти строки,
Надо запустить Блокнот от имени Администратора, для этого кликните по ярлыку блокнота правой кнопкой мыши и выберите пункт Запуск от имени администратора
Затем жмите Файл открыть и в поле Имя файла введите: %windir%system32driversetchosts нажмите Enter.
Linux. на Debian и Ubuntu:
в дистрах основанных на дебиан и убунту:
sudo gedit /etc/hosts
вставить в конец файла строки:
сохранить. сайт открывается
открываем Terminal (в утилитах(cmd+shift+u)), вводим
вписывем строчки, нажимаешь Ctrl+X потом Y и Enter
Источник
Как запретить пользователям доступ к дискам на этом компьютере в Windows 10
Если вы хотите запретить пользователям доступ к дискам в проводнике, тогда в редакторе локальной групповой политики есть параметр, который позволяет администраторам ограничивать доступ к диску C или всем дискам, видимым в Этот ПК раздел. Вы также можете сделать это с помощью редактора реестра.
Хотя вы можете скрыть диск, пользователь может получить доступ к диску, если он / она наткнется на диск, другим способом. Это руководство удобно, поскольку пользователи не могут получить доступ к определенному диску или всем дискам для сохранения файла или внесения изменений. Если вы включите этот параметр, другие пользователи не смогут сохранять изображения, видео, документы и т. Д. Однако все установленные вами программы будут работать без ошибок.
Запретить пользователям доступ к дискам в Windows 10
Чтобы запретить пользователям доступ к дискам в проводнике Windows 10:
Откройте на своем компьютере редактор локальной групповой политики. Для этого нажмите Win + R, тип gpedit.msc и ударил Войти кнопка.
Затем перейдите по следующему пути —
Найдите настройку под названием Запретить доступ к дискам с моего компьютера и дважды щелкните по нему справа. Выберите Включено вариант и разверните раскрывающееся меню.
Здесь можно выбрать букву диска. Ты можешь выбрать:
или любой другой вариант согласно вашему требованию. Наконец, нажмите кнопку Подать заявление и Ok кнопки, чтобы сохранить изменение.
После этого, когда вы попытаетесь открыть выбранный диск, вы увидите сообщение об ошибке с указанием ограничения.
Если вы хотите разрешить всем доступ ко всем дискам или поднять шлагбаум, перейдите к той же настройке и выберите Не настроено вариант.
Использование редактора реестра
Если вы хотите сделать то же самое с редактором реестра, вам нужно открыть редактор реестра и следовать этому файлу пути
Щелкните правой кнопкой мыши проводник, выберите Создать> значение DWORD (32 бита) и назовите это как NoViewOnDrive.
Затем дважды щелкните по нему, установите значение как 4 (чтобы предотвратить диск C), или 3фффффф (чтобы ограничить все диски). Затем нажмите ОК, чтобы сохранить изменения.
Источник
Как ограничить доступ к дискам в Windows 10?
Операционная система Windows обеспечивает использование нескольких учетных записей пользователей в вашей системе. Если компьютер используется несколькими членами семьи или друзьями, то лучше обеспечить конфиденциальность некоторых файлов, папок или даже дисков. Однако ограничение дисков — это не то же самое, что ограничение файлов и папок в вашей системе. Существуют определенные настройки для ограничения дисков в вашей системе, которые не позволят пользователям получить доступ к вашим личным данным на других дисках. В этой статье мы покажем вам методы, с помощью которых вы можете ограничить доступ к дискам.
Есть несколько способов ограничить доступ к дискам. Используя параметры локальной групповой политики, пользователи могут ограничивать и скрывать диски от других пользователей. Однако редактор локальной групповой политики имеет ограниченные возможности для ограниченных дисков. Пользователи не смогут изменить конкретную букву диска в редакторе локальной групповой политики. Кроме того, редактор локальной групповой политики недоступен в Windows Home Edition. Поэтому мы включили метод редактора реестра, с помощью которого вы можете добавить любой диск для ограничения. Он также доступен во всех выпусках Windows.
Ограничение доступа к дискам через редактор локальной групповой политики
Редактор локальной групповой политики — это MMC (консоль управления Microsoft), которая в основном используется для настройки многих важных параметров. Администратор может использовать его для изменения определенных настроек для других пользователей. Для ограничения дисков существует специальный параметр политики под названием «Запретить доступ к дискам с моего компьютера» в редакторе групповой политики. Включив это и выбрав диски в списке, вы ограничите доступ к этим дискам.
Примечание. Если вы используете Windows Home Edition, пропустите этот метод и попробуйте использовать метод редактора реестра.
Ограничение доступа к дискам через редактор реестра
Редактор реестра — это графический инструмент в операционной системе Windows, в котором хранятся низкоуровневые настройки. Редактор реестра позволяет пользователям создавать, переименовывать и удалять разделы и значения реестра. В отличие от редактора групповой политики неправильные настройки в редакторе реестра могут вызвать множество проблем. Мы рекомендуем пользователям сделать резервную копию реестра перед внесением каких-либо изменений.
Вы можете добавить следующие значения для всех пользователей (HKEY_LOCAL_MACHINE) и текущего пользователя (HKEY_CURRENT_USER). Улей будет другим, но путь будет одинаковым для обоих.
Примечание. На скриншоте выше мы ограничиваем диск D.
Источник
В зависимости от среды вы можете разрешать или не разрешать пользователям записывать компакт-диски или DVD-диски на определенных компьютерных системах. Включить или отключить возможность записи компакт-дисков в Microsoft Windows 10 с этим взломать реестр.
Вариант 1 — настройка реестра
- Удерживайте клавишу Windows, затем нажмите « R », чтобы открыть диалоговое окно «Выполнить».
- Введите « regedit », затем нажмите « Enter » . Это откроет редактор реестра.
- Перейдите к следующему разделу реестра:
- HKEY_LOCAL_MACHINE для всех пользователей или HKEY_CURRENT_USER для текущего пользователя.
- Программного обеспечения
- Microsoft
- Окно
- Текущая версия
- полисы
- исследователь
- Ищите ключ под названием «NoCDBurning». Если он не существует, вы можете создать новое значение DWORD в проводнике, выполнив следующие действия:
- Нажмите « Редактировать »> « Создать »> « Значение DWORD ».
- Назовите его «NoCDBurning» без кавычек. Нажмите « Enter » для сохранения.
- Дважды щелкните « NoCDBurning », и вы можете установить значение « 1 », чтобы отключить запись компакт-дисков, или установить « 0 », чтобы включить его.
Выйдите из системы текущего пользователя, затем войдите снова. Будет отключена возможность перетаскивания файлов на привод CD или DVD, а также возможность форматировать диски.
Отказ от ответственности: изменение реестра может вызвать серьезные проблемы, которые могут потребовать переустановки операционной системы. Мы не можем гарантировать, что проблемы, возникающие в результате изменений в реестре, могут быть решены. Используйте предоставленную информацию на свой страх и риск.
Вариант 2 — групповая политика
- Удерживайте клавишу Windows, затем нажмите « R », чтобы открыть диалоговое окно «Выполнить».
- Введите « gpedit.msc », затем выберите « ОК ».
- Перейдите в « Конфигурация пользователя »> « Административные шаблоны »> « Компоненты Windows »> « Проводник ».
- Откройте параметр « Удалить функции записи компакт-дисков ».
- Установите политику « Включено », чтобы отключить запись диска. Установите « Отключено » или « Не настроено », чтобы разрешить запись диска.
Часто задаваемые вопросы
Блокирует ли эта настройка копирование диска через сторонние приложения для записи дисков, такие как Nero?
Нет. Этот параметр предназначен только для встроенных функций записи дисков Windows.
Содержание
- Как снять защиту от записи
- Способ 1: Удаление наследования прав
- Способ 2: Выдача разрешения на изменение
- Вопросы и ответы
Порой «десятка» может преподнести неприятный сюрприз: попытка манипуляций с той или иной папкой (копирование, перемещение, переименование) приводит к появлению сообщения с ошибкой «Снимите защиту от записи». Проблема часто проявляется у юзеров, которые пользуются FTP или подобными протоколами для передачи файлов. Решение в данном случае простое, и сегодня мы хотим вас с ним познакомить.
Как снять защиту от записи
Причина неполадки кроется в особенностях работы файловой системы NTFS: те или иные объекты наследуют разрешения на чтение/запись от родительского, чаще всего корневого каталога. Соответственно, при переносе на другую машину унаследованные разрешения сохраняются. Обычно это не создаёт проблем, но если оригинальная директория создана администраторским аккаунтом без разрешений на доступ пользовательским учёткам, после копирования папки на другую машину может произойти проявление рассматриваемой ошибки. Устранить ее можно двумя способами: удалением наследования прав или установкой разрешения на модифицирование содержимого каталога для текущего пользователя.
Способ 1: Удаление наследования прав
Самый простой метод устранения рассматриваемой проблемы – удаление прав на модификацию содержимого каталога, унаследованных от оригинального объекта.
- Выделите нужную директорию и кликните правой кнопкой мыши. Используйте пункт меню «Свойства» для доступа к нужным нам опциям.
- Перейдите к закладке «Безопасность» и воспользуйтесь кнопкой «Дополнительно».
- Не обращайте внимания на блок с разрешениями – нам нужна кнопка «Отключение наследования», расположенная ниже, нажмите на неё.
- В окне предупреждения используйте пункт «Удалить все унаследованные разрешения из этого объекта».
- Закройте открытые окна свойств и попробуйте переименовать папку или изменить её содержимое – сообщение о защите от записи должно пропасть.
Способ 2: Выдача разрешения на изменение
Описанный выше метод не всегда эффективен – кроме удаления наследования, может потребоваться также выдать соответствующие разрешения имеющимся пользователям.
- Откройте свойства папки и перейдите к закладке «Безопасность». На этот раз обратите внимание на блок «Группы и пользователи» – ниже него расположена кнопка «Изменить», воспользуйтесь ею.
- Выделите в списке нужную учётную запись, затем обратитесь к блоку «Разрешения для…». Если в колонке «Запретить» отмечены один или несколько пунктов, отметки потребуется снять.
- Нажмите «Применить» и «ОК», после чего закрывайте окна «Свойств».
Эта операция выдаст нужные полномочия выбранному аккаунту, что устранит причину появления ошибки «Снимите защиту от записи».
Мы рассмотрели доступные методы борьбы с ошибкой «Снимите защиту от записи» в операционной системе Windows 10.
Еще статьи по данной теме: