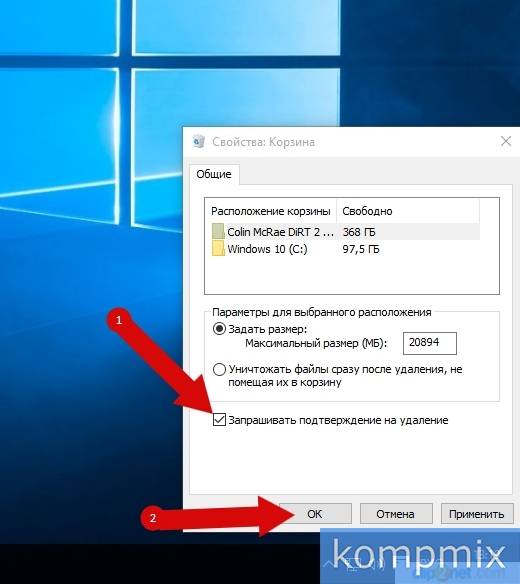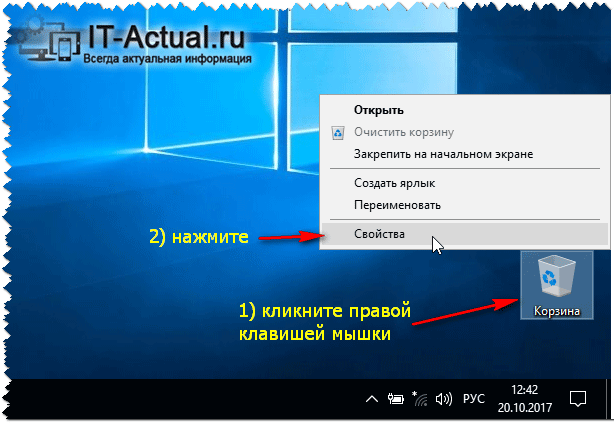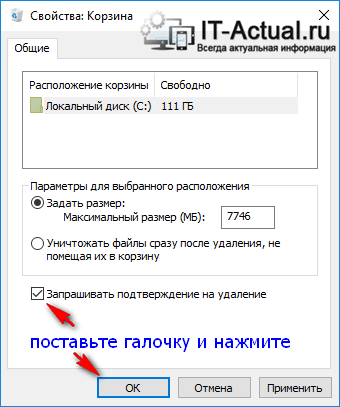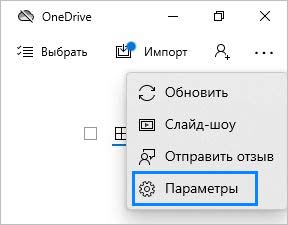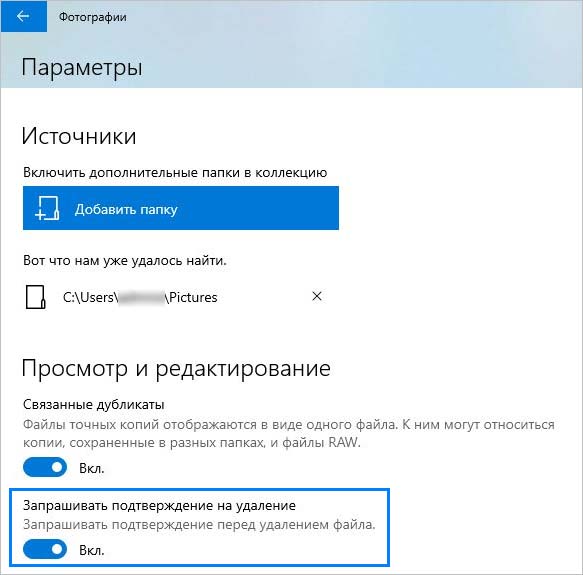Содержание
- 1 Настройка корзины
- 2 Пошаговая инструкция
- 3 Подтверждаем удаление файла в корзину в Windows 10
<index>
Многие пользователи, особенно те, кто ранее пользовался Windows 7 и другими более старыми версиями Windows, заметили, что в Windows 10 процесс удаления файла или папки происходит без выведения подтверждения на выполнение данного действия. Проще говоря — при нажатии на клавишу Delete не отображается вот это окно:
Вид окна с запросом на удаление
Большая масса пользователей отмечают это не совсем удобным, учитывая что не редко удаление того или иного файла происходит случайно. Для Windows 8.1 данный вопрос также актуален.
В данной статье мы расскажем как вернуть окно подтверждения при удалении файла или папки в Windows 10.
Настройка корзины
Для того, чтобы при каждом нажатии на кнопку Delete с предварительно выделенным файлом или папкой выводился запрос на подтверждение удаления нужно отметить всего одну галочку в свойствах корзины.
Для этого нужно кликнуть правой кнопкой мыши по значку «Корзина» на рабочем столе и в открывшемся контекстном меню выбрать «Свойства».
Свойства корзины
Появится окно, в котором будут отображены все локальные диски вашего компьютера. В самом низу окна будет галочка «Запрашивать подтверждение на удаление». Ее нужно установить для каждого локального диска.
Включение отображения запроса на удаление файла в Windows 10
Для этого выделяете каждый диск в списке кликом левой кнопкой мыши и устанавливаете эту галочку. Проверьте чтобы данная галочка стояла на каждом поочередно выделенном локальном диске.
После этого нажимаете на кнопку «Ок» и убеждаетесь в том, что при удалении любого файла или папки на экране отображается окно с подтверждением.
</index>
Процесс удаление файлов в операционной системе Windows 10 несколько изменился и теперь не требует подтверждения удаления в отдельном окне. В данной версии операционной системы после выбора команды «Удалить» в контекстном меню или нажатия на клавиатуре клавиши «Del» файл автоматически будет перенесен в папку «Корзина». Некоторые пользователи все же не оценили данное обновление и желают продолжать работу, подтверждая удаление, как это было ранее в операционных системах до версии Windows 7 включительно. Включить функцию подтверждения удаления файлов просто. И в этой пошаговой инструкции с фотографиями мы покажем Вам, как быстро включить подтверждение удаления файлов в операционной системе Windows 10.
Пошаговая инструкция
Шаг 1
Начните с того, что кликните правой кнопкой мыши по значку «Корзина» на рабочем столе. Затем в контекстном меню выберите команду «Свойства».
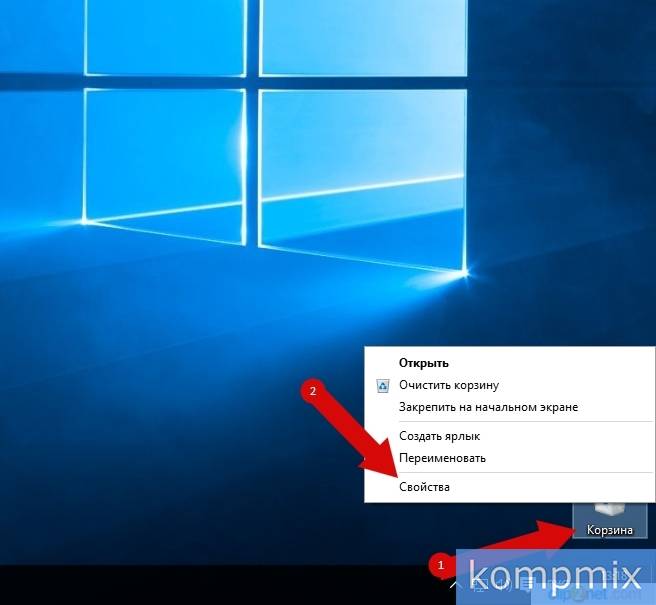
В открывшемся окне «Свойства: Корзина» поставьте отметку возле строки «Запрашивать подтверждение на удаление». Для сохранения изменение щелкните кнопку «Ок». Если информация помогла Вам – жмите Спасибо!
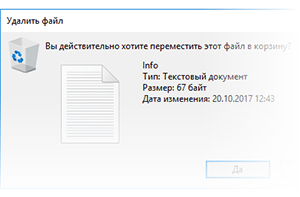
По умолчанию в Windows 10 удаляемые файлы перемешаются в корзину, при этом в момент удаления (или правильнее сказать перемещения в корзину) не появляется никакого подтверждающего эту процедуру запроса. Это может сбивать с толку и приводить к случайному удалению тех или иных файлов и папок. В итоге важные документы или любые другие файлы оказываются в корзине, которая зачастую очищается без оглядки на то, что в ней находится.
Однако в Windows 10 предусмотрено включение соответствующего подтверждающего она, без нажатия соответствующего пункта в котором удаление файла иили папки в корзину произведено не будет.
И в данном руководстве мы детально расскажем и покажем, как включить данный подтверждающий системный запрос.
Подтверждаем удаление файла в корзину в Windows 10
Для включения этой возможности, необходимо совершить следующее действие:
- На находящейся на рабочем столе «Корзине» необходимо совершить клик правой клавишей мышки. Появится контекстное меню, в котором необходимо нажать на пункт Свойства.
- Далее в открывшемся окне свойств корзины необходимо поставить галочку у пункта «Запрашивать подтверждение на удаление» и нажать клавишу с надписью OK, дабы сохранить настройку.
- Теперь при попытке удаления того или иного файла или папки, будет выводиться запрос, с которым в обязательном порядке требуется согласиться, в ином случае удаление не будет произведено.
По сути это всё, что требуется активации подтверждения перемещения удаляемого файлапапки в корзину Windows.
При данном подходе риск случайного удаления файла сведён к минимуму, что, несомненно, не может не радовать.
Кстати, возможно вам будет интересен материал о том, как быстро удалять файлы и папки сразу (без предварительного перемещения их в корзину). Читайте об этом в статье «Как удалить файл сразу (минуя корзину) в Windows 10».
Весьма надеюсь, что приведённая на страницах сайта IT-Actual.ru инструкция вам помогла, и вы с лёгкостью осуществили задуманное. Напоследок хочу пожелать вам никогда не терять важных файлов и в целом данных в процессе работы за компьютером.
Встретимся в новых материалах на сайте. Удачи!
Используемые источники:
- http://helpadmins.ru/windows-10-udalyaet-fayly-bez-preduprezhdeniya-k/
- http://kompmix.ru/windows_10/kak_vklyuchit_podtverzhdenie_udaleniya_fajlov_v_windows_10.html
- https://it-actual.ru/how-to-enable-delete-confirmation-dialog-in-windows-10.html
Оценка статьи:
(пока оценок нет)
Загрузка…
Похожие публикации
Любой среднестатистический пользователь компьютера ежедневно загружает или удаляет файлы. При использовании второго сценария данные либо попадают в корзину, либо исчезают с накопителя полностью без предупреждений. Но владелец устройства может активировать подтверждение удаления файлов в операционной системе Windows 10, которое будет спрашивать его о намерениях в виде дополнительного окна.
Зачем включать в Windows окно подтверждения удаления?
Существует немало стереотипных шуток касательно разного рода подтверждающих окон. Но на самом деле в них есть определенная польза.
Судите сами, для удаления лишней информации владельцы ПК идут двумя путями:
- нажимают на кнопку «Удалить» из диалогового окна, вызываемого кликом ПКМ по ненужному файлу;
- нажимают на клавишу «Del».
Если в первом случае пользователь отдает себе отчет, что после нажатия на заветную кнопку файл исчезнет, то во втором сценарии велик риск случайного удаления информации. Обычно клавиша «Del» располагается в ряду функциональных F-кнопок. Поэтому вместо нажатия на «F12» хозяин ПК может попасть по клавише «Del», и тогда данные будут удалены.
Хорошо, если файл попадет в корзину, и у пользователя останется возможность восстановления. Но, когда места на компьютере мало, или удаляемая информация имеет большой размер, данные исчезают бесследно. Задумываясь над этим, мнение относительно подтверждающего окна меняется на 180 градусов, и человек уже пытается найти способ активации не такой уж бесполезной функции.
Как включить?
По умолчанию на компьютерах с Windows 10 функция не работает. Связано это с тем, что пользователи нередко жаловались разработчикам на назойливые окна при удалении. Программистами Microsoft было отключить эту опцию, но при желании любой владелец компьютера может вновь ее активировать одним из способов, представленных ниже.
Через настройки
Это самый простой способ включения подтверждающего окна. Для его реализации придется настроить корзину:
- Щелкните ПКМ по иконке корзины, расположенной на рабочем столе.
- Перейдите в «Свойства»
- Отметьте галочкой пункт «Запрашивать подтверждение на удаление».
- Нажмите на кнопку «Применить», чтобы сохранить изменения, а затем покиньте меню настроек.
Изменения сразу же вступят в силу, и вам не придется беспокоиться о сохранности файлов. Перезагрузка устройства тоже не требуются. А при желании вы можете изменить другие настройки корзины через меню «Свойств». Например, увеличить или уменьшить ее размер.
С помощью реестра
С точки зрения простоты использования этот способ можно назвать более сложным. В отличие от предыдущего варианта, пользователь делает запрос на активацию функцию вручную, а не автоматически. Но, если настройки корзины не помогли включить подтверждение удаления, то иных способов не остается:
- Откройте окно «Выполнить», зажав клавиши «Win» + «R».
- Введите запрос «regedit» и нажмите на кнопку «ОК».
- Перейдите по пути KEY_CURRENT_USERSOFTWAREMicrosoftWindowsCurrentVersionPoliciesExplorer.
- Щелкните ПКМ и под именем «ConfirmFileDelete» создайте 32-битный параметр DWORD.
- Двойным кликом ЛКМ откройте настройки параметра.
- Присвойте ему значение «1».
- Сохраните настройки.
Выполнив все шаги из указанного алгоритма, вы заставите компьютер спрашивать его владельца о своем намерении перед удалением файлов.
Редактор групповой политики
Заключительный вариант, который подойдет только владельцам ПК на базе Windows 10 Pro, Enterprise или Education:
- Через окно «Выполнить» обработайте запрос «gpedit.msc».
- Перейдите по пути Конфигурация пользователяАдминистративные шаблоныКомпоненты WindowsПроводник.
- Двойным щелчком ЛКМ запустите настройки параметра «Запрашивать подтверждение при удалении файла».
- Поставьте отметку на «Включено» и сохраните изменения.
Также не забудьте перезапустить «Проводник» или сам компьютер, так как изменения могут не вступить в силу.

Как в Windows 10 вернуть окно подтверждения удаления файла?
Многие пользователи, особенно те, кто ранее пользовался Windows 7 и другими более старыми версиями Windows, заметили, что в Windows 10 процесс удаления файла или папки происходит без выведения подтверждения на выполнение данного действия. Проще говоря – при нажатии на клавишу Delete не отображается вот это окно:
Вид окна с запросом на удаление
Большая масса пользователей отмечают это не совсем удобным, учитывая что не редко удаление того или иного файла происходит случайно. Для Windows 8.1 данный вопрос также актуален.
В данной статье мы расскажем как вернуть окно подтверждения при удалении файла или папки в Windows 10.
Настройка корзины
Для того, чтобы при каждом нажатии на кнопку Delete с предварительно выделенным файлом или папкой выводился запрос на подтверждение удаления нужно отметить всего одну галочку в свойствах корзины.
Для этого нужно кликнуть правой кнопкой мыши по значку “Корзина” на рабочем столе и в открывшемся контекстном меню выбрать “Свойства”.
Свойства корзины
Появится окно, в котором будут отображены все локальные диски вашего компьютера. В самом низу окна будет галочка “Запрашивать подтверждение на удаление”. Ее нужно установить для каждого локального диска.
Включение отображения запроса на удаление файла в Windows 10
Для этого выделяете каждый диск в списке кликом левой кнопкой мыши и устанавливаете эту галочку. Проверьте чтобы данная галочка стояла на каждом поочередно выделенном локальном диске.
После этого нажимаете на кнопку “Ок” и убеждаетесь в том, что при удалении любого файла или папки на экране отображается окно с подтверждением.
Лучшая благодарность автору — репост к себе на страничку:
33 Просмотров
Если вы установили и используете Windows 8 или последнюю версию операционной системы Windows 10, вы, вероятно, заметили, что ваша Windows 10 или Windows 8 не отображает диалоговое окно подтверждения удаления с настройками по умолчанию. То есть, когда вы выбираете файл / папку и нажимаете клавишу удаления, Windows не запрашивает окно подтверждения.
Зачем включать в Windows окно подтверждения удаления?
Хотя некоторым пользователям может понравиться эта новая функция, поскольку можно легко и быстро удалить файл или папку, временами новая функция не мешает пользователям случайно удалить файл.
Несмотря на то, что Microsoft отключила окно подтверждения удаления при удалении файла из корзины, вы все равно получите такое же окно подтверждения, когда попытаетесь удалить файл навсегда с помощью сочетания клавиш Shift + Delete .
Когда запрос подтверждения удаления включен и работает, вы увидите диалоговое окно подтверждения с вопросом: «Вы действительно хотите переместить эти файлы в корзину?» если вы попытаетесь переместить файл в корзину. Многим пользователям нравится видеть окно подтверждения перед удалением файла или папки в Windows 10 или Windows 8.
Чтобы включить окно подтверждения удаления в Windows 10 или Windows 8, выполните следующие действия.
Включите окно подтверждения удаления в Windows 10 или Windows 8.1
1. На рабочем столе Windows 10 или Windows 8.1 убедитесь, что значки рабочего стола видны. В противном случае щелкните рабочий стол правой кнопкой мыши, выберите «Вид», а затем нажмите «Отображать значки рабочего стола», чтобы просмотреть все значки на рабочем столе.
2: Щелкните правой кнопкой мыши корзину и выберите « Свойства», чтобы открыть диалоговое окно «Свойства корзины».
3: На вкладке, установите флажок « Запрашивать подтверждения на удаление» . Нажмите кнопку « Применить» , прежде чем закрыть диалоговое окно «Свойства корзины».
С этого момента Windows 10 будет отображать диалоговое окно подтверждения при попытке удалить элемент в корзину.
Вот и всё.
Ознакомьтесь также

3 способа создания новых папок и удаления папок в Windows 11
Создание и удаление папок — это базовая операция управления файлами. Windows 11 также предлагает несколько …
Операционная система Windows сильно менялась с каждым обновлением, и многие функции корректировались. Что касается корзины, она по-прежнему более или менее такая же, как и в старых версиях Windows. Предыдущие версии Windows отображали диалоговое окно подтверждения всякий раз, когда пользователи пытались удалить файлы. Эта функция по умолчанию отключена с Windows 8. Поскольку удаленные файлы перемещаются непосредственно в корзину, диалоговое окно подтверждения использовалось реже. Однако это все еще можно включить в системе, чтобы увидеть, какой файл удаляется. Некоторые пользователи могут захотеть проверить имя файла и сведения перед его удалением.
Диалог подтверждения удаления
Существует несколько различных методов, с помощью которых вы можете включить или отключить диалоговое окно подтверждения удаления. Диалог подтверждения удаления, о котором мы будем говорить в этой статье, предназначен для обычного удаления без удерживания клавиши Shift (постоянное удаление). Метод редактора локальной групповой политики и редактора реестра также не позволит пользователям изменять настройки из свойств корзины. Мы также включили шаги по отключению в конце каждого метода.
Включение диалога подтверждения удаления через корзину
Параметр включения и отключения диалогового окна подтверждения удаления доступен в окне свойств корзины. Это способ по умолчанию для включения или отключения опции. Поскольку корзину можно найти на рабочем столе, для ее включения требуется всего несколько щелчков мышью.
Если этот параметр неактивен, вы можете использовать другие методы для доступа к настройкам диалогового окна подтверждения удаления.
- Щелкните правой кнопкой мыши ярлык корзины на рабочем столе и выберите в списке параметр «Свойства».
Примечание. Если у вас нет ярлыка на рабочем столе, вы можете включить его, выбрав «Пуск»> «Настройки»> «Персонализация»> «Темы»> «Настройки значка на рабочем столе».Открытие свойств корзины
- В свойствах установите флажок «Отображать диалоговое окно подтверждения удаления» и нажмите кнопку «Применить / ОК», чтобы сохранить изменения.
Включение диалогового окна подтверждения
- Теперь, когда вы удаляете какие-либо файлы в своей системе, для них автоматически отображается диалоговое окно подтверждения удаления. Затем вы можете выбрать для него да или нет.
- Чтобы отключить его обратно, просто снимите флажок «Показать диалоговое окно подтверждения удаления» в свойствах корзины.
Включение диалогового окна подтверждения удаления через редактор локальной групповой политики
Редактор локальной групповой политики — это функция Windows, которая используется для настройки и изменения различных параметров операционной системы. Параметр политики для включения или отключения диалогового окна подтверждения удаления можно найти в категории «Пользователь» в редакторе групповой политики.
Пропустите этот метод, если вы используете Window Home Edition, и попробуйте метод редактора реестра.
Однако, если у вас есть редактор локальной групповой политики в вашей системе, выполните следующие действия.
- Нажмите клавиши Windows + R на клавиатуре, чтобы открыть диалоговое окно «Выполнить». Затем введите в нем «gpedit.msc» и нажмите клавишу Enter. Откроется окно редактора локальной групповой политики.
Примечание. Нажмите кнопку «Да», чтобы отобразить запрос UAC (Контроль учетных записей пользователей).Открытие редактора локальной групповой политики
- В категории «Конфигурация пользователя» перейдите к следующему параметру: Конфигурация пользователя Административные шаблоны Компоненты Windows Проводник.
Переход к настройке
- Дважды щелкните политику с именем «Отображать диалоговое окно подтверждения при удалении файлов», и она откроется в другом окне. Теперь измените переключатель с Не настроено на Включено.
Включение настройки
- Нажмите кнопку Применить / ОК, чтобы сохранить изменения. После этого пользователь будет получать диалоговое окно подтверждения всякий раз, когда попытается удалить файл или папку.
- Чтобы отключить его обратно, просто верните переключатель в положение «Не настроено» или «Отключено».
Включение диалогового окна подтверждения удаления через редактор реестра
Другой способ настроить этот параметр — использовать редактор реестра. В нем хранятся все конфигурации операционной системы Windows, установленных приложений и аппаратных устройств. Однако в нем будут только ключи и значения по умолчанию для настроек по умолчанию. Чтобы добавить дополнительные настройки, пользователям необходимо создать недостающие ключ и значение для этого конкретного параметра, как показано ниже:
- Нажмите одновременно клавиши Windows + R на клавиатуре, чтобы открыть диалоговое окно «Выполнить». Теперь введите «regedit» и нажмите клавишу Enter, чтобы открыть редактор реестра. Выберите вариант Да для UAC (Контроль учетных записей пользователей), чтобы получить права администратора.
Открытие редактора реестра
- В окне редактора реестра перейдите к следующему разделу текущего пользователя: HKEY_CURRENT_USER Software Microsoft Windows CurrentVersion Policies Explorer
- Щелкните правой кнопкой мыши на правой панели и выберите «Создать»> «Значение DWORD (32 бита)». Назовите это значение «ConfirmFileDelete».
Переход к ключу и создание нового значения
- Дважды щелкните значение ConfirmFileDelete и измените значение данных на 1, чтобы включить значение.
Включение значения
- Наконец, обязательно перезагрузите компьютер после внесения всех изменений.
- Чтобы отключить его обратно, просто измените значение данных обратно на 0 или удалите значение из редактора реестра.
В приложении Фотографии Windows 10 реализована возможность отображать подтверждение при попытке удалить фото или видео. Это диалоговое окно служит дополнительной защитой, поскольку, чтобы полностью удалить фото придется вручную подтвердить эту операцию.
Про умолчанию «Фотографии» не отображают дополнительное подтверждение об удалении. Однако любой пользователь Windows 10 может активировать эту опцию, чтобы избежать случайного удаления графических файлов.
«Фотографии» считаются одной из лучших картотек изображений в Windows 10. Если есть коллекция изображений PNG, JPG или видео, то сможете использовать это приложение для просмотра их содержимого. Однако у него есть недостаток, заключающийся в том, что пользователи могут ошибочно удалить файл безвозвратно.
То есть, если случайно нажмете клавишу на клавиатуре, то сразу удалите открытый файл. То же самое происходит, когда нажмете на значок корзины, отображаемый в верхней строке меню интерфейса. Хотя можно восстановить удаленные изображения из корзины, но стоит остерегаться этого. Также может случиться так, что в окне подтверждения мы отметили поле не показывать это предупреждение снова.
Как активировать подтверждение на удаление графических файлов?
Откройте «Фотографии», затем щелкните на значок из трех горизонтальных точек в правом верхнем углу. После отображения всплывающего меню перейдите в пункт Параметры.
Теперь будете перенаправлены к экрану, где на вкладке Просмотр и редактирование нужно найти опцию отображения диалогового окна на подтверждение удаления.
Переместите переключатель в положение «Включено». С этого момента, когда удаляем изображение или видео, приложение выбросит запрос, чтобы убедится, что это преднамеренное действие.