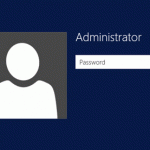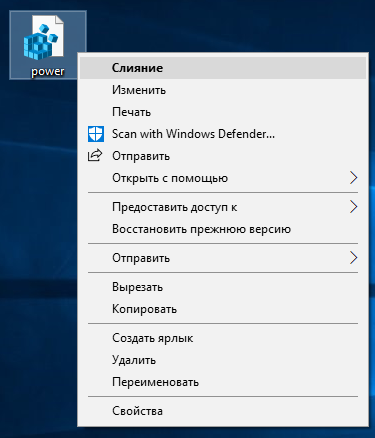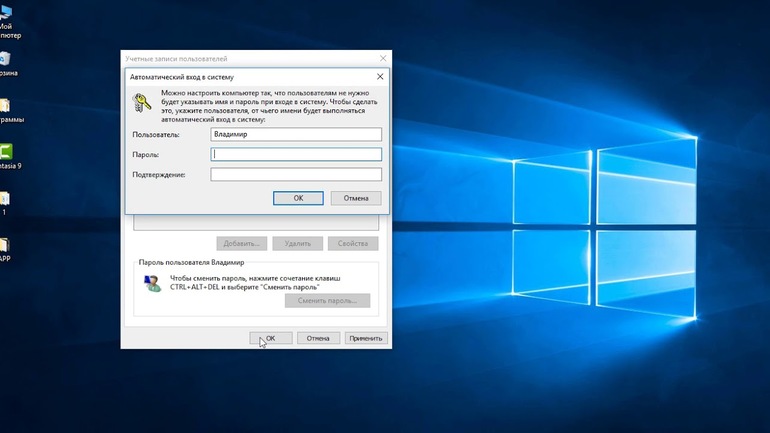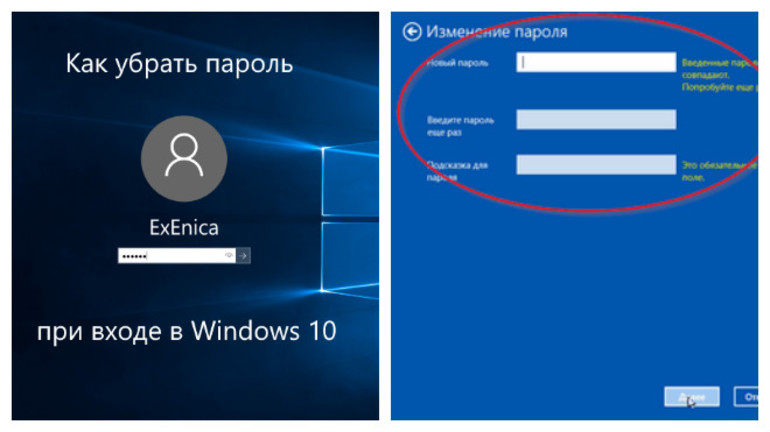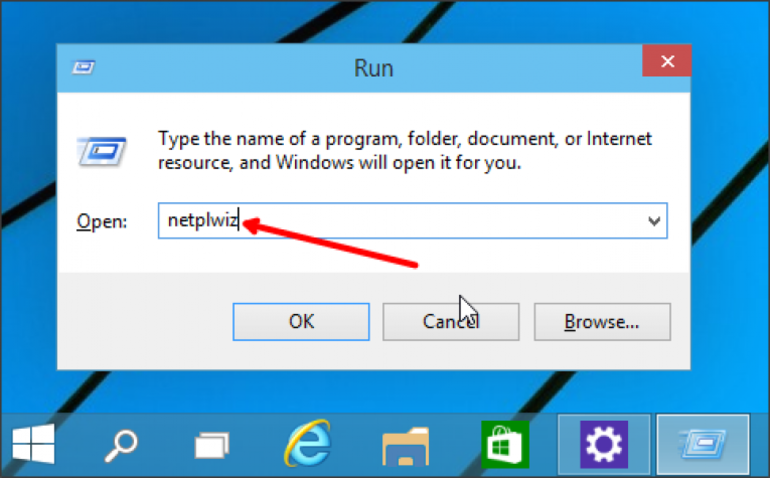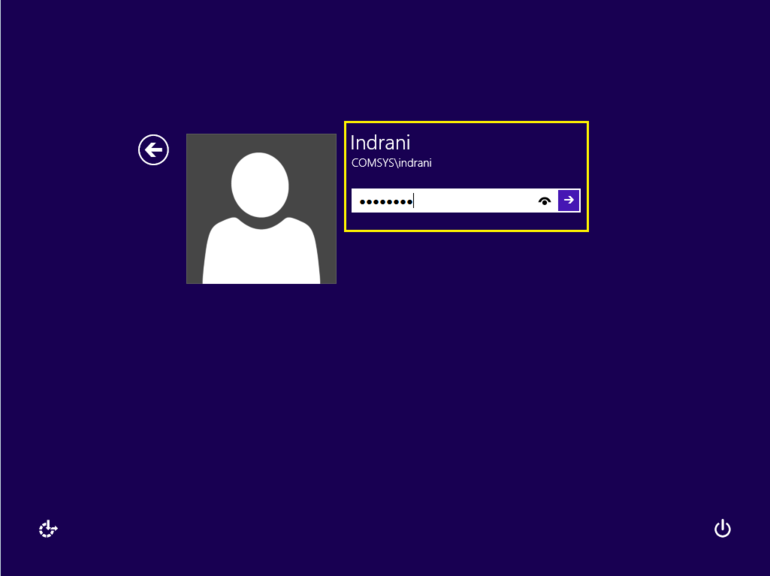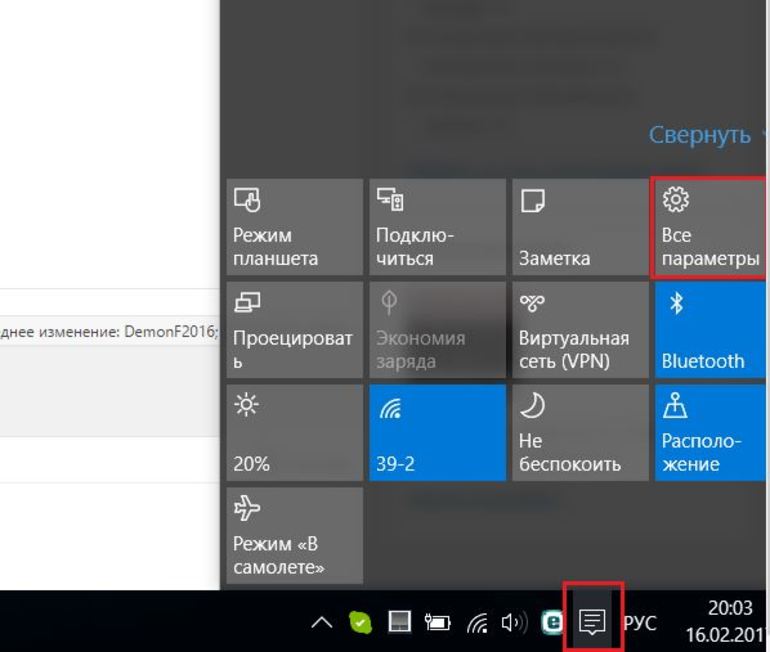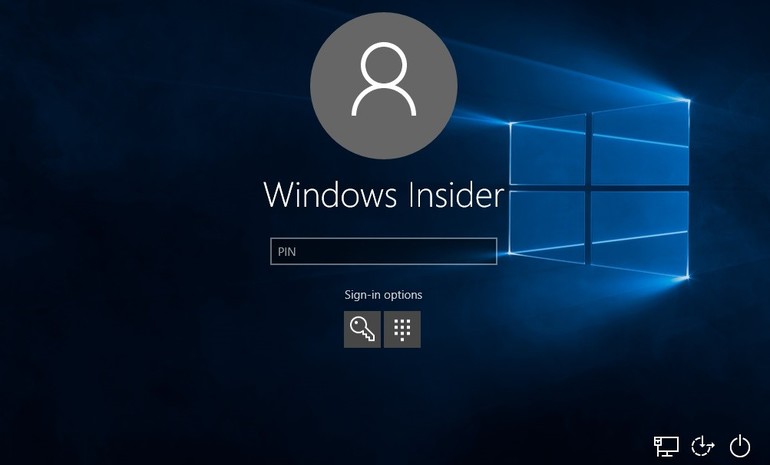Защита доступа к нашему ПК с Windows 10 имеет первостепенное значение, и один из способов сделать это — защитить его с помощью надежного пароля. Хотя большинство из нас использует пароль для входа в систему, многие не заботятся о его защите, когда он выходит из спящего режима или если вы на какое-то время отошли от него. В этом посте мы увидим, как заставить ваш компьютер с Windows 10 запрашивать пароль при выходе из спящего режима.

Спящий режим — это состояние энергосбережения, которое позволяет компьютеру быстро возобновить работу на полной мощности (обычно в течение нескольких секунд), когда вы хотите снова начать работу. Перевод компьютера в спящий режим аналогичен приостановке проигрывателя DVD; компьютер немедленно прекращает свои действия и готов снова начать работу, когда вы захотите возобновить работу.
В этом сообщении предполагается, что вы выполнили настройки питания и сна в настройках системы Windows 10 и перевели компьютер в режим сна после периода бездействия.
Сделав это, откройте «Настройки»> «Учетные записи»> «Параметры входа».
Здесь, в разделе «Требовать вход», вы увидите параметр «Если вас не было», когда Windows потребует от вас входа в систему.
В раскрывающемся меню вам будут предложены два варианта: «Никогда» и «Когда компьютер выходит из спящего режима».
Выберите, когда компьютер выходит из спящего режима, и все готово! Если вы выберете Никогда, ваш компьютер не будет просить вас ввести пароль, когда вы выйдете из спящего режима.
Теперь, когда вам в следующий раз придется выйти из режима сна, ваш компьютер с Windows 1o попросит вас ввести свои учетные данные и войти в систему.
Вы также можете настроить окно на блокировку компьютера после бездействия.
 .
.
Защита доступа к нашему ПК с Windows 10 имеет первостепенное значение, и один из способов сделать это – защитить его с помощью надежного пароля. В то время как большинство из нас использует пароль для входа в систему, довольно многие не заботятся о том, чтобы защитить его, когда он выходит из спящего режима или уходит от него на некоторое время. В этом посте мы увидим, как заставить ваш ПК с Windows 10 запрашивать пароль при выходе из режима сна.

Спящий режим – это энергосберегающее состояние, позволяющее компьютеру быстро возобновить работу на полной мощности (обычно в течение нескольких секунд), когда вы захотите снова начать работать. Перевод компьютера в режим сна – это все равно что приостановить работу DVD-плеера; компьютер немедленно прекращает свою работу и готов начать снова, когда вы захотите возобновить работу.
Требовать пароль при пробуждении
В этом посте предполагается, что вы прошли настройки Power & Sleep в системных настройках Windows 10 и перешли в режим сна после определенного периода бездействия.
Сделав это, откройте Настройки> Аккаунты> Параметры входа.
Здесь, в разделе «Требовать входа», вы увидите параметр Если вы отсутствовали, когда Windows потребует от вас войти в систему .
Выпадающее меню предложит вам две опции: «Никогда» и «Когда компьютер выходит из спящего режима».
Выберите Когда компьютер выйдет из спящего режима , и все готово! Если вы выберете Никогда , ваш компьютер не попросит вас ввести пароль при выходе из режима сна.
Теперь в следующий раз, когда вам нужно будет выйти из спящего режима, ваш ПК с Windows 1o попросит вас ввести свои учетные данные и войти в систему.
Вы также можете настроить окно для блокировки компьютера после неактивности.
Содержание
- Запрашивать пароль после отключения экрана в windows 10
- Запрашивать пароль после отключения экрана в windows 10
- Отключаем запрос пароля при выходе из спящего режима
- Графическая оснастка
- Командная строка
- Групповые политики
- Системный реестр
- Советы, как убрать пароль на компьютере с Виндовс 10
- Ручной способ
- Отключение от пароля спящего режима
- Дополнительные варианты
- Как запретить Windows запрашивать пароль при выходе из спящего режима
- Как отключить запрос пароля после сна, используя настройки
- Как отключить запрос пароля с помощью групповой политики
- Как пропустить запрос пароля с помощью командной строки
Запрашивать пароль после отключения экрана в windows 10
На моем ноутбуке настроено энергосбережение – через 15 минут неактивности отключается дисплей. Иногда отойдешь попить кофе, поставив копироваться фотографии с телефона через Bluetooth, придешь, а экран выключен и после шевеления мышкой комп запрашивает пароль. И далеко не всегда файлы переданы. При этом, настроено только отключение экрана, а не переход в спящий режим – он включается только через 2 часа.
Неожиданно оказалось, что «это не баг, а фича». В Windows 10 в целях повышения безопасности по умолчанию установлено правило запрашивать пароль при неактивности.
«В случае вашего отсутствия через какое время Windows должна потребовать выполнить повторный вход». Несмотря на то, что значение по умолчанию звучит как «Время выхода компьютера из спящего режима», это касается не только непосредственно спящего режима, но и отключения экрана также. Поэтому, чтобы не вводить пароль после отключения экрана, установите значение «Никогда» (см. рис).
Значение можно установить в разделе «Параметры входа», который находится в Параметрах Windows (Правый клик на аналог кнопки Пуск и выберите «Параметры») – «Главная / Учетные записи / Параметры входа».
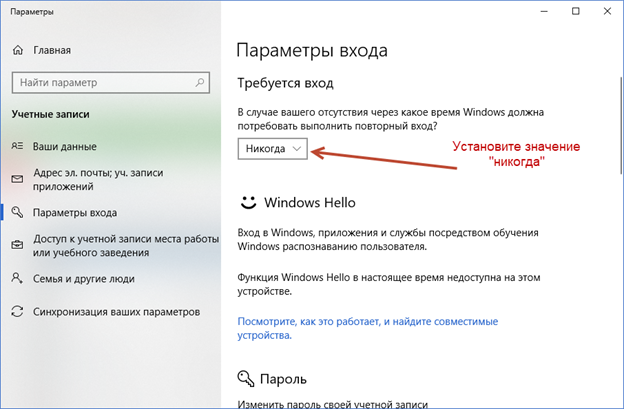
Источник
Запрашивать пароль после отключения экрана в windows 10
Часто бывает, что нет необходимости ввода пароля каждый раз при запуске Windows 10. Например, у вас домашний компьютер или ноутбук, и вы уверены, что кроме вас и ваших близких родственников (которые и так знают пароль) никто не сможет воспользоваться устройством. И вы хотите, чтобы при запуске компьютера ваш Windows 10 стартовал сразу до рабочего стола, без препятствия в виде необходимости вводить пароль.
Если вы уверены, что пароль при входе вам точно не нужен, то расскажу пошагово с картинками, как отключить ввод пароля при входе в Windows 10.
В Windows 10 это делается так же, как и в предыдущих версиях этой операционной системы компании Microsoft: «семёрке» и «восьмёрке».
Для начала, удерживая клавишу Win (это системная клавиша Windows на клавиатуре, расположенная, как правило, между левым Ctrl и Alt), надо нажать латинскую букву R.
В открывшемся окне «Выполнить» вводим команду netplwiz и нажимаем ОК.
В открывшемся окне «Учётные записи пользователей» нам необходимо убрать галочку с пункта «Требовать ввод имени пользователя и пароля», а затем сохранить сделанные изменения, нажав ОК.
Чтобы оно появилось, надо:
После всех этих действий снова выполнить команду netplwiz и в окне «Учётные записи пользователей» уже появится необходимый нам пункт «Требовать ввод имени пользователя и пароля» с галочкой. Как только вы отключите ввод пароля при перезагрузке, при желании можно снова добавить ПИН-код к своей учётной записи.
На последнем этапе вам будет предложено ввести свой пароль дважды для подтверждения того, что вы действительно хотите отключить ввод пароля при входе в систему Windows 10.
Вот и всё. Больше при входе в систему Windows 10 не будет у вас требовать вводить пароль. Ваш компьютер будет запускаться сам до состояния рабочего стола в то время как вы, например, с утра будете заниматься своими делами.
Надо ли говорить о том, что включить ввод пароля при входе в Windows 10 можно таким же способом.
P.S.: Уже после написания статьи в комментариях ниже появилась такая запись: «После всех предложенных действий перезагрузила два раза; первоначально не требует пароля, а если крышку бука закрыть и открыть снова, опять запрашивает пароль.» Вопрос у пользовательницы Windows 10 возник вполне закономерный и справедливый. Поэтому добавляю здесь способ справиться и с этой задачей.
До этого мы с Вами отключили запрос пароля при включении или перезагрузке компьютера. А в этом случае (закрытие крышки ноутбука) компьютер отправляется в режим сна. Появление пароля после выхода из этих состояний определяется совсем другими параметрами. И вот как его отключить:
Или вот способ ещё быстрее:
Источник
Отключаем запрос пароля при выходе из спящего режима
В одной из предыдущих статей я рассказывал о том, как в Windows 10 отключить запрос пароля при первоначальном входе в систему. Однако если ваш компьютер уйдет в спящий режим, то при пробуждении пароль все равно потребуется ввести. В Windows это называется повторным входом.
Повторный вход обеспечивает безопасность компьютера, однако не всем нравится постоянно набирать пароль. Поэтому сегодня я расскажу, как отключить запрос пароля при выходе из спящего режима. Для этого есть несколько способов, начнем с наиболее простого.
Графическая оснастка
Для начала воспользуемся графической оснасткой, это самый простой и доступный способ. Нужные нам настройки находятся на странице «Параметры входа». Для быстрого перехода на эту страницу можно нажать клавиши Win+R и выполнить команду ms-settings:signinoptions.
Как видите, по умолчанию каждый раз при выходе из спящего режима система требует ввести пароль.
Для отключения повторного входа достаточно выбрать пункт «Никогда».
Командная строка
Для управления электропитанием в Windows имеется утилита командной строки powercfg. Для отключения запроса пароля надо запустить консоль cmd или powershell от имени администратора и выполнить команду:
powercfg /setacvalueindex scheme_current sub_none consolelock 0
Эта команда отключает запрос при работе от сети переменного тока (т.е. если компьютер включен в розетку). Если к примеру у вас ноутбук, то отключить запрос пароля при работе от от аккумулятора можно такой командой:
powercfg /setdcvalueindex scheme_current sub_none consolelock 0
Вернуть настройки обратно можно, выполнив эти же команды со значением 1.
Групповые политики
Групповые политики — простой и удобный способ управления компьютером. Открыть редактор локальных групповых политик можно, нажав Win+R и выполнив команду gpedit.msc.
Нужные настройки находятся в разделе Конфигурация компьютераАдминистративные шаблоныСистемаУправление электропитаниемПараметры спящего режим. Здесь так же есть два параметра, один для питания от сети, второй — от батарей.
Для отключения запроса пароля надо установить параметры в значение «Отключено».
Если вдруг потребуется включить запрос обратно, то данные политики надо установить в значение «Включено» или «Не задано».
Системный реестр
Ну и последний, самый крайний способ. Его можно применять для домашних редакциях Windows 10, на которых нет редактора локальных групповых политик. Для отключения запроса пароля надо в ветке реестра HKEY_LOCAL_MACHINESOFTWAREPoliciesMicrosoftPowerSettingse796bdb-100d-47d6-a2d5-f7d2daa51f51 для параметров ACSettingIndex (питание от сети) и DCSettingIndex (питание от батарей) задать значение 0.
Если указанный раздел и параметры отсутствуют в реестре, то их необходимо создать. Для упрощения процесса можно создать текстовый файл с расширением reg следующего содержания:
Windows Registry Editor Version 5.00
[HKEY_LOCAL_MACHINESOFTWAREPoliciesMicrosoftPowerSettingse796bdb-100d-47d6-a2d5-f7d2daa51f51]
″ACSettingIndex″=dword:00000000
″DCSettingIndex″=dword:00000000
Для применения настроек надо просто кликнуть по файлу правой клавишей и выбрать пункт «Слияние».
Вот пожалуй и все способы, по крайней мере известные мне. В заключение напомню, что запрос пароля призван обеспечить безопасность вашего компьютера и защитить его от несанкционированного доступа, поэтому перед его отключением стоит хорошенько подумать.
Источник
Советы, как убрать пароль на компьютере с Виндовс 10
Новая версия операционной системы компьютера защищает данные владельца специальным кодом. Пользователю необходимо вводить его каждый раз, чтобы использовать ноутбук. Эта функция неудобна, если юзер всего лишь один. Существует несколько вариантов, как убрать пароль на Виндовс 10.
Ручной способ
Первый способ, как убрать пароль при входе в Windows 10, заключается в использовании настроек учётной записи. Для этого нужно запустить командный интерпретатор, нажав клавиши Win+R. Первая кнопка находится между Ctrl и Shift, на ней нарисована эмблема Виндовс. А также можно воспользоваться другим вариантом: Пуск — Найти программы и компоненты.
Инструкция по снятию запроса:
Если используемый компьютер подключён к домену, убрать галочку будет нельзя. Пользователю придётся редактировать запись напрямую из системного реестра. Для того чтобы отключить пароль на Windows 10, нужно сделать резервную копию ветки. Заменить это действие можно созданием отката системы Вин 10.
Удаление запуска кода при загрузке системы:
Полностью убрать код можно, если используется локальная учётная запись. Для этого нужно:
Пароль должен удалиться после выполнения команды. Система не будет просить ввод кода при перезагрузке.
Отключение от пароля спящего режима
Отключить пароль на Виндовс 10 в этом случае можно при помощи учётной записи. Для этого нужно нажать «Пуск» и «Параметры». В учётной записи перейти в параметры входа. Необходимо поменять требование на «Никогда».
Такой же результат получается в установках питания. Для этого нужно перейти в опцию «Дополнительные параметры». Во вкладке «Требовать введение пароля при пробуждении» поменять «отменить действие», поставив значение «Нет». Подтвердить действия.
Также отмена осуществляется при помощи реестра:
Если нет раздела Power, то необходимо его создать.
Дополнительные варианты
Для того чтобы снять пароль при входе в Windows 10 можно использовать утилиту Autologon for Windows. Платить за неё не нужно.
Инструкция по использованию:
Может произойти так, что система начнёт спрашивать пароль, если компьютер не использовался некоторое время. Причиной этому может быть включенный параметр «начинать с экрана входа в систему». Для отключения необходимо:
В версии операционной системы 1703 есть функция «Динамическая блокировка». Найти её можно по следующему пути: Параметры — Учётные записи — Параметры входа. Необходимо снять галочку напротив указанной функции.
Пользователям новой операционной системы доступны варианты для отключения пароля. Они могут это сделать самостоятельно, использовав реестр или настройки учётной записи или с помощью специальной программы.
Источник
Как запретить Windows запрашивать пароль при выходе из спящего режима
Windows 10 предлагает ряд функций для обеспечения безопасности вашего компьютера и данных. Один из способов, которым операционная система защищает ваше устройство от несанкционированного доступа, заключается в том, чтобы блокировать его при определенных событиях, в том числе при выходе из спящего режима.
Хотя ввод пароля для разблокировки устройства после выхода из спящего режима может сделать его более безопасным, если вы используете свой компьютер дома, и вы единственный, кто использует его, запрос пароля при пробуждении может быть просто неудобным дополнительным шагом (особенно, если вам «нечего скрывать»).
К счастью, Windows 10 предлагает, по крайней мере, три способа отключить запрос пароля после выхода из спящего режима, чтобы помочь вам быстро добраться до рабочего стола.
В этом руководстве по Windows 10 мы расскажем вам, как запретить вашему компьютеру запрашивать пароль после выхода из спящего режима с помощью приложения «Параметры», редактора групповой политики и командной строки.
Как отключить запрос пароля после сна, используя настройки
После выполнения этих шагов вам больше не потребуется вводить пароль после выхода Windows 10 из спящего режима.
Как отключить запрос пароля с помощью групповой политики
Конечно, приложение «Параметры» позволяет очень легко изменить пропускать или нет ввод пароля при пробуждении компьютера. Но, если вы используете ноутбук, вы получаете только один вариант. Вы не можете отказаться от запроса пароля, когда ваше устройство работает от батареи.
Если вы используете Windows 10 Pro, вы можете использовать редактор групповой политики, чтобы запретить операционной системе запрашивать пароль, когда ваш ноутбук работает от батареи или подключен к сети.
После выполнения этих шагов, в зависимости от того, что вы выбрали, ваш компьютер пропустит экран входа в систему и сразу выйдет на рабочий стол при выходе из спящего режима.
Как пропустить запрос пароля с помощью командной строки
Если вы используете Windows 10 Home, у вас не будет доступа к редактору локальной групповой политики, поскольку он доступен только для бизнес-вариантов операционной системы, включая Windows 10 Pro, Enterprise и Education, но вы все равно можете получить тот же результат, используя командную строку.
Чтобы отключить параметр обязательной авторизации при выходе из Windows 10, выполните следующие действия.
Если вы хотите отключить вход в систему, когда ваше устройство подключено к сети, введите следующую команду и нажмите Enter : powercfg /SETACVALUEINDEX SCHEME_CURRENT SUB_NONE CONSOLELOCK 0
Чтобы включить параметр обязательной регистрации при выходе из Windows 10, выполните следующие действия.
Если вы хотите отключить пароль при входе в систему, когда ваше устройство подключено к сети, введите следующую команду и нажмите Enter : powercfg /SETACVALUEINDEX SCHEME_CURRENT SUB_NONE CONSOLELOCK 1
Обратите внимание, что в предыдущих версиях операционной системы вы могли изменить параметр входа при пробуждении с помощью панели управления, но теперь это уже не так. Microsoft продолжает перемещать функции и параметры с панели управления в приложение «Параметры», и «Требовать пароль при пробуждении» является одним из многих вариантов, который устарел в последней версии Windows 10.
Источник
Если вы хотите включить или отключить параметр Требовать вход при пробуждении в Windows 11 или Windows 10, вы можете сделать это с помощью редактора локальной групповой политики и редактора реестра.
По умолчанию Windows 11/10 не требует, чтобы вы входили в систему или вводили пароль, когда она выходит из спящего режима. Вы можете заставить Windows запрашивать пароль при выходе из спящего режима с помощью настроек Windows. Однако, если вы хотите применить один и тот же параметр ко всем пользователям на своем компьютере, метод настроек Windows не работает. В таких ситуациях вам необходимо использовать либо редактор локальной групповой политики, либо редактор реестра.
Когда вы собираетесь использовать редактор реестра, всегда рекомендуется делать резервную копию всех файлов реестра и создавать точку восстановления системы.
Как включить или отключить требование входа в систему при пробуждении с помощью групповой политики
Чтобы включить или отключить требование входа в систему при пробуждении с помощью групповой политики, выполните следующие действия:
- Нажмите Win + R, чтобы открыть окно «Выполнить».
- Введите msc и нажмите кнопку Enter.
- Перейдите к параметрам сна в конфигурации компьютера.
- Дважды щелкните параметр Требовать пароль, когда компьютер выходит из спящего режима (подключен к сети).
- Выберите вариант Включено.
- Щелкните кнопку ОК.
- Дважды щелкните параметр Требовать пароль при выходе компьютера из спящего режима (от батареи).
- Щелкните параметр Включено.
- Щелкните кнопку ОК.
Чтобы узнать больше о вышеупомянутых шагах, продолжайте читать.
Сначала вам нужно открыть редактор локальной групповой политики на вашем компьютере. Для этого нажмите Win + R, чтобы отобразить приглашение «Выполнить», введите gpedit.msc и нажмите кнопку Enter.
Когда на вашем компьютере откроется редактор локальной групповой политики, перейдите по этому пути:
Конфигурация компьютера> Административные шаблоны> Система> Управление питанием> Настройка сна
Здесь вы можете найти две настройки: требовать пароль, когда компьютер выходит из спящего режима (подключен к сети) и запрашивать пароль, когда компьютер выходит из спящего режима (от батареи). Вам нужно дважды щелкнуть каждый параметр, выбрать параметр «Включено» и нажать кнопку «ОК».
После этого ваш компьютер запросит пароль, когда выйдет из спящего режима.
Как включить или отключить требование входа при пробуждении с помощью реестра
Чтобы включить или отключить требование входа в систему при пробуждении с помощью реестра, выполните следующие действия:
- Нажмите Win + R, чтобы открыть диалоговое окно «Выполнить».
- Введите regedit> нажмите кнопку Enter> нажмите Да
- Перейдите в Microsoft HKLM.
- Щелкните правой кнопкой мыши Microsoft> New> Key.
- Назовите это Power.
- Щелкните правой кнопкой мыши Power> New> Key.
- Назовите его PowerSettings.
- Щелкните правой кнопкой мыши PowerSettings> New> Key.
- Задайте имя как 0e796bdb-100d-47d6-a2d5-f7d2daa51f51.
- Щелкните правой кнопкой мыши подраздел> Создать> Значение DWORD (32-разрядное).
- Назовите его ACSettingIndex.
- Дважды щелкните по нему, чтобы установить значение Value как 1.
- Щелкните кнопку ОК.
- Создайте еще одно значение DWORD (32-разрядное) и назовите его DCSettingIndex.
- Установите значение параметра DCSettingIndex равным 1.
- Перезагрузите компьютер.
Чтобы узнать больше об этих шагах, продолжайте читать.
Сначала нажмите Win + R> введите regedit и нажмите кнопку Enter. Затем, если на экране появится запрос UAC, нажмите «Да», чтобы открыть редактор реестра на вашем компьютере. После этого перейдите по этому пути:
HKEY_LOCAL_MACHINE ПРОГРАММНОЕ ОБЕСПЕЧЕНИЕ Политики Microsoft
Щелкните правой кнопкой мыши ключ Microsoft, выберите New> Key и назовите его Power. Затем щелкните правой кнопкой мыши кнопку питания, выберите «Создать»> «Ключ» и назовите его PowerSettings.
После этого щелкните правой кнопкой мыши раздел PowerSettings, выберите «Создать»> «Ключ» в контекстном меню и назовите его 0e796bdb-100d-47d6-a2d5-f7d2daa51f51.
Затем вам нужно создать два значения REG_DWORD в подключе 0e796bdb-100d-47d6-a2d5-f7d2daa51f51. Для этого щелкните правой кнопкой мыши 0e796bdb-100d-47d6-a2d5-f7d2daa51f51 и выберите «Создать»> «Значение DWORD (32-бит)».
Задайте имя как ACSettingIndex. Теперь вам нужно установить данные значения. Для этого дважды щелкните ACSettingIndex и введите 1 в качестве данных значения.
Щелкните кнопку ОК.
Затем вам нужно создать другое значение REG_DWORD с именем DCSettingIndex и установить для данных Value значение 1. Для этого вы можете повторить те же шаги, что и упомянутые выше.
После того, как вы выполните все эти шаги, вам необходимо перезагрузить компьютер, чтобы изменения вступили в силу.
Как мне потребовать пароль при запуске?
Чтобы Windows 11/10 запрашивала пароль при запуске, вам необходимо установить пароль на вашем компьютере. По умолчанию Windows 11/10 требует, чтобы пользователи вводили пароль учетной записи для входа в компьютер. Поэтому вы можете перейти в Настройки Windows> Учетные записи> Параметры входа> ПИН-код. Затем вы можете выбрать пароль в соответствии с вашими требованиями.
Как мне потребовать от пользователя входа в систему перед возобновлением?
Если вы хотите, чтобы ваш компьютер запрашивал пароль для входа в систему перед возобновлением, вам необходимо следовать вышеупомянутым руководствам. Есть три способа включить такую функцию в Windows 11/10 — с помощью настроек Windows, редактора локальной групповой политики и редактора реестра.
Это все!
Читайте: Как выключить гибридный спящий режим, когда компьютер работает от батареи или подключен к сети.
Чтобы система при выходе из спящего режима не требовала пароль, его запрос можно отключить. В более ранних версиях Windows сделать это можно было через апплет панели управления «Электропитание», с выходом же Windows 10 опция отключения пароля была перенесена в подраздел «Параметры входа» универсального приложения «Параметры». Включать и отключать запрос пароля при пробуждении в Windows 10 стало удобнее.
Но если вы всё же предпочитаете делать это из дополнительных параметров апплета «Электропитание», можете вернуть в него привычный вам переключатель. Для этого командой regedit откройте редактор реестра и разверните в левой колонке следующую ветку:
HKEY_LOCAL_MACHINESYSTEMCurrentControlSetControlPowerPowerSettingsE796BDB-100D-47D6-A2D5-F7D2DAA51F51
В правой части окна редактора дважды кликните по DWORD-параметру Attributes и измените его значение с 1 на 2.
Закройте редактор реестра и посмотрите, появилась ли опция запроса включения/отключения пароля при пробуждении в дополнительных настройках апплета «Электропитание».
Оцените Статью:

Загрузка…
Привет всем! Еще в прошлом году обновился до «десятки», но только недавно передо мной возникла проблема. Меня начало раздражать то, что после выхода из спящего режима нужно вводить пароль. В течение дня мне приходилось раз по десять делать это. Поскольку только я пользуюсь компьютером, то задумался об отмене пароля. Эта статья называется «Отключаем запрос пароля после сна в Windows 10». Именно об этом и пойдет речь далее.
Я понимаю стремление разработчиков Microsoft сделать систему боле безопасной, чтобы никто посторонний не смог нанести вред своими действиями. Но реализация данного пункта нравится не всем. Возможно, это актуально для офисов, но уж никак не для домашнего пользования.
Несомненно, в использовании учётной записи есть свои прелести (синхронизация после восстановления системы), но лично мне это не нужно. Судя по множеству обращений, Вы тоже хотели бы узнать, как убрать ввод пароля после выхода из сна.
Инструкция
Сначала предлагаю посмотреть видео с пошаговыми действиями. В нем я рассказываю два способа, один из которых актуален только для «десятки», которая не обновлялась. А второй — актуальный для всех систем:
- Идем в «Параметры». Чтобы открыть их, необходимо кликнуть по «Пуску» и выбрать значок шестерёнки:
- Теперь следует перейти к разделу «Учетные записи»:
- Когда откроется новое окно, нужно перейти в настройку параметров входа:
- Вверху отобразится заголовок «Требуется вход», под которым будет список из нескольких опций. Следует выбрать «Никогда»:
Вот и всё. Выключить пароль оказалось просто. Скажу честно, я сначала пытался найти нужные опции в свойствах электропитания. Перерыл множество вкладок. Не хотелось вот так сразу задавать вопрос на компьютерном форуме. Хорошо, что под рукой оказалось полное руководство по Windows 10, которое я открываю крайне редко. Но в этот раз оно пригодилось.
К счастью, Вам не нужно ничего искать. Просто воспользуйтесь моими рекомендациями и расскажите об этой статье друзьям и знакомым в социальных сетях. Уверен, эта информация окажется полезной для многих.
- Отключаем автоматический запуск USB
- Как на практике применить групповые политики
- Создаем резервные копии Windows на флешке или дисках
- Раскрываем тайну как избавиться от черного экрана в Windows 10 навсегда
- Как убрать запрос пароля при входе в Windows 10
Полностью отключаем спящий режим
Если решили окончательно деактивировать переход в режим сна, то следует сделать следующее:
- Заходим в «Параметры» (смотрите предыдущую инструкцию) и в строке поиска пишем «сон», а заием выбираем из результатов «Настройка перехода…»:
- Теперь справа в разделе «Сон» меняем таймер так, чтобы отображалось значение «Никогда»:
Если во время выполнения указанных шагов возникли трудности (а такое возможно, если Вы воспользовались одной из утилит для отключения слежки за ПК), то оставляйте комментарии. Будем разбираться!
С уважением, Виктор
Вам помогло? Поделитесь с друзьями — помогите и нам!
Вам может быть интересно: Сброс пароля Windows 10 с помощью встроенной учетной записи Администратора.
Чтобы сохранить ваши данные, в безопасности, Windows 10 по умолчанию, требует ввести пароль учетной записи после пробуждения от сна или после нескольких минут бездействия. Пароль после выхода из сна удобная функция доступная в Windows, в течение долгого времени, и необходимая для защиты ваших данных.
Но, если вы домашний пользователь, или вы единственный пользователь вашего ПК, вы можете захотеть, отключить опцию ввода пароля после сна или нескольких минут бездействия в Windows 10. Пользователи, использующие Windows Hello (распознавание лица или отпечатков пальцев) для входа не считают это большой проблемой, поскольку они могут войти в систему, просто проводя пальцем по датчику. Если вы установили надежный или длинный пароль и хотите, отключить запрос ввода пароля после пробуждения от сна, вот рабочий способ:
Включить или отключить запрос ввода пароля в после выхода из спящего режима с помощью приложения «Параметры».
Это единственный способ который работает после выхода Windows 10 версии 1607. Традиционный метод с помощью Панели управления больше не работает, ссылка «Запрашивать пароль при пробуждении» удалена из окна «Параметры питания».
Шаг 1: Откройте приложение «Параметры», самый быстрый способ нажать одновременно две клавиши Win + I
Шаг 2: Откройте страницу «Учетные записи» и перейдите в группу настроек «Параметры входа» или «Варианты входа» (зависит от версии).
Шаг 3: Настройте параметр «Требуется вход», кликните на раскрывающийся список и выберите опцию «Никогда».
Шаг 4: Перезагрузите ваше устройство, чтобы применить изменения.
Если вы хотите, вернуть настройки по умолчанию, разрешить Windows 10 запрашивала пароль после выхода из спящего режима, выберите опцию «Время выхода компьютера из режима сна».
Все!
Рекомендуем: Автоматический вход в Windows 10 без ввода пароля.
Защита доступа к нашему ПК с Windows 10 имеет первостепенное значение, и один из способов сделать это — это защитить его с помощью надежного пароля. В то время как большинство из нас использует пароль для входа в систему, немало не заботятся о его защите, когда он возобновляет сон, или если вы ушли от него на некоторое время. В этом посте мы увидим, как заставить ваш ПК с Windows 10 потребовать пароль при пробуждении от сна.
Сон — это энергосберегающее состояние, которое позволяет компьютеру быстро возобновить полнофункциональную работу (обычно в течение нескольких секунд), когда вы хотите начать работать снова. Включение компьютера в состояние ожидания — это как пауза DVD-плеера; компьютер немедленно останавливает то, что он делает, и готов снова начать работу, когда вы хотите возобновить работу.
Требовать пароль при пробуждении
В этом сообщении предполагается, что вы прошли настройку Power & Sleep в настройках системы Windows 10 и настройте компьютер на «Сон» после периода бездействия.
После этого откройте «Настройки»> «Учетные записи»> «Параметры входа».
Здесь в разделе «Требовать вход» вы увидите Если вы были в отъезде, когда Windows требует, чтобы вы вошли в настройку.
В раскрывающемся меню вы найдете два варианта: «Никогда» и «Когда ПК просыпается».
Выберите Когда ПК просыпается от сна и вы все настроены! Если вы выберете Никогда, ваш компьютер не попросит вас ввести пароль, когда вы возобновите его из Спящего режима.
Теперь, когда вы в следующий раз должны вернуться из состояния сна, ваш компьютер Windows 1o спросит вы должны ввести свои учетные данные и войти в систему.
Вы также можете установить свое окно для блокировки компьютера после бездействия.

Далее будут рассмотрены различные варианты ситуации и способы установить пароль на вход в Windows 10 (средствами системы) в каждой из них. Также вы можете установить пароль в БИОС или UEFI (будет запрашиваться до входа в систему) или же установить шифрование BitLocker на системный диск с ОС (что также приведет к невозможности включить систему без знания пароля). Эти два способа сложнее, но при их использовании (особенно во втором случае) посторонний не сможет сбросить пароль Windows 10.
- Установка пароля на локальную учетную запись
- Добавление пароля учетной записи в параметрах
- Быстрый способ поставить пароль на вход Windows 10
- Установка пароля учетной записи в командной строке
- Как включить пароль Windows 10, если его запрос был отключен
- Видео инструкция
Важное примечание: если у вас в Windows 10 используется учетная запись с именем «Администратор» (не только с правами администратора, а именно с таким именем), которая не имеет пароля (и иногда вы видите сообщение о том, что какое-то приложение не может быть запущено с использованием встроенной учетной записи администратора), то правильным вариантом действий в вашем случае будет: Создать нового пользователя Windows 10 и дать ему права администратора, перенести важные данные из системных папок (рабочий стол, документы и прочие) в папки нового пользователя, а затем отключить встроенную учетную запись, о чем писалось в материале Встроенная учетная запись администратора Windows 10.
Установка пароля на локальную учетную запись
Если у вас в системе используется локальная учетная запись Windows 10, но она не имеет пароля (например, вы не задали его при установке системы, либо его не было при обновлении с предыдущей версии ОС), вы можете поставить пароль для пользователя несколькими простыми способами.
Добавление пароля учетной записи в Параметрах
- Зайдите в Пуск — Параметры (иконка шестеренки в левой части меню пуск).
- Выберите пункт «Учетные записи», а затем — «Параметры входа».
- В разделе «Пароль», при его отсутствии, вы увидите сообщение о том, что «У вашей учетной записи нет пароля» (если же такое не указано, а предлагается изменить пароль — то вам подойдет следующий раздел этой инструкции).
- Нажмите «Добавить», укажите новый пароль, повторите его и введите понятную вам, но не способную помочь посторонним, подсказку пароля. И нажмите «Далее».
После этого, пароль будет установлен и будет запрошен в следующий раз при входе в Windows 10, выходе системы из сна или при блокировке компьютера, что можно сделать клавишами Win+L (где Win — клавиша с эмблемой ОС на клавиатуре), либо через меню Пуск — клик по значку пользователя в левой части — «Заблокировать».
Быстрый способ поставить пароль на вход в Windows 10
Если у вас используется локальная учётная запись и на неё пока не установлен пароль, вы можете использовать следующий простой метод его установки в последних версиях Windows 10:
- Нажмите клавиши Ctrl+Alt+Delete
- В появившемся меню выберите пункт «Изменить пароль»
- В следующем окне поле «Старый пароль» не заполняйте (если его нет), а задайте новый пароль и подтвердите его.
- Нажмите по стрелке справа от поля ввода подтверждения пароля.
Готово, теперь пароль на вход для вашего пользователя будет установлен.
Установка пароля учетной записи с помощью командной строки
Есть еще один способ установить пароль на локальную учетную запись Windows 10 — использовать командную строку. Для этого
- Запустите командную строку от имени администратора (используйте правый клик по кнопке «Пуск» и выбор нужного пункта меню).
- В командной строке введите net users и нажмите Enter. Вы увидите список активных и неактивных пользователей. Обратите внимание на имя того пользователя, для которого будет устанавливаться пароль.
- Введите команду
net user имя_пользователя пароль
Где имя_пользователя — значение из п.2, а пароль — желаемый пароль на вход в Windows 10) и нажмите Enter.
Готово, так же, как и в предыдущем способе, достаточно заблокировать систему или выйти из Windows 10, чтобы у вас запросили пароль.
Как включить пароль Windows 10, если его запрос был отключен
В тех случаях, если вы используете учетную запись Майкрософт, или же при использовании локальной учетной записи на ней уже есть пароль, но он не запрашивается, можно предположить, что запрос пароля при входе в Windows 10 был отключен в настройках.
Чтобы снова включить его, выполните следующие шаги:
- Нажмите клавиши Win+R на клавиатуре, введите control userpasswords2 и нажмите Enter.
- В окне управления учетными записями пользователей выберите вашего пользователя и отметьте пункт «Требовать ввод имени пользователя и пароля» и нажмите «Ок». Для подтверждения придется также ввести текущий пароль. Внимание: отдельная инструкция о том, что делать, если нет пункта Требовать ввод имени пользователя и пароля.
- Дополнительно, если был отключен запрос пароля при выходе из сна и его требуется включить, зайдите в Параметры — Учетные записи — Параметры входа и справа, в разделе «Требуется вход», выберите «Время выхода компьютера из спящего режима».
Дополнительно обратите внимание на следующий нюанс: последние версии Windows 10 при установке и обновлении могут предлагать задать ПИН-код и использовать его для входа вместо пароля. Здесь может пригодиться инструкция Как удалить ПИН-код Windows 10.
Видео инструкция
На этом всё, при входе в Windows 10 в будущем вы должны будете авторизоваться. Если же что-то не получается или ваш случай отличается от описанных, опишите его в комментариях, постараюсь помочь. Также может заинтересовать: Как изменить пароль Windows 10, Как поставить пароль на папку Windows 10, 8 и Windows 7.