На чтение 3 мин. Просмотров 3k. Опубликовано 03.09.2019
ReadProcessMemory – одно из хитрых сообщений об ошибках. В отличие от других ошибок, эта ошибка появляется из-за блюза, и это затрудняет диагностику.
Я лично несколько раз сталкивался с сообщением « только часть запроса ReadProcessMemory или WriteProcessMemory ». Исходя из моего опыта, это обычно происходит, когда на моей машине под управлением Windows выполняется множество приложений в фоновом режиме. Сообщение об ошибке также появляется при открытии приложений и установочных файлов.

Как я уже говорил ранее, совершенно очевидно, что ошибка тесно связана с проблемой памяти. Сообщение об ошибке также указывает на возможность сбоя операционной системы в чтении или записи запроса. Как и с большинством сообщений об ошибках, нам нужно устранить проблему и посмотреть, исчезнет ли она.
Давайте начнем с самых очевидных вещей, а затем перейдем к тем, которые немного продвинуты (пожалуйста, убедитесь, что вы создали точку восстановления системы, прежде чем пытаться выполнить шаги по устранению неполадок).
Содержание
- Как исправить проблемы ReadProcessMemory или WriteProcessMemory
- 1. Перезагрузите
- 2. Перепроверьте права доступа к файлам.
- 3. Запустите программу проверки диска
- 4. Чистая загрузка
- 5. Проблема с оптическим приводом
- 6. Плохие файлы в папке «Temporary Internet Files»?
Как исправить проблемы ReadProcessMemory или WriteProcessMemory
1. Перезагрузите
Да, перезагрузка, как один препарат от всех проблем. Зачастую большинство проблем исчезают при перезапуске, и память ReadProcess не является исключением. Кроме того, попробуйте перезапустить Проводник и посмотрите, не исчезла ли ошибка. В соответствующей заметке попробуйте отключить антивирус/брандмауэр и посмотрите, что изменится.
2. Перепроверьте права доступа к файлам.
Ошибка «Только часть запроса ReadProcessMemory или WriteProcessMemory была выполнена» также может быть вызвана, если у пользователя нет достаточных разрешений. В этом случае попробуйте стать владельцем файла.
3. Запустите программу проверки диска

Можно найти ошибки диска, запустив утилиту проверки диска. Для запуска сканирования выполните следующие действия
- Щелкните правой кнопкой мыши на диске
- Выберите Свойства
- Нажмите кнопку проверки на вкладке «Инструменты» и выберите «Сканировать диск»
- Помните, что опция сканирования не будет отображаться, если на диске нет ошибок.
- После завершения проверки диска перезагрузите компьютер и посмотрите, сохраняется ли проблема

4. Чистая загрузка
Чистая загрузка в некоторой степени похожа на безопасный режим, во время чистой загрузки Windows запускается с ограниченным набором драйверов и автозагрузок программ. Вот как выполнить чистую загрузку:
- Зайдите в Пуск> Поиск и введите «msconfig»
- После того, как Конфигурация системы открыта, перейдите в Общие и выберите «Выборочный запуск».
- В следующем меню выберите «Скрыть все службы Microsoft» и нажмите «Отключить все».
- Нажмите OK, и с этого ваш компьютер будет запущен в режиме чистой загрузки.
5. Проблема с оптическим приводом
В некоторых случаях сообщение об ошибке «Только часть запроса ReadProcessMemory или WriteProcessMemory было выполнено» было связано с проблемой с оптическим приводом. Если вы используете перьевой диск или портативный жесткий диск, попробуйте скопировать файлы на локальный диск, прежде чем попробовать еще раз.
6. Плохие файлы в папке «Temporary Internet Files»?
Несколько пользователей сообщили, что проблема была вызвана неправильным временным файлом, который требовал административного доступа для удаления. Скорее всего, даже если вы удалите временные файлы с помощью этой программы, файл, вызывающий проблему, не будет удален, так как требует повышенного доступа.
Чтобы отследить несанкционированный файл, необходимо установить и запустить Process Monitor, путь к файлу будет выглядеть примерно так, как указано ниже,
D: \ Users \ Default \ AppData \ Local \ Microsoft \ Windows \ Временные файлы Интернета \ SQM \ iesqmdata_setup0.aqm
На заключительном примечании проблема «Только часть ReadProcessMemory или WriteProcessMemory» должна быть решена путем выполнения одного или всех вышеупомянутых шагов. Если ничего не работает (в идеале), попробуйте диагностировать жесткий диск на предмет ошибок или, возможно, неисправного разъема для хранения.
by Madalina Dinita
Madalina has been a Windows fan ever since she got her hands on her first Windows XP computer. She is interested in all things technology, especially emerging technologies… read more
Updated on June 3, 2020
XINSTALL BY CLICKING THE DOWNLOAD FILE
This software will keep your drivers up and running, thus keeping you safe from common computer errors and hardware failure. Check all your drivers now in 3 easy steps:
- Download DriverFix (verified download file).
- Click Start Scan to find all problematic drivers.
- Click Update Drivers to get new versions and avoid system malfunctionings.
- DriverFix has been downloaded by 0 readers this month.
The ReadProcessMemory is one of the tricky error messages. Unlike other errors, this one keeps popping out of the blues and this makes it hard to diagnose.
I have personally come across the “Only part of a ReadProcessMemory or WriteProcessMemory request was completed” message quite a few times. Speaking from my experience it usually happens when my Windows machine is running a bunch of apps in the background. The error message also pops up while opening applications and installer files.
As I said earlier,it’s pretty evident that the error is closely linked to the memory issue. The error message also hints at the possibility of the operating system failing to read or write the request. As with most of the error messages, we need to troubleshoot the problem and see if it goes away.
Let’s start with the most obvious stuff and then move on to the ones that are slightly advanced (please ensure that you create a System Restore point before trying out the troubleshooting steps).
How to fix ReadProcessMemory or WriteProcessMemory issues
1. Restart
Yes, the restart is like one drug for all the problems. Invariably most of the problems vanish with a restart and the ReadProcess Memory is no exception. Also, try restarting the Explorer and see if the error persists. On a related note try disabling your antivirus/firewall and see if it makes a difference.
2. Recheck File Permissions
The “Only part of a ReadProcessMemory or WriteProcessMemory request was completed” error can also be caused when the user doesn’t have sufficient permissions. In this case, try taking ownership of the file.
3. Run Check Disk Utility
One can unearth disk errors by running the Check Disk Utility. In order to run the scan follow the steps below
- Right Click on the Drive
- Select Properties
- Select check button under the Tools Tab and choose “Scan Drive” option
- Please keep in mind the scan option will not be shown if the disk doesn’t has any errors
- Once the disk check is done restart the computer and see if the problem persists
4. Clean Boot
Clean boot is somewhat similar to the safe mode, during the clean boot the Windows will start with a limited set of drivers and startup programs. Here’s how to perform a Clean Boot:
- Go to Start > Search and type “msconfig”
- Once the System Configuration is open, go to the General and choose “Selective Startup.”
- In the next menu select Hide All Microsoft Services and click on Disable all.
- Click on OK and with this, your PC is started in Clean Boot mode.
5. Problem with optical drive
In some cases, the “Only part of a ReadProcessMemory or WriteProcessMemory request was completed” error message has been linked to an issue with the optical drive. If you are using a pen drive or a portable hardisk try copying the files to the local drive before giving it another try.
6. Bad files in the “Temporary Internet Files folder”?
A couple of users have reported that the issue was caused by a bad temporary file that required an Administration access to delete. The chances are that even if you clear the temporary files with this program the file causing the problem will not be deleted since it requires an elevated access.
In order to trace the rogue file one needs to install and run the Process Monitor, the path of the file would look something like the one mentioned below,
D:\Users\Default\AppData\Local\Microsoft\Windows\Temporary Internet Files\SQM\iesqmdata_setup0.aqm
On an ending note, the “Only part of a ReadProcessMemory or WriteProcessMemory” issue should be resolved by following one or all of the above step. If nothing works (it should, ideally) try diagnosing the hard disk for error or perhaps a faulty storage connector.
RELATED STORIES TO CHECK OUT:
- Solve: “Your Computer is Low on Memory” on Windows 10, 8.1 or 7
- High disk usage caused by System and Compressed Memory
- Memory Diagnostic Tool mdsched.exe in Windows 10 explained
Newsletter
by Madalina Dinita
Madalina has been a Windows fan ever since she got her hands on her first Windows XP computer. She is interested in all things technology, especially emerging technologies… read more
Updated on June 3, 2020
XINSTALL BY CLICKING THE DOWNLOAD FILE
This software will keep your drivers up and running, thus keeping you safe from common computer errors and hardware failure. Check all your drivers now in 3 easy steps:
- Download DriverFix (verified download file).
- Click Start Scan to find all problematic drivers.
- Click Update Drivers to get new versions and avoid system malfunctionings.
- DriverFix has been downloaded by 0 readers this month.
The ReadProcessMemory is one of the tricky error messages. Unlike other errors, this one keeps popping out of the blues and this makes it hard to diagnose.
I have personally come across the “Only part of a ReadProcessMemory or WriteProcessMemory request was completed” message quite a few times. Speaking from my experience it usually happens when my Windows machine is running a bunch of apps in the background. The error message also pops up while opening applications and installer files.
As I said earlier,it’s pretty evident that the error is closely linked to the memory issue. The error message also hints at the possibility of the operating system failing to read or write the request. As with most of the error messages, we need to troubleshoot the problem and see if it goes away.
Let’s start with the most obvious stuff and then move on to the ones that are slightly advanced (please ensure that you create a System Restore point before trying out the troubleshooting steps).
How to fix ReadProcessMemory or WriteProcessMemory issues
1. Restart
Yes, the restart is like one drug for all the problems. Invariably most of the problems vanish with a restart and the ReadProcess Memory is no exception. Also, try restarting the Explorer and see if the error persists. On a related note try disabling your antivirus/firewall and see if it makes a difference.
2. Recheck File Permissions
The “Only part of a ReadProcessMemory or WriteProcessMemory request was completed” error can also be caused when the user doesn’t have sufficient permissions. In this case, try taking ownership of the file.
3. Run Check Disk Utility
One can unearth disk errors by running the Check Disk Utility. In order to run the scan follow the steps below
- Right Click on the Drive
- Select Properties
- Select check button under the Tools Tab and choose “Scan Drive” option
- Please keep in mind the scan option will not be shown if the disk doesn’t has any errors
- Once the disk check is done restart the computer and see if the problem persists
4. Clean Boot
Clean boot is somewhat similar to the safe mode, during the clean boot the Windows will start with a limited set of drivers and startup programs. Here’s how to perform a Clean Boot:
- Go to Start > Search and type “msconfig”
- Once the System Configuration is open, go to the General and choose “Selective Startup.”
- In the next menu select Hide All Microsoft Services and click on Disable all.
- Click on OK and with this, your PC is started in Clean Boot mode.
5. Problem with optical drive
In some cases, the “Only part of a ReadProcessMemory or WriteProcessMemory request was completed” error message has been linked to an issue with the optical drive. If you are using a pen drive or a portable hardisk try copying the files to the local drive before giving it another try.
6. Bad files in the “Temporary Internet Files folder”?
A couple of users have reported that the issue was caused by a bad temporary file that required an Administration access to delete. The chances are that even if you clear the temporary files with this program the file causing the problem will not be deleted since it requires an elevated access.
In order to trace the rogue file one needs to install and run the Process Monitor, the path of the file would look something like the one mentioned below,
D:\Users\Default\AppData\Local\Microsoft\Windows\Temporary Internet Files\SQM\iesqmdata_setup0.aqm
On an ending note, the “Only part of a ReadProcessMemory or WriteProcessMemory” issue should be resolved by following one or all of the above step. If nothing works (it should, ideally) try diagnosing the hard disk for error or perhaps a faulty storage connector.
RELATED STORIES TO CHECK OUT:
- Solve: “Your Computer is Low on Memory” on Windows 10, 8.1 or 7
- High disk usage caused by System and Compressed Memory
- Memory Diagnostic Tool mdsched.exe in Windows 10 explained
Newsletter
Компьютерные ошибки могут появляться время от времени, и, хотя некоторые ошибки не являются серьезными, другие, такие как ERROR_PARTIAL_COPY, могут быть проблемой. Эта ошибка обычно приходит с сообщением « Только часть запроса ReadProcessMemory» или «WriteProcessMemory» была завершена , и сегодня мы собираемся показать вам, как исправить эту ошибку в Windows 10 .
Как исправить ошибку ERROR_PARTIAL_COPY?
Исправить — ERROR_PARTIAL_COPY
Решение 1 — Изменить ваш реестр
По словам пользователей, они получают сообщение « Только часть запроса ReadProcessMemory» или «WriteProcessMemory» была завершена при попытке установить игры или приложения с оптического привода.
Чтобы решить эту проблему, пользователи предлагают внести несколько изменений в ваш реестр. Следует отметить, что это решение применимо только в том случае, если вы используете дисководы IDE, поэтому, если вы используете дисковод SATA DVD, вы можете пропустить это решение.
Прежде чем приступить к решению проблемы, сначала нам нужно проверить информацию о вашем DVD-приводе в диспетчере устройств . Для этого выполните следующие действия:
- Нажмите Windows Key + X, чтобы открыть меню Win + X. Выберите диспетчер устройств из списка.
- Перейдите в раздел контроллеров IDE ATA / ATAPI и разверните его. Найдите ваш DVD-привод в списке и дважды щелкните его, чтобы открыть его свойства.
- Перейдите на вкладку « Дополнительно » и проверьте, находится ли ваш диск в режиме PIO . Если диск находится в режиме PIO, вам нужно внести несколько изменений в реестр.
Чтобы внести изменения в свой реестр, сделайте следующее:
- Нажмите Windows Key + R и введите regedit . Нажмите Enter или нажмите OK, чтобы запустить редактор реестра .
- Необязательно: Перед тем, как мы начнем изменять реестр, рекомендуется создать резервную копию на всякий случай. В вашем реестре есть важные настройки, и если вы не измените его должным образом, это может вызвать проблемы со стабильностью. Чтобы эти проблемы не возникали, всегда полезно создать резервную копию реестра. Это довольно просто, и для этого вам нужно перейти в File> Export .
Выберите « Все» в разделе « Диапазон экспорта » и введите желаемое имя файла. Выберите безопасное место для вашей резервной копии и нажмите Сохранить .
- На левой панели перейдите к ключу HKEY_LOCAL_MACHINE SYSTEM CurrentControlSet Control Class {4D36E96A-E325-11CE-BFC1-08002BE10318} и раскройте его. Вы должны увидеть несколько доступных подразделов. Выберите ключ, который представляет ваш DVD-привод.
- На правой панели найдите значения MasterIdDataChecksum или SlaveIdDataChecksum и удалите их.
- После этого закройте редактор реестра и перезагрузите компьютер.
- ЧИТАЙТЕ ТАКЖЕ: Firefox использует слишком много памяти в Windows 10 [Fix]
После внесения изменений в реестр проблема должна быть решена, и вы сможете снова установить свои приложения.
Несколько пользователей сообщили, что установка режима передачи на PIO также может решить эту проблему. Для этого повторите шаги с начала этого решения и измените режим передачи только на PIO . Сохраните изменения и проверьте, решает ли это проблему.
Решение 2 — Установите последние версии драйверов
Если вы получаете эту ошибку при установке определенных приложений с оптического привода, вы можете попробовать обновить драйверы. Если ваши драйверы не самые последние, у вас могут возникнуть определенные проблемы, поэтому мы настоятельно рекомендуем вам установить последние версии драйверов для вашей материнской платы.
Для этого посетите веб-сайт производителя вашей материнской платы, найдите модель вашей материнской платы и загрузите последние версии драйверов для нее. После установки последних версий драйверов убедитесь, что проблема все еще появляется.
Решение 3 — Проверьте программное обеспечение безопасности
Антивирусные инструменты необходимы, но иногда они могут мешать работе вашей операционной системы и вызывать появление этой и других ошибок. Чтобы устранить проблему, вам необходимо проверить настройки антивируса и отключить проблемные функции.
Если вы не знакомы с безопасностью системы, у вас могут возникнуть проблемы с поиском и отключением проблемной функции. Немногие пользователи сообщили, что они исправили проблему, установив для своего антивируса режим низкого ограничения, поэтому обязательно попробуйте это.
Если вы не можете найти функцию, которая вызывает эту проблему, вам необходимо полностью отключить антивирус. Если это поможет, вы можете отключить антивирус во время установки программного обеспечения. После установки нужного приложения снова включите антивирус.
Наконец, вы также можете попробовать удалить антивирусное программное обеспечение. Имейте в виду, что ваш компьютер не будет незащищенным, даже если вы удалите антивирус. Защитник Windows работает как антивирус по умолчанию в Windows 10, поэтому он будет запускаться автоматически после удаления антивируса. Некоторые антивирусные инструменты, как правило, после удаления удаляют некоторые файлы и записи реестра.
Для удаления этих файлов рекомендуется использовать специальный инструмент для удаления. Многие антивирусные компании предлагают эти инструменты для своего программного обеспечения, поэтому обязательно загрузите один из них для своего антивируса.
- Читайте также: как устранить утечки памяти в Windows 10
После удаления антивируса проверьте, сохраняется ли проблема. Если нет, вы можете переключиться на другое антивирусное программное обеспечение или обновить текущий антивирус до последней версии и проверить, решает ли это проблему.
Несколько пользователей сообщили, что причиной была утилита BitDefender AntiRansomware , поэтому, если она установлена, попробуйте удалить ее и проверить, решает ли это проблему. Другой распространенной причиной этой проблемы может быть антивирус Касперского , поэтому, если он установлен, удалите его с помощью специального инструмента для удаления.
Решение 4 — Выполните Чистую загрузку
Как упоминалось ранее, некоторые приложения могут создавать помехи вашей операционной системе и вызывать появление этой проблемы. Часто эти приложения запускаются автоматически с Windows и вызывают проблему, как только вы включаете компьютер. Чтобы найти проблемное приложение, вам необходимо выполнить Чистую загрузку. Это относительно просто, и вы можете сделать это, выполнив следующие действия:
- Нажмите Windows Key + R и введите msconfig . Нажмите Enter или нажмите ОК .
- Откроется окно конфигурации системы . Перейдите в окно « Службы» и установите флажок « Скрыть все службы Microsoft» . Теперь нажмите кнопку Отключить все .
- Перейдите на вкладку « Автозагрузка » и нажмите « Открыть диспетчер задач» .
- Когда откроется диспетчер задач , вы увидите список запускаемых приложений. Выберите любой элемент в списке и нажмите кнопку « Отключить» . Повторите этот шаг для всех элементов в списке.
- После отключения всех элементов автозапуска закройте диспетчер задач и вернитесь в окно « Конфигурация системы» . Нажмите Apply и OK, чтобы сохранить изменения.
После этого перезагрузите компьютер, чтобы изменения вступили в силу. Когда ваш компьютер перезагрузится, проверьте, появляется ли ошибка снова. Если нет, вам нужно повторить те же шаги и включить приложения и службы по одному или в группах. Помните, что вам нужно перезагрузить компьютер или выйти из системы и снова включить ее, как только вы включите набор служб или приложений.
После того, как вы найдете проблемное приложение, вы можете оставить его отключенным или удалить его. Если вам нужно использовать это приложение, мы советуем вам обновить его до последней версии и проверить, решает ли это проблему.
- ЧИТАЙТЕ ТАКЖЕ: Виртуальная память Windows 10 слишком мала [Fix]
Решение 5 — Установите последние обновления
Windows 10 — отличная операционная система, но в ней есть несколько ошибок и проблем с совместимостью. Если вы получаете эту ошибку, мы советуем вам установить последние обновления Windows . По умолчанию Windows 10 автоматически устанавливает необходимые обновления, но иногда вы можете пропустить важное обновление из-за определенных ошибок. Если это так, мы советуем вам проверять наличие обновлений вручную. Для этого выполните следующие простые шаги:
- Нажмите клавишу Windows + I, чтобы открыть приложение «Настройки» .
- Перейдите в раздел « Обновления и безопасность » и нажмите « Проверить наличие обновлений» .
- Теперь Windows проверит наличие доступных обновлений. Если доступны какие-либо обновления, они будут автоматически загружены в фоновом режиме.
После обновления Windows до последней версии проверьте, решена ли проблема.
Решение 6 — Запустите приложение от имени администратора
Иногда эта ошибка может появляться при попытке запуска определенных приложений. По словам пользователей, ошибка возникает из-за того, что у вас нет необходимых прав для запуска приложения. Чтобы временно устранить проблему, вы можете попробовать запустить приложение от имени администратора. Это относительно просто, и вы можете сделать это, выполнив следующие действия:
- Найдите приложение, которое дает вам эту ошибку.
- Щелкните правой кнопкой мыши приложение и выберите « Запуск от имени администратора» .
После этого приложение должно запуститься без проблем. Помните, что это всего лишь обходной путь, поэтому вам придется повторять его каждый раз, когда вы захотите запустить это приложение. Чтобы сделать этот процесс более простым, вы можете настроить приложение на постоянную работу с правами администратора. Для этого выполните следующие действия:
- Найдите проблемное приложение, щелкните его правой кнопкой мыши и выберите « Свойства» в меню.
- Перейдите на вкладку « Совместимость » и установите флажок « Запустить эту программу от имени администратора» . Теперь нажмите Apply и OK, чтобы сохранить изменения.
- Читайте также : Исправлено: LockAppHost.exe использует много памяти в Windows 10
После этого приложение всегда будет работать с правами администратора, полностью решая проблему.
Немногие пользователи сообщили, что этот метод не работает для них, если они не настроили приложение для запуска с правами администратора для всех пользователей. Это относительно просто, и вы можете сделать это, выполнив следующие действия:
- Найдите проблемное приложение, щелкните его правой кнопкой мыши и выберите « Свойства» .
- Перейдите на вкладку « Совместимость ». Нажмите на Изменить настройки для всех пользователей .
- Установите флажок Запустить эту программу от имени администратора . Нажмите Apply и OK, чтобы сохранить изменения.
После внесения этих изменений проблема должна быть полностью решена.
Решение 7 — Запустите Chrome в режиме инкогнито и удалите проблемные расширения
Несколько пользователей сообщили, что эта ошибка возникает при использовании Google Chrome . По словам пользователей, проблема может быть связана со сторонними расширениями. Чтобы проверить, связана ли проблема с вашими расширениями, вам нужно запустить Chrome в режиме инкогнито.
Этот режим работает с настройками по умолчанию и без расширений, и, если проблема не появляется во время его использования, возможно, причиной является одно из ваших расширений. Чтобы запустить Chrome в режиме инкогнито, сделайте следующее:
- Нажмите кнопку меню в верхнем правом углу.
- Выберите Новое окно инкогнито из меню. Кроме того, вы можете запустить окно инкогнито с помощью сочетания клавиш Ctrl + Shift + N.
После того, как вы откроете окно Incognito, проверьте, появляется ли проблема. Если нет, возможно, причина в одном из установленных расширений. Чтобы устранить проблему, вам нужно отключить все расширения, выполнив следующие действия:
- Нажмите кнопку меню в правом углу.
- Выберите Дополнительные инструменты> Расширения .
- Когда откроется вкладка « Расширения », отключите все расширения, сняв флажок « Включено» рядом с именем расширения.
После отключения всех расширений проверьте, сохраняется ли проблема. Если нет, то наверняка это проблема вызвана одним расширением. Чтобы выяснить, какое расширение вызывает эту ошибку, вам нужно включить расширения одно за другим, пока не найдете проблемное. После этого вы можете отключить его, удалить или обновить до последней версии и проверить, решает ли это проблему.
- Читайте также: Исправлено: Внутренняя ошибка управления видеопамяти в Windows 10
Решение 8. Закройте все процессы Chrome и переустановите его
Если у вас возникла эта ошибка в Google Chrome, попробуйте переустановить браузер. Прежде чем сделать это, вам нужно завершить все процессы Chrome, выполнив следующие действия:
- Закройте Google Chrome.
- Нажмите Ctrl + Shift + Esc, чтобы запустить диспетчер задач .
- После запуска Диспетчера задач перейдите на вкладку Процессы , найдите процесс Google Chrome , выберите его и выберите Завершить задачу . Возможно, доступно несколько процессов Chrome , поэтому обязательно завершите их все.
- После завершения всех процессов Chrome вам необходимо удалить Chrome с вашего компьютера.
- Наконец, вам необходимо снова загрузить и установить Chrome. Некоторые пользователи предлагают скачать автономный установщик Chrome , так что вы можете попробовать это.
После повторной установки Chrome проверьте, сохраняется ли проблема.
Решение 9 — Создайте новый профиль Chrome
В некоторых случаях эта ошибка может повлиять на Chrome, если ваша учетная запись пользователя повреждена. Чтобы решить эту проблему, вам нужно создать новую учетную запись пользователя и проверить, решает ли это проблему. Для этого выполните следующие действия:
- Нажмите значок «Меню» и выберите « Настройки» в меню.
- В разделе « Люди » нажмите « Управление другими людьми» .
- Нажмите на Добавить человека .
- Введите желаемое имя и выберите значок. Теперь нажмите кнопку Сохранить .
После этого у вас будет готов новый профиль пользователя. Проверьте, появляется ли проблема в новом профиле Chrome. Если нет, попробуйте экспортировать данные о просмотре из старого профиля и импортировать его в новый. После этого вы можете полностью перейти на новый профиль и использовать его в качестве основного.
Решение 10 — Проверьте ваш антивирус и брандмауэр
В некоторых случаях ваше антивирусное программное обеспечение может взаимодействовать с Google Chrome и вызывать появление этой ошибки. Чтобы устранить проблему, обязательно проверьте настройки антивируса и брандмауэра. Иногда эти инструменты могут случайно заблокировать Chrome, вызывая появление этой ошибки.
Чтобы устранить проблему, убедитесь, что Chrome добавлен в список доверенных приложений. Если нет, обязательно добавьте его и проверьте, решает ли это проблему. Кроме того, вы можете отключить антивирус и брандмауэр как временное решение.
- Читайте также: Быстрое исправление: Предупреждение о нехватке памяти в Windows 10
Решение 11 — Сканировать ваш компьютер на вирусы
Эта ошибка может возникать в Google Chrome иногда из-за определенных вирусов. Вредоносное ПО может маскироваться под расширение Chrome и вызывать эту и многие другие ошибки. Чтобы проверить, есть ли у вас вредоносные расширения, обязательно загрузите и используйте Chrome Cleanup Tool . Кроме того, мы настоятельно рекомендуем сканировать ваш компьютер с помощью инструмента удаления вредоносных программ, таких как Bitdefender, и проверять наличие каких-либо вредоносных программ.
Решение 12 — Сброс Google Chrome
Если эта ошибка все еще появляется в Google Chrome, вы можете попытаться восстановить Chrome по умолчанию. Прежде чем мы начнем, мы должны упомянуть, что этот процесс удалит все ваши расширения, темы, историю просмотров и избранное, так что имейте это в виду. Чтобы сбросить Google Chrome, выполните следующие действия.
- Нажмите кнопку «Меню» в правом верхнем углу и выберите « Настройки» .
- Когда откроется вкладка « Настройки », прокрутите до конца и нажмите « Дополнительно» .
- Прокрутите вниз до раздела « Сброс » и нажмите « Сброс» .
- Появится предупреждающее сообщение. Нажмите кнопку сброса , чтобы начать процесс сброса.
После сброса Chrome до значения по умолчанию проверьте, устранена ли проблема.
Решение 13 — Включить наследование для определенных файлов
По словам пользователей, они сообщили об этой проблеме с файлами .sqm. В большинстве случаев это проблема наследования, но вы можете решить эту проблему, изменив настройки безопасности. Для этого выполните следующие действия:
- Найдите проблемные файлы .sqm.
- Щелкните правой кнопкой мыши проблемный файл и выберите « Свойства» в меню.
- Перейдите на вкладку « Безопасность » и нажмите « Дополнительно» .
- Нажмите кнопку « Включить наследование» , затем нажмите « Применить» и « ОК», чтобы сохранить изменения.
Обязательно повторите эти шаги для всех проблемных файлов .sqm. После внесения необходимых изменений проверьте, сохраняется ли проблема.
- ЧИТАЙТЕ ТАКЖЕ: блокировки использования диска в Windows 10 [FIX]
Решение 14. Проверьте свою оперативную память
В некоторых редких случаях эта ошибка может быть вызвана проблемным модулем памяти. По словам пользователей, у них была эта проблема с ПК, но им удалось решить ее, заменив ОЗУ. Перед тем, как заменить оперативную память, мы настоятельно рекомендуем вам использовать такие инструменты, как MemTest86 +, чтобы протестировать ее.
Если MemTest86 + обнаружит какие-либо проблемы с вашей оперативной памятью, вы обязательно должны заменить ее. Кроме того, вы можете попробовать использовать одну карту памяти, чтобы найти проблемный модуль памяти.
Имейте в виду, что это решение требует от вас открытия корпуса компьютера, поэтому, если ваш компьютер находится на гарантии или вы не знаете, как это сделать правильно, мы советуем вам пропустить это решение. Аппаратная проблема является наименее вероятной причиной этой ошибки, но немногие пользователи сообщили, что замена их оперативной памяти устранила проблему. Это маловероятное решение, поэтому используйте его, только если другие решения не могут решить проблему.
Решение 15 — Выполнить восстановление системы
Еще один способ решить эту проблему — восстановить систему . Это полезная функция, которая позволяет вам восстановить ваш компьютер до прежнего состояния. Эта функция проста в использовании, и если эта проблема появилась недавно, вы можете исправить ее с помощью восстановления системы. Для этого сделайте следующее:
- Нажмите Windows Key + S и введите восстановление системы . Выберите Создать точку восстановления из меню.
- Откроется окно Свойства системы . Нажмите на кнопку восстановления системы .
- Когда откроется окно « Восстановление системы» , нажмите « Далее» . Если доступно, установите флажок Показать больше точек восстановления . Выберите нужную точку восстановления и нажмите « Далее» .
- Следуйте инструкциям на экране для завершения процесса восстановления.
После восстановления Windows до предыдущего состояния проверьте, появляется ли ошибка по-прежнему.
- ЧИТАЙТЕ ТАКЖЕ: Программы не отвечают в Windows [Fix]
Решение 16. Выполните обновление на месте
Если вы постоянно получаете сообщение « Только часть запроса ReadProcessMemory или WriteProcessMemory завершена» , вы можете попробовать выполнить обновление на месте.
Благодаря этому процессу вы восстановите установку Windows и исправите все возможные проблемы. Прежде чем мы начнем, мы советуем вам создать резервную копию на случай, если что-то пойдет не так. Чтобы выполнить обновление на месте, выполните следующие действия.
- Загрузите Windows 10 ISO с веб-сайта Microsoft.
- Смонтируйте файл ISO, просто дважды щелкнув по нему.
- Откройте виртуальный диск и дважды щелкните файл setup.exe .
- Следуйте инструкциям на экране для завершения обновления. Вам, вероятно, будет предложено выбрать, хотите ли вы сохранить свои личные файлы и приложения. Если этот параметр не отображается, нажмите « Изменить, что сохранить» и выберите « Сохранить личные файлы и приложения» .
После завершения обновления на месте проверьте, не исчезла ли проблема.
Решение 17 — Сброс Windows 10
Другое решение, которое может решить эту проблему, — сброс Windows 10. Это похоже на чистую установку , поэтому мы настоятельно рекомендуем вам сделать резервную копию важных файлов, прежде чем продолжить. В дополнение к резервному копированию вам потребуется создать установочный носитель Windows 10 с помощью Media Creation Tool . После создания резервной копии вы можете сбросить Windows 10, выполнив следующие действия:
- Откройте меню «Пуск» и нажмите кнопку питания . Нажмите и удерживайте клавишу Shift на клавиатуре и выберите « Перезагрузка» из меню.
- Выберите « Устранение неполадок»> «Сбросить этот компьютер»> «Удалить все из меню».
- Если при установке запрашивается установочный носитель, обязательно вставьте его.
- Выберите нужную версию Windows и выберите Только диск, на котором установлена Windows> Просто удалите мои файлы .
- Просмотрите список изменений, которые выполнит сброс. Когда вы будете готовы начать, нажмите Сброс .
- Следуйте инструкциям на экране для завершения сброса.
После завершения процесса сброса у вас будет новая установка Windows 10. Теперь проверьте, появляется ли проблема по-прежнему. Имейте в виду, что это радикальное решение, поскольку оно удалит все файлы с вашего системного диска, поэтому используйте его как последнее средство.
Исправлено — «Только часть запроса ReadProcessMemory или WriteProcessMemory была заполнена профилем пользователя»
Решение 1 — Удалить файл sqm
По словам пользователей, эта проблема иногда может возникнуть с профилями пользователей. Кажется, что конкретный файл sqm вызывает эту проблему, поэтому рекомендуется найти и удалить проблемный файл. После удаления проблемного файла проблема должна быть полностью решена.
Решение 2. Скопируйте профиль по умолчанию с другого компьютера
Несколько пользователей сообщили об этой ошибке при создании новых профилей пользователей. Если эта ошибка возникает с новыми профилями пользователей, это означает, что ваш профиль по умолчанию поврежден. Чтобы решить эту проблему, вам нужно скопировать профиль пользователя по умолчанию с рабочего ПК. На рабочем ПК перейдите в каталог C: Users . Найдите папку по умолчанию . Если эта папка недоступна, перейдите на вкладку « Просмотр » и установите флажок « Скрытые элементы» .

- ЧИТАЙТЕ ТАКЖЕ: сообщение «Закрыть программы для предотвращения потери информации» в Windows 10 [Fix]
После этого появится папка Default. Скопируйте эту папку на флэш-накопитель USB или любой другой съемный носитель. Вставьте папку в каталог C: Users на проблемном компьютере. Если вас попросят перезаписать файлы, выберите Да . После этого вы сможете без проблем создавать новые профили пользователей.
Решение 3. Измените настройки безопасности
Ваши настройки безопасности могут иногда мешать работе Windows и приводить к появлению этой ошибки. Очевидно, есть проблема с профилем пользователя по умолчанию, и это является основной причиной появления ошибки. Чтобы решить проблему, вам необходимо сделать следующее:
- Перейдите в каталог C: Users .
- Ищите каталог по умолчанию . Если каталог недоступен, вам необходимо обнаружить скрытые файлы и папки. Чтобы увидеть, как это сделать, проверьте предыдущее решение.
- Щелкните правой кнопкой мыши каталог Default и выберите Properties из меню.
- Перейдите на вкладку « Безопасность » и нажмите « Дополнительно» .
- Нажмите на кнопку Изменить разрешения .
- Установите флажок Заменить все записи разрешений дочерних объектов наследуемыми разрешениями этого объекта . Нажмите Apply и OK, чтобы сохранить изменения.
После сохранения изменений настройки безопасности будут изменены, и вы сможете без проблем создавать новые профили пользователей.
Исправлено — «Только часть запроса ReadProcessMemory или WriteProcessMemory была выполнена» запускалась от имени другого пользователя
Решение — использовать команду runas / netonly
По словам пользователей, они столкнулись с этой ошибкой при использовании команды runas. Эта команда позволяет запускать приложения от имени другого пользователя, и она может быть довольно полезной. Однако эта команда также может привести к появлению определенных ошибок. Если вы получаете сообщение об ошибке при использовании команды runas, попробуйте вместо этого использовать команду runas / netonly . Немногие пользователи сообщили, что эта команда устранила проблему для них, поэтому обязательно попробуйте ее.
Только часть запроса ReadProcessMemory или WriteProcessMemory была завершена, может вызвать некоторые проблемы на вашем ПК. Эта ошибка может помешать вам запускать определенные приложения и создавать новые учетные записи пользователей. Несмотря на то, что эта ошибка может вызвать некоторые проблемы, вы можете исправить ее с помощью одного из наших решений.
ЧИТАЙТЕ ТАКЖЕ:
- Ошибка «Ваш компьютер столкнулся с проблемой и нуждается в перезагрузке» [FIX]
- Исправлено: «Вам понадобится новое приложение, чтобы открыть этот магазин ms-windows»
- Исправлено: «Папка OneDrive не может быть создана в выбранном вами месте»
- Как исправить ошибку «Сервер не найден» в браузере Firefox
- Невозможно загрузить файлы из Интернета в Windows 10 [Fix]
Когда я продолжил открывать лист Excel, я недавно получил это сообщение об ошибке – Выполнена только часть запроса ReadProcessMemory или WriteProcessMemory . Это был первый раз, когда я увидел такое сообщение об ошибке, и мне было интересно, что это было. Похоже, эта ошибка может возникать при попытке открыть даже такие приложения, как Microsoft Outlook или программы установки, кроме файлов Office и т. Д.
Была выполнена только часть запроса ReadProcessMemory или WriteProcessMemory

Из сообщения об ошибке видно, что эта ошибка связана с памятью, когда операционная система не смогла прочитать или записать выполненный запрос, и это может быть вызвано недостаточными разрешениями папок профиля пользователя.
1] Первое, что вы хотите сделать, это закрыть диалоговое окно с ошибкой и повторить попытку. Получите право собственности на файл и попробуйте еще раз.
Перезагрузите компьютер и посмотрите, исчезнет ли ошибка. Иногда многие неприятности исчезают после перезагрузки ПК, как вы, возможно, заметили. Кроме того, отключите антивирусное программное обеспечение и посмотрите.
2] Перезапустите Explorer и посмотрите, работает ли он.
3] Если все это не помогает, проверьте Разрешения вашей папки профиля пользователя.
Щелкните правой кнопкой мыши папку> Свойства> вкладка «Безопасность»> кнопку «Дополнительно». Откроется окно «Дополнительные параметры безопасности». Выберите вкладку Permissions и убедитесь, что разрешения для папок и подпапок следующие:
- Система: Полный контроль
- Администраторы: Полный контроль
- Пользователи: чтение и выполнение
- Все: Читать и выполнять
Нажмите Применить/Выход.
4] Запустите утилиту Check Disk для проверки возможных ошибок на диске. Чтобы запустить Проверить диск с помощью командной строки , введите следующую команду и нажмите Enter:
chkdsk/f/r
Если потребуется, перезагрузите компьютер.
5] Если это тоже не помогает, вы можете выполнить чистую загрузку, посмотреть, не исчезла ли проблема, и попытаться устранить неполадки в этом состоянии.
Дайте нам знать, если у вас есть другие идеи.
Download PC Repair Tool to quickly find & fix Windows errors automatically
When I went on to open an Excel sheet, I recently received this error message – Only part of a ReadProcessMemory or WriteProcessMemory request was completed. This was the first time I had seen such an error message, and I wondered what it was all about. It appears that this error can occur when you try to open applications like Microsoft Outlook or program installers, apart from Office files, etc.

From the error message, it is apparent that this error is related to Memory – where the operating system could not read or write the request completed, and this could be caused due to insufficient permissions of the user profile folders.
- Take ownership of the File.
- Restart File Explorer
- Check Permission of User Profile Folder
- Run Check Disk Utility
- Perform Clean Boot
You will need admin permission for some of these.
1] Take ownership of the File
The first thing you want to do is close the error dialog and try again. Take ownership of the file and then again try once more.
Restart your PC and see if the error goes away. Sometimes many annoyances go away after restarting the PC, as you may have noticed. Also, disable your antivirus software and see.
2] Restart File Explorer
Restart Explorer and see if that works. When the file explorer is restarted, many processes also kickstart again. It ensures if there is anything a miss, it is resolved.
3] Check Permission of User Profile Folder
If all this does not help, check the Permissions of your User Profile folder.
Right-click on the folder > Properties > Security tab > Advanced button. The Advanced Security Settings box will open up. Select the Permissions tab and ensure that the permissions for folders and sub-folders are as follows:
- System: Full control
- Administrators: Full control
- Users: Read & execute
- Everyone: Read & execute
Click Apply/Exit.
4] Run Check Disk Utility
Run the Check Disk utility to check for potential disk errors. To run Check Disk using the command line, type the following and hit Enter:
chkdsk /f /r
If asked for, restart your computer.
5] Perform Clean Boot
If this does not help, you may want to perform a Clean Boot, see if the problem persists and try to troubleshoot further in that state.
Conclusion
I hope the post was useful and you were able to resolve Only part of a ReadProcessMemory or WriteProcessMemory request was completed error on your Windows PC. The issue is around user permission, and the error will no longer appear once resolved. Let us know if you have any other ideas.
Why is access denied when I am the administrator?
Some programs, folders, and files are owned by the System account, which is not open to regular users. These accounts belong to the OS, and it is better that Windows uses it. If you are denied access, it’s because you are not the owner or do not have permission to run these.
Why does it say I need permission from the administrator when I am the administrator?
It’s because you do not have permission to access the file, and they belong to another admin or top the system OS. You will need to add your account as the user to the file or folder, and then you can access them without an error.
Anand Khanse is the Admin of TheWindowsClub.com, a 10-year Microsoft MVP (2006-16) & a Windows Insider MVP (2016-2022). Please read the entire post & the comments first, create a System Restore Point before making any changes to your system & be careful about any 3rd-party offers while installing freeware.
I have been researching this issue pretty extensively and cannot seem to find an answer.
I know that the Only part of a ReadProcessMemory or WriteProcessMemory request was completed exception is thrown when a 32-bit process tries to access a 64-bit process and the same for a 64-bit modifying a 32-bit process.
The solution to that issue is to change the Platform Target to ‘Any CPU’. I have tried this and unfortunately this does not solve my issue.
The next block of code is what keeps throwing the exception. The program that runs this code is used to open up applications on remote computers and keeps a list of all the processes that the program itself opened so that I don’t have to loop through all the processes.
Process processToRemove = null;
lock (_runningProcesses)
{
foreach (Process p in _runningProcesses)
{
foreach (ProcessModule module in p.Modules)
{
string[] strs = text.Split('\');
if (module.ModuleName.Equals(strs[strs.Length - 1]))
{
processToRemove = p;
break;
}
}
if (processToRemove != null)
{
break;
}
}
if (processToRemove != null)
{
processToRemove.Kill();
_runningProcesses.Remove(processToRemove);
}
}
These processes can and most likely will be 32-bit and 64-bit, mixed together.
Is there anything I am doing that I shouldn’t be doing, or is there just a better way to do all of this?
asked Jun 11, 2012 at 19:41
Kyle UithovenKyle Uithoven
2,3845 gold badges29 silver badges43 bronze badges
10
As detailed in the comments of the MSDN page for Process.Modules and this thread there is a known issue in Process.Modules when enumerating 32 bit processes from a 64 bit process and visa-versa:
Internally .NET’s Process.Modules is using function EnumProcessModules
from PSAPI.dll. This function has a known issue that it cannot work
across 32/64 bit process boundary. Therefore enumerating another
64-bit process from 32-bit process or vice versa doesn’t work
correctly.
The solution seems to be to use the EnumProcessModulesEx function, (which must be called via P/Invoke), however this function is only available on later versions of Windows.
We fixed this issue by adding
a new function called EnumProcessModulesEx to PSAPI.dll
(http://msdn2.microsoft.com/en-us/library/ms682633.aspx), but we
currently cannot use it in this case:
- it only works on Windows Vista or Windows Server 2008
- currently .NET 2.0 Framework don’t have a service pack or hotfix to make Process.Modules use this new API
Justin
83.7k48 gold badges221 silver badges360 bronze badges
answered Jun 21, 2012 at 9:10
3
There are only some issues regarding the handling of the processes and the locking that I would change:
object lockObject = new object();
List<Process> processesToRemove = new List<Process>();
foreach (Process p in _runningProcesses)
{
foreach (ProcessModule module in p.Modules)
{
string[] strs = text.Split('\');
if (module.ModuleName.Equals(strs[strs.Length - 1]))
{
processesToRemove.Add(p);
break;
}
}
}
lock (lockObject)
{
foreach (Process p in processesToRemove)
{
p.Kill();
_runningProcesses.Remove(p);
}
}
I’m not answering for the bounty, just wanted to give some ideas. This code isn’t tested because I don’t exactly know what you are trying to do there.
Just consider not to lock the process-list and to keep the lock as short as possible.
answered Jun 17, 2012 at 0:25
I agree with @sprinter252 that _runningProcesses should not be used as your sync object here.
//Somewhere that is accessible to both the thread getting the process list and the thread the
//code below will be running, declare your sync, lock while adjusting _runningProcesses
public static readonly object Sync = new object();
IList<Process> runningProcesses;
lock(Sync)
{
runningProcesses = _runningProcesses.ToList();
}
Process processToRemove = null;
foreach (Process p in _runningProcesses)
{
foreach (ProcessModule module in p.Modules)
{
string[] strs = text.Split('\');
if (module.ModuleName.Equals(strs[strs.Length - 1]))
{
processToRemove = p;
break;
}
}
if (processToRemove != null)
{
break;
}
}
if (processToRemove != null)
{
//If we've got a process that needs killing, re-lock on Sync so that we may
//safely modify the shared collection
lock(Sync)
{
processToRemove.Kill();
_runningProcesses.Remove(processToRemove);
}
}
If this code is wrapped in a loop to continue to check _runningProcesses for the process you wish to kill, consider changing processToRemove to processesToRemove and change it’s type to a collection, iterate over that list in the bottom block after a check for a non-zero count and lock outside of that loop to decrease the overhead of obtaining and releasing locks per process to kill.
answered Jun 21, 2012 at 9:29
mlorbetskemlorbetske
5,4792 gold badges27 silver badges40 bronze badges
|
0 / 0 / 0 Регистрация: 14.01.2009 Сообщений: 21 |
|
|
1 |
|
|
15.01.2009, 16:16. Показов 55185. Ответов 4
Jткрываю прогу а у меня пишет «запрос ReadProcessMemory или WriteProcessMemory был выполнен только частично». Что это может быть
__________________
0 |
|
0 / 0 / 0 Регистрация: 14.04.2009 Сообщений: 25 |
|
|
03.04.2010, 15:56 |
3 |
|
Только что столкнулся с этой проблеммой, у меня вылазило это потому что пр первом запуске порграммы вылезло сообщение касперского где я нажал да выполнять только это действие, выключил касперского проблемма ушла, надо было нажимать разрешить активность приложения!
0 |
|
pereslavceva |
|
|
14.04.2010, 17:23 |
4 |
|
хотели перекачать игру с диска,но открылось окно «readprocessmemory» был выполнен частично.Проверяли на вирусы-нет,как быть? |
|
1568 / 504 / 48 Регистрация: 04.04.2009 Сообщений: 1,891 |
|
|
09.10.2012, 12:11 |
5 |
|
У меня похожая проблема. Расшарил DVD на хостовом компе стандартным образом. При запуске с удаленного компа setup.exe (который находится на диске) получаю: «Запрос ReadProcessMemory или WriteProcessMemory был выполнен только частично». На удаленном компе привод вообще отсутствует, поэтому http://support.microsoft.com/kb/891894/ru — не поможет.
0 |
|
IT_Exp Эксперт 87844 / 49110 / 22898 Регистрация: 17.06.2006 Сообщений: 92,604 |
09.10.2012, 12:11 |
|
Помогаю со студенческими работами здесь Проблема с USB жестким диском: » Запрос не был выполнен из-за ошибки ввода/вывода на устройстве» Патчинг опкодов в рантайме — можно ли прямо через указатель, или только WriteProcessMemory? Как проверить выполнен ли SQL запрос успешно или произошла ошибка «Нет доступа к диску»;»Запрос не был выполнен из-за ошибки вводавывода на устройстве» — можно ли воскресить HDD? Искать еще темы с ответами Или воспользуйтесь поиском по форуму: 5 |


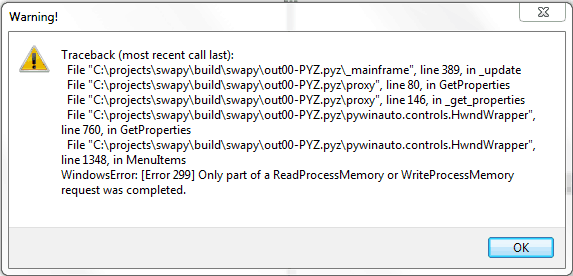
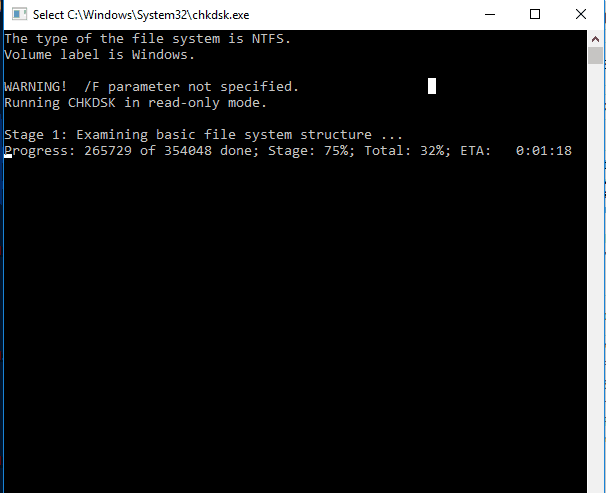
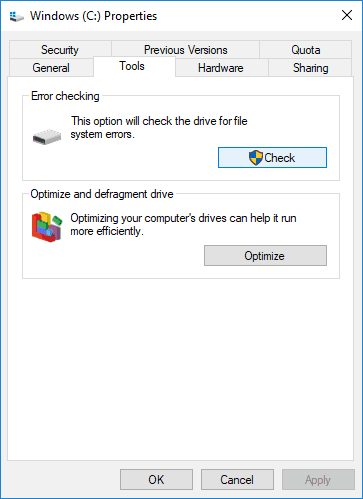









































 ?
?