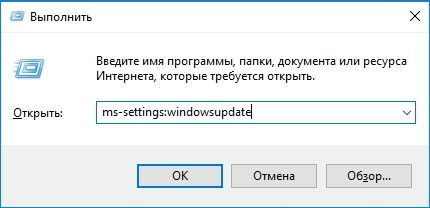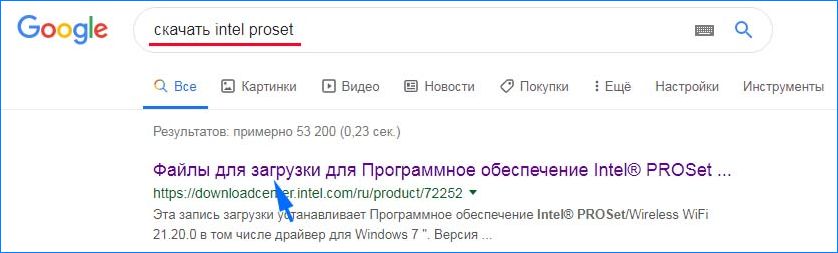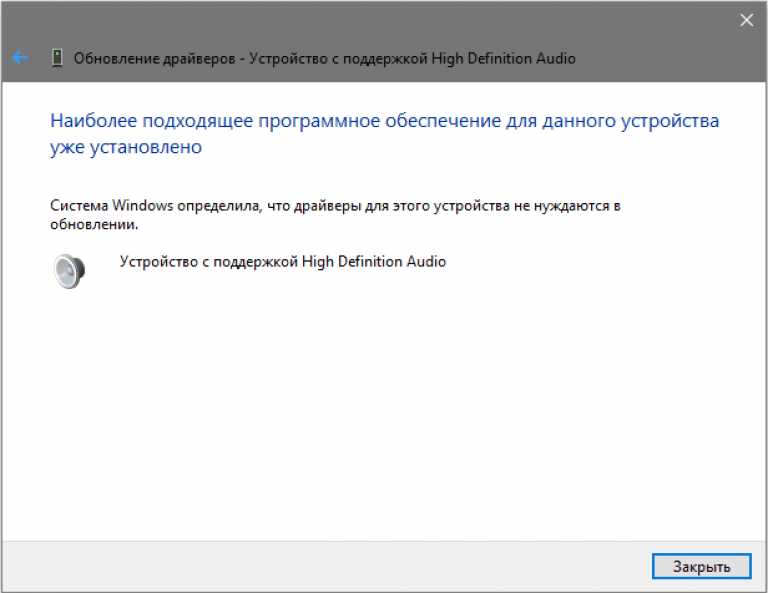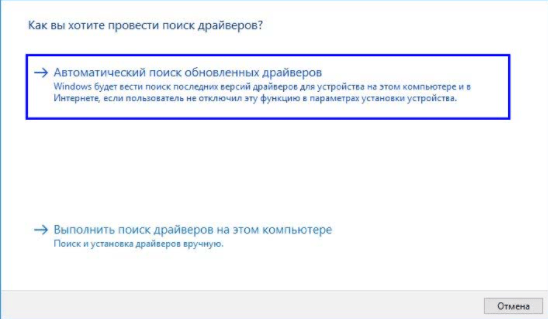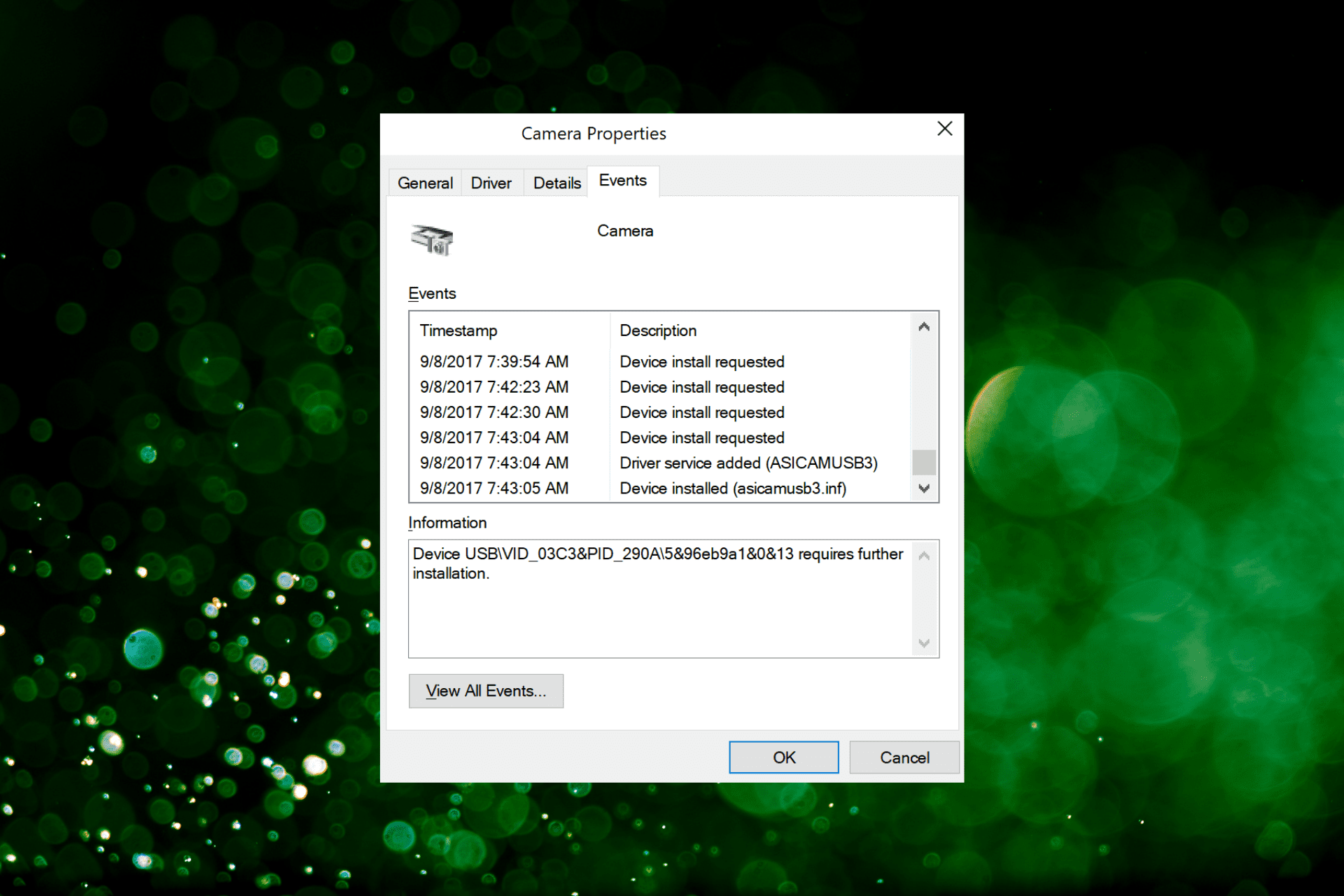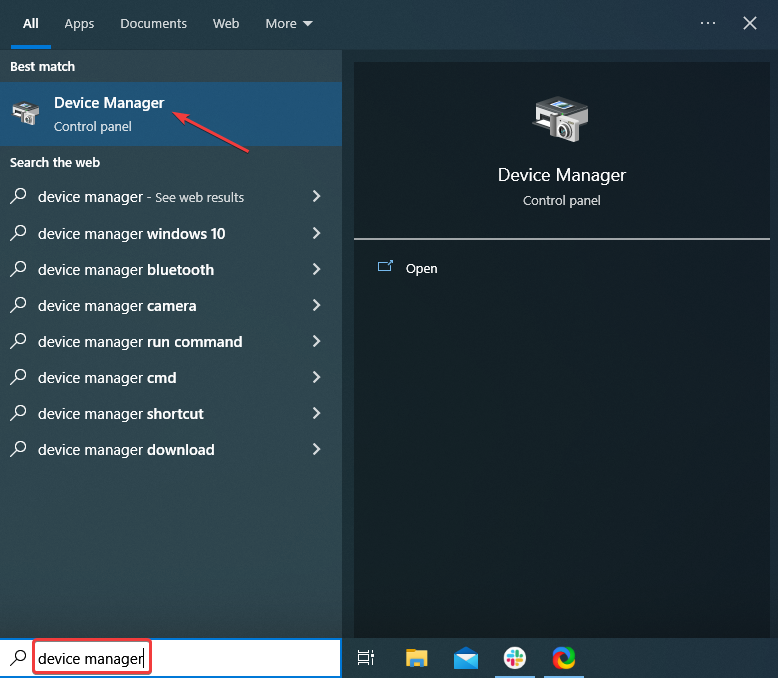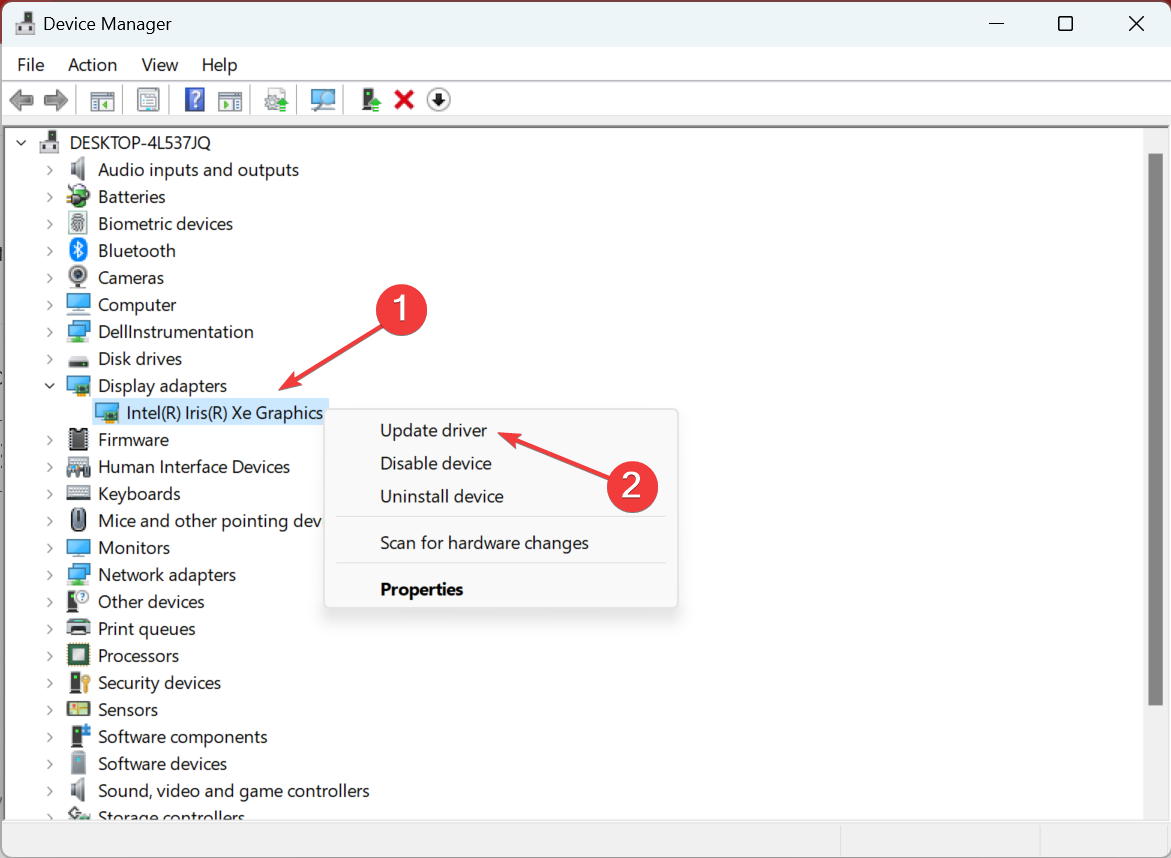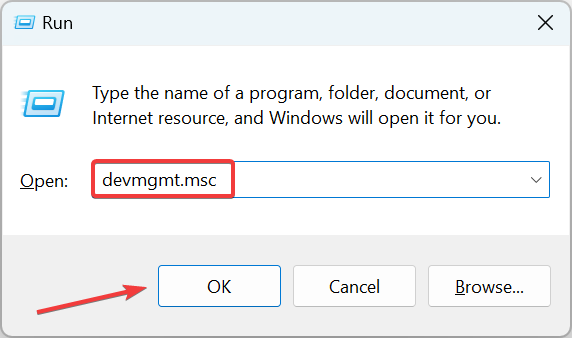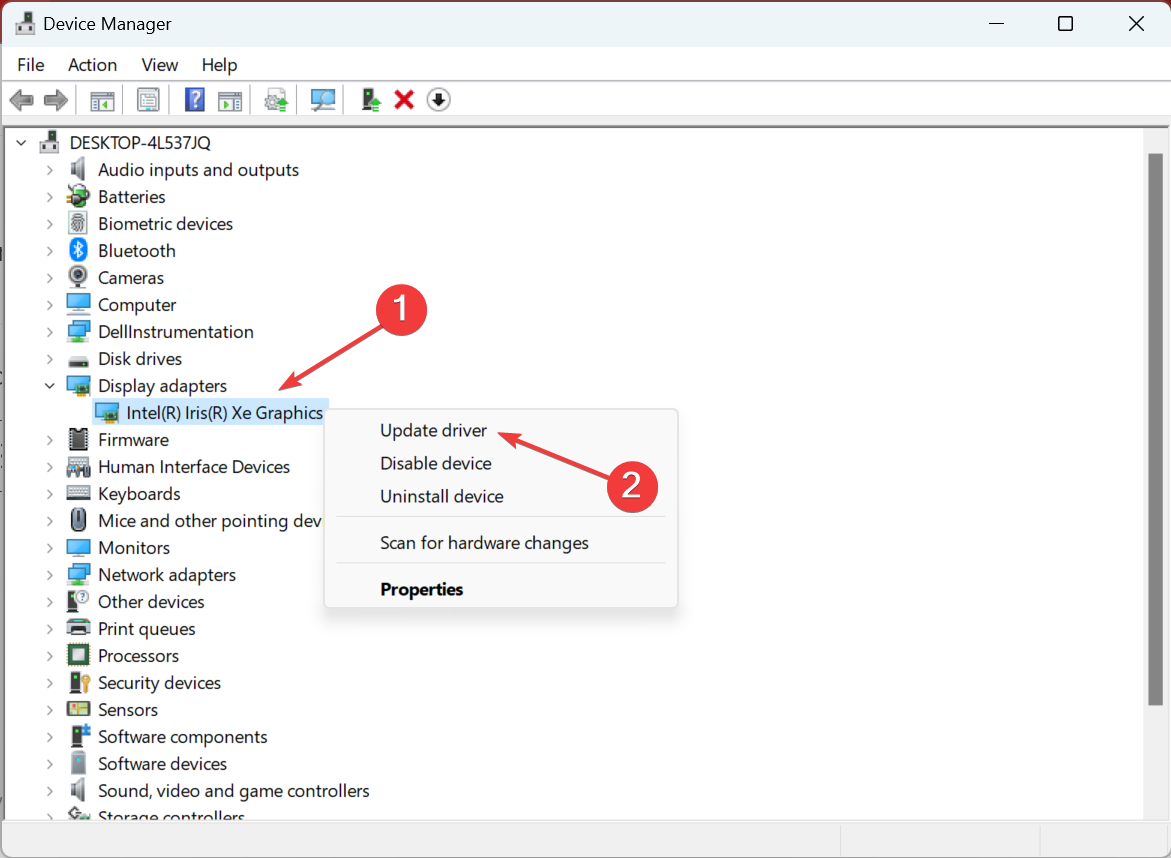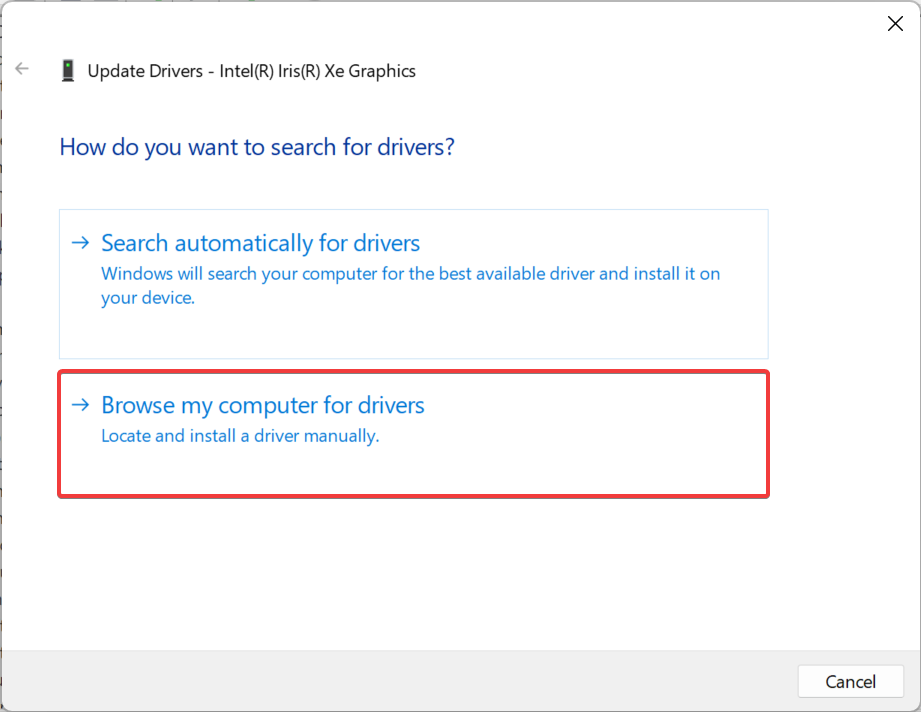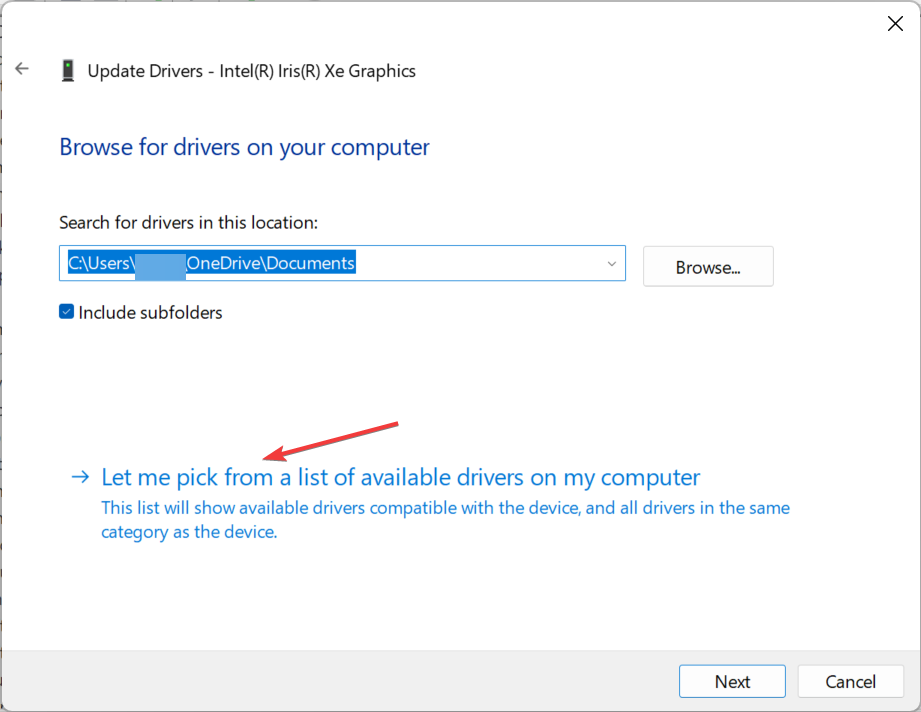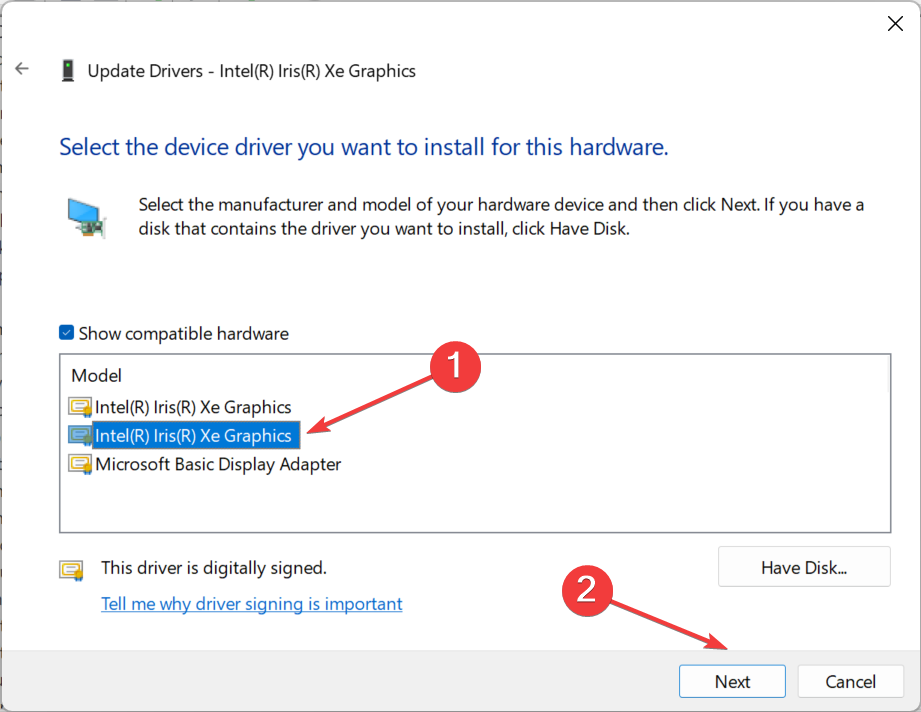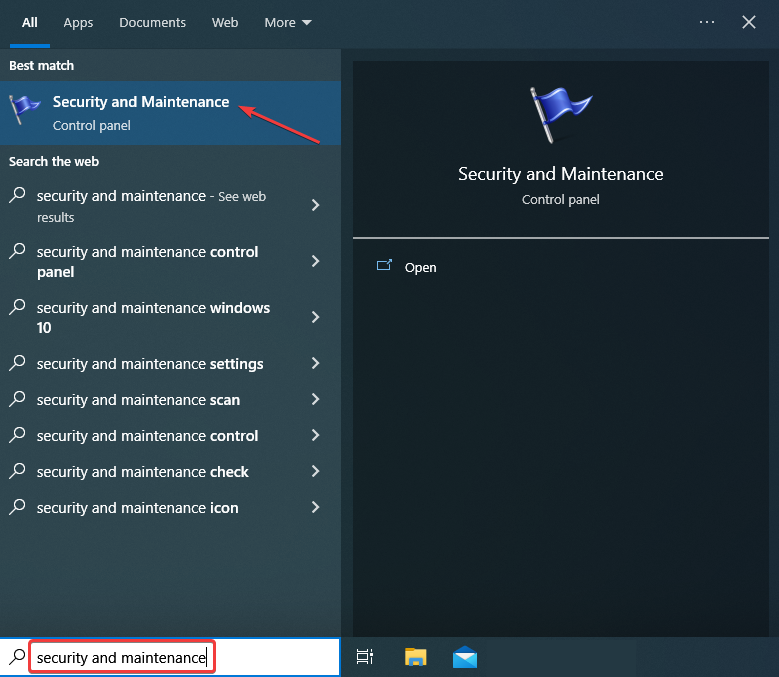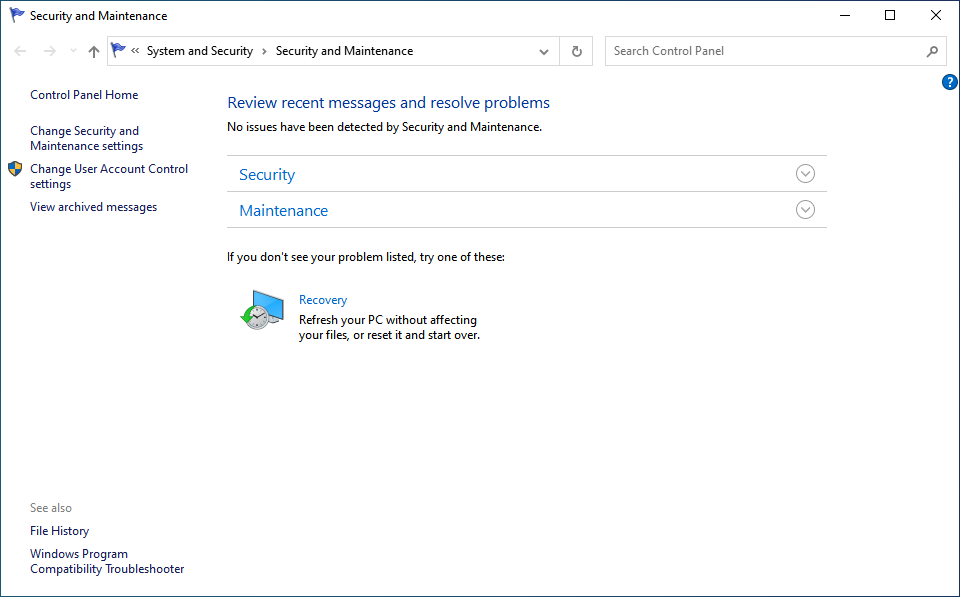При проверке правильности работы оборудования в Диспетчере устройств можно обнаружить на вкладке Событие, что некоторым компонентам ПК (например, PCI, USB, hdaudio и прочему) требуется дальнейшая установка. Хотя предупреждение системы не влечет за собой ограничения в функциональности оборудования очевидным образом, интересно узнать, как избавится от этого сообщения об ошибке. В большинстве случаев проблема возникает в Windows 10.
Содержание
- 1 Почему запрашивается дальнейшая установка устройства
- 2 Анализ события
- 3 Обновление драйверов
- 4 Обновление Windows
- 5 Установка драйвера беспроводной сети Intel PROSet
Почему запрашивается дальнейшая установка устройства
Это сообщение может возникнуть по ряду причин:
- Неправильно проанализировано событие. Во многих случаях красный флажок обнаруженный пользователем в журнале событий, относительно этой ошибки, можно расценивать как ложное срабатывание. Это происходит потому, что многие смотрят не на последнее событие для этого устройства, а на первое. Перед тем, как попробовать один из способов восстановления, нужно убедиться, что анализируете последнее состояние.
- Поврежденный или несовместимый драйвер. Сообщение об ошибке может возникнуть, потому что текущий драйвер несовместим с оборудованием или установка была прервана до ее завершения. Проблему можно решить путем обновления или переустановки драйвера в Диспетчере устройств.
- Не установлены ожидающие обновления после перехода на новую версию Windows. Часто ошибку можно наблюдать после перехода на Windows 10 из предыдущей версии, когда миграция еще полностью не завершена. Чтобы ее исправить, нужно установить все ожидающие обновления.
- Несовместимая версия драйвера для Intel PROSet Wireless. Если обнаружили проблему с утилитой Intel PROSet Wireless, то, скорее всего, она возникла после автоматического обновления системы. Для ее решения нужно установить программное обеспечение для беспроводной сети вручную.
Анализ события
Последнее событие (и единственное, которое нужно учитывать) находиться завершающим в списке. Многие по ошибке оценивают первое событие. В этом случае существует высокая вероятность обнаружить сообщение, что устройству требуется дальнейшая установка, поскольку его драйвер все еще находится в процессе загрузки.
Для анализа состояния оборудования откройте окно «Выполнить» (клавиши Win + R), наберите devmgmt.msc и нажмите Enter. При появлении запроса от контроля учетных записей нажмите «Да» для входа с правами администратора.
Кликните правой кнопкой мыши на устройстве, которое вызывает ошибку, и выберите Свойства.
На экране свойств перейдите на вкладку Событие. Посмотрите самое последнее по времени состояние. Если сообщается, что устройство успешно установлено, значит с ним все в порядке. Но, если последней записи по времени указано, что устройство требует дальнейшей установки, перейдите к следующему шагу.
Обновление драйверов
Если обнаружили, что у одного из устройств последнее событие указывает, что ему требуется дальнейшая установка, то дело обстоит с прерванной загрузкой драйвера. Подобные ситуации могут также означать, что затронутое оборудование работает с ограниченной функциональностью.
Проблему можно решить переустановкой драйвера – либо его обновить в Диспетчере устройств, либо удалить. Чтобы избавится от сообщения, что одному из аппаратных компонентов требуется установка, выполните следующие шаги:
- Откройте диалоговое окно «Выполнить» (клавиши Win + R), наберите команду devmgmt.msc.
- Кликните правой кнопкой мыши на проблемном оборудовании и выберите «Обновить». На следующем экране выберите автоматически поиск. Если будет найдена новая версия драйвера, следуйте подсказкам на экране, чтобы его установить, затем перезагрузите ПК.
- Если автоматическим поиском не удалось обновить, заставьте Windows принудительно его переустановить. Для этого кликните правой кнопкой мыши на устройстве и выберите «Удалить» из контекстного меню.
- После завершения удаления перезагрузите компьютер, чтобы позволить операционной системе установить отсутствующий драйвер при запуске системы. Когда ОС полностью загрузится, вернитесь на вкладку Событие в Диспетчере устройств. Проверьте, устранена ли неполадка.
Если последнее событие указывает, что устройству по-прежнему нужна дальнейшая установка, перейдите к следующему способу.
Если проблема возникла после перехода на Windows 10 из предыдущей версии, скорее всего, увидите эту ошибку, поскольку система еще не завершила установку некоторых ожидающих обновлений. Для этого нужно перейти в раздел Центра обновления WIndows и принудительно их установить.
Откройте окно «Выполнить» (Win + R), наберите для перехода в Центр управления Windows команду ms-settings:windowsupdate.
В правой части окна кликните на кнопку «Проверка наличия обновлений». Следуйте инструкциям на экране до завершения обновления системы.
Если в ходе установки система запросит перезагрузить компьютер, подтвердите требование, но после запуска ПК обязательно вернитесь к этому экрану и установите все оставшиеся обновления.
Когда ОС полностью обновится, вернитесь на вкладку «Событие» того устройства, которому требовалась дальнейшая установка, и посмотрите его последнее состояние.
Установка драйвера беспроводной сети Intel PROSet
Если для доступа в интернет использует адаптер Intel Dual Band Wireless, то при постоянных отключениях Wi-Fi, скорее всего, возникли проблемы с драйвером. Как оказалось, ошибка возникает после автоматической установки обновления, которое включает несовместимый драйвер для беспроводного адаптера.
Для решения проблемы нужно его скачать и установить с официального сайта.
- Наберите в поисковике «скачать Intel proset» и перейдите на сайт, указанный на рисунке.
- Затем на странице выберите утилиту, в соответствии установленной на ПК версией Windows и загрузите.
- После загрузки запустите исполняемый файл и следуйте инструкциям на экране для установки Intel PROSet.
- Затем перезагрузите компьютер и проверьте, устранена ли ошибка.
Во время анализа работы всех подключенных к компьютеру устройств можно наткнуться на довольно необычное и настораживающее предупреждение (событие) «Требуется дальнейшая установка» или «Запрошена установка устройства». Хоть проблема эта довольно частая и непримечательная, ее может решить даже обычный пользователь. Расскажем, что делать, если в Windows 10 появляется сообщение «Устройству требуется дальнейшая установка».
Почему запрашивается дальнейшая установка устройства
По сути, после появления технологии Plug and play, которая отвечает за автоматическую настройку всех подключенных устройств, необходимость в ручном управлении должна была исчезнуть навсегда. Увы, даже спустя 30 лет после появления технологии, работает она не идеально.
К причинам неполной автоматической настройки можно отнести следующие варианты:
- Некорректно подобран драйвер. Центр обновления Windows порой допускает ошибки и ставит неподходящие драйверы на новое оборудование. В таком случае устройство и вовсе не будет работать в штатном режиме. Бывают случаи, когда ОС напрочь отказывается ставить драйвер из интернета. Причем, это не зависит от того, через PCI вы подключили устройство или через другую шину.
- Не установлены все важные обновления ОС Windows. Они не обязательно должны быть связаны с устройствами напрямую, но косвенно влияют на их работу.
- Ложное срабатывание или неверная интерпретация ошибки. Подробно проверьте журнал событий, возможно, после этого уведомления появилось сообщение об успешной настройке или прочие дополнительные сведения.
- Вирус. Как ни странно, но коварное вирусное ПО воздействует на компьютер всеми возможными способами. Вывести из строя один компонент или «убедить» его в произошедшем саботаже для «малваря» не составит никакого труда. Впрочем, мы не будем рассматривать этот случай, а только посоветуем поставить антивирус либо проверить систему специальным сканером.
Примечательно, что сбой в настройке оборудования может никак не проявиться в работе. И наоборот, например, отсутствие hdaudio приводит к проблемам со звуком.
Что нужно делать, чтобы исправить проблему
Список причин довольно обобщен, что затрудняет поиск подходящего решения. Рекомендуем поочередно выполнить все нижеописанные инструкции.
Анализ события
Как мы говорили выше, высока вероятность неправильной интерпретации события. В сведениях об устройстве самая новая информация появляется в конце списка, а не в начале. Об этом свидетельствует указанная в таблице дата появления ошибки. Для подробной проверки необходимо выполнить следующие действия:
- Откройте диспетчер устройств. Это можно сделать с помощью сочетания клавиш «Win» + «X» и выбора пункта с соответствующим названием. Вы также можете запустить утилиту «Выполнить» сочетанием клавиш «Win» + «R», а в открывшемся окне ввести команду «devmgmt.msc». Второй метод более практичен в Windows 7 и старше.
- Найдите сомнительное устройство в списке и дважды кликните по нему ЛКМ.
- Перейдите в раздел «События».
- Ориентируясь на столбец «Метка времени», найдите самое последнее сообщение.
Если оно все же сообщает о неполной настройке, то переходите к следующему пункту.
Обновление драйверов
Починить сломанные драйверы и установить более свежие можно двумя способами. Первый – это установка драйверпаков. Правда, шанс того, что этот очередной драйверпак из интернета ничего не «перепутает», не слишком велик. Потому рекомендуем воспользоваться вторым методом, а именно ручным обновлением. Алгоритм действий:
- Откройте диспетчер устройств, если вы его уже закрыли.
- Кликните ПКМ по проблемному устройству.
- В контекстном меню выберите пункт «Обновить драйвер».
- Выберите установку свежих версий из интернета.
Ожидайте, на поиск и установку уходит не более 5 минут. Если программа ничего не нашла, пользователь может самостоятельно скачать нужный файл с сайта производителя и указать путь до него.
Обновление ОС
Как бы не хотелось, но поставить новое оборудование на старые ОС довольно проблематично. Например, легендарная Windows XP перестала поддерживаться в 2008 году. Даже Windows 7 не получает обновления с января 2020 года. С этими ОС все же придется расстаться и перейти на более современную Windows 10. Именно десятую «Винду», ведь 11 версия пока имеет ряд недостатков, особенно связанных с подключаемыми устройствами.
Скачать образ ОС Windows 10 можно с официального сайта Microsoft. Его нужно загрузить на диск либо открыть специальный загрузчик внутри папки, который мгновенно запустит обновление ОС. Дальше вам поможет программа «Састер установки». После установки ОС рекомендуем открыть командную строку и ввести команду «ms-settings:windowsupdate». Это запустит установку недостающих компонентов.
Установка драйвера беспроводной сети Intel PROSet
Хоть это и решение для одной изолированной проблемы, именно оно и считается лучшим решением в большинстве процентов случаев. Качать драйвер «Intel proset» стоит только с официального сайта Intel. Компонент устанавливается как обычная программа, а потому с ним разберется даже неопытный пользователь ПК.
Благодарим за прочтение.
Устройства и драйверы являются важными частями вашего ПК и вашей операционной системы. Таким образом, они должны работать без сбоев. Но это не всегда так.
Многие пользователи сталкивались с сообщением об ошибке «Устройство требует дальнейшей установки» в Windows 10.
Один пользователь описал следующую проблему на официальном форуме Microsoft:
Многие из моих устройств (PCI, USB и т. Д.) В журнале событий отмечают, что они «требуют дальнейшей установки». Кто-нибудь знает, что требуется «дальнейшая установка» и как это можно сделать? Что означает эта заметка? Как и многие другие плакаты, у меня есть последние версии драйверов, у меня есть последние обновления W-10, я запустил средство устранения неполадок (бесполезно). Некоторые устройства работают нормально, некоторые работают частично.
Таким образом, пользователь не знает, какая дальнейшая установка необходима. Кроме того, на компьютере установлены последние обновления Windows 10 и последние версии драйверов.
Однако все не так сложно, как кажется, и сегодня мы покажем вам, как решить проблему.
Что делать, если устройство требует дальнейшей установки в Windows 10?
1. Проверьте последнюю метку времени
- Нажмите клавишу Windows + R, введите devmgmt.msc и нажмите ОК .
- В диспетчере устройств выберите ваше устройство и Свойства .
- Проверьте последнюю метку времени.
2. Переустановите драйвер
Если обновление вашего драйвера не работает, вы можете попробовать переустановить драйвер полностью, чтобы исправить сообщение об ошибке «Устройство требует дальнейшей установки».
Итак, зайдите снова в диспетчер устройств.
- Щелкните правой кнопкой мыши на драйвере и выберите « Удалить» .
- Перезагрузите компьютер, и Windows должна автоматически переустановить драйвер, если у вас есть подключение к Интернету.
- Перейдите на вкладку «Событие», чтобы проверить, исчезло ли сообщение «Устройство требует дальнейшей установки».
Кроме того, вы можете попробовать сторонний инструмент для удаления драйверов . Таким образом, вы убедитесь, что все будет удалено, чтобы после установки не возникало никаких проблем.
Вывод
Иногда устройства не устанавливаются правильно. К счастью, это не главная проблема.
Как видите, сообщение об ошибке «Устройство требует дальнейшей установки» может быть легко решено. Удалите и переустановите драйвер.
Тем не менее, перед этим убедитесь, что действительно есть проблема, проверив последнюю отметку времени.
Наши решения работали для вас? Как вы решили сообщение об ошибке «Устройство требует дальнейшей установки» в Windows 10? Дайте нам знать в комментариях ниже!
СВЯЗАННЫЕ СТАТЬИ, КОТОРЫЕ ВЫ ДОЛЖНЫ ПРОВЕРИТЬ:
- Как обновить драйверы в Windows 10: используйте эти 4 метода
- 6 лучших драйверов для обновления программного обеспечения для Windows 10
- Как отключить принудительное использование подписи драйверов в Windows 10
Содержание
- Способ 1: Обновление ПО устройств
- Способ 2: Отладка драйвера шины PCI
- Способ 3: Настройка BIOS (UEFI)
- Способ 4: Изменение типа запуска Windows
- Способ 5: Проверка оборудования
- Вопросы и ответы
Иногда после переустановки Виндовс, обновления до «десятки» или покупки новой видеокарты она не отображается в «Диспетчере устройств», либо определяется как «Стандартный VGA графический адаптер», либо на экране вообще отсутствует изображение. Сегодня мы расскажем, что можно сделать, если Windows 10 не видит видеокарту.
Способ 1: Обновление ПО устройств
Обычно описанная проблема связана с драйверами. Они либо вообще не установлены, либо загружены из сторонних источников. В любом случае, чтобы система поняла, с каким оборудованием и как ей работать, нужны оригинальные драйверы. Сначала скачиваем ПО для материнской платы, берем файлы с официального сайта. Нас интересует чипсет и VGA-драйвер, если плата с интегрированным видео. Если поддержка оборудования уже закончилась, загружаем самую последнюю их версию. О том, как установить драйверы материнской платы, написано в отдельной статье.
Подробнее: Установка драйверов для материнской платы
Большинство ноутбуков оснащено двумя видеокартами, поэтому также скачиваем ПО для чипсета и встроенного графического процессора. Подробную инструкцию по обновлению драйверов на примере ноутбука Lenovo вы найдете на нашем сайте.
Подробнее: Скачиваем драйвера для ноутбука Lenovo G580
Видеодрайверы для дискретной графической платы загружаем с официального сайта ее производителя. Если они уже установлены, но система все равно не видит устройство, сделайте чистую установку с удалением старого ПО, например, с помощью утилиты DDU. О способах обновления драйверов видеокарты и удаления уже установленных мы подробно писали в отдельных статьях.
Подробнее: Как переустановить драйверы для видеокарты
Дополнительно перед установкой программного обеспечения попробуйте удалить мониторы из соответствующей вкладки в «Диспетчере устройств». Некоторым пользователям это помогло.
- С помощью поиска Windows запускаем ДУ.
Читать также:
Как открыть поиск в Windows 10
Как открыть «Диспетчер устройств» в Windows 10 - Переходим во вкладку «Мониторы» и удаляем все устройства в ней.
- Нажимаем иконку «Обновить конфигурацию оборудования». Перезагружаем компьютер.

Способ 2: Отладка драйвера шины PCI
В Виндовс 10 есть встроенное хранилище данных конфигурации загрузки (BCD). В нем параметры, которые используются при настройке и загрузке операционной системы, а также других загружаемых программ и устройств. Для создания новых конфигураций загрузки системы, а также тестирования и отладки драйверов на компьютерах под управлением Windows параметры можно менять при помощи встроенной утилиты BCDEdit.
Например, таким образом можно устранить неполадки с драйверами шины PCI Express на материнской плате, которая используются для подключения видеокарты. В данном случае нам понадобится команда, которая отключает и включает функцию PCI Express, а также дополнительное к ней значение, которое переопределяет ее расширенные опции и возвращает рабочее поведение.
- В поиске Виндовс вводим «Командная строка» и запускаем приложение с правами администратора.
Читать также: Запуск «Командной строки» от имени администратора в Windows 10
- Microsoft предупреждает, что изменение параметров загрузки может навредить компьютеру, поэтому рекомендует делать резервные копии хранилища. Для этого в консоль вводим команду:
bcdedit /export e:bcd_backup.bcdгде буква е – это любой диск, на котором будет храниться резервная копия, а «bcd_backup» — любое название копии.
Файл будет лежать в корневом разделе диска.
- Чтобы потом восстановить хранилище, если что-то пойдет не так, вводим команду:
bcdedit /import e:bcd_backup.bcd - Когда резервная копия создана, можно вводить команду для управления функцией PCI Express. В поле консоли вводим:
bcdedit /set pciexpress forcedisableнажимаем «Enter». Перезагружаем компьютер и пробуем установить драйверы.

Способ 3: Настройка BIOS (UEFI)
BIOS материнских плат со встроенным графическим ядром обычно оснащают функцией переключения видеокарт. Она может пригодиться, если, например, вы купили дискретную графическую карту, вставили ее в слот PCI Express, подключили к монитору, включили компьютер, а изображения на экране нет, хотя слышно, что система загрузилась. Это может значить, что соответствующий слот отключен на уровне BIOS (UEFI). На многих ноутбуках такая возможность тоже есть. Воспользуйтесь ей, если одна из видеокарт не определяется системой.
Подробнее:
Как включить дискретную видеокарту
Как включить и отключить встроенную видеокарту
Наименование функции переключения графики и включения слотов в разных BIOS может отличаться. Информацию об этом, а также о наличии опции нужно уточнять в руководстве по эксплуатации материнской платы или ноутбука.
Перед тем как настраивать BIOS проверьте наличие обновлений для него. При стабильной работе компьютера это делать не рекомендуется, но учитывая возможный конфликт с оборудованием, есть шанс, что с новой версией микропрограммы проблема решится. Как в общих чертах выглядит процесс обновления BIOS (UEFI), мы подробно описали в другой статье.
Подробнее:
Как обновить BIOS на компьютере
Как обновить BIOS с флешки
Многие неполадки в работе системы и оборудования можно устранить с помощью встроенной утилиты Msconfig, предназначенной для управления загрузкой Виндовс. Она поддерживает три варианта запуска: обычный, диагностический и выборочный. Нас интересует обычная загрузка с запуском всех служб и драйверов всех устройств.
- Сочетанием клавиш Win+R вызываем окно «Выполнить», вводим команду
msconfigи жмем «OK».
Читать также: Вызов оснастки «Выполнить» в ОС Windows 10
- Во вкладке «Общие» выбираем вариант «Обычный запуск», нажимаем «Применить» и «OK». Перезагружаем компьютер.

Способ 5: Проверка оборудования
Проверьте комплектующие, связанные с видеокартой. Уточните мощность блока питания. Возможно, ее не хватает для нормальной работы устройства. В этом случае проблему решит покупка нового БП. Проверьте, правильно ли подсоединено дополнительное питание. Выньте карту, удалите с нее пыль и аккуратно зачистите контакты ластиком.
Подробнее:
Как проверить работоспособность блока питания на ПК
Поиск и устранение неисправностей видеокарты
Если позволяет конструкция материнской платы, поменяйте слот или по возможности подключите к ней заведомо рабочую видеокарту. Можно, наоборот, подсоединить графическую плату к другому компьютеру. Эти действия помогут понять, неисправен сам видеоадаптер или дело в другом оборудовании.
Подробнее: Как проверить материнскую плату на работоспособность
Надеемся, описанные способы помогли системе увидеть видеокарту. Если проблема осталась, изучите мануал к устройству, а также ознакомьтесь с информацией о нем на сайте производителя. Возможно, графическая плата была разработана намного раньше выхода Windows 10 и не соответствует ее минимальным требованиям, а значит, есть вероятность, что система ее не определит.
Discover what to do if a device requires further installation on Windows 10/11
by Milan Stanojevic
Milan has been enthusiastic about technology ever since his childhood days, and this led him to take interest in all PC-related technologies. He’s a PC enthusiast and he… read more
Updated on January 22, 2023
Reviewed by
Vlad Turiceanu
Passionate about technology, Windows, and everything that has a power button, he spent most of his time developing new skills and learning more about the tech world. Coming… read more
- Even if your computer runs smoothly, you may come across errors such as the Device requires further installation log in Device Manager.
- The log usually appears when the driver for the device is not fully installed.
- To fix things, we recommend you update the driver. Also, make sure to check all possible sources for the updated version.
XINSTALL BY CLICKING THE DOWNLOAD FILE
This software will repair common computer errors, protect you from file loss, malware, hardware failure and optimize your PC for maximum performance. Fix PC issues and remove viruses now in 3 easy steps:
- Download Restoro PC Repair Tool that comes with Patented Technologies (patent available here).
- Click Start Scan to find Windows issues that could be causing PC problems.
- Click Repair All to fix issues affecting your computer’s security and performance
- Restoro has been downloaded by 0 readers this month.
Devices and drivers are crucial parts of your operating system, and it’s imperative that these run smoothly. Though, it is not always the case. Many users encountered the Device requires further installation error log in Windows.
The worst part, this error can appear out of the blue and affects almost every device, no matter even if you are running the latest version of the OS.
What does it mean when a device requires further installation?
This issue is similar to What needs your attention error message, and it usually appears if there are driver problems, so you might have to reinstall them.
Also, in this case, Windows usually is not done installing the driver, and that’s why you see the error message.
Here are some of the devices for which you may see the error log, as well as other error variations that you can fix with the solutions below:
- Device PCI requires further installation GPU – Many users reported the error log with this PCI device.
- Camera device requires further installation – The most is most commonly encountered with cameras or webcams.
- Device PCI requires further installation Wi-Fi – Any PCI device, or simply the ones connected to the motherboard, or prone to this error, including the Wi-Fi adapter.
- Device BTHENUM requires further installation – This is a system driver related to the Bluetooth functionality and allows connection to devices via Bluetooth. Restarting the device should fix the problem for most.
- Device PCI requires further installation NVIDIA – The issue is often seen with the NVIDIA graphics, and the fixes below would help.
- Device VMbus requires further installation – VMbus is related to Hyper-V and is sometimes affected by the error.
- Device PCI requires further installation in Windows 10/11 – The solutions below are applicable for both OSs.
- Device PCI had a problem starting – Update the driver before anything else in order to fix this error.
- Device PCI ven_8086&dev/ven_1002&dev requires further installation – You can also manually install the driver directly from the manufacturer’s website.
Follow along to find out how to fix all of these errors!
How do I fix PCI requires further installation?
- What does it mean when a device requires further installation?
- How do I fix PCI requires further installation?
- 1. Update the driver
- 2. Manually install the driver
- 3. Check for issues
Before we head to the full-fledged solutions, here are a few quick tricks and workarounds that worked for many users in case of a trivial underlying cause:
- Make sure you are viewing the latest log. In many cases, users later realized that the Device requires further installation log was an old one, and the latest confirmed a successful installation.
- Restart the computer.
- Wait for a while and let Windows completely install the drivers if you are seeing the error right after an upgrade.
- Disconnect and reconnect the affected device. Also, if you have multiple ports on the computer, try connecting it to another one. Besides, you may use another port type, for instance, connect a device plugged into USB 2.0 to a USB 3.0 port, and vice versa.
If this doesn’t help, try the following methods.
1. Update the driver
The very first solution you should consider in order to fix device requires further installation is to make sure that your drivers are up-to-date. Thus, follow the steps below to apply the method accordingly.
1. Type Device Manager in the Search bar, and click on the relevant search result.
Some PC issues are hard to tackle, especially when it comes to corrupted repositories or missing Windows files. If you are having troubles fixing an error, your system may be partially broken.
We recommend installing Restoro, a tool that will scan your machine and identify what the fault is.
Click here to download and start repairing.
2. Locate the problematic device, right-click on it, and select Update driver.
3. Now, select Search automatically for drivers.
4. Wait for Windows to find the best available version on the system and install it.
5. Restart your PC to apply the changes.
Alternatively, you can try automatic updater software such as DriverFix. It will automatically update your drivers and fix any damaged or missing drivers on your PC.

DriverFix
The best automatic software for updating your device drivers without any effort.
2. Manually install the driver
- Press Windows + R to open Run, type devmgmt.msc in the text field, and hit Enter.
- Right-click on the problematic device, and select Update driver.
- Now, select Browse my computer for drivers.
- Select Let me pick from a list of available drivers on my computer.
- Finally, choose another driver from the list, and click on Next.
- Choose the appropriate response in case a confirmation prompt pops up.
- If this doesn’t work, try another driver from the list until you manage to fix the problem.
This method has helped several users fix the Device driver requires further installation error in Windows, and we recommend you give it a try.
- How to easily update drivers on Windows 11
- How to fix the outdated drivers error on Windows 11
- The Best Windows Settings to Optimize your Blue Yeti Mic
- NVIDIA Reflex Low Latency: What Is It & How to Use It
3. Check for issues
- Type Security and Maintenance in the Search bar, and click on the search result that goes by the same name.
- Check for any issues listed here, and take the necessary actions to eliminate the root cause.
If wasn’t the driver, you could check for issues in Security and Maintenance and fix them in no time.
By now, we expect the Device requires further installation error to be fixed. In case it persists, we recommend you consult a professional and get your PC looked at since it could be a hardware issue.
Also, get the best driver updater software for Windows and stop worrying about issues with it. Besides, running the latest driver version will boost the computer’s performance.
If you have any other queries or know of another method to fix the problem, drop them in the comments section below.
Still having issues? Fix them with this tool:
SPONSORED
If the advices above haven’t solved your issue, your PC may experience deeper Windows problems. We recommend downloading this PC Repair tool (rated Great on TrustPilot.com) to easily address them. After installation, simply click the Start Scan button and then press on Repair All.
Newsletter
Discover what to do if a device requires further installation on Windows 10/11
by Milan Stanojevic
Milan has been enthusiastic about technology ever since his childhood days, and this led him to take interest in all PC-related technologies. He’s a PC enthusiast and he… read more
Updated on January 22, 2023
Reviewed by
Vlad Turiceanu
Passionate about technology, Windows, and everything that has a power button, he spent most of his time developing new skills and learning more about the tech world. Coming… read more
- Even if your computer runs smoothly, you may come across errors such as the Device requires further installation log in Device Manager.
- The log usually appears when the driver for the device is not fully installed.
- To fix things, we recommend you update the driver. Also, make sure to check all possible sources for the updated version.
XINSTALL BY CLICKING THE DOWNLOAD FILE
This software will repair common computer errors, protect you from file loss, malware, hardware failure and optimize your PC for maximum performance. Fix PC issues and remove viruses now in 3 easy steps:
- Download Restoro PC Repair Tool that comes with Patented Technologies (patent available here).
- Click Start Scan to find Windows issues that could be causing PC problems.
- Click Repair All to fix issues affecting your computer’s security and performance
- Restoro has been downloaded by 0 readers this month.
Devices and drivers are crucial parts of your operating system, and it’s imperative that these run smoothly. Though, it is not always the case. Many users encountered the Device requires further installation error log in Windows.
The worst part, this error can appear out of the blue and affects almost every device, no matter even if you are running the latest version of the OS.
What does it mean when a device requires further installation?
This issue is similar to What needs your attention error message, and it usually appears if there are driver problems, so you might have to reinstall them.
Also, in this case, Windows usually is not done installing the driver, and that’s why you see the error message.
Here are some of the devices for which you may see the error log, as well as other error variations that you can fix with the solutions below:
- Device PCI requires further installation GPU – Many users reported the error log with this PCI device.
- Camera device requires further installation – The most is most commonly encountered with cameras or webcams.
- Device PCI requires further installation Wi-Fi – Any PCI device, or simply the ones connected to the motherboard, or prone to this error, including the Wi-Fi adapter.
- Device BTHENUM requires further installation – This is a system driver related to the Bluetooth functionality and allows connection to devices via Bluetooth. Restarting the device should fix the problem for most.
- Device PCI requires further installation NVIDIA – The issue is often seen with the NVIDIA graphics, and the fixes below would help.
- Device VMbus requires further installation – VMbus is related to Hyper-V and is sometimes affected by the error.
- Device PCI requires further installation in Windows 10/11 – The solutions below are applicable for both OSs.
- Device PCI had a problem starting – Update the driver before anything else in order to fix this error.
- Device PCI ven_8086&dev/ven_1002&dev requires further installation – You can also manually install the driver directly from the manufacturer’s website.
Follow along to find out how to fix all of these errors!
How do I fix PCI requires further installation?
- What does it mean when a device requires further installation?
- How do I fix PCI requires further installation?
- 1. Update the driver
- 2. Manually install the driver
- 3. Check for issues
Before we head to the full-fledged solutions, here are a few quick tricks and workarounds that worked for many users in case of a trivial underlying cause:
- Make sure you are viewing the latest log. In many cases, users later realized that the Device requires further installation log was an old one, and the latest confirmed a successful installation.
- Restart the computer.
- Wait for a while and let Windows completely install the drivers if you are seeing the error right after an upgrade.
- Disconnect and reconnect the affected device. Also, if you have multiple ports on the computer, try connecting it to another one. Besides, you may use another port type, for instance, connect a device plugged into USB 2.0 to a USB 3.0 port, and vice versa.
If this doesn’t help, try the following methods.
1. Update the driver
The very first solution you should consider in order to fix device requires further installation is to make sure that your drivers are up-to-date. Thus, follow the steps below to apply the method accordingly.
1. Type Device Manager in the Search bar, and click on the relevant search result.
Some PC issues are hard to tackle, especially when it comes to corrupted repositories or missing Windows files. If you are having troubles fixing an error, your system may be partially broken.
We recommend installing Restoro, a tool that will scan your machine and identify what the fault is.
Click here to download and start repairing.
2. Locate the problematic device, right-click on it, and select Update driver.
3. Now, select Search automatically for drivers.
4. Wait for Windows to find the best available version on the system and install it.
5. Restart your PC to apply the changes.
Alternatively, you can try automatic updater software such as DriverFix. It will automatically update your drivers and fix any damaged or missing drivers on your PC.

DriverFix
The best automatic software for updating your device drivers without any effort.
2. Manually install the driver
- Press Windows + R to open Run, type devmgmt.msc in the text field, and hit Enter.
- Right-click on the problematic device, and select Update driver.
- Now, select Browse my computer for drivers.
- Select Let me pick from a list of available drivers on my computer.
- Finally, choose another driver from the list, and click on Next.
- Choose the appropriate response in case a confirmation prompt pops up.
- If this doesn’t work, try another driver from the list until you manage to fix the problem.
This method has helped several users fix the Device driver requires further installation error in Windows, and we recommend you give it a try.
- How to easily update drivers on Windows 11
- How to fix the outdated drivers error on Windows 11
- The Best Windows Settings to Optimize your Blue Yeti Mic
- NVIDIA Reflex Low Latency: What Is It & How to Use It
- Fix: Cannot Change Temporary Internet Files Cache Size
3. Check for issues
- Type Security and Maintenance in the Search bar, and click on the search result that goes by the same name.
- Check for any issues listed here, and take the necessary actions to eliminate the root cause.
If wasn’t the driver, you could check for issues in Security and Maintenance and fix them in no time.
By now, we expect the Device requires further installation error to be fixed. In case it persists, we recommend you consult a professional and get your PC looked at since it could be a hardware issue.
Also, get the best driver updater software for Windows and stop worrying about issues with it. Besides, running the latest driver version will boost the computer’s performance.
If you have any other queries or know of another method to fix the problem, drop them in the comments section below.
Still having issues? Fix them with this tool:
SPONSORED
If the advices above haven’t solved your issue, your PC may experience deeper Windows problems. We recommend downloading this PC Repair tool (rated Great on TrustPilot.com) to easily address them. After installation, simply click the Start Scan button and then press on Repair All.
Newsletter
Графическая карта играет очень важную роль — она анализирует и отображает изображение на вашем мониторе. Иногда возникают проблемы, когда Windows не может определить, установлена ли на вашей материнской плате видеокарта. Другими словами, пользователи не могут использовать его для запуска видеоигр и других задач во время процесса. Обычно компьютеры оснащены встроенными картами вместе с процессором для выполнения простых задач. Дискретные часто включаются для увеличения максимальной производительности во время игр и редактирования. Если один из них погаснет, система переключится на другой. Это может ослабить ваш компьютер и ограничить его возможности по выполнению необходимых задач. К счастью, специалисты нашли и протестировали некоторые методы, которые до сих пор способствовали решению этой проблемы. См. Пошаговое руководство по восстановлению видеокарты ниже.

Windows 10 не обнаруживает видеокарту

Nvidia Geforce Experience не обнаруживает графический процессор
Скачать средство восстановления Windows
Скачать средство восстановления Windows
Существуют специальные утилиты для восстановления Windows, которые могут решить проблемы, связанные с повреждением реестра, неисправностью файловой системы, нестабильностью драйверов Windows. Мы рекомендуем вам использовать Advanced System Repair Pro для устранения проблемы «Windows 10 не обнаруживает видеокарту» в Windows 10.
1. Проверьте, включена ли видеокарта.
Иногда Windows изо всех сил пытается включить оборудование автоматически. Придется задействовать свои руки, чтобы сделать это самостоятельно. Вот как:
- Щелкните правой кнопкой мыши по значку Меню Пуск значок в нижнем левом углу и выберите Диспетчер устройств из списка.
- Найдите Дисковые драйверы и дважды щелкните по нему, чтобы раскрыть раскрывающееся меню.
- Щелкните правой кнопкой мыши свои карты и выберите Включить устройство. Если такой опции нет, это означает, что она уже активна.
2. Установите новые драйверы для видеокарты.
Есть вероятность, что ваша видеокарта неисправна из-за устаревших или поврежденных драйверов. Вы можете установить драйверы вручную через Диспетчер устройств, как мы это делали ранее:
- Щелкните правой кнопкой мыши по значку Меню Пуск и выберите Диспетчер устройств как мы уже сделали.
- Найдите неисправную видеокарту и щелкните правой кнопкой мыши.
- Выберите Обновить драйвер и следуйте инструкциям на экране, чтобы завершить сканирование.
Это случается, когда Windows не может найти и установить новые обновления. В зависимости от производителя (Nvidia или AMD) вы можете посетить официальную страницу и загрузить драйверы специально для вашей серии видеокарт.
Драйверы невероятно важны для стабилизации множества процессов, реализованных на ПК. Они предназначены для повышения производительности оборудования и обеспечения высокого качества работы. Рекомендуем скачать Driver Booster от IObit. Он будет поддерживать вашу систему в актуальном состоянии за счет установки свежих версий, не теряя вашего времени. Вот ссылка для скачивания:

Стартовый экран Driver Booster

Результаты сканирования Driver Booster

Раздел инструментов Driver Booster
Скачать Driver Booster
Отключить режим iGPU (только для ASUS ROG)
- Откройте Ящик Оружейной , а затем выберите Система в меню справа.
- Нажмите на Энергосбережение GPU меню.
- Выберите сворачивать вариант и под режим iGPU.
- Нажмите на обновление кнопка. Может потребоваться перезагрузка.
3. Проверьте, включена ли видеокарта в настройках BIOS.
Почти все устройства на базе Windows имеют среду BIOS, которая содержит настройки для аппаратных устройств. Чтобы решить проблемы с обнаружением видеокарты, вы можете попробовать следующее:
- Перезагрузите компьютер и запустите BIOS, нажав F2 or Del кнопки при появлении логотипа. Кнопки для открытия BIOS могут различаться в зависимости от производителя ноутбука. Если F2 вам не подходит, погуглите название вашего ноутбука и посмотрите, какой из них работает.
- После этого перейдите к Набор микросхем > Конфигурация dGPU и разрешите dGPU функцию.
- Наконец, Сохранить и выйти из BIOS.
4. Включите видеокарту через командную строку.
Если вы один из тех, кто использует карты Nvidia, вы можете попробовать следующий метод. Некоторые пользователи утверждают, что проблема может быть связана с драйверами, которые не могут идентифицировать вашу видеокарту. Вот как это можно исправить:
- Откройте Командная строка , введя
cmdв поле поиска рядом с Меню Пуск кнопку. - Щелкните правой кнопкой мыши по Командная строка , а затем выберите Запуск от имени администратора.
- После открытия консоли введите
bcdedit /set pciexpress forcedisableкоманду и нажмите Enter. - По завершении перезагрузите компьютер и попробуйте еще раз установить драйверы.
5. Проверьте, правильно ли подключена дискретная карта.
Этот метод требует физических действий — откройте корпус компьютера и снова подключите видеокарту к материнской плате. Кабель мог вылететь из порта из-за транспортировки или других манипуляций. Некоторые пользователи подключают графические устройства к неподходящим портам, предназначенным для других целей. Таким образом, убедитесь, что все кабели плотно подключены к слоту. Вы можете найти обучающие материалы на YouTube, чтобы узнать, как это сделать.
6. Обновите BIOS.
Этот метод рискованный, вы можете попробовать его, если ничего из вышеперечисленного не окупается. BIOS несет ответственность за стабильность оборудования. Это обеспечивает правильную связь между материнской платой и подключенными устройствами. Установка новых версий BIOS может быть опасной для вашего оборудования. Поэтому рекомендуется поручить эту задачу профессионалам, если вы не хотите пережить необратимую потерю. Мы не называем этот метод наиболее удачным. Не многие пользователи согласились с его эффективностью после того, как попробовали. Так что не принимайте поспешных решений.
Владельцы компьютеров часто проводят со своим устройством различные манипуляции. В частности, они меняют видеокарту или, например, переустанавливают операционную систему. Часто после этого компьютер не видит видеокарту в операционной системе Windows 10. В такой ситуации компьютер не может использовать свои максимальные ресурсы, и поэтому проблема требует срочного решения. Далее давайте посмотрим на варианты устранения неполадок.
Обновление ПО устройств
Если вы заменили видеокарту, а компьютер ее не видит, в первую очередь нужно позаботиться об установке драйверов. Также необходимо обновить программное обеспечение. Конечно, многие пользователи хотят выполнить обновление стандартными средствами Windows, однако, как мы помним, графический адаптер не отображается в диспетчере устройств. Единственный выход из ситуации – установка программного обеспечения вручную.
Запомните название графического адаптера и посетите веб-сайт производителя с этой информацией. На официальном ресурсе вы найдете раздел с драйверами и строкой поиска, которая поможет вам найти софт для конкретной модели видеокарты. Загрузите дистрибутив на свой компьютер и установите его с помощью EXE-файла. По завершении обязательно перезагрузите компьютер, чтобы изменения вступили в силу. После этого графический адаптер должен отображаться как обычно.
Совет. Перед установкой драйверов рекомендуется удалить оборудование, представленное на вкладке «Монитор» из «Диспетчера устройств».
Отладка драйвера шины PCI
Если проблема не решена, следующим шагом по устранению неполадок является создание новой конфигурации системы, которая потребует удаления базовой видеокарты Microsoft. Операция проводится по следующей инструкции:
- Щелкните правой кнопкой мыши значок «Пуск».
- Запустите командную строку от имени администратора.
- Создайте резервную копию текущих настроек, введя запрос «bcdedit / export D: bcd_backup.bcd», где вместо «D» укажите имя любого диска, на котором следует сохранить резервную копию.
- Нажмите клавишу Enter».
- Обработайте запрос «bcdedit / set pciexpress forceisable», чтобы запустить консоль PCI Express.
- Перезагрузите компьютер и попробуйте переустановить драйверы.
Если обработка функций PCI Express вызывает дополнительные сложности, повторно откройте командную строку и введите запрос в формате «bcdedit / import D: bcd_backup.bcd», а затем нажмите клавишу «Enter». После этого настройки по умолчанию будут сброшены, и вы сможете попробовать решить проблему другим способом.
Проверка оборудования
Если теперь ваша видеокарта NVIDIA GeForce или AMD Radeon не хочет отображаться, вам следует искать ключ для решения проблемы в аппаратных факторах. Вам необходимо проверить компоненты графического адаптера, а также убедиться, что имеется достаточная мощность для правильной работы оборудования.
Обязательно проверьте всю фурнитуру. При этом не исключено, что неисправна не видеокарта, а материнская плата. Если у вас есть рабочий графический адаптер, подключите его к материнской плате и убедитесь, что он отображается. Если другой гаджет не появляется, возможно, придется озадачиться заменой материнской платы.
Другой вариант проверки – подключить карту к другому компьютеру. Конечно, не у всех есть такая возможность, но если вы можете позволить себе перейти на второй компьютер, обязательно воспользуйтесь этим преимуществом. Ничего не изменилось? Затем поместите графику на то же место, перезагрузите компьютер, попробуйте снова установить драйверы и перейдите к следующему способу.
Настройка BIOS (UEFI)
Другая попытка устранения неполадок связана с функциональностью меню BIOS или UEFI, в зависимости от типа используемой материнской платы. Указанный интерфейс имеет функцию переключения видеоадаптеров. Вы можете использовать его для принудительной установки вновь установленной графики:
- Перезагрузите компьютер.
- Во время перезагрузки нажмите и удерживайте клавишу «Del» или «F2», чтобы загрузиться в BIOS.
- Перейдите в раздел «Дополнительно», а затем в «Конфигурация системного агента».
- В «Параметры графики» найдите пункт «Основной дисплей» и вместо значения «Авто» выберите нужный видеоадаптер, то есть его шину (PCI-E).
- Сохраните настройки, нажав клавишу «F10».
Важный. Пожалуйста, обновите BIOS (UEFI) до последней версии перед настройкой используемой графики.
Вышеупомянутый алгоритм актуален для современных версий меню UEFI. В то же время на вашем компьютере может использоваться старый BIOS с английским интерфейсом. Если вам сложно найти нужный пункт меню, перейдите в раздел «Дополнительные возможности BIOS». Там будет подпункт «Основная видеокарта», предлагающий выбрать тип подключения видеоадаптера. По аналогии с инструкциями для UEFI перестаньте выбирать «PCI-E» или попробуйте другую шину, если интерфейс PCI Express не использовался при установке карты.
После завершения настройки BIOS необходимо перезагрузить компьютер и установить последние версии драйверов видеокарты. Также при отсутствии положительных изменений не лишним будет попробовать предыдущие решения проблемы, за исключением проверки аппаратного фактора. Если действия снова не приводят к желаемому результату, рассмотрите последний способ устранения неполадок.
Изменение типа запуска ОС
Проблема, когда видеокарта не определяется даже после переустановки драйверов, связана с неверно заданными параметрами запуска Windows 10. Пользователю предлагается на выбор три варианта:
- обычный;
- диагностический;
- селективный.
Только первый вариант предполагает, что драйверы, включая программное обеспечение графического адаптера, запускаются вместе с включенным компьютером. То есть надо принудительно выбрать нормальный запуск:
- Откройте окно «Выполнить» (для этого используйте комбинацию клавиш «Win» + «R»).
- Введите приглашение «msconfig».
- Щелкните кнопку «ОК».
- В открывшемся меню перейдите на вкладку «Общие».
- Установите флажок «Нормальный запуск».
- Нажмите кнопку «Применить».
После этого остается перезагрузить компьютер и проверить, помог ли новый тип запуска решить проблему. В случае неудачного результата остается только рекомендовать обратиться в службу поддержки производителя видеокарты.
Источник изображения: it-tehnik.ru
Содержание
- Что вызывает сообщение «Устройство требует дальнейшей установки»?
Несколько пользователей Windows сообщали, что при исследовании Диспетчера устройств они обнаружили одно или несколько устройств (PCI, USB, аудио и т. Д.), У которых есть журнал событий, в котором указано, что они «требуется дальнейшая установка‘. Хотя затронутые пользователи сообщают, что этот сценарий не ограничивает функциональность устройства очевидным образом, они все же хотели бы знать, что им нужно сделать, чтобы удалить сообщение об ошибке. Сообщается, что в подавляющем большинстве случаев проблема возникает в Windows 10.
Что вызывает сообщение «Устройство требует дальнейшей установки»?
Мы исследовали эту конкретную проблему, проанализировав различные пользовательские отчеты и протестировав различные стратегии восстановления, которые наиболее пострадавшие пользователи успешно использовали, чтобы это сообщение исчезло из журнала событий соответствующего устройства.
Оказывается, есть разные виновники, которые могут вызвать это конкретное сообщение об ошибке:
- Пользователи не анализируют правильное событие — В большинстве случаев этот красный флаг, обнаруженный пользователями, на самом деле является ложным срабатыванием. Это происходит потому, что они смотрят не последнее событие для этого устройства, а первое. Перед тем, как попробовать какие-либо другие стратегии восстановления, важно убедиться, что вы сначала анализируете правильную метку времени.
- Поврежденный или неподходящий драйвер устройства — Оказывается, также возможно, что вы столкнулись с проблемой, потому что текущий драйвер устройства несовместим с вашим оборудованием или установка была прервана до ее завершения. В этом случае вы сможете решить проблему, обновив или переустановив соответствующий драйвер с помощью диспетчера устройств.
- Ожидающие обновления Windows после обновления — Если вы видите эту ошибку после обновления до Windows 10 из более старой версии Windows, скорее всего, вы столкнулись с проблемой, потому что миграция еще не завершена. Если этот сценарий применим к вашей текущей ситуации, вы сможете решить проблему, используя Центр обновления Windows для установки каждого ожидающего обновления Windows.
- Неправильная версия драйвера Intel PROSet Wireless — Если вы столкнулись с проблемой именно с драйвером Intel PROSet Wireless, очень вероятно, что вы видите ошибку из-за несогласованности в том, как WU выполнял автоматическую установку. В этом случае вы сможете решить проблему, установив драйвер Intel PROSet Wireless вручную.
Если вы сейчас ищете способы исправить тот же журнал «Устройство требует дальнейшей установки» сообщение, эта статья предоставит вам несколько различных руководств по устранению неполадок. Ниже вы найдете набор методов, которые другие пользователи в аналогичной ситуации использовали для полной установки драйвера и принудительного удаления сообщения об ошибке.
Имейте в виду, что в зависимости от вашего конкретного сценария некоторые из приведенных ниже методов не будут применимы к вашей ситуации. Вот почему мы рекомендуем следовать приведенным ниже методам, чтобы игнорировать те потенциальные исправления, которые нельзя применить к вашему компьютеру.
Независимо от причины, вызывающей проблему, в конечном итоге вы должны найти исправление, которое устраняет проблему на вашем компьютере. Давай начнем!
Метод 1. Убедитесь, что вы смотрите на последнюю отметку времени события
Хотя эта проблема, безусловно, может быть вызвана другими факторами, в большинстве случаев реальной проблемы нет, кроме ошибки в том, как затронутый пользователь считывает временные метки событий. По умолчанию последнее событие (и единственное, которое следует учитывать) находится в нижней части списка событий.
Некоторые затронутые пользователи ошибочно посмотрели на первое событие, а не на последнее. В этом случае высока вероятность обнаружения сообщения «Устройство требует дальнейшей установки», поскольку драйвер устройства все еще находится в процессе установки.
Если вы думаете, что этот сценарий может быть применим к вашей текущей ситуации, вот краткое руководство, как убедиться, что вы просматриваете последнюю версию Event-Timestamp:
- Нажмите Клавиша Windows + R , чтобы открыть диалоговое окно «Выполнить». Затем в текстовом поле введите «Dvmgmt.msc» и нажмите Войти , чтобы открыть диспетчер устройств. Если будет предложено UAC (Контроль учетных записей пользователей)нажмите да чтобы предоставить права администратора.
- В диспетчере устройств щелкните правой кнопкой мыши устройство, которое вызывает проблему, и выберите Свойства из появившегося контекстного меню.
- На экране свойств выберите События вкладка, затем перейдите к События раздел.
- Тщательно проанализируйте каждую метку времени и посмотрите, у какой из них самая новая дата. Это тот момент, на который вы должны обратить внимание (не первый).
Примечание: Если один из последних Отметки времени имеет Устройство Установленное описание, скорее всего, означает, что драйвер для этого устройства установлен успешно и все в порядке.
Если вы выполнили приведенные выше инструкции, чтобы подтвердить, что смотрите правильную отметку времени, и подтвердили, что отображается последнее событие «Устройство требует дальнейшей установки», перейдите к следующему способу ниже.
Метод 2: обновление или переустановка соответствующего драйвера
Если вы использовали метод 1, чтобы убедиться, что отображается последнее избранное событие «Устройство требует дальнейшей установки», возможно, вы действительно имеете дело с прерванной установкой драйвера. Имейте в виду, что подобные ситуации также могут означать, что уязвимое устройство работает с ограниченными функциями.
Если этот сценарий применим, вы сможете решить проблему, заставив Windows повторно переустановить драйвер — либо обновив его, либо удалив. Несколько затронутых пользователей сообщили, что проблема была решена и на вкладке «Событие» больше не отображается «Устройство требует дальнейшей установки» сообщение после того, как они выполнили описанную ниже процедуру.
Вот краткое руководство по обновлению или переустановке соответствующего драйвера с помощью диспетчера устройств:
- Нажмите Клавиша Windows + R открыть Бегать диалоговое окно. Внутри текстового поля Бегать коробка. тип «Devmgmt.msc» и нажмите Войти , чтобы открыть диспетчер устройств.
- Как только вы окажетесь внутри Диспетчер устройств, просмотрите список доступных устройств и щелкните правой кнопкой мыши то, с которым у вас возникли проблемы. Тогда выбирай Обновить устройство из появившегося контекстного меню.
- На следующем экране нажмите Автоматический поиск обновленного программного обеспечения драйвера. Затем подождите, чтобы увидеть, будет ли найдена новая подпись драйвера.
Примечание: Если обнаружена новая версия драйвера, следуйте инструкциям на экране, чтобы установить ее на компьютер, а затем перезагрузите компьютер.
- Если утилите не удалось найти обновленную версию драйвера, давайте заставим Windows переустановить драйвер, щелкнув правой кнопкой мыши на том же устройстве и выбрав Удалить устройство из контекстного меню. Щелкните Удалить при следующем запросе подтверждения, чтобы завершить процесс.
- После завершения удаления драйвера перезагрузите компьютер, чтобы операционная система могла переустановить отсутствующий драйвер при следующем запуске системы.
- Когда следующая последовательность запуска будет завершена, вернитесь к Мероприятие вкладка устройства в Диспетчер устройств и посмотрите, решена ли проблема
Если последнее событие по-прежнему отображается «Устройство требует дальнейшей установки», перейдите к следующему способу ниже.
Метод 3: установка каждого ожидающего обновления Windows
Если вы столкнулись с этой проблемой сразу после обновления до Windows 10 со старой версии Windows, скорее всего, вы видите «Устройство требует дальнейшей установки» ошибка, потому что Windows еще не завершила установку некоторых ожидающих драйверов устройств.
В этом случае вы сможете решить проблему, открыв экран Центра обновления Windows и заставив его устанавливать каждое ожидающее обновление. Некоторые пользователи, столкнувшиеся с тем же сообщением об ошибке, обнаружили, что «Устройство требует дальнейшей установки» предшествовал Устройство установлено событие после выполнения следующих шагов.
Вот краткое руководство по установке каждого ожидающего обновления Windows:
- Нажмите Клавиша Windows + R открыть Бегать диалоговое окно. Затем введите ‘ms-настройки: windowsupdate‘И нажмите Войти открыть Центр обновления Windows вкладка Настройки приложение.
- Перейдя на вкладку Центра обновления Windows, нажмите Проверить обновления для запуска сканирования доступных обновлений.
- После завершения сканирования следуйте инструкциям на экране, чтобы установить все ожидающие обновления Windows.
Заметка: Если вам будет предложено перезагрузить компьютер перед установкой каждого обновления Windows, сделайте это, но обязательно вернитесь к этому экрану при следующей последовательности запуска и завершите установку остальных обновлений. - Как только ваша сборка Windows будет обновлена, вернитесь к Мероприятие вкладка устройства, на котором «Устройство требует дальнейшей установки» и посмотрите, решена ли проблема.
Если вы все еще сталкиваетесь с «Устройство требует дальнейшей установки» сообщение об ошибке, перейдите к следующему способу ниже.
Метод 4: установка драйвера Intel PROSet Wireless
Если вы столкнулись с этой проблемой с Двухдиапазонный беспроводной драйвер Intel, скорее всего, вы также боретесь с постоянными отключениями Wi-Fi. Как оказалось, это происходит из-за несоответствия тому, как Центр обновления Windows обрабатывает обновление драйвера для этого.
Несколько затронутых пользователей, оказавшихся в подобном сценарии, сумели решить проблему на неопределенный срок, установив правильный драйвер вручную. Вот краткое руководство о том, как это сделать в Windows 10:
- Посетите эту ссылку (Вот) и нажмите кнопку загрузки, связанную с используемой архитектурой Windows, в левой части экрана.
- Щелкните Я принимаю условия лицензионного соглашения, чтобы загрузить последнюю версию драйвера.
- После загрузки драйвера откройте исполняемый файл установки и следуйте инструкциям на экране, чтобы установить драйвер Intel ProSet на свой компьютер.
- Когда установка будет завершена, перезагрузите компьютер и посмотрите, решена ли проблема после завершения следующей последовательности загрузки.
На чтение 8 мин. Просмотров 11.7k. Опубликовано 03.09.2019
Ваша видеокарта является одним из наиболее важных компонентов оборудования на вашем компьютере. К сожалению, многие пользователи сообщили о проблемах со своей видеокартой, и по их мнению, их видеокарта Nvidia не обнаруживается в Windows 10.
Содержание
- Что я могу сделать, если видеокарта Nvidia не обнаружена в Windows 10?
- Решение 1. Убедитесь, что ваша видеокарта не отключена
- Решение 2 – Установите последние версии драйверов Nvidia
- Обновление драйверов вручную
- Обновлять драйверы автоматически
- Решение 3. Убедитесь, что дискретный графический процессор включен в BIOS
- Решение 4 – Использование командной строки
- Решение 5 – Обновите свой BIOS
- Решение 6. Проверьте, правильно ли подключена ваша видеокарта
- Другие проблемы, связанные с видеокартами Nvidia
- Решение 7 – Удалить последние обновления
Что я могу сделать, если видеокарта Nvidia не обнаружена в Windows 10?
Ваша видеокарта является одним из наиболее важных аппаратных компонентов вашего ПК, но многие пользователи сообщали о проблемах с их графикой Nvidia. Говоря о проблемах, пользователи сообщили о следующих проблемах:
- Видеокарта не обнаружена ноутбуком . Эта проблема обычно возникает на ноутбуках, и если у вас возникла эта проблема, вы должны быть уверены, что используете выделенную графику.
- Графический процессор Nvidia не обнаружен Windows 10 . Если у вас возникла эта проблема, возможно, ваша видеокарта подключена неправильно. Кроме того, обязательно проверьте, установлены ли ваши драйверы в актуальном состоянии.
- Графическая карта не обнаружена в диспетчере устройств, BIOS . Многие пользователи сообщили, что их графическая карта не обнаружена в диспетчере устройств. Обычно это вызвано несовместимыми драйверами, поэтому обязательно обновите их. Если ваша видеокарта не обнаружена в BIOS, возможно, ваша видеокарта подключена неправильно.
- Видеокарта Nvidia не обнаружена после обновления драйвера . Если эта проблема начала появляться после обновления драйвера, вы можете решить проблему, просто откатившись на предыдущую версию драйвера.
- Видеокарта Nvidia не используется . Это еще одна распространенная проблема, о которой сообщили пользователи. Чтобы это исправить, обязательно попробуйте некоторые из наших решений.
- Графическая карта Nvidia не работает в Windows 10 . Многие пользователи сообщали, что их графическая карта Nvidia вообще не работает в Windows 10. Чтобы это исправить, возможно, придется проверить конфигурацию BIOS. Кроме того, также рекомендуется обновить BIOS.
Решение 1. Убедитесь, что ваша видеокарта не отключена
Иногда эта проблема может возникнуть, если ваша видеокарта отключена в диспетчере устройств. Чтобы узнать, отключена ли ваша карта, выполните следующие действия:
-
Нажмите Клавиша Windows + X , чтобы открыть расширенное меню пользователя, и выберите Диспетчер устройств в списке результатов.
-
Когда откроется Диспетчер устройств , найдите свою графическую карту и дважды щелкните по ней, чтобы увидеть ее свойства.
- Перейдите на вкладку Драйвер и нажмите кнопку Включить . Если кнопка отсутствует, это означает, что ваша видеокарта включена.
Решение 2 – Установите последние версии драйверов Nvidia
Обновление драйверов вручную
Если ваша видеокарта Nvidia не обнаружена в Windows 10, вы можете решить эту проблему, загрузив последние версии драйверов для вашего устройства. Перед этим обязательно удалите все предыдущие драйверы Nvidia, которые у вас есть. Для этого выполните следующие действия:
-
Откройте Приложение настроек и перейдите в раздел Приложения .
-
Найдите драйверы Nvidia и удалите все программы, связанные с Nvidia. Просто нажмите на программное обеспечение, которое хотите удалить, и выберите Удалить .
- Следуйте инструкциям на экране, чтобы удалить драйвер.
Если у вас возникли проблемы с открытием приложения Настройка, обратитесь к этой статье, чтобы решить эту проблему.
Хотите последние версии драйверов для графических процессоров? Добавьте эту страницу в закладки и всегда оставайтесь в курсе последних и самых лучших.
Кроме того, некоторые пользователи предлагают использовать средство удаления драйверов дисплея, чтобы полностью удалить драйвер Nvidia с вашего компьютера.
После удаления драйвера Nvidia посетите веб-сайт Nvidia и загрузите последние версии драйверов для вашей видеокарты. При установке драйверов обязательно выберите опцию Fresh install.
Обновлять драйверы автоматически
Чтобы предотвратить повреждение ПК при установке неправильных версий драйверов, мы предлагаем сделать это автоматически с помощью специального инструмента: DriverFix .
Этот инструмент предназначен для Windows 10, одобрен Microsoft и Norton Antivirus для обновления вашего ПК с правильными драйверами Windows. Вот краткое руководство о том, как это сделать.
-
Загрузите и установите DriverFix
-
После установки программа быстро выполнит сканирование и определит устаревшие или отсутствующие драйверы Windows.
DriverFix сравнивает ваш компьютер с базой данных Cloud, содержащей 18 миллионов драйверов Windows, и рекомендует соответствующие обновления. Все, что вам нужно сделать, это дождаться завершения сканирования.
-
По завершении сканирования вы получите полный отчет об устаревших драйверах, найденных на вашем ПК. Просмотрите список и посмотрите, хотите ли вы обновить каждый драйвер по отдельности или все сразу. Чтобы обновить один драйвер за раз, нажмите ссылку «Обновить» рядом с именем драйвера. Или просто нажмите кнопку «Обновить все», чтобы автоматически установить все рекомендуемые обновления.
Примечание. Некоторые драйверы необходимо устанавливать в несколько этапов, поэтому вам придется нажимать кнопку «Обновить» несколько раз, пока не будут установлены все его компоненты.
Отказ от ответственности : некоторые функции этого инструмента не являются бесплатными.
Хотя установка последних драйверов обычно является наилучшим решением, иногда последние версии драйверов могут иметь определенные проблемы, и в этом случае мы настоятельно рекомендуем установить более старую версию драйверов Nvidia для вашей видеокарты.
Если вы не можете загрузить драйверы Nvidia для Windows 10, ознакомьтесь с этим руководством, которое поможет вам легко решить проблему.
Решение 3. Убедитесь, что дискретный графический процессор включен в BIOS
Если у вас есть как встроенная, так и дискретная графика, ваша Windows может не обнаружить ее, если вы не включите ее непосредственно из BIOS. Для этого выполните следующие действия:
- Пока ваш компьютер загружается, нажимайте F2 или Del , чтобы войти в BIOS.
- При входе в BIOS необходимо найти функцию dGPU и установить для нее Включено . Эта функция должна находиться в разделе Набор микросхем> Конфигурация dGPU .
Пользователи сообщали, что после включения dGPU в BIOS проблема была полностью решена. Имейте в виду, что эту опцию иногда называют переключаемой графикой, поэтому следите за ней.
Для получения подробных инструкций о том, как получить доступ к BIOS и как включить dGPU/переключаемую графику, мы рекомендуем вам ознакомиться с руководством к материнской плате.
Доступ к BIOS кажется слишком сложной задачей? Давайте поможем вам с помощью этого удивительного руководства!
Решение 4 – Использование командной строки
Несколько пользователей сообщили, что драйвер Nvidia не может обнаружить видеокарту, и вы можете решить эту проблему с помощью командной строки. Для этого выполните следующие действия:
-
Откройте командную строку от имени администратора. Это можно сделать, нажав Ключ Windows + X и выбрав в меню Командная строка (Администратор) .
-
Когда откроется командная строка, введите bcdedit/set pciexpress forceisable и нажмите Enter , чтобы запустить ее.
- Закройте командную строку и попробуйте установить драйверы снова.
Если у вас возникли проблемы с доступом к командной строке от имени администратора, вам лучше ознакомиться с этим руководством.
Решение 5 – Обновите свой BIOS
BIOS отвечает за ваше оборудование, и, обновляя BIOS, вы позволяете материнской плате работать с новым оборудованием. Пользователи сообщили, что после обновления их BIOS проблема с видеокартой Nvidia была исправлена.
Следует отметить, что обновление BIOS иногда может быть потенциально опасной процедурой, поэтому соблюдайте особую осторожность, чтобы избежать нанесения непоправимого ущерба.
Для получения подробных инструкций по обновлению BIOS обязательно ознакомьтесь с руководством по материнской плате.
Немногие пользователи сообщили, что перепрошивка их BIOS, даже с последней установленной версией, исправила эту проблему. Даже если у вас установлена последняя версия BIOS, вам может потребоваться выполнить обновление еще раз, чтобы исправить эту ошибку.
Обновление BIOS кажется пугающим? С помощью этого удобного руководства упростите задачу.
Решение 6. Проверьте, правильно ли подключена ваша видеокарта
Иногда Windows 10 не может распознать вашу видеокарту, если она подключена неправильно. Чтобы решить эту проблему, проверьте, правильно ли установлена ваша видеокарта.
Вы можете даже удалить его и установить снова и проверить, устраняет ли это проблему.
Другие проблемы, связанные с видеокартами Nvidia
Есть много других проблем, возникающих при использовании графики Nvidia в качестве графического процессора. Возможно, вы уже сталкивались с ними при использовании Windows 10. Вы можете найти исправления, проверив их ниже:
- Звук пропал после установки графических драйверов Nvidia
- Проблемы с webhelper.exe, генерируемые графикой Nvidia
- Nvidia 3D vision не поддерживается основным адаптером дисплея
- Windows 10 не может обнаружить второй монитор
Следите за разделом «Исправления», чтобы найти самые последние исправления, связанные с возможными проблемами и ошибками графики Nvidia. Сообщите нам, если есть другие проблемы, неизвестные сообществу, чтобы мы могли помочь им решить их.
Решение 7 – Удалить последние обновления
Несколько пользователей сообщили, что определенное обновление вызвало эту проблему на их ПК. Если эта проблема начала появляться после обновления Windows, вам нужно найти последние обновления и удалить их. Для этого выполните следующие действия:
-
Откройте приложение Настройки и перейдите в раздел Обновление и безопасность .
-
Нажмите Просмотреть установленную историю обновлений .
-
Выберите Удалить обновления .
- Появится список установленных обновлений. Теперь дважды щелкните обновление, чтобы удалить его.
Если удаление обновлений решает проблему, вам необходимо заблокировать повторную установку этих обновлений. Чтобы узнать, как это сделать, обязательно ознакомьтесь с нашим руководством о том, как запретить Windows устанавливать определенные обновления.
Как мы уже упоминали, ваша видеокарта является одним из наиболее важных аппаратных компонентов, и если Windows 10 не может ее распознать, обязательно попробуйте некоторые из наших решений.
Если у вас есть другие предложения или вопросы, не стесняйтесь размещать их в разделе комментариев ниже.
ЧИТАЙТЕ ТАКЖЕ
- Загрузить последние версии драйверов Nvidia GeForce для Windows 10
- Новое обновление драйвера NVidia устраняет проблему BSOD в Windows 10
- Исправлено: Панель управления NVIDIA перестала работать в Windows 10
- Исправлено: Разрешение экрана изменилось после обновления драйвера Nvidia в Windows 8/10
- Исправлено: невозможно использовать Nvidia GeForce GTX760 после обновления до Windows 10