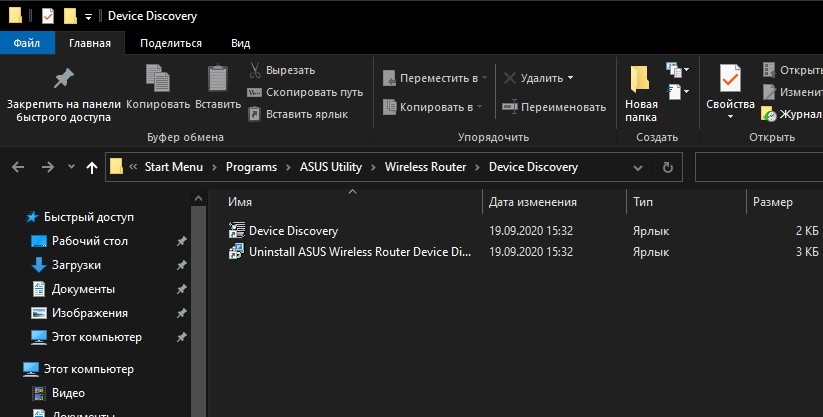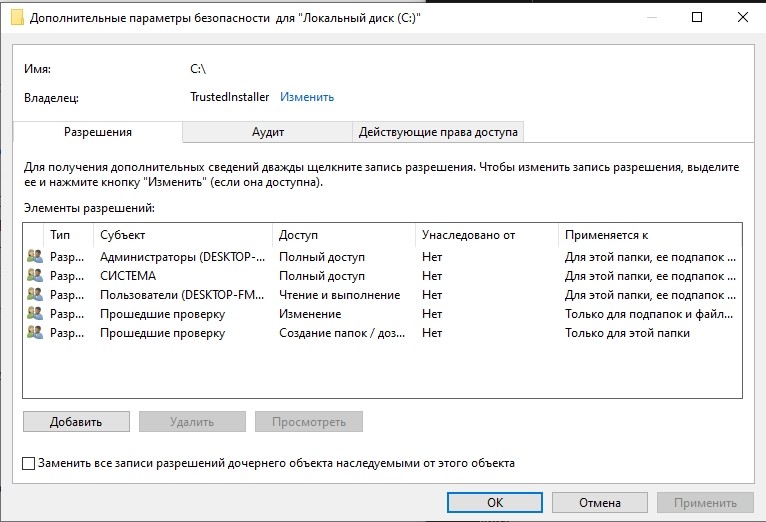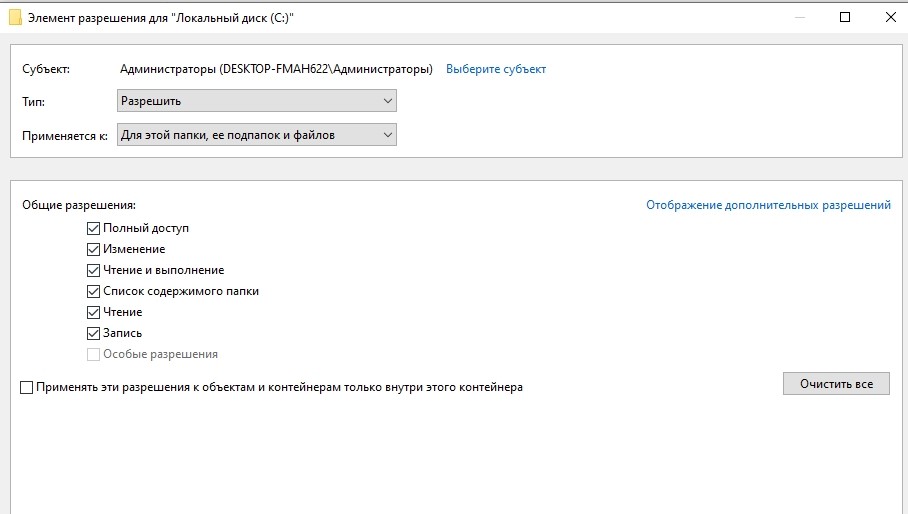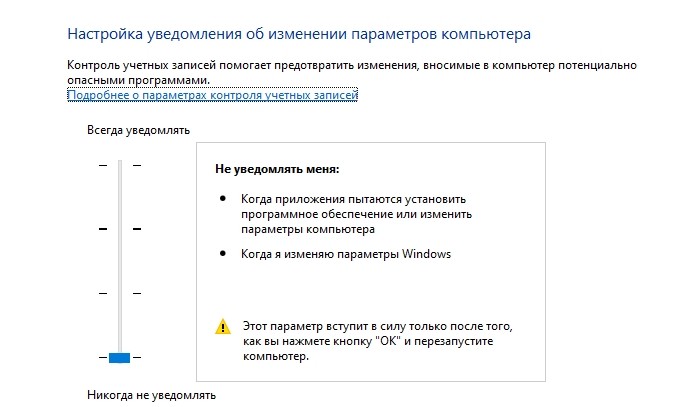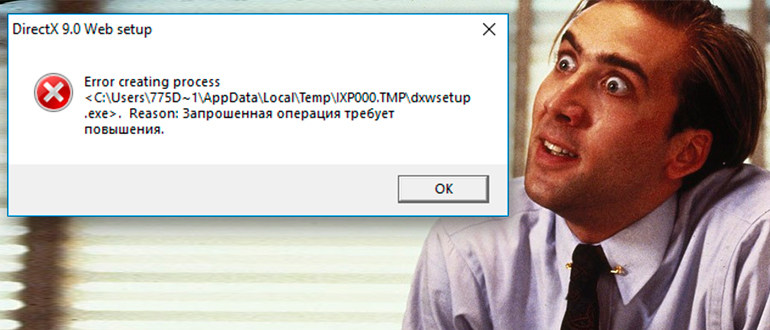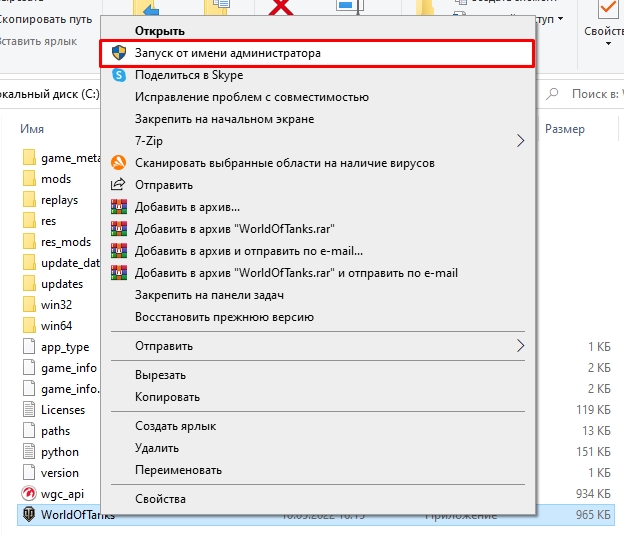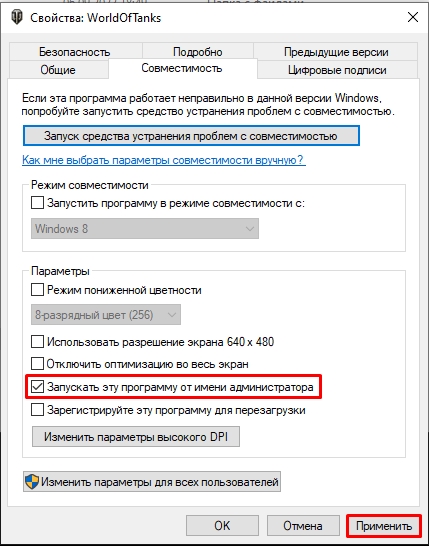В этой инструкции — подробно о возможных причинах ошибки, вызывающих сбой с кодом 740, что означает «Запрошенная операция требует повышения» и о том, как исправить ситуацию.
Причины ошибки «Запрошенная операция требует повышения» и как её исправить
Как можно понять из заголовка сбоя, ошибка имеет отношения к правам, с которыми запускается программа или процесс, однако эта информация не всегда позволяет исправить ошибку: так как сбой возможен и при условиях, когда ваш пользователь является администратором в Windows и сама программа также запущена от имени администратора.
Далее рассмотрим наиболее часто встречающиеся случаи, когда возникает сбой 740 и о возможных действиях в таких ситуациях.
Ошибка после скачивания файла и его запуска
Если вы только что загрузили какой-то файл программы или установщик (например, веб-установщик DirectX с сайта Майкрософт), запускаете его и видите сообщение наподобие Error creating process. Reason: Запрошенная операция требует повышения, с большой вероятностью дело в том, что вы запустили файл прямо из браузера, а не вручную из папки загрузок.
Что при этом происходит (при запуске из браузера):
- Файл, который для работы требует запуска от имени администратора запускается браузером от имени обычного пользователя (потому что некоторые браузера по-другому не умеют, например, Microsoft Edge).
- Когда начинают выполняться операции, требующие прав администратора, появляется сбой.
Решение в данном случае: запустить загруженный файл из папки, куда он был загружен вручную (из проводника).
Примечание: если вышеописанное не сработает, нажмите по файлу правой кнопкой мыши и выберите «Запустить от имени Администратора» (только если уверены в том, что файл надежный, иначе рекомендую сначала проверить его в в VirusTotal), так как возможно причина ошибки в необходимости доступа к защищенным папкам (чего не могут делать программы, запущенная с правами обычного пользователя).
Отметка «Запускать от имени Администратора» в параметрах совместимости программы
Иногда с теми или иными целями (например, для более простой работы с защищенными папками Windows 10, 8 и Windows 7) пользователь добавляет в параметры совместимости программы (открыть их можно так: правый клик по exe файлу приложения — свойства — совместимость) отметку «Запускать эту программу от имени администратора».
Обычно это не вызывает проблем, но, если, к примеру, обратиться к этой программе из контекстного меню проводника (как раз таким образом я добился сообщения в архиваторе) или из другой программы вы можете получить сообщение «Запрошенная операция требует повышения». Причина в том, что проводник по умолчанию запускает элементы контекстного меню с правами простого пользователя и «не может» запустить приложение с отметкой «Запускать эту программу от имени администратора».
Решение — зайти в свойства .exe файла программы (обычно указан в сообщении об ошибке) и, если на вкладке «Совместимость» установлена вышеуказанная отметка, снять её. Если отметка неактивна, нажмите кнопку «Изменить параметры запуска для всех пользователей» и снимите её там.
Примените настройки и снова попробуйте запуск программы.
Важное примечание: Если же отметка не установлена, попробуйте, наоборот, установить её — это может исправить ошибку в некоторых случаях.
Запуск одной программы из другой программы
Ошибки «требует повышения» с кодом 740 и сообщениями CreateProcess Failed или Error Creating Process могут быть вызваны тем, что программа, запущенная не от имени администратора, пробует запустить другую программу, которой требуются права администратора для работы.
Далее — несколько возможных примеров.
- Если это самописный установщик игры с торрента, который, помимо прочего устанавливает vcredist_x86.exe, vcredist_x64.exe или DirectX, при запуске установки указанных дополнительных компонентов может возникать описываемая ошибка.
- Если это какой-то лаунчер, запускающий другие программы, то он также может вызвать указанный сбой при запуске чего-либо.
- Если какая-то программа запускает сторонний исполняемый модуль, который должен сохранить результат работы в защищенной папке Windows, это может вызывать ошибку 740. Пример: какой-либо конвертер видео или изображений, который запускает ffmpeg, а итоговый файл должен быть сохранен в защищенную папку (например, в корень диска C в Windows 10).
- Аналогичная проблема возможна при использовании некоторых .bat или .cmd файлов.
Возможные решения:
- Отказаться от установки дополнительных компонентов в установщике или же запустить их установку вручную (обычно исполняемые файлы находятся в той же папке, где и исходный файл setup.exe).
- Запустить «исходную» программу или командный файл от имени администратора.
- В файлах bat, cmd и в собственных программах, если вы разработчик, использовать не путь к программе, а такую конструкцию для запуска: cmd /c start путь_к_программе (в данном случае будет вызван запрос UAC при необходимости). См. Как создать bat файл.
Дополнительная информация
Прежде всего, для того, чтобы проделать любые из перечисленных выше действий по исправлению ошибки «Запрошенная операция требует повышения», ваш пользователь должен иметь права администратора или же у вас должен быть пароль от учетной записи пользователя, являющегося администратором на компьютере (см. Как сделать пользователя администратором в Windows 10).
И в заключение пара дополнительных вариантов, если вам так и не удалось справится с ошибкой:
- Если ошибка происходит при сохранении, экспорте файла, попробуйте указать в качестве места сохранения какую-либо из пользовательских папок (Документы, Изображения, Музыка, Видео, Рабочий стол).
- Данный способ опасен и крайне нежелателен (только на свой страх и риск, я не рекомендую), но: полное отключение UAC в Windows может помочь решить проблему.
При открытии некоторых файлов, папок или при запуске программ, вам может выдать ошибку «Запрошенная операция требует повышения«. Эта ошибка известна также, как «Невозможно выполнить файл» с кодом 740 и описанием CreateProcess, и служит для мер безопасности в Windows. Чтобы преодолеть эту ошибку, Вам нужны более высокие привилегии в системе. Эту ошибку можно встретить в Windows 7 и Windows 8.1, но чаще всего, она появляется в Windows 10, так как система более защищена в плане доступа к папкам, в особенности диска C:. Также ошибка может появится, когда вы скачали какой-либо файл и пытаетесь запустить его. Давайте разберем, как решить проблему.
1. Запуск программы от имени админа
Когда вы пытаетесь запустить программу или получить доступ к определенному файлу, но сталкиваетесь с ошибкой сбоя 740, то простейшим решением будет запустить программу от имени администратора. Найдите ярлык программы, которая вам выдает ошибку. Это может быть и установщик, который вы скачали. Далее нажмите по нему правой кнопкой мыши и выберите «Свойства«. Перейдите во вкладку «Совместимость» и установите галочку «Запускать эту программу от имени администратора«.
Совет: Если вы нажмете ниже «Изменить параметров для всех пользователей» (выше рисунок), то вы сделаете возможность, чтобы запускали все пользователи.
2. Изменить владельца диска
Следующий способ, чтобы исправить ошибку «Запрошенная операция требует повышения» с кодом 740, будет заключаться в изменении владельца диска. Вы должны быть загружены с учетной записью, которая имеет права администратора. Нажмите правой кнопкой мыши на диске и выберите «Свойства«.
В новом окне перейдите в вкладку «Безопасность» и ниже нажмите на «Дополнительно«.
Далее нажмите в графе Владелец на «Изменить«. В новом окне нажмите на «Дополнительно». В следующем окне нажмите справа на «Поиск» и вам снизу выдаст список всех пользователей в системе. Выберите свою учетную запись и нажмите OK. Не торопитесь закрывать все, смотрите ниже.
Когда вы нажмете OK в предыдущих двух окнах, то в последнем оставшимся окне поставьте галочку «Заменить владельца контейнеров и объектов«. Применить и OK.
3. Отключить одобрение администратора
Ошибка «Невозможно выполнить файл» или «Запрошенная операция требует повышения» с кодом события 740 может появится после обновления системы Windows до последней версии. Это может произойти, так как при обновлении системы иногда по умолчанию включается опция «Утверждение администратором для встроенного администратора» . Следовательно, ваш компьютер будет запрашивать разрешение каждый раз, когда вы делаете все, что требует административного доступа, независимо от типа вашей учетной записи. Таким образом, для решения этой проблемы вам просто нужно отключить опцию «Утверждение администратором для встроенного администратора«.
Нажмите Win+R и введите gpedit.msc, чтобы открыть редактор групповых политик. В редакторе перейдите «Конфигурация компьютера» > «Конфигурация Windows» > «Параметры безопасности» > «Локальные политики» > «Параметры безопасности«. С правой стороны найдите «Контроль учетных записей: режим одобрения администратором для встроенной учетной записи администратора» и нажмете по этой графе два раза. В новом окне выберите «Отключен«, применить и OK. перезагрузите ПК, чтобы изменения вступили в силу.
4. Отключить UAC
Настройки UAC (контроля учетных записей) могут быть причиной этой ошибки. Следовательно, вы можете отключить контроль учетных записей и проверить. Для этого нажмите Win+R и введите UserAccountControlSettings.
Далее перетяните ползунок в самый низ «Никогда не уведомлять«. Тем самым вы отключите контроль учетных записей (UAC). Проверьте решает ли это ошибку с правами повышения в Windows.
Смотрите еще:
- Ваша учетная запись отключена. Обратитесь к администратору
- Как создать локальную учетную запись Пользователя В Windows 10
- Как создать Учетную Запись Майкрософт для Windows 10
- Не удается получить доступ к сайту и найти DNS-адрес сервера
- Файл C:windowssystem32configsystemprofiledesktop недоступен в Windows 10
[ Telegram | Поддержать ]
Ошибка «Запрошенная операция требует повышения», возникает при запуске приложения. При этом у пользователя не получится открыть программу, пока неполадка не будет устранена. Сделать это можно несколькими способами. Но для начала нужно разобраться почему возникает данная ошибка.
Что за ошибка, почему возникает?
При открытии новой программы или игры в Windows 7, 8, 10 на экране может отобразиться ошибка с кодом 740 или «Запрошенная операция требует повышения». Сообщение говорит о том, что приложение пытается получить доступ к определенным файлам. При этом обычно элементы находятся на системном диске, поэтому доступ к ним ограничен.
Во время запуска, приложение открывается со стандартными правами. Но, чтобы получить информацию с некоторых файлов, нужны права администратора. Такая особенность была создана для ограничения прав некоторых пользователей при необходимости. Именно по этой причине использование некоторых команд (например, runas, route add, ipconfig registerdns и др.) в командной строке вызывают сбой с кодом 740.
Ошибка может возникать и при наличии вирусов. Например, зараженная программа пытается получить доступ к системным файлам, но не для открытия. Данное вредоносное ПО имеет своей целью изменить или удалить системную информацию, что повлечет за собой неисправности в работе всей системы.
Поэтому, если на экране высветилась ошибка с кодом 740, необходимо разобраться с причиной ее появление. Если причина только в ограниченном доступе, следует предоставить нужные права для открытия программы.
Как исправить ошибку
Исправить проблему ограниченного доступа с ошибкой «Запрошенная операция требует повышения» можно несколькими методами. Рекомендуется внимательно относиться к приложениям, которые были скачены из непроверенного источника.
Запуск от имени Администратора
Для предоставления прав определенному приложению, необходимо запустить его от имени администратора. Для этого следует нажать правой кнопкой мыши и выбрать из списка соответствующую команду. После этого на экране появится окно с предупреждением о выполнении операции. Система обозначит источник приложения и попросит подтверждения его запуска с правами администратора.
Режим «Суперпользователя»
В ОС Windows есть возможность предоставить права суперпользователя, чтобы избавиться от ошибки с кодом 740. Такая особенность позволяет проводить множество операций в самой программе. Также, с данными правами у пользователя есть возможность работать из командной строки.
Для перехода в режим суперпользователя, необходимо перейти в меню «Пуск» и нажать правой клавишей мыши на «Мой компьютер». После этого выбрать из списка команду «Управление». Откроется окно, в котором следует найти раздел «Локальные пользователи». Раскрыв данную вкладку, нужно выбрать «Пользователи».
В правой части окна будут отображены все пользователи, которые могут войти в систему. Теперь, следует предоставить активному пользователю правами суперпользователя. Для этого нажать правой клавишей мыши на нем и выбрать команду «Свойства».
На экране появится окно, где следует остановиться на вкладке «Общие». Затем нужно включить или отключить некоторые функции, как показано на изображении. После этого можно сохранять изменения.
Проверка компьютера на вирусы
Если приложение было скачано из непроверенного источника, рекомендуется просканировать компьютер на наличие вирусов. К этому также стоит прибегнуть, если раньше проблем с открытием документов не возникло.
Для проверки компьютера на вредоносное ПО понадобится обычная антивирусная программа. Если она не установлена на компьютере, стоит приобрести ее, чтобы в дальнейшем не возникало различного рода ошибок, в том числе не появлялся запрос повышения операции.
Запуск установщика вручную
Часто, скаченное приложение запускается с самого браузера. Это приводит к тому, что программа не имеет доступа к необходимым файлам, даже если имеются права администратора или суперпользователя.
В таком случае, рекомендуется открывать установщик непосредственно из места его загрузки на жестком диске. Проверить куда загружаются файлы можно в настройках браузера. Также, во вкладке со скаченными объектами пользователь может открыть папку с нужной программой.
Режим совместимости
Программа может не запускаться из-за наличия или отсутствия метки совместимости. Чтобы это проверить необходимо перейти в свойства файла, нажав на нем правой клавишей мыши. В открытом окне следует перейти во вкладку «Совместимость». В нижней части находится нужная функция, ее значение необходимо изменить.
В некоторых случаях помогает отключение, а затем включение данного параметра.
Отключение UAC-контроля
UAC-контроль отвечает за проверку прав доступа программы. Данную функцию можно отключить, но делать это рекомендуется только в крайних случаях.
Параметр находится в панели управления, в разделе учетных записей. Необходимо нажать на изменение параметров контроля и опустить ползунок до «Не уведомлять».
Сделать это можно и через командную строку. Понадобится ввести команду UserAccountControlSettings.
Запуск одной программы из другой
Запуск некоторых программ напрямую зависит от других. Например, игры часто открываются через специальный лаунчер. Тогда, приложение обращается к другому, которому и требуются права администратора. Для устранения ошибки в таком случае, следует предоставить полный доступ именно для второго приложения.
Пользователи операционных систем часто сталкиваются с разного рода неполадками при работе с программами на персональных устройствах. Если на мониторе отобразилась ошибка о том, что запрашиваемая техническая операция требует процедуры повышения Windows 10, необходимо выяснить причину и выбрать подходящий способ устранения неисправности. Существует несколько основных рекомендаций мастеров.
В чем причина проблемы «Запрошенная операция требует повышения»
Неисправность операционной системы с указанным значением имеет код с символикой 740. Как видно из наименования, ошибка связана со встроенными правами пользователя, который пытается внести какие-либо изменения в текущий процесс.
Внимание! Иногда юзер осуществляет операции через профиль с правами Администратора, однако указанное сообщение все равно всплывает на мониторе персонального устройства.
Существует несколько ситуаций, при которых появляется данная неполадка. К ним относят:
- после скачивания файла и активации установочного пакета;
- некорректные настройки доступа с правами админа;
- смена характеристик используемого диска ПК;
- влияние контроллера учетных записей операционки Windows.
В зависимости от истока возникшей проблемы выбирают соответствующей способ решения. Если не известно, где именно возник сбой, можно использовать описанные инструкции поочередно.
Способы решения проблемы
Неисправность возникает на разных версиях операционных систем персональных устройств (стационарных, ноутбуков), не только в «десятке». В большинстве случаев, исправить неполадку можно самостоятельно, используя нижеприведенные способы.
Запуск программы от имени админа
Первый вариант устранения проблемы – попытаться повторить распаковку и активацию установочных блоков нужной программы с соответствующим доступом. Этапы действий:
- открыть папку с необходимым файлом установки приложения, после запуска которого возник сбой;
- вызвать контекстное меню документа (кликнуть по наименованию правой клавишей мышки, чтобы появился дополнительный список возможностей);
- нажать на строку «Запуск от имени администратора».
После этого начнется процесс активации приложения через профиль с расширенными правами. Если повторного уведомления на экране персонального компьютера нет, значит, неисправность была устранена.
Изменить владельца диска
Если предыдущий вариант не подошел, необходимо попытаться поменять владельца изменяемого накопителя. Инструкция:
- открыть папку проводника или раздел «Мой компьютер»;
- вызвать контекстное меню носителя, нажав по наименованию правой клавишей мыши;
- в выпавшем перечне функций кликнуть по строке «Безопасность»;
- откроется дополнительное рабочее окно, в нижней части которого, справа – нажать на кнопку «Дополнительно»;
- в новом поле будет указан список характеристик накопителя, рядом со строкой «Владелец» находится кнопка «Изменить»;
- появится новое окно, где также переходят на вкладку «Дополнительно», затем к поиску;
- дальше требуется выбрать пользователя, которому придется передать права на указанный диск, нажать «ОК» дважды.
После выполнения установленных этапов действий персональное устройство требуется перезагрузить в принудительном порядке. Необходимо запустить именно перезапуск компьютера, а не стандартную процедуру выключения и последующего включения.
Внимание! Перед тем, как изменять владельца накопителя, необходимо создать отдельную точку восстановления операционки Виндовс. Защитные меры помогут восстановить данные, если возникнет более значительный сбой на ПК.
Отключить одобрение Администратора
По умолчанию все профили Администраторов взаимодействуют с операционной системой ПК в режиме одобрения. Данные настройки были установлены компанией-разработчиком. Этапы отключения функционала:
- запустить Редактор реестра ПК (нажать одновременно комбинацию горячих клавиш «Win» и «R», затем в пустом поле дополнительного рабочего пространства ввести команду regedit, кликнуть по клавише «ОК» или «Enter»);
- в открывшемся окне необходимо ввести следующие значения: Отключить, затем с новой строки – [HKEY_LOCAL_MACHINE SOFTWARE Microsoft Windows CurrentVersion Policies System] (без пробелов и других символов), с новой строки – «EnableLUA»=dword:00000000;
- подтвердить запрашиваемые изменения.
Инструкция позволяет отключить все дополнительные функции и параметры управления через данный профиль. Чтобы указанные действия вступили в силу, персональное устройство требуется перезагрузить, а затем повторить запуск приложения, активация которого вызвала неисправность с кодом 740 – «Запрошенная операция требует повышения прав в Windows» (не зависимо от установленной на ПК версии).
Отключить UAC
UAC – это контроллер работы учетных записей. Отключать действие данного встроенного приложения не рекомендуется, способ используется только в крайнем случае. Инструкция по отключению:
- открыть раздел меню «Пуск»;
- перейти на блок «Панель управления» (можно использовать поисковую строку);
- перейти на вкладку настроек и характеристик учетных записей компьютера;
- открыть подраздел изменения параметров;
- переключатель рядом со строкой уведомлений перевести в положение «Выкл.» или «Не уведомлять».
Другой способ – применение Командной строки, где требуется ввести назначение UserAccountControlSettings и подтвердить операцию, которая активирует рабочий блок параметров.
Появление ошибок и неисправностей тормозит работу компьютера (стационарного или ноутбука). Некоторые, например, неполадку с кодом 740,– устранить достаточно легко. Для этого используют настройки режима Администратора, параметров используемого накопителя жесткого типа и контроллера UserAccountControl. Медлить с решением проблемы недопустимо – могут появиться сбои, для устранения которых потребуются другие способы, навыки и умения.
Всех приветствую на портале WiFiGiD.RU. Скорее всего, вы читаете эти строки, так как столкнулись с ошибкой:
Запрошенная операция требует повышения (Код: 740)
Если у вас английская версия, то текст будет таким:
The requested operation requires elevation
Проблема возникает на всех версиях Windows 10, 11, 7 и 8. Но чаще всего вы можете столкнуться на двух последних версиях «Окон». Все дело в том, что у новых ОС больше закрытых и защищённых системных папок и утилит. Ошибка возникает из-за того, что при запуске системный пользователь не обладает должными правами (а именно правами администратор).
ПРИМЕЧАНИЕ! В 11 и 10 версии есть два администратора. Администратор-пользователь, которым вы скорее всего, и являетесь. И супер-администратор – это специальный дополнительный пользователь, который обладает абсолютно всеми правами без ограничения и может иметь доступ даже к защищенным, системным папка. Про него мы поговорим в 4-ой главе.
Это увеличивает стойкость перед различного рода вирусами, но при запуске какой-то игры, программы или даже установщика можете увидеть эту ошибку. Ниже в статье я приведу все возможные решения этой проблемы.
Содержание
- Способ 1: Запуск с правами админа
- Способ 2: Не запускается скаченный файл
- Способ 3: Одно из приложений запускается неправильно
- Способ 4: Супер-администратор
- Задать вопрос автору статьи
Способ 1: Запуск с правами админа
Даже если вы являетесь администратором, все программы по умолчанию запускаются от обычного юзера. Таким образом система страхует себя от вирусов и вредоносного ПО. Поэтому если вы видите ошибку «Запрошенная операция требует повышения» – нам нужно запустить программу с правами администратора. Это можно сделать двумя способами.
Первый – найдите exe-файл, который запускает программу или установщик, кликните по нему правой кнопкой мыши (ПКМ) и из контекстного меню выберите команду «Запуск от имени администратора».
Если проблема решилась, в дальнейшем, чтобы постоянно не запускать приложение таким образом – опять кликаем ПКМ и заходим в «Свойства».
На вкладке «Совместимость» установите галочку «Запускать эту программу от имени администратора». Жмем «Применить».
СОВЕТ! Если вы пытаетесь запустить очень старое приложение, то я советую почитать про режимы совместимости.
Способ 2: Не запускается скаченный файл
Если вы скачали какой-то файл в браузере и решили его запустить, то с высокой вероятностью, можно увидеть ошибку:
Error creating process. Reason: Запрошенная операция требует повышения
Все дело в том, что при запуске из браузера, он не может дать запускаемому приложению нужные права. Это еще одна защита от самой операционной системы. Поэтому вам нужно просто зайти в папку, где находится файл и напрямую его запустить оттуда. Вы также можете опробовать на нем первый способ. Но делать это стоит только с надежными файлами. Если вы в нем не уверенны – проверьте его антивирусной программой.
Способ 3: Одно из приложений запускается неправильно
Представим себе ситуацию, что вы скачали игру или программу. После установки приложения обычно идет установка дополнительных пакетов DirectX, Visual Studia, NET Framework и т.д. То есть вы запустили установщик, он инсталлировал программу с правами администратора. Но вот при установке дополнительных программ или пакетов – они запустились от обычного пользователя. В таком случае можно увидеть ошибку:
CreateProcess Failed или Error Creating Process
У нас есть несколько вариантов:
- Отказаться от установки дополнительных пакетов, если вы уверены, что они у вас уже есть. Но будьте аккуратны, так как без них программа может не запуститься.
- Установить пакеты самостоятельно, вручную с запуском от имени администратора. Установщик можно найти в папке с игрой или программой.
Способ 4: Супер-администратор
Про данного пользователя я уже говорил в самом начале. Он обладает полными правами над системой и защищенными системными папками. Он по умолчанию выключен в ОС. Опять же все во имя безопасности. Поэтому мы можем сделать вот что:
- Включить этого пользователя.
- Зайти под ним.
- Запустить установщик или программу.
- Как только нужное действие будет выполнено, выключаем супер-администратора, выходим и заходим под своей учеткой.
ВНИМАНИЕ! Стоит запускать программу только со 100% уверенностью, что она не навредит вашему компьютеру. Перед этим я бы на всякий пожарный проверил утилиту антивирусом.
Про то, как включить супер-администратора и как под ним зайти – читайте отдельную подробную инструкцию.
Главная » Уроки и статьи » Windows
Иногда при открытии приложений или каких-либо действиях с их использованием возникает ошибка «Запрошенная операция требует повышения». В Windows 10 она может возникать по нескольким причинам, поэтому методы решения проблемы тоже разняться. В любом случае эта ошибка относится к числу легко исправимых: избавиться от нее можно, не имея никаких знаний и опыта.
Причины возникновения
По сообщению можно понять, что ошибка связана с правами. Если она возникает при запуске, кажется, что ей нужны права администратора. Однако использование соответствующей учетной записи не всегда дает нужный результат: ошибка все равно может появляться.
В случае, когда установщик или приложение запускаются сразу после скачивания, может случиться такое, что файл запускается через браузер. Тогда может появиться аналогичная ошибка. Обосновано это тем, что большая часть браузеров просто не способны использовать права, даже если пользователь является администратором.
Если же проблема возникает в процессе работы, то все еще сложнее. Некоторые функции программ могут требовать права. Также ошибка иногда появляется при сохранении файлов, но, несмотря на текст сообщения, это никак не связано с правами. Чаще всего подобное говорит о неправильной работе самого приложения.
Способы исправления ошибки
При появлении ошибки «Запрошенная операция требует повышения» для начала следует рассмотреть самые очевидные варианты. Если проблема заключается именно в правах – нужно зайти в главный аккаунт. Без него все дальнейшие действия будут бесполезными. Чтобы убрать ошибку с кодом 740 в Windows 10, необходимо сделать следующее:
- Если проблема возникла сразу после скачивания, открыть место загрузки и запустить утилиту вручную. Установщики также часто «хотят» получить доступ к защищенным папкам. Можно попробовать зайти в «Свойства» (ПКМ по файлу), затем в «Совместимость» и поставить галочку напротив запуска от имени администратора (находится в самом низу).
- Снять галочку, о которой говорилось в предыдущем пункте. Звучит противоречиво, но это действительно может помочь, если ранее программа запускалась в таком режиме. Причина заключается в том, что проводник «не может» использовать права, а значит у него также не получится запустить программу. Если при открытии приложения используется проводник, очень часто возникает такая ошибка.
Что делать, если нельзя снять галочку
У определенных программ пункт, связанный с правами, неактивен (таковой как раз присутствует на скриншоте выше). В подобной ситуации рекомендуется придерживаться простой инструкции:
- Требуется зайти в «Свойства» (как это сделать, уже указывалось ранее).
- В разделе совместимости в самом низу будет кнопка «Изменить параметры для всех пользователей».
- В открывшемся окне можно без проблем убрать эту самую галочку:
- После окончания процедуры следует нажать на «Применить». Перезагрузка устройства не требуется.
Важно также обратить внимание на то, что галочка в указанном месте может отсутствовать. При этом она будет в основных настройках. Возможно, именно это и стало причиной ошибки. Следует сделать все то же самое, что указано в инструкции, но наоборот поставить галочку.
Почему продолжает появляться ошибка в процессе работы программы
Бывают и более сложные случаи, которые требуют иного решения. Например, одна утилита может открывать другую. При этом если первая запущена обычным пользователем, а вторая требует права – появится такая вот ошибка. Чаще всего подобное случается с лаунчерами, программами, которые используют сторонние модули, установщики игр. Кроме того, в этот список попадают файлы в формате «.bat».
Разумеется, указанное выше актуально только в том случае, если ошибка всплывает не при запуске, а во время использования приложения. Это также связано с определенными действиями. К наиболее часто встречаемым относят экспорт файлов (любой формат) и установку дополнительных компонентов (например, DirectX).
Дополнительные методы решения
Для начала следует рассмотреть сохранение файлов. Точная причина возникновения ошибки обычно неизвестна, однако многие пользователи отмечают, что помогает смена места хранения на одну из стандартных папок. Т. е. картинки следует класть в «Изображения», а текстовые файлы в «Документы» и т. д. Далее их можно спокойно перенести в другое место: в большинстве случаев ошибка не появляется повторно.
Если речь идет об установщике, нужно отказаться от установки вспомогательных компонентов: их можно поставить и вручную. Чтобы это сделать, достаточно зайти в папку установщика. Чаще всего они располагаются там же, где и ярлык программы (последний обычно называется «setup.exe»). Их можно просто запустить и установить.
В случае, когда проблема заключается в том, что одно приложение открывает другое, можно просто вручную открыть последнее с правами администратора.
Файлы .bat иногда нуждаются в использовании специальной команды. По сути, это аналогично установлению галочки в свойствах ярлыка. Нужно написать «cmd /c start» (без кавычек), а затем указать расположение утилиты.
Еще важно отметить, что некоторые люди советуют полностью деактивировать контроль учетных записей. Последний нужен как раз для того, чтобы не давать пользователям наделать глупостей. Он также помогает избежать запуска потенциально опасных программ. Поэтому такой вариант очень сомнителен и категорически не рекомендуется к применению.
Итак, ошибка «Запрошенная операция требует повышения» в Windows 10 появляется главным образом из-за нехватки прав. Чаще всего это просто решить, но не всегда: различного рода неполадки тоже могут приводить к возникновению данной проблемы. Рекомендуется начать с самых универсальных методов, указанных в начале статьи, а затем переходить к более сложным и узконаправленным.
Понравилось? Поделись с друзьями!
Дата: 05.02.2022
Автор/Переводчик: Wolf
Не можете добавить принтер в Windows 11? Если вы столкнулись с ошибкой 740 при добавлении принтера на ПК с Windows 11, то вы не одиноки. Часто возникает вопрос, будут ли принтеры работать с Windows 11?
Это распространенная ошибка, и сообщение гласит: «Это не сработало». Мы не можем установить этот принтер прямо сейчас. Повторите попытку позже или обратитесь за помощью к администратору сети. Ошибка: #740.
Однако, к вашему облегчению, это просто означает, что вам нужны необходимые права администратора для добавления принтера.
Кроме того, вы также можете увидеть сообщение «Запрошенная операция требует повышения прав: ошибка 740». Эта ошибка не позволяет запускать приложения или получать доступ к файлам на устройстве хранения.
Существуют различные ошибки, с которыми вы можете столкнуться при установке принтера, например: «Мы не можем установить этот принтер прямо сейчас, ошибка 283» или «Запрошенная операция требует повышения прав: ошибка 740».
При установке последнего обновления Windows иногда проблема может быть устранена, но чаще всего нет. Это может быть по-настоящему раздражающим, когда принтер не работает в Windows 11, и вам нужно выполнить срочную работу.
К счастью, у нас есть несколько быстрых решений, которые могут помочь вам исправить ошибку 740 при добавлении принтера в Windows 11.
Как исправить ошибку 740 при добавлении принтера?
1. Запустите мастер печати с помощью командной строки.
- Одновременно нажмите клавиши Win+ R, чтобы открыть окно команды «Выполнить».
- В поле поиска введите cmd и нажмите клавишу быстрого доступа Ctrl+ Shift+ Enter, чтобы открыть командную строку с повышенными привилегиями.
- Теперь скопируйте и вставьте приведенную ниже команду в окно командной строки и нажмите Enter:
rundll32 printui.dll,PrintUIEntry /il
- После выполнения команды приступайте к установке принтера.
Поэтому, если вы не можете установить принтер и не можете выполнить эту функцию, этот метод должен помочь вам это исправить.
2. Отключите контроль учетных записей пользователей.
- Чтобы открыть консоль «Выполнить», одновременно нажмите клавиши Win+ R
- Введите useraccountcontrolsettings в строке поиска и нажмите Enter.
- Когда откроется окно «Настройки контроля учетных записей», установите для него значение «Никогда не уведомлять».
- Нажмите OK, чтобы сохранить изменения и выйти.
Теперь попробуйте снова установить принтер и проверьте, показывает ли он сообщение — принтер снова не работает, ошибка № 740.
3. Создайте новую учетную запись администратора, чтобы исправить ошибку 740.
- Нажмите комбинацию клавиш – Win+ I, чтобы запустить приложение «Настройки».
- В настройках Windows нажмите «Учетные записи» слева.
- Затем справа нажмите «Семья и другие пользователи».
- Теперь перейдите в раздел «Другие пользователи» и рядом с «Добавить других пользователей» нажмите «Добавить учетную запись».
- Откроется новое окно — Как этот человек будет входить в систему.
- Здесь нажмите У меня нет данных для входа этого человека.
- В окне «Создать учетную запись» нажмите «Добавить пользователя без учетной записи Microsoft» и нажмите «Далее».
- Затем введите новое имя пользователя и пароль и нажмите «Далее».
После создания новой учетной записи вам необходимо изменить ее на учетную запись администратора. Следуйте нашему руководству о том, как изменить учетную запись администратора в Windows 11.
После этого закройте окно настроек, и теперь вы сможете установить принтер.
Следовательно, вы можете сначала создать новую учетную запись администратора, а затем попытаться добавить принтер в Windows 11 с ошибкой 740.
Если ошибка появляется из-за конфликта с Защитником Windows, сторонним антивирусом или если брандмауэр блокирует принтер, временное отключение антивируса и брандмауэра может помочь решить проблему.
Кроме того, прежде чем вы сможете добавить этот принтер, вам необходимо установить для него драйвер. Вам также следует поискать совместимые драйверы принтера для Windows 11 на веб-сайте производителя и установить их.
Хотя это руководство предназначено для пользователей Windows 10, многие решения будут работать и в новой ОС.
Если вы столкнулись с какими-либо другими подобными ошибками с принтером или у вас есть решение, которое сработало для вас, оставьте комментарий в поле для комментариев ниже.
Компьютерные ошибки — обычное явление, и пользователи Windows 10 сообщают об ошибке «CreateProcess Failed Code 740» в Windows 10. Так что же это за ошибка и как мы можем исправить ее в Windows 10?
Как исправить запрошенную операцию требует ошибки повышения прав?
Сообщение об ошибке Createprocess Failed Code 740 может помешать запуску определенных приложений, и, говоря об этой ошибке, вот некоторые похожие проблемы, о которых сообщили пользователи:
- Невозможно выполнить файл. Createprocess fail code 740 — Это сообщение может появиться, если ваш антивирус взаимодействует с вашей системой. Просто отключите антивирус или переустановите его, и проблема будет решена.
- Ошибка 740 Запрошенная операция требует повышения прав Windows 10 — эта проблема может возникнуть, если у вас нет необходимых прав для запуска определенных приложений. Чтобы это исправить, просто запустите приложение от имени администратора.
- Код ошибки Createprocess 740 Windows 10, 8, 7 — эта проблема может возникнуть в любой версии Windows, но вы должны быть в состоянии исправить ее с помощью одного из наших решений.
- Программа установки не может выполнить файл. Createprocess не удалось выполнить код 740. В некоторых случаях приложение, которое вы пытаетесь запустить, может быть несовместимо с Windows 10, но это можно исправить с помощью режима совместимости.
Решение 1. Проверьте свой антивирус

Наличие хорошего антивируса очень важно, если вы хотите защитить свой компьютер от сетевых угроз, однако ваш антивирус может иногда мешать работе вашей системы и вызывать различные ошибки.
Иногда ваш антивирус может мешать работе ваших приложений и вызывать появление Createprocess Failed Code 740.
Вы хотите проверить, не блокирует ли ваш брандмауэр некоторые приложения? Следуйте простым шагам из этого руководства, чтобы узнать.
Чтобы устранить эту проблему, рекомендуется открыть настройки антивируса и отключить некоторые антивирусные функции. Если это не поможет, возможно, вам придется отключить весь антивирус или в некоторых случаях даже полностью удалить антивирус.
Для пользователей Norton у нас есть специальное руководство о том, как полностью удалить его с вашего ПК. Существует также аналогичное руководство для пользователей McAffe.
Если вы используете какое-либо антивирусное решение и хотите полностью удалить его с ПК, обязательно ознакомьтесь с этим удивительным списком лучших программ для удаления, которые вы можете использовать прямо сейчас.
Если удаление антивируса решает проблему, вам следует подумать о переходе на другое антивирусное решение. Если вам нужен надежный антивирус, который не будет вмешиваться в вашу систему каким-либо образом, вам определенно стоит подумать об использовании Bullguard .
Хотите заменить свой антивирус на лучший? Вот список с нашими лучшими выборами.
Решение 2. Запустите нужное приложение от имени администратора.
Пользователи сообщают, что эта ошибка возникает, когда у вас недостаточно прав для запуска определенного приложения в Windows 10, и если у вас есть эта ошибка на вашем компьютере, убедитесь, что вы используете учетную запись администратора в Windows 10.
Кроме того, вы всегда можете запустить нужное приложение как администратор, чтобы решить эту проблему. Для этого выполните следующие простые шаги:
- Найдите приложение, которое дает вам « CreateProcess Failed Code 740», и щелкните его правой кнопкой мыши .
- Выберите « Запуск от имени администратора» из меню.
Ничего не происходит, когда вы нажимаете на Запуск от имени администратора? Не волнуйтесь, у нас есть правильное решение для вас.
Ваше приложение должно запуститься без проблем. Как видите, это простой обходной путь, но единственным недостатком является то, что вам придется повторять этот процесс каждый раз, когда вы хотите запустить это конкретное приложение.
Конечно, вы можете установить постоянный запуск определенного приложения в качестве администратора , выполнив следующие инструкции:
- Найдите приложение, которое выдает ошибку «CreateProcess Failed Code 740», и щелкните его правой кнопкой мыши .
- Выберите Свойства из списка.
- Когда откроется окно « Свойства» , перейдите на вкладку « Совместимость ».
- Убедитесь, что вы отметили «Запускать эту программу от имени администратора» .
- Нажмите Apply и OK, чтобы сохранить изменения.
После того, как вы это сделаете, установленное приложение всегда будет запускаться с правами администратора, и ошибка «Createprocess Failed Code 740» будет исправлена.
Решение 3 — отключить контроль учетных записей
Контроль учетных записей предназначен для информирования вас о внесении каких-либо изменений в компьютер, для которых могут потребоваться права администратора. Эти изменения включают в себя установку нового программного обеспечения или изменение системных настроек.
Некоторые пользователи скажут, что отключение контроля учетных записей пользователей сопряжено с небольшим риском для безопасности, поскольку вы не будете получать уведомления, если вы устанавливаете новое программное обеспечение или вносите какие-либо изменения, связанные с системой. Чтобы отключить контроль учетных записей, сделайте следующее:
- Нажмите Windows Key + S и введите контроль учетной записи пользователя . Выберите « Изменить настройки контроля учетных записей» из списка.
- Переместите ползунок полностью вниз и нажмите кнопку ОК .
После того, как вы отключите контроль учетных записей, проблема должна быть решена, и вы больше не увидите ошибку Createprocess Failed Code 740.
Большинство пользователей не знают, что делать, когда ключ Windows перестает работать. Проверьте это руководство и будьте на шаг впереди.
Хотите узнать больше о том, как управлять контролем учетных записей в Windows? Проверьте это всестороннее руководство.
Решение 4. Запустите приложение в режиме совместимости.
Иногда ошибка Createprocess Failed Code 740 может появляться, если приложение, которое вы пытаетесь запустить, не полностью совместимо с Windows 10. Однако вы можете обойти эту проблему, используя функцию режима совместимости.
Если вы не знаете, режим совместимости — это функция Windows, которая позволяет запускать устаревшее программное обеспечение, которое обычно не полностью совместимо с Windows 10. Чтобы запустить нужное приложение в режиме совместимости, вам просто нужно сделать следующее:
- Найдите приложение, которое выдает эту ошибку, щелкните ее правой кнопкой мыши и выберите « Свойства» в меню.
- Когда откроется окно « Свойства» , перейдите на вкладку « Совместимость ». Теперь установите флажок Запустить эту программу в режиме совместимости для и выберите нужную версию Windows. Нажмите Apply и OK, чтобы сохранить изменения.
После внесения этих изменений попробуйте снова запустить приложение. Если проблема все еще возникает, вы можете попробовать использовать другие параметры совместимости.
Решение 5 — Создайте новую учетную запись администратора
По словам пользователей, ошибка Createprocess Failed Code 740 может появиться, если у вас нет прав администратора при попытке запустить определенное приложение. Однако вы можете решить эту проблему, просто создав новую учетную запись администратора.
Это довольно просто сделать, и вы можете сделать это, выполнив следующие действия:
- Откройте приложение «Настройки» . Вы можете сделать это с помощью сочетания клавиш Windows + I.
- После запуска приложения «Настройки» перейдите в раздел « Учетные записи ».
- Теперь перейдите к Семье и другим людям на левой панели. На правой панели нажмите кнопку Добавить кого-то еще на эту кнопку ПК .
- Выберите У меня нет информации для входа этого человека .
- Выберите Добавить пользователя без учетной записи Microsoft .
- Введите имя пользователя для новой учетной записи и нажмите « Далее» .
Если у вас возникли проблемы с открытием приложения «Настройка», обратитесь к этой статье, чтобы решить эту проблему.
Windows не позволит вам добавить новую учетную запись пользователя? Выполните несколько простых шагов и создайте или добавьте, сколько учетных записей вы хотите!
После этого вы создадите новую учетную запись пользователя. Имейте в виду, что эта новая учетная запись еще не имеет прав администратора, поэтому вам необходимо преобразовать ее в учетную запись администратора. Для этого выполните следующие действия:
- Выберите « Настройки» > « Аккаунты»> «Семья и другие люди» .
- Найдите учетную запись, которую вы только что создали, выберите ее и выберите Изменить тип учетной записи .
- Установите тип учетной записи « Администратор» и нажмите « ОК» .
Теперь у вас есть новый готовый административный аккаунт. Просто переключитесь на эту новую учетную запись и попробуйте запустить приложение оттуда. Если этот метод работает, вам, возможно, придется переместить все ваши личные файлы в новую учетную запись и начать использовать ее вместо старой.
Узнайте все, что нужно знать об учетной записи администратора и как вы можете включить / отключить ее прямо здесь!
Если предыдущий метод кажется немного утомительным, вы должны знать, что вы можете легко создать новую учетную запись администратора с помощью командной строки . Для этого просто выполните следующие простые шаги:
- Нажмите Windows Key + X, чтобы открыть меню Win + X. Теперь выберите Командную строку (Admin) или Powershell (Admin) из списка.
- Когда откроется командная строка, выполните следующие команды:
Конечно, не забудьте заменить WindowsReport на имя учетной записи, которую вы хотите использовать. После выполнения этих двух команд вы успешно создадите новую учетную запись администратора на своем ПК.
Этот метод предназначен для опытных пользователей, которые имеют хоть какой-то опыт работы с командной строкой. Если вы хотите, вы все равно можете использовать первый и более длинный метод, но если вы спешите, вы можете попробовать второй метод.
Если у вас возникли проблемы с доступом к командной строке от имени администратора, то вам лучше ознакомиться с этим руководством.
Решение 6 — Установите последние обновления
Если вы продолжаете получать ошибку Createprocess Failed Code 740 на своем компьютере, вы можете исправить ее, просто установив последние обновления.
Microsoft часто выпускает новые обновления для Windows, и если у вас возникла эта проблема, вы можете исправить ее с помощью обновления Windows.
По умолчанию Windows устанавливает недостающие обновления автоматически, но вы можете проверить наличие обновлений самостоятельно, выполнив следующие действия:
- Откройте приложение «Настройки» .
- Когда откроется приложение «Настройки» , перейдите в раздел « Обновление и безопасность ».
- Теперь нажмите кнопку Проверить наличие обновлений .
Теперь Windows загрузит доступные обновления и автоматически установит их в фоновом режиме . После установки обновлений проблема должна быть окончательно решена.
Возникли проблемы при обновлении Windows? Проверьте это руководство, которое поможет вам решить их в кратчайшие сроки.
Ошибка «CreateProcess Failed Code 740» затрагивает широкий спектр приложений, и пользователи сообщают о «CreateProcess Failed Code 740» при попытке запуска таких игр, как Sleeping Dogs или CrossFire.
Как видите, эта ошибка может повлиять практически на любое установленное приложение на вашем компьютере, и мы надеемся, что наши решения помогут вам решить эту проблему.
Как всегда, для получения дополнительных предложений и вопросов, обратитесь к разделу комментариев ниже.
ЧИТАЙТЕ ТАКЖЕ:
- Была выполнена только часть ReadProcessMemory или WriteProcessMemory [FIX]
- Процесс обновления Windows 10 (wuauserv) вызывает высокую загрузку ЦП [FIX]
- Процесс не находится в режиме фоновой обработки [Fix]
Примечание редактора : этот пост был первоначально опубликован в марте 2016 года и с тех пор был полностью переработан и обновлен для обеспечения свежести, точности и полноты.