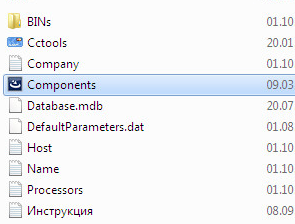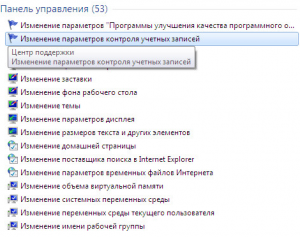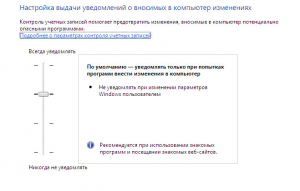- Статус темы:
-
Закрыта.
-
Здравствуйте!
Еще раз прошу объяснить что это такое -«Запрошенный доступ к реестру запрещен».
С Нового года не могу запустить окно, да и с каждой профилактикой в игре всё хуже и хуже…Утилиты,фросы и тп -читал и выполнял…. -
То что утилиту диагностики (судя по вашей предыдущей теме) вы запускали просто так, как обычное приложение, а не от имени администратора:
Внимание: запустите утилиту от имени Администратора,
чтобы выполнить полную диагностику.И система доступ просто заблокировала..
-
С каждым разом всё глубже в какое-то болото погружаюсь… Комп мой свой-личный, всё от моего имени, других нет и не будет.
Как ещё запустить утилиту от имени администратора?Последнее редактирование: 1 июн 2017
-
Правой кнопкой мышки — запуск от имени администратора
-
Одинаково…хоть правой,хоть левой…и ногой также, наверно будет. Где-то ещё «заглушка» стоит.
Внимание: запустите утилиту от имени Администратора,
чтобы выполнить полную диагностику.nvspcap.dll size = 1122312 bytes
Скачиваем список LSP файлов
http://www.check4game.com/proc/lsp.txt => OKWinSock2 NameSpace_Catalog
%SystemRoot%system32NLAapi.dll
%SystemRoot%system32napinsp.dll
%SystemRoot%system32pnrpnsp.dll
%SystemRoot%system32pnrpnsp.dll
%SystemRoot%System32mswsock.dll
%SystemRoot%System32winrnr.dllWinSock2 Protocol_Catalog
%SystemRoot%system32mswsock.dllСкачиваем список несовместимых процессов
http://www.check4game.com/proc/proc.txt => OKСписок процессов
taskhost.exe : Хост-процесс для задач Windows (6.1.7600.16385)
egui.exe : ESET Main GUI (9.0.407.0 )
rundll32.exe : Хост-процесс Windows (Rundll32) (6.1.7600.16385)
NvBackend.exe : NVIDIA GeForce Experience Backend (14.6.22.1)
nvtray.exe : NVIDIA Settings (7.17.13.5445)
dwm.exe : Диспетчер окон рабочего стола (6.1.7600.16385)
explorer.exe : Проводник (6.1.7600.16385)
RtHDVCpl.exe : Диспетчер Realtek HD (1.0.0.614)
wmdc.exe : Центр устройств Microsoft Windows Mobile (6.1.6965.0)
HPStatusAlerts.exe : HPStatusAlerts (70.40.169.0)
hpwuschd2.exe : hpwuSchd Application (80.1.1.0)
RocketDock.exe : C:Program FilesRocketDockRocketDock.exe
OscarEditor.exe : C:Program FilesOscarX7Editor5ModeOscarX7Editor5ModeOscarEditor.exe
BingSvc.exe : Microsoft Bing Service (1.0.6.0)
firefox.exe : Firefox (53.0.3)
HamsterArc.exe : Hamster Free Archiver (3.0.0.86)
check4game.exe : check4game (2.2.2.0)Список служб
4game-service : 4game-service
DiagTrack : Diagnostics Tracking Service
ekrn : ESET Service
HP DS Service : HP DS Service
HP LaserJet Service : HP LaserJet Service
Запрошенный доступ к реестру запрещен. -
Не решаемо? -ПА тикает, а в игру так и не пускает…
-
подробнее опишите в чем заключается проблема с запуском игры
-
-не чинит игру(до бесконечности идет подготовка)
-утилита показывает, что «Запрошенный доступ к реестру запрещен.»
-при переустановке приложения надо раз 20 нажимать на продолжить обновление
-даже если и запустит(бывает и такое) при выборе сервера -«Связь…оборвалась…»
-потом «такой …. уже в игре»
-а далее, не запускается 2 окно (с Нового года)
и т.д и т.п. -
Это «методы» лечения.
Напишите по порядку что не так.
Пришли домой включили комп, если вышли из сна, перезагрузили, зашли на сайт, подождали пока появиться играть, нажали играть — что дальше? -
Дальше зашел в игру, через несколько минут начинаются остановки, задержки, вылеты — вот тут и начинаешь применять рекомендации и …см. выше. Всегда проверяю антивирусами(двумя) и CCleaner.
-
Пальцем в небо.
Антивирусы блокируют доступ утилите и не дают ей «полный» доступ.
Так же, они в «реальном» времени путаются на перебой друг другу сканировать файлы и трафик линейки, и по скольку они «воруют» друг у друга файлы на проверку, линька начинает тормозить/останавливаться/задержки так как антивирусы не проверили еще файлы, то они доступ к этим файлам линьке и перекрывают, вследствие что и происходят вылеты.Пробуем, раз система защищена на данный момент, уходим из всех злачных сайтов, оставляем 4game, останавливаем антивирусы/экраны/фаерволы/песочницы/хз что в них щас там понапихают, выгружаем антивирусы, пробуем играть, не получается, пробуем утилиту правой кнопкой от администратора, не получается опять, пишем хотя бы название этих антивирусов на форум.
-
А что пишет, если в безопасном режиме запустить утилиту от имени администратора?
-
оставь один антивирус, два это перебор, они только мешают друг другу, и оставшийся настрой
https://4gameforum.com/threads/157365/ -
У меня один — лицензия(NOD32), а другой запускается только по требованию. Последний иногда что-то находит.
Последнее редактирование: 5 июн 2017
-
Снова замкнутый круг:
-При загрузке страницы произошла ошибка —>
-Обновить —>
-Требуется обновить —>
-Обновление игры началось —>
-Подготовка …..
(NOD32/9 включен игровой режим) -
Создайте, пожалуйста, обращение в службу поддержки:
https://ru.4gamesupport.com/
- Статус темы:
-
Закрыта.
Редактирование реестра запрещено администратором системы — как исправить?

В этой инструкции подробно о том, что делать, если редактор реестра не запускается с сообщением «редактирование реестра запрещено» и нескольких сравнительно простых способах исправить проблему — в редакторе локальной групповой политики, с помощью командной строки, .reg и .bat файлов. Однако, есть одно обязательное требование для того, чтобы описанные шаги были возможны: ваш пользователь должен иметь права администратора в системе.
Разрешение редактирования реестра с помощью редактора локальной групповой политики
Самый простой и быстрый способ отключить запрет на редактирование реестра — использовать редактор локальной групповой политики, однако он доступен только в Профессиональной и Корпоративной редакциях Windows 10 и 8.1, также в Windows 7 максимальная. Для Домашней редакции используйте один из следующих 3-х методов включить редактор реестра.
Для того, чтобы разблокировать редактирование реестра в regedit с помощью редактора локальной групповой политики, выполните следующие шаги:
- Нажмите кнопки Win + R и введите gpedit.msc в окне «Выполнить» и нажмите Enter.
- Зайдите в Конфигурация пользователя — Административные шаблоны — Система.
- В рабочей области справа выберите пункт «Запретить доступ к средствам редактирования реестрам», дважды нажмите по нему, либо кликните правой кнопкой мыши и выберите «Изменить».
- Выберите пункт «Отключено» и примените сделанные изменения.
Разблокировка редактора реестра
Обычно этого достаточно, чтобы редактор реестра Windows стал доступен. Однако, если этого не произошло, перезагрузите компьютер: редактирование реестра станет доступным.
Как включить редактор реестра с помощью командной строки или bat файла
Этот способ подойдет для любой редакции Windows, при условии, что командная строка также не заблокирована (а такое случается, в этом случае пробуем следующие варианты).
Запустите командную строку от имени администратора (см. Все способы запустить командную строку от Администратора):
- В Windows 10 — начните набирать «Командная строка» в поиске на панели задач, а когда результат будет найден, нажмите по нему правой кнопкой мыши и выберите «Запуск от имени администратора».
- В Windows 7 — найдите в Пуск — Программы — Стандартные «Командная строка», кликните по ней правой кнопкой мыши и нажмите «Запустить от имени Администратора»
- В Windows 8.1 и 8, на рабочем столе нажмите клавиши Win + X и выберите в меню «Командная строка (Администратор)».
В командной строке введите команду:
reg add "HKCUSoftwareMicrosoftWindowsCurrentVersionPoliciesSystem" /t Reg_dword /v DisableRegistryTools /f /d 0
и нажмите Enter. После выполнения команды вы должны получить сообщение о том, что операция успешно завершена, а редактор реестра будет разблокирован.
Может случиться так, что использование командной строки также отключено, в этом случае можно поступить несколько иначе:
- Скопируйте код, написанный выше
- В блокноте создайте новый документ, вставьте код и сохраните файл с расширением .bat (подробнее: Как создать .bat файл в Windows)
- Кликните правой кнопкой мыши по файлу и запустите его от имени Администратора.
- На мгновение появится окно командной строки, после чего исчезнет — это означает, что команда была выполнена успешно.
Использование файла реестра для снятия запрета на редактирование реестра
Ещё один метод, на случай, если .bat файлы и командная строка не работают — создать .reg файл реестра с параметрами, которые разблокируют редактирование, и добавление этих параметров в реестр. Шаги будут следующими:
- Запустите Блокнот (находится в стандартных программах, также можно использовать поиск на панели задач).
- В блокнот вставьте код, который будет указан далее.
- В меню выберите Файл — Сохранить, в поле «Тип файла» укажите «Все файлы», а затем укажите любое имя файла с обязательным расширением .reg
- «Запустите» этот файл и подтвердите добавление сведений в реестр.
Код .reg файла для использования:
Windows Registry Editor Version 5.00 [HKEY_CURRENT_USERSOFTWAREMicrosoftWindowsCurrentVersionPoliciesSystem] "DisableRegistryTools"=dword:00000000
Обычно, для того, чтобы изменения начали действовать, перезагрузка компьютера не требуется.
Включение редактора реестра с помощью UnHookExec.inf от компании Symantec
Производитель антивирусного программного обеспечения, компания Symantec, предлагает скачать небольшой inf файл, который позволяет снять запрет на редактирование реестра парой кликов мыши. Многие трояны, вирусы, шпионское ПО и другие вредоносные программы изменяют системные настройки, которые могут повлиять в том числе и на запуск редактора реестра. Данный файл позволяет сбросить эти настройки к стандартным для Windows значениям.
Для того, чтобы воспользоваться этим способом — скачайте и сохраните себе на компьютер файл UnHookExec.inf, после чего установите его, кликнув правой кнопкой мыши и выбрав «Установить» в контекстном меню. Во время установки не будет появляться никаких окон или сообщений.
Также, средства включения редактора реестра вы можете встретить в сторонних бесплатных утилитах для исправления ошибок Windows 10, например, такая возможность есть в разделе System Tools в программе FixWin for Windows 10.
На этом все: надеюсь, один из способов позволит вам успешно решить проблему. Если же включить доступ к редактированию реестра не удается, опишите ситуацию в комментариях — я постараюсь помочь.
Содержание
- Восстановление доступа к реестру
- Способ 1: Удаление вирусов
- Способ 2: Настройка редактора локальной групповой политики
- Способ 3: Командная строка
- Способ 4: BAT-файл
- Способ 5: INF-файл
- Вопросы и ответы
Реестр позволяет гибко настраивать операционную систему и хранит в себе информацию практически обо всех установленных программах. У некоторых пользователей, желающих открыть редактор реестра, может появиться сообщение с уведомлением об ошибке: «Редактирование реестра запрещено администратором системы». Давайте разберемся, как это исправить.
Восстановление доступа к реестру
Причин, по которым редактор становится недоступным для запуска и изменения, не так много: либо учетная запись администратора системы действительно не позволяет вам это сделать в результате определенных настроек, либо виной всему работа вирусных файлов. Далее мы рассмотрим актуальные способы восстановления доступа к компоненту regedit с учетом разных ситуаций.
Способ 1: Удаление вирусов
Вирусная активность на ПК довольно часто блокирует реестр — это предотвращает удаление вредоносного программного обеспечения, поэтому многие пользователи сталкиваются с этой ошибкой после заражения ОС. Естественно, выход здесь только один — просканировать систему и устранить вирусы, если те были найдены. В большинстве случаев после успешного их удаления работоспособность реестра восстанавливается.
Подробнее: Борьба с компьютерными вирусами
Если антивирусные сканеры ничего не нашли или даже после удаления вирусов доступ к реестру не восстановился, придется сделать это самостоятельно, поэтому переходите к следующей части статьи.
Способ 2: Настройка редактора локальной групповой политики
Обратите внимание, что данный компонент отсутствует в начальных версиях Windows (Home, Basic), в связи с чем владельцам этих ОС следует пропустить все, что будет сказано ниже, и сразу перейти к следующему способу.
Всем остальным пользователям легче решить поставленную задачу именно через настройку групповой политики, и вот как это сделать:
- Нажмите комбинацию клавиш Win + R, в окне «Выполнить» введите gpedit.msc, затем Enter.
- В открывшемся редакторе, в ветке «Конфигурация пользователя» найдите папку «Административные шаблоны», разверните ее и выберите папку «Система».
- В правой части найдите параметр «Запретить доступ к средствам редактирования реестра» и кликните по нему левой кнопкой мыши два раза.
- В окне смените параметр на «Отключить» либо «Не задано» и сохраните изменения кнопкой «ОК».

Теперь попробуйте запустить редактор реестра.
Способ 3: Командная строка
Через командную строку можно восстановить работоспособность реестра, введя специальную команду. Этот вариант будет полезен, если групповая политика как компонент ОС отсутствует или изменение ее параметра не помогло. Для этого:
- Через меню «Пуск» откройте «Командную строку» с правами администратора. Для этого кликните по компоненту правой кнопкой мыши и выберите пункт «Запуск от имени администратора».
- Скопируйте и вставьте следующую команду:
reg add "HKCUSoftwareMicrosoftWindowsCurrentVersionPoliciesSystem" /t Reg_dword /v DisableRegistryTools /f /d 0 - Нажмите Enter и проверьте реестр на работоспособность.

Способ 4: BAT-файл
Еще один вариант включения реестра — создание и использование BAT-файла. Он станет альтернативой запуску командной строки, если та по каким-то причинам недоступна, например, из-за вируса, заблокировавшего и ее, и реестр.
- Создайте текстовый документ TXT, открыв обычное приложение «Блокнот».
- Вставьте в файл следующую строку:
reg add "HKCUSoftwareMicrosoftWindowsCurrentVersionPoliciesSystem" /t Reg_dword /v DisableRegistryTools /f /d 0Эта команда включает доступ к реестру.
- Сохраните документ с расширением BAT. Для этого нажмите «Файл» — «Сохранить».
В поле «Тип файла» смените вариант на «Все файлы», после чего в «Имя файла» задайте произвольное название, дописав в конце .bat, как это показано на примере ниже.
- Кликните по созданному BAT-файлу правой кнопкой мыши, в контекстном меню выберите пункт «Запуск от имени администратора». На секунду появится окно с командной строкой, которое потом исчезнет.

После этого проверьте работу редактора реестра.
Способ 5: INF-файл
Компания Symantec, занимающаяся разработкой ПО в области информационной безопасности, предоставляет свой способ разблокировки реестра использованием файла расширения INF. Он сбрасывает значения ключей shellopencommand по умолчанию, восстанавливая тем самым доступ к реестру. Инструкция к этому методу следующая:
- Скачайте с официального сайта Symantec INF-файл, перейдя по этой ссылке.
Чтобы это сделать, нажмите правой кнопкой мыши по файлу в виде ссылки (он выделен на скриншоте выше) и в контекстном меню выберите пункт «Сохранить ссылку как…» (в зависимости от браузера название этого пункта может немного различаться).
Откроется окно сохранения — в поле «Имя файла» вы увидите, что скачивается UnHookExec.inf — с этим файлом мы и будем работать далее. Нажмите «Сохранить».
- Нажмите по файлу правой кнопкой мыши и выберите пункт «Установить». Никаких визуальных уведомлений об инсталляции при этом не будет отображено, поэтому вам остается проверить реестр – доступ к нему должен восстановиться.

Мы рассмотрели 5 способов восстановления доступа к редактору реестра. Некоторые из них должны помочь даже при условии блокировки командной строки и отсутствия компонента gpedit.msc.
Еще статьи по данной теме:
Помогла ли Вам статья?
На чтение 2 мин Опубликовано 02.08.2017
Cctools – знаменитая утилита, которая позволяет:
Сменить Maк адрес (mac адрес)
Сменить Серийный номер жесткого диска
Сменить Уникальный идентификатор безопасности компьютера
Сменить ID операционной системы.
Сменить ID заголовков браузера.
Сменить ID Windows Media Player.
Сменить Имя хоста, на которое зарегана ОС.
Сменить имя процессора.
Сменить ID билда системы.
Изменить Языки и часовые пояса.*
Как установить CCtools на Windows?
Установка состоит из двух шагов:
1.Для начала необходимо распаковать архив в любое удобное место в системе.
2. В распакованном каталоге найти Components.exe и запустить от имени Администратора. Если запустить без этой опции, установка начнет тупить, может вызвать ошибки и может вообще ну установиться на систему.
3. Далее запускаем сам cctools.exe и наслаждаемся.
Примечание.
Если возникают ошибки при запуске CCTools 7 :
«запрошенный доступ к реестру запрещен» ;
«попытка выполнить не санкционированную операцию».
В данном случае необходимо нажить «пуск» => в поиске ввести «изменение контроля учетных записей»
перейти туда => мы увидим примерно следующее
Необходимо опустить ползунок вниз и нажать ОК.
Хотите скачать cctools бесплатно? Напишите в комментариях, я выложу.
В примере использовалась программа CCtools 7 на ОС Windows 7 x64
*Использование программы исключительно для ознакомления и исследования
Пожалуйста, не спамьте и никого не оскорбляйте.
Это поле для комментариев, а не спамбокс.
Рекламные ссылки не индексируются!
В этом руководстве мы покажем вам различные способы устранения проблемы с неработающим редактором реестра на вашем ПК с Windows 11. Это системное приложение является частью ОС Windows и позволяет создавать, редактировать, изменять и удалять различные файлы реестра. Раньше он использовался исключительно техническими энтузиастами, но теперь даже обычные пользователи используют его для включения определенных скрытых функций. От настройки контекстного меню до внесения изменений в панель задач или даже скрытия элементов в меню «Настройки» — есть на что рассчитывать.
Тем не менее, некоторые пользователи испытывают трудности с доступом к нему. От пользователей Windows поступило множество жалоб, в которых они выразили обеспокоенность тем, что редактор реестра не работает на их ПК. В то время как некоторые не могут даже запустить его, другие сталкиваются с проблемами при создании файлов DWord или строковых файлов. Точно так же некоторые заявили, что не могут изменить значения данных определенного реестра. Если вы тоже находитесь в одной лодке, то это руководство познакомит вас с несколькими изящными обходными путями для решения этих проблем. Следуйте вместе.
Рекомендуется попробовать каждый из перечисленных ниже обходных путей, а затем посмотреть, какой из них принесет вам успех. Итак, имея это в виду, давайте начнем.
ИСПРАВЛЕНИЕ 1. Запустите редактор реестра от имени администратора
Для начала вам следует рассмотреть возможность запуска локальной политики безопасности с повышенным набором разрешений. Вот как это можно сделать-
- Вызовите Диспетчер задач с помощью сочетания клавиш Ctrl + Shift + Esc.
- Затем нажмите «Файл»> «Выполнить новую задачу» и введите значение regedit ниже.
- Включите «Создать эту задачу с правами администратора» и нажмите «ОК».
- Проверьте, устраняет ли это проблему с неработающим редактором реестра на вашем ПК с Windows 11.
ИСПРАВЛЕНИЕ 2. Включите редактор реестра с помощью редактора локальной групповой политики.
Следующим вашим действием должно быть отключение, а затем повторное включение редактора реестра через редактор локальной групповой политики. [LGPE]. Обратите внимание, что LGPE доступен только в версиях Windows Pro, Enterprise и Education. Если вы используете Home Edition, сначала включите LGPE, следуя инструкциям, приведенным здесь — Как включить редактор групповой политики в Windows 11 Home. Как только это будет сделано, вы можете приступить к следующим шагам:
- Вызовите «Выполнить» с помощью сочетаний клавиш Windows R и введите приведенную ниже команду-gpedit.msc.
- Откроется редактор локальной групповой политики. Перейдите в указанное ниже место с левой стороны. Конфигурация пользователя> Административные шаблоны> Система.
- Теперь откройте политику «Запретить доступ к инструментам редактирования реестра» с правой стороны.
- Затем выберите «Отключено», а затем «ОК». Наконец, перезагрузите компьютер, чтобы изменения были сохранены.
- Проверьте, устраняет ли это проблему с неработающим редактором реестра на вашем ПК с Windows 11.
ИСПРАВЛЕНИЕ 3: Включить редактор реестра с помощью CMD
Если вы не хотите включать LGPE в своей домашней сборке Windows или если настройка LGPE не привела к успеху, вы также можете выполнить эту задачу через командную строку. Вот как-
- Запустите CMD от имени администратора из меню «Пуск».
- Затем скопируйте и вставьте приведенную ниже команду и нажмите EnterREG, добавьте HKCUSoftwareMicrosoftWindowsCurrentVersionPoliciesSystem/vDisableRegistryTools /t REG_DWORD /d 0 /f
- Наконец, перезагрузите компьютер, чтобы изменения были сохранены.
- Теперь проверьте, устраняет ли это проблему с неработающим редактором реестра на вашем ПК с Windows 11.
ИСПРАВЛЕНИЕ 4. Удаление временных файлов
В некоторых случаях временно сохраненные файлы могут привести к конфликтам с правильным функционированием вашего ПК. Поэтому вам следует рассмотреть возможность удаления этих кэшированных файлов, а затем проверить результаты.
- Запустите «Выполнить» с помощью сочетания клавиш Windows + R.
- Затем скопируйте и вставьте приведенную ниже команду и нажмите Enter. Это приведет вас к временной папке.%temp%
- Используйте сочетание клавиш Ctrl + A, чтобы выбрать все файлы, и нажмите клавишу Del, чтобы удалить их.
- Проверьте, устраняет ли это проблему с неработающим редактором реестра на вашем ПК с Windows 11.
ИСПРАВЛЕНИЕ 5. Используйте средство устранения неполадок Windows
В Windows встроено довольно много приложений для устранения неполадок, которые сканируют проблемы и выявляют соответствующие исправления. Что касается текущей проблемы, мы будем использовать средства «Обслуживание системы» и «Устранение неполадок оборудования и устройств», поскольку они лучше всего подходят для устранения этой ошибки.
- Откройте диалоговое окно «Выполнить» с помощью сочетаний клавиш Windows R.
- Затем введите приведенную ниже команду и нажмите Entermsdt.exe -id MaintenanceDiagnostic.
- Это запустит средство устранения неполадок обслуживания системы, нажмите «Далее», чтобы продолжить.
- Теперь он будет сканировать основные проблемы и предлагать соответствующие исправления.
- Просто выберите исправление для реализации, а затем проверьте, устранена ли проблема или нет.
- Если он все еще там, включите средство устранения неполадок оборудования и устройств на вашем ПК.
- Затем запустите его, нажмите «Далее» и дайте ему выполнить поиск проблем. Затем примените исправления, которые он вызывает.
- Проверьте, устраняет ли это проблему с неработающим редактором реестра на вашем ПК с Windows 11.
ИСПРАВЛЕНИЕ 6. Загрузитесь в безопасном режиме
В некоторых случаях стороннее приложение также может конфликтовать с функциональностью ОС. Лучший способ проверить и, следовательно, исправить эту проблему — загрузить компьютер в безопасном режиме. Это отключит все сторонние приложения и даст вам стандартную среду только с системными приложениями. Если вы можете выбрать несколько файлов в этом режиме, виновником является приложение или программное обеспечение. Поэтому вам следует подумать об удалении недавно установленных приложений, после которых впервые возникла проблема. Вот как:
- Откройте диалоговое окно «Выполнить» с помощью сочетания клавиш Windows + R.
- Затем введите приведенную ниже команду и нажмите Enter, чтобы открыть менюmsconfig конфигурации системы.
- Теперь перейдите на вкладку «Загрузка» и установите флажок «Безопасный режим» в разделе «Параметры загрузки».
- Наконец, нажмите «ОК», а затем «Перезагрузить» в диалоговом окне подтверждения.
- Теперь ваш компьютер загрузится в среду восстановления Windows.
- Перейдите в раздел «Устранение неполадок»> «Дополнительные параметры»> «Параметры запуска»> «Перезагрузить»> «Нажмите 4», чтобы загрузиться в безопасном режиме.
- Проверьте, устраняет ли это проблему с неработающим редактором реестра на вашем ПК с Windows 11.
ИСПРАВЛЕНИЕ 7: Отключить стороннюю службу
Сторонний сервис также может создать несколько препятствий для работы этой функции. Поэтому вам следует подумать об отключении всех служб, не связанных с Microsoft, а затем проверить результаты. Вот как это можно сделать
- Перейдите в меню «Пуск», найдите «Конфигурация системы» и откройте его.
- Затем перейдите на вкладку «Службы», установите флажок «Скрыть все службы Microsoft» и нажмите кнопку «Отключить все».
- Затем перейдите на вкладку «Автозагрузка» и нажмите «Открыть диспетчер задач».
- Теперь выберите процесс из списка и нажмите «Отключить». Сделайте это для всех запущенных служб.
- После этого перезагрузите компьютер, а затем проверьте, устраняет ли он проблему с неработающим редактором реестра на вашем ПК с Windows 11.
ИСПРАВЛЕНИЕ 8: Используйте команды SFC и DISM
Средство проверки системных файлов и система обслуживания и управления образами развертывания — это два служебных инструмента командной строки, которые сканируют поврежденные файлы Windows, а затем заменяют их рабочими аналогами. Основное различие между ними заключается в том, что SFC заменяет поврежденные файлы рабочими из кэшированного каталога на вашем ПК, а DISM делает это, загружая рабочие файлы с онлайн-серверов Microsoft. И на данный момент мы будем использовать оба этих инструмента для решения основной проблемы.
- Перейдите в меню «Пуск», найдите командную строку и запустите ее от имени администратора.
- Затем скопируйте и вставьте приведенную ниже команду, чтобы открыть инструмент SFC: sfc /scannow
- После завершения сканирования SFC пришло время использовать инструмент DISM. Поэтому скопируйте и вставьте следующую команду: DISM/Online/Cleanup-Image/RestoreHealth.
- После того, как DISM завершит сканирование, рекомендуется перезагрузить компьютер.
- Теперь проверьте, устраняет ли это проблему с неработающим редактором реестра на вашем ПК с Windows 11.
ИСПРАВЛЕНИЕ 9: Запустите команду CHKDSK
Если на вашем диске есть плохие сектора или повреждены некоторые системные файлы, это может привести к основной проблеме, с которой мы сейчас сталкиваемся. В таких случаях вы можете использовать инструмент командной строки Check Disk и исправить эти проблемы. Вот как
- Запустите командную строку от имени администратора из меню «Пуск».
- Затем скопируйте и вставьте приведенную ниже команду и нажмите Enterchkdsk C: /f
- Теперь дождитесь завершения сканирования. После этого перезагрузите компьютер.
- Проверьте, устраняет ли это проблему с неработающим редактором реестра на вашем ПК с Windows 11.
ИСПРАВЛЕНИЕ 10. Используйте точку восстановления
Если ни один из вышеупомянутых методов не увенчался успехом, вам следует подумать о восстановлении вашей системы до более ранней точки, когда в ней не было этой проблемы. Вот как это можно сделать
- Для начала откройте страницу настроек с помощью сочетания клавиш Windows+I.
- Затем перейдите на вкладку «Система» в левой строке меню, прокрутите до конца и нажмите «О программе».
- После этого щелкните параметр «Защита системы», присутствующий на вкладке «Связанные ссылки».
- Это запустит диалоговое окно «Свойства системы». Перейдите на вкладку «Защита системы» и нажмите «Восстановление системы».
- Теперь Windows откроет резервную копию в разделе «Рекомендуемое восстановление». Это резервная копия, которую он считает наиболее подходящей в соответствии с текущим состоянием вашего ПК.
- Если вас это устраивает, включите параметр «Рекомендуемое восстановление» и нажмите «Далее».
- Однако, если вы хотите выбрать любую другую пользовательскую резервную копию, выберите «Выбрать другую точку восстановления» и нажмите «Далее».
- Теперь выберите нужную точку восстановления и нажмите «Далее».
- Теперь Windows откроет окончательный экран, показывающий все ваши варианты. Вы можете щелкнуть параметр «Сканировать на наличие уязвимых программ» и получить список всех программ, которые будут удалены/переустановлены после этого восстановления.
- Если все соответствует вашим требованиям, нажмите кнопку «Готово» и дождитесь завершения восстановления.
- После этого ваш компьютер автоматически загрузится с этой точкой восстановления системы, при этом основная ошибка будет устранена.
Итак, на этом мы завершаем руководство о том, как решить проблему с неработающим редактором реестра на вашем ПК с Windows 11. Мы перечислили десять различных методов для одного и того же. Дайте нам знать в разделе комментариев, какой из них принес вам успех. Кроме того, все ваши вопросы приветствуются в комментариях ниже.