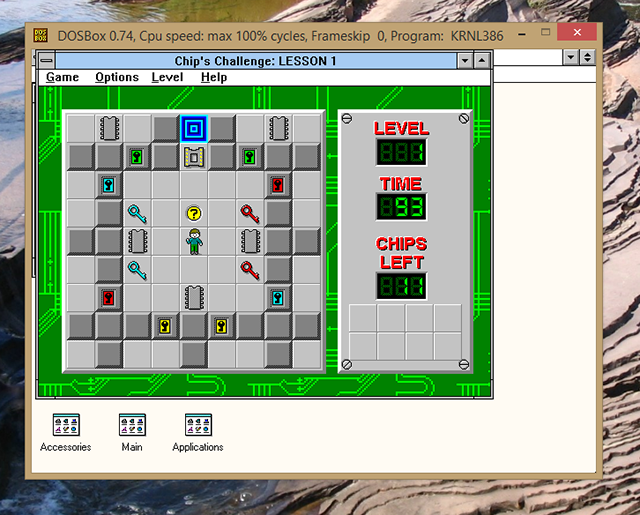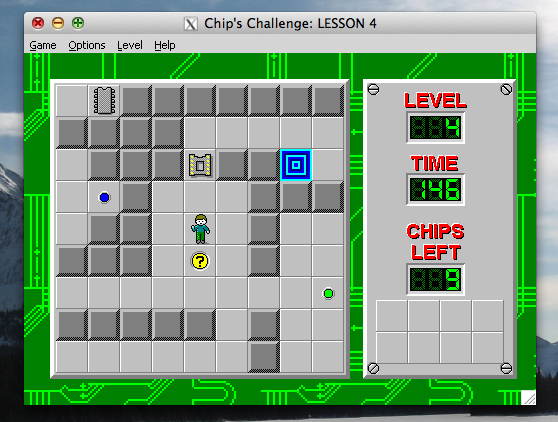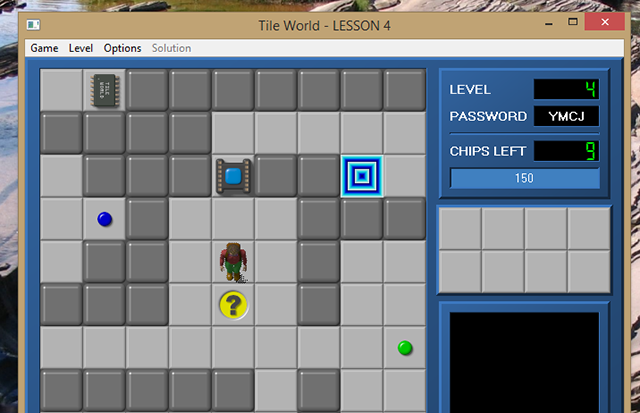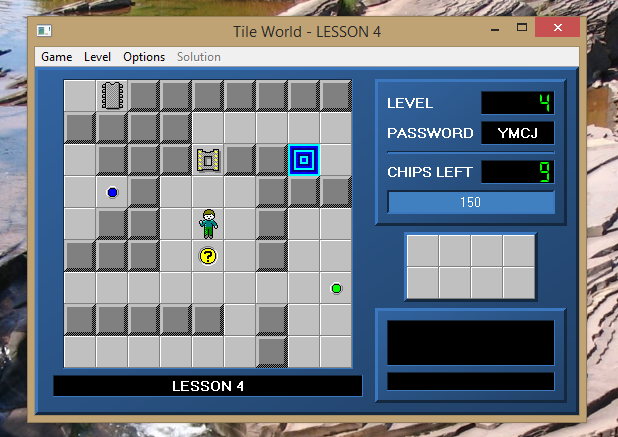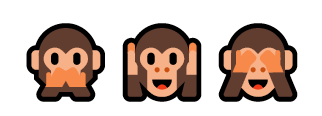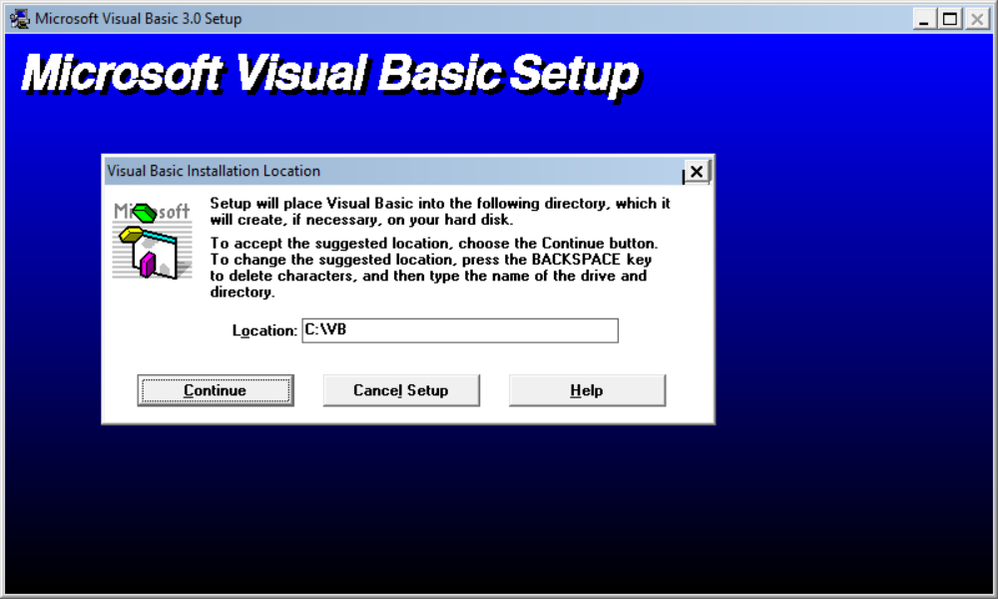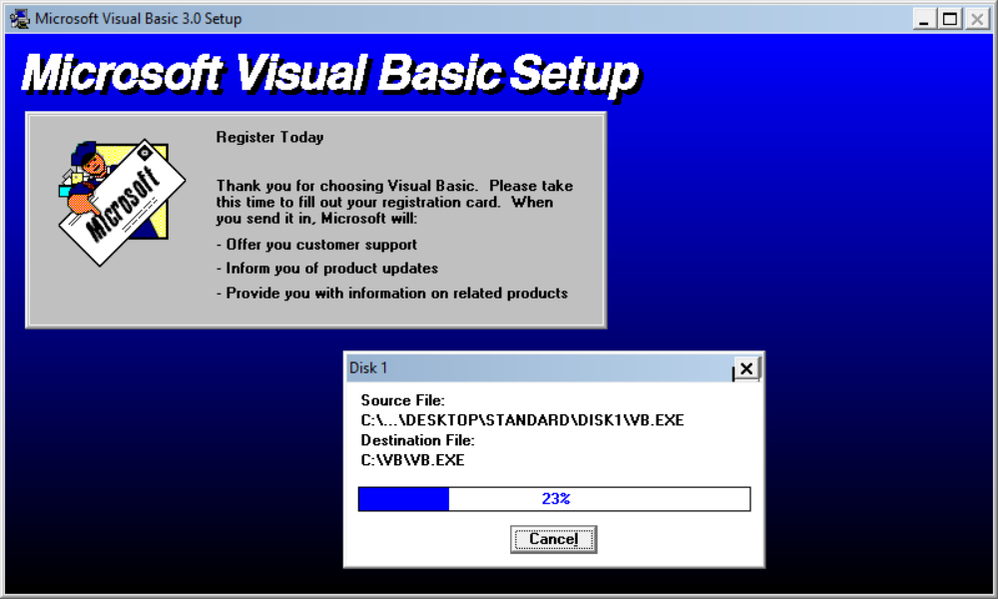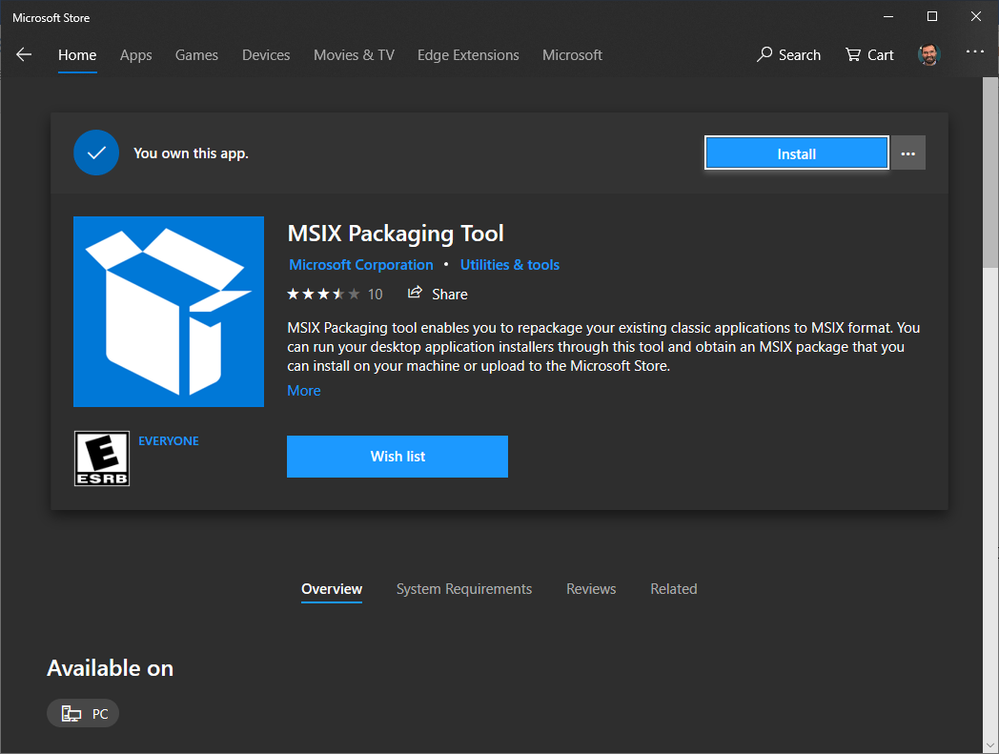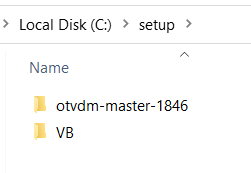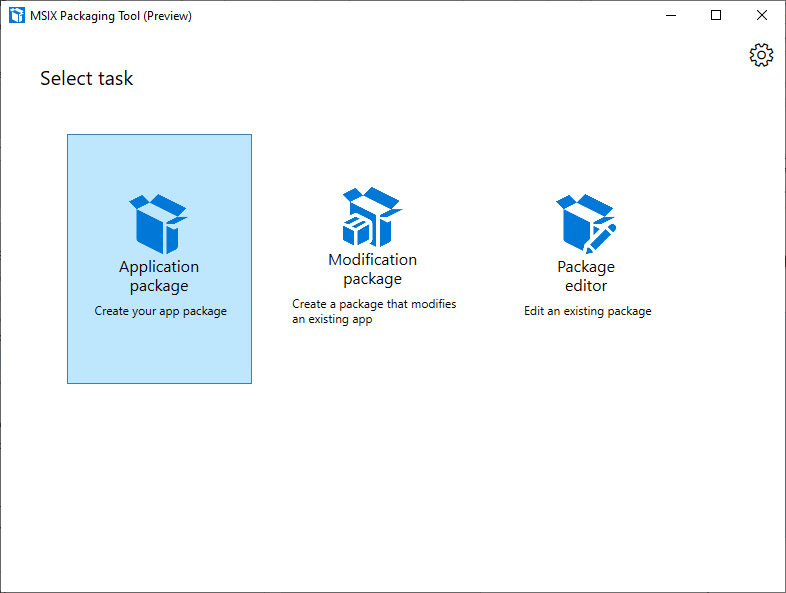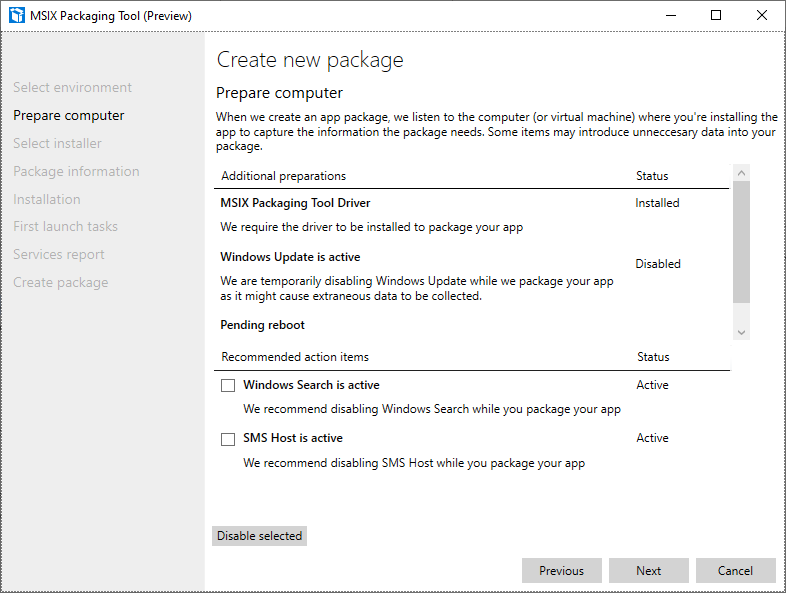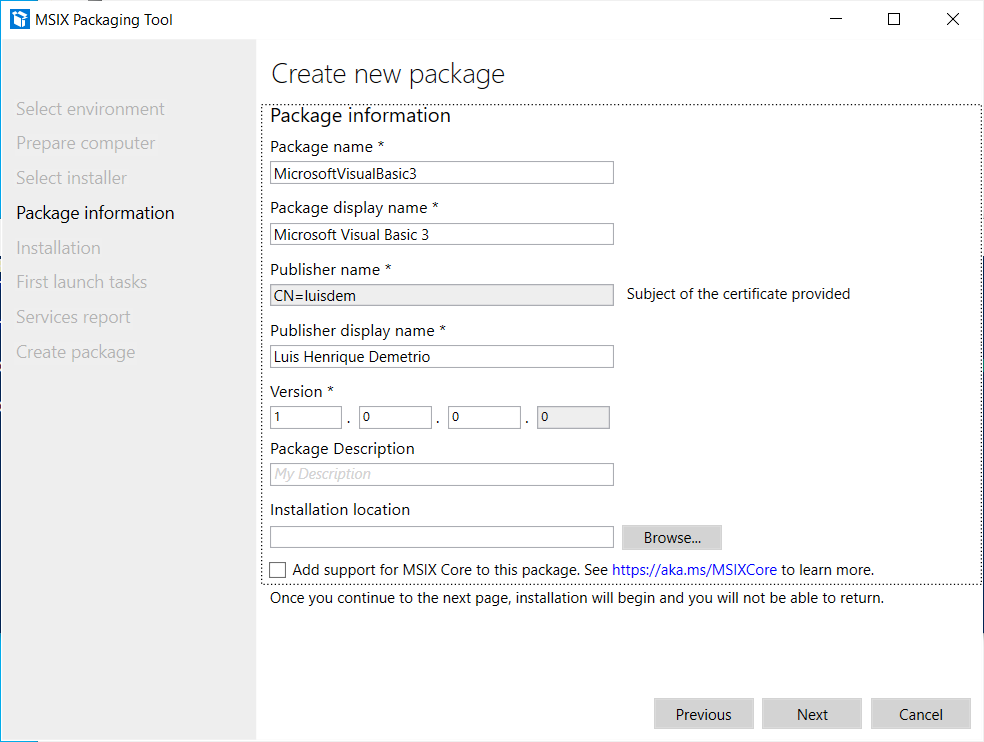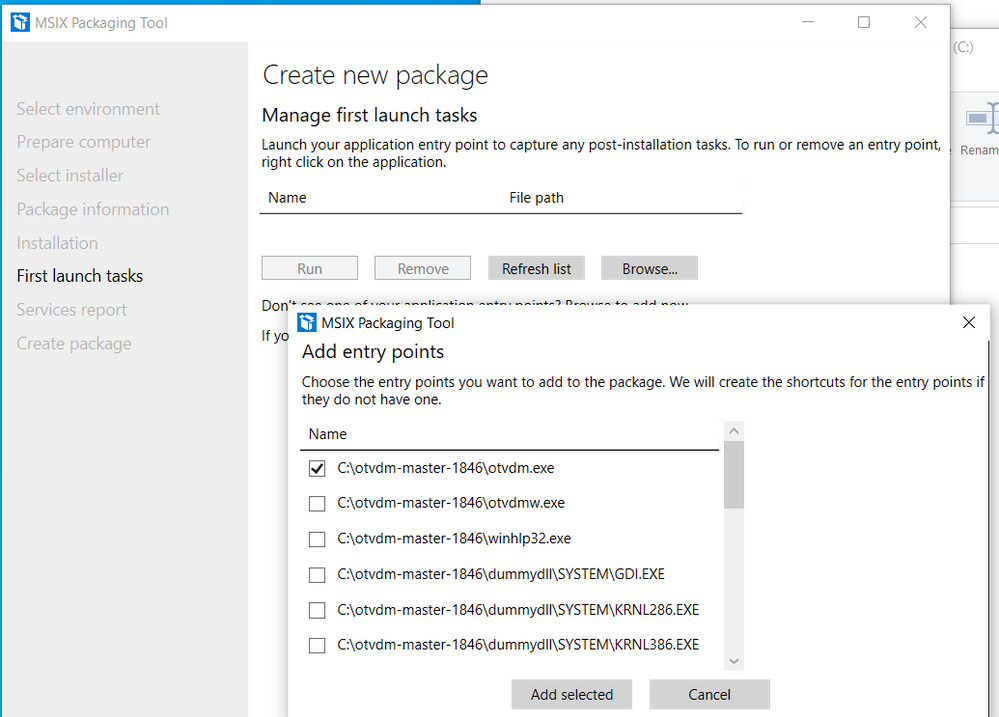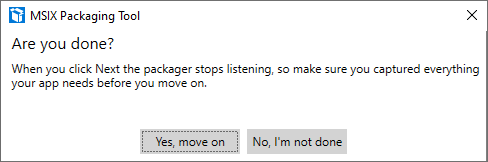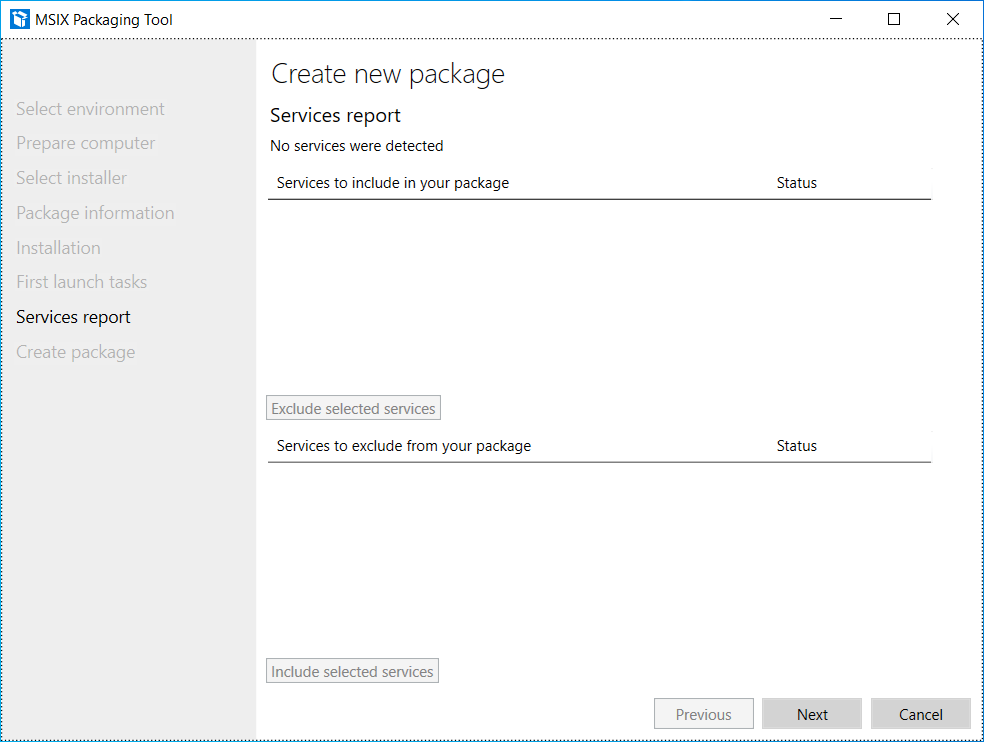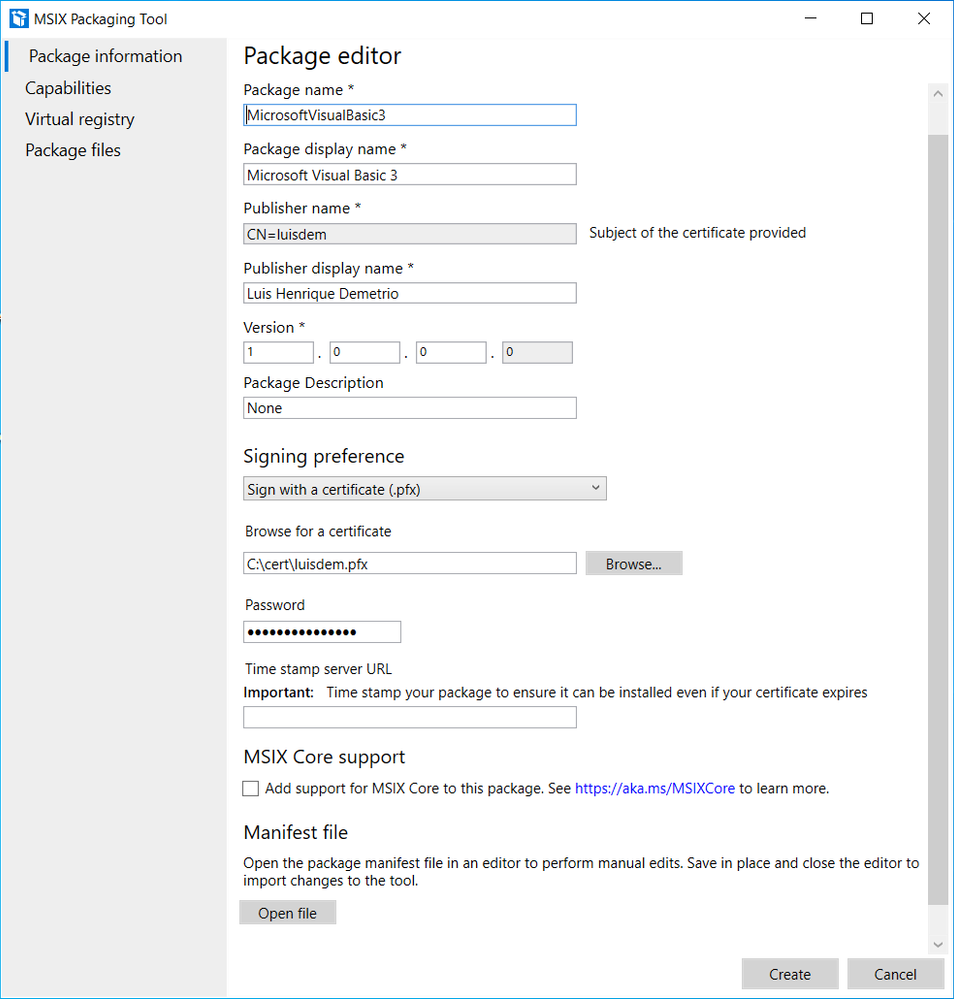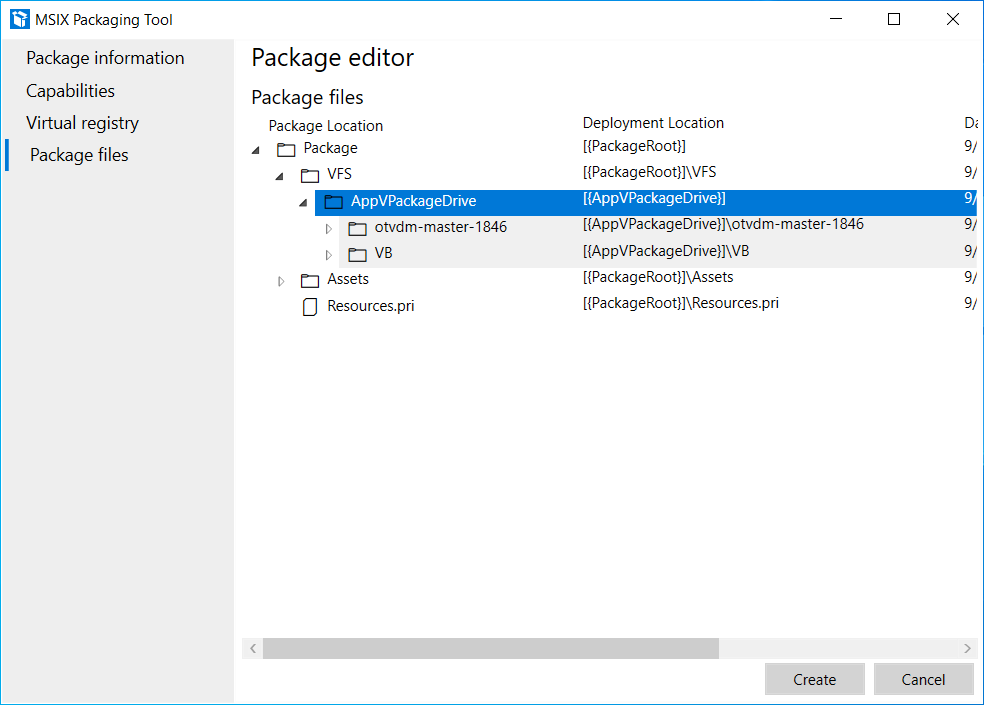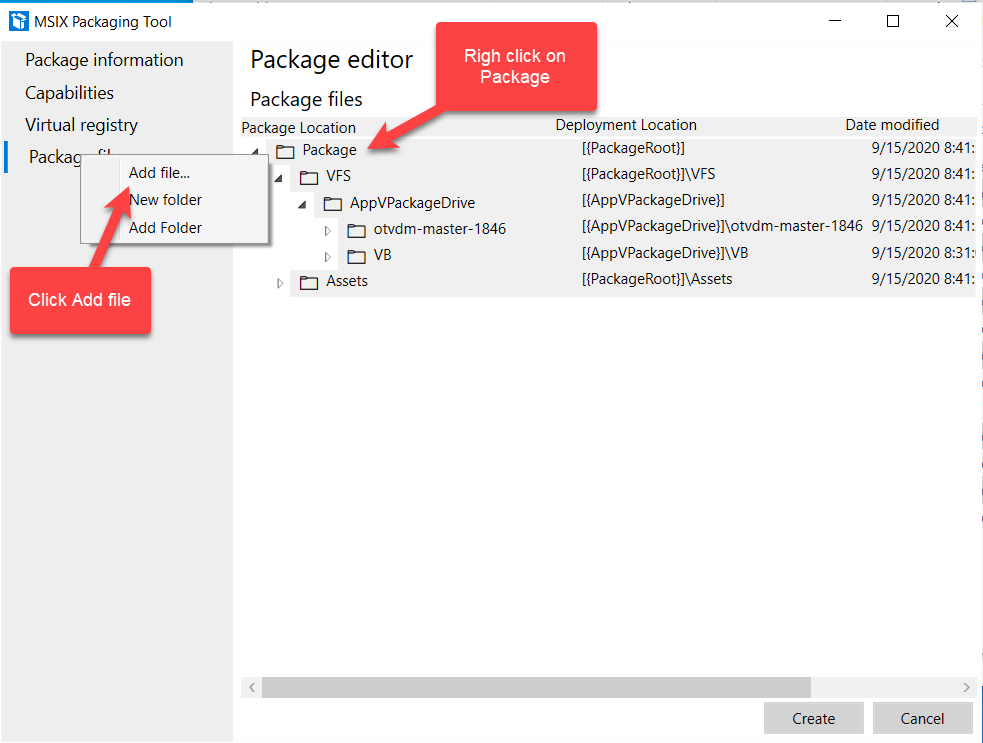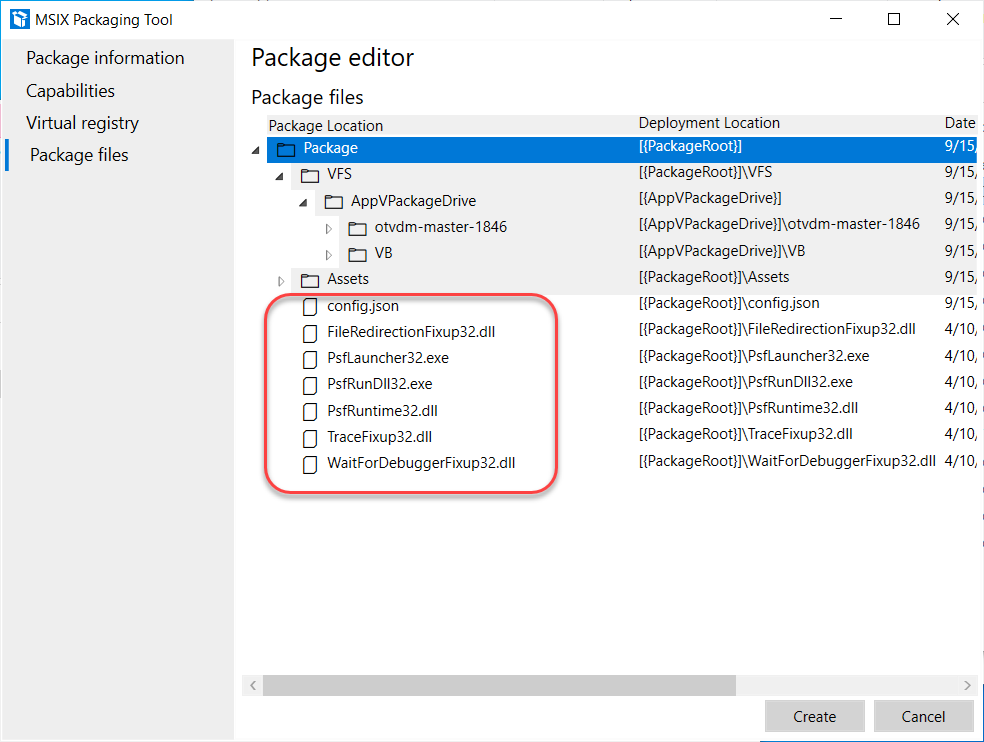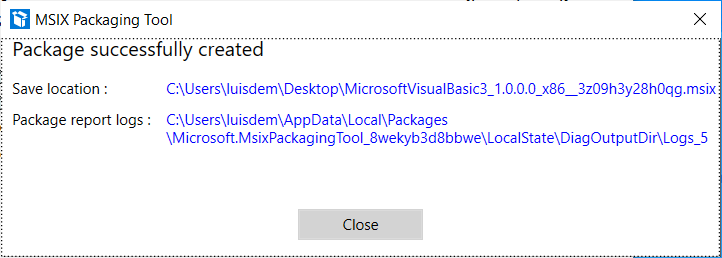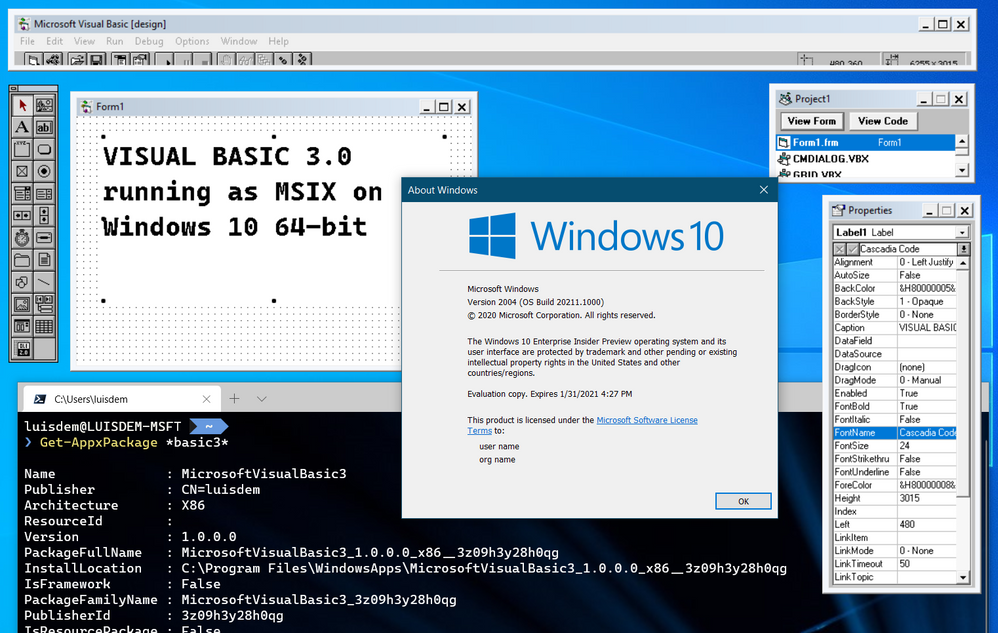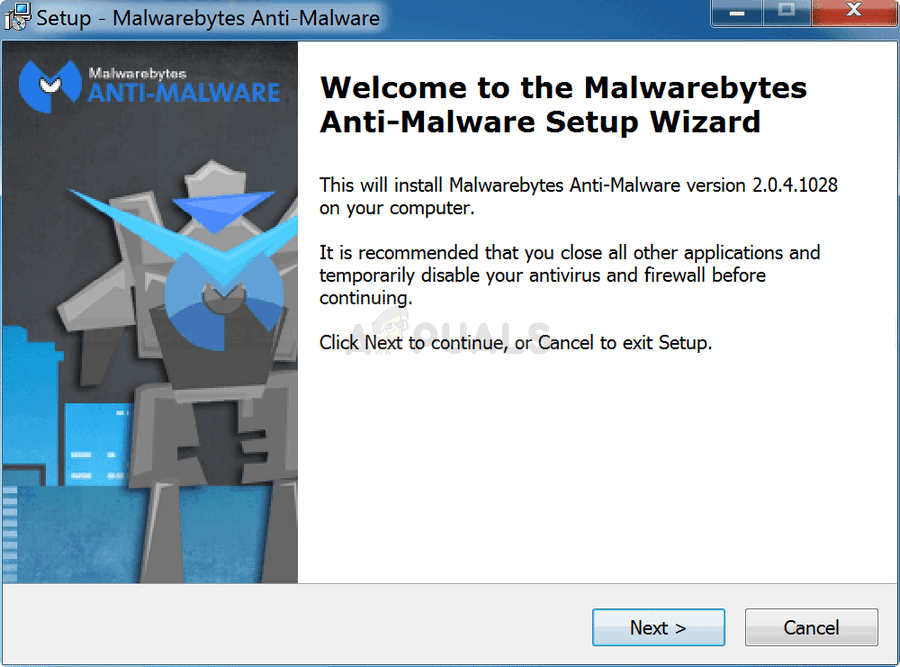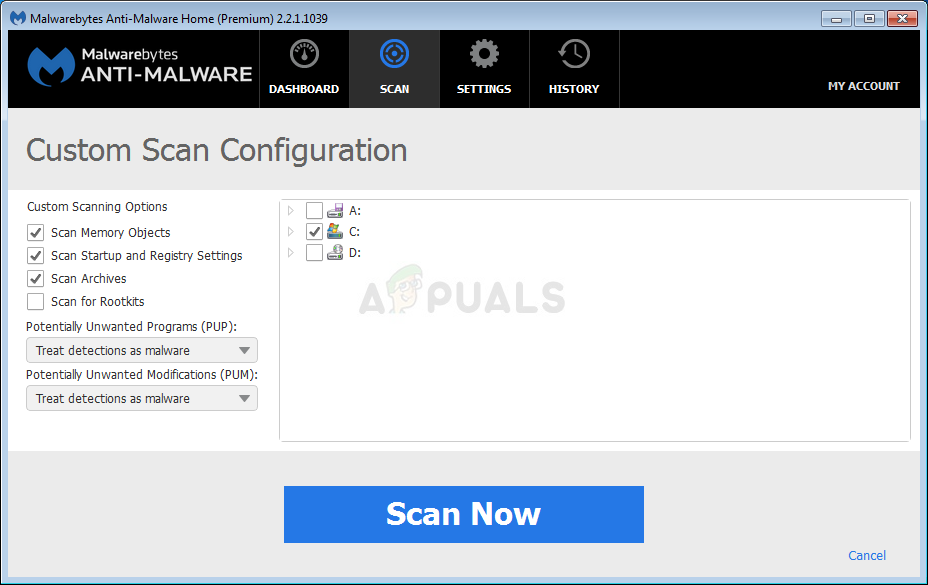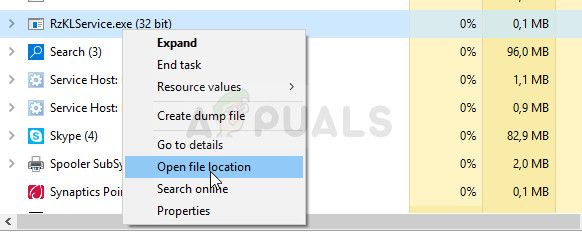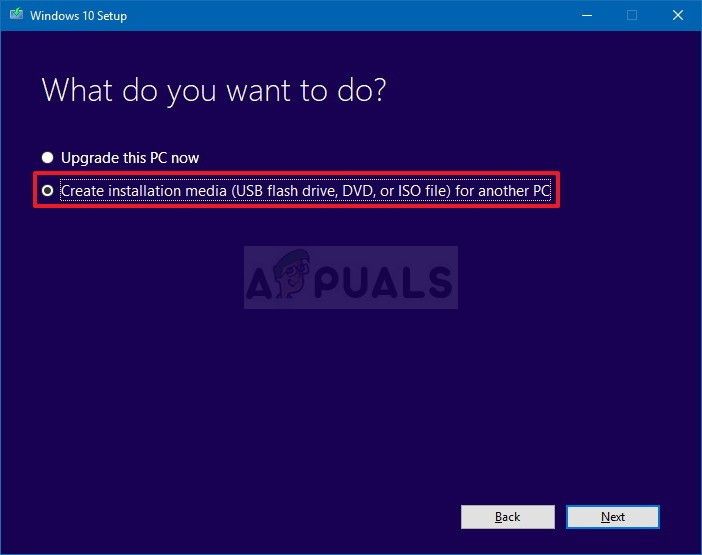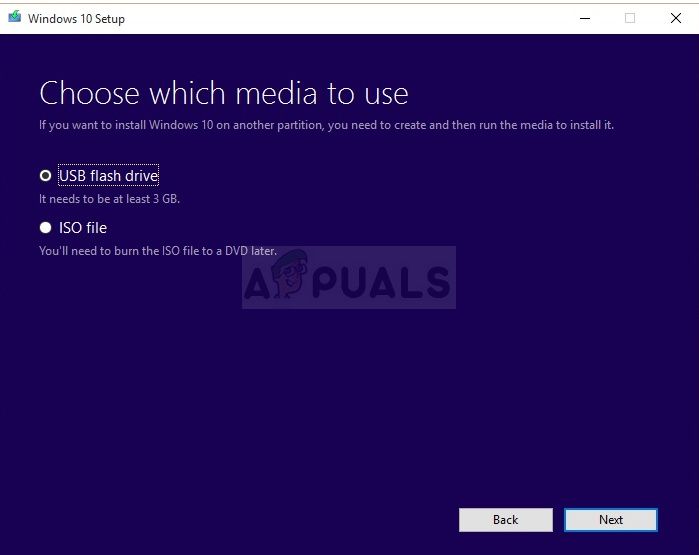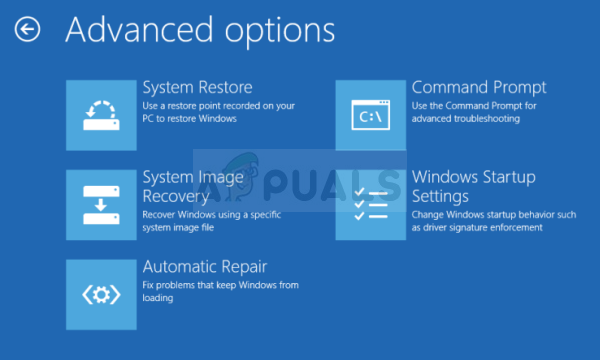Если вы попробуете запустить в Windows 10 или 11 старое 16-битное приложение, то наверняка получите ошибку «Невозможно запустить это приложение на вашем ПК» или «Не удалось запустить программу или компонент из-за несовместимости с 64-разрядной версией». В этом нет ничего удивительного, ведь новые версии Windows, тем более 64-разрядные, не работают более со старыми, вытащенными из нафталина программами и играми.
Даже в режиме совместимости.
Стало быть без эмулятора не обойтись?
Необязательно.
Решить проблему вы можете с помощью мини-компонента otvdm, скачав оный со страницы разработчика
github.com/otya128/winevdm/releases
Распакуйте архив с компонентом и установите его кликом по ярлыку «install».
Процедура установки проходит в тихом режиме, разве что с открытой командной строкой.
После того как консоль закроется, можете запускать ваше 16-битное приложение.
Правда, на этом этапе может возникнуть еще одна ошибка «Не удается продолжить выполнение кода, поскольку система не обнаружила VCRUNTTME140.dll».
В этом случае вам нужно будет установить компонент Microsoft Visual C++ Redistributable for Visual Studio 2017.
Устанавливайте обе редакции компонента, и 64-битный, и 86-битный. Если всё сделано правильно, при запуске старой программы или игры сначала стартует окно классической командной строки, а за ним запустится и старое 16-битное приложение.
Поскольку otvdm является по сути портативным, вы не должны удалять его папку или перемещать ее в другое расположение, иначе при запуске старых приложений вы получите ошибку «Не удается найти путь», так как запускаются приложения через посредством otvdm.
Если вы захотите удалить компонент, запустите файл uninstall.reg в его папке, а затем удалите и саму папку с исполняемыми и конфигурационными файлами.
Загрузка…
Приведенные ниже советы применимы к самым разным приложениям – от программ для Windows XP и старых компьютерных игр с DRM защитой до приложений под DOS и Windows 3.1.
Запуск от имени администратора
Многие приложения, написанные для Windows XP, без проблем работают и в современных версиях Windows, однако есть один нюанс. Во времена Windows XP среднестатистический пользователь обычно имел права администратора, и приложения создавались с расчетом на это. При отсутствии прав администратора они могут не запускаться. Конец постоянному использованию программ с правами администратора положило появление контроля учетных записей пользователя, и поначалу это приводило к возникновению определенных проблем.
Если устаревшее приложение работает некорректно, попробуйте нажать правой кнопкой мыши на его ярлыке или .exe-файле и выбрать опцию «Запуск от имени администратора» (Run as Administrator). Если программа действительно нуждается в правах администратора, можно настроить ее так, чтобы она всегда запускалась от имени администратора, о чем ниже.
Настройки совместимости
В Windows есть настройки совместимости, позволяющие наладить нормальную работу устаревших приложений. Чтобы получить к ним доступ, нажмите правой кнопкой мыши на ярлыке или .exe-файле приложения и выберите пункт «Свойства» (Properties). Чтобы добраться до ярлыка в Windows 10, нажмите правой кнопкой мыши на значке приложения в меню «Пуск» (Start) и выберите опцию «Открыть расположение файла» (Open file location), а уже затем в открывшейся папке нажмите правой кнопкой мыши на ярлыке приложения и выберите пункт «Свойства». Откройте вкладку «Совместимость» (Compatibility). Здесь можно воспользоваться кнопкой «Запустить средство устранения проблем с совместимостью» (Use the compatibility troubleshooter) или сделать все самостоятельно.
Например, если приложение не работает в Windows 10, но прекрасно работало в Windows XP, поставьте флажок «Запустить программу в режиме совместимости с» (Run this program in compatibility mode) и выберите вариант «Windows XP (пакет обновления 3)» (Windows XP (Service Pack 3)).
Можно попробовать и другие настройки. Например, очень старые игры могут заработать, если включить «Режим пониженной цветности» (Reduced color mode). А на мониторах высокого разрешения можно выбрать опцию «Отключить масштабирование изображения при высоком разрешении экрана» (Disable display scaling on high DPI settings), чтобы программа выглядела нормально.
32-битные драйверы и драйверы без подписи
В 64-битной версии Windows 10 используется принудительная проверка подписей драйверов, так что установить неподписанный драйвер просто нельзя. В 32-битной версии Windows 10 с этим проще, но на новых компьютерах с UEFI тоже требуются драйверы с подписями. Это повышает безопасность и стабильность системы, защищая ее от ненадежных и вредоносных драйверов. Неподписанные драйверы можно устанавливать только в том случае, если это действительно необходимо, а их безопасность гарантирована.
Если старое программное обеспечение нуждается в неподписанных драйверах, придется воспользоваться специальной опцией загрузки системы, чтобы их установить. Если нужные драйверы 32-битные, придется поставить 32-битную версию Windows 10, поскольку в 64-битной будут работать только 64-битные же драйверы.
Игры с DRM-защитой SafeDisc и SecuROM
В Windows 10 не работают игры с DRM-защитой SafeDisc и SecuROM. От этих технологий управления цифровыми правами больше проблем, чем пользы, поэтому даже хорошо, что Windows 10 больше не позволяет замусоривать ими систему. Однако по этой причине некоторые старые игры на CD и DVD-дисках с такой защитой запускаться и работать нормально, увы, не будут.
Выходов может быть несколько: найти патч «no CD» для конкретной игры (что, впрочем, потенциально очень небезопасно, поскольку такие патчи обретаются на сомнительных пиратских сайтах); купить игру в цифровом магазине GOG или Steam; либо поискать официальный патч, снимающий DRM-защиту, на сайте издателя или разработчика.
Более продвинутый вариант – установить на компьютер вторую, более старую версию Windows параллельно с Windows 10 или попробовать запустить игру в виртуальной машине под управлением более старой версии Windows. Вполне возможно, что мощности виртуальной машины будет достаточно – игры с такой DRM-защитой, как правило, очень старые и нетребовательные к современным ресурсам.
Виртуальные машины для старого ПО
В Windows 7 был специальный «режим Windows XP» – по сути, встроенная виртуальная машина с бесплатной лицензией Windows XP. Из Windows 10 этот режим убрали, но его можно реализовать самостоятельно.
Все, что для этого потребуется – программа для создания виртуальных машин, например
VirtualBox, и действующая лицензия на Windows XP. Можно установить Windows XP в виртуальную машину и пользоваться ею в отдельном окне внутри Windows 10.
Решение довольно ресурсоемкое и сложное, но в большинстве случаев действенное – если только программное обеспечение, которое предполагается таким способом использовать, не нуждается в доступе непосредственно к оборудованию и устройствам. Виртуальные машины поддерживают лишь ограниченный круг периферийных устройств.
Приложения для DOS и Windows 3.1DOSBox позволяет запускать старые DOS-приложения (в основном игры) в окнах на рабочем столе. Это гораздо удобнее, чем командная строка. DOSBox справляется с DOS-программами намного лучше.
Windows 3.1 – по сути, тоже DOS-приложение, а значит, можно установить ее в DOSBox и запускать написанные под нее 16-битные приложения через DOSBox.
16-битные приложения
16-битные программы не поддерживаются в 64-битных версиях Windows, поскольку там отсутствует уровень совместимости WOW16, позволяющий запускать такие приложения. При попытке запустить 16-битную программу в 64-битной версии Windows появляется сообщение о том, что это приложение нельзя запустить на данном компьютере.
Если без 16-битных приложений никак не обойтись, придется установить 32-битную версию Windows 10 вместо 64-битной. Впрочем, вовсе не обязательно переустанавливать систему – можно поставить в виртуальную машину 32-битную версию Windows и использовать ее для запуска 16-битных приложений. Или установить Windows 3.1 в DOSBox.
Сайты, требующие Java, Silverlight, ActiveX или Internet Explorer
В Windows 10 по умолчанию используется новый браузер Microsoft Edge, который не поддерживает Java, ActiveX, Silverlight и другие подобные технологии. В браузере Google Chrome тоже больше нет поддержки NPAPI-плагинов типа Java и Silverlight.
Для запуска старых веб-приложений, нуждающихся в этих технологиях, используйте браузер Internet Explorer. Он включен в состав Windows 10 как раз из соображений обратной совместимости и по-прежнему поддерживает ActiveX. Кроме того, Java и Silverlight поддерживаются в Mozilla Firefox.
Запустить Internet Explorer можно через меню «Пуск» либо через меню Microsoft Edge – там есть опция «Открыть в Internet Explorer» (Open with Internet Explorer), позволяющая открыть текущую страницу в IE.
Но в большинстве случаев, если старое приложение не работает в Windows 10, лучше поискать нормальный современный аналог. Однако старые игры и бизнес-приложения порой незаменимы, и тогда на помощь придут описанные выше решения.
Автор: Chris Hoffman
Перевод
SVET
Оцените статью: Голосов
Постепенно обратная совместимость Windows исчезает. Ваша 64-разрядная установка Windows 10 не может запускать программное обеспечение из 16-разрядной эпохи. По крайней мере, не изначально. Для большинства людей это не главная проблема. Windows 3.1, последняя 16-битная версия Windows, появилась на рынке в 1992 году.
Если у вас есть старое программное обеспечение, которое вам нужно запустить, это представляет проблему. Вот как вы боретесь и получаете старое 16-битное программное обеспечение и игры и работаете на Windows 10.
Как вы запускаете 16-битные программы в 64-битной Windows?
Итак, ваша 64-битная установка Windows 10 не может запустить 16-битное программное обеспечение
Почему 64-разрядные операционные системы не могут запускать 16-разрядные приложения?
Почему 64-разрядные операционные системы не могут запускать 16-разрядные приложения?
Почему ваш 64-битный компьютер не может запускать ваши старые 16-битные приложения? Вот почему, плюс несколько обходных путей, которые вы можете использовать в любом случае.
Прочитайте больше
, Тем не менее, вам нужно знать, что вы можете виртуализировать или эмулировать 16-битную программу или игру в Windows 10. Настройка виртуальной машины для запуска старой версии Windows — это простой способ еще больше погрузиться в старые игры. ,
1. Режим Windows XP
В Windows 7 была классная функция, известная как Режим Windows XP, Режим Windows XP был полной виртуальной машиной Windows XP, которую вы могли запустить. Он был прост в использовании и сделал доступ к Windows XP из Windows 7 доступным для всех.
К сожалению, режим Windows XP не сделал прыжок ни к Windows 8, ни к Windows 10. Но, не волнуйтесь. Вы можете следовать моему руководству о том, как легально скачать Windows XP бесплатно
Как легально скачать Windows XP бесплатно, прямо от Microsoft
Как легально скачать Windows XP бесплатно, прямо от Microsoft
Узнайте, как загрузить, установить и запустить Windows XP бесплатно на виртуальной машине, чтобы вы всегда могли держать ее под рукой.
Прочитайте больше
, Руководство показывает, как именно загрузить режим Windows XP, импортировать его в виртуальную машину и запустить, чтобы вы могли играть в свои любимые старые игры.
2. Настройка собственной виртуальной машины для старых игр
У вас есть старый диск с Windows? Используйте виртуальную машину, например VirtualBox или VMware Workstation, для создания виртуальной среды. VirtualBox или VMware Workstation позволяет вам создать виртуальный компьютер, используя ваш старый установочный диск. Еще лучше, если у вас все еще есть старый код лицензии.
Это не займет много времени, чтобы запустить вашу старую версию Windows. Не знаете, что делать? Следуйте инструкциям Бена Стегнера «Как пользоваться VirtualBox»: Руководство пользователя
Как использовать VirtualBox: руководство пользователя
Как использовать VirtualBox: руководство пользователя
С VirtualBox вы можете легко установить и протестировать несколько операционных систем. Мы покажем вам, как настроить Windows 10 и Ubuntu Linux в качестве виртуальной машины.
Прочитайте больше
для удобного прохождения.
3. Запустите Windows 3.1 в DOSBox
DOSBox практически не имеет себе равных, когда дело доходит до инструментов, позволяющих играть в ваши старые игры. Но знаете ли вы, что DOSBox может работать с полной операционной системой Windows 3.1? Windows 3.1 была в основном большой программой MS-DOS, то есть она очень хорошо работает со средой эмуляции DOSBox.
Да, это Windows 3.1, работающая в DOSBox, с Chip Challenge.
Вы можете следовать этому руководству, чтобы узнать, как загрузить Windows 3.1 в DOSBox. Это займет немного времени, и вам нужна ваша собственная версия Windows 3.1 для загрузки (она старая, но не бесплатная).
4. Запустите старое программное обеспечение Windows в Wine (Mac & Linux)
Пользователям macOS и Linux не нужно отказываться от своих старых игр и программ для Windows. На самом деле, порой эти 16-битные игры легче запустить и запустить на macOS или Linux. Как ты спрашиваешь?
Уровень совместимости программного обеспечения Wine дает компьютерам Mac и Linux возможность запускать старое программное обеспечение Windows, не покидая операционной системы.
Вы даже можете использовать Wine для эмуляции программ Windows на Raspberry Pi
Как установить программное обеспечение Windows на Raspberry Pi с помощью Wine
Как установить программное обеспечение Windows на Raspberry Pi с помощью Wine
Теперь можно запускать программное обеспечение Windows на Raspberry Pi благодаря настольной среде ExaGear. Вот все, что вам нужно знать, чтобы начать.
Прочитайте больше
Такова глубина программы.
5. Найдите современную альтернативу вашей 16-битной программе
Виртуализация кажется сложной? Или просто как много времени? Это может быть 32-битная версия старой программы, которую вы хотите, или даже современный римейк или аналог.
Давайте воспользуемся примером Chip Challenge и выясним несколько 32-битных альтернатив.
Chip’s Challenge в Steam
Вы можете скачать и играть в Chip’s Challenge в Steam. На самом деле, вы также можете скачать и играть в Chip’s Challenge 2 в Steam. В 2015 году продолжение классической головоломки для Windows 3.1 начинается там, где остановился Чип (и вы!).
Загружая и играя в Chip Challenge через Steam, он гарантированно работает на вашей 64-битной системе.
Мир плитки 2
Tile World 2 — это римейк Chip’s Challenge, который поставляется с множеством бесплатных головоломок. Если у вас есть оригинальная головоломка, вы можете скопировать их в Tile World 2 и пережить приключение Чипа.
Если вам это не нравится, вы можете взять оригинальный набор плиток и использовать его, если хотите. Я нашел их в вики Chip Challenge.
Точно так же у нас есть очень близкое представление о Chip Challenge, работающем на 64-битной машине.
Классическая перезагрузка
Classic Reload — это сайт, посвященный сохранению игр и программного обеспечения. При этом они загружают версии старого программного обеспечения и игр на свой сайт и делают их доступными для всех, кто хочет играть. На момент написания, Classic Reload имеет более 6000 DOS, Windows и консольных игр, доступных каждому.
6. Используйте средство устранения проблем совместимости программ для Windows 10
В Windows 10 встроено средство устранения неполадок совместимости программ, которое помогает «обнаруживать и устранять распространенные проблемы совместимости».
Он не всегда выясняет, что не так, и большую часть времени, потому что это 16-битная программа, пытающаяся работать в 64-битной Windows, она не может помочь. Но если вы боретесь с 16-разрядной программой в 32-разрядной версии Windows, встроенный модуль устранения неполадок может иногда найти подходящую конфигурацию.
Чтобы узнать, как это работает, узнайте, как заставить ваши старые игры и программное обеспечение работать в Windows 10
Как использовать старые игры и программное обеспечение в Windows 10
Как использовать старые игры и программное обеспечение в Windows 10
Старые игры и программы могут бороться с Windows 10. Воспользуйтесь этими советами, чтобы ваши старые игры и программы для ПК работали под Windows 10.
Прочитайте больше
,
Какое 16-битное программное обеспечение вы все еще используете?
Вы все еще зависите от 16-битного программного обеспечения? Некоторые старые программы делают свою работу, делают это хорошо и не нуждаются в замене. В других случаях разработчик перестает существовать, и компания требует, чтобы эта конкретная 16-разрядная программа продолжала функционировать.
Однако для большинства людей речь идет об играх. Разжигание старых классических игр — это всегда интересное время. Steam и GOG.com теперь предлагают множество лучших компьютерных игр 16-битной эпохи, что делает его проще, чем когда-либо. Хотите больше 16-битных игр? Как насчет создания собственного эмулятора NES или SNES с использованием Raspberry Pi
Как создать собственный эмулятор Raspberry Pi NES или SNES Classic с RetroPie
Как создать собственный эмулятор Raspberry Pi NES или SNES Classic с RetroPie
Любите ретро-игры, но не можете себе позволить эту привычку? Экономьте деньги на специальных выпусках — используйте Raspberry Pi, чтобы играть в классические игры Nintendo!
Прочитайте больше
?
Microsoft подталкивает пользователей к обновлению до Windows 10
I wrote this post as a proof of concept and as a best effort to make a 16-bit application run on Windows 10 64-bit.
It will be demonstrated how to use a third-part open source framework called otya128 – winevdm, how to use MSIX, UWP Execution Alias and Packaging Support Framework.
Please notice that Microsoft recommends using virtualization or 32-bit machines to run 16-bit applications.
This post is only a proof of concept and for informational and training purposes only and are provided «as is» without warranty of any kind, whether express or implied.
Download the 16-bit emulator
As 64-bit operating system does not have support for the Windows NT DOS Virtual Machine (NTVM) system component, the first step is to download the 16-bit emulator called otya128 – winevdm that is open source and available on GitHub:
https://github.com/otya128/winevdm
You can clone the repository and build yourself or download the build artifact from the AppVeyor repository https://ci.appveyor.com/project/otya128/winevdm/history
If you opt to download the app from the AppVeyor repository, you need to choose what build you want:
Select the job:
And finally click on artifacts to download the artifact file:
Now, all you must do is to extract the files to a folder of your preference. I will extract the files in the following folder of the root of my C drive:
C:otvdm-master-1846Installing Microsoft Visual Basic 3.0 IDE on Windows 10 64-bit
If you try to run the Visual Basic 3 installer (setup.exe), you will receive the following message telling that the application cannot run, since it is a 16-bit application and that the NTVDM is not available.
We need to run the otvdm.exe passing as argument the application that we want to launch, in our case, the setup.exe of Visual Basic 3.0:
C:otvdm-master-1846otvdm.exe "C:VBVB.EXE"Notice that now the Visual Basic 3.0 16-bit installer has been successfully launched:
We can proceed with the installation:
The default destination folder is C:VB:
There are no registry keys, and all the files will be copied to the C:VB directory:
Done!!!! Visual Basic is successfully installed:
Click on Run Visual Basic 3.0 to launch VB3 on Windows 10 64-bit:
Notice that despite of Visual Basic 3 is available on Start menu, you can’t directly launch the app from there, as the app is 16-bit:
In that case you need to run the following command:
C:otvdm-master-1846otvdm.exe "C:VBVB.EXE"Improving the app distribution and providing a better user experience through MSIX
Let’s see how MSIX can simplify the application deployment by keeping together the 16-bit emulator and VB3 application in a single MSIX installation file. The installation will be reduced to a single click action that will install the App in less than 10 seconds.
At the same time MSIX will provide a better user experience, allowing users or other apps to call the application executable, in this case, VB.EXE without having to specify the otvdm emulator. This is possible, because once packaged, the App will be access to the UWP manifest that allows us to create an execution alias.
MSIX Packaging Tool
The first step is to download and install the MSIX Packaging Tool, that is free and available on Microsoft Store, to allow us to package our App:
https://www.microsoft.com/store/productId/9N5LW3JBCXKF
Before launching the MSIX Packaging Tool, move the emulator and VB folders to another folder, like C:setup:
This step is need, as MSIX Packaging Tool (MPT) will monitor the changes made on the computer environment. So, as we already have VB3 installed and we don’t want to install it again, I will just copy these two folders to their final destinations at the moment that the MPT will be monitoring the modifications.
Once installed, open the MSIX Packaging Tool and click on Application package to create a new package for the application:
The MSIX Packaging Tool will monitor the changes made on the environment. To perform the packaging, it is possible to use a virtual machine or the physical machine itself to install the application.
The best scenario is to use a virtual machine allowing you to reproduce the same process if necessary. It is important that the machine used to install the application does not contain the applications and their previously installed components.
Choose the desired scenario and click the Next button:
In this step, the tool will verify that the MSIX Packaging Tool Driver is installed and will disable Windows Update to decrease the number of changes to the operating system:
Click on the Next button.
Only MSIX packages signed with a valid certificate can be installed on Windows 10 machines.
You can create a self-signed certificate for testing purposes, using the following PowerShell command:
function CreateCertificate($name, $path)
{
Set-Location Cert:LocalMachineMy
New-SelfSignedCertificate -Type Custom -Subject "CN=$name" -KeyUsage DigitalSignature -FriendlyName $name -CertStoreLocation "Cert:LocalMachineMy"
$cert = Get-ChildItem "Cert:LocalMachineMy" | Where Subject -eq "CN=$name"
$pwd = ConvertTo-SecureString -String DefineTheCertificatePasswordHere@2020 -Force -AsPlainText
Export-PfxCertificate -cert $cert.Thumbprint -FilePath "$path.pfx" -Password $pwd
Export-Certificate -Cert $cert -FilePath "$path.cer"
Move-Item -Path $cert.PSPath -Destination "Cert:LocalMachineTrustedPeople"
}
CreateCertificate "luisdem" "cert"
To execute the command, open PowerShell_ISE.exe and press F5. The command creates the test certificate and copies it to the Trusted People folder.
It is important to notice that this test certificate should only be used to approve the application in a test environment. To distribute the application.
Now, that we have a certificate, we can inform the certificate to have the final MSIX package file automatically signed. It is not necessary to provide the installer file, as the tool monitors all changes made to the operating system.
Click on the Next button.
In this step, it is necessary to provide information such as the name of the package, the description that will be displayed to the user during installation, the name of the supplier (must be the same as the certificate) and the version number. Fill in the requested information:
Click on the Next button.
Is in this step that we need to install the application.
As we already have the VB3 installed, this is the moment to moving back the emulator and VB3 folders to the drive C root:
Click on the Next button only after completing the application installation and all settings.
On the next screen it is necessary to define which applications will be visible in the start menu.
As VB3 is a 16-bit application that depends on the 16-bit emulator, select only the otvdm.exe, as follows:
Notice that is not possible to provide the arguments for the otvdm.exe, i.e., C:VBVB.EXE. For now, we can ignore the arguments as we are fix that later.
Follows the expected result so far:
Click on the Next button.
The following screen is displayed at the end of the installation and asks for confirmation if the monitoring can be ended:
Click the Next button, as the application does not install any services:
At this point, it is necessary to inform where the package will be generated, as well as it is possible to edit the package before saving it.
Click on the Package editor button to check the package structure, as follows:
Click on Open file to check how the manifest was generated:
It is possible to edit the manifest information, such as processor architecture, application description, minimum supported version of Windows 10 and others.
Change the ProcessorArchitecture to “x86”, the DisplayName and Description attributes to “Microsoft Visual Basic 3.0”:
Notice that the Executable attribute doesn’t have the C:otvdm-master-1846 path, but instead it has the value VFSAppVPackageDriveotvdm-master-1846. The AppVPackageDrive is the folder inside the package that corresponds to the drive C root. The application will look for the file on C:otvdm-master-1846 but it will be redirected to the folder inside the package (VFSAppVPackageDriveotvdm-master-1846).
The only problem here, is that is no possible to pass arguments in this manifest file. So, we will need to use Package Support Framework (PSF) to fix that.
For now, just change the Executable value path to “PsfLauncher32.exe” that is part of the PSF.
We will now create an execution alias to allow launching the application by typing or calling the VB.EXE command from anywhere. To do this, add the following lines just below the line </uap:VisualElements>:
<Extensions>
<uap3:Extension Category="windows.appExecutionAlias"
Executable="PsfLauncher32.exe"
EntryPoint="Windows.FullTrustApplication">
<uap3:AppExecutionAlias>
<desktop:ExecutionAlias Alias="VB.EXE" />
</uap3:AppExecutionAlias>
</uap3:Extension>
</Extensions>Follows how the manifest file must be defined:
Save and close the manifest (Notepad file) to unblock the MSIX Packaging Tool editor screen.
Click on Package files and check if all the files and directories listed are used by the application.
Remove unnecessary files or directories to reduce the package size:
It is at this step that we need to add the Package Support Framework files, to allow the PsfLauncher32.exe calling the emulator passing the arguments.
To proceed, download the PSF files (PSFBinaries.zip) available on GitHub:
Releases · microsoft/MSIX-PackageSupportFramework (github.com)
And extract the contents to a folder of your preference. I will extract to C:PSF:
In the same folder, create a config.json file with the following content:
{
"applications": [
{
"id": "OTVDM",
"executable": "VFS/AppVPackageDrive/otvdm-master-1846/otvdmw.exe",
"arguments": "AppVPackageDrive/VB/VB.EXE",
"workingDirectory": "VFS"
}
]
}The id corresponds to the Application Id defined in the application manifest, the executable contains the emulator path inside the package and the arguments the VB3 path inside the package.
Switch back to MSIX Packaging Tool. In the Package file tab, right click on Package folder and click on
Add file from the context menu:
Add all the files that finish with 32 and the config.json files to the project:
Click on the Create button to generate the package and inform where the file should be generated.
The following screen will display where the MSIX file was generated as well as the log file:
Install the Visual Basic 3 packaged with MSIX
Double-click the package to install the application:
You can now launch the application directly from Start menu or typing vb.exe in a prompt command:
This solution is compatible with MSIX App Attach for Windows Virtual Desktop on-premises or on Microsoft Azure.
I hope you like it!!!
Настройте поддержку 16-битных приложений в Windows 10. Для поддержки 16-битных приложений потребуется включить функцию NTVDM. Для этого нажмите клавиши Windows + R, затем введите: optionalfeatures.exe и нажмите Enter. Разверните «Устаревшие компоненты», затем отметьте NTVDM и нажмите «ОК».
Могу ли я запустить 16-битную программу в Windows 10?
Только 32-битная версия Windows 10 имеет 16-битную подсистему. Для 10-разрядной версии Windows 64 вам потребуется запустить приложение в поддерживаемой версии Windows на виртуальной машине. … Обратите внимание, что 64-битная Windows не поддерживает запуск 16-битных приложений Windows.
Могу ли я установить Ntvdm на 10-разрядную версию Windows 64?
NTVDM — это функция по запросу, которая поддерживается только в версии Windows x86. Он не поддерживается в версиях Windows x64 и ARM, которые не поддерживают 16-разрядный код x86 любого типа, включая программы DOS.
Как включить Ntvdm в 10-разрядной версии Windows 64?
Просто откройте панель управления, перейдите в раздел «Программы» и нажмите «Включение или отключение компонентов Windows». Вы можете найти NTVDM в списке в разделе «Устаревшие компоненты», как показано на изображении ниже. Между прочим, NTVDM не существует в 64-битных выпусках Windows 10, как показано на следующем изображении.
Как запустить старые программы в Windows 10?
Как использовать средство устранения неполадок совместимости программ Windows
- В поле поиска на панели задач введите «Запустить программы», затем нажмите «Запускать программы, созданные для предыдущих версий Windows».
- Нажмите Далее, и средство устранения неполадок попытается обнаружить потенциальные проблемы с вашими приложениями.
24 сред. 2015 г.
Есть ли 10-битная Windows 32?
Windows 10 выпускается как в 32-битной, так и в 64-битной версиях. Хотя они выглядят и ощущаются почти одинаково, последний использует преимущества более быстрого и лучшего оборудования. С уходом эпохи 32-битных процессоров Microsoft откладывает меньшую версию своей операционной системы на задний план.
Могу ли я играть в свои старые игры на Windows 10?
Первое, что нужно попробовать, если ваша старая игра не запущена в Windows 10, — это запустить ее от имени администратора. … Щелкните исполняемый файл игры правой кнопкой мыши, выберите «Свойства», затем щелкните вкладку «Совместимость» и установите флажок «Запустить эту программу в режиме совместимости».
Могу ли я установить старое программное обеспечение Windows 10?
Ожидается, что Windows 10, как и ее предшественники, будет иметь режим совместимости, позволяющий пользователям запускать старые программы, написанные еще в то время, когда предыдущие версии Windows были новейшей операционной системой. Эта опция становится доступной, если щелкнуть приложение правой кнопкой мыши и выбрать совместимость.
Как я могу запускать программы XP в Windows 10?
Windows 10 не включает режим Windows XP, но вы все равно можете использовать виртуальную машину, чтобы сделать это самостоятельно. Все, что вам действительно нужно, — это программа для виртуальной машины, такая как VirtualBox, и запасная лицензия Windows XP.
Можете ли вы запустить программу DOS в Windows 10?
Если это так, вы можете быть разочарованы, узнав, что Windows 10 не может запускать многие классические программы DOS. В большинстве случаев, если вы попытаетесь запустить старые программы, вы просто увидите сообщение об ошибке. К счастью, бесплатный эмулятор DOSBox с открытым исходным кодом может имитировать функции старых систем MS-DOS и позволить вам пережить дни вашей славы!
Как запустить 32-битную программу в Windows 10?
если это ярлык, вы можете щелкнуть правой кнопкой мыши и выбрать «открыть расположение файла». Затем щелкните программу правой кнопкой мыши, затем щелкните «Свойства» и перейдите на вкладку «Совместимость». Затем установите флажок «Запустить эту программу в режиме совместимости для:». Затем выберите, для какой версии ОС запускать его в режиме совместимости.
Как установить Foxpro 2.6 на 10-разрядную версию Windows 64?
Шаги:
- Скачайте и установите DOSBox — это эмулятор с DOS, вы можете запускать любые приложения DOS с помощью этого эмулятора.
- Создайте папку для монтирования в качестве диска в DOS, например, создайте папку с именем «DOSBOX» на диске D. (…
- Загрузите и скопируйте папку с установочным пакетом foxpro в папку DOSBOX. (…
- Откройте DOSBox.
5 апр. 2020 г.
Как запустить 32-битную программу на 64-битной Windows 10?
Запуск 32-битных приложений в Windows 10 64-бит.
- WoW64. Ссылка. По-видимому, это должно позволить вам запускать 32-битную версию на 64-битной Windows. …
- Режим XP. Ссылка. …
- Виртуальная машина коробки. Ссылка. …
- Разделение диска на 32-битные и 64-битные версии По-видимому, вы можете использовать бесплатный инструмент EaseUS, чтобы разделить диск на два, а затем установить отдельные 32-битные и 64-битные версии.
Работает ли DOSBox на 10-битной Windows 64?
Ну, конечно, он изначально не работает в 64-битной Windows.
Может ли 7-разрядная версия Windows 32 запускать 16-разрядные программы?
Да, 32-битная Windows 7 может запускать 16-битные программы.
В этой статье обсуждается отсутствие поддержки 16-битных компонентов, 16-битных процессов или 16-битных приложений в x64-версиях Windows.
Применяется к: Окно 10 — все выпуски, Windows Server 2012 R2
Исходный номер КБ: 896458
Сводка
X64-версии Windows не поддерживают 16-битные программы, 16-битные процессы или 16-битные компоненты. Однако 64-битные версии Windows распознать некоторые 16-битные установщики и автоматически преобразовать 16-битный установщик в 32-битный установщик.
Дополнительная информация
Чтобы запустить 16-битную программу или 32-битную программу, использующую 16-битные процессы или 16-битные компоненты, необходимо установить программу на 32-битную версию Windows. Чтобы запустить такую программу, можно установить 32-битную версию Windows в конфигурации с двумя загрузками с 64-битной версией Windows. Затем можно перезапустить компьютер в 32-битную версию Windows и установить 16-битную или 32-битную программу, использующую 16-битные процессы или 16-битные компоненты.
32-битная версия Windows должна быть установлена на отдельном диске или отдельном физическом жестком диске для правильной работы. Если вы установите 32-битную версию Windows и 64-битную версию Windows на том же диске, компьютер может перестать отвечать.
Необходимо обновить критически важные 32-битные программы до 64-битной версии, чтобы в полной мере использовать 64-битное оборудование и 64-битную версию Windows.
Техническая поддержка Windows x64
Производитель оборудования предоставляет техническую поддержку и помощь для выпусков Microsoft Windows x64. Производитель оборудования предоставляет поддержку, поскольку Windows x64 была включена в ваше оборудование. Производитель оборудования мог настроить установку Windows x64 с уникальными компонентами. Уникальные компоненты могут включать определенные драйверы устройств или могут включать необязательные параметры для максимальной производительности оборудования. Корпорация Майкрософт предоставит необходимую помощь, если вам потребуется техническая помощь с Windows x64. Однако вам может потребоваться связаться с производителем напрямую. Ваш производитель лучше всего может поддерживать программное обеспечение, установленное производителем на оборудовании.
Исправлено: Неподдерживаемая 16-битная ошибка приложения —
Вероятно, это одна из самых странных ошибок, которые вы можете получить на своем ПК с Windows, и вы никогда не узнаете, что именно вызывает ее, если вы не устраните проблему, как только начнете ее получать. У этой проблемы есть различные причины, и одна из них связана с заражением вашего компьютера вредоносными программами.
С другой стороны, программа или приложение, которое вы пытаетесь запустить, могут просто быть несовместимы с вашей операционной системой. Есть и другие вещи, поэтому следуйте приведенным ниже инструкциям, чтобы опробовать все возможные сценарии.
Решение 1. Проверьте, не заражен ли ваш компьютер
Это решение является номером один в вашем списке, потому что это наиболее опасная причина проблемы, которую следует устранить как можно скорее. Есть много способов, которыми эта ошибка может проявиться. Иногда пользователи получают непрерывные всплывающие окна, говорящие:
Программа или функция (имя или расположение файла) не могут запускаться или запускаться из-за несовместимости с 64-разрядными версиями Windows. Обратитесь к поставщику программного обеспечения, чтобы узнать, доступна ли 64-разрядная версия, совместимая с Windows.
Если расположение файла кажется подозрительным, например C >> Windows или C >> Windows >> System32, следует немедленно приступить к устранению неполадок. Даже если местоположение кажется нормальным, но вы не помните, устанавливали или загружали что-либо подобное, вам все равно следует немедленно сканировать компьютер, выполнив следующие действия:
Лучше всего избавиться от вредоносного программного обеспечения с помощью Malwarebytes Anti-Malware, который является отличным антивирусным инструментом с бесплатной пробной версией. К счастью, вам не понадобится программа после решения этой проблемы, поэтому обязательно скачайте бесплатную версию отсюда.
- Найдите исполняемый файл, который вы только что загрузили, и дважды щелкните по нему, чтобы открыть его.
- Выберите место для установки MBAM и следуйте инструкциям, которые появятся на экране, чтобы завершить процесс установки.
- Откройте MBAM и выберите параметр «Сканирование», доступный на главном экране сканера.
- Инструмент запустит службу обновления, чтобы обновить свою вирусную базу, а затем продолжит сканирование. Пожалуйста, будьте терпеливы, пока не закончится.
- Перезагрузите компьютер после завершения процесса и проверьте, появляется ли по-прежнему всплывающее окно
ЗаметкаВам также следует использовать другие инструменты, если вы точно можете определить тип вредоносного ПО, которое у вас есть на вашем компьютере (вымогатели, нежелательные программы и т. Д.), Поскольку один инструмент не регистрирует все типы вредоносных приложений. Если все они ничего не производят, выполните следующие действия:
- Перейдите к месту, где указано сообщение об ошибке, и включите просмотр скрытых файлов. Нажмите на вкладку «Вид» в меню Проводника и установите флажок «Скрытые элементы» в разделе «Показать / скрыть». File Explorer покажет скрытые файлы и будет помнить эту опцию, пока вы не измените ее снова.
- Удалите подозрительный файл и все вокруг, что может показаться подозрительным. Вы можете погуглить файл и другие файлы в одной папке, чтобы проверить их целостность.
- Затем используйте комбинацию клавиш «Windows + R» на клавиатуре. В диалоговом окне «Выполнить» введите «MSCONFIG» и нажмите «ОК». На вкладке «Автозагрузка» нажмите «Открыть диспетчер задач». В окне «Диспетчер задач» на вкладке «Автозагрузка» найдите что-нибудь подозрительное (обычно это файл сценария), щелкните по нему правой кнопкой мыши и выберите «Открыть местоположение файла». Удалить файл оттуда.
- Если появляется сообщение о том, что файл, который вы пытаетесь удалить, в данный момент открыт, если вы все еще находитесь в диспетчере задач, попробуйте найти его или что-нибудь подозрительное и завершите процесс, щелкнув по нему правой кнопкой мыши и выбрав опцию Завершить задачу. Повторите процесс удаления после этого.
Причина, по которой вы не можете избавиться от вируса, просто удалив его, заключается в том, что в фоновом режиме также запускается скрипт, который выполняется каждый раз при загрузке компьютера. Надеюсь, ошибка должна быть решена сейчас. Поскольку сообщение об ошибке появилось в первую очередь, похоже, что вирус был разработан для другой архитектуры ПК и, вероятно, не смог заразить ваш ПК.
Решение 2. Произошла ошибка с важным системным файлом
Если эта ошибка появляется с действительным системным файлом (который можно проверить, посчитав имя файла и местоположение файла), это может быть проблемой с поврежденным системным файлом, который также (в большинстве случаев) вообще не позволяет загружать ваш компьютер. Поскольку SFC обычно не может решить проблему должным образом, вам может потребоваться скопировать поврежденный файл вручную. Есть несколько вещей, которые вам понадобятся, прежде чем продолжить с этим методом:
- Загрузочный DVD или USB-накопитель вашей операционной системы (обычно это DVD, который вы использовали для установки ОС в первую очередь). Если вы используете Windows 10, вы можете даже создать ее самостоятельно, что будет объяснено ниже.
- Другая флешка, содержащая рабочий системный файл в корневой папке (отсутствует в любой другой подпапке).
Если вы являетесь пользователем Windows 10, вы можете легко создать загрузочный DVD-диск восстановления или USB, выполнив следующие действия:
- Загрузите инструмент создания медиа с официального сайта Microsoft. Дважды щелкните загруженный файл MediaCreationTool.exe, чтобы запустить мастер. Нажмите Принять.
- Выберите «Создать установочный носитель» (флэш-накопитель USB, DVD или файл ISO) для другого варианта ПК на начальном экране.
- Язык, архитектура и версия загрузочного диска будут выбраны в зависимости от конфигурации вашего компьютера, но вам следует снять флажок Использовать рекомендуемые параметры для этого ПК, чтобы выбрать правильные настройки для вашего сломанного ПК (вы, вероятно, создаете этот на другом ПК).
- Нажмите «Далее» и нажмите на USB-накопитель или DVD-диск, когда будет предложено выбрать между USB или DVD, в зависимости от того, какое устройство вы хотите использовать.
- Нажмите Далее и выберите диск из списка, в котором отображаются устройства хранения, подключенные к вашему компьютеру.
- Нажмите Next, и Media Creation Tool продолжит загрузку файлов, необходимых для установки Windows 10.
Чтобы получить поврежденный системный файл, вы можете либо скопировать его с рабочего ПК с помощью флэш-накопителя, либо загрузить его отсюда. В любом случае, обратите внимание, что вам нужно будет получить версию для той же операционной системы с той же архитектурой.
Для простоты предположим, что имя файла — BrokenFile.exe и он находится в C >> Windows >> System32. Это может отличаться, поэтому убедитесь, что вы соответствующим образом скорректировали свой процесс, заменив реальное имя файла и его реальное местоположение при устранении проблемы.
- Вставьте флэш-диск с файлом BrokenFile.exe в корневую папку, а также вставьте диск восстановления, который у вас есть или который вы создали для своей операционной системы, и запустите компьютер.
WINDOWS XP, VISTA, 7: Должны открыться окна установки Windows, предлагающие ввести настройки языка, времени и даты. Введите их и выберите опцию Восстановить ваш компьютер внизу после продолжения. Установите флажок для первой кнопки-переключателя при появлении запроса Использовать инструменты восстановления или Восстановить компьютер и нажмите Далее. Выберите «Командная строка» при отображении на экране «Выберите средство восстановления».
ОКНА 8, 8.1, 10: Вы увидите экран «Выберите раскладку клавиатуры», поэтому выберите предпочитаемый. Появится экран выбора параметров, поэтому нажмите Устранение неполадок >> Дополнительные параметры >> Командная строка.
- Используйте следующие две команды, чтобы как удалить текущий файл BrokenFile.exe на вашем компьютере, так и одновременно скопировать рабочий. Обратите внимание, что имя файла отличается, и местоположение может отличаться, что вы должны исправить соответствующим образом:
C: Windows System32> del LogonUI.exe
F:> скопировать LogonUI.exe C: Windows System32
- Выйдите из командной строки и перейдите к загрузке компьютера. Проблема должна быть решена сейчас.
Решение 3. Получение ошибки с помощью обычной программы
Эта причина, вероятно, самая легкая, поскольку вы можете загружаться в свою операционную систему и нормально работать, но что-то просто мешает вам нормально запустить определенную программу. Если ошибка возникает при попытке запустить программу, вполне возможно, что один из ее файлов был поврежден, и можно с уверенностью сказать, что единственным решением является его переустановка.
Как запустить устаревшие приложения в системе Windows 10
Большинство ваших старых приложений для Windows должны запускаться в Windows 10 . Если они работают в Windows 7, они почти наверняка будут работать в Windows 10. Однако, некоторые старые приложения для ПК откажут даже запускаться, тем не менее, существует много способов заставить их работать снова.
Запустить от имени администратора
Многие приложения, разработанные для Windows XP, будут корректно работать в современной версии Windows, за исключением одной маленькой проблемы. В эпоху Windows XP среднестатистический пользователь Windows использовали свой ПК с учетной записью администратора. Приложения были закодированы так, словно они априори имеют административный доступ, и сейчас они терпят неудачу, если не получают прав администратора. Новая функция контроля учетных записей (UAC), в целом, решает эту проблему, но все равно возникают некоторые проблемы с доступом.
Если старое приложение работает неправильно, попробуйте щелкнуть правой кнопкой мыши его ярлык или исполняемый файл (с расширением exe), а затем выбрать «Запуск от имени администратора», чтобы запустить его с правами администратора.
Если вы обнаружите, что приложение требует административного доступа, вы можете настроить приложение на запуск в качестве администратора, используя настройки совместимости, которые мы обсудим в следующем разделе.
Настройка параметров совместимости
Windows включает в себя параметры совместимости, которые могут сделать старые приложения работоспособными. В меню «Пуск» Windows 10 щелкните правой кнопкой мыши ярлык, выберите «Открыть расположение файла» в контекстном меню
После того, как откроется местоположение файла, щелкните правой кнопкой мыши ярлык приложения или файл exe и выберите «Свойства» в контекстном меню.
На вкладке Совместимость окна свойств приложения вы можете нажать кнопку «Использовать средство устранения неполадок совместимости» для интерфейса мастера или просто отрегулировать параметры самостоятельно.
Например, если приложение не работает должным образом в Windows 10, но правильно работает в Windows XP, выберите опцию Запустить программу в режиме совместимости c: и затем выберите «Windows XP (Service Pack 3)» в раскрывающемся меню.
Не стесняйтесь пробовать другие настройки на вкладке Совместимость. Например, очень старые игры могут выиграть от «Режима пониженной цветности». На дисплеях с высоким разрешением DPI вам, возможно, придется «Изменить параметры высокого DPI», чтобы программа выглядела нормально.
Никакие параметры на этой вкладке не могут повредить вашему приложению или ПК – вы всегда можете просто отменить их, если они не помогут.
Установка драйверов Unsigned или 32-разрядных
64-разрядная версия Windows 10 использует принудительное добавление подписи драйвера и требует, чтобы все драйверы имели действительную подпись перед их установкой. 32-разрядные версии Windows 10 обычно не требуют подписанных драйверов. Исключением являют 32-разрядные версии Windows 10, работающие на более новых ПК с UEFI (вместо обычного BIOS).
Применение подписанных драйверов помогает повысить безопасность и стабильность, защищая вашу систему от вредоносных или просто нестабильных драйверов. Устанавливайте неподписанные драйверы, только если знаете, что они безопасны и Вас есть все основания для этого.
Если для старого программного обеспечения, которое требуется установить, нужны неподписанные драйверы, вам придется отключить проверку подписей драйверов. Если доступны только 32-разрядные драйверы, вам придется использовать 32-разрядную версию Windows 10, так как для 64-разрядной версии Windows 10 требуются 64-разрядные драйверы.
Запуск игр, требующих SafeDisc и SecuROM DRM
Windows 10 не будет запускать более старые игры, которые используют SafeDisc или SecuROM DRM. Эти схемы управления цифровыми правами могут вызывать довольно много проблем. В целом, хорошо, что Windows 10 не позволяет этому мусору устанавливаться и загрязнять вашу систему. К сожалению, это означает, что некоторые старые игры, которые запускались с компактов-дисков или DVD-дисков, не будут устанавливаться и запускаться нормально.
Вам доступно много других возможностей для запуска этих игр: поиск репаков «без CD» (которые потенциально опасны, поскольку часто встречаются на пиратских сайтах); покупка игры у цифрового дистрибуционного сервиса, такого как GOG или Steam; проверка веб-сайта разработчика, чтобы узнать, предоставляет ли он патч, которым удаляет DRM.
Более совершенные трюки включают установку и двойную загрузку более старой версии Windows без этого ограничения или попытку запуска игры на виртуальной машине с более старой версией Windows. Виртуальная машина может даже хорошо сработать, поскольку игры, использующие эти схемы DRM, настолько стары, что даже виртуальная машина может справиться с требованиями к графике.
Использование виртуальных машин
Windows 7 включала специальную функцию «Режим Windows XP». Это была фактически включенная программа виртуальной машины с бесплатной лицензией Windows XP. Windows 10 не включает режим Windows XP, но вы все равно Вы можете использовать виртуальную машину, чтобы сделать это самостоятельно.
Всё, что Вам действительно нужно – виртуальная машина, такая как VirtualBox и лицензия Windows XP. Установите эту копию Windows в виртуальную машину и вы можете запустить программное обеспечение на этой более старой версии Windows в окне на рабочем столе Windows 10.
Использование виртуальной машины – это несколько более прогрессивное решение, но оно будет работать хорошо, если приложению не нужно напрямую взаимодействовать с оборудованием. Виртуальные машины имеют ограниченную поддержку аппаратных периферийных устройств.
Использование эмуляторов для приложений DOS и Windows 3.1
DOSBox позволяет запускать старые DOS-приложения – прежде всего DOS-игры – в окне эмулятора на вашем рабочем столе. Используйте DOSBox для запуска старых приложений DOS вместо того, чтобы полагаться на командную строку. DOSBox будет работать намного лучше.
Поскольку Windows 3.1 сама по себе была DOS-приложением, вы можете установить Windows 3.1 в DOSBox и запустить старые 16-разрядные приложения Windows 3.1.
Используйте 32-битную Windows для 16-разрядного ПО
16-разрядные программы больше не работают в 64-разрядных версиях Windows. 64-разрядная версия Windows просто не содержит уровня совместимости WOW16, который позволяет запускать 16-разрядные приложения.
Попробуйте запустить 16-разрядное приложение в 64-разрядной версии Windows, и вы увидите сообщение «Это приложение не может работать на вашем ПК».
Если вам нужно запустить 16-разрядные приложения, вам потребуется установить 32-разрядную версию Windows 10 вместо 64-разрядной версии. Хорошей новостью является то, что вам не нужно переустанавливать всю вашу операционную систему. Вместо этого вы можете просто установить 32-разрядную версию Windows внутри виртуальной машины и запустить там приложение. Вы даже можете установить Windows 3.1 в DOSBox.
Используйте специальные браузеры для веб-сайтов
Windows 10 использует новый Microsoft Edge в качестве браузера по умолчанию. Edge не включает поддержку Java, ActiveX, Silverlight и других технологий. Chrome также отказался от поддержки плагинов NPAPI, таких как Java и Silverlight.
Чтобы использовать старые веб-приложения, требующие этих технологий, запустите браузер Internet Explorer, включенный в Windows 10, по соображениям совместимости. IE все ещё поддерживает контент ActiveX. Mozilla Firefox по-прежнему поддерживает Java и Silverlight.
Вы можете запустить Internet Explorer из меню «Пуск». Если вы уже используете Microsoft Edge, просто откройте меню настроек и выберите «Открыть с помощью Internet Explorer», чтобы открыть текущую веб-страницу непосредственно в Internet Explorer.
В общем, если старое приложение не работает в Windows 10, рекомендуется попробовать найти современную замену, которая будет работать должным образом. Но есть некоторые приложения, особенно старые компьютерные игры и бизнес-приложения, которые вы просто не сможете заменить. Надеюсь, некоторые из трюков совместимости, о которых мы рассказали, помогут Вам запустить эти приложения.
Большая часть старых приложений, работающих на предыдущих версиях операционной системы Microsoft, также запускаются и на ПК с Windows 10 на борту. Правда, некоторые программы, которыми вы благополучно пользовались ранее, выдают различные ошибки в момент запуска и отказываются работать. Однако существует несколько способов решения данной проблемы.
Запуск от имени администратора
Содержание
- Запуск от имени администратора
- Настройка параметров совместимости
- Установка неподписанных или 32-битных драйверов
- Использование виртуальной машины
- 16-битные приложения
Многие устаревшие программы смогут корректно запуститься в Windows 10, но при одном условии. Во времена расцвета Windows XP среднестатистический юзер обычно использовал свой ПК с учетной записью администратора. Программы писались таким образом, чтобы самостоятельно получать административный доступ, а в случае неудачи просто отказывались запускаться. Новая функция контроля учетных записей (UAC) позволяет предоставить необходимый доступ, но поначалу возникали некоторые проблемы.
Если программа работает неправильно или не запускается вовсе, потребуется вручную предоставить административный доступ, кликнув правой кнопкой мыши по ярлыку или исполняемому файлу и во всплывающем меню на строку «Запуск от имени администратора». Если данное действие помогло, то рекомендуется включить его для запуска по умолчанию в параметрах совместимости приложения.
Настройка параметров совместимости
Параметры совместимости приложений в последней версии операционной системы Microsoft предоставляют возможности эмуляции среды запуска предыдущих версий Windows. Для их настройки необходимо перейти к свойствам исполняемого файла проблемного приложения. На вкладке «Совместимость» присутствует возможность автоматического поиска и решения проблем с помощью кнопки вызова соответствующего мастера и ручной настройки параметров.
Не забудьте подписаться на наш Дзен
К примеру, если вы уверены, что программа запускалась на Windows XP, то выберите нужный параметр в разделе «Режим совместимости». Проверьте необходимость задействования остальных настроек. Старым играм может потребоваться «Режим пониженной цветности». Если вы используете экран с высокой плотностью пикселей, полезным окажется отключение масштабирования. Так интерфейс запущенной программы не будет выглядеть растянутым по вертикали или горизонтали.
Установка неподписанных или 32-битных драйверов
С целью обеспечения безопасности и безотказности работы Windows 10 требует подписывания всех установленных в систему драйверов. Особенно это касается новых устройств с интерфейсом UEFI. Представленная функция блокирует проникновение в ОС нестабильных или даже опасных драйверов. Однако есть возможность обойти защиту, убедившись перед этим в безопасности и необходимости конкретного драйвера.
При установке неподписанных драйверов с использованием специальной опции следует обратить внимание на поддержку разрядности, поскольку 32-битные драйверы в 64-битную систему установить невозможно.
Использование виртуальной машины
По мере полного завершения поддержки одной из старых версий операционной системы, она исчезает из списка возможных вариантов эмуляции совместимости. Именно это произошло с Windows XP в «десятке». В качестве альтернативы существует возможность запуска старой ОС на виртуальной машине с помощью специального приложения, такого как VirtualBox. Понадобится лишь образ Windows XP, который после установки и запуска на виртуальной машине позволит пользоваться старыми программами в одном из окон Windows 10.
Представленный способ, несмотря на достаточную сложность, повысит вероятность запуска и комфортной работы со старой программой. Однако следует учитывать довольно слабую поддержку периферии виртуальными машинами.
16-битные приложения
16-битные приложения не запустятся на 64-разрядной Windows 10 по причине отсутствия необходимых для их функционирования библиотек. Выходом может стать установка 32-битной версии операционной системы. Однако и здесь на помощь может прийти виртуальная машина, ведь не каждый пользователь захочет заново устанавливать и настраивать новую ОС.
Но лучшим выходом, если такая возможность существует, станет поиск замены старому, проблемному приложению.