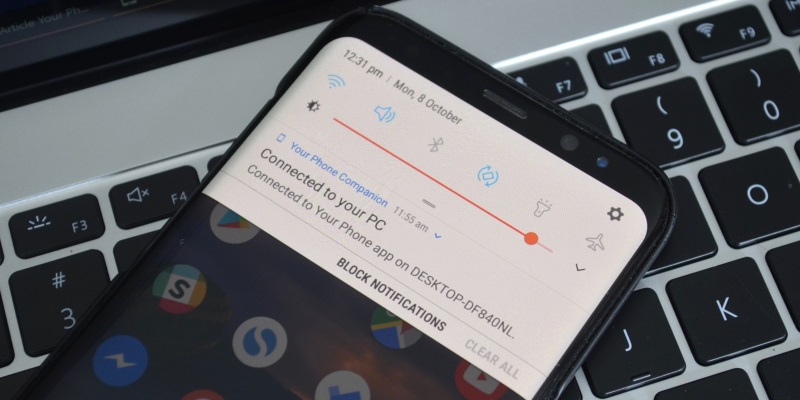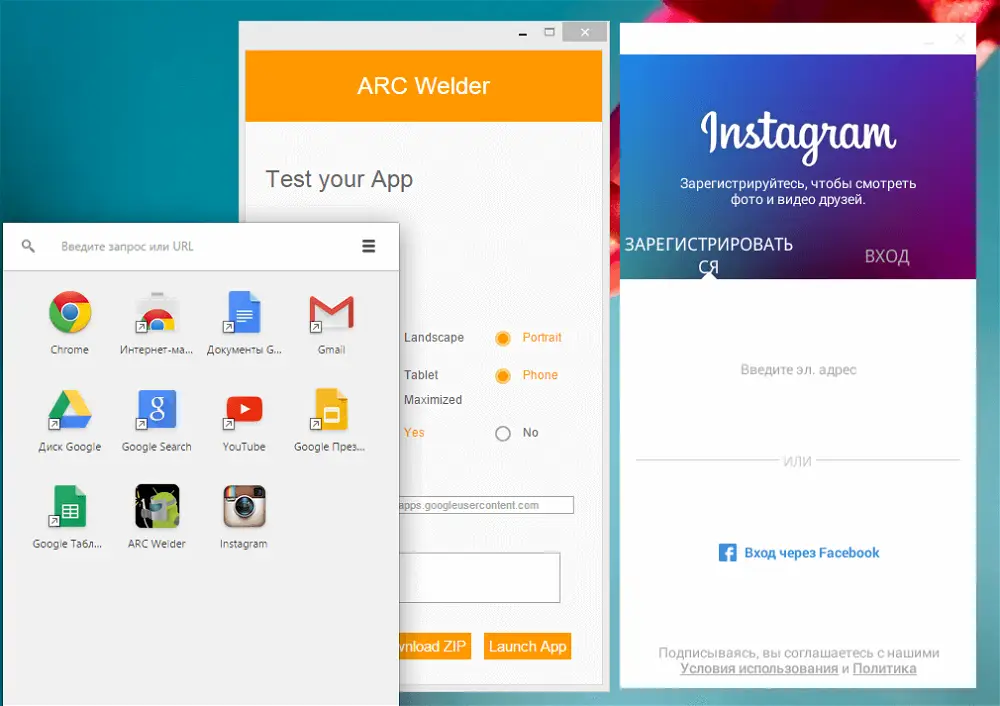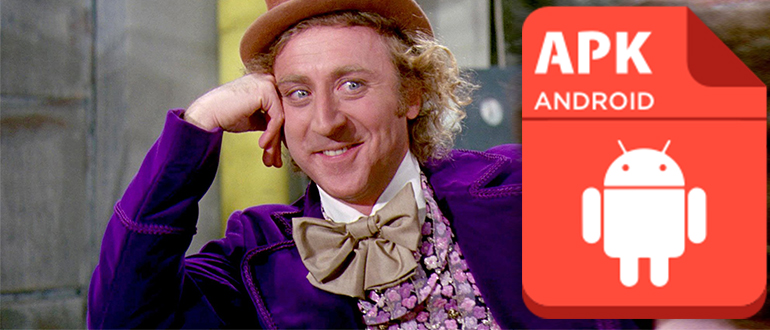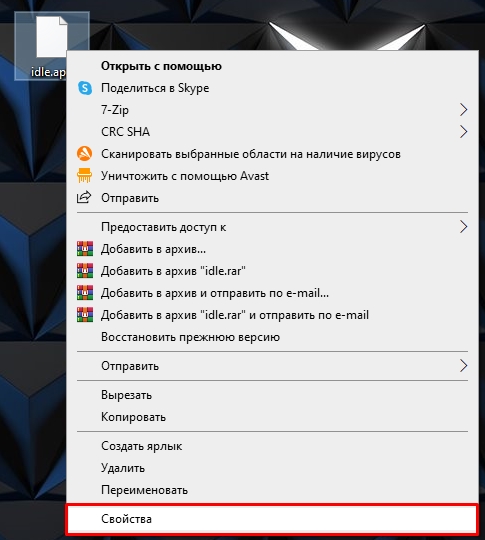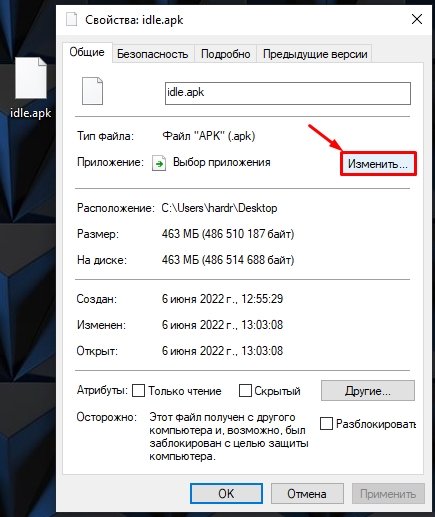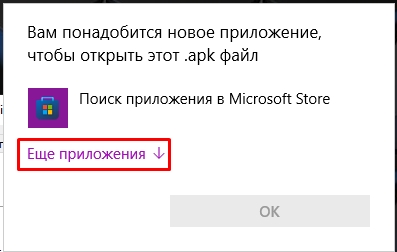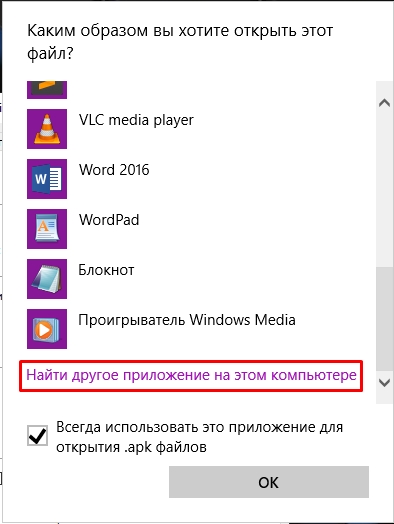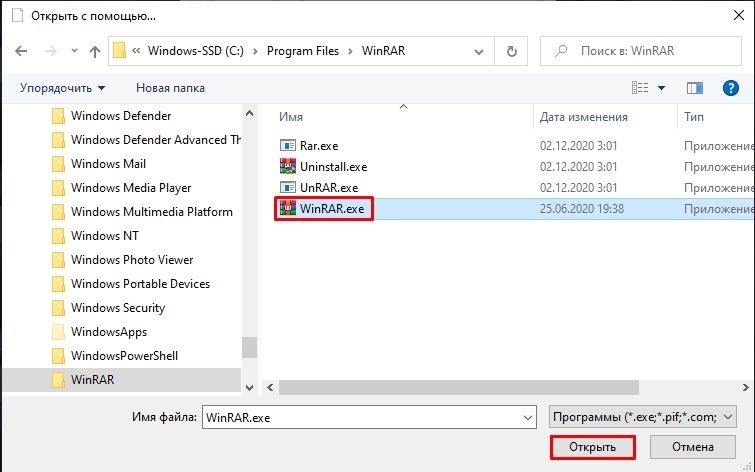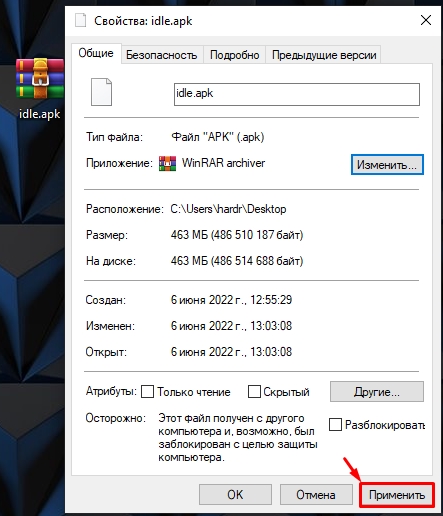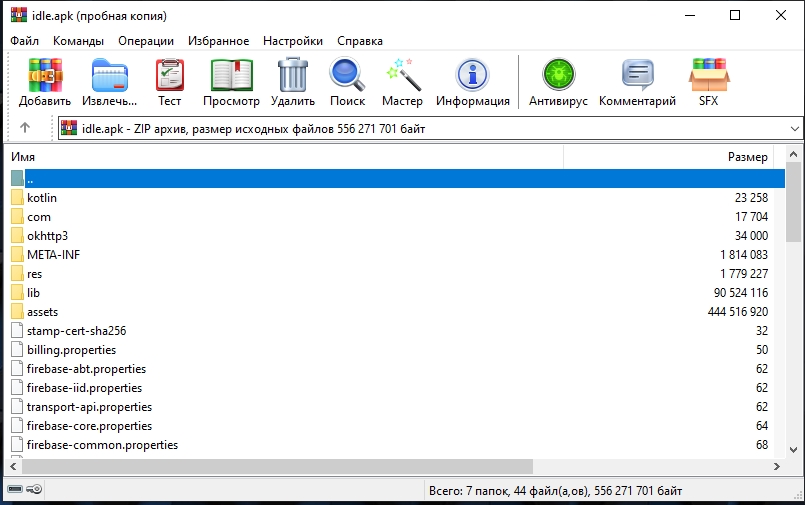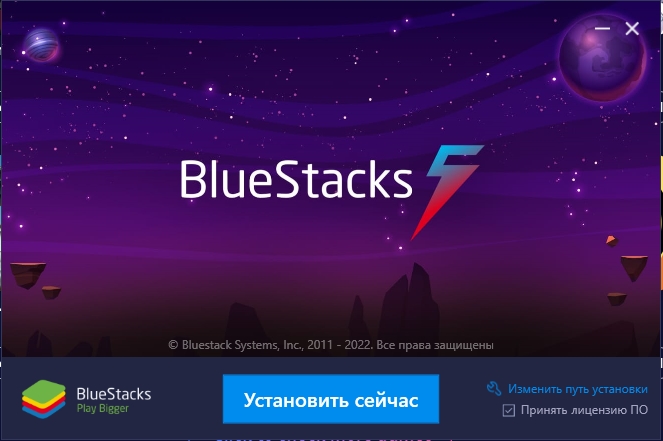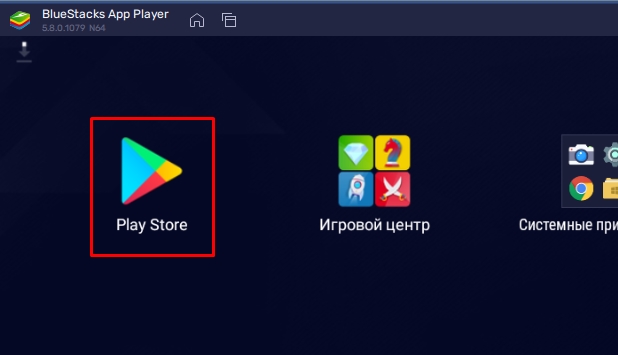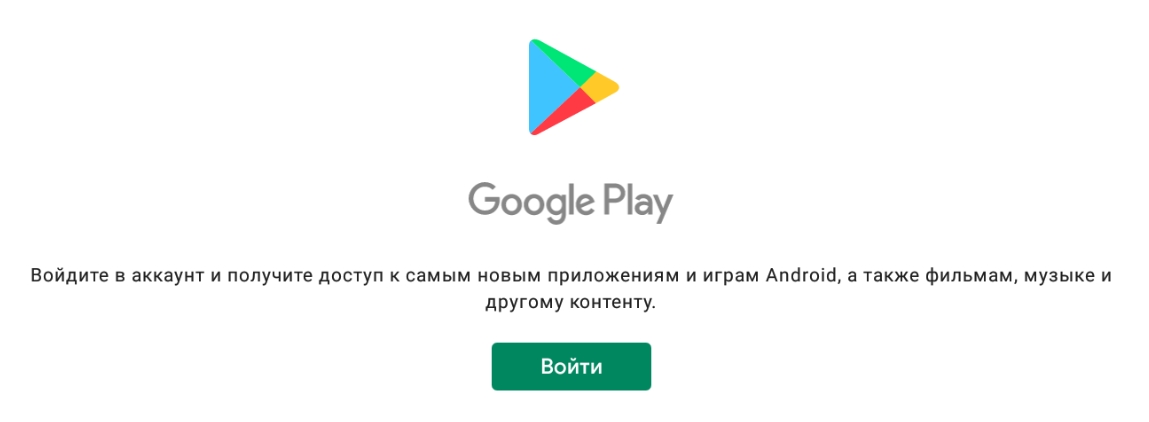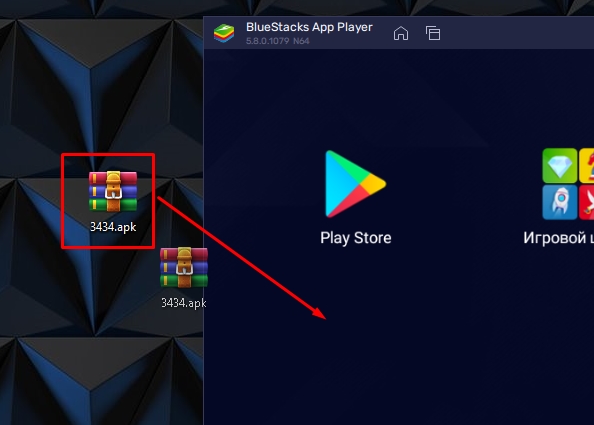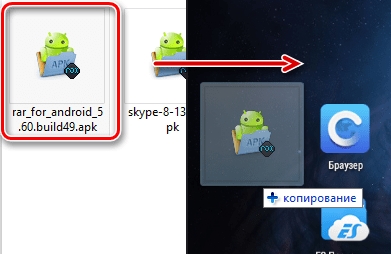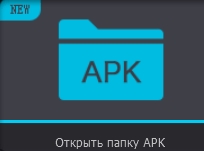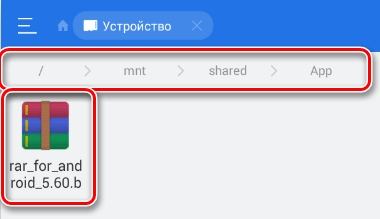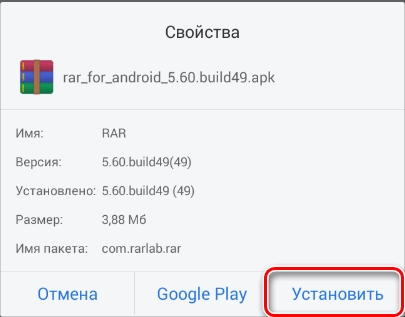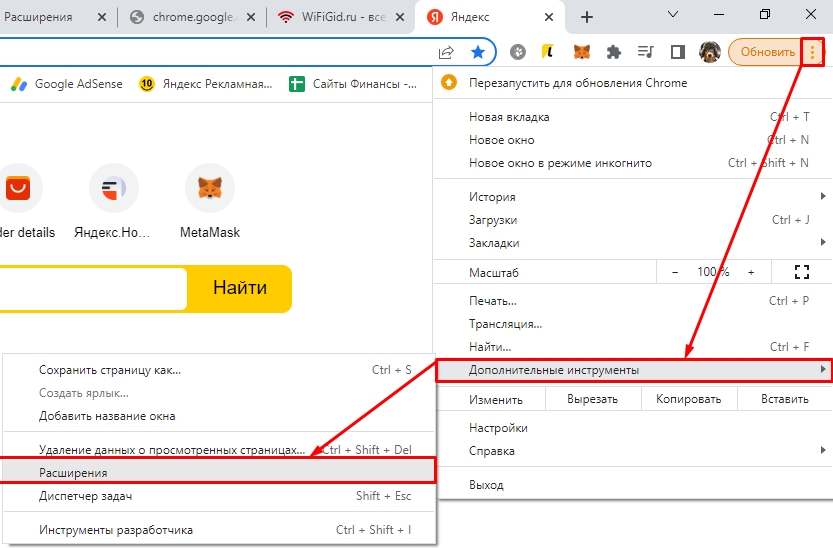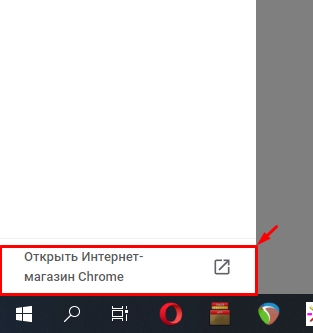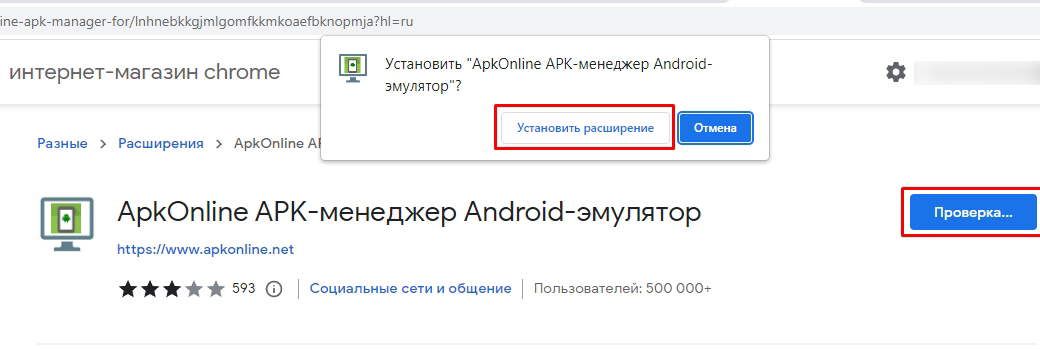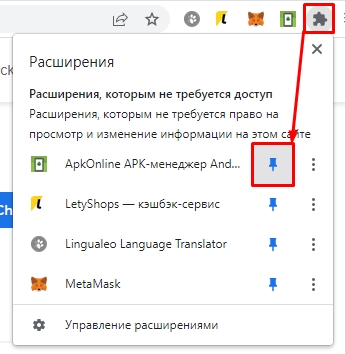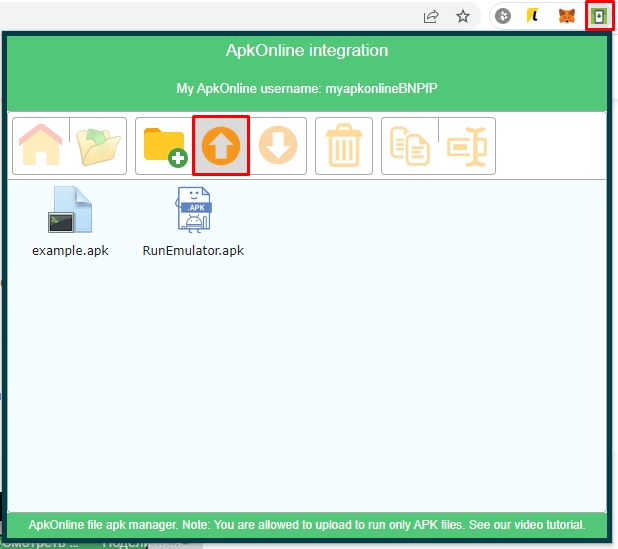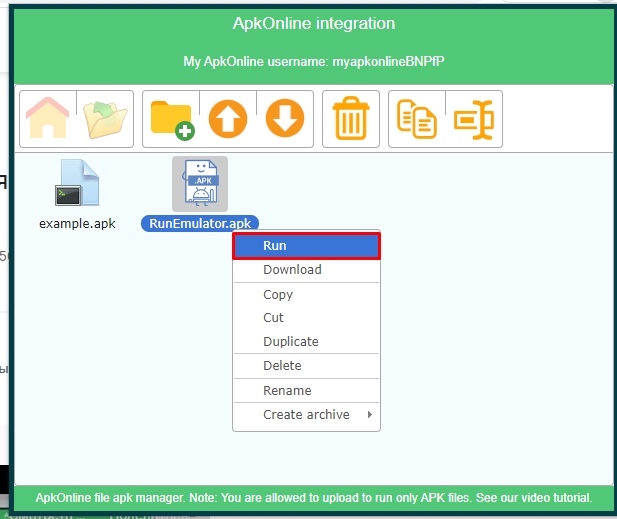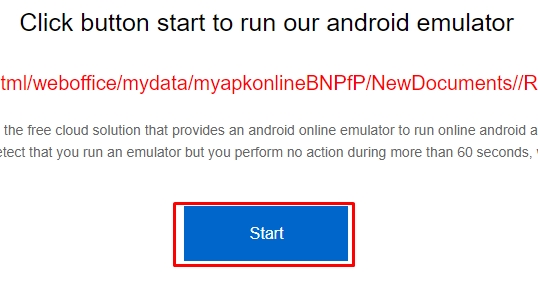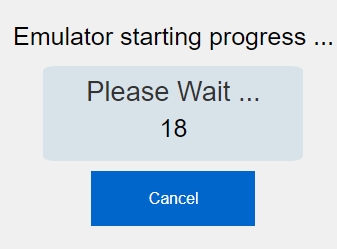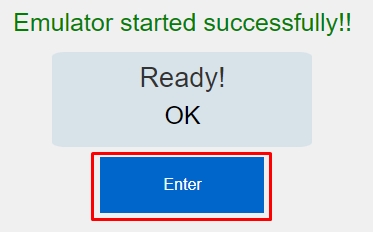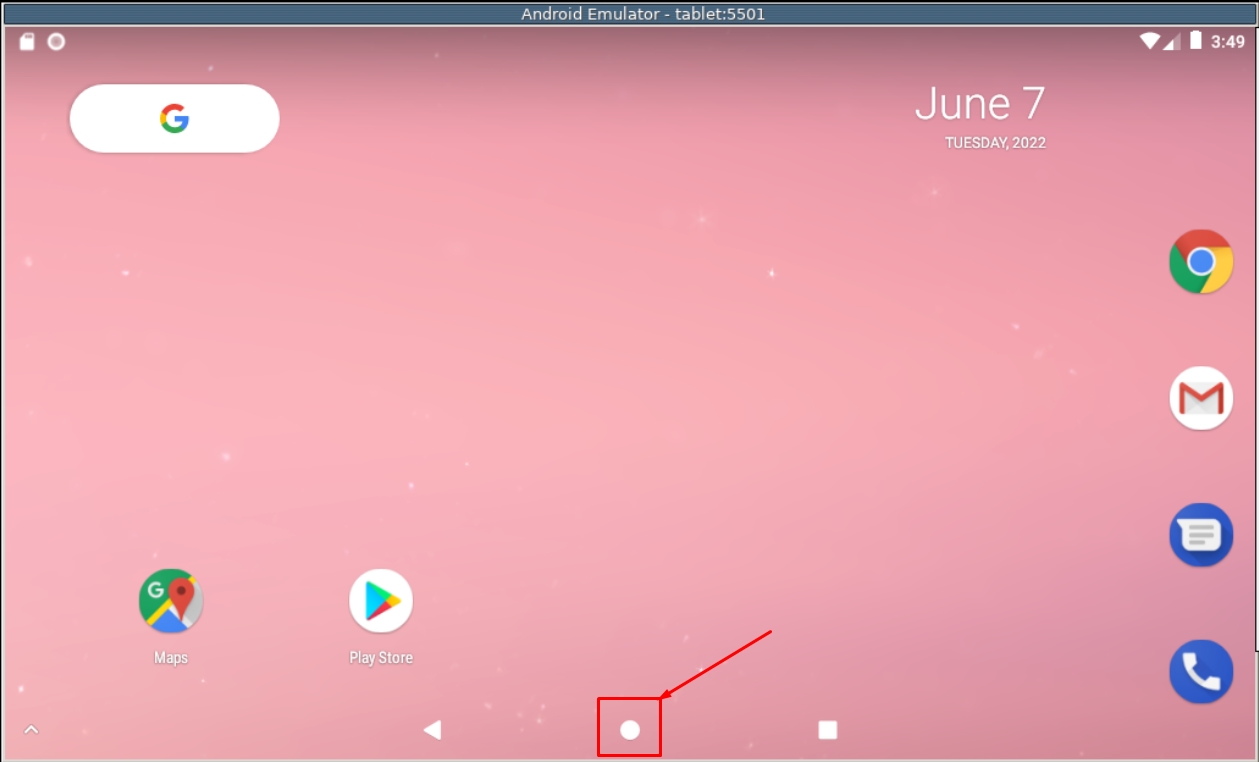Содержание
- Способ 1: Эмуляторы Android
- BlueStacks
- NoxPlayer
- Способ 2: Расширение для браузера
- Способ 3: Виртуальная машина
- Способ 4: Android Studio
- Вопросы и ответы
Способ 1: Эмуляторы Android
В Windows 10 не предусмотрены встроенные средства для запуска файлов с расширением APK, то есть тех, которые изначально предназначены для устройств, работающих на базе Android. Поскольку такие файлы представляют собой архив, их содержимое можно посмотреть с помощью архиватора, но запустить файлы через него не получится. Для этого придется воспользоваться сторонними программами – эмуляторами Андроид.
BlueStacks
Самое популярное решение – это программа BlueStacks, которая отличается скоростью работы и отличной настраиваемостью. Она распространяется бесплатно с ограничениями, касающимися рекламных блоков, но все базовые функции доступны без оплаты.
Скачать BlueStacks
Скачайте и установите программу, предварительно настроив компьютер на стабильную работу эмулятора. В нашем отдельном материале автор подробно разбирал алгоритм действий пошагово, начиная от проверки соответствия системным требованиям и заканчивая правильной настройкой БлюСтакс.
Подробнее: Как установить программу BlueStacks
После того как вы установили и настроили программу, можно приступать к запуску APK-файла. Как уже понятно, он должен быть отдельно скачан – не из официального магазина Play Маркет, а со стороннего ресурса в интернете.
Существует два варианта запуска APK на компьютере через BlueStacks. В первом случае достаточно дважды щелкнуть по файлу в системном «Проводнике». Как правило, после инсталляции эмулятора файлы с сопутствующим расширением начинают открываться через него по умолчанию.
Если этот метод не помог, запустите приложение через интерфейс самого BlueStacks:
- Кликните по иконке с надписью «APK» на панели справа.
- Запустится штатный «Проводник», через который нужно найти файл. Выделите его и нажмите на кнопку «Открыть».
В обоих случаях после запуска начнется инсталляция приложения или игры внутри эмулятора. Как только установка завершится, иконка отобразится в главном окне.
Некоторые игры требуют добавления кеша, то есть дополнительных файлов, которые необходимы для запуска и стабильного функционирования приложения. Ранее мы разбирали, как это сделать, в отдельной инструкции.
Подробнее: Установка кеша приложений в BlueStacks
NoxPlayer
Еще один эмулятор Андроид – это NoxPlayer, он во многом схож с предыдущим приложением, но на каких-то компьютерах может работать быстрее и стабильнее (а где-то, наоборот, медленнее, чем BlueStacks). Алгоритм действий схож с инструкцией из Способа 1, но мы разберем его более подробно:
Скачать NoxPlayer
- Скачайте установочный файл с официального сайта, затем запустите его. Действуйте согласно подсказкам пошагового мастера, чтобы завершить инсталляцию. Запустите эмулятор NoxPlayer. Обычно дополнительных настроек для работы не требуется – все это можно сделать в соответствии с нуждами и запросами через соответствующий раздел.
- В правой части окна отображается панель инструментов: щелкните по значку в виде плюса и надписи «APK».
- Через «Проводник» Windows 10 отыщите файл, выделите его и нажмите на кнопку открытия.

После добавления приложения Android в главном окне виртуального эмулятора появится иконка установленного софта. Дважды кликните по ней, чтобы запустить APK.
Также для эмулятора Нокс работает функция перетаскивания. Для этого достаточно перетащить APK-файл из окна «Проводника» в интерфейс программы с зажатой левой кнопкой мыши, после чего начнется инсталляция внутри NoxPlayer автоматически.
Способ 2: Расширение для браузера
В качестве альтернативы можно использовать специальное расширение, которое предназначено для браузера Google Chrome, но при этом оно также функционирует и в других веб-обозревателях с этим же движком, например в Яндекс.Браузере.
Следует отметить, что расширение работает не со всеми APK-файлами, но некоторые (не особо требовательные) может запустить в интерфейсе браузера.
Скачать ApkOnline из магазина интернет-магазина chrome
- Перейдите по ссылке и нажмите на кнопку «Установить».
- Во всплывающем окне браузера подтвердите действие.
- На верхней панели с дополнениями отобразится его иконка — нажмите на нее левой кнопкой мыши. В появившемся интерфейсе расширения щелкните по кнопке со стрелочкой, направленной вверх, – «Upload files».
- Через «Проводник» откройте APK-файл.
- Дождитесь, пока завершится установка приложения и в окне расширения отобразится его значок. Кликните по нему правой кнопкой мыши и выберите пункт «Run», чтобы запустить APK.
- Откроется новая вкладка в браузере, внутри которой вам нужна кнопка «Start».
- Придется подождать запуска эмулятора. После того как отсчет времени закончится, выберите кнопку «Enter». Окно виртуального эмулятора Android откроется прямо в веб-обозревателе.

Обработка и создание эмуляции приложения происходят на серверах разработчиков. Если нужно запустить простую программу, например приложение для чтения документов или калькулятор, то времени потребуется меньше, чем для того софта, который больше весит.
Способ 3: Виртуальная машина
Также можно использовать виртуальную машину, внутри которой устанавливается сама операционная система Android, а уже в нее есть возможность инсталлировать любое приложение или игру с расширением APK. Получается, что софт запускается непосредственно в среде виртуальной машины. Несмотря на то, что процедура довольно трудоемкая, преимущество такого способа заключается в том, что интерфейс ОС практически ничем не отличается от той версии, которая используется на мобильных устройствах. К тому же функциональность также аналогичная — достаточно скачать нужный образ Андроида и установить его внутри виртуальной машины. Алгоритм действий более детально разобран в нашем отдельном руководстве с одной из самых популярных программ — VirtualBox.
Подробнее: Установка Android на VirtualBox

Способ 4: Android Studio
Наиболее сложный способ заключается в использовании среды разработки Android-приложений, которая, естественно, для таких целей содержит встроенный эмулятор. Это максимально приближенная к оригинальному девайсу эмуляция, включающая в себя оригинальную ОС, не адаптированную под компьютер. Преимущество приложения и в том, что вы можете выбрать любой Android, а минус — эмулятор все же заточен под тестирование приложений, поэтому для игр он абсолютно не подойдет.
Скачать Android Studio
- Первым делом понадобится установить саму программу. Это небыстрый процесс, и в ряде случаев требующий дополнительных настроек и манипуляций со стороны пользователя. Более подробно об этом можете прочитать в другой нашей статье по ссылке ниже.
Подробнее: Правильная установка Android Studio на компьютер
- Запустив среду разработки, перейдите в «Device Manager». Обычно он открыт по умолчанию, но если это не так, найдите соответствующую кнопку на панели управления. Внутри этой панели щелкните по «Create device».
- Откроется новое окно, внутри которого сперва удостоверьтесь, что в разделе «Category» указан «Phone». Затем выберите смартфон, при этом лучше остановиться на не самых молодых моделях, а, например, на Pixel 4, поскольку на момент написания статьи у Pixel 5 в Android Studio нет поддержки Google Play.
- В следующем окне укажите, какой Android вам нужен. При выделении той или иной версии смотрите правее, где написана более привычная версия (цифровое обозначение) и есть дополнительное упоминание о наличии сервисов Гугл Плей.
- В большинстве случаев больше настраивать ничего не нужно, однако если вам требуются какие-то специфические параметры, кликните по «Show Advanced Settings».
- Станут доступными расширенные настройки, правда, стоит отметить, что возможность их редактирования сильно зависит от модели смартфона, которая была выбрана в качестве эмулирования.
- Если все готово, нажмите «Finish».
- Управлять запуском и редактированием эмулятора можно через ту же панель «Device Manager».
- При первом запуске вам понадобится настроить эмулятор, подключить аккаунт Google точно так же, как если бы вы включили физическое мобильное устройство.
- Дальнейшая установка APK ничем не отличается от того, как это делается в смартфоне: скачиваете его через Google Play Маркет или из сторонних источников в интернете.
- После запуска эмулятора вы можете закрыть саму среду разработки Android Studio.
Кстати, чтобы каждый раз не запускать сперва Android Studio, а потом через него сам эмулятор, можете упростить этот процесс, создав BAT-файл. Он позволит запускать сам эмулятор в обход среды разработки. Для этого откройте приложение «Блокнот» и вставьте туда строчку такого вида:
start D:AndroidSDKemulatoremulator -avd pixel_5_API_33, где «D:AndroidSDKemulatoremulator» — путь до файла «emulator.exe», а «-avd pixel_5_API_33» — выбранный вами девайс и версия ОС. Например, если вы установили программу в C:Program Files (x86), выбрали Pixel 4 для эмуляции и Android 10, то команда будет такой: start C:Program Files (x86)AndroidSDKemulatoremulator -avd pixel_4_API_29. Версия API определяется при создании эмулятора (см. шаг 4 из инструкции выше, столбец «API Level») и есть в названии уже готового эмулятора в «Device Manager».
Читайте также: Создание BAT-файла в Windows 10
Сотрудники Microsoft порой внедряют полезные и ценные возможности в ОС Windows 10, пусть это и случается достаточно редко.
3 июля 2019 года компания выпустила обновленное приложение для «десятки» — «Your Phone».
С помощью него пользователи, по сути, могут запускать любые приложения от Андроида на компьютере, планшете и других устройствах, которые работают на Виндовс 10.
Особенно, такая возможность подойдет тем, кто всегда хочет быть в курсе событий.
Новая версия приложения «Ваш телефон» теперь поддерживает оповещения. То есть, когда такие приходят на смартфон с базой Android, происходит мгновенное появление на компьютере, что является полезным в ряде ситуаций.
Естественно, человек может сам выбрать, какие уведомления ему видеть, а какие не имеет смысла. Таким образом, вы не пропустите, например, важные SMS-сообщения.
К сожалению, функция пока что есть только у пользователей Windows Insider. Но разработчики заверили, что в скором времени доступ получат все пользователи десятой «винды» уже в ближайшую неделю.
По сути, такая возможность запускает любые приложения на базе Андроид с ПК, хоть речь пока только об оповещениях.
Если сообщение прочитано и закрыто на компе или планшете, то оно приобретет такой же статус и в телефоне — не нужно несколько раз читать и убирать.
Кстати, в скором времени, Майкрософт предоставит владельцам допустимость ответа, не заходя в мобильное устройство.
А к 2020 году компания планирует запуск любых программ от «Зеленого робота» на Windows 10 с полноценным пользованием и сохранением данных.
Отличного Вам дня!
18 августа 2020
Последнее обновление Windows 10 позволяет запускать Android-приложения на ПК через программу Your Phone («Ваш телефон»). Помимо этого, Your Phone дает возможность получать уведомления с компьютера на мобильное устройство, пересылать файлы и принимать на ПК входящие вызовы.
Для запуска приложения не требуется эмулятор или дополнительное ПО. Если на смартфоне установлена программа Your Phone и устройство подключено к ПК, пользователь может открыть мобильные приложения на компьютере в отдельном окне и, при необходимости, закрепить на панели задач или в меню «Пуск».
Пока возможность запуска Android-программ доступна только владельцам устройств Samsung, работающих на Android 9.0 и выше, и поддерживающих функцию «Link To Windows». Полный перечень моделей, которые могут интегрироваться с ПК, представлен на сайте техподдержки Microsoft.
Кроме того, на компьютере должна быть установлена версия Windows 10 October 2018 Update или более новая. Для корректной работы функции также необходимо подключить смартфон и компьютер к одной сети Wi-Fi.
В дальнейшем Microsoft планирует расширять список устройств, поддерживающих новую функцию. Однако разработчики предупреждают, что не все Android-приложения полностью совместимы с Windows 10, поэтому пользователи могут столкнуться с некоторыми багами. Например, звук в отдельных случаях будет воспроизводиться только через динамик смартфона или программа не будет отзываться на нажатия клавиатуры и мышки.
Источник
Инструкции в этой статье относятся к настольным компьютерам и ноутбукам под управлением Windows 10, 8 и 7.
Зачем устанавливать Android на ПК?
Существует несколько способов запуска приложений Android на вашем компьютере. Например, Android SDK поставляется с эмулятором Android для отладки приложений, а BlueStacks — это облачная виртуальная машина, которая оптимизирует приложения Android для настольных компьютеров. Однако, если вы хотите получить доступ к полной версии Android без эмулятора, тогда вам лучше всего выбрать ОС Phoenix.
Что такое ОС Phoenix?
Phoenix OS — это операционная система на базе Android 7 (Nougat), предназначенная для работы на настольных и портативных компьютерах. Если вы устанавливаете его на свой жесткий диск, вам предоставляется возможность загружаться в ОС Phoenix при каждом запуске компьютера. Кроме того, вы можете сохранить его на USB-накопитель для использования на любом компьютере.
Прежде чем вы сможете установить Phoenix OS, вы должны сначала загрузить установщик для вашей операционной системы. Пользователи Windows могут загрузить файл EXE , но пользователи Mac должны загрузить файл ISO и записать его на флэш-диск, прежде чем они смогут запустить программу установки. Вы также должны внести изменения в настройки BIOS вашей системы .
Чтобы запустить Phoenix OS, ваш компьютер нуждается в серии Intel x86 CPU .
Как установить ОС Android Phoenix на ПК
Чтобы начать установку Android на свой ПК с ОС Phoenix, вам необходимо выполнить следующие шаги:
-
Откройте программу установки и выберите « Установить» .
Чтобы установить Phoenix OS на USB-накопитель, выберите Make U-Disk .
-
Выберите жесткий диск, на который вы хотите установить ОС, затем нажмите Далее .
-
Выберите количество места, которое вы хотите зарезервировать на жестком диске для ОС Phoenix, затем выберите Установить .
Этот параметр определяет размер приложений, которые вы можете запустить, поэтому вы должны установить его как можно выше.
-
Теперь установлена ОС Phoenix, но вы, вероятно, получите уведомление о том, что вы должны отключить безопасную загрузку.
Как отключить безопасную загрузку для ОС Phoenix
Windows имеет встроенную функцию безопасности, которая предотвращает запуск ОС Phoenix при запуске. То, как вы отключите функцию безопасной загрузки, зависит от вашей материнской платы и вашей версии Windows. На веб-сайте поддержки Microsoft есть подробные инструкции по отключению безопасной загрузки для разных систем.
Содержание
- Как запустить любое приложение Android в Windows 11
- Как установить в Подсистему Windows для Android любое приложения Android
- Как открыть файл APK на компьютере
- Открываем файлы APK на ПК
- Способ 1: Архиваторы
- Способ 2: BlueStack
- Способ 3: Nox Player
- Способ 4: ARC Welder
- Как установить apk файл на компьютер
- Что такое APK
- Как открыть APK файл на компьютере
- Использование архиваторов
- Запуск эмулятора
- BlueStacks
- Droid4X
- Genymotion
- Запуск приложений Android на компьютере с Windows
- Приложение ARC Welder для браузера Google Chrome
- Эмулятор Android
- Портирование Android на ПК
- BlueStacks App Player
- Какой способ лучше?
Как запустить любое приложение Android в Windows 11
Microsoft сотрудничает с Amazon, чтобы реализовать интеграцию Amazon AppStore с Microsoft Store. На деле это означает, что вы не можете официально получить доступ к обширной библиотеке приложений в магазине Google Play. На данный момент для тестирования доступны даже не все приложения из Amazon AppStore. Инсайдеры могут протестировать лишь одобренные Microsoft и Amazon 50 избранных приложений.
К счастью, Microsoft сразу предусмотрела возможность отладки для Подсистемы Windows для Android. В результате вы можете получить доступ и отладку виртуального слоя Android в хост-системе Windows 11, используя инструмент Android Debugging Bridge (ADB). ADB можно использовать для установки любого стандартного пакета приложения Android (APK), в том числе для загрузки в подсистему приложений, которые отсутствуют в Amazon AppStore.
Итак, воспользуйтесь нашей инструкцией Как протестировать приложения Android на любом Windows 11 ПК, если вы не инсайдер и настройте Подсистему Windows для Android на своем компьютере Windows 11. Далее следуйте инструкциям, чтобы запустить свои любимые мобильные приложения.
Как установить в Подсистему Windows для Android любое приложения Android
Подсистема Windows для Android находится на стадии бета-тестирования. Приложения, одобренные Microsoft и Amazon, скорее всего, были дополнительно оптимизированы для подсистему, поэтому они обеспечили себе места в первой партии. Нет никаких гарантий, что другие приложения будут сразу работать корректно. Единственный способ проверить совместимость на практике — запустить приложение в Подсистеме Windows для Android.
Чтобы загрузить любое приложение для Android в подсистему Windows 11 для Android, выполните следующие действия:
(Вместо IP-адреса подставьте свой IP-адрес, полученный на предыдущем шаге).
Обратите внимание, что неофициальные приложения будут иметь доступ к сети. Таким образом, вы можете установить и использовать популярные мобильные браузеры внутри подсистемы Windows для Android, например Firefox. Браузеры можно использовать для загрузки других приложений. Windows 11 также позволяет применять правила брандмауэра для приложений Android. Хотя можно установить приложение, зависящее от Служб Google, оно не запуститься из-за их отсутствия. В качестве обходного варианта можно воспользоваться microG.
Источник
Как открыть файл APK на компьютере
Довольно распространенной проблемой среди всевозможных пользователей персональных компьютеров, работающих на основе ОС Виндовс, является отсутствие базовых средств для открытия файлов в особых форматах. В рамках данной статьи мы расскажем о методах обработки документов с расширением APK, изначально представляющих собой файлы, содержащие данные о приложениях для мобильной платформы Android.
Открываем файлы APK на ПК
Сам по себе любой файл в формате APK является своего рода архивом, содержащим в себе все данные о каком-либо приложении для Android. При этом, как и в случае с любым другим архивом, документы данной разновидности могут быть повреждены по тем или иным причинам, что, в свою очередь, приведет к невозможности открытия.
Буквально каждое приложение для Android изначально создается и компилируется с помощью специальных программ в среде Windows. Однако софт подобного назначения, как правило, не способен открывать созданные APK-приложения – только проекты, имеющие строго предопределенную структуру папок и специальных документов.
Помимо всех названых нюансов, нельзя упускать из виду такую деталь, как необходимость использования специального софта. В частности, это касается эмуляторов Android для Виндовс.
Практически все существующие эмуляторы предоставляют схожий функционал, по большей части ограниченный только техническими характеристиками вашего компьютера.
Способ 1: Архиваторы
Как видно из названия, данный метод заключается в использовании специальных программ для создания и работы с архивами. При этом формат документов APK без проблем поддерживается, как минимум, большей частью различных архиваторов, что в частности касается наиболее популярного софта.
Мы рекомендуем вам пользоваться только проверенными временем программами, список которых по праву возглавляет WinRAR.
Если вы по тем или иным причинам не можете или не желаете использовать указанный архиватор, вполне можно его заменить на другой.
Лишь некоторые программы, рассмотренные в приведенной ниже статье по ссылке, позволяют работать с файлами в формате APK.
Вне зависимости от разновидности выбранного вами софта, процесс открытия файлов APK через архиватор всегда сводится к одним и тем же действиям.
Если в списке нужный софт присутствует по умолчанию, то просто выберите его, пропустив дальнейшие рекомендации.
Безусловно, этот метод подойдет вам только в тех случаях, когда имеет место необходимость доступа к внутренним данным приложения. В противном случае, например, если требуется запустить файл, необходимо воспользоваться другими программами.
Способ 2: BlueStack
Вы, как пользователь ПК, возможно уже знакомы с эмуляторами какой-либо платформы в рамках операционной системы Виндовс. Именно к такого рода средствам относится BlueStacks.
Указанный эмулятор по всеобщему мнению считается лучшим и способен в полной мере удовлетворить потребности пользователя. Более того, данная программа поставляется на бесплатной основе с небольшими ограничениями, в частности касающимися рекламных баннеров.
Помимо сказанного, рассматриваемый эмулятор имеет массу разнообразных настроек, благодаря которым вы сможете настроить платформу Android по своему усмотрению.
Вам также следует знать, что по умолчанию описываемый софт в полной мере поддерживает весь функционал стандартной платформы Android, в том числе и магазин Google Play. Таким образом, используя подобную программу, можно вовсе отказаться от использования APK-файлов, скачав и автоматически установив нужное приложение.
Статья рассчитана на то, что вы уже располагаете открываемым документом в соответствующем формате и в целом представляете, каким должен быть финальный результат действий.
Разобравшись с основными тонкостями, можно переходить к процессу открытия APK на компьютере с ОС Виндовс.
Так как нами использовалась стандартная версия программы с настройками по умолчанию, у вас указанное уведомление может отсутствовать.
На этом можно было бы закончить с методом, однако описанные действия являются не единственным возможным вариантом открытия APK-файла.
Следуя нашим инструкциям по работе с данным софтом, у вас не возникнет трудностей с открытием APK.
Способ 3: Nox Player
Еще одним достаточно востребованным эмулятором платформы Android является программное обеспечение Nox Player, в первую очередь призванное предоставить пользователям ПК возможность запуска мобильных приложений без ограничений по мощности. В плане функционала данное средство не сильно отличается от ранее рассмотренного BlueStacks, но обладает куда более упрощенным интерфейсом.
Nox гораздо менее требователен к ресурсам ПК, чем любой другой эмулятор со схожим набором возможностей. Опять же сравнивая рассматриваемый софт с BlueStacks, Nox Player отличается тем, что по умолчанию выполняет ассоциацию поддерживаемых файлов в рамках операционной системы Windows.
После того, как вы скачаете и установите Nox Player, обязательно выполните персональную настройку ПО.
Вследствие возможной необходимости, вы также можете воспользоваться полным списком, кликнув по пункту «Выбрать программу».
Как и в первых двух методах, можно воспользоваться ссылкой «Найти другие приложения на этом компьютере», открыв папку с Nox Player.
Помимо сказанного, Nox позволяет открывать APK непосредственно путем перетаскивания.
Непосредственно сам интерфейс программы также позволяет выполнять загрузку APK-приложений с компьютера через стандартный проводник Виндовс.
На этом данный метод заканчивается.
Способ 4: ARC Welder
Компания Google представила собственное приложение, позволяющее открывать APK-файлы прямо через браузер Chrome. Расширение предназначалось для использования тестировщиками и разработчиками, однако ничто не мешает установить его обычному юзеру и запускать там различные мобильные программы. От вас требуется выполнить всего несколько действий:
При скачивании из сторонних источников обязательно проверяйте файлы на наличие угроз через удобный антивирус.
Кроме этого в интернете присутствует отличный сервис VirusTotal, позволяющий проверить файл или ссылку на наличие вирусов.
Как видите, способ с использованием ARC Welder достаточно легок, вам не нужно разбираться в дополнительном программном обеспечении, устанавливать правильные конфигурации и так далее. Просто инсталлируйте и запустите дополнение.
Выбирая методы открытия файлов, вам прежде всего необходимо отталкиваться от конечной цели обработки файла, будь то инициализация какой-либо игры или разархивирование данных дополнения для дальнейшего использования.
Помимо этой статьи, на сайте еще 12357 инструкций.
Добавьте сайт Lumpics.ru в закладки (CTRL+D) и мы точно еще пригодимся вам.
Отблагодарите автора, поделитесь статьей в социальных сетях.
Источник
Как установить apk файл на компьютер
Загружая приложения для смартфона через компьютер, пользователь может обнаружить, что его установочный файл имеет расширение APK. Мало кто знает, но данный формат возможно запустить не только на Android, но и в Windows, а как это сделать, будет рассказано дальше по тексту.
Что такое APK
Перед тем, как приступить к рассмотрению способов запуска APK-файлов на десктопном устройстве, стоит рассказать, что вообще из себя представляет данный формат.
Итак, полное его название звучит как Android Package. Соответственно, уже из этого можно сделать вывод, что предназначается он для работы в рамках мобильной операционной системы. Здесь можно провести аналогию с форматом EXE, который используется в Windows и является инсталлятором какого-либо приложения. Так и APK – это архив со всеми файлами программы, а также инструкциями для их извлечения. Простыми словами, это установщик приложений в Android.
Как открыть APK файл на компьютере
В начале статьи было сказано, что APK-файлы можно запускать не только на смартфонах под управлением Андроид, но и в Windows. Конечно, для этого потребуются дополнительные инструменты. Их можно разделить на две категории:
В первом случае подойдет любой известный архиватор, именно с его помощью можно открыть APK и посмотреть, какие файлы находятся в нем. А вот для инсталляции Андроид-программ в операционной системе Windows необходимо воспользоваться более серьезными приложениями, называемыми эмуляторами.
Использование архиваторов
Начнем мы с того, как открыть APK-файл с помощью архиватора. Сразу может появиться вопрос, зачем это вообще нужно. Но, как было сказано ранее, таким образом можно просмотреть все файлы устанавливаемого приложения, и что самое главное – внести какие-то правки в них, например, перевести текст на русский.
Для выполнения всех операций будет использован архиватор WinRAR, который может установить себе каждый пользователь, ведь приложение распространяется бесплатно.
После выполнения этой инструкции все файлы, которые имеют расширение APK, будут запускаться через архиватор, достаточно лишь нажать по ним двойным кликом левой кнопки мыши (ЛКМ).
Запуск эмулятора
Если целью загрузки APK-файла на компьютер была дальнейшая его установка, а не открытие, тогда потребуется воспользоваться эмулятором операционной системы Windows. На рынке программного обеспечения их довольно много, поэтому все рассматриваться в статье не будут, а лишь наиболее популярные.
BlueStacks
BlueStacks – самый популярный эмулятор Android, поэтому разумно будет начать с него. Итак, чтобы произвести инсталляцию приложения для Android в рамках рабочего стола Windows, необходимо выполнить следующие действия:
Droid4X
Droid4X – это ее один популярный эмулятор мобильной операционной системы, соответственно, и с его помощью можно на компьютерах под Windows запустить приложения для Android. Делается это на порядок проще:
Genymotion
С помощью эмулятора Genymotion произвести установку APK-файла на компьютер куда сложнее, но всё же это неплохая альтернатива предыдущим способам. Однако учтите, что предварительно необходимо создать аккаунт на сайте Genymotion и установить виртуальную машину VirtualBox.
Сразу после этого приложение будет запущено, и вы сможете с ним взаимодействовать через окно эмулятора.
Источник
Запуск приложений Android на компьютере с Windows
К счастью, у Вас есть такая возможность, Android можно запустить даже на старом стационарном компьютере. Для реализации этой задачи существует несколько способов, каждый из которых имеет свои достоинства и недостатки.
Приложение ARC Welder для браузера Google Chrome
Приложение ARC Welder находится на бета-стадии и предназначено преимущественно для разработчиков. Тем не менее, процесс загрузки приложения достаточно прост. Вам нужно загрузить файл APK в ARC Welder. APK файл можно получить с помощью резервного копирования приложения на физическом устройстве Android или, загрузив с различных сторонних сайтов в Интернете. Мы не рекомендуем загружать платные приложения и игры с сомнительных сайтов. Существуют ресурсы, которые архивируют бесплатные приложения, например APK Mirror.
Приложения или игры, которые запускаются в ARC, в основном работают стабильно. Вы можете получить полную функциональность от Evernote, Instagram и даже Flappy Bird. Единовременно у вас может быть установлено только одно приложение в ARC Welder, для запуска другого приложения нужно вернуться к диалогу установки.
Процесс развертывания приложений и ограничение на единовременный запуск лишь одного приложения создают барьеры для повседневного использования инструмента. Тем не менее, расширение подойдет для нужд разработчиков и тестеров или просто для ознакомления с возможностями мобильной платформы.
Эмулятор Android
Следующим наиболее простым способом для запуска Android-приложений на ПК является использования эмулятора Android, разработанного Google как часть комплекта разработчика ПО (SDK). Эмулятор может использоваться для создания виртуальных устройств с любой версией Android на борту с различными разрешениями экрана и конфигурациями аппаратных средств. Первым недостатком данного способа можно назвать достаточно сложный процесс установки и настройки.
Так как эмулятор первоначально не содержит клиента магазина Google Play, нужно самостоятельно выполнить файловые операции. Скачайте APK файл, которые требуется установить (это может быть пакет приложений Google или сторонние приложения) и перенесите файл в папку инструмента в директории SDK. Затем используйте командную строку при работающем ADB для ввода следующего выражения adb install filename.apk. Приложение должно быть добавлено к списку приложений созданного виртуального устройства
Положительная сторона данного метода заключается в использовании немодифицированной версии Android прямо от источника. Способ отображения приложений в эмуляторе будет идентичен отображению на физических устройствах, и практически все приложения должны быть работоспособны. Инструмент можно использовать для предварительного проверки приложений перед фазой непосредственного тестирования на устройстве. Недостатком эмулятора является его медлительность, отбивающая привычку запускать приложения в нем. О запуске тяжелых игр не может быть и речи.
Портирование Android на ПК
Если вас не пугают дополнительные трудности, вы можете установить модифицированную версию мобильной ОС на компьютер. Существуют несколько сред адаптации ОС Android, которые запускаются на ПК, но их поддержка ограничена из-за обширных вариантов аппаратной конфигурации компьютера. Двумя лидирующими платформами для полноценной установки Android на ПК является Android на архитектуре Intel (для устройств с UEFI) и проект Android-x86.
BlueStacks App Player
Полный доступ к магазину Google Play исключает проблемы с развертыванием приложений, а сам BlueStacks работает стабильно и шустро. Вы можете поиграть в большинство игр, но вероятны проблемы с использованием мыши. Если ваш компьютер имеет сенсорный экран, Вы сможете использовать приложения, поддерживающие мультитач. BlueStacks может превратить планшет на Windows 8 в планшет на Android. Технология, применяемая в BlueStacks называется “LayerCake” (перев. слоеный пирог), потому что приложения Android запускаются в отдельном слое поверх Windows.
Какой способ лучше?
Если требуется протестировать приложение перед установкой его на физические устройства, эмулятор Android предлагает лучший способ для предварительной проверки приложения на компьютере. Продукт довольно медлителен, но стандартизирован, поэтому разработчик может посмотреть, как будет вести себя приложение на реальном смартфоне или планшете. С помощью портирования Android на ПК можно добиться приличной производительности, но возможны проблемы и сбои и требуется совместимое оборудование.
Если Вам нужно получить сразу несколько приложений Android на компьютере, лучшим решением будет BlueStacks App Player. Продукт предоставляет полный доступ к Google Play, работает быстро и поддерживает устройства Windows с мультитачем. Не стоит забывать о ARC Welder, как о способе запустить одно приложение единовременно. Расширение является бесплатным и простым в установке.
Источник
Всем привет! Сегодня я расскажу вам, как и чем можно открыть APK-файл на Windows 10. Давайте для начала разберемся, а что же это такое? Если говорить проще, то APK – это специальный файл, который используется системой Android-телефонов для установки приложений и других библиотек. Поэтому если вы все же хотите использовать данный файл на смартфоне, то читаем статью:
Как перекинуть файлы с телефона на компьютер?
После этого вам будет достаточно запустить этот файл через встроенный проводник. На Windows 10 файл открыть можно, но вот с использованием могут возникнуть проблемы. APK для системы Виндовс – это по сути архив с большим количеством вспомогательных файлов. Некоторые APK приложений для телефонов компилируются и создаются в среде Windows. Но все же применить сам архив для установки приложения можно с помощью Android-эмулятора.
Ниже в статье я рассмотрю все возможные способы открыть APK файл на вашем компьютере. Если вы заметите ошибку, или у вас будут вопросы – пишите в комментариях. Поехали.
Содержание
- Способ 1: Архиватор
- Способ 2: BlueStack
- Способ 3: NoxPlayer
- Способ 4: ApkOnline
- Задать вопрос автору статьи
Способ 1: Архиватор
Я уже упомянул в самом начале, то APK – это своего рода архив. Поэтому вы можете воспользоваться архиватором. Я лично проверял данный способ с помощью стандартного WinRAR. Если у вас его нет, то можете попробовать WinZIP или 7-ZIP. Но вы должны понять, что данный вариант вам поможет только просмотреть содержимое этого архива, для его использования нужны другие программы. О них мы поговорим в следующих способах.
- Кликаем правой кнопкой мыши (ПКМ) по файлу и заходим в «Свойства».
- Тут же на первой вкладке жмем по кнопке «Изменить».
- Жмем «Еще приложения», чтобы открыть весь список.
- Скорее всего в списке не будет вашего архиватор, поэтому пролистайте в самый низ и нажмите по ссылке как на картинке ниже.
- Вас переместит сразу в «Program Files» – найдите там ваш архиватор, откройте папку и кликните левой кнопкой по exe-файлу, который и запускает программу. После этого жмем «Открыть».
- Чтобы изменения применились, не забудьте кликнуть по кнопке «Применить».
- Теперь просто открываем файл.
Далее вы увидите архив со всеми файлами и данными этого APK. Как я и говорил в самом начале – это мало, что может вам дать. Скорее всего вам понадобится отдельная программа, с помощью которой можно будет установить это приложение. Но все же лучше использовать АПК по назначению и установить программу на телефоне. В любом случае давайте рассмотрим и другие варианты.
Способ 2: BlueStack
BlueStack – это эмулятор Android, который можно запускать на Windows. На нем можно запускать любые программы и приложения, которые доступны только для планшетов и телефонов с Андроид системой. Есть возможность установки и через Google Play Market. Именно в этом способе мы и сможет уже полноценно использовать APK-файл, а не просто его открыть. Плюс этой программы в том, что она полностью бесплатная. Иногда правда показывает рекламу, да и то вне использования приложений и игр, так что это не так страшно. Плюс BlueStack в том, что это полноценная программа для установки АПК-файлов на компьютер.
- Скачиваем программу с официального сайта (Ссылка).
- Запускаем установщик и действуем согласно инструкциям.
- После установки программа должна запуститься автоматически. Если этого не произошло, то просто сделайте это.
- И сразу хочу обрадовать многих – вам необязательно использовать APK файл, чтобы установить его в эмулятор, так как он свободно поддерживает «Play Market». Просто запускаем его на главном экране.
- Далее просто заходим под любым Google аккаунтом, ищем любое приложение или игру, скачиваем, устанавливаем и запускаем.
- Если же вам нужно установить именно APK-файл, то просто перетащите его в окно запущенной программы.
- АПК автоматом начнет устанавливаться.
- По завершению вы увидите иконку установленного приложения.
Способ 3: NoxPlayer
Давайте посмотрим, как еще можно установить АПК-файл на компьютер с операционной системой Windows. На втором месте по популярности в интернете выступает еще один эмулятор Android системы – NoxPlayer. Функционал у него примерно такой же как у BlueStack, но работать с ним чуть проще. Опять же у него аналогично есть доступ к «Google Play Market».
- APK-приложения устанавливаются таким же образом – обычное перетаскивание файла.
- Выпадет меню с командами – выбираем команду «Открыть папку APK».
- Теперь файл добавлен в директорию эмулятора, жмем по нему ПКМ и заходим в свойства.
- В свойствах кликаем по кнопке установки.
- Далее действуем согласно инструкциям.
Способ 4: ApkOnline
В качестве альтернативы можно использовать специальное расширение для Google Chrome – ApkOnline. Сразу предупрежу, что работает оно не всегда, но некоторые АПК-файлы можно будет установить или запустить. Давайте расскажу, как им пользоваться.
- В Google Chrome открываем основное меню, заходим в «Дополнительные инструменты» – «Расширения».
- В блоке слева в самом низу переходим в магазин Chrome.
- В поиске ищем:
ApkOnline
- Устанавливаем к себе в браузер.
- Теперь запустите менеджер в панели быстрого доступа расширений. Если вы его там не видите, нажмите по значку пазла и включите постоянное отображение этого расширения.
- После запуска жмем по стрелочке, указывающей вверх.
- Загружаем ваш APK файл.
- Далее жмем правой кнопкой по «RunEmulator.apk» и выбираем «Run».
- Вас перебросит на другую страницу – кликаем по кнопке «Start».
- Ждем пол минуты.
- Теперь запускаем – Enter.
- АПК файл должен быть в списке основных программ – жмем по кружочку.
- Как только вы найдете эту программу, просто запустите её.
Минус этого способа в том, что если APK-файл слишком большой, то придется долго ждать загрузки. Дополнительно эмулятор сильно тормозит, так как вся обработка идет на серверах приложения.
На этом все, дорогие друзья портала WiFiGiD.RU. Если у вас еще остались какие-то вопросы, то смело можете задавать их в комментариях в самом низу этой статьи. Всем добра!
How to Run Android Apps on Windows 10
Learn about running Android apps through Windows
What to Know
- The easiest way is to use the Your Phone App from Microsoft.
- However, this method actually runs the app from your phone and displays it on Windows rather than emulating Android on Windows.
If you want to ensure your files and data are easily accessible across devices, one way is to run the same apps on your PC as you do on your Android phone. Microsoft’s operating system has become increasingly Android-friendly, and we’ll show you how to use this to run apps from your Android device on your Windows 10 PC.
How Can I Run Android Apps on My PC?
There are two main ways to run Android apps on a Windows 10 machine.
- You can use an Android emulator. This is an application which simulates an entire Android device (including both hardware and software), so the Android app will behave as if it’s on an Android device. Emulators allow you to install the app locally, so it’s always available, but they borrow a good amount of horsepower from your PC. If you feel like this is the approach for you, use the Bluestacks emulator to run Android apps on your PC.
- The other option is to run the app from your phone, but display and interact with it through your PC. This has the advantage of not requiring complicated emulators, but it also requires your phone be linked to your PC while you’re using your apps.
In this article, we’re only going to cover using Microsoft’s Your Phone app which allows you to interact with an Android phone via your PC. You can check out the emulation solution with the link above.
How Do I Run Android Apps on My Windows 10 Laptop?
These instructions require the following:
- A Windows PC with at least the Windows 10 May 2020 Update installed.
- An device running version 11.0 (or higher) of Android.
- In addition, Microsoft recommends having at least 8 GB of RAM.
To run Android apps from your phone on Windows, take the following steps:
-
First, get the Your Phone app from Microsoft to install on your Windows 10 PC. Make sure the version you get is at least 1.20104.15.0.
-
Next, go to the Google Play store to get the Your Phone Companion app If you already have it installed, make sure it’s updated, as you’ll need at least version 1.20104.15.0 to access your apps.
-
You’ll need to link your Android device to your PC. Make sure they’re on the same network, then open the Your Phone app on the PC.
-
Click on the Get Started button.
-
Check the I have the companion app ready option if you installed the “My Phone” app as described in step 2. Otherwise the URL on this screen will take you straight to it.
-
Once it’s installed, you can easily pair your phone by clicking the Pair with QR Code button
-
Then, open the Link to Windows option in Android Settings, which will display a screen to confirm you are in fact seeing the QR Code. Tap Continue.
-
Finally, point your phone at the QR Code. Once the camera picks it up, the Windows app will show a screen explaining the permissions it requires.
-
On the phone, you can tap Allow to give Windows the permissions it needs as they come up. When you’re finished tap Continue, and the two devices are linked.
-
On the PC you’ll get a welcome screen showing your phone and PC are now linked; on the Android device, you may see an additional permission as shown in the below screenshot. You’ll need to accept this now, and it will also appear once each time you connect your devices. Click Start recording or casting with Your Phone Companion, which is what allows your phone to transmit its app (or entire screen) to the PC.
-
Select the Apps option in the left-hand panel.
-
This will display a list of apps installed on your phone. Click on the app you want, and it will launch in a window just as it looks on your device.
-
Alternately, you can use the Open Phone Screen link to open a window which mimics your device, home screen and all. You can open and interact with apps in this way as well.
Screen Mirror vs. App Launch
When opening apps in step 13, they will open within the “phone’s” window. However, when launching from the Apps screen in the Windows Your Phone app, they open in separate windows. This means you can multi-task by having multiple Android app windows open at once. You can also pin these apps to the Taskbar, just like any normal Windows app.
FAQ
-
How do I connect my Android to my Windows PC?
Connect your phone and PC with a USB cable and select Transfer files on your Android. On your PC, select Open device to view files > This PC. Alternatively, connect wirelessly via Bluetooth.
-
What is the best Android emulator?
BlueStacks, Andy, Genymotion, Remix OS, and NoxPlayer are some of the most popular Android emulators for Windows. Android Studio from Google also has a built-in emulator.
-
Can I run Windows on Android?
-
Can I use Android apps on Windows 11?
Yes, Windows 11 supports Android apps. You can purchase Android apps for Windows 11 through the Microsoft Store. You do not need an emulator to run them.
Thanks for letting us know!
Get the Latest Tech News Delivered Every Day
Subscribe
How to Run Android Apps on Windows 10
Learn about running Android apps through Windows
What to Know
- The easiest way is to use the Your Phone App from Microsoft.
- However, this method actually runs the app from your phone and displays it on Windows rather than emulating Android on Windows.
If you want to ensure your files and data are easily accessible across devices, one way is to run the same apps on your PC as you do on your Android phone. Microsoft’s operating system has become increasingly Android-friendly, and we’ll show you how to use this to run apps from your Android device on your Windows 10 PC.
How Can I Run Android Apps on My PC?
There are two main ways to run Android apps on a Windows 10 machine.
- You can use an Android emulator. This is an application which simulates an entire Android device (including both hardware and software), so the Android app will behave as if it’s on an Android device. Emulators allow you to install the app locally, so it’s always available, but they borrow a good amount of horsepower from your PC. If you feel like this is the approach for you, use the Bluestacks emulator to run Android apps on your PC.
- The other option is to run the app from your phone, but display and interact with it through your PC. This has the advantage of not requiring complicated emulators, but it also requires your phone be linked to your PC while you’re using your apps.
In this article, we’re only going to cover using Microsoft’s Your Phone app which allows you to interact with an Android phone via your PC. You can check out the emulation solution with the link above.
How Do I Run Android Apps on My Windows 10 Laptop?
These instructions require the following:
- A Windows PC with at least the Windows 10 May 2020 Update installed.
- An device running version 11.0 (or higher) of Android.
- In addition, Microsoft recommends having at least 8 GB of RAM.
To run Android apps from your phone on Windows, take the following steps:
-
First, get the Your Phone app from Microsoft to install on your Windows 10 PC. Make sure the version you get is at least 1.20104.15.0.
-
Next, go to the Google Play store to get the Your Phone Companion app If you already have it installed, make sure it’s updated, as you’ll need at least version 1.20104.15.0 to access your apps.
-
You’ll need to link your Android device to your PC. Make sure they’re on the same network, then open the Your Phone app on the PC.
-
Click on the Get Started button.
-
Check the I have the companion app ready option if you installed the “My Phone” app as described in step 2. Otherwise the URL on this screen will take you straight to it.
-
Once it’s installed, you can easily pair your phone by clicking the Pair with QR Code button
-
Then, open the Link to Windows option in Android Settings, which will display a screen to confirm you are in fact seeing the QR Code. Tap Continue.
-
Finally, point your phone at the QR Code. Once the camera picks it up, the Windows app will show a screen explaining the permissions it requires.
-
On the phone, you can tap Allow to give Windows the permissions it needs as they come up. When you’re finished tap Continue, and the two devices are linked.
-
On the PC you’ll get a welcome screen showing your phone and PC are now linked; on the Android device, you may see an additional permission as shown in the below screenshot. You’ll need to accept this now, and it will also appear once each time you connect your devices. Click Start recording or casting with Your Phone Companion, which is what allows your phone to transmit its app (or entire screen) to the PC.
-
Select the Apps option in the left-hand panel.
-
This will display a list of apps installed on your phone. Click on the app you want, and it will launch in a window just as it looks on your device.
-
Alternately, you can use the Open Phone Screen link to open a window which mimics your device, home screen and all. You can open and interact with apps in this way as well.
Screen Mirror vs. App Launch
When opening apps in step 13, they will open within the “phone’s” window. However, when launching from the Apps screen in the Windows Your Phone app, they open in separate windows. This means you can multi-task by having multiple Android app windows open at once. You can also pin these apps to the Taskbar, just like any normal Windows app.
FAQ
-
How do I connect my Android to my Windows PC?
Connect your phone and PC with a USB cable and select Transfer files on your Android. On your PC, select Open device to view files > This PC. Alternatively, connect wirelessly via Bluetooth.
-
What is the best Android emulator?
BlueStacks, Andy, Genymotion, Remix OS, and NoxPlayer are some of the most popular Android emulators for Windows. Android Studio from Google also has a built-in emulator.
-
Can I run Windows on Android?
-
Can I use Android apps on Windows 11?
Yes, Windows 11 supports Android apps. You can purchase Android apps for Windows 11 through the Microsoft Store. You do not need an emulator to run them.
Thanks for letting us know!
Get the Latest Tech News Delivered Every Day
Subscribe