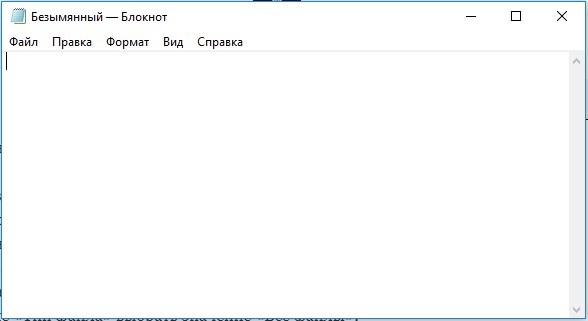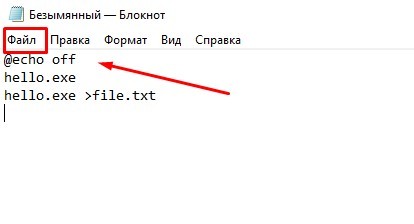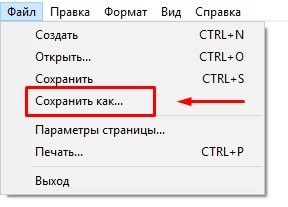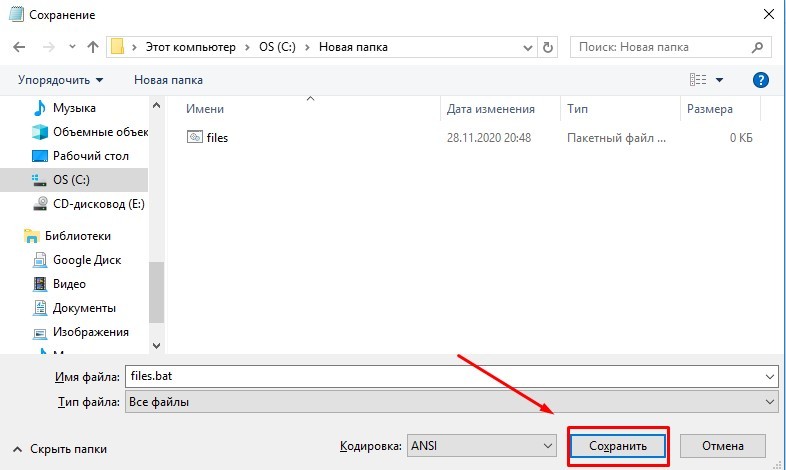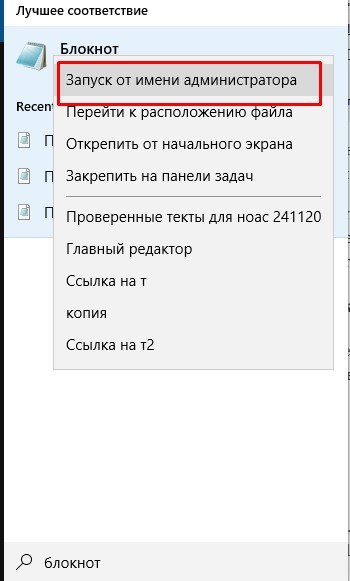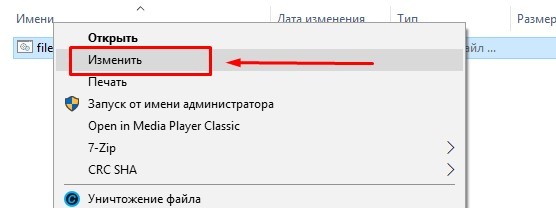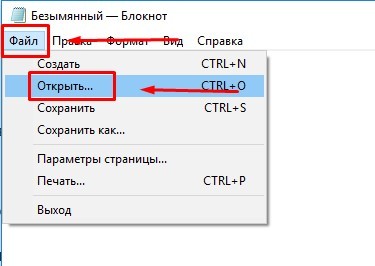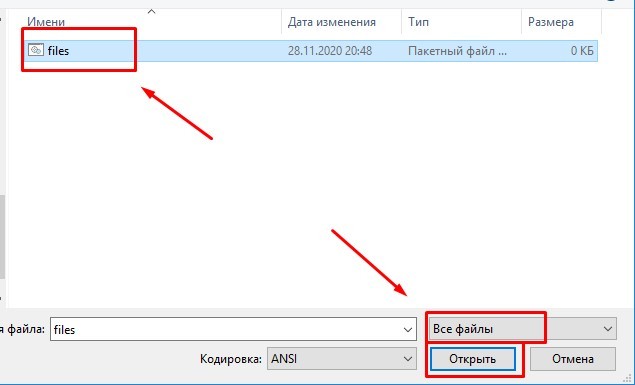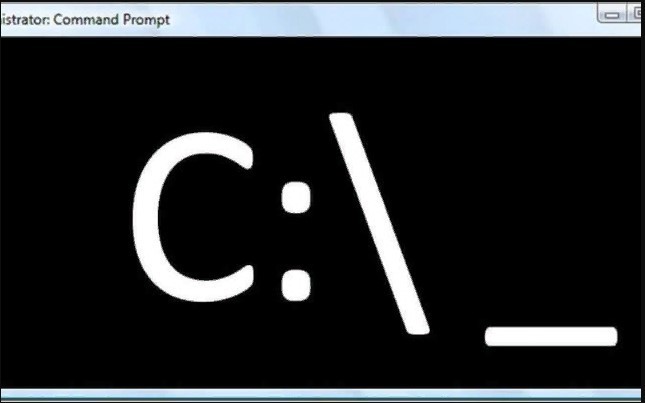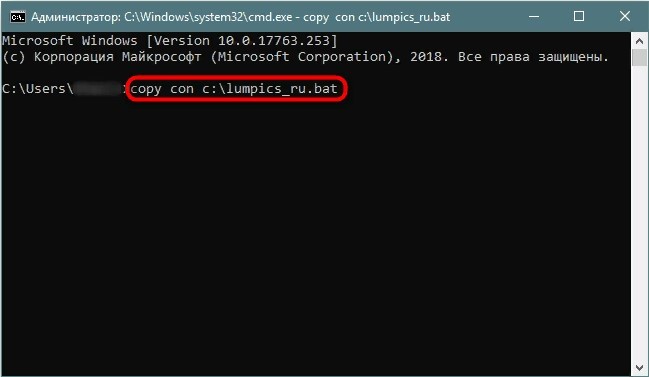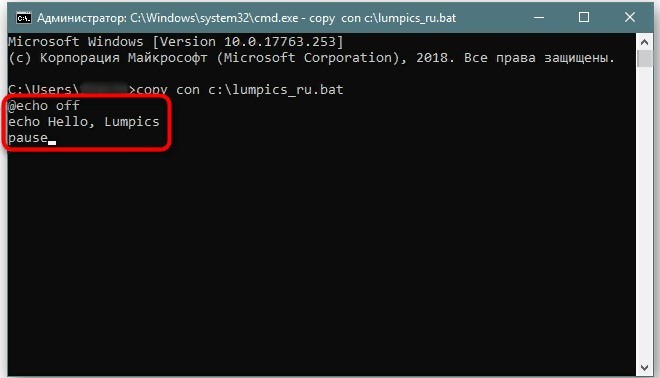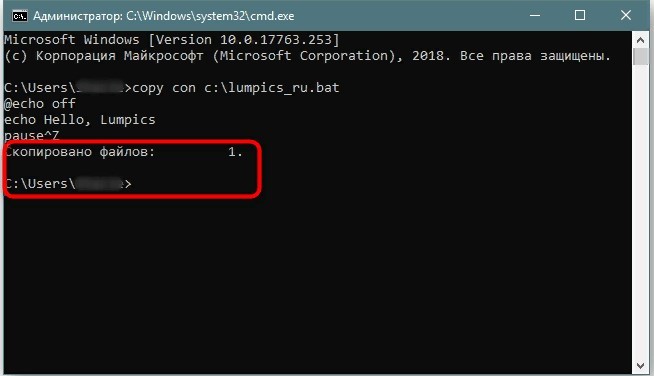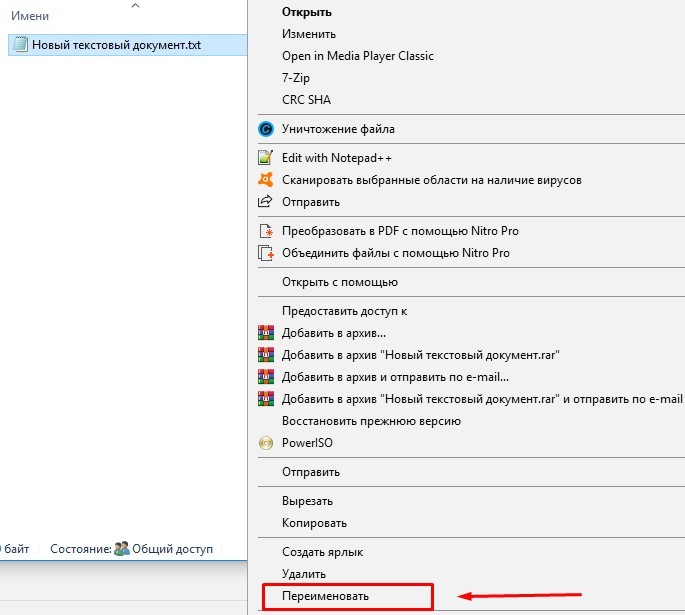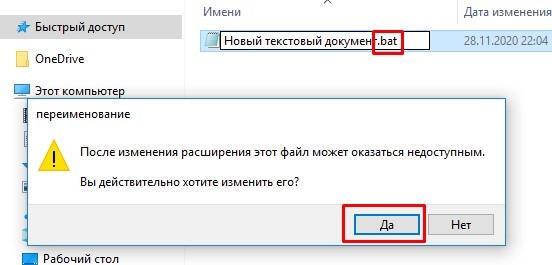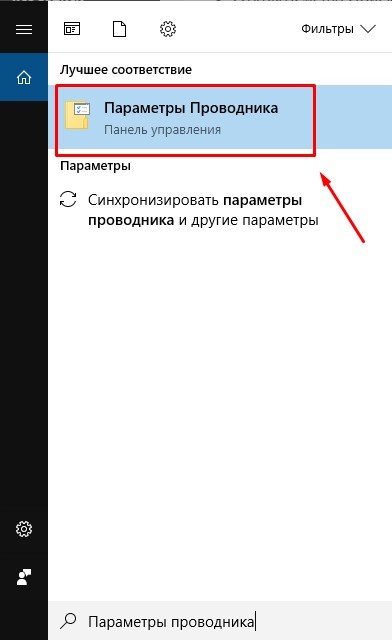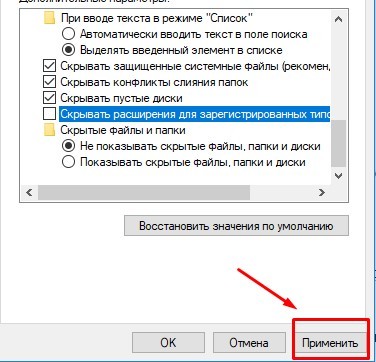I have this line inside my BAT file:
"Example1Server.exe"
I would like to execute this in Administrator mode. How to modify the bat code to run this as admin?
Is this correct? Do I need to put the quotes?
runas /user:Administrator invis.vbs Example1Server.exe
asked Jul 25, 2011 at 2:51
karikarikarikari
6,53715 gold badges62 silver badges79 bronze badges
2
The other answer requires that you enter the Administrator account password. Also, running under an account in the Administrator Group is not the same as run as administrator see: UAC on Wikipedia
Windows 7 Instructions
In order to run as an Administrator, create a shortcut for the batch file.
- Right click the batch file and click copy
- Navigate to where you want the shortcut
- Right click the background of the directory
- Select Paste Shortcut
Then you can set the shortcut to run as administrator:
- Right click the shortcut
- Choose Properties
- In the Shortcut tab, click Advanced
- Select the checkbox «Run as administrator»
- Click OK, OK
Now when you double click the shortcut it will prompt you for UAC confirmation and then Run as administrator (which as I said above is different than running under an account in the Administrator Group)
Check the screenshot below
Note:
When you do so to Run As Administrator, the current directory (path) will not be same as the bat file. This can cause some problems in many cases that the bat file refer to relative files beside it. For example, in my Windows 7 the cur dir will be SYSTEM32 instead of bat file location!
To workaround it, you should use
cd "%~dp0"
or better
pushd "%~dp0"
to ensure cur dir is at the same path where the bat file is.
Danny Beckett
20.1k23 gold badges106 silver badges134 bronze badges
answered Dec 11, 2012 at 0:08
Ed GreavesEd Greaves
4,7472 gold badges21 silver badges19 bronze badges
11
You use runas to launch a program as a specific user:
runas /user:Administrator Example1Server.exe
answered Jul 25, 2011 at 2:54
Kerrek SBKerrek SB
457k91 gold badges866 silver badges1074 bronze badges
7
Just add this to the top of your bat file:
set "params=%*"
cd /d "%~dp0" && ( if exist "%temp%getadmin.vbs" del "%temp%getadmin.vbs" ) && fsutil dirty query %systemdrive% 1>nul 2>nul || ( echo Set UAC = CreateObject^("Shell.Application"^) : UAC.ShellExecute "cmd.exe", "/k cd ""%~sdp0"" && %~s0 %params%", "", "runas", 1 >> "%temp%getadmin.vbs" && "%temp%getadmin.vbs" && exit /B )
It will elevate to admin and also stay in the correct directory. Tested on Windows 10.
answered Sep 26, 2018 at 12:24
SireSire
4,0324 gold badges38 silver badges73 bronze badges
9
If you can use a third party utility, here is an elevate command line utility.
The source and binaries are available on GitHub.
This is the usage description:
Usage: Elevate [-?|-wait|-k] prog [args]
-? - Shows this help
-wait - Waits until prog terminates
-k - Starts the the %COMSPEC% environment variable value and
executes prog in it (CMD.EXE, 4NT.EXE, etc.)
prog - The program to execute
args - Optional command line arguments to prog
answered Mar 17, 2013 at 14:14
aphoriaaphoria
19.5k7 gold badges63 silver badges73 bronze badges
1
You can use nircmd.exe’s elevate command
NirCmd Command Reference — elevate
elevate [Program] {Command-Line Parameters}
For Windows Vista/7/2008 only: Run a program with administrator rights. When the [Program] contains one or more space characters, you must put it in quotes.
Examples:
elevate notepad.exe
elevate notepad.exe C:WindowsSystem32DriversetcHOSTS
elevate "c:program filesmy softwareabc.exe"
PS: I use it on win 10 and it works
answered May 16, 2017 at 12:25
Dheeraj BhaskarDheeraj Bhaskar
18.4k9 gold badges63 silver badges66 bronze badges
go get github.com/mattn/sudo
Then
sudo Example1Server.exe
answered Jun 30, 2017 at 9:26
mattnmattn
7,49329 silver badges54 bronze badges
convert your batch file into .exe with this tool: http://www.battoexeconverter.com/ then you can run it as administrator
answered Apr 5, 2013 at 14:56
xxedxxxxedxx
671 silver badge1 bronze badge
3
-
My experimenting indicates that the runas command must include the admin user’s domain (at least it does in my organization’s environmental setup):
runas /user:AdminDomainAdminUserName ExampleScript.batIf you don’t already know the admin user’s domain, run an instance of Command Prompt as the admin user, and enter the following command:
echo %userdomain% -
The answers provided by both Kerrek SB and Ed Greaves will execute the target file under the admin user but, if the file is a Command script (.bat file) or VB script (.vbs file) which attempts to operate on the normal-login user’s environment (such as changing registry entries), you may not get the desired results because the environment under which the script actually runs will be that of the admin user, not the normal-login user! For example, if the file is a script that operates on the registry’s HKEY_CURRENT_USER hive, the affected “current-user” will be the admin user, not the normal-login user.
answered May 29, 2019 at 15:47
pstratonpstraton
1,02014 silver badges9 bronze badges
When you use the /savecred argument, it asks for the password once, and than never asks for it again. Even if you put it onto another program, it will not ask for the password. Example for your question:
runas /user:Administrator /savecred Example1Server.exe
answered Jul 28, 2017 at 21:16
AnonymousAnonymous
7314 gold badges15 silver badges35 bronze badges
0
I Tested @Sire’s answer on Windows 11, and it works like a charm. It’s worth mentioning that using cmd /k — as @Sire has used — will keep the Administrator CMD open after it finishes running. Using cmd /c instead will close the window when it’s over with the batch file.
set "params=%*"
cd /d "%~dp0" && ( if exist "%temp%getadmin.vbs" del "%temp%getadmin.vbs" ) && fsutil dirty query %systemdrive% 1>nul 2>nul || ( echo Set UAC = CreateObject^("Shell.Application"^) : UAC.ShellExecute "cmd.exe", "/c cd ""%~sdp0"" && %~s0 %params%", "", "runas", 1 >> "%temp%getadmin.vbs" && "%temp%getadmin.vbs" && exit /B )
answered Feb 10, 2022 at 12:17
AchillesAchilles
1,5441 gold badge28 silver badges35 bronze badges
1
I found there is possible to use powershell. The powershell will show the default Windows UAC Dialog.
powershell Start -File Example1Server.exe -Verb RunAs
For execute BAT file with admin rights, the content of the BAT file can look as this:
@echo off
if "%1"=="runas" (
cd %~dp0
echo Hello from admin mode
pause
) else (
powershell Start -File "cmd '/K %~f0 runas'" -Verb RunAs
)
where:
%1First input argument assigned to BAT file.%~f0expands to full path to the executed BAT file%~dp0expands to full directory path from where the BAT file is executedcmd -C <commands>Execute command in terminal and close
answered Nov 1, 2021 at 8:25
Use the complete physical drivepath to your Target batch file in the shortcut Properties.
This does not work in Windows 10 if you use subst drives like I tried to do at first…
answered Dec 9, 2018 at 9:51
I have this line inside my BAT file:
"Example1Server.exe"
I would like to execute this in Administrator mode. How to modify the bat code to run this as admin?
Is this correct? Do I need to put the quotes?
runas /user:Administrator invis.vbs Example1Server.exe
asked Jul 25, 2011 at 2:51
karikarikarikari
6,53715 gold badges62 silver badges79 bronze badges
2
The other answer requires that you enter the Administrator account password. Also, running under an account in the Administrator Group is not the same as run as administrator see: UAC on Wikipedia
Windows 7 Instructions
In order to run as an Administrator, create a shortcut for the batch file.
- Right click the batch file and click copy
- Navigate to where you want the shortcut
- Right click the background of the directory
- Select Paste Shortcut
Then you can set the shortcut to run as administrator:
- Right click the shortcut
- Choose Properties
- In the Shortcut tab, click Advanced
- Select the checkbox «Run as administrator»
- Click OK, OK
Now when you double click the shortcut it will prompt you for UAC confirmation and then Run as administrator (which as I said above is different than running under an account in the Administrator Group)
Check the screenshot below
Note:
When you do so to Run As Administrator, the current directory (path) will not be same as the bat file. This can cause some problems in many cases that the bat file refer to relative files beside it. For example, in my Windows 7 the cur dir will be SYSTEM32 instead of bat file location!
To workaround it, you should use
cd "%~dp0"
or better
pushd "%~dp0"
to ensure cur dir is at the same path where the bat file is.
Danny Beckett
20.1k23 gold badges106 silver badges134 bronze badges
answered Dec 11, 2012 at 0:08
Ed GreavesEd Greaves
4,7472 gold badges21 silver badges19 bronze badges
11
You use runas to launch a program as a specific user:
runas /user:Administrator Example1Server.exe
answered Jul 25, 2011 at 2:54
Kerrek SBKerrek SB
457k91 gold badges866 silver badges1074 bronze badges
7
Just add this to the top of your bat file:
set "params=%*"
cd /d "%~dp0" && ( if exist "%temp%getadmin.vbs" del "%temp%getadmin.vbs" ) && fsutil dirty query %systemdrive% 1>nul 2>nul || ( echo Set UAC = CreateObject^("Shell.Application"^) : UAC.ShellExecute "cmd.exe", "/k cd ""%~sdp0"" && %~s0 %params%", "", "runas", 1 >> "%temp%getadmin.vbs" && "%temp%getadmin.vbs" && exit /B )
It will elevate to admin and also stay in the correct directory. Tested on Windows 10.
answered Sep 26, 2018 at 12:24
SireSire
4,0324 gold badges38 silver badges73 bronze badges
9
If you can use a third party utility, here is an elevate command line utility.
The source and binaries are available on GitHub.
This is the usage description:
Usage: Elevate [-?|-wait|-k] prog [args]
-? - Shows this help
-wait - Waits until prog terminates
-k - Starts the the %COMSPEC% environment variable value and
executes prog in it (CMD.EXE, 4NT.EXE, etc.)
prog - The program to execute
args - Optional command line arguments to prog
answered Mar 17, 2013 at 14:14
aphoriaaphoria
19.5k7 gold badges63 silver badges73 bronze badges
1
You can use nircmd.exe’s elevate command
NirCmd Command Reference — elevate
elevate [Program] {Command-Line Parameters}
For Windows Vista/7/2008 only: Run a program with administrator rights. When the [Program] contains one or more space characters, you must put it in quotes.
Examples:
elevate notepad.exe
elevate notepad.exe C:WindowsSystem32DriversetcHOSTS
elevate "c:program filesmy softwareabc.exe"
PS: I use it on win 10 and it works
answered May 16, 2017 at 12:25
Dheeraj BhaskarDheeraj Bhaskar
18.4k9 gold badges63 silver badges66 bronze badges
go get github.com/mattn/sudo
Then
sudo Example1Server.exe
answered Jun 30, 2017 at 9:26
mattnmattn
7,49329 silver badges54 bronze badges
convert your batch file into .exe with this tool: http://www.battoexeconverter.com/ then you can run it as administrator
answered Apr 5, 2013 at 14:56
xxedxxxxedxx
671 silver badge1 bronze badge
3
-
My experimenting indicates that the runas command must include the admin user’s domain (at least it does in my organization’s environmental setup):
runas /user:AdminDomainAdminUserName ExampleScript.batIf you don’t already know the admin user’s domain, run an instance of Command Prompt as the admin user, and enter the following command:
echo %userdomain% -
The answers provided by both Kerrek SB and Ed Greaves will execute the target file under the admin user but, if the file is a Command script (.bat file) or VB script (.vbs file) which attempts to operate on the normal-login user’s environment (such as changing registry entries), you may not get the desired results because the environment under which the script actually runs will be that of the admin user, not the normal-login user! For example, if the file is a script that operates on the registry’s HKEY_CURRENT_USER hive, the affected “current-user” will be the admin user, not the normal-login user.
answered May 29, 2019 at 15:47
pstratonpstraton
1,02014 silver badges9 bronze badges
When you use the /savecred argument, it asks for the password once, and than never asks for it again. Even if you put it onto another program, it will not ask for the password. Example for your question:
runas /user:Administrator /savecred Example1Server.exe
answered Jul 28, 2017 at 21:16
AnonymousAnonymous
7314 gold badges15 silver badges35 bronze badges
0
I Tested @Sire’s answer on Windows 11, and it works like a charm. It’s worth mentioning that using cmd /k — as @Sire has used — will keep the Administrator CMD open after it finishes running. Using cmd /c instead will close the window when it’s over with the batch file.
set "params=%*"
cd /d "%~dp0" && ( if exist "%temp%getadmin.vbs" del "%temp%getadmin.vbs" ) && fsutil dirty query %systemdrive% 1>nul 2>nul || ( echo Set UAC = CreateObject^("Shell.Application"^) : UAC.ShellExecute "cmd.exe", "/c cd ""%~sdp0"" && %~s0 %params%", "", "runas", 1 >> "%temp%getadmin.vbs" && "%temp%getadmin.vbs" && exit /B )
answered Feb 10, 2022 at 12:17
AchillesAchilles
1,5441 gold badge28 silver badges35 bronze badges
1
I found there is possible to use powershell. The powershell will show the default Windows UAC Dialog.
powershell Start -File Example1Server.exe -Verb RunAs
For execute BAT file with admin rights, the content of the BAT file can look as this:
@echo off
if "%1"=="runas" (
cd %~dp0
echo Hello from admin mode
pause
) else (
powershell Start -File "cmd '/K %~f0 runas'" -Verb RunAs
)
where:
%1First input argument assigned to BAT file.%~f0expands to full path to the executed BAT file%~dp0expands to full directory path from where the BAT file is executedcmd -C <commands>Execute command in terminal and close
answered Nov 1, 2021 at 8:25
Use the complete physical drivepath to your Target batch file in the shortcut Properties.
This does not work in Windows 10 if you use subst drives like I tried to do at first…
answered Dec 9, 2018 at 9:51
|
17954 / 7591 / 889 Регистрация: 25.12.2011 Сообщений: 11,321 Записей в блоге: 17 |
|
|
1 |
|
Запуск скрипта с повышенными привилегиями [руководство]20.10.2012, 17:40. Показов 311697. Ответов 74
Как запустить Batch-файл от имени Администратора (с повышенными правами). Вариант 1) Правая кнопка мыши по Batch-файлу «Запуск от имени администратора». Вариант 2) Сначала запустить командную строку (см. ниже), а в ней запустить на исполнение Batch-файл.
2 |
|
17954 / 7591 / 889 Регистрация: 25.12.2011 Сообщений: 11,321 Записей в блоге: 17 |
|
|
20.10.2012, 17:40 [ТС] |
2 |
|
Как запустить командную строку от имени Администратора (с повышенными правами). Способ 1: Пуск Способ 2: Войти в диспетчер задач (Ctrl + Shift + Esc) Способ 3. Запуск Batch-файла с повышенными правами: 1. Создайте Batch-файл. 2. Создайте ярлык к этому файлу. 3. Зайдите в свойства ярлыка, выберите вкладку «Ярлык», кнопка «Дополнительно», отметьте галкой «Запускать от имени администратора». Ярлык для запуска с запросом элевации прав готов. См. также другие способы в статьях от Вадима Стеркина:
Как открывать файлы из контекстного меню с полными правами
Так ли страшен контроль учетных записей?
3 |
|
Dragokas 17954 / 7591 / 889 Регистрация: 25.12.2011 Сообщений: 11,321 Записей в блоге: 17 |
||||||||||||||||||||
|
30.12.2012, 03:49 [ТС] |
3 |
|||||||||||||||||||
|
РешениеЭлевация прав запуска BAT-файла (отображается диалог контроля учетных записей UAC) В ОС Windows Vista/7/8… запись в системные папки (такие как Windows, System32, корень диска C: ), запись в реестр (например, в улей HKLM) требует прав администратора. Чтобы автоматически запускать батник с затребованием повышенных привилегий, 1) Через JScript-вставку без создания вспомогательного файла:
Из минусов обоих способов: батнику нельзя передавать аргументы запуска. 2) С использованием внешнего VBScript-сценария. Приведенный пример создает временный VBS-скрипт, через который методом ShellExecute, verb — runas запускает повторно BAT-файл с повышенными правами.
Комментарий к коду
3) С использованием mshta (способ от ComSpec):
Start Admin Console.cmd
15 |
|
17954 / 7591 / 889 Регистрация: 25.12.2011 Сообщений: 11,321 Записей в блоге: 17 |
|
|
23.02.2014, 21:18 [ТС] |
4 |
|
1 |
|
17954 / 7591 / 889 Регистрация: 25.12.2011 Сообщений: 11,321 Записей в блоге: 17 |
|
|
22.01.2015, 14:34 [ТС] |
5 |
|
2 |
|
17954 / 7591 / 889 Регистрация: 25.12.2011 Сообщений: 11,321 Записей в блоге: 17 |
|
|
20.07.2015, 22:49 [ТС] |
6 |
|
Как запустить VBScript, JScript с повышенными привилегиями? 1) Создайте к Вашему скрипту ярлык -> правой кнопкой мыши (ПКМ) по файлу скрипта -> «Создать ярлык». 2) В свойствах ярлыка (ПКМ по ярлыку) на вкладке «Ярлык»: Поставьте галочку «Запускать от имени администратора». Нажмите «ОК» в обоих окнах. Значок скрипта изменится на такой: Теперь можете запускать скрипт через этот ярлык (с повышенными привилегиями). Будет задан вопрос от «Контроля учетных записей», на который следует ответить утвердительно.
5 |
|
Pure Free Digital Ghost 4598 / 1910 / 370 Регистрация: 06.01.2013 Сообщений: 4,564 |
|
|
02.12.2016, 02:11 |
7 |
|
0 |
|
2 / 2 / 0 Регистрация: 09.12.2015 Сообщений: 26 |
|
|
23.04.2017, 14:37 |
8 |
|
а можно допилить этот код так чтобы после согласия на разрешение прав окно батника пропадало а не висело пока выполняется команда? Заранее спасибо! вот этот код: @set @x=0; /* :: pause :: Эту строку не трогать. Ниже ничего не писать!!!
0 |
|
17954 / 7591 / 889 Регистрация: 25.12.2011 Сообщений: 11,321 Записей в блоге: 17 |
|
|
23.04.2017, 15:09 [ТС] |
9 |
|
Любой батник «висит» пока в нём выполняется команда.
0 |
|
2 / 2 / 0 Регистрация: 09.12.2015 Сообщений: 26 |
|
|
23.04.2017, 16:54 |
10 |
|
вот вставляю этот код в батник и он перестает висеть (открывается на секунду и закрывается и команда продолжает работать без окна) вот код: но перестает запускаться от администратора( можно ка кто эти два кода подружить?
0 |
|
17954 / 7591 / 889 Регистрация: 25.12.2011 Сообщений: 11,321 Записей в блоге: 17 |
|
|
23.04.2017, 17:05 [ТС] |
11 |
|
можно ка кто эти два кода подружить? 2 кода? Я только один вижу, при чём непонятно откуда вы его взяли.
0 |
|
2 / 2 / 0 Регистрация: 09.12.2015 Сообщений: 26 |
|
|
23.04.2017, 17:24 |
12 |
|
второй код я писал в предыдущем сообщении) мне надо чтобы батник запускался от имени администратора и чтобы окно не висело во время выполнения команды (типо запустил батник он спросил права админа UACокно, я согласился и окно батника пропало а команда продолжалась бы) ну если бы подтверждение не выскакивало было бы еще лучше) Добавлено через 11 минут
0 |
|
2 / 2 / 0 Регистрация: 09.12.2015 Сообщений: 26 |
|
|
24.04.2017, 22:30 |
13 |
|
Люди добрые помогите пожалуйста!
0 |
|
2 / 2 / 0 Регистрация: 09.12.2015 Сообщений: 26 |
|
|
27.04.2017, 12:51 |
14 |
|
Возможно хоть вообще такое? Добавлено через 20 часов 36 минут может кто подскажет: Нужен батник чтобы он находил все файлы с расширением .xml на нескольких жестких дисках (допустим С и D) и переименовывал их в db.xml (при этом если в одной папке больше таких файлов чем один то добавлял им цифру типо db.xml db1.xml db2.xml … и т.д.) и чтобы окно невесело пока он ищет все эти файлы. Помогите пожалуйста.
0 |
|
4330 / 2120 / 661 Регистрация: 26.04.2015 Сообщений: 6,823 |
|
|
27.04.2017, 14:58 |
15 |
|
все это понятно, но
чтобы окно невесело вот и окну уже не вЕсело.
0 |
|
0 / 0 / 0 Регистрация: 18.04.2016 Сообщений: 7 |
|
|
04.05.2018, 17:20 |
16 |
|
Может кто знает как запустить bat/vbs не от имени админа, а с повышением прав? Возможно ли такое? Если скрипт пишет что то в HKEY_CURRENT_USER, то при запуске от имени админа все пишется в профиль админа, а нужно в пользовательский.
0 |
|
4330 / 2120 / 661 Регистрация: 26.04.2015 Сообщений: 6,823 |
|
|
04.05.2018, 17:36 |
17 |
|
все пишется в профиль админа а повернуть реку вспять религия не позволяет? Добавлено через 3 минуты
0 |
|
0 / 0 / 0 Регистрация: 18.04.2016 Сообщений: 7 |
|
|
04.05.2018, 17:49 |
18 |
|
а повернуть реку вспять религия не позволяет? Может тогда снизойдете до более подробных объяснений?
0 |
|
4330 / 2120 / 661 Регистрация: 26.04.2015 Сообщений: 6,823 |
|
|
04.05.2018, 18:56 |
19 |
|
GarfieldX,
0 |
|
0 / 0 / 0 Регистрация: 18.04.2016 Сообщений: 7 |
|
|
04.05.2018, 19:57 |
20 |
|
alpap,
0 |

В этой инструкции подробно о том, как создать командный файл bat, запустить его и некоторая дополнительная информация, которая, возможно, окажется полезной в контексте рассматриваемой темы.
Создание .bat файла с помощью блокнота
Первый и самый простой способ создать bat файл — использовать стандартную программу «Блокнот», присутствующую во всех актуальных версиях Windows.
Шаги по созданию будут следующими
- Запустите Блокнот (находится в Программы — Стандартные, в Windows 10 быстрее запустить через поиск в панели задач, если блокнота нет в меню «Пуск», запустить его можно из C:Windowsnotepad.exe).
- Введите в блокнот код вашего bat файла (например, скопируйте откуда-то, либо напишите свой, о некоторых командах — далее в инструкции).
- В меню блокнота выберите «Файл» — «Сохранить как», выберите место сохранение файла, укажите имя файла с расширением .bat и, обязательно, в поле «Тип файла» установите «Все файлы».
- Нажмите кнопку «Сохранить».
Примечание: если файл не сохраняется в указанное расположение, например, на диск C, с сообщение «У вас нет разрешения на сохранение файлов в этом месте», сохраните его в папку «Документы» или на рабочий стол, а затем скопируйте в нужное расположение (причина проблемы в том, что в Windows 10 для записи в некоторые папки нужны права администратора, а поскольку блокнот не был запущен от имени администратора, он не может сохранить файл в указанную папку).
Ваш файл .bat готов: если его запустить, будут автоматически выполнены все перечисленные в файле команды (при условии отсутствия ошибок и необходимости прав администратора: в некоторых случаях может потребоваться запускать файл bat от имени администратора: правый клик по файлу .bat — запустить от имени администратора в контекстном меню).
Примечание: в дальнейшем, если вы захотите отредактировать созданный файл, просто нажмите по нему правой кнопкой мыши и выберите «Изменить».
Существуют и другие способы сделать bat файл, но все они сводятся к написанию команд по одной команде в строке в текстовый файл в любом текстовом редакторе (без форматирования), который затем сохраняется с расширением .bat (например, в Windows XP и 32-битной Windows 7 вы даже можете создать файл .bat в командной строке с помощью текстового редактора edit).
Если у вас включено отображение расширений файлов (изменяется в панель управления — параметры проводника — вид — скрывать расширения зарегистрированных типов файлов), то вы можете просто создать файл .txt, затем переименовать файл, установив расширение .bat.
Запуск программ в файле bat и другие базовые команды
В командном файле вы можете запускать любые программы и команды из этого списка: https://technet.microsoft.com/ru-ru/library/cc772390(v=ws.10).aspx (правда, некоторые из указанных могут отсутствовать в Windows 8 и Windows 10). Далее — лишь некоторые базовые сведения для начинающих пользователей.
Чаще всего бывают следующие задачи: запуск программы или нескольких программ из .bat файла, запуск какой-то функции (например, очистка буфера обмена, раздача Wi-Fi с ноутбука, выключение компьютера по таймеру).
Для запуска программы или программ используйте команду:
start "" путь_к_программе
Если путь содержит пробелы, возьмите весь путь в двойные кавычки, например:
start "" "C:Program Filesprogram.exe"
После пути к программе можно также указать параметры, с которыми она должна запускаться, например (аналогично, если параметры запуска содержат пробелы, возьмите их в кавычки):
start "" c:windowsnotepad.exe file.txt
Примечание: в двойных кавычках после start по спецификациям должно указываться имя командного файла, отображаемое в заголовке командной строки. Это необязательный параметр, но при отсутствии этих кавычек выполнение bat файлов, содержащих кавычки в путях и параметрах может пойти неожиданным образом.
Еще одна полезная возможность — запуск другого bat файла из текущего файла, сделать это можно с помощью команды call:
call путь_к_файлу_bat параметры
Переданные параметры при запуске можно прочитать внутри другого bat файла, например, мы вызываем файл с параметрами:
call file2.bat параметр1 параметр2 параметр3
В file2.bat можно прочесть эти параметры и использовать в качестве путей, параметров для запуска других программ таким образом:
echo %1 echo %2 echo %3 pause
Т.е. для каждого параметра мы используем его порядковый номер со знаком процента. Результатом в приведенном примере будет вывод в окно команд всех переданных параметров (команда echo используется для вывода текста в окно консоли).
По умолчанию, окно команд закрывается сразу после выполнения всех команд. Если нужно прочитать информацию внутри окна, используйте команду pause — она остановит выполнение команд (или закрытие окна) до нажатия любой клавиши в консоли со стороны пользователя.
Иногда, перед выполнением очередной команды нужно подождать некоторое время (например, до полного запуска первой программы). Для этого можно использовать команду:
timeout /t время_в_секундах
При желании, вы можете запустить программу в свернутом виде или развернутом видео с помощью параметров MIN и MAX перед указанием самой программы, например:
start "" /MIN c:windowsnotepad.exe
Для закрытия окна команд после выполнения всех команд (хотя, обычно оно и так закрывается при использовании start для запуска), используйте команду exit в последней строке. В случае, если консоль все равно не закрывается после запуска программы, попробуйте использовать такую команду:
cmd /c start /b "" путь_к_программе параметры
Примечание: в данном команде, если пути к программе или параметры содержат пробелы, могут быть проблемы с запуском, которые можно решить так:
cmd /c start "" /d "путь_к_папке_с_пробелами" /b имя_файла_программы "параметры_с_пробелами"
Как уже было отмечено, это лишь очень базовые сведение о наиболее часто используемых командах в bat файлах. При необходимости выполнить дополнительные задачи, попробуйте найти нужную информацию в интернете (поищите, например, «сделать что-то в командной строке» и используйте эти же команды в файле .bat) или задайте вопрос в комментариях, я постараюсь помочь.
Содержание:
- 1 Как создать файл с расширением BAT
- 2 Основные команды, синтаксис и примеры использования батников
- 3 Запуск bat-файлов от имени администратора и по расписанию, скрытый запуск bat
Использование графического интерфейса в операционных системах сегодня представляется чем-то само собой разумеющимся и совершенно естественным, но так было не всегда. Первая операционная система MS DOS, разработанная компанией Microsoft, не имела GUI, а управление выполнялось посредством ввода текстовых команд. С тех пор минуло без малого 40 лет, однако скриптовый язык командной строки по-прежнему пользуется популярностью, причём не только в среде разработчиков.
Командная строка не столь удобна, зато с её помощью можно выполнять недоступны из GUI операции. С другой стороны, запускать каждый раз консоль, вводить в неё одну за другой команды – всё это сильно замедляет работу. Впрочем, можно существенно упростить задачу, создав бат-файл или попросту батник – текстовый файл с расширением BAT, содержащий список инструкций, обрабатываемых командным интерпретатором CMD. Используются такие файлы для автоматизации разных задач, например, для удаления временных файлов по расписанию или запуска программ.
Итак, как создать bat-файл в Windows 7/10? Очень просто. Для этого понадобится любой текстовый редактор и знание основ командной строки. Можно использовать Блокнот, а ещё лучше Notepad++, так как последний имеет подсветку синтаксиса. Создайте в редакторе новый файл, в меню «Файл» выберите «Сохранить как», дайте будущему скрипту имя, а в выпадающем списке «Тип файла» выберите «Batch file (*bat; *cmd; *nt)».
Если для создания bat-файла захотите использовать Блокнот, расширение нужно присвоить вручную, а в списке «Тип файла» выбрать «Все файлы».
Как видите, создать файл с расширением bat не составляет сложности, есть тут, однако, свои тонкости. В командных файлах нельзя использовать перенос строк, кодировка bat-файла должна быть выставлена UTF-8, если в теле скрипта используется кириллица, кодировку нужно изменить, вставив в положенном месте команду chcp 1251.
Вместо расширения BAT можно использовать CMD, результат выполнения скрипта будет точно таким же.
Основные команды, синтаксис и примеры использования батников
Как сделать bat-файл вы знаете, теперь настала пора самого интересного, а именно синтаксиса языка интерпретатора CMD. Понятно, пустой батник работать не будет, он даже не запустится при двойном по нему клике. Чтобы скрипт сработал, в нём должна быть прописана хотя бы одна команда. Для наглядного примера посмотрим, как написать bat-файл для запуска программ. Допустим, приступая к работе, вы каждый раз запускаете три программы – Chrome, Firefox и VLC. Упростим задачу, создав скрипт, который будет сам запускать эти программы с интервалом в пять секунд.
Открываем пустой батник и вставляем в него такие команды:
start "" "C:/Program Files/Google/Chrome/Application/chrome.exe" timeout /t 05 start "" "C:/Program Files/Mozilla Firefox/firefox.exe" timeout /t 05 start "" "C:/Program Files/VideoLAN/VLC/vlc.exe"
Команда start запускает исполняемый файл нужной программы, а команда timeout /t задаёт интервал между запусками. Обратите внимание на расположение кавычек – в них берутся пути, в которых имеются пробелы. Также если в пути есть кириллические символы, в начало скрипта следует вставить изменяющую кодировку команду chcp 1251, в противном случае интерпретатор не сможет правильно прочитать путь.
При запуске скрипта будет последовательно открыто четыре окна консоли, это нормальное явление, по выполнении команд все они автоматически закроются, впрочем, можно сделать так, чтобы открывалось только первое окно. Для этого код запуска приложения следует изменить следующим образом:
start /b "" "путь"
Может также статься, что в определённый момент потребуется приостановить выполнение скрипта, чтобы пользователь сам смог решить, выполнять ли все остальные команды или нет. Для этого существует команда pause. Попробуйте заменить ею timeout и увидите, что получится.
start /b "" "путь" pause
Рассмотрим ещё один пример команд для bat файла. Напишем скрипт, который будет в одном случае выключать компьютер, а в другом – перезагружать его. Для этих целей мы будем использовать команду shutdown с параметрами /s, /r и /t. При желании можно добавить в батник запрос на выполнение действия, вот так:
@echo off chcp 1251 echo "Вы действительно хотите выключить компьютер?" pause shutdown /s /t 0
Поясняем. Первая команда скрывает текст самих команд, вторая – устанавливает кириллическую кодировку, третья – выводит сообщение для пользователя, четвертая – устанавливает паузу, пятая – выключает, а с ключом /r вместо /s перезагружает компьютер без традиционной задержки в одну минуту. Если не желаете церемониться с запросами и паузами, можете оставить только пятую команду.
Если вместо русского текста при выполнении команды вы увидите крякозябры, попробуйте преобразовать файл скрипта в ANSI.
Что ещё можно делать с помощью скриптов? Много чего, например, удалять, копировать или перемещать файлы. Допустим, у вас есть некая папка data в корне диска D, содержимое которой нужно очистить одним махом. Открываем батник и вставляем в него такую команду:
del /A /F /Q "D:/data"
А можно и так:
forfiles /p "D:/data" /s /m *.* /c "cmd /c Del @path"
В отличие от первой, вторая команда удаляет файлы рекурсивно, то есть в папке data будут удалены все файлы плюс те, которые лежат во вложенных каталогах.
А вот ещё один полезный пример. Напишем скрипт, который будет создавать резервную копию содержимого одной папки и сохранять данные в другую. За копирование отвечает команда robocopy:
robocopy C:/data D:/backup /e pause
Запустив такой батник на исполнение, вы скопируете все содержимое папки data в папку backup, включая вложенные каталоги, пустые и с файлами. К слову, команда robocopy имеет много параметров, позволяющих очень гибко настраивать параметры копирования.
Запуск bat-файлов от имени администратора и по расписанию, скрытый запуск bat
Теперь вы знаете как создавать батники и имеете некое общее представление о языке интерпретатора CMD. Это были основы, теперь пришла пора познакомиться с некоторыми полезными особенностями работы с bat-файлами. Известно, что для выполнения некоторых действий программам нужны права администратора. Понадобиться они могут и батникам. Самый очевидный способ запустить скрипт от имени администратора, это кликнуть по нему правой кнопкой мыши и выбрать в контекстном меню соответствующую опцию.
Кроме того, можно сделать так, что конкретный батник будет запускаться с повышенными привилегиями всегда. Для этого необходимо создать на такой скрипт обычный ярлык, открыть его свойства, нажать кнопку «Дополнительно» и отметить в открывшемся окошке галочкой пункт «Запуск от имени администратора». Этот способ хорош ещё тем, что позволяет выбрать для ярлыка любой значок, тогда как файл с расширением BAT или CMD всегда будет иметь невзрачный вид.
Скрипты, как и все приложения, можно запускать по расписанию. Команда timeout /t здесь не совсем уместна, для отложенного запуска лучше всего использовать встроенный «Планировщик задач» Windows. Здесь всё просто. Открываем командой taskschd.msc Планировщик, определяемся с триггером, действие выбираем «Запустить программу» и указываем путь к bat-файлу. Вот и всё, скрипт будет запущен в положенное время.
И напоследок ещё один интересный момент. Когда вы запускаете bat-файл, на экране появляется, пусть даже на какую-то долю секунды, окно командной строки. А нельзя ли сделать так, чтобы скрипт выполнялся в скрытом режиме? Можно, причём несколькими способами. Самый простой заключается в следующем. Создаём на bat-файл ярлык, открываем его свойства и в меню «Окно» выбираем «Свёрнутое в значок». После этого единственным видимым признаком запуска скрипта будет появление значка CMD на панели задач, окон же при этом открываться не будет.
Если вы желаете полностью скрыть выполнение скрипта, можете воспользоваться «костылем» – скриптом VВS, который будет запускать ваш батник в скрытом режиме. Текст скрипта приведен ниже, сохраните его в файл hidden.vbs, предварительно заменив путь во второй строчке кода D:/sсript.bat путём к вашему батнику.
Set WshShell = CreateObject("WScript.Shell")
WshShell.Run chr(34) & "D:script.bat" & Chr(34), 0
Set WshShell = Nothing
Есть также и другие варианты, например, использование утилиты Hidden Start, позволяющей запускать исполняемые и пакетные файлы в скрытом режиме, в том числе без приглашения UAC.
А на этом пока всё. Информацию касательно создания скриптов BAT без труда можно найти в интернете. Неплохо также ознакомиться с учебником Уильяма Станека «Командная строка Microsoft Windows». Несмотря на то, что с момента издания книги прошло более десяти лет, содержащаяся в ней информация до сих пор актуальна.
Автор:
Обновлено: 09.10.2022
Пакетный (bat) файл – это тип файла, поддерживающий текст, имеющий расширение .bat, и включающий в себя построчные операторы для командной строки cmd.exe.
Как создать bat файл в Windows 10
Этот тип файла – полезный инструмент автоматизации однообразных файловых операций – копирования, удаления и т.д., а также запуска различных приложений и выполнения других операций в ОС.
К примеру, если необходимо выполнить DOS-команду ipconfig/flushdns, очищающую кэш распознавателя DNS, это можно сделать через запуск cmd.exe. Однако, если процедуру нужно повторить многократно, лучше сделать это через запуск предварительно созданного bat-файла.
При создании файла bat, возможно, потребуется включение отображения файловых расширений. Для этого:
- Щелкнуть мышью (правой) на кнопке «Пуск», и выбрать «Панель управления».
Нажимаем мышью (правой) на кнопке «Пуск», и выбираем «Панель управления»
- Запустить элемент управления «Параметры проводника».
Запускаем «Параметры проводника»
- В окне «Параметры проводника» перейти к закладке «Вид» и, двигая мышкой полосу прокрутки вниз, дойти до пункта «Скрывать расширения для зарегистрированных типов файлов», сняв с него отметку и нажав «ОК».
Убираем галочку и нажимаем «ОК»
Содержание
- Как создать bat-файл
- Основные операторы bat-файла:
- Длинные имена в bat-файлах
- Запуск программ в bat-файлах с ключами
- Копирование между папками с помощью bat-файла
- Редактирование bat
- Программы редактирования
- Видео — Как создать bat файл в Windows
Как создать bat-файл
Для этого:
- Открыть «Блокнот», набрав в строке поиска панели задач (изображение лупы внизу слева) слово блокнот и щелкнув мышью по всплывшей пиктограмме.
Открываем «Блокнот»
- Вписать в блокноте команды ipconfig /flushdns и pause.
Вписываем в блокноте команды
Справка! Использование оператора «pause» не позволяет DOS-экрану закрыться после исполнения bat-файла, чтобы у пользователя была возможность видеть ответ интерпретатора cmd.
- В окне блокнота щелкнуть мышью «Файл» – «Сохранить как».
Выбираем «Сохранить как»
- В окне «Сохранить как» щелкнуть слева, куда поместить файл, написать имя создаваемого файла и указать расширение .bat (через точку) (1), выбрав в «Тип файла» – «Все файлы» (2). Затем нажать «Сохранить» (3).
В окне «Сохранить как» нажимаем слева, куда поместить файл, пишем имя создаваемого файла и указываем расширение .bat, выбрав в «Тип файла» – «Все файлы». Затем нажимаем «Сохранить»
- Щелкнуть дважды мышью на сохраненном файле. В отдельных ситуациях может потребоваться запуск bat под именем администратора. Для этого щелкнуть на нем мышью (правой), и выбрать «Запуск от имени администратора».
Кликаем дважды мышью на сохраненном файле
Результат исполнения bat-файла отобразиться в DOS-окне.
Результат исполнения bat-файла
В данном случае содержимое кэш службы разрешения имен DNS успешно очищено, исправляя проблемы отображения интернет-страниц и другие проблемы DNS. Система предлагается нажать любую клавишу для закрытия окна.
Если вы хотите более подробно узнать, как сделать файл бат, а также рассмотреть инструкцию по созданию, вы можете прочитать статью об этом на нашем портале.
Основные операторы bat-файла:
- ECHO: отображает текст в DOS-окне;
- ECHO OFF: отменяет показ текста команд в DOS-окне, показывая подсказку и выполненный результат;
- @ECHO OFF: отменяет показ текста команд и подсказок, показывая выполненный результат;
- XCOPY: используется для копирования каталогов и файлов с добавочными параметрами;
- START: запускает исполняемый файл .exe со своим стандартным приложением, открывает каталог;
- FOR/IN/DO: применяется для указания файлов;
- MKDIR: создает каталоги;
- REM: для ввода строки комментария в программе;
- RMDIR: для удаления каталогов;
- DEL: для удаления файлов;
- COPY: для копирования файлов;
- TITLE: редактирование заголовка окна.
Применение некоторых из перечисленных команд показано на примере ниже. Необходимо отметить, что команда @echo off скрывает путь выполняемой команды, отображаемый cmd на DOS-экране.
Команда @echo off скрывает путь выполняемой команды
Запуск программ в файле bat происходит с помощью команды start и указанием имени запускаемой программы.
Запуск программ в файле bat происходит с помощью команды start
Также в файле может быть прописан полный путь до исполняемого файла.
В файле прописан полный путь до исполняемого файла
Обе эти записи для firefox работают корректно. Однако, они обе корректны только для зарегистрированных в Windows приложений. Если попробовать запустить портативную программу (например, filezilla) без прописи всего пути к запускаемому файлу, она не запустится.
Длинные имена в bat-файлах
Иногда в bat встречаются программы, не работающие с длинными именами с пробелами – обычно это некоторые старые программы для MS-DOS. В этих случаях помогает использование коротких DOS-имен без пробелов, а также кавычек.
Правила записи коротких DOS-имен (формат 8.3): задействуется шесть начальных символов имени папки, не учитывая пробелы, далее указывается ее номер по порядку через ~. Например: start C:Program FilesMozilla Firefoxfirefox.exe преобразуется в: start C:Progra~1Mozill~1firefox.exe.
Возможна ситуация, когда в одном каталоге имеются несколько папок с одинаковыми символами в названии.
В одном каталоге имеются несколько папок с одинаковыми символами в названии
Их короткие имена в этом случае должны нумероваться в соответствии с алфавитным порядком папок:
- Mozill~1;
- Mozill~2;
- Mozill~3.
Однако, если Mozilla Firefox будет удален с компьютера, следующие за Mozill~1 записи работать не будут. Поэтому, короткие DOS-имена – не лучший вариант решения проблемы длинных имен. Создание имен этого типа на NTFS также бывает отключено в реестре Windows.
Для решения проблемы длинных имен запись также может быть заключена в кавычки. Кавычки «», располагающиеся перед прописываемым путем к запускаемому файлу, являются обязательным атрибутом, включающим какой-либо заголовок или только кавычки.
Кавычки, располагающиеся перед прописываемым путем к запускаемому файлу, являются обязательным атрибутом
Однако, в некоторых случаях кавычки не работают совсем. В этом случае возможно использование команды изменения текущего рабочего каталога Chdir (CD). Запись start firefox.exe приобретает в этом случае следующий рабочий вид.
Запись start firefox.exe приобретает рабочий вид
Справка. Команда CD – пожалуй, единственное универсальное решение вопроса длинных имен в bat-файлах.
Запуск программ в bat-файлах с ключами
Программы в bat-файле можно не только запускать, но и устанавливать им дополнительные команды (ключи) запуска. Например, если запустить bat-файл с записью: start /?, он отобразит на DOS-экране список используемых с этим оператором ключей с необходимыми пояснениями.
Запуск программ в bat-файлах с ключами
Пример используемых ключей, где: — minimize – ключ для минимизации программы после ее запуска, — hide_splash – ключ для сворачивания программы в трэй.
Пример используемых ключей
Справка! Все, что относится к запускаемым файлам .exe, записывается с ними в файле bat в общей строке.
Команда создания папки выполняется в bat с помощью оператора MKDIR (MD). Если запустить приведенный в примере bat-файл, он создаст четыре вложенные папки на диске С.
Команда создания папки выполняется в bat с помощью оператора MKDIR
Следующий пример – как открыть не один, а сразу несколько каталогов на диске С.
Команда для открытия нескольких каталогов на диске С
Копирование между папками с помощью bat-файла
В приведенном ниже примере показано, как скопировать папку с диска D: на диск E. Параметр /s разрешает копирование каталогов и подкаталогов. Параметр i/ создает новый каталог, чтобы команда xcopy скопировала в него файлы.
Копирование между папками с помощью bat-файла
Базовый файл при этом как остается как на диске D, так и копируется в новое место, указанное в bat-файле.
Редактирование bat
- Чтобы отредактировать уже созданный файл bat, щелкнуть на нем мышью (правой), использовав пункт «Изменить».
При помощи клика ПКМ выбираем пункт «Изменить»
- Файл откроется в выбранной по умолчанию для этого типа файлов программе.
Открытие файла в выбранной по умолчанию для этого типа файлов программе
Программы редактирования
Рядовому пользователю для взаимодействия с bat-файлами, возможно, хватит функционала простого «Блокнота», но, к примеру, системному администратору нужен редактор помощнее. Работать с bat можно в любых редакторах текстов, нацеленных на взаимодействие с кодом, в частности, в «Notepad++» или «Notepad2».
Из специализированного софта можно отметить утилиту Dr.Batcher, специально разработанную для создания bat, и включающую в состав визуальный редактор, подсвечиваемый синтаксис, закладки, специальные команды и нумерацию страниц.
Видео — Как создать bat файл в Windows
Рекомендуем похожие статьи

На меня тут недавно «наехали» (в хорошем смысле 😊): «Дескать… говоришь вот создать BAT-файл*, а как это сделать-то? Учишь непонятно чему… лишь плохому…».
* Для справки.
BAT-файл — текстовый файл со списком команд. При его запуске (открытии) — интерпретатор ОС выполняет их одну за одной. Это очень удобно для выполнения повторяющихся задач (например, если вам нужно запускать каждый раз игру с высоким приоритетом, или чистить определенную папку, и др.).
*
Собственно, в рамках сегодняшней статьи решил исправиться — кратко показать, как их создавать, и дать несколько примеров для решения самых популярных рутинных задач (довольно часто для этого BAT’ники и используют).
Думаю, что многие пользователи смогут слегка до-корректировать мои примеры и создадут для себя вполне рабочие BAT-файлы. 😉
Итак…
*
Содержание статьи
- 1 Создание BAT файлов: на примерах
- 1.1 Основы! С чего начать (Вариант 1: проверка пинга)
- 1.2 Вариант 2: запуск игры с высоким приоритетом + откл. авто-поиска Wi-Fi сетей
- 1.3 Вариант 3: создание резервной копий файлов и точки восстановления в Windows
- 1.4 Вариант 4: очистка временных папок
- 1.5 📌 Вариант 5: форматирование диска/флешки (с ручным выбором буквы, имени и файловой системы)
- 1.6 Как запускать BAT-файл от имени администратора (и по расписанию)
- 1.7 Если при выполнении BAT-файла появятся крякозабры вместо русского текста 👌
→ Задать вопрос | дополнить
Создание BAT файлов: на примерах
Основы! С чего начать (Вариант 1: проверка пинга)
Для начала покажу, как создать простейший BAT-файл для проверки пинга (для общего понимания процесса…).
ШАГ 1
Первым делом необходимо создать самый обычный текстовый файл (такой же, как вы создаете в блокноте). Достаточно кликнуть правой кнопкой мыши по любому свободному месту на рабочем столе и выбрать в меню «Текстовый файл» (Text Document). 👇
Создаем текстовый документ
ШАГ 2
Название файла у этого текстового документа может быть любым (но лучше использовать англ. символы).
Далее следует открыть этот файл и вписать в него нужные команды. В своем примере я впишу только одну (если вы делаете это впервые — рекомендую повторить ее вместе со мной):
ping ya.ru -t
Разумеется, файл нужно сохранить. Кстати, вместо ya.ru можно указать google.ru или любой другой адрес (обычно, многие указывают свой игровой сервер, и запускают этот BAT’ник, когда в игре наблюдаются лаги).
Копируем в него нашу команду и сохраняем файл.
ШАГ 3
Затем обратите внимание на расширение файла — у текстового файла оно «.TXT». Кстати, если у вас не отображаются расширения — можете 📌 прочитать эту заметку или просто введите в командной строке две вот эти команды (последовательно):
reg add «HKCUSoftwareMicrosoftWindowsCurrentVersionExplorerAdvanced» /v HideFileExt /t REG_DWORD /d 00000000 /f
taskkill /F /IM explorer.exe & start explorer
*
Нам нужно переименовать файл так, чтобы вместо «.TXT» — было новое расширение «.BAT»!
Меняем расширение TXT на BAT
ШАГ 4
Теперь достаточно кликнуть по «нашему» файлу правой кнопкой мыши и запустить его от имени администратора — автоматически появится окно командной строки с проверкой пинга. Удобно? Вполне! 👌
Идет проверка пинга!
ШАГ 5
Чтобы отредактировать BAT-файл (и каждый раз не переименовывать его туда-сюда) — рекомендую вам установить блокнот Notepad++ (уже ранее добавлял его в подборку).
После установки Notepad++ — достаточно кликнуть ПКМ по BAT-файлу — и в появившемся меню выбрать опцию редактирования…
Редактировать BAT
*
Вариант 2: запуск игры с высоким приоритетом + откл. авто-поиска Wi-Fi сетей
Этот скрипт рекомендуется попробовать пользователям ноутбуков, кто играет в сетевые игры.
*
Этот BAT-файл я создал на одном своем рабочем ноутбуке (он уже довольно «старый», и нередко притормаживал при запуске игр). Однако, благодаря нескольким строкам кода — удается вполне комфортно играть. 👌
Что за строки нужно добавить в BAT (выделены коричневым):
cmd.exe /c start /high /D «C:GamesCounter-Strike 1.6» hl.exe -game cstrike -appid 10 -nojoy -noipx -noforcemparms -noforcemaccel
netsh wlan set autoconfig enabled=no interface=»Wi-Fi»
pause
netsh wlan set autoconfig enabled=yes interface=»Wi-Fi»
pause
*
Что он делает:
- запускает игру CS с высоким приоритетом (это позволяет снизить кол-во притормаживаний в играх). Разумеется, вместо строки «C:GamesCounter-Strike 1.6» hl.exe — вы можете указать свою игру и ее расположение;
- отключает авто-поиск Wi-Fi сетей (это снижаем пинг и увел. скорость сети // правда не дает подключаться к другим Wi-Fi сетям). Кстати, вместо «Wi-Fi» — нужно указать название своего адаптера (посмотрите так: нажмите Win+R, и используйте команду ncpa.cpl);
Название адаптера
- далее идет пауза — скрипт будет ждать нажатия какой-нибудь клавиши (примечание: т.к. у нас будет запущена игра — это окно скроется из вида, и оно не будет нам мешать);
- когда через часик-другой игра будет закрыта, — вы увидите окно командной строки и нажмете какую-нибудь клавишу — будет снова включен авто-поиск Wi-Fi сетей. Удобно? 😉
*
Вариант 3: создание резервной копий файлов и точки восстановления в Windows
Приведу наиболее простую и довольно надежную команду для создания резервных копий файлов и папок:
xcopy C:Games D:backup /f /i /y /s
*
Она копирует один каталог в другой (просто, без вопросов и расспросов). Если вам нужно скопировать 2 или 3 (или более) каталогов — просто создайте несколько подобных строк.
Расшифровка:
- C:Games — тот каталог, который будем копировать (все подкаталоги и файлы из них тоже будут скопированы);
- D:backup — тот каталог, куда будет всё скопировано;
- /f — выводит имена файлов (чтобы вы видели, что происходит);
- /i — создает новый каталог, если на диске «D:» нет каталога «backup» (см. строку выше);
- /y — перезаписывает старые файлы новыми;
- /s — копирует каталоги и подкаталоги, если в них есть какие-то файлы.
*
Для создания точки восстановления можно использовать следующий код:
wmic.exe /Namespace:\rootdefault Path SystemRestore Call CreateRestorePoint «MyRestorePoint», 100, 7
pause
После запуска подобного BAT-файла — точка восстановления будет создана в авто-режиме! Это очень удобно делать перед установкой нового софта, железа и пр. (чтобы проверить есть ли точка — нажмите Win+R, и используйте команду: rstrui). 👇
Если точки нет (как в моем примере ниже) — прочитайте это!
Точки восстановления создаются!
*
Вариант 4: очистка временных папок
Здесь есть несколько вариантов «подхода». Я приведу один из самых простейших, см. 4 строки ниже. 😉
del /q /f /s %WINDIR%Temp*.*
del /q /f /s %SYSTEMDRIVE%Temp*.*
del /q /f /s %Tmp%*.*
del /q /f /s %Temp%*.*
📌 Что это означает:
- BAT-файл с этими строками чистит временные папки в Windows (как правило, в них скапливается один «мусор», которые занимает лишь место на диске);
- %WINDIR%Temp — это папка «C:WindowsTemp»;
- %SYSTEMDRIVE% — это системный диск «C:»;
- *.* — маска для удаления всех файлов;
- /q /f /s — удаление всех каталогов и подкаталогов (без вопросов).
*
📌 Что можно еще добавить в наш скрипт:
- del /q /f /s %WINDIR%Prefetch*.* — эта строка очистит папку Prefetch (в ней сохраняется кэш от различного софта. При удалении той или иной программы — кэш в папке остается, и со временем — ее размер может разрастись);
- del /q /f /s %SYSTEMDRIVE%*.log — удаление всех Log-файлов с системного диска (это файлы, в которых содержится история запуска программы, например. Во многих случаях они бесполезны). Большинство программ, кстати, ведут логи, со временем они разрастаются и могут отнять сотни МБ на диске;
- При помощи предыдущей команды можно удалить и другие файлы с системного диска (например, с расширением .tmp или .bak // достаточно поменять лишь концовку команды) — однако, будьте аккуратны, легко можно что-нибудь запороть!
*
📌 Вариант 5: форматирование диска/флешки (с ручным выбором буквы, имени и файловой системы)
Этот мини-скриптик может быть весьма полезный (например, если у вас «подвисает» проводник при обращении к флешки // или не запускается управление дисками).
*
Собственно, здесь все делается аналогично. Чтобы не удлинять процесс — вот вам сразу же сам скриптик (ссылка на RAR-архив с BAT-файлом), который «набросал» за 5 мин. (и еще 10 потратил на проверку 😉). Его текст (выделен коричневым):
@echo off
wmic logicaldisk get name, VolumeName, Size, FileSystem, NumberOfBlocks, description
set /p adisk=»Введите букву диска/флешки для форматирования: «
set /p named=»Введите имя для диска/флешки (любое, например, my_disk): «
set /p number=»Нажмите l — для формат. в NTFS, 2 — в FAT32, 3 — для в ExFAT. Ваше число: «if «%number%» == «1» (
format %adisk%: /FS:NTFS /Q /V:%named%
pause
exit /b
)if «%number%» == «2» (
format %adisk%: /FS:FAT32 /Q /V:%named%
pause
exit /b
)if «%number%» == «3» (
format %adisk%: /FS:ExFAT /Q /V:%named%
pause
exit /b
)
*
Он довольно простой, но будьте с ним аккуратны! Если укажите не ту букву накопителя — можно легко отформатировать не тот диск…
Как он работает (запускать под именем администратора):
- сначала он показывает информацию по всем подключенным дискам (и их буквы);
- далее запрашивает букву диска/флешки, которую нужно отформатировать (в своем примере я ввел G и нажал Enter);
- затем нужно ввести название диска — может быть любым (главное, чтобы название было коротким и лучше использовать только латиницу!). Я использовал my_flash;
- после выбрать файловую систему (их тут три), и нажать Enter;
- если все введено корректно — диск/флешка будет отформатирована! 👌
Пример работы BAT-файла для форматирования флешки
*
Как запускать BAT-файл от имени администратора (и по расписанию)
Способ 1
Самый простой вариант — нажать ПКМ по BAT-файлу и в контекстном меню выбрать «Запуск от имени администратора». См. скрин ниже. 👇
Нажать ПКМ по BAT-файлу
Способ 2
Можно нажать ПКМ по BAT-файлу и создать для него ярлык на рабочем столе. См. скрин ниже. 👇
Создание ярлыка к BAT-файлу
Далее в свойства ярлыка поставить галочку, что задача должна выполняться от имени администратора. Таким образом при каждом двойном клике по этому ярлыку — BAT’ник будет запускаться от админа. 👌
Свойства ярлыка — запускать с админ. правами
Способ 3
В планировщике заданий Windows (чтобы его открыть нажмите Win+R, и используйте команду control schedtasks) можно настроить запуск BAT-файла в нужное время и с нужными правами (т.е. автоматически). Это может быть весьма удобно, и серьезно упростить работу со множеством задач (очистка Windows от мусора, создание бэкапов и пр.) — точно никогда не забудете!
Более подробно о том, как создать задачу в планировщике заданий — я 📌 рассказывал в этой заметке.
Триггеры — когда выполнять задачу, расписание
*
Если при выполнении BAT-файла появятся крякозабры вместо русского текста 👌
Чаще всего это бывает с теми BAT, в которых есть русские символы и выставлена «неправильная» кодировка (например, они часто встречаются в пути к папке: «C:GamesЛучшие игры»). Кстати, в этом случае BAT-файл работать не будет: после попытки выполнения операции с «крякозабрами» — появится ошибка и окно CMD будет закрыто…
*
Что можно сделать:
- первое: попробуйте в начало BAT-файла добавить код @chcp 1251 (и сохраните файл!);
- второе: установите блокнот Notepad++ и задействуйте OEM-866 кодировку в меню: «Кодировки/Кодировки/Кириллица/OEM-866» (предварительно, для бэкапа, скопируйте весь текст текущего документа в другой файл).
OEM 866 — пример, что нужно включить // программа Notepad++
*
👉 Доп. в помощь!
Вместо текста иероглифы, квадратики и крякозабры (в браузере, Word, тексте, окне Windows).
*
Дополнения по теме — приветствуются!
Удачи!
👋


Полезный софт:
-
- Видео-Монтаж
Отличное ПО для создания своих первых видеороликов (все действия идут по шагам!).
Видео сделает даже новичок!
-
- Ускоритель компьютера
Программа для очистки Windows от «мусора» (удаляет временные файлы, ускоряет систему, оптимизирует реестр).
Загрузить PDF
Загрузить PDF
Из этой статьи вы узнаете, как на компьютере под управлением Windows запустить BAT-файл (пакетный файл). Такие файлы используются для различных целей, например, для автоматизации процессов. BAT-файл можно запустить с помощью Проводника или командной строки.
-
1
Откройте меню «Пуск»
. Для этого нажмите на логотип Windows в нижнем левом углу экрана.
-
2
Щелкните по «Проводник»
. Вы найдете эту опцию в левой части меню «Пуск».
- Также можно щелкнуть правой кнопкой мыши по логотипу Windows, а затем нажать «Проводник».
СОВЕТ СПЕЦИАЛИСТА
A wikiHow Staff Editor reviewed this article to make sure it’s clear and accurate.
Если «Проводника» в меню «Пуск» нет, кликните по логотипу Windows правой кнопкой мыши и выберите «Свойства».
Выберите папки для отображения в меню «Пуск». В данном случае выберите «Проводник».
То же самое можно проделать с папками «Видео», «Музыка», «Загрузки» и так далее. -
3
Откройте папку с BAT-файлом. Также можно найти этот файл: щелкните по «Этот компьютер» на левой панели окна, а затем введите имя файла в строке поиска в верхнем правом углу окна.
-
4
Дважды щелкните по BAT-файлу. Он должен запуститься. Если нет, запустите файл как администратор.
-
5
Щелкните правой кнопкой мыши по BAT-файлу и в меню выберите Запуск от имени администратора. Возможно, вам придется запустить файл от имени администратора — это зависит от содержимого BAT-файла.
- В большинстве случаев работа BAT-файла на экране не отображается, потому что все происходит в фоновом режиме. Выясните, для чего предназначен пакетный файл, потому что даже если вы не видите результаты его работы, он, скорее всего, успешно справился со своими задачами.
Реклама
-
1
Откройте меню «Пуск»
. Для этого нажмите на логотип Windows в нижнем левом углу экрана.
-
2
Введите cmd в строке поиска меню «Пуск». По мере ввода поискового запроса под ним будут отображаться результаты поиска.
-
3
Щелкните правой кнопкой мыши по «Командная строка»
. Этот значок имеет вид черного квадрата с белыми символами.
-
4
Нажмите Запуск от имени администратора. Возможно, вам придется запустить командную строку от имени администратора — это зависит от содержимого BAT-файла.
-
5
Введите cd, нажмите пробел, а затем введите путь к BAT-файлу. «cd» — эта команда для изменения каталога, а путь — это расположение папки с BAT-файлом. Например, если пакетный файл находится на рабочем столе пользователя «Иван», введите:
cd /Пользователи/Иван/Рабочий стол.- Обязательно вставьте пробел между командой «cd» и расположением файла.
-
6
Нажмите ↵ Enter. Текущий каталог изменится на папку с BAT-файлом.
-
7
Введите имя BAT-файла. Не забудьте про расширение .bat. Например, если BAT-файл называется «install», в командной строке введите install.bat.
-
8
Нажмите ↵ Enter. BAT-файл будет запущен. Как только на экране отобразится мигающий курсор, считайте, что пакетный файл завершил работу.
- Если в командной строке отобразилось сообщение об ошибке, внимательно прочитайте его, чтобы внести изменения в код BAT-файла.
Реклама
Об этой статье
Эту страницу просматривали 81 669 раз.
Была ли эта статья полезной?
Ежедневно пользователь в операционной системе Windows 10 выполняет повторяющиеся действия: копирование файлов, удаление, перемещение и другие операции. Для облегчения задачи и автоматизации процесса продвинутые юзеры используют предварительно созданный bat файл. Многим владельцам компьютеров это понятие не известно, тем более как его создавать и работать с ним. Узнаем, как создать bat файл в операционной системе Windows 10.
Для чего это нужно?
Bat files представляет собой текстовый файл, который выполняет задачи через команды Виндовса. Его запуск автоматизирует выполнение команд, сохраненных в документе, последовательно. В ОС распознается в качестве пакетного файла. Формат применяет скриптовый язык программирования.
В нем хранятся заданные типовые операции. Использование объекта с таким расширением актуально для выполнения следующих операций:
- запуск утилит и приложений;
- контроль софтов, отвечающих за обслуживание ОС;
- автоматизация рутинных процессов;
- создание резервных копий;
- очистка временно сохраненных папок;
- редактирование реестра и другие операции.
Создать такой формат можно самостоятельно. Юзеру доступна возможность внесения изменений в функционал с целью организации автоматизированного процесса задач по своему усмотрению. Сохраняют его в обычном текстовом редакторе, установив расширение .bat.
Если пользователь в операционной системе обнаруживает bat files, скачанные со сторонних ресурсов, ему следует проверить объекты антивирусным программным обеспечением. Это необходимо для безопасной работы всей системы.
Особой популярностью такой функционал пользуется среди системных администраторов. Он позволяет сократить время, затраченное на большинство однотипных операций в системе.
Как создать бат-файл в Виндовс 10
Создать его можно двумя способами, используя текстовый редактор или Командную строку. Рассмотрим каждый из них подробнее.
Через Блокнот
Создать объект в Винде можно, воспользовавшись любым текстовым документом. Использование Блокнота считается самым доступным и простым вариантом, актуальным во всех редакциях ОС.
Пошаговая инструкция:
- Открыть меню Поиск.
- Набрать в поисковике: notepad или блокнот.
- Открыть приложение.
- Вставить в текстовый редактор команду для исполнения запроса.
- В верхней строке выбрать вкладку «Файл».
- В меню тапнуть по «Сохранить как».
- Выбрать место сохранения.
- Указать соответствующее расширение.
- В окне «Тип файла» выбрать значение «Все файлы».
- Сохранить изменения.
Запуск Блокнота без администраторских прав не позволит сохранить объект в системной папке C. Для этого изначально можно сохранить его в другом месте, а затем переместить его на требуемый диск. Или запустить от имени Администратора.
После выполнения всех пунктов бат будет готов к выполнению поставленных задач. Запустив редактор, программа автоматически начнет свою работу. Если в дальнейшем юзеру понадобится сделать корректировку работы файла, достаточно нажать на него ПКМ, выбрать параметр «Изменить».
Если не получится, то открыть при помощи блокнота.
Затем внести корректировки и сохранить.
С использованием командной строки
Программное обеспечение входит в состав Винды. Консоль помогает взаимодействовать пользователю с компьютером посредством набора команды. Командная строка запускается в своей оболочке, предназначена для продвинутых пользователей. Если создать бат в «десятке» с использованием Блокнота не получается, поможет этот интерфейс. Созданный через командную строку bat files будет запускаться по такому же пути.
Пошаговая инструкция:
- Запустить Поиск.
- Ввести команду: cmd.
- Набрать: copy con c:lumpics_ru.bat, где copy con – значение, создающее текстовый документ. Остальное – адрес, имя и расширение файла.
- В следующей строке ввести текст.
При заполнении вручную на новую строку пользователь может перейти с помощью нажатия: «Ctrl + Enter». Если юзер заранее подготовил текст, тогда в окне понадобится нажать ПКМ. Из буфера обмена вся информация автоматически попадет в строки.
- Сохранить данные одновременным нажатием: «Ctrl + Z».
- Нажать «Enter».
При успешном выполнении всех шагов в окне отобразится уведомление.
Для проверки корректности работы нужно открыть двойным кликом ЛКМ по названию.
Другие способы создания
В «десятке» можно создавать батники путем переименования обычных текстовых файлов с расширением .txt. Простыми словами, создать стандартный документ, затем заполнить его текстом и сохранить. После переделать формат в пакетный, изменив расширение на .bat.
Чтобы применить этот метод в деле, нужно включить отображение параметров. Сделать это можно, перейдя во вкладку «Вид», затем нажать кнопку «Параметры».
Изменить параметры можно также вторым способом:
- Открыть меню Поиск.
- Ввести в строку запроса: «Параметры проводника».
- В меню «Параметры папок» тапнуть по вкладке «Вид».
- Убрать галочку напротив строки «Скрывать расширения для зарегистрированных типов».
- Сохранить изменения.
После выполнения всех пунктов пользователь сможет изменить расширение. Текстовый файл преобразуется в пакетный бат.
Редактирование батника
Созданный bat можно редактировать. Для этого достаточно открыть его в выбранном текстовом редакторе. Юзеру нужно нажать ПКМ по названию, откроется окно, где выбрать «Изменить».
Выбранный объект откроется и будет доступен для редактирования. Пользователю останется внести корректировку и сохранить изменения.
Возможности батников достаточно обширны, они позволяют автоматизировать процессы и сократить время на их выполнение. Пакетные файлы в будущем пользователь может редактировать самостоятельно. Иногда в работе bat files возникают проблемы, например, они не открывается при запуске. Для решения проблемы в сети можно найти массу приложений, которые помогут открыть и отредактировать файл с расширением .bat.


 Сообщение было отмечено как решение
Сообщение было отмечено как решение