
Не многие (оказывается) знают, что Windows может автоматически запускать нужную вам программу (или открывать файл) в то время, которое вы зададите! Представьте, вы можете один раз настроить запуск BAT-файла для копирования определенного каталога (примеры таких BAT’ников приводил тут) — и это будет происходить автоматически, например, каждый вторник или среду. Удобно? Тот-то… 😉
Сделать это позволяет планировщик заданий — встроенное приложение в Windows для планирования различных действий. Это достаточно функциональный инструмент, и позволяет решать многие задачи (можно серьезно облегчить себе «жизнь» и ускорить работу за ПК).
Собственно, в рамках этой заметки я хочу показать один из вариантов работы с планировщиком — поставим ему задачу запустить определенный исполняемый файл в нужное нам время.
*
Пример настройки планировщика заданий
📌 ШАГ 1
Чтобы открыть планировщик заданий — можно прибегнуть к неск. способам:
- первый: нажать сочетание Win+R — в окне «Выполнить» ввести команду control schedtasks и нажать Enter (универсальный вариант);
- второй: кликнуть по меню «Поиск», ввести «планировщик…» и открыть найденный результат (актуально для Windows 11/10). 👇
Поиск — планировщик заданий (Windows 11)
*
📌 ШАГ 2
Когда откроется окно планировщика заданий — обратите внимание на меню справа: в нем нам нужно кликнуть по функции «Создать задачу». См. пример ниже. 👇
Создать задачу — планировщик заданий
Далее задаче нужно дать имя: я использовал «Delete trash» (удаление мусора). Имя задачи может быть любым (главное, чтобы вы могли потом сами понять, что это за задача, не открывая ее лишний раз… 😉).
Для кого выполнять задачу
*
📌 ШАГ 3
Затем нужно перейти во вкладку «Триггеры» — и нажать по кнопке «создать».
Именно здесь будет задаваться время (и условие), при котором планировщик выполнит задание (например, запустит программу/скрипт).
В своем примере я выбрал «По расписанию»: указал периодичность запуска (раз в неделю) и дни, в которые можно запускать задачу (понедельник и вторник). 👇
Примечание: если вам нужно запускать задачу при каждом включении компьютера — вместо «По расписанию» укажите вариант «При входе в систему», здесь я рассказывал про автозагрузку подробнее…
Триггеры — когда выполнять задачу, расписание
Кстати, обратите внимание, что есть достаточно много вариантов, когда запускать ту или иную задачу: по расписанию, при входе в систему, при простое, при каком-то событии, и т.д. 👇 Можно автоматизировать свое рабочее место по максимум, создав самые разные запланированные задачи. 😉
Обратите внимание, что есть много разных вариантов триггера
*
📌 ШАГ 4
Следующий шаг — вкладка «Действия». В ней нам нужно указать само действие, например, «Запуск программы»*, и тот BAT- или EXE-файл (программу), которую нужно запустить (разумеется, можно также добавить необходимые аргументы // если это требуется -> см. справку к своей программе).
В своем примере я просто указал расположение нужного мне скрипта (BAT’ника).
* Примечание: кроме запуска программы, можно вывести какое-нибудь сообщение, или отправить электро-почту.
Задаем действия
*
📌 ШАГ 5
Обратите внимание, что во вкладке «Условия» можно задать интересные функции:
- запускать задачу при простое ПК;
- запускать только при питании от электросети (для ноутбуков!);
- пробуждать ПК для выполнения задачи (например, если он ушел в режим сна);
- запускать задачу только при наличии подключения к сети.
Условия
*
📌 ШАГ 6
Во вкладке «Параметры» можно добавить еще некоторые полезные опции: выполнять ли задачу при сбое, как быстро ее останавливать, запускать ли ее повторно и пр. В своем примере я оставил все галочки, которые стояли по умолчанию…
Параметры
*
📌 ШАГ 7
После сохранении задачи — вы увидите, что она появилась в общем перечне планировщика заданий. См. мой пример ниже. 👇
Наша задача теперь есть в списке!
В назначенную минуту (при соблюдении заданных условий) — вы заметите, как автоматически запустится нужный вам файл… (кстати, при первичной настройке рекомендую расписание запуска настроить так, чтобы планировщик отработал при вас \ для проверки).
Задача выполнена?! 👇👌
Мой BAT-файл был запущен в нужное время!
*
Дополнения по теме — приветствуются!
Всех благ!
👋


Полезный софт:
-
- Видео-Монтаж
Отличное ПО для создания своих первых видеороликов (все действия идут по шагам!).
Видео сделает даже новичок!
-
- Ускоритель компьютера
Программа для очистки Windows от «мусора» (удаляет временные файлы, ускоряет систему, оптимизирует реестр).
В Windows 10 командный файл – это специальный вид текстового файла, который обычно имеет расширение .bat, способный включать одну или несколько команд, которые командная строка может понимать и последовательно выполнять для реализации различных действий.
Вы можете писать команды вручную для выполнения конкретной задачи или изменения настроек, но командный файл упрощает работу по перепечатыванию команд, экономя ваше время и избавляет от ошибок.
Кроме того, несмотря на то, что есть другие инструменты, такие как PowerShell, которые можно использовать для написания более сложных сценариев, использование пакетных файлов с командной строкой является удобным вариантом, когда вам нужно запускать команды для изменения настроек системы, автоматизации подпрограмм и запуска приложения или запуск сайтов.
В этом руководстве по Windows 10 мы расскажем, как создать и запустить первый пакетный файл на вашем компьютере. Кроме того, мы опишем шаги для создания расширенных сценариев, а также для автоматизации сценариев с помощью планировщика заданий.
Как создать пакетный файл в Windows 10
Процесс написания пакетного файла (сценария или пакетного сценария) не сложен. Вам нужен только текстовый редактор (например, Блокнот) и некоторые знания по использованию командной строки.
В следующих шагах мы подробно описываем шаги для создания простого и расширенного командного файла, а также шаги для написания скрипта изменения настроек системы.
Создание простого пакетного файла
Чтобы создать простой пакетный файл в Windows 10, выполните следующие действия:
- Откройте Блокнот или другой текстовый редактор.
- Введите следующие строки, чтобы создать пакетный файл:
@ECHO OFF ECHO Поздравляю! Ваш первый пакетный файл успешно выполнен. PAUSEПриведенный выше скрипт выводит фразу «Поздравляем! Ваш первый пакетный файл успешно выполнен» на экране терминала.
- @ECHO OFF – отключение отображения на дисплее, чтобы показывать только сообщения в чистой строке. Как правило, эта строка идет в начале файла. (Вы можете использовать эту команду без «@», но символ скрывает выполняемую команду для более чистого возврата.)
- ECHO – печатает нужный текст на экране.
- PAUSE – предотвращает закрытие окна консоли после выполнения команды. Вы можете использовать эту команду в конце скрипта или после определенной команды при запуске нескольких задач, если вы хотите сделать паузу между ними.
- Нажмите меню Файл.
- Выберите опцию Сохранить как.
- Введите имя для скрипта – например, first_batch.bat
Хотя пакетные файлы обычно используют расширения файлов .bat, вы также можете увидеть сценарии, использующие расширения файлов .cmd или .btm
Выполнив эти шаги, вы можете дважды щелкнуть файл, чтобы запустить его, или использовать описанные ниже шаги, чтобы узнать о различных способах выполнения командного файла в Windows 10.
Создание расширенного пакетного файла
Чтобы создать расширенный пакетный файл, который выполняет несколько команд, используйте эти шаги:
- Откройте Блокнот или другой текстовый редактор.
- Введите следующие строки, чтобы создать более сложный пакетный файл:
@ECHO OFF
:: This batch file reveals OS, hardware, and networking configuration.
TITLE My System Info
ECHO Please wait... Checking system information.
:: Section 1: OS information.
ECHO ============================
ECHO OS INFO
ECHO ============================
systeminfo | findstr /c:"OS Name"
systeminfo | findstr /c:"OS Version"
systeminfo | findstr /c:"System Type"
:: Section 2: Hardware information.
ECHO ============================
ECHO HARDWARE INFO
ECHO ============================
systeminfo | findstr /c:"Total Physical Memory"
wmic cpu get name
:: Section 3: Networking information.
ECHO ============================
ECHO NETWORK INFO
ECHO ============================
ipconfig | findstr IPv4
ipconfig | findstr IPv6
PAUSEПриведенный выше пакетный скрипт запускает ряд команд для запроса различной системной информации, сгруппированной в три разные категории, включая «Информацию об ОС», «Информацию об оборудовании» и «Информацию о сети».
- @ECHO OFF – отключение отображения на дисплее, чтобы показывать только сообщения в чистой строке. Как правило, эта строка идет в начале файла. (Вы можете использовать эту команду без «@», но символ скрывает выполняемую команду для более чистого возврата.)
- TITLE – отображает произвольное имя в строке заголовка терминала.
- :: – Позволяет добавлять комментарии и информацию, которая игнорируется при запуске пакетного файла.
- ECHO – печатает нужный текст на экране.
- PAUSE – предотвращает закрытие окна консоли после выполнения команды. Вы можете использовать эту команду в конце скрипта или после определенной команды при запуске нескольких задач, если вы хотите сделать паузу между ними.
- Нажмите меню Файл.
- Выберите опцию Сохранить как.
- Введите имя для скрипта – например, first_batch.bat
После выполнения этих шагов вы можете запустить скрипт, дважды щелкнув файл .bat, или использовать описанные ниже шаги, чтобы узнать различные способы запуска пакета.
Создание действующего командного файла
Помимо отображения информации в терминале командной строки, вы также можете создавать неинтерактивные командные файлы для выполнения практически любой задачи.
Чтобы создать пакетный файл, который запускает определенную команду без взаимодействия с пользователем, выполните следующие действия:
- Откройте Блокнот или другой текстовый редактор.
- Скопируйте и вставьте следующую команду (заменив PATH-NETWORK-SHAREFOLDER-NAME на сетевой путь и название папки, а YOUR-USERNAME YOUR-PASSWORD на логин и пароль пользователя):
net use z: \PATH-NETWORK-SHAREFOLDER-NAME /user:YOUR-USERNAME YOUR-PASSWORDКоманда «pause» не требуется, она была добавлена в этом примере, чтобы сделать снимок экрана. Если вы получаете доступ к файлам с другого компьютера, который использует определенное имя пользователя и пароль, не забудьте использовать опцию /user: с необходимыми учетными данными.
Приведенная выше команда является известной командой, которая отображает сетевую папку как диск внутри проводника, используя букву «Z».
- Нажмите меню Файл.
- Выберите опцию Сохранить как.
- Введите имя для скрипта – например, network-drive.bat
После выполнения этих шагов при запуске пакета команда отобразит общую сетевую папку с указанными параметрами без необходимости открывать командную строку. Хотя мы указали только одну команду в файле, вы можете включить столько команд, сколько захотите, если вы напишете по одной в каждой строке.
Как запустить командный файл в Windows 10
В Windows 10 вы можете запустить командный файл как минимум тремя способами. Вы можете запустить пакет по требованию, используя проводник или командную строку. Вы можете создать запланированное задание с помощью планировщика заданий. Или вы можете поместить скрипт в папку «Автозагрузка», чтобы запускать его каждый раз при входе в устройство.
Запуск пакетного файла по требованию
Если вам нужно запустить скрипт по требованию, вы можете использовать проводник или командную строку.
Проводник
Чтобы запустить пакетный файл с помощью проводника, выполните следующие действия:
- Откройте проводник.
- Найдите папку со сценарием.
- Дважды щелкните командный файл, чтобы запустить его.
- (Необязательно) Если вы выполняете команду, требующую прав администратора, вам нужно запустить сценарий от имени администратора, щелкнув правой кнопкой мыши пакетный файл и выбрав опцию Запуск от имени администратора.
После того, как вы выполните шаги, пакет будет выполнять каждую команду в последовательности, отображая результаты в терминале.
Командная строка
Чтобы запустить командный файл из командной строки, выполните следующие действия:
- Откройте командную строку от имени администратора.
- Введите путь и название командного файла и нажмите Enter:
C:PATHTOFOLDERBATCH-NAME.batНапример, следующая команда запускает пакетный файл, расположенный в пользовательской папке «batch» внутри папки «Downloads»:
C:UsersuserDocumentsscriptsfirst_batch.bat
После того, как вы выполните эти шаги, выходные данные будут отображаться на экране, даже если скрипт содержит команду «PAUSE».
Запуск пакетного файла по расписанию
Чтобы запланировать запуск пакетного файла в Windows 10, вы можете использовать планировщик задач, выполнив следующие действия:
- Откройте Пуск.
- Введите планировщик заданий и щелкните по верхнему результату, чтобы открыть приложение.
- Щелкните правой кнопкой мыши ветку «Библиотека планировщика заданий» и выберите опцию Создать папку….
- Введите имя для папки – например, MyScripts.
Необязательно создавать папку, но рекомендуется организовать ваши задачи.
- Нажмите кнопку ОК.
- Щелкните правой кнопкой мыши папку MyScripts.
- Выберите опцию Создать простую задачу.
- В поле «Имя» введите краткое описательное имя для задачи – например, SystemInfoBatch.
- (Необязательно) В поле «Описание» создайте описание для задачи.
- Нажмите кнопку Далее.
- Выберите опцию Ежемесячно.
В Windows 10 планировщик задач позволяет выбрать несколько триггеров, в том числе на определенную дату, во время запуска или при входе любого пользователя в устройство. В зависимости от ваших требований вам нужно будет настроить дополнительные параметры. В этом случае мы выбираем вариант запуска задачи каждый месяц.
- Нажмите кнопку Далее.
- Используя настройку «Начать», укажите день и время запуска задачи.
- Используйте выпадающее меню «Месяцы», чтобы выбрать месяцы года, в которые вы хотите выполнить задачу.
- Используйте выпадающее меню «Дни» или «В:», чтобы указать дни, в которые будет выполняться задание.
- Нажмите кнопку Далее.
- Выберите опцию Запустить программу, чтобы запустить пакетный файл.
- В поле «Программа/скрипт» укажите путь к пакетному файлу.
- Нажмите кнопку Готово.
После выполнения этих действий задача сохраниться и запустит пакетный файл по указанному вами расписанию.
Запуск пакетных файлов при запуске
В качестве альтернативы, если вы хотите запускать пакетный файл каждый раз, когда вы входите в свое устройство, вместо использования планировщика заданий, вы можете сохранить сценарий в папке «автозагрузка».
Чтобы запустить скрипт при запуске, используйте следующие простые шаги:
- Откройте проводник.
- Найдите папку с командным файлом.
- Щелкните правой кнопкой мыши файл и выберите параметр Копировать.
- Используйте комбинацию Win + R, чтобы открыть окно «Выполнить»
- Введите следующую команду: shell:startup
- Нажмите Вставить на вкладке «Главная» в папке «Автозагрузка». (Или вы можете нажать кнопку «Вставить ярлык», чтобы создать ярлык для командного файла.)
- Выйдите из учетной записи Windows 10.
- Войдите в аккаунт.
После выполнения этих шагов каждый раз, когда вы входите в учетную запись Windows 10, командный файл будет выполняться и выполнять команды в последовательности.
Мы ориентируем это руководство на Windows 10, но возможность использовать пакетные файлы существует давно, а это означает, что вы можете обратиться к этим инструкциям, если вы всё ещё используете более старую версию, включая Windows 8.1 или Windows 7.
Продолжаю тему создания нетривиальных bat-файлов для тривиальных задач, начатую здесь.
Наверняка многие сталкивались с задачей, когда для каких-либо целей в ОС Windows необходимо создать задание, выполняемое по расписанию (scheduled task).
Для этих целей имеется простой графический интерфейс. Однако как поступить, если задание должно создаваться автоматически?
Попробуем решить эту задачу с использованием примитивного bat-скрипта, который будет выполняться в практически любой версии Windows.
Для удобства, создадим на машине локального технологического пользователя, под которым будет работать наше задание по расписанию. Это удобно тем, что для пользователя можно задать права, которые необходимы только для выполнения определенных действий.
:: Имя локального пользователя, под которым будем работать
set user_name=test_user
:: Пароль для локального пользователя
set user_passw=test_passw
А как известно пользователь должен находиться в группе с определенными правами. Вот тут и возникает определенная сложность, т.к. если в скрипте четко задать имя группы, то могут возникнуть проблемы на машине с другой локализацией, например китайской. И как будет называться на китайском группа «Пользователи» узнать будет не очень просто. К счастью, в ОС Windows группы привязаны к так называемому Group SID. Зная, к примеру, Group SID группы «Администраторы», мы можем использовать его в скрипте. Например, S-1-5-32-545 — это локальные пользователи, а S-1-5-32-544 — администраторы.
Теперь нужно определить имя для заданного Group SID, используемого в данной локализации. Тут нам на помощь придет WMIC (WMI command-line).
:: S-1—5—32—545 — локальные пользователи
Set GroupSID=S-1—5—32—545
Set GroupName=
For /F «UseBackQ Tokens=1* Delims==» %%I In (`WMIC Group Where «SID = ‘%GroupSID%'» Get Name /Value ^| Find «=»`) Do Set GroupName=%%J
Set GroupName=%GroupName:~0,-1%
Нужно знать еще один нюанс. При создании пользователя, в зависимости от системных настроек, задается время истечения пароля. И если пароль нужно будет поменять, то задание по расписанию не будет выполняться. Для этого нам нужно создать пользователя, у которого никогда не истекает пароль. Задать это в стандартной команде net user нельзя (expires:never — задает, что пользователь не может поменять пароль), поэтому опять прибегнем к помощи WMIC:
:: Создание пользователя
net user %user_name% %user_passw% /add /comment:«User for works with application» /expires:never /fullname:%user_name% /passwordchg:no
:: Устанавливаем, чтобы пароль не истекал никогда
:: Либо так — wmic path Win32_UserAccount where Name=‘%user_name%’ set PasswordExpires=false
wmic USERACCOUNT where Name=‘%user_name%’ set PasswordExpires=false
:: Добавление локального пользователя в заданную локальную группу
net localgroup %GroupName% %user_name% /ADD
Обратите внимание, что если вы удаляете пользователя командой net user test_user /DELETE, то вам нужно будет вручную удалить его каталог по пути %USERS%test_user либо предусмотреть его удаление в скрипте.
Ну а далее создаем само задание, выполняемое по расписанию:
:: Имя запланированного задания, под которым будет работать приложение
set task_name=Test_task_bat
:: Путь к приложению
set my_app_path=«d:test.bat»
:: Интервал работы приложения во временном задании
:: Valid schedule types: MINUTE, HOURLY, DAILY, WEEKLY, MONTHLY, ONCE, ONSTART, ONLOGON, ONIDLE.
:: ЕЖЕМИНУТНО, ЕЖЕЧАСНО, ЕЖЕДНЕВНО, ЕЖЕНЕДЕЛЬНО, ЕЖЕМЕСЯЧНО ПРИ ЗАПУСКЕ ВХОДЕ В СИСТЕМУ ПРИ ПРОСТОЕ
set schtasks_time=MINUTE
:: Начальное время старта приложения во временном задании
set schtasks_start=08:00:00
:: Создание запланированного задания
schtasks/create /tn «%task_name%» /tr %my_app_path% /sc %schtasks_time% /st %schtasks_start% /ru %user_name% /rp %user_passw%
Вот и все. Надеюсь, что мой небольшой мануал окажется полезен и вы сэкономите свое время при выполнении данной задачи.
P.S.
Предвижу подобные вопросы и комментарии: есть же более удобные инструменты, почему именно bat?
Just for fun!
Windows, Windows 10, Windows 7, Windows 8, Windows Server, Windows Vista, Windows XP
- 23.08.2020
- 13 271
- 0
- 12
- 12
- 0
- Содержание статьи
- Описание
- Добавить комментарий
Описание
Очень часто необходимо автоматизировать запуск bat файлов для выполнения ими рутинных операций. Для запуска bat файлов по расписанию наиболее подходит Планировщик, входящий в стандартную поставку Windows. С это помощью можно очень гибко настроить запуск пакетного файла в определенные дни или часы, с определенным интервалом. Можно создать несколько расписаний и т.д.
Для локального запуска batch файлов можно пользоваться решениями от третьих фирм, благо платных и бесплатных альтернатив стандартному Планировщику великое множество.
Batch файлы так же могут использоваться как логин-скрипты в доменах. При таком их использовании они будут исполняться при каждом входе пользователя в сеть не смотря на его желание. С их помощью можно автоматизировать сбор информации о машинах или о программном обеспечении, установленном на компьютерах пользователей, принудительно менять настройки Windows, устанавливать незаметно для пользователя программное обеспечение и автоматизировать решение других задач, ручное исполнение которых заняло бы очень много времени.
Работа с Планировщиком (как раз на примере запуска bat-файлов) подробно рассмотрена в этой статье: Планировщик задач (Task Scheduler)
Download PC Repair Tool to quickly find & fix Windows errors automatically
There are occasions where you might need to schedule to run a batch file automatically in your Windows. In this article, I’ll share a tip on how to schedule a Batch file automatically using Task Scheduler.
To schedule a Batch File to run automatically in Windows 11 and Windows 10, you will have to follow these steps:
- Create a Batch file
- Open Task Scheduler
- Create a Basic Task
- Open Task Scheduler Library
- Make Task runs with the highest privileges.
Step 1: Create a batch file you wish to run and place it under a folder where you have enough permissions, for example, under C drive.
Step 2: Click on Start and under search, type in Task, and click open Task Scheduler.
Step 3: Select Create Basic Task from the Action pane on the right of the window.
Step 4: Under Create Basic Task, type in the name you like and click Next.
Step 5: From the Trigger, select the option you like and click Next.
I chose Daily and clicked Next, which brought me to this screen.
Step 6: Then click on Start a Program and click Next.
Step 7: Now click on Browser and select the batch file you would like to run.
Step 8: Finally, click on Finish to create the Task.
Now that we have created a Task, we must make sure it runs with the highest privilege. Since we have UAC settings, we have to make sure that it should not fail if it does not bypass the UAC settings when you run the file.
So click on Task Scheduler Library.
Then double click on the Task you just created.
Step 8: Click on Run with Highest privilege, then click OK.
Congratulations!
You have successfully created a Scheduled Task to automate a batch file. However, there can be drawbacks such as if the application you are trying to invoke needs a password. In that case, you cannot run it silently.
How do I run multiple batch files after one?
If you want to run batch files one after another, you can use the task scheduler and time them to run with the one-minute gap. The other way is to create a mother batch file, add a list of all bat files inside it, and let it execute one after the other.
How to add timeout or sleep in a Batch File?
You can add the following command along with other parameters. It will make sure user input is not considered, and there is no output for this.
timeout /t 30 /nobreak > NUL
How to run the batch files on Startup?
When setting up the task with the scheduler, you can run it as soon as you log into the PC. It can be delayed by a minute, but it will be executed. If you need to run it every few minutes, make sure to set it accordingly.
Shyam aka “Captain Jack” is a Microsoft MVP alumnus and a Windows Enthusiast with an interest in Advanced Windows troubleshooting. Suggestions made and opinions expressed by him here are his personal ones and not of his current employers.
I have a batch file daily.bat, this is the code:
cd C:inetpubwwwrootinfowebfactuurcron
c:PHPphp.exe -f ./cron_pdf.php
ftp -s:ftp_upload.txt ftp.site.be
And I created a task with task scheduler in Windows 7. When I run the batch manually, everything goes fine, but when I try to run it with the task scheduler nothing happens.
My action is
'run script' "C:inetpubwwwrootsitexcrondaily.bat"
UAC is off and I am Admin.
Any idea why this is not working?
asked Dec 14, 2010 at 9:36
RubenRuben
8,95113 gold badges61 silver badges101 bronze badges
3
I faced the same problem, but I found another solution without having to modify my batch script.
The only thing that I missed out is at the ‘Action’ settings — «Start in (Optional)» option.
Go the task properties —> Action tab —> Edit —> Fill up as below:
- Action: Start a program
- Program/script: path to your batch script e.g.
C:Usersberukbodo.bat - Add arguments (optional): <if necessary — depending on your script>
- Start in (optional): Put the full path to your batch script location e.g.
C:Usersberuk(Do not put quotes around Start In)
Then Click OK
It works for me. Good Luck!
Matthew Lock
12.6k11 gold badges89 silver badges128 bronze badges
answered Nov 1, 2012 at 8:54
GhaziGhazi
3,7561 gold badge13 silver badges3 bronze badges
20
None of the above method worked. I tried it this way as said it in a tutorial and it worked.
Action:
Start a program
Program/script:
cmd
Add arguments:
/c start "" "E:Django-1.4.1setup.bat"
Worked for me on Win7 Pro. You must have an account with a password (blank passwords are no good)
answered Nov 21, 2014 at 6:30
Arun RajaArun Raja
1,48416 silver badges26 bronze badges
9
For those whose bat files are still not working in Windows 8 and 10+ Task Scheduler , one thing I would like to add to Ghazi’s answer — after much suffering:
- Under Actions, Choose «Create BASIC task», not «Create Task»
That did it for me, plus the other issues not to forget:
- Use quotes, if you need to, in your Start a program > program/script entry i.e «C:my scriptsrunme.bat» (or just use the Browse button)…
- Use the Start In path to your batch file, even though it says optional — BUT DON’T use quotes in the Start In field. (Crazy but true!)
This worked without any need to trigger a command prompt. And it is the quickest and simplest method.
(Sorry my rep is too low to add my Basic Task tip to Ghazi’s comments)
answered Mar 16, 2015 at 4:27
micstrmicstr
4,8567 gold badges47 silver badges75 bronze badges
2
Make sure «Start In « has NO QUOTES.
answered Jun 19, 2014 at 16:21
JonathanJonathan
6,5297 gold badges48 silver badges69 bronze badges
0
It is working now. This is what I did. You probably won’t need all these steps to make it work but just to be sure try them all:
-
Check the account parameters of your scheduled task and make sure they are set to run whether or not someone is logged into the machine
-
check run with most privileges/rights
-
Make sure you go to the full path first: cd C:inetpubwwwrootinfowebfactuurcron
-
Don’t use double quotes in your batch files (don’t know why but seems to help)
-
Be super admin, enter ‘Net user administrator /active:yes’ in command prompt, log out and log in as the super admin, so UAC is off
answered Dec 14, 2010 at 10:29
RubenRuben
8,95113 gold badges61 silver badges101 bronze badges
1
Make sure «Start In» does NOT end with a BACKSLASH.
answered Jun 26, 2015 at 16:41
3
My script was to pull latest code from master and publish a new branch
cd D:devrepo
git checkout master
git pull
git branch -D my-branch
git push origin --delete my-branch
git checkout -b my-branch
git push -u origin my-branch
exit
answered Aug 6, 2021 at 0:25
RohitRohit
6,19613 gold badges58 silver badges89 bronze badges
2
Had an issue where my task was not firing simply because it was running on a laptop without a power cord… Under the conditions tab, by default it is checked so that a task will not run while AC power is not connected.
answered May 10, 2016 at 12:25
ChrizChriz
5727 silver badges14 bronze badges
Under Windows7 Pro, I found that Arun’s solution worked for me: I could get this to work even with «no user logged on», I did choose use highest priveledges.
From past experience, you must have an account with a password (blank passwords are no good), and if the program doesn’t prompt you for the password when you finish the wizard, go back in and edit something till it does!
This is the method in case its not clear which worked
Action: start a program
Program/script : cmd
(doesn't need the .exe bit!)
Add arguments:
/c start "" "E:Django-1.4.1setup.bat"
answered Sep 22, 2015 at 8:05
I messed with this for several hours and tried many different suggestions.
I finally got it to work by doing the following:
Action: Start a program
Program/Script: C:scriptdirscript.bat
Add arguments (optional) script.bat
Start in (optional): c:scriptdir
run only when user logged in
run with highest privileges
configure for: Windows Vista, Windows Server 2008
answered May 24, 2016 at 21:44
0
If all of the rest fails for you here ensure that the user you are trying to run the task as has access to the file you’re trying to use.
In my case I was trying to run a batch file from C:UsersAdministratorDesktop which the account couldn’t access. Moving it to a neutral location on C: resolved the issue.
answered Jul 11, 2016 at 12:33
VinceVince
1311 silver badge2 bronze badges
I post the answer to this question here and here.
answered Nov 27, 2019 at 22:53
ToCarbajalToCarbajal
4002 silver badges6 bronze badges
1
Using the Run button in the Task Scheduler main window to test several variations finally found the correct settings. This two options must be combined:
-Run only when user is logged on
-Run with highest privileges.
All other variations failed. It’s infuriating all the time wasted on this, but at least it works.
OS: WINDOWS 8 CORE (BASIC) VERSION
answered Aug 23, 2015 at 18:07
1
Please check which user account you use to execute our task. It may happen that you run your task with different user then your default user, and this user requires some extra privileges.
Also it may happen that the task is executed but you cant see any effect because the batch file waits for some user response so please check task manager if you see your process running.
Once it happen that I schedule a batch with svn update of some web page and the process hangs because svn asked for accepting server certificate.
answered Mar 9, 2016 at 13:01
- Don’t use double quotes in your cmd/batch file
- Make sure you go to the full path start in (optional):
C:Necessary_fileReqular_taskQDEcmd_practice
answered Apr 6, 2018 at 10:40
Try run the task with high privileges.
put a at the end of path in «start in folder» such as c:temp
I do not know why , but this works for me sometimes.
answered Mar 29, 2016 at 23:18
Action: Start a Program
Program/script: C:WindowsSystem32cmd.exe
Add arguments: /k start "" "E:scriptsexample.bat"
Add exit to the end of your batch file.
The cmd window will not show if you select Run whether user is logged in or not. You need to select Run only when user is logged on to see the window in action.
answered Feb 27, 2020 at 6:27
Ethan AllenEthan Allen
14.1k23 gold badges98 silver badges191 bronze badges
Содержание:
- 1 Как создать файл с расширением BAT
- 2 Основные команды, синтаксис и примеры использования батников
- 3 Запуск bat-файлов от имени администратора и по расписанию, скрытый запуск bat
Использование графического интерфейса в операционных системах сегодня представляется чем-то само собой разумеющимся и совершенно естественным, но так было не всегда. Первая операционная система MS DOS, разработанная компанией Microsoft, не имела GUI, а управление выполнялось посредством ввода текстовых команд. С тех пор минуло без малого 40 лет, однако скриптовый язык командной строки по-прежнему пользуется популярностью, причём не только в среде разработчиков.
Командная строка не столь удобна, зато с её помощью можно выполнять недоступны из GUI операции. С другой стороны, запускать каждый раз консоль, вводить в неё одну за другой команды – всё это сильно замедляет работу. Впрочем, можно существенно упростить задачу, создав бат-файл или попросту батник – текстовый файл с расширением BAT, содержащий список инструкций, обрабатываемых командным интерпретатором CMD. Используются такие файлы для автоматизации разных задач, например, для удаления временных файлов по расписанию или запуска программ.
Итак, как создать bat-файл в Windows 7/10? Очень просто. Для этого понадобится любой текстовый редактор и знание основ командной строки. Можно использовать Блокнот, а ещё лучше Notepad++, так как последний имеет подсветку синтаксиса. Создайте в редакторе новый файл, в меню «Файл» выберите «Сохранить как», дайте будущему скрипту имя, а в выпадающем списке «Тип файла» выберите «Batch file (*bat; *cmd; *nt)».
Если для создания bat-файла захотите использовать Блокнот, расширение нужно присвоить вручную, а в списке «Тип файла» выбрать «Все файлы».
Как видите, создать файл с расширением bat не составляет сложности, есть тут, однако, свои тонкости. В командных файлах нельзя использовать перенос строк, кодировка bat-файла должна быть выставлена UTF-8, если в теле скрипта используется кириллица, кодировку нужно изменить, вставив в положенном месте команду chcp 1251.
Вместо расширения BAT можно использовать CMD, результат выполнения скрипта будет точно таким же.
Основные команды, синтаксис и примеры использования батников
Как сделать bat-файл вы знаете, теперь настала пора самого интересного, а именно синтаксиса языка интерпретатора CMD. Понятно, пустой батник работать не будет, он даже не запустится при двойном по нему клике. Чтобы скрипт сработал, в нём должна быть прописана хотя бы одна команда. Для наглядного примера посмотрим, как написать bat-файл для запуска программ. Допустим, приступая к работе, вы каждый раз запускаете три программы – Chrome, Firefox и VLC. Упростим задачу, создав скрипт, который будет сам запускать эти программы с интервалом в пять секунд.
Открываем пустой батник и вставляем в него такие команды:
start "" "C:/Program Files/Google/Chrome/Application/chrome.exe" timeout /t 05 start "" "C:/Program Files/Mozilla Firefox/firefox.exe" timeout /t 05 start "" "C:/Program Files/VideoLAN/VLC/vlc.exe"
Команда start запускает исполняемый файл нужной программы, а команда timeout /t задаёт интервал между запусками. Обратите внимание на расположение кавычек – в них берутся пути, в которых имеются пробелы. Также если в пути есть кириллические символы, в начало скрипта следует вставить изменяющую кодировку команду chcp 1251, в противном случае интерпретатор не сможет правильно прочитать путь.
При запуске скрипта будет последовательно открыто четыре окна консоли, это нормальное явление, по выполнении команд все они автоматически закроются, впрочем, можно сделать так, чтобы открывалось только первое окно. Для этого код запуска приложения следует изменить следующим образом:
start /b "" "путь"
Может также статься, что в определённый момент потребуется приостановить выполнение скрипта, чтобы пользователь сам смог решить, выполнять ли все остальные команды или нет. Для этого существует команда pause. Попробуйте заменить ею timeout и увидите, что получится.
start /b "" "путь" pause
Рассмотрим ещё один пример команд для bat файла. Напишем скрипт, который будет в одном случае выключать компьютер, а в другом – перезагружать его. Для этих целей мы будем использовать команду shutdown с параметрами /s, /r и /t. При желании можно добавить в батник запрос на выполнение действия, вот так:
@echo off chcp 1251 echo "Вы действительно хотите выключить компьютер?" pause shutdown /s /t 0
Поясняем. Первая команда скрывает текст самих команд, вторая – устанавливает кириллическую кодировку, третья – выводит сообщение для пользователя, четвертая – устанавливает паузу, пятая – выключает, а с ключом /r вместо /s перезагружает компьютер без традиционной задержки в одну минуту. Если не желаете церемониться с запросами и паузами, можете оставить только пятую команду.
Если вместо русского текста при выполнении команды вы увидите крякозябры, попробуйте преобразовать файл скрипта в ANSI.
Что ещё можно делать с помощью скриптов? Много чего, например, удалять, копировать или перемещать файлы. Допустим, у вас есть некая папка data в корне диска D, содержимое которой нужно очистить одним махом. Открываем батник и вставляем в него такую команду:
del /A /F /Q "D:/data"
А можно и так:
forfiles /p "D:/data" /s /m *.* /c "cmd /c Del @path"
В отличие от первой, вторая команда удаляет файлы рекурсивно, то есть в папке data будут удалены все файлы плюс те, которые лежат во вложенных каталогах.
А вот ещё один полезный пример. Напишем скрипт, который будет создавать резервную копию содержимого одной папки и сохранять данные в другую. За копирование отвечает команда robocopy:
robocopy C:/data D:/backup /e pause
Запустив такой батник на исполнение, вы скопируете все содержимое папки data в папку backup, включая вложенные каталоги, пустые и с файлами. К слову, команда robocopy имеет много параметров, позволяющих очень гибко настраивать параметры копирования.
Запуск bat-файлов от имени администратора и по расписанию, скрытый запуск bat
Теперь вы знаете как создавать батники и имеете некое общее представление о языке интерпретатора CMD. Это были основы, теперь пришла пора познакомиться с некоторыми полезными особенностями работы с bat-файлами. Известно, что для выполнения некоторых действий программам нужны права администратора. Понадобиться они могут и батникам. Самый очевидный способ запустить скрипт от имени администратора, это кликнуть по нему правой кнопкой мыши и выбрать в контекстном меню соответствующую опцию.
Кроме того, можно сделать так, что конкретный батник будет запускаться с повышенными привилегиями всегда. Для этого необходимо создать на такой скрипт обычный ярлык, открыть его свойства, нажать кнопку «Дополнительно» и отметить в открывшемся окошке галочкой пункт «Запуск от имени администратора». Этот способ хорош ещё тем, что позволяет выбрать для ярлыка любой значок, тогда как файл с расширением BAT или CMD всегда будет иметь невзрачный вид.
Скрипты, как и все приложения, можно запускать по расписанию. Команда timeout /t здесь не совсем уместна, для отложенного запуска лучше всего использовать встроенный «Планировщик задач» Windows. Здесь всё просто. Открываем командой taskschd.msc Планировщик, определяемся с триггером, действие выбираем «Запустить программу» и указываем путь к bat-файлу. Вот и всё, скрипт будет запущен в положенное время.
И напоследок ещё один интересный момент. Когда вы запускаете bat-файл, на экране появляется, пусть даже на какую-то долю секунды, окно командной строки. А нельзя ли сделать так, чтобы скрипт выполнялся в скрытом режиме? Можно, причём несколькими способами. Самый простой заключается в следующем. Создаём на bat-файл ярлык, открываем его свойства и в меню «Окно» выбираем «Свёрнутое в значок». После этого единственным видимым признаком запуска скрипта будет появление значка CMD на панели задач, окон же при этом открываться не будет.
Если вы желаете полностью скрыть выполнение скрипта, можете воспользоваться «костылем» – скриптом VВS, который будет запускать ваш батник в скрытом режиме. Текст скрипта приведен ниже, сохраните его в файл hidden.vbs, предварительно заменив путь во второй строчке кода D:/sсript.bat путём к вашему батнику.
Set WshShell = CreateObject("WScript.Shell")
WshShell.Run chr(34) & "D:script.bat" & Chr(34), 0
Set WshShell = Nothing
Есть также и другие варианты, например, использование утилиты Hidden Start, позволяющей запускать исполняемые и пакетные файлы в скрытом режиме, в том числе без приглашения UAC.
А на этом пока всё. Информацию касательно создания скриптов BAT без труда можно найти в интернете. Неплохо также ознакомиться с учебником Уильяма Станека «Командная строка Microsoft Windows». Несмотря на то, что с момента издания книги прошло более десяти лет, содержащаяся в ней информация до сих пор актуальна.
Содержание
- 1 Как создать файл с расширением BAT
- 2 Основные команды, синтаксис и примеры использования батников
- 3 Запуск bat-файлов от имени администратора и по расписанию, скрытый запуск bat
- 4 Определение
- 5 Вопрос по запуску
- 6 Специфики работы
- 7 Создание новой папки
- 8 Сотворение файла
- 9 Как создать bat-файл
- 10 Основные операторы bat-файла:
- 11 Длинные имена в bat-файлах
- 12 Запуск программ в bat-файлах с ключами
- 13 Копирование между папками с помощью bat-файла
- 14 Редактирование bat
Использование графического интерфейса в операционных системах сегодня представляется чем-то само собой разумеющимся и совершенно естественным, но так было не всегда. Первая операционная система MS DOS, разработанная компанией Microsoft, не имела GUI, а управление выполнялось посредством ввода текстовых команд. С тех пор минуло без малого 40 лет, однако скриптовый язык командной строки по-прежнему пользуется популярностью, причём не только в среде разработчиков.
Командная строка не столь удобна, зато с её помощью можно выполнять недоступны из GUI операции. С другой стороны, запускать каждый раз консоль, вводить в неё одну за другой команды – всё это сильно замедляет работу. Впрочем, можно существенно упростить задачу, создав бат-файл или попросту батник – текстовый файл с расширением BAT, содержащий список инструкций, обрабатываемых командным интерпретатором CMD. Используются такие файлы для автоматизации разных задач, например, для удаления временных файлов по расписанию или запуска программ.
Как создать файл с расширением BAT
Итак, как создать bat-файл в Windows 7/10? Очень просто. Для этого понадобится любой текстовый редактор и знание основ командной строки. Можно использовать Блокнот, а ещё лучше Notepad++, так как последний имеет подсветку синтаксиса. Создайте в редакторе новый файл, в меню «Файл» выберите «Сохранить как», дайте будущему скрипту имя, а в выпадающем списке «Тип файла» выберите «Batch file (*bat; *cmd; *nt)».
Если для создания bat-файла захотите использовать Блокнот, расширение нужно присвоить вручную, а в списке «Тип файла» выбрать «Все файлы».
Как видите, создать файл с расширением bat не составляет сложности, есть тут, однако, свои тонкости. В командных файлах нельзя использовать перенос строк, кодировка bat-файла должна быть выставлена UTF-8, если в теле скрипта используется кириллица, кодировку нужно изменить, вставив в положенном месте команду chcp 1251.
Вместо расширения BAT можно использовать CMD, результат выполнения скрипта будет точно таким же.
Основные команды, синтаксис и примеры использования батников
Как сделать bat-файл вы знаете, теперь настала пора самого интересного, а именно синтаксиса языка интерпретатора CMD. Понятно, пустой батник работать не будет, он даже не запустится при двойном по нему клике. Чтобы скрипт сработал, в нём должна быть прописана хотя бы одна команда. Для наглядного примера посмотрим, как написать bat-файл для запуска программ. Допустим, приступая к работе, вы каждый раз запускаете три программы – Chrome, Firefox и VLC. Упростим задачу, создав скрипт, который будет сам запускать эти программы с интервалом в пять секунд.
Открываем пустой батник и вставляем в него такие команды:
start "" "C:/Program Files/Google/Chrome/Application/chrome.exe" timeout /t 05 start "" "C:/Program Files/Mozilla Firefox/firefox.exe" timeout /t 05 start "" "C:/Program Files/VideoLAN/VLC/vlc.exe"
Команда start запускает исполняемый файл нужной программы, а команда timeout /t задаёт интервал между запусками. Обратите внимание на расположение кавычек – в них берутся пути, в которых имеются пробелы. Также если в пути есть кириллические символы, в начало скрипта следует вставить изменяющую кодировку команду chcp 1251, в противном случае интерпретатор не сможет правильно прочитать путь.
При запуске скрипта будет последовательно открыто четыре окна консоли, это нормальное явление, по выполнении команд все они автоматически закроются, впрочем, можно сделать так, чтобы открывалось только первое окно. Для этого код запуска приложения следует изменить следующим образом:
start /b "" "путь"
Может также статься, что в определённый момент потребуется приостановить выполнение скрипта, чтобы пользователь сам смог решить, выполнять ли все остальные команды или нет. Для этого существует команда pause. Попробуйте заменить ею timeout и увидите, что получится.
start /b "" "путь" pause
Рассмотрим ещё один пример команд для bat файла. Напишем скрипт, который будет в одном случае выключать компьютер, а в другом – перезагружать его. Для этих целей мы будем использовать команду shutdown с параметрами /s, /r и /t. При желании можно добавить в батник запрос на выполнение действия, вот так:
@echo off chcp 1251 echo "Вы действительно хотите выключить компьютер?" pause shutdown /s /t 0
Поясняем. Первая команда скрывает текст самих команд, вторая – устанавливает кириллическую кодировку, третья – выводит сообщение для пользователя, четвертая – устанавливает паузу, пятая – выключает, а с ключом /r вместо /s перезагружает компьютер без традиционной задержки в одну минуту. Если не желаете церемониться с запросами и паузами, можете оставить только пятую команду.
Если вместо русского текста при выполнении команды вы увидите крякозябры, попробуйте преобразовать файл скрипта в ANSI.
Что ещё можно делать с помощью скриптов? Много чего, например, удалять, копировать или перемещать файлы. Допустим, у вас есть некая папка data в корне диска D, содержимое которой нужно очистить одним махом. Открываем батник и вставляем в него такую команду:
del /A /F /Q "D:/data"
А можно и так:
forfiles /p "D:/data" /s /m *.* /c "cmd /c Del @path"
В отличие от первой, вторая команда удаляет файлы рекурсивно, то есть в папке data будут удалены все файлы плюс те, которые лежат во вложенных каталогах.
А вот ещё один полезный пример. Напишем скрипт, который будет создавать резервную копию содержимого одной папки и сохранять данные в другую. За копирование отвечает команда robocopy:
robocopy C:/data D:/backup /e pause
Запустив такой батник на исполнение, вы скопируете все содержимое папки data в папку backup, включая вложенные каталоги, пустые и с файлами. К слову, команда robocopy имеет много параметров, позволяющих очень гибко настраивать параметры копирования.
Запуск bat-файлов от имени администратора и по расписанию, скрытый запуск bat
Теперь вы знаете как создавать батники и имеете некое общее представление о языке интерпретатора CMD. Это были основы, теперь пришла пора познакомиться с некоторыми полезными особенностями работы с bat-файлами. Известно, что для выполнения некоторых действий программам нужны права администратора. Понадобиться они могут и батникам. Самый очевидный способ запустить скрипт от имени администратора, это кликнуть по нему правой кнопкой мыши и выбрать в контекстном меню соответствующую опцию.
Кроме того, можно сделать так, что конкретный батник будет запускаться с повышенными привилегиями всегда. Для этого необходимо создать на такой скрипт обычный ярлык, открыть его свойства, нажать кнопку «Дополнительно» и отметить в открывшемся окошке галочкой пункт «Запуск от имени администратора». Этот способ хорош ещё тем, что позволяет выбрать для ярлыка любой значок, тогда как файл с расширением BAT или CMD всегда будет иметь невзрачный вид.
Скрипты, как и все приложения, можно запускать по расписанию. Команда timeout /t здесь не совсем уместна, для отложенного запуска лучше всего использовать встроенный «Планировщик задач» Windows. Здесь всё просто. Открываем командой taskschd.msc Планировщик, определяемся с триггером, действие выбираем «Запустить программу» и указываем путь к bat-файлу. Вот и всё, скрипт будет запущен в положенное время.
И напоследок ещё один интересный момент. Когда вы запускаете bat-файл, на экране появляется, пусть даже на какую-то долю секунды, окно командной строки. А нельзя ли сделать так, чтобы скрипт выполнялся в скрытом режиме? Можно, причём несколькими способами. Самый простой заключается в следующем. Создаём на bat-файл ярлык, открываем его свойства и в меню «Окно» выбираем «Свёрнутое в значок». После этого единственным видимым признаком запуска скрипта будет появление значка CMD на панели задач, окон же при этом открываться не будет.
Если вы желаете полностью скрыть выполнение скрипта, можете воспользоваться «костылем» – скриптом VВS, который будет запускать ваш батник в скрытом режиме. Текст скрипта приведен ниже, сохраните его в файл hidden.vbs, предварительно заменив путь во второй строчке кода D:/sсript.bat путём к вашему батнику.
Set WshShell = CreateObject("WScript.Shell") WshShell.Run chr(34) & "D:script.bat" & Chr(34), 0 Set WshShell = Nothing
Есть также и другие варианты, например, использование утилиты Hidden Start, позволяющей запускать исполняемые и пакетные файлы в скрытом режиме, в том числе без приглашения UAC.
А на этом пока всё. Информацию касательно создания скриптов BAT без труда можно найти в интернете. Неплохо также ознакомиться с учебником Уильяма Станека «Командная строка Microsoft Windows». Несмотря на то, что с момента издания книги прошло более десяти лет, содержащаяся в ней информация до сих пор актуальна.
Автор: AleksPayne · 01.11.2019
Здравствуйте, уважаемые читатели сайта itswat.ru. Если вам неизвестно, как через cmd создать файл, и в каких ситуациях это актуально, то данная статья будет вам особо полезна.
Командная строка позволяет реализовывать многие опции, в том числе и создание файла. В этом процессе нет ничего сверхсложного. Следует просто выполнять определённые шаги. Они и представлены в данном материале. Также дано само определение командной строки, поскольку некоторые пользователи не имеют о ней представления.
Содержание статьи:
Определение
Командной строкой (cmd) называется программная оболочка, которая является обязательной составляющей операционной системы (ОС). Она организует прямую взаимосвязь между компьютером и пользователем. Также помогает решить некоторые дилеммы, связанные с общим функционированием ПК и отдельного софта.
Яркие примеры её применения таковы:
- Заражение компьютера вирусами или программами-вредителями.
- Неполадки в системных файлах.
- Восстановление Windows (на сленге пользователей – «винды»).
- Корректировка опций в играх.
В неё необходимо прописывать команды, чтобы реализовать те или иные задачи. На эту процедуру тратится существенно меньше времени, чем при работе с графическим интерфейсом.
Работать с ней требуется очень внимательно и осторожно. В прописанных командах не должно быть ошибок. Иначе можно получить совершенно неожиданные результаты, преобразующиеся в дальнейшем в проблемы.
Вопрос по запуску
Перед решением основной дилеммы необходимо изучить версии активации командной строки. Варианты отличаются в зависимости от вида винды (XP, семёрка, восьмёрка или десятка).
Для вызова системного окошка со строкой нужны такие действия:
- Зажать синхронно две кнопки: «Win» (обозначается на клавиатуре флажком) и букву R. Принцип работает на Windows 7 и XP. На восьмёрке используется сочетание кнопок «Win» + X (английская буква).
- В появившейся графе пропишите cmd и нажмите «Enter».
Можно задействовать меню «Пуск». Наводите курсор в нижний левый угол и нажимаете левую кнопку мыши. Выберите графу «Все программы». Перейдя в раздел под названием «Стандартные», выберите «Командную строку».
Но такой вариант оптимален только для версий системы до Windows 10.
Сама работа в командной строке происходит по одному сценарию без зависимости от операционной системы. Отличия касаются только её вызова.
Например, если вас интересует, как создать файл в командной строке Windows 10, то в первую очередь вызовите её.
Для этого в меню «Пуск» выбираете разделе «Служебные»,а после этого – командную строку.
Есть и универсальный способ вызова для всех ОС. Он выражается в следующем алгоритме:
- Используя проводник, открыть диск с системной папкой (как правило его буквенное обозначение C) с виндой.
- Открывается папка «Windows», а в ней -«System32». Там и находится файл «cmd.exe». Это та самая командная строка.
- Этот файл запускается от администратора.
После данных действий можно создавать файл с применением команд.
Специфики работы
Для начала необходимо освоиться в перечне команд, которые пригодны для командной строки. Пропишите слово «help» и нажмите «Enter». Это клавиша служит для подтверждения всех команд и попадания на новой строке.
Если в строке требуется наличия скопированного текста, тогда в ней наведите курсор на любое пустое место и кликните правой кнопкой. Из появившегося меню выберите опцию «Вставить». Можно поместить текст комбинацией «Ctrl+V».
Чтобы скопировать слова из этой строки, выделите их левой кнопкой мышки и нажмите «Enter».
Для более удобной и оперативной работы можно все команды предварительно прописать в текстовом документе. Проверьте точность их написания. Затем просто копируйте и вставляйте их в нужные места.
Создание новой папки
Папка в данном контексте рассматривается так же, как каталог. Создать её нетрудно, знаю специальную команду.
Сначала указывается путь к директории, в которой появится новый файл. После чего прописывается команда md с именем нового каталога. Например: md papka.
Указанная команда это аббревиатура фразы make directory (в переводе -сделать каталог). Далее можно создать файл в папке, созданной только что, применив определённые команды. Обычно этот метод выбирают те, кому не подходят стандартные решения.
Сотворение файла
В данном примере рассмотрен вариант, как создать файл с расширением txt через cmd.
Не покидая необходимого каталога введите в строке следующее: «copy con filename.txt».
Здесь copy con – это команда копирования вводимой фразы в файл.
Далее становится доступным режим для ввода текста. Чтобы завершить сотворение файла, щёлкните на кнопку F6 и подтвердите операцию (клавишей «Enter»). В некоторых системах вместо F6 нажимается Ctrl+Z.
Как создать новый текстовый файл через cmd? Для этого вводится команда NUL> с именем файла. Пример на изображении:
Операцию можно повторять столько раз, сколько вам требуется файлов. Если такой надобности нет, то процедура завершается. Можно закрывать командную строку.
Пакетный (bat) файл – это тип файла, поддерживающий текст, имеющий расширение .bat, и включающий в себя построчные операторы для командной строки cmd.exe.

Этот тип файла – полезный инструмент автоматизации однообразных файловых операций – копирования, удаления и т.д., а также запуска различных приложений и выполнения других операций в ОС.
К примеру, если необходимо выполнить DOS-команду ipconfig/flushdns, очищающую кэш распознавателя DNS, это можно сделать через запуск cmd.exe. Однако, если процедуру нужно повторить многократно, лучше сделать это через запуск предварительно созданного bat-файла.
При создании файла bat, возможно, потребуется включение отображения файловых расширений. Для этого:
- Щелкнуть мышью (правой) на кнопке «Пуск», и выбрать «Панель управления».
Нажимаем мышью (правой) на кнопке «Пуск», и выбираем «Панель управления»
- Запустить элемент управления «Параметры проводника».
Запускаем «Параметры проводника»
- В окне «Параметры проводника» перейти к закладке «Вид» и, двигая мышкой полосу прокрутки вниз, дойти до пункта «Скрывать расширения для зарегистрированных типов файлов», сняв с него отметку и нажав «ОК».
Убираем галочку и нажимаем «ОК»
Как создать bat-файл
Для этого:
- Открыть «Блокнот», набрав в строке поиска панели задач (изображение лупы внизу слева) слово блокнот и щелкнув мышью по всплывшей пиктограмме.
Открываем «Блокнот»
- Вписать в блокноте команды ipconfig /flushdns и pause.
Вписываем в блокноте команды
Справка! Использование оператора «pause» не позволяет DOS-экрану закрыться после исполнения bat-файла, чтобы у пользователя была возможность видеть ответ интерпретатора cmd.
- В окне блокнота щелкнуть мышью «Файл» – «Сохранить как».
Выбираем «Сохранить как»
- В окне «Сохранить как» щелкнуть слева, куда поместить файл, написать имя создаваемого файла и указать расширение .bat (через точку) (1), выбрав в «Тип файла» – «Все файлы» (2). Затем нажать «Сохранить» (3).
В окне «Сохранить как» нажимаем слева, куда поместить файл, пишем имя создаваемого файла и указываем расширение .bat, выбрав в «Тип файла» – «Все файлы». Затем нажимаем «Сохранить»
- Щелкнуть дважды мышью на сохраненном файле. В отдельных ситуациях может потребоваться запуск bat под именем администратора. Для этого щелкнуть на нем мышью (правой), и выбрать «Запуск от имени администратора».
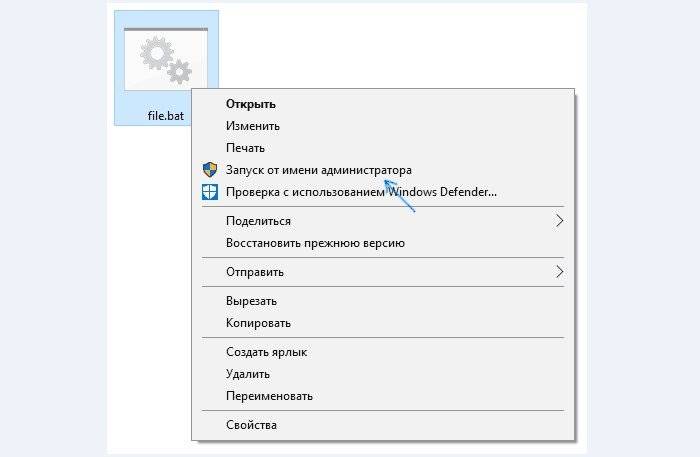
Результат исполнения bat-файла отобразиться в DOS-окне.
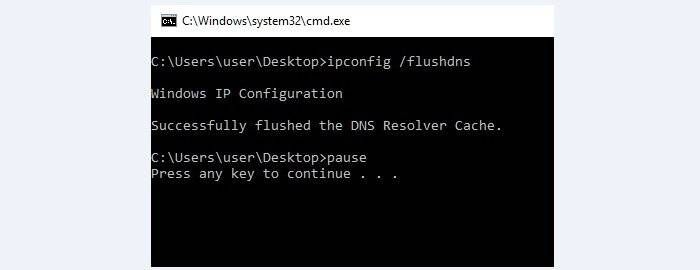
В данном случае содержимое кэш службы разрешения имен DNS успешно очищено, исправляя проблемы отображения интернет-страниц и другие проблемы DNS. Система предлагается нажать любую клавишу для закрытия окна.
Если вы хотите более подробно узнать, как сделать файл бат, а также рассмотреть инструкцию по созданию, вы можете прочитать статью об этом на нашем портале.
Основные операторы bat-файла:
- ECHO: отображает текст в DOS-окне;
- ECHO OFF: отменяет показ текста команд в DOS-окне, показывая подсказку и выполненный результат;
- @ECHO OFF: отменяет показ текста команд и подсказок, показывая выполненный результат;
- XCOPY: используется для копирования каталогов и файлов с добавочными параметрами;
- START: запускает исполняемый файл .exe со своим стандартным приложением, открывает каталог;
- FOR/IN/DO: применяется для указания файлов;
- MKDIR: создает каталоги;
- REM: для ввода строки комментария в программе;
- RMDIR: для удаления каталогов;
- DEL: для удаления файлов;
- COPY: для копирования файлов;
- TITLE: редактирование заголовка окна.
Применение некоторых из перечисленных команд показано на примере ниже. Необходимо отметить, что команда @echo off скрывает путь выполняемой команды, отображаемый cmd на DOS-экране.
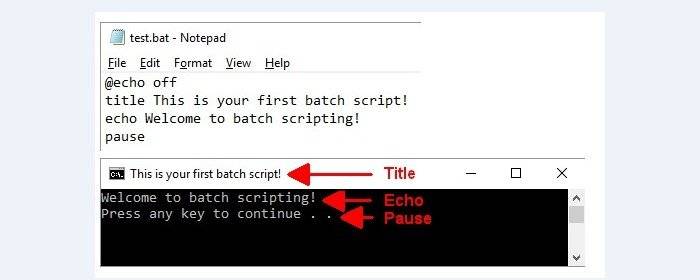
Запуск программ в файле bat происходит с помощью команды start и указанием имени запускаемой программы.
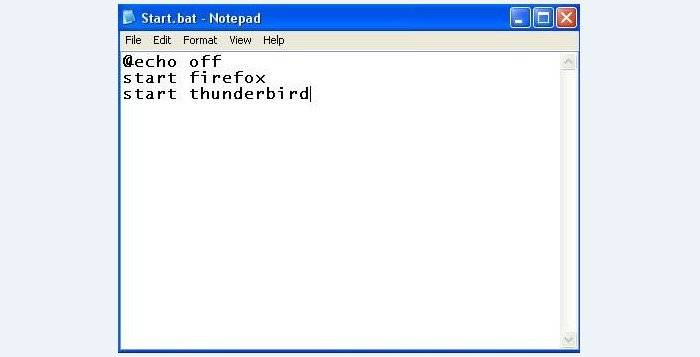
Также в файле может быть прописан полный путь до исполняемого файла.
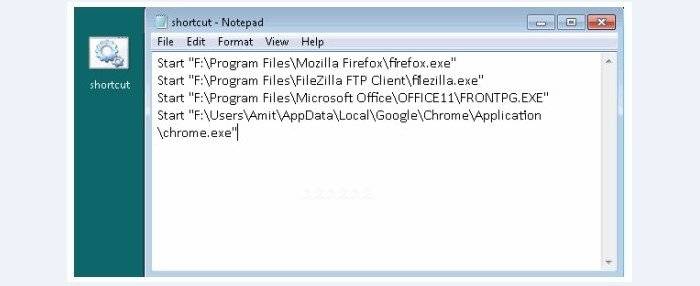
Обе эти записи для firefox работают корректно. Однако, они обе корректны только для зарегистрированных в Windows приложений. Если попробовать запустить портативную программу (например, filezilla) без прописи всего пути к запускаемому файлу, она не запустится.
Длинные имена в bat-файлах
Иногда в bat встречаются программы, не работающие с длинными именами с пробелами – обычно это некоторые старые программы для MS-DOS. В этих случаях помогает использование коротких DOS-имен без пробелов, а также кавычек.
Правила записи коротких DOS-имен (формат 8.3): задействуется шесть начальных символов имени папки, не учитывая пробелы, далее указывается ее номер по порядку через ~. Например: start C:Program FilesMozilla Firefoxfirefox.exe преобразуется в: start C:Progra~1Mozill~1firefox.exe.
Возможна ситуация, когда в одном каталоге имеются несколько папок с одинаковыми символами в названии.
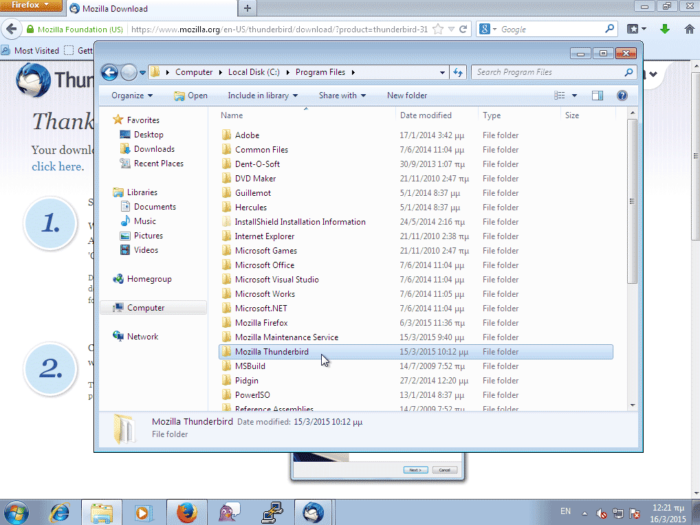
Их короткие имена в этом случае должны нумероваться в соответствии с алфавитным порядком папок:
- Mozill~1;
- Mozill~2;
- Mozill~3.
Однако, если Mozilla Firefox будет удален с компьютера, следующие за Mozill~1 записи работать не будут. Поэтому, короткие DOS-имена – не лучший вариант решения проблемы длинных имен. Создание имен этого типа на NTFS также бывает отключено в реестре Windows.
Для решения проблемы длинных имен запись также может быть заключена в кавычки. Кавычки «», располагающиеся перед прописываемым путем к запускаемому файлу, являются обязательным атрибутом, включающим какой-либо заголовок или только кавычки.
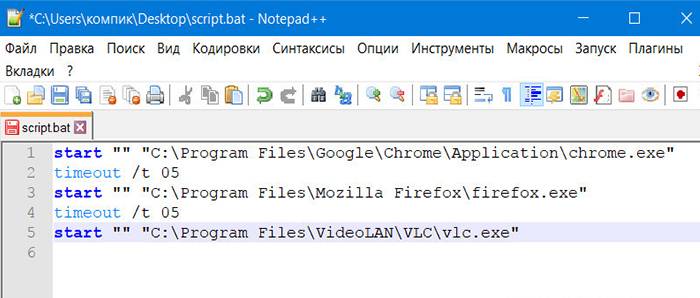
Однако, в некоторых случаях кавычки не работают совсем. В этом случае возможно использование команды изменения текущего рабочего каталога Chdir (CD). Запись start firefox.exe приобретает в этом случае следующий рабочий вид.
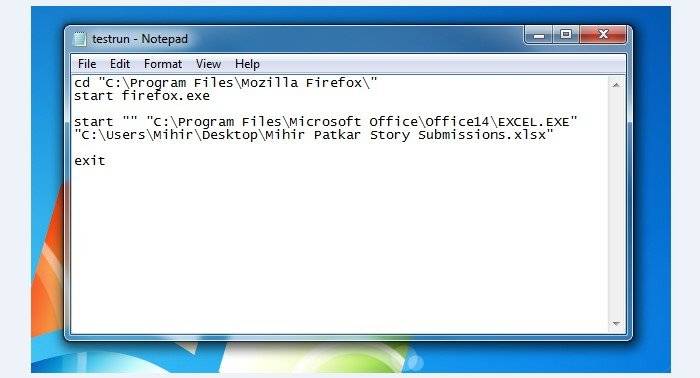
Справка. Команда CD – пожалуй, единственное универсальное решение вопроса длинных имен в bat-файлах.
Запуск программ в bat-файлах с ключами
Программы в bat-файле можно не только запускать, но и устанавливать им дополнительные команды (ключи) запуска. Например, если запустить bat-файл с записью: start /?, он отобразит на DOS-экране список используемых с этим оператором ключей с необходимыми пояснениями.

Пример используемых ключей, где: — minimize – ключ для минимизации программы после ее запуска, — hide_splash – ключ для сворачивания программы в трэй.
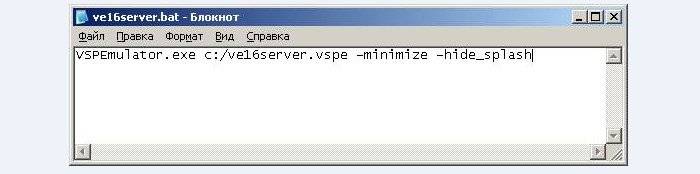
Справка! Все, что относится к запускаемым файлам .exe, записывается с ними в файле bat в общей строке.
Команда создания папки выполняется в bat с помощью оператора MKDIR (MD). Если запустить приведенный в примере bat-файл, он создаст четыре вложенные папки на диске С.
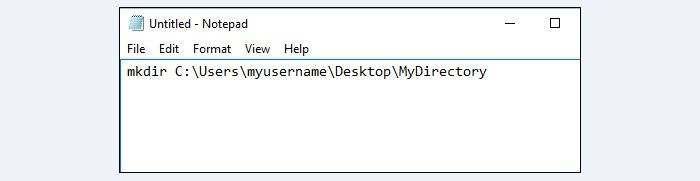
Следующий пример – как открыть не один, а сразу несколько каталогов на диске С.
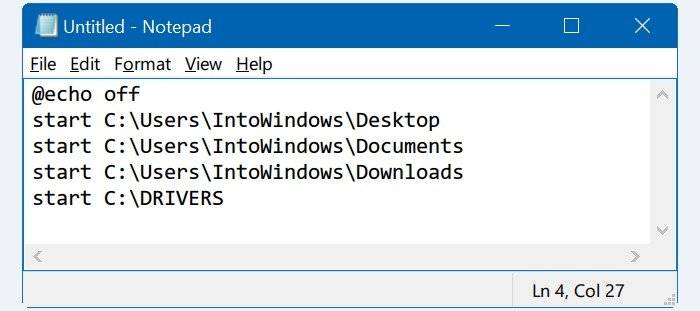
Копирование между папками с помощью bat-файла
В приведенном ниже примере показано, как скопировать папку с диска D: на диск E. Параметр /s разрешает копирование каталогов и подкаталогов. Параметр i/ создает новый каталог, чтобы команда xcopy скопировала в него файлы.

Базовый файл при этом как остается как на диске D, так и копируется в новое место, указанное в bat-файле.
Редактирование bat
- Чтобы отредактировать уже созданный файл bat, щелкнуть на нем мышью (правой), использовав пункт «Изменить».
При помощи клика ПКМ выбираем пункт «Изменить»
- Файл откроется в выбранной по умолчанию для этого типа файлов программе. Открытие файла в выбранной по умолчанию для этого типа файлов программе
Программы редактирования
Рядовому пользователю для взаимодействия с bat-файлами, возможно, хватит функционала простого «Блокнота», но, к примеру, системному администратору нужен редактор помощнее. Работать с bat можно в любых редакторах текстов, нацеленных на взаимодействие с кодом, в частности, в «Notepad++» или «Notepad2».
Из специализированного софта можно отметить утилиту Dr.Batcher, специально разработанную для создания bat, и включающую в состав визуальный редактор, подсвечиваемый синтаксис, закладки, специальные команды и нумерацию страниц.
Видео — Как создать bat файл в Windows 10
Используемые источники:
- https://viarum.ru/kak-sozdat-bat-fayl-v-windows/
- https://itswat.ru/kak-cherez-cmd-sozdat-fajl/
- https://pc-consultant.ru/tekstovy-e-redaktory/kak-sozdat-bat-fajl-v-windows-10/


























































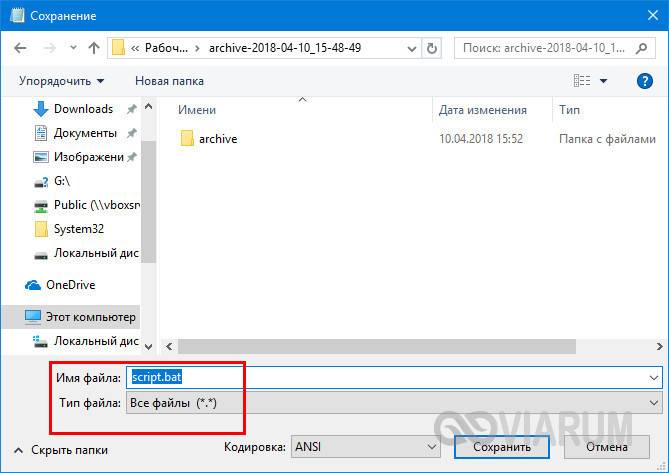
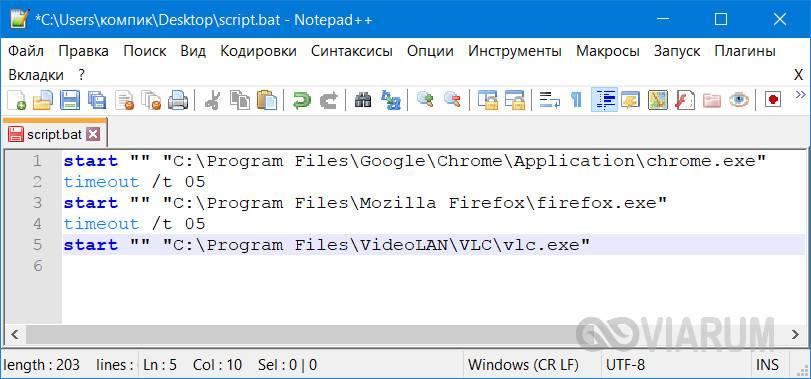
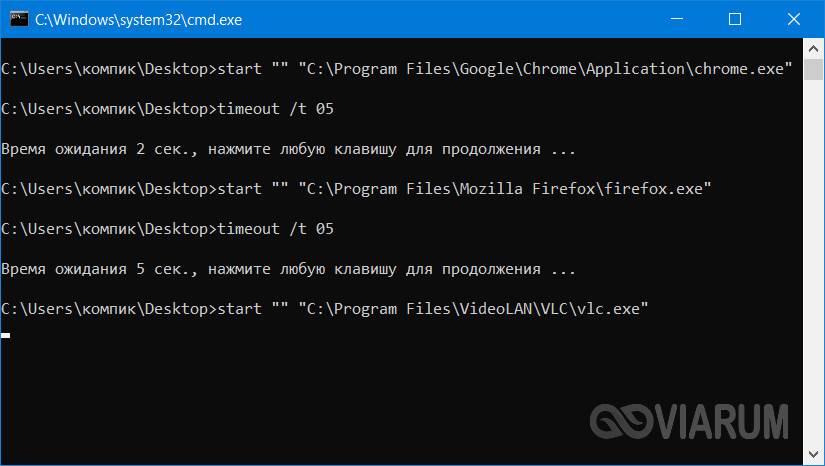
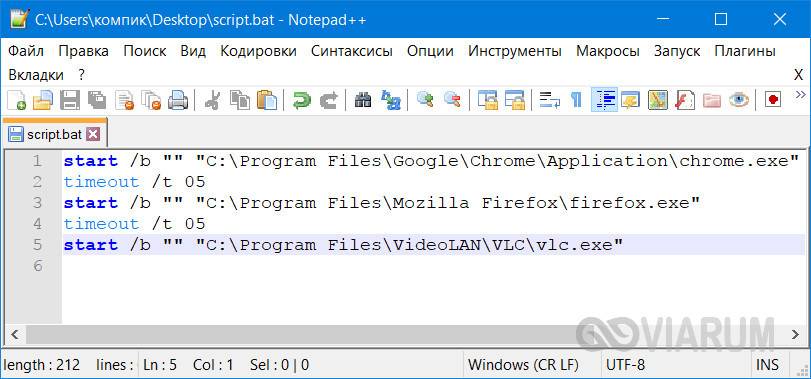
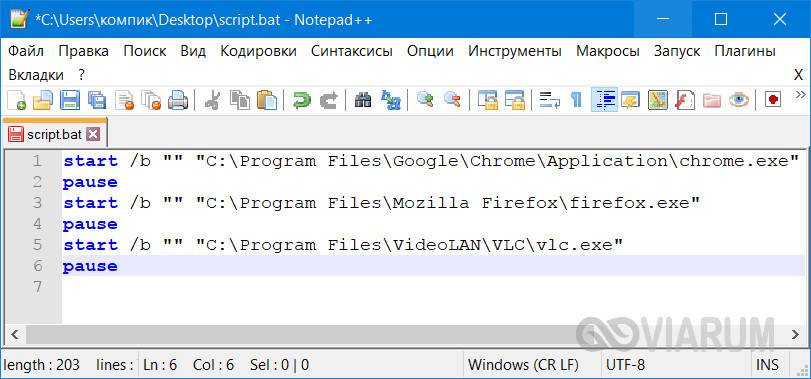
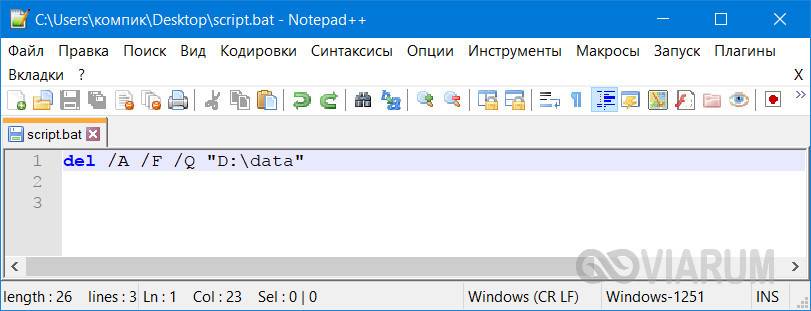
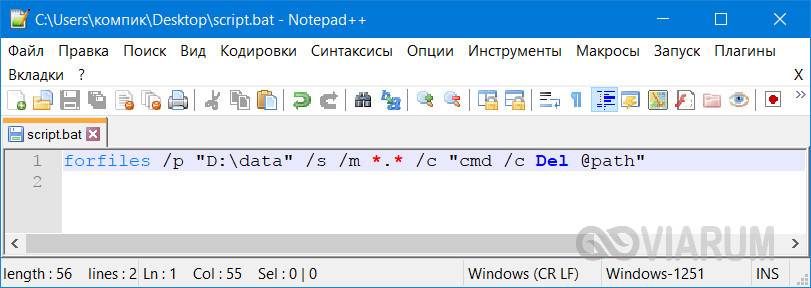
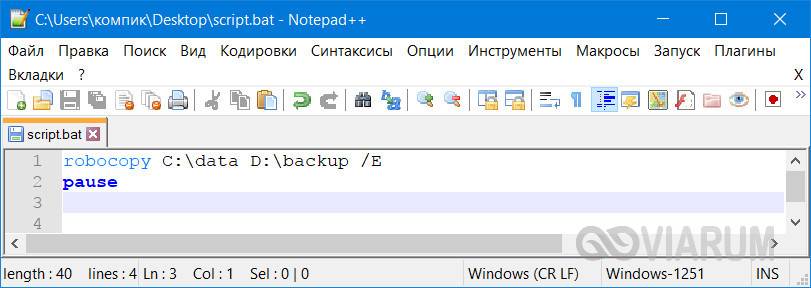
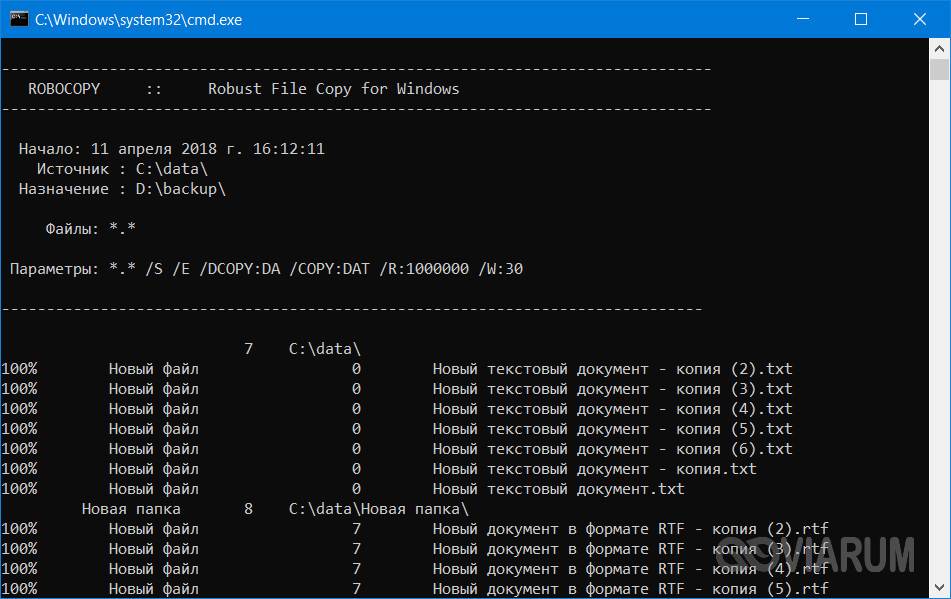
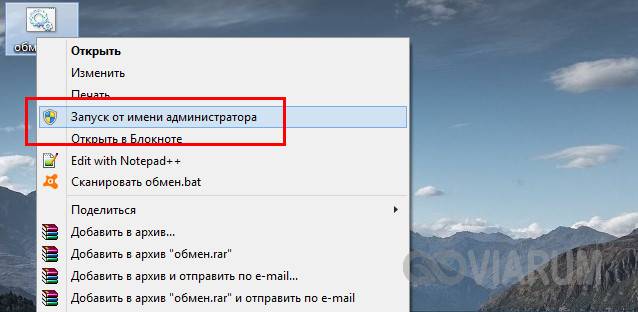
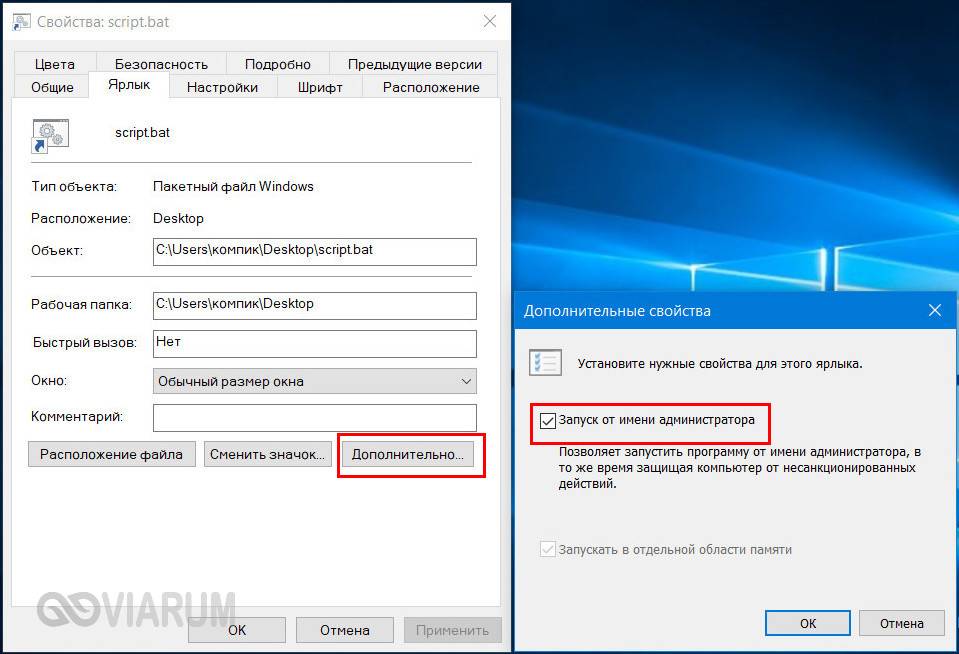
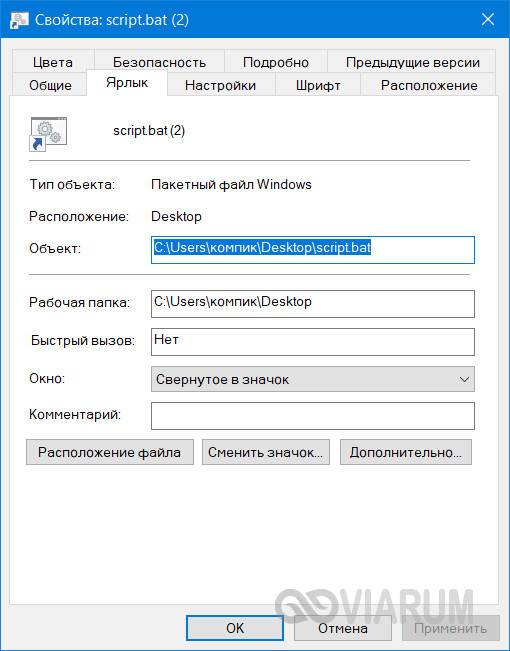
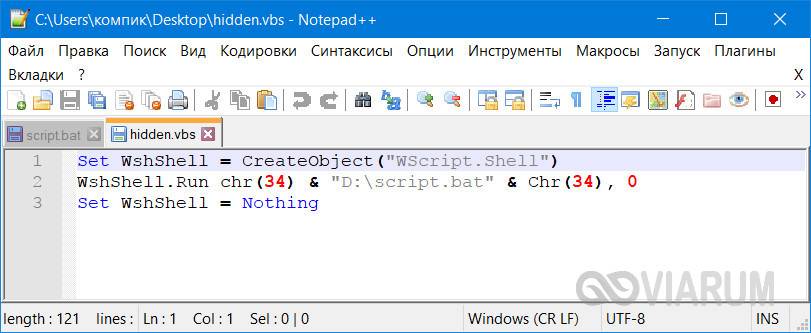

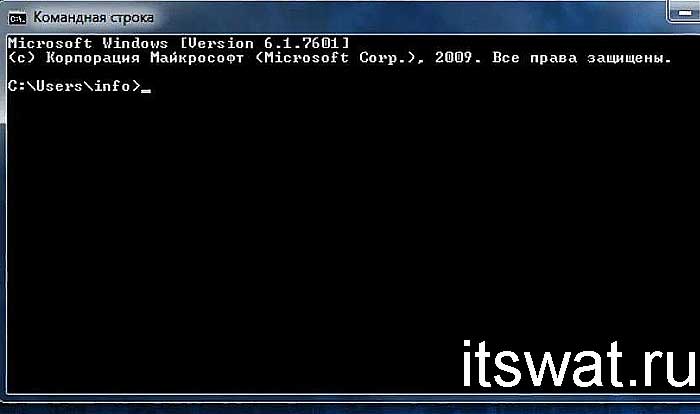
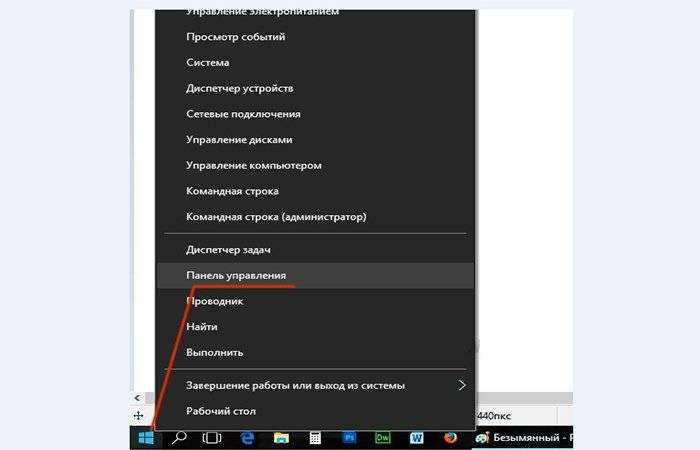 Нажимаем мышью (правой) на кнопке «Пуск», и выбираем «Панель управления»
Нажимаем мышью (правой) на кнопке «Пуск», и выбираем «Панель управления»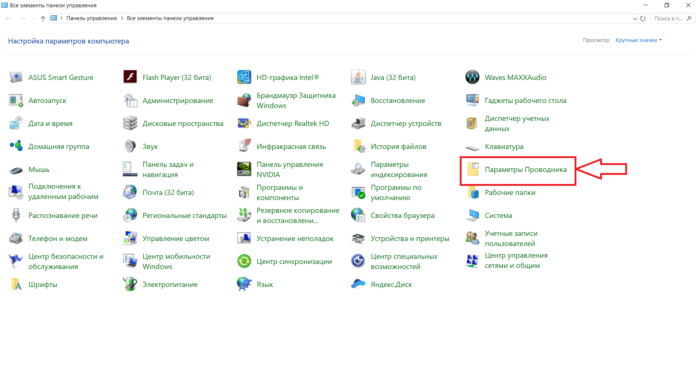 Запускаем «Параметры проводника»
Запускаем «Параметры проводника»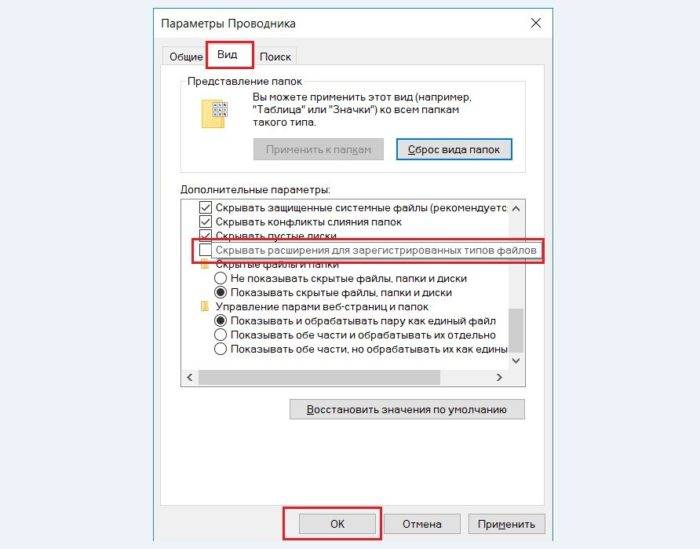 Убираем галочку и нажимаем «ОК»
Убираем галочку и нажимаем «ОК»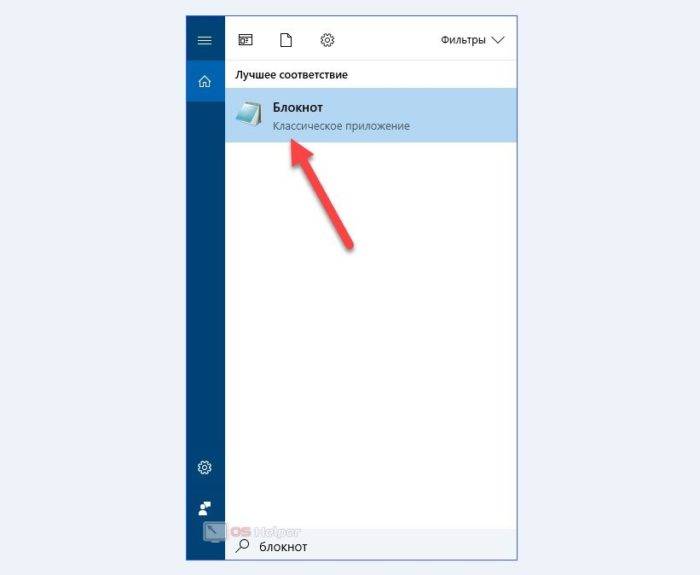 Открываем «Блокнот»
Открываем «Блокнот»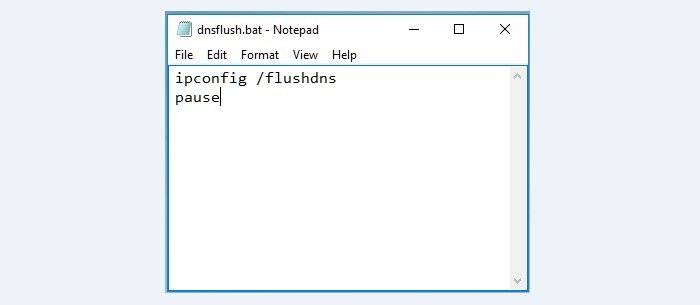 Вписываем в блокноте команды
Вписываем в блокноте команды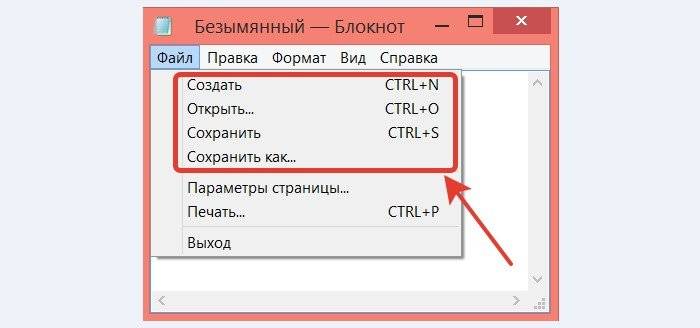 Выбираем «Сохранить как»
Выбираем «Сохранить как»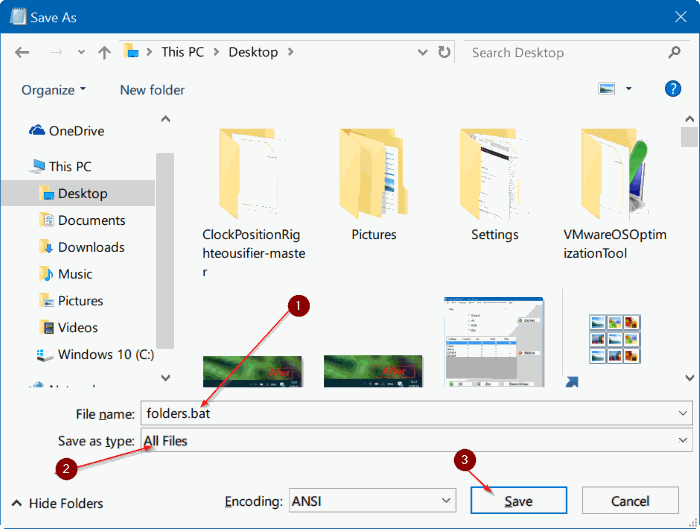 В окне «Сохранить как» нажимаем слева, куда поместить файл, пишем имя создаваемого файла и указываем расширение .bat, выбрав в «Тип файла» – «Все файлы». Затем нажимаем «Сохранить»
В окне «Сохранить как» нажимаем слева, куда поместить файл, пишем имя создаваемого файла и указываем расширение .bat, выбрав в «Тип файла» – «Все файлы». Затем нажимаем «Сохранить»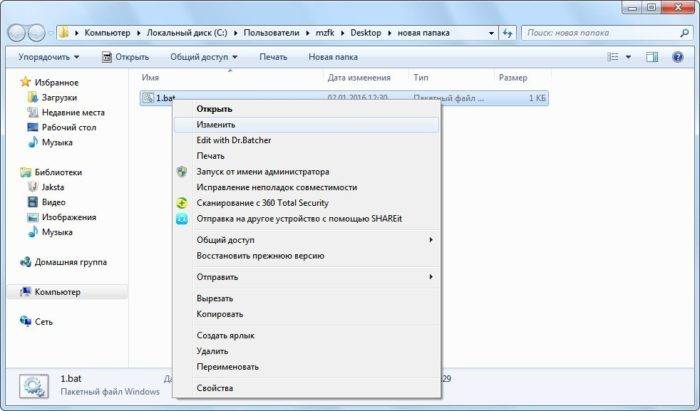 При помощи клика ПКМ выбираем пункт «Изменить»
При помощи клика ПКМ выбираем пункт «Изменить»