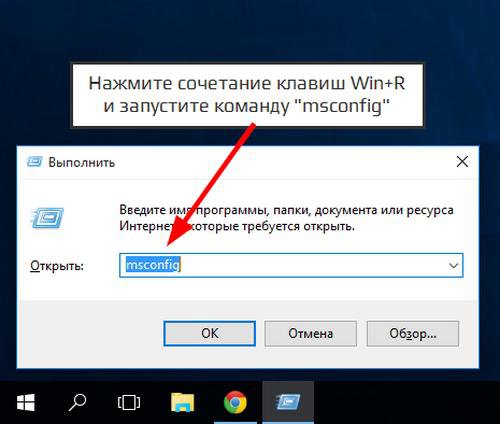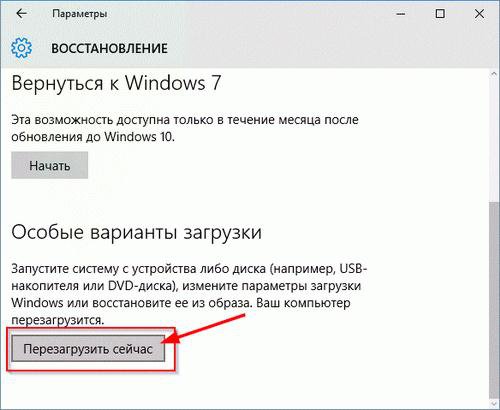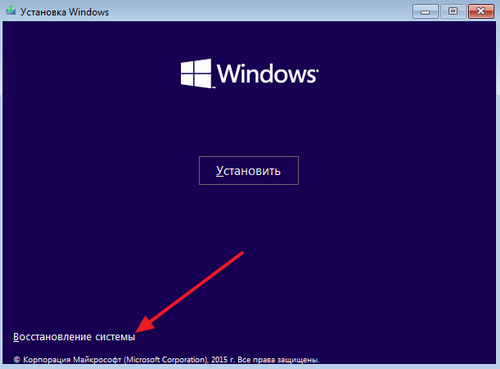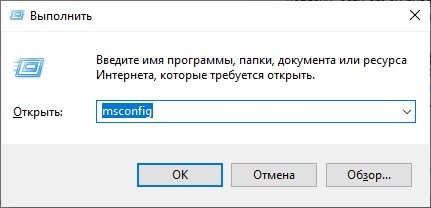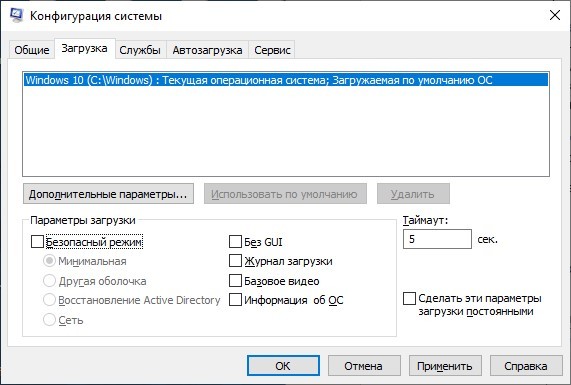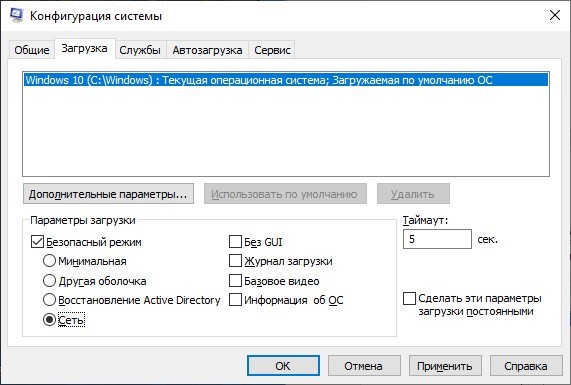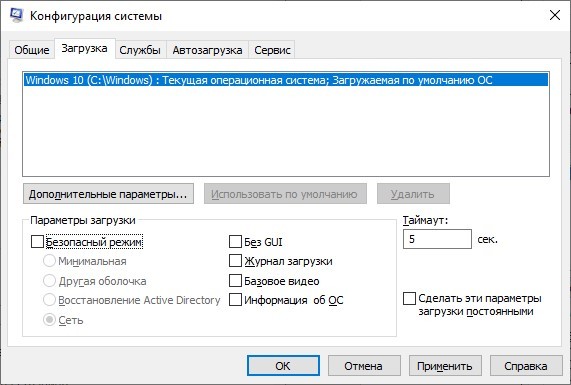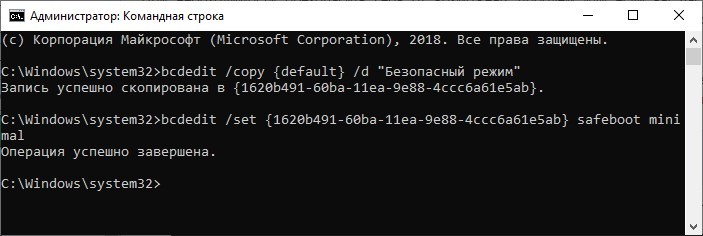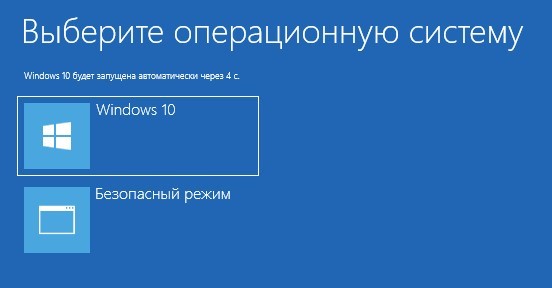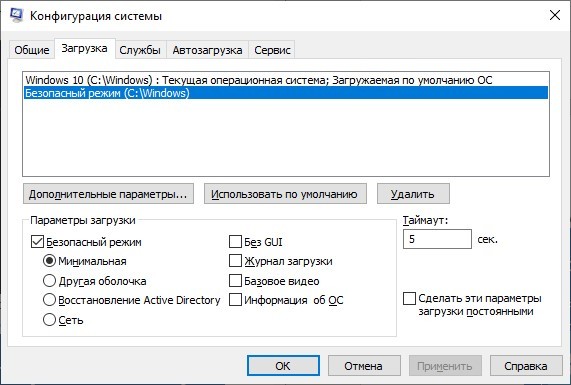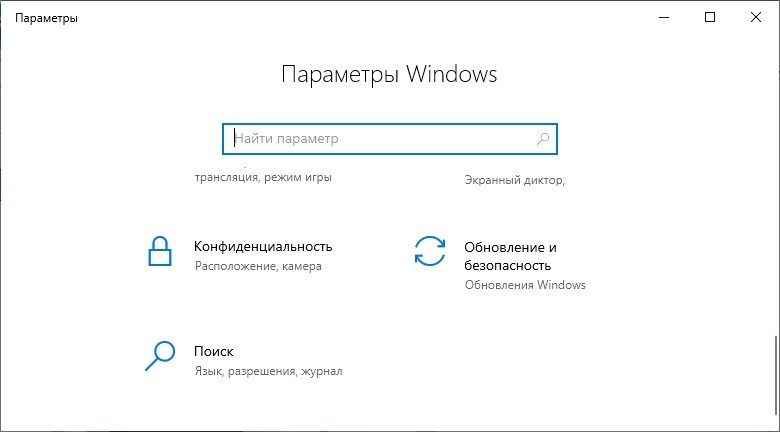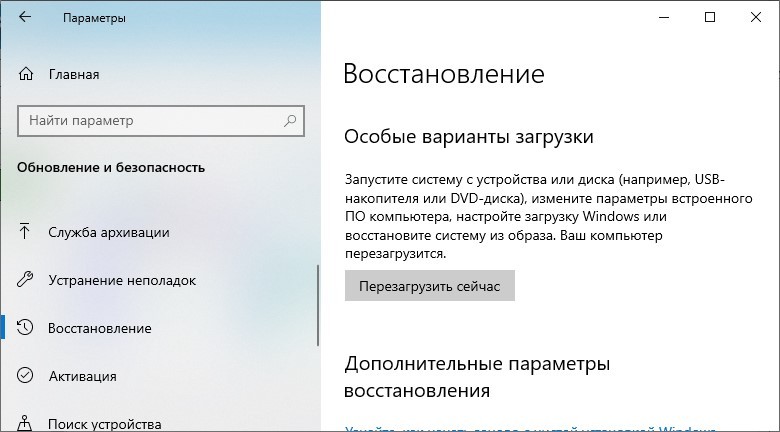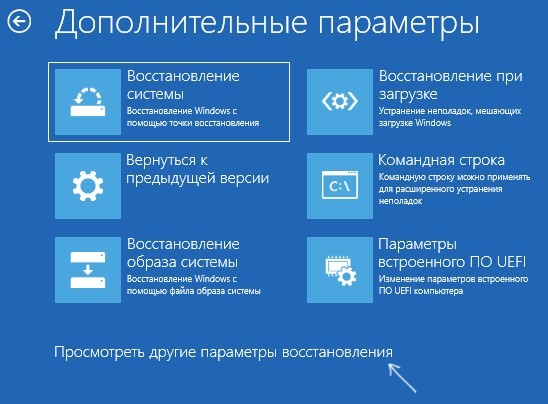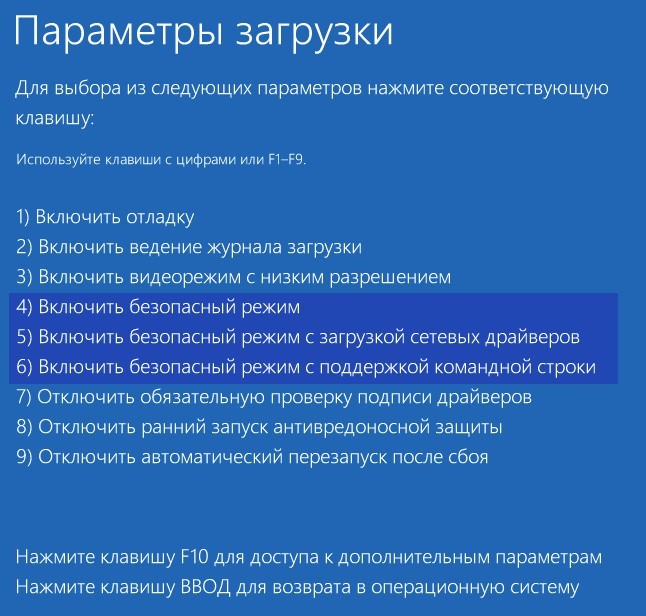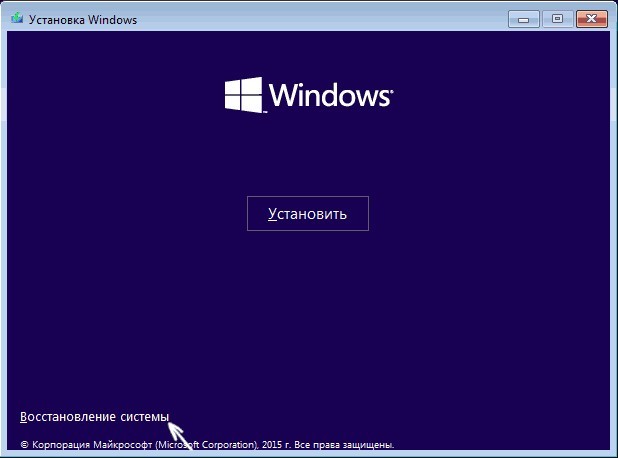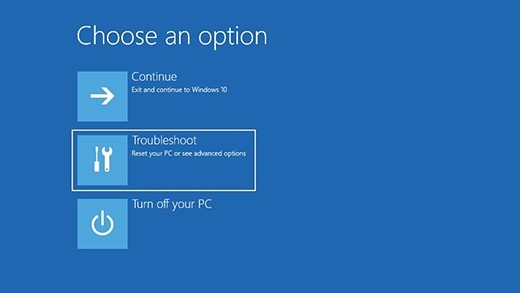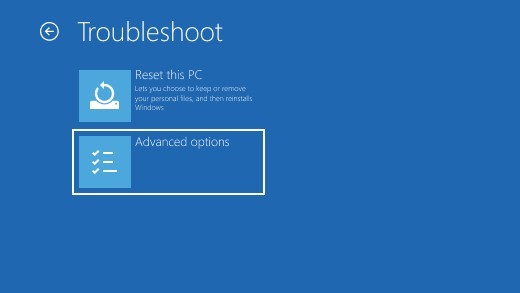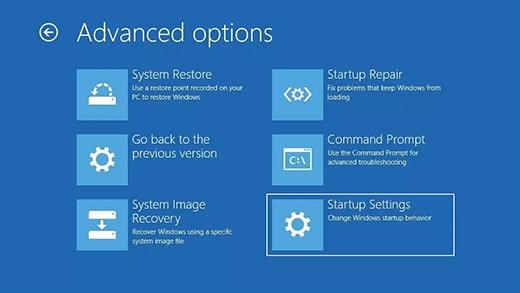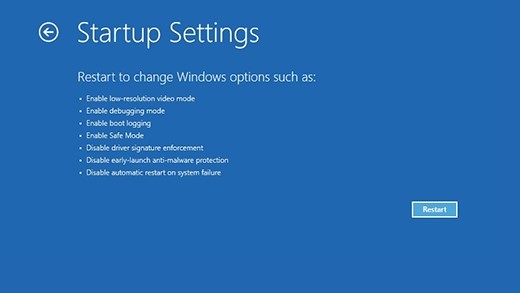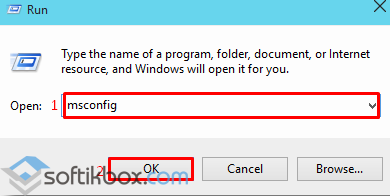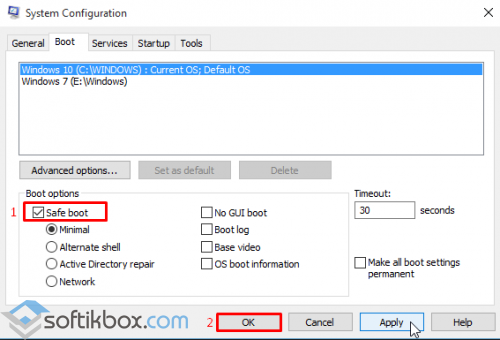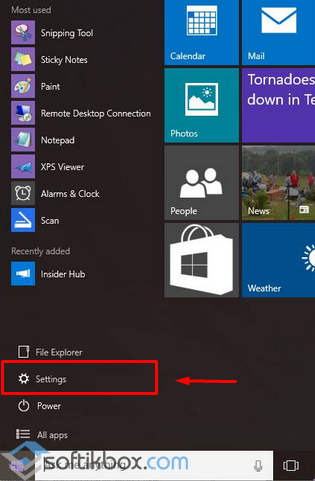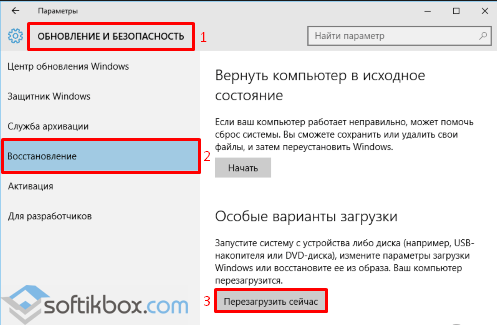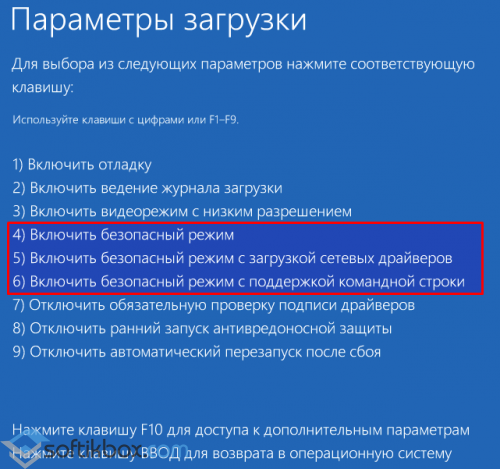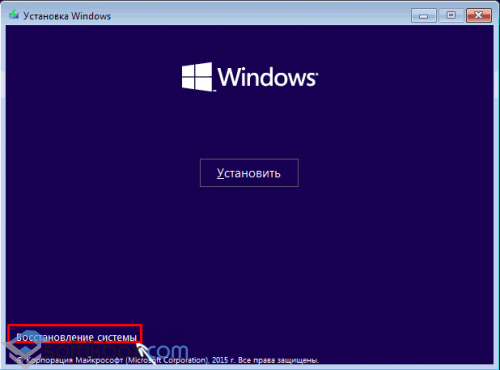Опубликовано
Можно произвести запуск Windows 10 в безопасном режиме с помощью диска или флешки на которые записана операционная система Windows 10. Сначала нажав на системном блоке кнопку Power сразу нажимаете клавишу F11 или входите в биос нажимая на клавиатуре клавишу F2.
В биосе на вкладке Boot с помощью стрелок на клавиатуре выбираете первым пунктом флешку или CD/DVD диск. Затем нажимаете на клавиатуре клавишу F10 и загрузка компьютера начнётся заново. Однако вместо системы будет загружаться флешка или диск то есть запустится установка Windows 10.
Сначала запустится окно установки в котором нужно нажать Далее.
В следующем окне установки нужно нажать на Восстановление системы.
В следующем окне под названием Выбор действия нужно нажать на Поиск и устранение неисправностей.
В следующем окне под названием Дополнительные параметры нужно нажать на Командная строка.
После этого запустится командная строка. В неё нужно вписать команду bcdedit /set {globalsettings} advancedoptions true и нажать на клавиатуре клавишу Enter. После того как под командой появится сообщение, что операция успешно завершена нужно закрыть командную строку и вернуться к окну Выбор действий.
В этом окне нажимаете на Продолжить. Компьютер перезагрузится и откроется окно с Параметрами загрузки.
В этих параметрах нужно будет выбрать режим загрузки и нажать клавишу Enter. Дальше пойдёт загрузка системы в выбранном вами режиме.
Чтобы при загрузки системы больше не появлялось окно в параметрами загрузки нужно открыть командную строку от имени администратора. Вписываете в неё команду: bcdedit /deletevalue {globalsettings} advancedoptions и нажимаете на клавиатуре клавишу Enter.
Содержание
- Запуск Windows 10 в безопасном режиме
- Использование конфигурации msconfig
- Особые варианты для загрузки
- Вход через загрузочную флешку
- Использование Safe Mode
- Видео-инструкция по запуску безопасного режима
- Как запустить Безопасный режим в Windows 10. Четыре способа.
- Добавить комментарий Отменить ответ
- Как запустить безопасный режим в Windows 10: 5 рабочих способов от Хомяка
- Основная информация
- СПОСОБ 1: Через конфигурацию системы
- СПОСОБ 2: Командная строка
- СПОСОБ 3: Через параметры системы
- СПОСОБ 4: С использование загрузочной флешки
- СПОСОБ 5: Аварийный вход
Запуск Windows 10 в безопасном режиме
Использование Windws 10 (читайте тут, как установить образ правильно) в безопасном режиме — это возможность удалить вирусы на компьютере, исправить баги, подчистить ошибки на драйверах. В том числе, попытаться избавиться от синего экрана. Это далеко не весь перечень возможностей безопасного режима, но как именно войти в виндовс в таком режиме? Узнаем далее.
Использование конфигурации msconfig
Еще совсем недавно пользователи с опытом делились — вход в безопасный режим возможен с помощью F8. Ничего сложного. Но теперь такая функция отсутствует и нужны другие способы запуска.
Использование «msconfig» для безопасного режима — один из таких. Он наиболее очевидный и удобен для тех, кто это делает впервые. Кстати, применение конфигурации msconfig работает и в предыдущих версия виндовса.
- При включенном компьютере нажимаем на клавиши Windows+R;
- В появившемся окошке вбиваем msconfig;
- Перед вами появится «Конфигурация системы». Здесь нужно перейти на «Загрузку» — специальную вкладку;
- Отметьте «безопасный режим».
На данном этапе можно выбрать безопасный режим в нескольких вариантах:
- минимальный запуск, при котором запускается рабочий стол и ограниченный перечень служб с драйверами;
- запуск, при котором поддерживается командная строка;
- запуск, при котором поддерживается сеть.
Выбрав нужный режим, нажимаете на Ок и отправляете свою операционку на перезагрузку. Когда компьютер включится, вы сможете попасть в безопасный режим. Чтобы вернуться в обычную оболочку системы, запустите снова msconfig и отмечайте нужные галочки.
Особые варианты для загрузки
Такой способ представлен в двух вариантах. Осуществление входа возможно только в том случае, если ваш виндовс запускается. Если нет, то не получится. Сделайте следующее:
- Перейдите во вкладку «Все параметры», нажав на значок уведомлений;
- Там найдите пункт с названием «Обновление и безопасность»;
- Дальше вам нужно выбрать параметр восстановления;
- Обратите внимание на пункт «Особые варианты загрузки». Здесь вам нужно кликнуть «Перезагрузить сейчас».
Бывает, что иногда пункт перезагрузки отсутствует. Если у вас еще осуществляется вход в систему, то попробуйте следующий вариант:
- В окошке «Особых вариантов…» нажмите на «Диагностику».
- Оттуда вы попадете на «Дополнительные параметры», а из этой вкладки на «Параметры загрузки»;
- Теперь вам нужно нажать на перезагрузку;
- В параметрах нажмите одну из клавиш — F4, F5 или F Каждый из вариантов отвечает за свой способ безопасного режима. Выбрав соответствующий, вы попадаете в нужный вам режим.
«Особые варианты…» можно запустить и без входа в виндовс. Когда вы запускаете компьютер, то натыкаетесь на ввод пароля. В этом окне тоже можно запустить «Особые варианты…». В нижней панели справа будет изображение иконки питания. Кликните на нее, потом на Shift, удерживанием ее и нажимаем на «Перезагрузку».
Вход через загрузочную флешку
Попасть в операционку в безопасном режиме можно с помощью загрузочного носителя или с помощью диска по восстановлению виндовса (как сделать мультизагрузочную флешку).
Этот вариант подходит в том случае, когда не работают предыдущие. То есть, вы не можете войти в систему, более того, вы не можете даже попасть на первый экран входа. Но в данном случае у вас должна быть флешка или диск, на которых находится виндовс 10.
Если у вас есть любой из носителей, загрузите его и нажмите пару Shift + F10. Так вы сможете открыть командную строку.
Можно попробовать второй вариант — когда выбирается язык, после этого нажимаете «Восстановление системы». Эта функция будет доступна в окошке «Установить». Здесь вы заходите в диагностику, дополнительные параметры и попадаете на командную строку.
Когда вы попали на строку с командами, то безопасный режим должен примениться к вашей операционке по умолчанию. Но бывает и так, что безопасный режим не запускается. В этом случае введите в командную строку:
bcdedit /set safeboot minimal
Это позволит в следующий раз попасть в нужный вам режим.
Если вам нужно войти в режим с версией поддержки сети, то примените:
bcdedit /set safeboot network
Выполнение любой из команд должно заканчиваться закрыванием командной строки. После этого сделайте перезагрузку, и вы увидите нужный вам вариант режима.
Использование Safe Mode
Еще один немного топорный вариант, но все же и он уместен, когда нужно добиться перехода в безопасный режим.
Чтобы включить любые параметры для восстановления операционки или тот же безопасный режим, нужно 3 раза прерывать загрузку, когда система начинает запускаться. Это делается с помощью кнопки отключения питания.
Следующий, четвертый раз, среда запустится в режиме восстановления, а отсюда уже можно будет выбрать безопасный режим.
Видео-инструкция по запуску безопасного режима
Посмотрите обучающий ролик, чтобы понять пошагово процедуру включения безопасного режима:
Если у вас Windows 7, то воспользуйтесь инструкцией: «Как войти в безопасный режим в Windows 7».
Таким образом, виндовс 10 включается в безопасном режиме несколькими способами. Лучше всего начинать с тех вариантов, которые кажутся легче конкретно для вас. Если не срабатывает, выбирайте следующий вариант. Но в любом случае всегда под рукой лучше иметь загрузочный диск или флешку. Так вы будете иметь «пути отхода» и сможете провести отладочные работы.
Источник
Как запустить Безопасный режим в Windows 10. Четыре способа.
Способ 1. Загрузка в безопасном режиме Windows 10.
1. Нажимаем Пуск — Выполнить или Win+R.
2. В открывшемся окне «Выполнить» вводим команду msconfig.
3. В появившемся окне «Конфигурация системы» переходим на вкладку «Загрузка«.
4. В левом нижнем углу ставим галочку «Безопасный режим» и ОК.
5. Перезагружаем компьютер, ждем автоматического входа в «безопасный режим Windows«.
Что бы вернуть вход в рабочий режим Windows — уберите галочку «Безопасный режим» и ОК.
Способ 2. Безопасный режим через SHIFT.
Самый простой способ, не требующий лишних движений с установкой дополнительных параметров в каких-либо настройках.
1. Зажимаем клавишу SHIFT на клавиатуре.
2. Не отпуская клавишу мышкой жмем на Пуск — Выключение-Перезагрузка.
3. После перезагрузки система войдет в нужный нам режим.
Способ 3. Безопасный режим через загрузочную флешку Windows — 1.
Для третьего способа нам понадобится установочная Флешка с Windows 10 или диск. Загрузитесь с флешки и в появившемся окне»Установка Windows» нажмите комбинацию клавиш Shift+F10, которая вызовет командную строку.
В командной строке нужно прописать команду, после которой нужно перезагрузить компьютер или ноутбук:
После перезагрузки вы перейдете в выбранный вами режим.
Что бы дать команду системе, для запуска ПК при следующей перезагрузке в обычном режиме, нужно ввести команду из безопасного режима в командной строке от имени Администратора:
Так же можно ввести данную команду через загрузочную флешку в командной строке, комбинацией клавиш Shift+F10.
Способ 4. Безопасный режим через загрузочную флешку Windows — 2.
Данный способ похож на третий, но немного отличается, возможно он даже будет проще для кого-то.
Снова понадобится установочная Флешка с Windows 10 или диск. Загрузитесь с флешки и в появившемся окне»Установка Windows» в левом нижнем углу выбираем «Восстановление системы».
В появившемся меню выбираем по пунктам: «Диагностика» (Troubleshoot) — «Дополнительные параметры» (Advanced Options) — «Параметры загрузки» (Windows Startup Settings).
В появившемся окне выбираем «Безопасный режим».
Добавить комментарий Отменить ответ
Этот сайт использует Akismet для борьбы со спамом. Узнайте, как обрабатываются ваши данные комментариев.
Источник
Как запустить безопасный режим в Windows 10: 5 рабочих способов от Хомяка
Экспериментальные функции, «сырое» ПО или хитрый вирусный код – дестабилизируют на «раз-два» Windows 10 и могут помешать нормальной работе юзеру. Во избежание этого в ось внедрена специальная защитная среда, под названием: безопасный режим Windows 10.
Основная информация
Безопасный режим (он же Safe Mode) Windows 10 – внедренный в ОС инструмент, для подтягивания только необходимых компонентов и драйверов системы при ее активации. Кастомизация, вносимая юзером в собственной учетной записи, применена не будет. Кроме того, разрешение экрана будет снижено до минимального – 600×800 пикселей.
Давайте рассмотрим – как войти «Safe Mode». Войти в безопасный режим дозволено с различными режимами. Актуальными являются:
- Минимальный – с оптимальным перечнем компонентов и без доступа к LAN.
- Сеть – к оговоренному набору присоединяются сетевые настройки.
Как запустить в безопасном режиме Windows 10? Существует пять основных и доступных решений, о которых я напишу чуть ниже.
СПОСОБ 1: Через конфигурацию системы
Незаурядный вариант входа – прямо из своей учетной записи Виндовс 10 этого компьютера:
- Сочетанием кнопок на клавиатуре + R вызовите строку, пропишите «msconfig» и жмите ОК.
- В новом окне кликните по вкладке «Загрузка». Если систем у вас несколько, меняйте значение только той, что помечена – как «текущая операционная система».
- Жмите галочку «Безопасный режим» и выбирайте, с каким именно параметром загрузки – например, «Минимальная» или «Сеть».
- Кликайте «ОК». Затем выключайте и включайте компьютер или пускайте его на перезагрузку.
- Последующее включение ОС будет с применением вышеуказанных параметров.
Чтобы отключить «Safe Mode» – сделайте ту же самую операцию, только в этом моменте уже деактивируйте метку «Безопасный режим».
СПОСОБ 2: Командная строка
Если вы упомянутый режим используете в своих задачах на постоянной основе, можете вывести иконку выбора, при пуске ПК. Для этого:
- Через поиск Windows 10 начинайте вводить слово «Командная», нажмите на «cmd» правой кнопкой мыши и запустите командную строку с правами админа.
- Введите команду:
bcdedit /copy /d “Безопасный режим”
- Идентификатор, находящийся в скобках, должен быть ваш – впишите свой идентификатор. Он отобразится по выполнению первой команды.
- Теперь Windows 10 будет не сразу запускаться, а сперва у вас появится 5 секунд выбора между ОС и безопасным режимом.
- Если данная опция больше не нужна, ее можно выключить в «Конфигурации системы», выделив данный пункт и нажав «Удалить».
Если нужно увеличить или уменьшить время автоматического выбора ОС – через командную строку пропишите:
Где 5 – количество секунд до авто-выбора без вмешательства пользователя.
СПОСОБ 3: Через параметры системы
В «Параметры» Windows есть специальный раздел, позволяющий запустить «Safe Mode» из параметров восстановления:
- Находясь на рабочем столе нажмите + I .
- Щелкайте до победного: «Обновление и безопасность» – «Восстановление» – «Особые варианты загрузки» – «Перезагрузить сейчас».
- На открывшемся синем экране выберите: «Поиск и устранение неисправностей» – «Доп. параметры» – «Просмотреть другие параметры восстановления».
- Для выбора одного из режимов жмите: F4 , F5 или F6 – в соответствии с требуемыми загрузочными компонентами.
Запустить «Safe mode» можно и не заходя в учетную запись. Достаточно на экране блокировки нажать на кнопку «Питание» и не отпуская палец с клавиши Shift кликнуть «Перезагрузка». Эта комбинация запустит синий экран с дополнительными параметрами, а метод открытия нужного режима будет таким же.
СПОСОБ 4: С использование загрузочной флешки
Если с операционной системой дела плохи, вернуть ее к жизни поможет загрузочная флешка Windows 10. Кроме установочных файлов, в ней есть набор функций для восстановления, в том числе и опция безопасного режима. Если у вас её нет – то смотрим инструкцию тут.
- Подключите флешку к компьютеру и загрузитесь с нее, поменяв приоритет загрузки в BIOS.
- Кликните «Восстановление системы».
- Зажмите «Shift+F10» для запуска командной строки, или пройдитесь по опциям диагностики и найдите нужный пункт там.
- Пропишите команду:
bcdedit /set <default> safeboot network
- Чтобы запустить ОС в сейф мод с возможностью выхода в интернет.
Команду можно применять с различными параметрами, выполняющими обязанность подтягивания компонентов нужной конфигурации:
- Minimal – стандартная загрузка Safe Mode.
- Network – с возможностью использования LAN и интернета.
- safebootalternateshell yes – поддержка командной строки. Заработает, если сперва будет выполнена команда с вариантом «Minimal», а затем эта.
СПОСОБ 5: Аварийный вход
Если Виндовс показывает черный экран или он вообще пуст, можно запустить «Safe Mode» из среды восстановления «WinRE». Чтобы активировать:
- Нажмите «Power» на компьютере и удерживайте 10 секунд для аварийного выключения.
- Затем нажмите «Power» для запуска устройства.
- Как только появится лого Виндовс, снова нажмите «Power» и удерживайте до выключения.
- Потом запустите.
- Повторите цикл выключения – включения еще раз.
- Не выключайте, а дождитесь активации среды восстановления.
Для запуска «Safe Mode» возможностью выхода в сеть:
- Зайдите в «Advanced options».
- После перезапуска на дисплее вы увидите перечень опций. Жмите F5 для активации нужного Вам режима.
Источник

В этой инструкции — несколько способов зайти в безопасный режим Windows 10 в тех случаях, когда система запускается и вы можете в нее зайти, а также когда запуск или вход в ОС по тем или иным причинам невозможен. К сожалению, знакомый многим путь запуска безопасного режима через F8 больше не работает (но вы можете сделать, чтобы работала: Как включить вход в безопасный режим клавишей F8 в Windows 10), а потому придется пользоваться иными методами. В конце руководства имеется видео, в котором наглядно показаны способы входа в безопасный режим.
- Как запустить безопасный режим Windows 10 через msconfig
- Вход в безопасный режим через особые варианты загрузки
- Добавление пункта «Безопасный режим» в меню загрузки
- Как зайти в безопасный режим Windows 10 с использованием загрузочной флешки
- Другие способы запуска безопасного режима
- Видео инструкция
Вход в безопасный режим через конфигурацию системы msconfig
Первый, и, наверное, многим знакомый способ запустить безопасный режим Windows 10 (он работает и в предыдущих версиях ОС) — использовать встроенную утилиту конфигурации системы. Минус метода — невозможность попасть в безопасный режим, если система не запускается. Необходимые шаги:
- Нажмите клавиши Win+R на клавиатуре (Win — клавиша с эмблемой Windows), введите msconfig в окно «Выполнить» и нажмите Enter.
- В открывавшемся окне «Конфигурация системы» перейдите на вкладку «Загрузка», выберите ту ОС (обычно присутствует лишь один пункт меню и выбирать не требуется), которая должна запускаться в безопасном режиме и отметьте пункт «Безопасный режим».
- При этом, для него существуют несколько вариантов безопасного режима загрузки: минимальная — запуск «обычного» безопасного режима, с рабочим столом и минимальным набором драйверов и служб; другая оболочка — безопасный режим с поддержкой командной строки; сеть — запуск с поддержкой сети.
По завершении, нажмите «Ок» и перезагрузите компьютер, Windows 10 запустится в безопасном режиме.
Затем, чтобы вернуть обычный режим запуска, тем же методом снова используйте msconfig, но в этот раз снимите установленную ранее отметку запуска безопасного режима, примените настройки и перезагрузите ПК или ноутбук.
Запуск безопасного режима через особые варианты загрузки
Данный способ запуска безопасного режима Windows 10 в общем случае также требует, чтобы ОС на компьютере запускалась. Однако, есть две вариации этого способа, позволяющие зайти в безопасный режим, даже если вход в систему или ее запуск невозможен, которые я также опишу.
В общем случае способ подразумевает выполнение следующих простых шагов:
- Открыть Параметры (значок шестеренки в меню Пуск или клавиши Win+I), зайти в пункт «Обновление и безопасность», выбрать «Восстановление» и в пункте «Особые варианты загрузки» нажать «Перезагрузить сейчас». (В некоторых системах данный пункт может отсутствовать. В этом случае, для входа в безопасный режим используйте следующий способ).
- На экране особых вариантов загрузки выбрать «Поиск и устранение неисправностей» — «Дополнительные параметры» — «Параметры загрузки». Если пункт «Параметры загрузки» отсутствует, нажмите «Дополнительные параметры восстановления». На более ранних версиях Windows 10 путь такой: «Диагностика» — «Дополнительные параметры» — «Параметры загрузки». И нажать кнопку «Перезагрузить».
- На экране параметров загрузки, которые появятся после перезапуска системы, нажать клавиши от 4 (или F4) до 6 (или F6) для запуска соответствующего варианта безопасного режима.
Как добавить пункт «Безопасный режим» в меню загрузки Windows 10
При необходимости обезопасить себя от возможных проблем или если вы часто используете безопасный режим Windows 10, вы можете добавить его в меню загрузки вашего компьютера или ноутбука:
- Запустите командную строку от имени администратора и используйте следующие команды, нажимая Enter после каждой из них. После выполнения первой команды отобразится идентификатор GUID, который нужно будет использовать во второй команде.
-
bcdedit /copy {default} /d "Безопасный режим" bcdedit /set {отобразившийся_GUID} safeboot minimal - Готово, теперь при включении компьютера у вас будет отображаться меню, в котором, помимо простого запуска Windows 10 можно будет запустить и безопасный режим.
При необходимости, вы можете изменить время ожидания в меню загрузки (то есть то время, по истечении которого произойдет автоматическая загрузка Windows 10 в обычном режиме). Для этого используйте команду
bcdedit /timeout Время_в_секундах
Как зайти в безопасный режим Windows 10 с помощью загрузочной флешки или диска восстановления
И, наконец, если не удается попасть даже на экран входа в систему, то есть и еще один способ, но вам потребуется загрузочная флешка или диск с Windows 10 (которые можно легко создать на другом компьютере). Загрузитесь с такого накопителя, а затем либо нажмите клавиши Shift + F10 (это откроет командную строку), либо после выбора языка, в окне с кнопкой «Установить» нажмите «Восстановление системы», затем Диагностика — Дополнительные параметры — Командная строка. Также для этих целей можно использовать не дистрибутив, а диск восстановления Windows 10, который легко делается через панель управления в пункте «Восстановление».
В командной строке введите (безопасный режим будет применен к ОС, загружаемой на вашем компьютере по умолчанию, на случай, если таких систем несколько):
- bcdedit /set {default} safeboot minimal — для следующей загрузки в безопасном режиме.
- bcdedit /set {default} safeboot network — для безопасного режима с поддержкой сети.
Если требуется запуск безопасного режима с поддержкой командной строки, используйте сначала первую из перечисленных выше команд, а затем: bcdedit /set {default} safebootalternateshell yes
После выполнения команд, закройте командную строку и перезагрузите компьютер, он автоматически загрузится в безопасном режиме.
В дальнейшем, чтобы включить обычный запуск компьютера, используйте в командной строке, запущенной от имени администратора (или же способом, описанным выше) команду:
bcdedit /deletevalue {default} safeboot
Еще один вариант почти же способа, но запускающий не сразу безопасный режим, а различные варианты загрузки, из которых можно выбрать, при этом применяет это ко всем совместимым ОС, установленным на компьютере. Запустите командную строку с диска восстановления или загрузочной флешки Windows 10, как это уже было описано, затем введите команду:
bcdedit /set {globalsettings} advancedoptions true
И после успешного ее выполнения, закройте командную строку и перезагрузите систему (можно нажать «Продолжить. Выход и использование Windows 10». Система загрузится с предложением нескольких вариантов загрузки, как и в способе, описанном выше, и вы сможете войти в безопасный режим.
В дальнейшем, чтобы отключить особые варианты загрузки, используйте команду (можно из самой системы, используя командную строку от имени администратора):
bcdedit /deletevalue {globalsettings} advancedoptions
Дополнительные способы запустить безопасный режим
В дополнение к вышеизложенным методам, ещё два способа, позволяющих запустить Windows 10 в безопасном режиме, оба также показаны в видео ниже:
- Если вы можете попасть на экран блокировки, но не можете зайти в систему, нажмите по изображению кнопки питания справа внизу экрана блокировки, а затем, удерживая Shift, нажмите «Перезагрузка». Компьютер выполнит перезагрузку в среде восстановления, где как и в способе с особыми вариантами загрузки вы сможете попасть в безопасный режим.
- Этот метод я не могу рекомендовать, так как он потенциально может привести к проблемам с накопителями, но: если при начале загрузки Windows 10 дважды неправильно выключить компьютер или ноутбук (долгим удержанием кнопки питания), то вы попадете в окно «Автоматическое восстановление», где, нажав кнопку «Дополнительные параметры» и перейдя к пункту «Параметры загрузки» вы также сможете зайти в безопасный режим.
Безопасный режим Windows 10 — видео
И в завершение видео руководство, в котором наглядно показаны способы зайти в безопасный режим различными способами.
Думаю, какой-то из описанных способов вам непременно подойдет. Также в данном контексте может оказаться полезным руководство Восстановление Windows 10.
Рано или поздно каждый из нас сталкивается вопросом: как войти в безопасный режим на компьютере. Если со старыми операционными системами в виде Windows XP или 7 все решается простым нажатием клавиши F8 при запуске ПК, то с Windows 10 у рядового пользователя могут возникнуть проблемы.
На последней версии операционной системы от Microsoft клавиша F8 и альтернативное сочетание SHIFT+F8 неактивны. Загрузить компьютер в безопасном режиме (safe mode) можно различными способами, которые условно делятся на две категории.
При работающей операционной системе компьютер можно перезагрузить в safe mode как через конфигурацию системы, так и через вкладку в панели управления. В дополнение к этому легко воспользоваться сочетанием кнопки SHIFT и «виртуальной кнопки перезагрузки». Обычно данные варианты применяются, когда пользователю требуется протестировать какие-либо действия системы или отладить работу драйверов, вышедших из строя.
Вторая категория вариантов загрузки компьютера в безопасном режиме пригодится в том случае, когда ПК напрочь отказывается загружать Windows 10. В этом случае потребуется либо образ Windows на диске, либо загрузочная USB-флешка, которую легко создать самостоятельно.
Заходим в безопасный режим с помощью комбинации SHIFT + перезагрузка
Данный способ основополагающий для остальных вариантов загрузки ПК. Воспользоваться им стоит в первую очередь, если появилась потребность в безопасном режиме.
- Нажимаем кнопку Windows на клавиатуре или кнопку «Пуск» на панели задач.
- Кликаем по кнопке питания в правом нижнем углу.
- Зажимаем кнопку SHIFT на клавиатуре и нажимаем «Перезагрузить».
Такой порядок
- Не спешите, вы еще не в безопасном режиме. Открываем пункт «Поиск и устранение неисправностей», а затем переходим по вкладке «Дополнительные параметры».
Нам нужен данный пункт
- Откроется новое окно «Дополнительные параметры», в котором нужно перейти по вкладке «Просмотреть другие параметры восстановления».
Другие параметры восстановления
- Снова открываем параметры загрузки, нажав на иконку с шестеренкой (она там единственная).
- После чего потребуется кликнуть по кнопке «Перезагрузить».
Жмем на клавишу «Перезагрузить»
- Система предложит выбрать один из вариантов загрузки. Кнопками F1-F9 выбираем возможность загрузки операционки в safe mode как с командной строкой, так и с поддержкой сети. Если все это не нужно, то просто нажимаем F4, дабы запустить ОС Windows 10 в минимальном безопасном режиме.
Выбираем нужный безопасный режим в параметрах
Мы вошли в безопасный режим
После перезагрузки компьютера получаем безопасный режим.
Вход в безопасный режим через панель управления
Сломалась кнопка SHIFT на клавиатуре? Не беда, воспользуемся другим доступным вариантом, связанным с первым способом.
- Открываем меню «Пуск» и кликаем по «шестеренке», расположенной выше кнопки питания – кнопка «Параметры».
- В параметрах Windows переходим во вкладку «Обновление и безопасность»
Обновление и безопасность
- В новом окне в левой части открываем вкладку «Восстановление» и нажимаем «Перезагрузить сейчас» в особых вариантах загрузки.
Перезагружаем сейчас
- После чего выполняем пункты 4-8 из первого способа перезагрузки компьютера в безопасном режиме.
Данный способ входа в безопасный режим подойдет линуксоидам и тем, кто не приемлет всякие кнопочки в меню. Только cmd.exe, только хардкор! При этом он является и самым быстрым с точки зрения скорости выполнения команд.
- Зажимаем одновременно на клавиатуре две кнопки Windows (кнопка с иконкой ОС) и R (в русской раскладке К). В появившемся окошке вводим msconfig и нажимаем OK.
Входим в конфигурацию системы
- Переходим в интересующую нас вкладку «Загрузка» и в параметрах отмечаем галочкой «Безопасный режим».
Вход в безопасный режим
Вы можете выбрать триггером следующие варианты загрузки ПК в safe mode:
- минимальная – только рабочий стол и стандартный пакет драйверов;
- другая оболочка – с командной строкой;
- восстановление Active Directory – будет в случае, если у вас активно восстановление системы;
- сеть – безопасный режим с поддержкой сети.
- Нажимаем Ok и в следующем окошке кликаем по кнопке «Перезагрузка».
Перезагрузка
- Компьютер перезагрузится в safe mode с поддержкой того, что вы указали триггером. Однако стоит учесть, что для загрузки компьютера в нормальном режиме потребуется снова открыть командную строку, перейти в загрузку и снять галочку с безопасного режима.
Запуск безопасного режима с загрузочной флешки Windows 10
В случае, когда Windows 10 не подает признаков жизни и отказывается нормально загружаться, вам потребуется чужой компьютер, USB-флешка объемом минимум 8 ГБ, доступ в интернет и официальная утилита от Microsoft.
Данный способ входа в безопасный режим включает в себя два этапа: создание копии Windows на флешке и последующее ее включение на ПК.
Создать загрузочный накопитель довольно просто, достаточно следовать данной инструкции.
- Открываем браузер и переходим по ссылке https://www.microsoft.com/ru-ru/software-download/windows10.
- Нажимаем по ссылке «Скачать средство сейчас» и загружаем инсталляционный файл. После чего запускаем загруженную с сайта Microsoft программу MediaCreationTool1809.exe на компьютере.
Скачиваем средство с сайта Microsoft
- Нажимаем «Принять лицензию», отмечаем пункт «Создать установочный носитель (USB устройство флэш-памяти, DVD-диск или ISO) и жмем «Далее».
Нам нужен этот пункт
- Если флешка создается на ПК с установленной Windows 10, то используем рекомендуемые параметры. В противном случае ставим данные вашей операционной системы и снова кликаем «Далее».
Процесс можно автоматизировать
- Вставляем накопитель в компьютер, указываем в качестве носителя «USB-устройство флэш-памяти» (установлено по умолчанию) и нажимаем «Далее».
Выбираем флешку
- Если флешка определилась правильно, то вы ее увидите в новом окошке «Съемные носители».
Если система распознала носитель, то он отобразится здесь
- После клика по кнопке «Далее» ожидаем полной загрузки Windows 10 на флеш-накопитель и приступаем ко второй части нашего плана по запуску безопасного режима на компьютере.
Ждем
- Вставляем загрузочную флешку в компьютер с «навернувшейся» W10 и используем Boot Menu для ее открытия. У каждого производителя данное меню загрузки первичных устройств активируется по-разному. Обычно это клавиши F10/F11/F12 или же ESC.
- После того как флешка успешно загрузилась, кликаем «Восстановление системы» в нижней части экрана.
Восстановление
- Следом проходим по пути «Диагностика» >> «Дополнительные параметры» и запускаем командную строку. Вводим следующие команды, подтверждая действия клавишей ENTER:
- если требуется перезагрузка ПК в безопасном режиме — bcdedit /set {default} safeboot minimal
- если требуется режим с поддержкой сетей — bcdedit /set {default} safeboot network
- Закрываем командную строку и перезагружаем компьютер. Его запуск должен произойти в безопасном режиме.
- Чтобы выйти из безопасного режима, проделываем ту же процедуру, только в качестве команды используем следующее:
bcdedit /deletevalue {default} safeboot
Как войти в безопасный режим с помощью загрузочного диска
Если по каким-либо причинам у вас нет под рукой USB-флешки, то всегда можно воспользоваться старым добрым DVD-диском. Правда, данный способ подойдет лишь для тех, у кого на ПК имеется дисковый привод. Для этого вам потребуется: чужой компьютер, диск, образ Windows 10 в iso-формате и программа для создания загрузочных накопителей.
Создать загрузочный диск можно при помощи различных программ, однако в нашем случае мы воспользуемся официальной утилитой Windows 7 USB/DVD Download Tool. Не смотрите на название, она умеет работать со всеми образами. См. также: как создать загрузочный диск Windows 10.
US
Скачиваем ее по следующей ссылке с официального сайта https://www.microsoft.com/en-us/download/details.aspx?id=56485. При загрузке выберите язык English, а затем среди кучи файлов утилиту с приставкой US.
- Установив программу, запускаем ее с рабочего стола.
- Утилита предложит выбрать ISO-файл операционной системы. Жмем «Browse» и указываем ей путь до образа с Windows 10, кликнув в дальнейшем «Next». Уточнять, откуда он у вас, мы не будем.
Выбираем ISO
- Вставляем в компьютер чистый диск и жмем кнопку DVD.
DVD
- Если все в порядке, то система определит диск и предложит начать запись. Кликаем по кнопке Begin Copying и ожидаем завершения записи загрузочного диска.
- Вставляем диск с образом Windows 10 в свой компьютер и выполняем пункты 8-12 из способа №4.
Данной же утилитой можно создать и загрузочный USB-накопитель с образом Windows, только на втором шаге потребуется выбрать USB-Device.
Дополнительный способ входа в безопасный режим для тех, кто часто использует safe mode
Если вы дочитали статью до этого момента, значит, вас наверняка заинтересует еще один способ загрузки ПК в безопасном режиме, который можно реализовать на постоянной основе.
- Первым делом запускаем командную строку. Желаете через поиск – запросто, через cmd.exe – не против. Мы же пойдем простым путем и запустим ее так: кликаем правой кнопкой по «Пуску» и во всплывающем окошке жмем «Командная строка «администратор».
Командная строка от имени администратора
- В командной строке в новом окне вводим следующий код:
bcdedit /copy {default} /d «Безопасный режим»
Мы оставим «Безопасный режим»
Слова «безопасный режим» вы можете заменить на любой текст.
- Итак, запись в «десятку» внесена, открываем конфигурацию системы. Для этого зажимаем одновременно R и кнопку Windows на клавиатуре, вводим текст msconfig и жмем ОК.
- Переходим во вкладку «Загрузка» и видим новую строчку «Безопасный режим».
- Кликаем по ней, отмечаем галочкой «безопасный режим», указываем таймаут в 30 секунд и нажимаем ОК.
Готово
- При последующих загрузках операционной системы вам будет предложены варианты загрузки как самой ОС, так и безопасного режима. Чтобы убрать эту опцию, достаточно нажать кнопку удалить в вышеуказанном окошке.
Такими нехитрыми и доступными способами можно с легкостью загрузить ПК в безопасном режиме. Причем не важно, будет ли работать Windows на компьютере или нет.
Загрузка …
Post Views: 3 633
Попасть в безопасный режим windows 10 нажатием «SHIFT+F8» либо просто «F8» при загрузке не получится. Опция не работает, по причине ускоренной загрузки системы. Теперь запуск этого режима можно осуществить по другому. Независимо от того запускается у вас система или нет.
Зачем он нужен
Необходимость зайти в безопасный режим windows 10 возникает, когда появляются сбои в работе или при загрузке, вызванные драйверами или приложениями. В таком режиме запущен минимум приложений и драйверов, что практически исключает сбои и позволяет заняться диагностикой и устранением неполадок. Когда система не загружается – воспользуйтесь первыми четырьмя способами. Если вход в «десятку» еще возможен, вам помогут способы 5-7.
Shift restart при входе
В случае, когда «десятка» не запускается, но доступен экран при входе, войти в безопасный режим windows 10 возможно нажатием «SHIFT», одновременно кликните «Питание», в новом окошке выберите «Перезапустить». После этого:
- Произойдет перезагрузка с выходом в меню;
- Выбираете подпункт «УстранениеНеполадок»;
- В окошке «УстранениеНеполадок» следует перейти к подразделу «Поиск и УстранениеНеисправностей»;
- Далее в меню «ДополнительныеПараметры» переходят к «ПараметрыЗапуска»;
- Вначале такой опции может не быть, тогда переходите по ссылке «Подробнее о ВариантахВосстановления»;
- Там кликните подпункт «ПараметрыЗапуска»;
- Далее выберите «Перезагрузить»;
- Выйдет меню, в котором вы можете выбрать пункты 4-6, и попадете в нужный режим.
Прерыванием загрузки подряд 3 раза
Чтобы загрузить windows 10 в безопасном режиме можно трижды прервать загрузку. Тогда при четвертом запуске автоматически запустится восстановление. Для этого:
- Воспользовавшись кнопочкой «Сброс» либо (включение/выключение);
- Трижды используйте эту кнопочку, не давая ОС полностью загрузиться;
- Для кнопочки «включение/выключение» требуется удерживать ее нажатой 5 секунд и более;
- Когда произойдет запуск восстановления, появится экранчик «ПодготовкаАвтоматическогоВосстановления»;
- Далее могут запросить выбрать свой аккаунт;
- Следует выбрать аккаунт с администраторскими правами и ввести для него пароль;
- Если аккаунт не запрашивается, пропустите этот пункт;
- Дождитесь завершения диагностики;
- В окошке «АвтоматическоеВосстановление» кликните по «ДополнительныеПараметры»;
- После этого выберите «Поиск и УстранениеНеисправностей»;
- Далее проследуйте путем: «ДополнительныеПараметры» —» «ПараметрыЗапуска» —» «Перезагрузка»;
- Следующее меню позволит войти в искомый режим через строчки 4-6;
С применением диска для переустановки и строки команд
Получить доступ к безопасному режиму виндовс 10 возможно через установочный диск с «Десяткой», либо с флешки с образом. Вам поможет инструкция по созданию загрузочной флешки. Затем перейдите в BOOT MENU и выберите первым привод с диском или флешку (исход из того, что у вас имеется). После этого:
- Подождите, пока запустится восстановление с диска/флешки;
- Сделайте выбор языка и клавиатурной раскладки;
- Кликните «Далее»;
- Воспользуйтесь ссылочкой «ВосстановлениеСистемы», она снизу в левой части;
- Из возможных вариантов выбирайте «Диагностика»;
- Далее в окошке «ДополнительныеПараметры» кликаете по «КоманднаяСтрока»;
- В стоку внесите: «bcdedit / set {default} safeboot minimum»;
- Нажмите «Ввод»;
- Дождитесь сообщения «ОперацияУспешноЗавершена»;
- Закройте строку и в окошке «ВыборДействий» кликните «Продолжить»;
- Произойдет перезагрузка и вы получите искомый режим;
- Следует использовать запись администратора, для доступа к изменениям;
ВАЖНО: Этот метод вызывает постоянный запуск системы в безопасном режиме. Для отключения таких настроек и обычной загрузки следует запустить строку команд и вписать туда: «bcdedit / deletevalue {default} safeboot».
С USB накопителя
Попасть в windows 10 безопасный режим можно имея установочную флешку. Для этого создайте установочный носитель на работающем ноутбуке/ПК. Перейдите к BootMenu и установите первой загрузку с флешки. Затем:
- Выберите клавиатуру, которая вам подходит, если таковой в списке нет, кликните «ПросмотретьДополнительныеРаскладкиКлавиатуры»;
- В окошке «ВыборДействий» кликните «Диагностика»;
- Далее идете через: «ДополнительныеПараметры» —» «ПараметрыЗапуска» —» «Перезагрузка»;
- Откроется меню в котором переходите в подпункты 4-6, чтобы получить нужный вам режим;
Через конфигурацию
Можно использовать меню «КонфигурацияСистемы» чтобы запустить безопасный режим windows 10. Для этого:
- Нажимают «Win+R»;
- Вписывают «msconfig.exe» и кликают «ОК»;
- Либо в поиске набирают «Конфиг…»;
- Кликают по отыскавшейся строчке «КонфигурацияСистемы»;
- В открывающемся окошке переходят на вкладочку «Загрузка»;
- Там в подразделе «ПараметрыЗагрузки» Выбирают подраздел «БезопаснаяЗагрузка»;
- Кликают «ОК»;
- Требуется перезагрузка, завершите все процессы, сохранитесь где необходимо и перезагружайтесь;
Используйте shift restart в «ПУСК»
Чтобы перейти в нужный режим из меню «ПУСК», делают так:
- Удерживают нажатой кнопочку «SHIFT»;
- Заходят в «ПУСК»;
- Переходят в «Питание»;
- Оттуда в «Перезагрузка»;
- В меню, появившемся при загрузке, кликают «Диагностика»;
- Затем путь: «ДополнительныеПараметры» —» «ПараметрыЗапуска» —» «Перезагрузка»;
- Потом выбирают строчки 4-6, и получают искомый режим;
Через настройки
Еще один метод — приложения «Настройки». Шаги следующие:
- Перейдите в «Настройки» нажатием «Windows+I»;
- Оттуда в ОбновлениеИбезопасность»;
- Кликните по «Восстановить»;
- В подразделе «РасширенныйЗапуск» кликните по «ПерезапуститьСейчас»;
- Затем в окошке меню выбираете «Диагностика»;
- Далее пункты 6-7 предыдущего параграфа;
Пользователи Windows 10 зачастую сталкиваются с вопросом «Как запустить Безопасный режим в Windows 10 два способа«. Если у вас до этого стояли Windows 7 или XP и вы уже пытались войти в безопасный режим через F8 в начале загрузки компьютера — это не поможет 
Способ 1. Загрузка в безопасном режиме Windows 10.
1. Нажимаем Пуск — Выполнить или Win+R.
2. В открывшемся окне «Выполнить» вводим команду msconfig.
3. В появившемся окне «Конфигурация системы» переходим на вкладку «Загрузка«.
4. В левом нижнем углу ставим галочку «Безопасный режим» и ОК.
5. Перезагружаем компьютер, ждем автоматического входа в «безопасный режим Windows«.
Что бы вернуть вход в рабочий режим Windows — уберите галочку «Безопасный режим» и ОК.
Способ 2. Безопасный режим через SHIFT.
Самый простой способ, не требующий лишних движений с установкой дополнительных параметров в каких-либо настройках.
1. Зажимаем клавишу SHIFT на клавиатуре.
2. Не отпуская клавишу мышкой жмем на Пуск — Выключение-Перезагрузка.
3. После перезагрузки система войдет в нужный нам режим.
Способ 3. Безопасный режим через загрузочную флешку Windows — 1.
Для третьего способа нам понадобится установочная Флешка с Windows 10 или диск. Загрузитесь с флешки и в появившемся окне»Установка Windows» нажмите комбинацию клавиш Shift+F10, которая вызовет командную строку.
В командной строке нужно прописать команду, после которой нужно перезагрузить компьютер или ноутбук:
bcdedit /set {default} safeboot network — безопасный режим с поддержкой сети.
cdedit /set {default} safeboot minimal — безопасном режиме в минимальном режиме.
bcdedit /set {default} safebootalternateshell yes - безопасный режим с поддержкой командной строки
После перезагрузки вы перейдете в выбранный вами режим.
Что бы дать команду системе, для запуска ПК при следующей перезагрузке в обычном режиме, нужно ввести команду из безопасного режима в командной строке от имени Администратора:
bcdedit /deletevalue {default} safeboot
Так же можно ввести данную команду через загрузочную флешку в командной строке, комбинацией клавиш Shift+F10.
Способ 4. Безопасный режим через загрузочную флешку Windows — 2.
Данный способ похож на третий, но немного отличается, возможно он даже будет проще для кого-то.
Снова понадобится установочная Флешка с Windows 10 или диск. Загрузитесь с флешки и в появившемся окне»Установка Windows» в левом нижнем углу выбираем «Восстановление системы».
В появившемся меню выбираем по пунктам: «Диагностика» (Troubleshoot) — «Дополнительные параметры» (Advanced Options) — «Параметры загрузки» (Windows Startup Settings).
В появившемся окне выбираем «Безопасный режим».
06.09.2015
Просмотров: 21586
Безопасный режим Windows 10 необходим пользователям для решения многих задач: удаления программ, вирусов, исправления ошибок. Поэтому каждому необходимо знать, как загрузиться в безопасном режиме в Windows 10.
Содержание:
- Использование msconfig для запуска безопасного режима в Windows 10
- Вход в безопасный режим Windows 10 через «Параметры загрузки»
- Запуск безопасного режима Windows 10 с помощью установочной флешки или диска
Использование msconfig для запуска безопасного режима в Windows 10
Попасть в безопасный режим Windows 10 можно с помощью стандартного инструмента. Жмём «Win+R» и вводим «msconfig».
Откроется окно «Конфигурация систем». Переходим во вкладку «Загрузка» и ставим отметку «Безопасный режим».
Стоит отметить, что есть два варианта безопасного режима:
- Минимальный – запуск системы с рабочим столом и минимальным набором драйверов и служб.
- Оболочка – это более расширенная версия безопасного режима, которая имеет поддержку командной строки и сеть интернет.
Выбираем нужную и жмём «ОК». После этого перезагружаем ПК, который после запустится в безопасном режиме. Вернуть настройки можно аналогичным образом, используя «msconfig».
Вход в безопасный режим Windows 10 через «Параметры загрузки»
Чтобы попасть в безопасный режим Windows 10, можно использовать стандартные методы. Кликаем «Пуск» и выбираем «Параметры».
Переходим в раздел «Обновление и безопасность», выбираем «Восстановление» и кликаем «Перезагрузить сейчас».
Появится экран особых вариантов загрузки. Стоит выбрать «Диагностика», а затем «Дополнительные параметры». Здесь появится окно «Параметры загрузки». Кликаем «Перезагрузить».
Появится новое окно. Под пунктами 4-6 выбираем подходящий вариант безопасного режима.
Запуск безопасного режима Windows 10 с помощью установочной флешки или диска
Если вам не удалось запустить безопасный режим вышеуказанными способами, потребуется загрузочный диск или флешка. С их помощью вам удастся запустить командную строку.
Вставляем носитель. Появится экран с установкой системы. Выбираем «Восстановление системы».
Запускаем командную строку и вводим следующие строки:
- Для безопасного режима минимального – «bcdedit /set {default} safeboot minimal»;
- Для безопасного режима с поддержкой сети и командной строки – «bcdedit /set {default} safeboot network».
После перезагружаем ПК.
Для возвращения системы в прежний режим, в командной строке нужно ввести: «bcdedit /deletevalue {default} safeboot».
Нередко пользователи компьютеров и ноутбуков сталкиваются с различными проблемами, требующими запуска ОС в безопасном режиме. Наиболее распространённые причины, приводящие к необходимости запускать Safe Mode — очистка жёсткого диска от вирусов, устранение неполадок из-за системных сбоев, вход в среду восстановления системы, сбрасывание пароля, активация учётной записи админа, диагностика и исправление ошибок с драйверами периферийных устройств, видеокарты и т.д.
В отличие от старых версий Windows 7, Vista и XP, в новой «десятке» компания Microsoft убрала стандартный метод перехода в оболочку во время загрузки ПК, посредством нажатия привычной клавиши F8. Это может вызывать некоторые трудности у тех, кто привык к обычному методу загрузки в безопасном режиме, либо собирается впервые запустить данное средство. К счастью, существует несколько способов загрузиться в безопасном режиме Windows 10, некоторые отличаются простотой, другие подойдут опытным пользователям. Выбирайте подходящую инструкцию и сможете быстро реализовать задачу.
- Вход в безопасный режим с помощью инструмента msconfig.exe
- Как включить безопасный режим на Windows 10 через особые варианты загрузки?
- Создание пункта Safe Mode в меню загрузки Windows 10
- Запуск безопасного режима с загрузочной флешки или диска восстановления
- Как войти в безопасный режим на Windows 10, испольуя экран блокировки?
Как загрузить Windows 10 в безопасном режиме при помощи системных конфигураций?
Используйте этот метод при работоспособной операционной системе. Он доступен и для предыдущих версий Windows, включая «семёрку».
- Зажмите сочетание клавиш Win + R, в отобразившемся окне «Выполнить» введите msconfig и щёлкните Enter;
- Откроется меню «Конфигурация системы», посетите вкладку «Загрузка», отметьте требуемую ОС и поставьте галочку возле пункта «Безопасный режим»;
- Здесь можно выбрать один из нескольких вариантов запуска — рабочий стол с минимальным числом активных служб, безопасный режим с поддержкой командной строки (другая), старт с работой драйвера сетевой карты;
- Определившись с выбором, кликаем Ок и перезагружаем компьютер;
- Дальнейший запуск Windows 10 будет произведен в нужном вам формате.
Чтобы вернуть загрузку в нормальном режиме, посетите ту же вкладку, снимите флажок, примените настройки и перезагрузите компьютер для вступления изменений в силу.
Использование дополнительных вариантов загрузки
Если вы свободно входите в ОС и можете пользоваться её функциями, проделайте следующие шаги:
- Откройте меню «Пуск», перейдите в «Параметры» и зайдите в «Обновление и безопасность»;
- На экране слева выбираем подраздел «Восстановление», в меню справа нажимаем «Перезагрузить сейчас»;
- Отобразится интерфейс дополнительных вариантов запуска, нажмите «Поиск и устранение неисправностей», кликните «Дополнительные параметры» и выберите «Параметры загрузки»;
Если на вашей Windows10 или 8.1 данный пункт отсутствует, пройдите по следующему пути: «Диагностика» — «Дополнительные параметры» — «Параметры загрузки» — «Перезагрузить».
ПК будет перезагружен, а вы увидите экран с конфигурациями загрузки. Выберите необходимый способ включения, чтобы запустить безопасный режим, после чего останется нажать соответствующую кнопку (F4, F5, F6).
Каким образом добавить раздел с нужной опцией при загрузке Windows 10?
При желании, пользователь может внести рассматриваемый нами пункт в меню загрузки своего ПК, что поможет при экстренном решении проблем с работоспособностью и функционированием системы, без предварительного входа в стандартную оболочку Виндовс.
- Жмём «Пуск» и в поисковом поле внизу вводим cmd;
- Кликните правой кнопкой мыши по ярлыку классического приложения cmd.exe и в выпадающем контекстном меню выберите «Запуск от имени администратора»;
- В окошке командой строки следует ввести две специальные команды, после каждой кликаем Enter;
- Первая — bcdedit /copy {default} /d «Безопасный режим», сразу скопируйте идентификатор, который будет отображаться в скобках;
- Вторая — bcdedit /set {вставьте сюда скопированный GUID-идентификатор} safeboot minimal.
- Теперь, после перезапуска или включения PC, вместо привычного графического интерфейса, появится меню загрузчика Windows, где вы сможете выбрать либо обычный старт операционной системы либо вход в SafeMode-режиме. Заходить в него можно будет бесконечное число раз.
Чтобы поменять интервал времени ожидания в меню загрузки (до начала автозагрузки Виндовс 10), войдите в консоль интерпретатора с повышенными правами и введите команду bcdedit /timeout Тут_укажите_нужное_время_в_секундах.
Как запускаться в SafeMode-режиме с загрузочного диска или флешки?
Этим методом можно смело воспользоваться в случаях, когда попасть в операционную систему по умолчанию не получается, а вам нужна только загрузка компьютера в безопасном режиме.
Для выполнения задачи, потребуется загрузочный Flash-накопитель или установочный диск. Кроме того, вместо дистрибутива можно использовать диск восстановления ОС (создаётся через панель управления в разделе «Восстановление»).
- Загружаемся с флешки/диска, затем либо сразу зажимаем комбинацию кнопок Shift + F10 и попадаем в командную строку либо выбираем язык и раскладку клавиатуры;
- Вместо кнопки установки, жмём пункт «Восстановление системы», расположенный слева внизу (показано на скриншоте);
- Далее понадобится пройти по следующему пути: «Диагностика» — «Дополнительные параметры» — «Командная строка»;
- В окне интерпретатора введите одну из команд: bcdedit /set {default} safeboot minimal, которая предусматривает минимальный тип настроек или же bcdedit /set {default} safeboot network, если вам необходим безопасный режим с загрузкой сетевых драйверов;
- Если пользователю нужен запуск безопасного режима с поддержкой командной строки, сперва введите одну из перечисленных выше команд, а потом пропишите bcdedit /set {default} safebootalternateshell yes;
- Закройте интерпретатор, перезапустите устройство и дождитесь автоматического входа в Сейв Мод.
Чтобы отключить инструмент, снова войдите в командную строку и введите bcdedit /deletevalue {default} safeboot.
Что делать, если нужно меню с доступными вариантами загрузки?
Если вас не интересует SafeMode-режим, но требуется особый способ загрузиться в среде Виндоус, придерживайтесь инструкции:
- Запуститесь через загрузочную флешку/диск, откройте интерпретатор, задайте команду bcdedit /set {globalsettings} advancedoptions true и щёлкните Энтер;
- После перезапуска PC, загружается окно с вариантами старта.
В дальнейшем, для выключения этой функции, понадобится использовать команду bcdedit /deletevalue {globalsettings} advancedoptions.
Как в Windows 10 попасть в безопасный режим с экрана блокировки?
Если вы столкнулись с ситуацией, когда невозможно войти в саму «операционку», но при этом есть активный экран блокировки, по которому можно двигать курсором мышки, попробуйте повторить следующие манипуляции:
- В нижней правой части дисплея нужно нажать на значок питания;
- Удерживайте клавишу Shift и кликните по опции перезагрузки, как на изображении ниже;
- После автоперезагрузки, вы попадёте в специальное меню, предоставляющее список возможных методов запуска, выберите интересующее средство и подтвердите действие.
Существует ещё один весьма агрессивный способ, позволяющий перейти в SafeMode, однако его советуют применять только в крайних случаях, чтобы не вызвать проблем с твердотельным накопителем. Если два раза подряд некорректно включать ПК или ноутбук, то устройство самостоятельно переведёт вас в среду восстановления и предложит диагностические средства, чтобы вы сумели исправить возможные неполадки и восстановить актуальное состояние «Винды». Для этого, долго удерживая зажатой клавишу включения/выключения при старте OS, намеренно отключаем комп и повторяем процедуру второй раз.