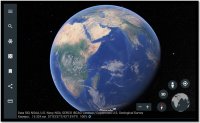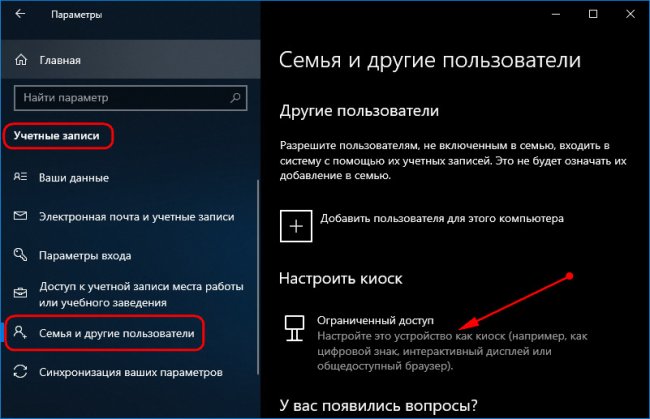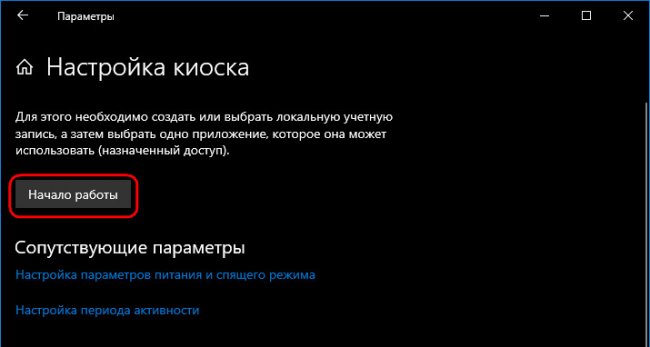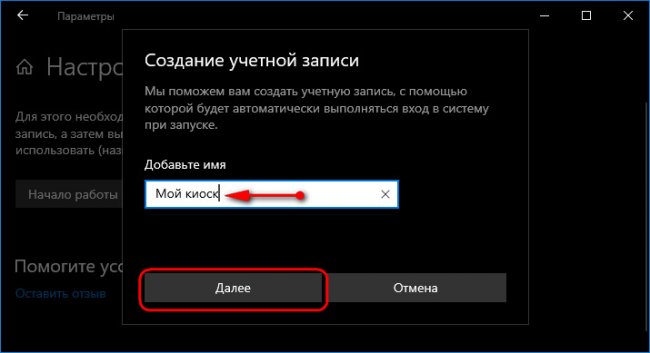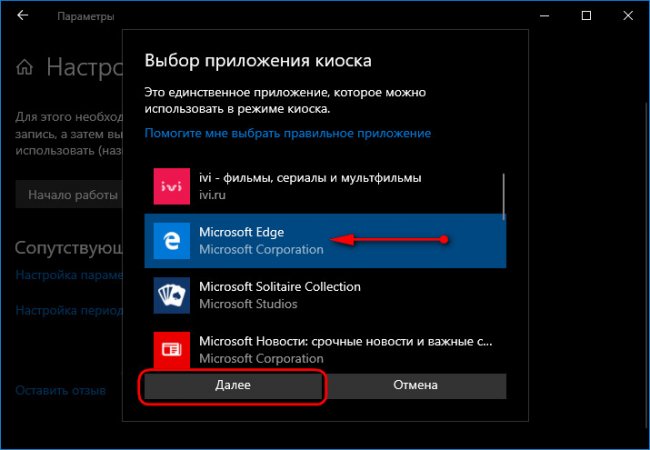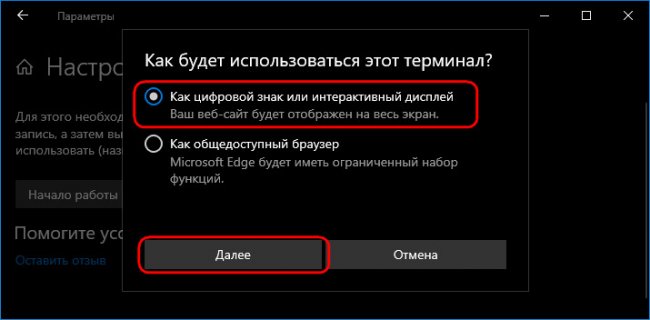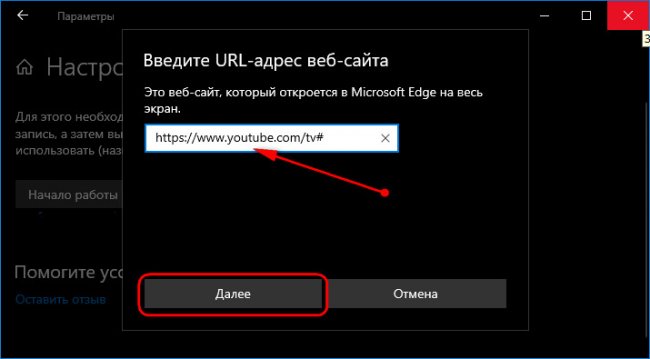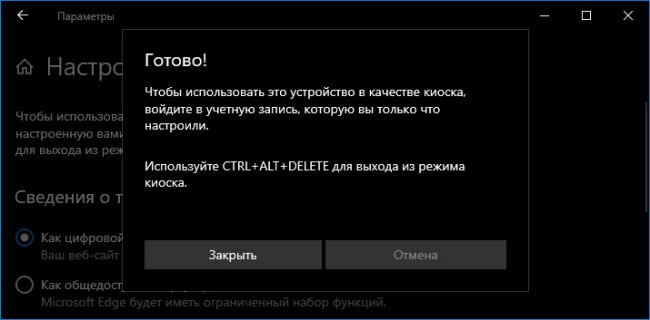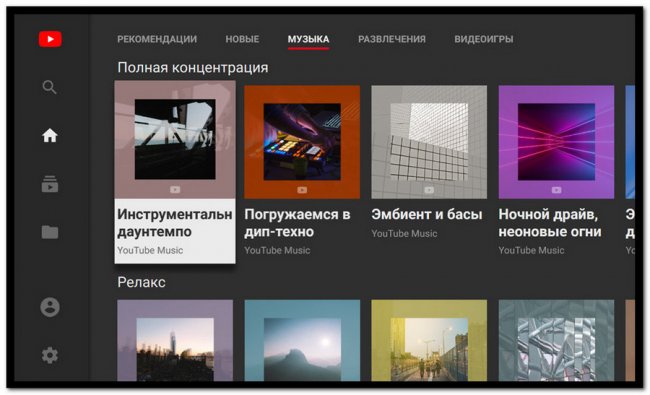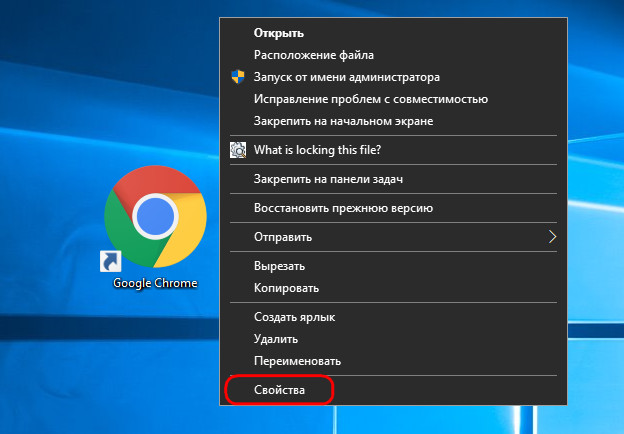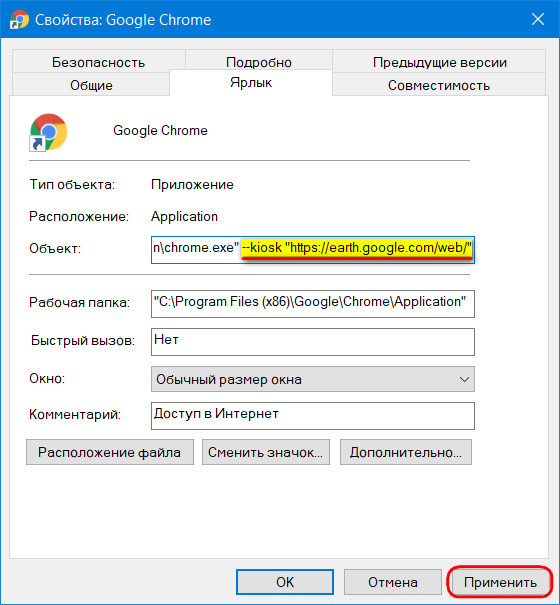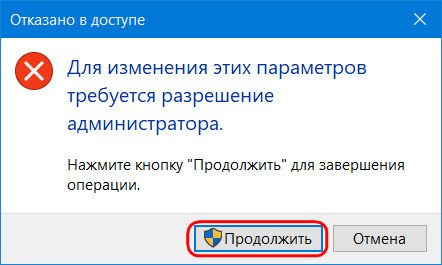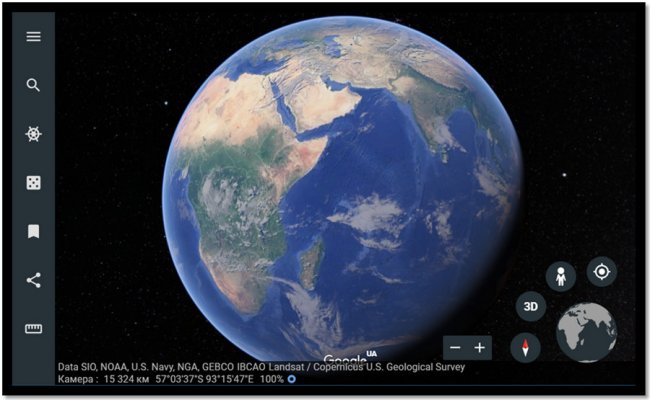Как сделать так, чтобы браузер в среде Windows по умолчанию открывался в полноэкранном режиме и работал только для одного сайта или воспроизводил только одно веб-приложение? Такой полноэкранный формат запуска одного приложения на компьютере называется режимом киоска. Безусловно, немногим пользователям придётся когда-то столкнуться с постановкой этой задачи. Любую веб-страницу в любом полноценном браузере можно переключить на полноэкранный режим клавишей F11. Но в некоторых случаях опыт решения такой неординарной задачи может пригодиться. В каких случаях? И как решить эту задачу?
Зачем нужен режим киоска на компьютере
Работа компьютера в режиме киоска может пригодиться, например, для запуска на корпоративном оборудовании динамического сайта-визитки компании. Или для организации в увеселительном заведении караоке, музыкального автомата, игр и прочих развлечений на базе веб-сервисов. Либо же с целью адаптации под Smart TV домашнего Windows-компьютера, управляемого аэромышью или специальным компьютерным пультом ДУ.
Запускающийся в полноэкранном режиме браузер для одного сайта можно использовать в качестве веб-приложения ТВ-версии YouTube, какого-то онлайн-кинотеатра, соцсети, да любого сервиса. Как вариант для интересного проведения досуга: можно сделать на базе браузера веб-приложение Google Earth и, комфортно умостившись на диване и управляя пультом, совершать виртуальные путешествия по разным уголкам планеты.
Киоск можно использовать в рамках родительского контроля, чтобы дети имели доступ к ограниченным веб-ресурсам.
***
Организовать киоск можно на базе Microsoft Edge в среде Windows 10, а также на базе некоторых Chromium-браузеров в любой поддерживаемой ими версии Windows. Как это делается?
Режим киоска на базе Microsoft Edge
Режим киоска есть даже в Windows 8.1. Он организуется путём создания новой ограниченной пользовательской учётной записи – ограниченной в части полноэкранного запуска одного какого-то Modern UI приложения. Но в числе таких приложений нет браузера. Windows 10 унаследовала эту возможность, и в ней уже она усовершенствовалась. Долгое время Win10, как и Win8.1, позволяла запускать в режиме киоска только UWP-приложения. Но, начиная с версии 1809, этот режим стал доступен для штатного браузера Edge.
Чтобы запустить нужный сайт в режиме киоска на базе Microsoft Edge, идём в параметры «Десятки», заходим в раздел работы с учётными записями семьи и других пользователей. Кликаем опцию настройки киоска.
Далее – «Начало работы».
Даём киоску имя.
Выбираем запуск в нём браузера Edge.
Указываем, что хотим, дабы он работал в режиме интерактивного дисплея.
Вводим адрес сайта.
Всё.
Теперь можем заходить в учётную запись созданного киоска и работать с ним в полноэкранном формате.
Для выхода из этого режима необходимо нажать Ctrl+Alt+Del.
В чём недостатки киоска на базе Microsoft Edge? Дело в том, что такая системная возможность преследует прежде всего цель создания ограниченной среды для работы с компьютером встречных-поперечных людей или детей. Все данные, введённые в браузер, в частности, авторизация на сайтах, будут храниться только в рамках текущего сеанса работы. При повторном заходе нужно авторизоваться на сайте вновь. Другой недостаток – в режиме киоска не будут работать установленные в Edge расширения для блокировки рекламы.
Эти недостатки никак не повлияют на работу с сервисами типа Google Earth, но причинят дискомфорт при использовании сайтов типа YouTube, где для персонализированного просмотра контента нужна авторизация.
Режим киоска на базе Chromium-браузеров
А вот работа Chromium-браузеров в режиме киоска лишена недостатков Microsoft Edge. Если мы, конечно, говорим о таковых с поддержкой расширений из магазина Google Chrome, где можно устанавливать блокировщики рекламы для YouTube или для всех подряд сайтов. Более того, в случае с Chromium-браузерами не нужно переключаться на другие учётные записи системы. Ну и, как упоминалось уже, в качестве системы может быть не только Windows 10, но также её ранние версии 8.1, 7, а в отдельных случаях даже Vista и XP.
Работу в режиме киоска поддерживают Google Chrome, Яндекс.Браузер и прочие клоны на базе Chromium – Torch, Opera Neon, SRWare Iron, «Спутник», Blisk. Как сделать из них киоск?
В контекстном меню на ярлыке выбранного браузера выбираем свойства.
В графу «Объект» вносим изменения: в конце строки ставим пробел и дописываем значение по типу:
—kiosk «https://earth.google.com/web/»
Где в кавычки заключаем адрес нужного нам сайта. Жмём кнопку применения.
Подтверждаем.
И всё – можем запускать полноэкранное приложение сайта.
Выход из приложения осуществляется стандартными горячими клавишами для закрытия окон Windows – Alt+F4. А в Windows 10 ещё же и можно использовать для этой цели среду представления задач, запускаемую клавишами Win+Tab.
🌐 Запуск веб-браузеров в режиме киоска (полноэкранный режим) из интерфейса командной строки
На чтение 4 мин Опубликовано 02.09.2020
Содержание
- Что такое режим киоска?
- Как запустить браузер в режиме киоска (полноэкранный режим) из интерфейса командной строки
- Запустк Mozilla Firefox в режиме киоска
- Запуск Google Chrome / Chromium в режиме киоска
- Отключить блокировку экрана и энергосбережение
Что такое режим киоска?
Иногда вам может понадобиться запустить приложение (особенно веб-приложение) 24/7 в полноэкранном режиме.
В этом руководстве мы увидим, как запускать веб-браузеры в режиме киоска (полноэкранный режим) из командной строки в Linux.
В больших торговых центрах вы могли заметить, что компьютерный монитор, обычно подвешенный на стене, отображает определенное приложение в полноэкранном режиме в течение всего дня, каждый день.
Да и не только в торговых центрах, вы могли видеть это во многих местах, таких как рестораны, библиотеки, общественный транспорт и т. д.
Вы не увидите рабочий стол или ОС, а только приложение, работающее в полноэкранном режиме или в режиме киоска.
Запуск приложений в режиме киоска обеспечивает легкость понимания для пользователей: система помещает перед ними только те вещи, которые им нужны, и удаляют из их поля зрения то, к чему им не нужен доступ.
Конечно, вы можете просто нажать клавишу F11, чтобы отобразить браузер в полноэкранном режиме.
Однако вам нужно делать это вручную каждый раз после запуска браузера.
При запуске браузера в режиме киоска приложение автоматически запускается в полноэкранном режиме.
Пользователи не могут вернуть его в нормальное окно, нажав клавишу F11.
Когда вы запускаете браузеры в режиме киоска:
- вы не увидите информацию о рабочем столе или ОС,
- кнопка X (закрыть) будет скрыта,
Клавиша F11 работать не будет,
- строки меню, панели инструментов не будут видны,
- строка состояния внизу не будет видна.
- контекстное меню, вызываемое правой кнопкой мыши, работать не будет.
- целевые ссылки не будут отображаться при наведении курсора на ссылки.
Как запустить браузер в режиме киоска (полноэкранный режим) из интерфейса командной строки
В рамках этого руководства мы посмотрим, как запустить Mozilla Firefox и Google Chrome и его версию Chromium с открытым исходным кодом в режиме киоска.
Запустк Mozilla Firefox в режиме киоска
Чтобы запустить Mozilla Firefox в режиме киоска или в полноэкранном режиме, просто выполните следующую команду в терминале:
$ firefox -kiosk https://itsecforu.ru
Вы также можете использовать двойные дефисы (-) для опции киоска.
$ firefox --kiosk https://itsecforu.ru
Замените URL на необходимый адрес
Теперь веб-браузер откроет указанный веб-сайт в полноэкранном режиме.
Адресная строка, строка меню, панель инструментов и строка состояния не будут видны.
Вы не cможете использовать клавишу F11, чтобы вернуть браузер в нормальный режим.
Браузер будет продолжать работать, пока вы не нажмете клавиши ALT + F4, чтобы вручную закрыть окно браузера.
Если указанная выше команда не работает, попробуйте следующую команду:
$ firefox --kiosk --app=https://itsecforu.ru
Вы также можете запустить приватное окно браузера (инкогнито) в режиме киоска, как показано ниже:
$ firefox -kiosk -private-window https://itsecforu.ru
Запуск Google Chrome / Chromium в режиме киоска
Чтобы запустить браузеры Google Chrome или Chromium в режиме киоска, выполните следующие действия:
$ google-chrome -kiosk https://itsecforu.ru
$ chromium-browser -kiosk https://itsecforu.ru
Точно так же вы можете приватное окно браузера с помощью команд:
$ google-chrome -kiosk -private-window https://itsecforu.ru
$ chromium-browser -kiosk -private-window https://itsecforu.ru
Если вы не можете запустить Chrome / Chromium в режиме киоска с помощью вышеуказанных команд, попробуйте вместо этого следующую команду:
$ google-chrome --kiosk --app=https://itsecforu.ru
$ chromium-browser --kiosk --app=https://itsecforu.ru
Отключить блокировку экрана и энергосбережение
Если вы хотите запустить свою систему в режиме киоска, вам необходимо предотвратить автоматическое отключение экрана или переход в режим ожидания через определенное время.
На дескттопах GNOME экран погаснет через 5 минут бездействия.
Чтобы отключить блокировку экрана, перейдите в Settings -> Privacy -> Screen Lock и установите «Never» для параметра «Blank Screen Delay».
Также отключите опцию автоматической блокировки экрана и отключите уведомления на экране блокировки.
Затем перейдите в раздел Settings -> Power, отключите параметр «Dim Screen When Inactive» и установите «Never» для параметра «Blank Screen».
Пожалуйста, не спамьте и никого не оскорбляйте.
Это поле для комментариев, а не спамбокс.
Рекламные ссылки не индексируются!
Режим киоска, также называемый Демонстрационный режим, очень полезно, когда вы хотите, чтобы приложение или компьютер выполняли только одну задачу. Windows 10 и более ранние версии Windows предлагают режим киоска, как и новые Microsoft Edge (Chromium) и Edge (устаревшая) браузеры. Возможно, вы заметили это в кинотеатрах, где отзывы клиентов или браузеров не открывают ничего, кроме одной страницы. Вот что такое режим киоска, и в этом посте я покажу, как вы можете использовать новые Microsoft Edge и Edge Legacy в режиме киоска.
Настройте режим киоска с Edge (Chromium) и Edge (Legacy)
Windows 10, настроенная для режима киоска, допускает только одно приложение; однако новый Microsoft Edge недоступен в качестве одного из приложений для работы в режиме киоска. Работает только с Edge Legacy. Я предполагаю, что это как-то связано с приложением Microsoft Store, и, поскольку новый Microsoft Edge построен с использованием Chromium, он должен пойти по другому пути. Используемая процедура выглядит следующим образом:
- Запустить Edge (Chromium) в режиме киоска из командной строки
- Включить режим киоска в Edge (устаревшая версия)
- Используйте приложение Microsoft Kiosk Browser
Обратите внимание, что в отличие от Legacy Edge, режим киоска с новым Edge можно настроить по-другому, в зависимости от ваших требований.
1]Запустите новый Microsoft Edge в режиме киоска из командной строки.
Командная строка — лучший способ запустить Microsoft Edge в режиме киоска. Если для политики установлен полноэкранный режим, а полноэкранное сочетание клавиш отключено (F11), все будет работать нормально.
Откройте PowerShell или командную строку с правами администратора. Чтобы запустить Microsoft Edge в режиме киоска, нам нужно будет использовать «–Киоск»Параметр командной строки. Введите команду и нажмите клавишу Enter.
"<PathtoEdge>msedge.exe" --kiosk https://www.microsoft.comИтак, путь в моем случае:
C:Program Files (x86)MicrosoftEdgeApplicationmsedge.exe --kiosk https://www.microsoft.com
Недостатком использования конфигурации командной строки является то, что она не препятствует доступу пользователя к сочетаниям клавиш Windows. Это также не помешает запуску других приложений. Поэтому используйте это только там, где у вас есть сенсорный экран, без возможности использовать сочетания клавиш.
Чтобы реализовать этот тип управления, рассмотрите возможность использования AppLocker для создания киоска Windows 10 и Клавиатурный фильтр. Используя более позднее, вы можете подавить действия Ctrl + Alt + Delete или полностью заблокировать физические аппаратные клавиши.
Microsoft Edge можно запускать в режиме киоска с несколькими приложениями в Windows 10, но это не для обычных потребителей. Если вы работаете в ИТ, перейдите по этой ссылке на получить точные инструкции.
Настройка групповых политик для режима киоска
Откройте редактор групповой политики и перейдите к Конфигурация компьютера> Административные шаблоны> Компоненты Windows> Microsoft Edge. Эти политики следует настроить для режима киоска.
Настроить политику режима киоска
Здесь можно контролировать, запускается ли Microsoft Edge Полноэкранный режим InPrivate, многоэкранный режим InPrivate с ограниченной функциональностью или стандартный Microsoft Edge.
- Если включен и установлен на 0 (По умолчанию или не настроено):
- Если это одно приложение, оно запускает InPrivate в полноэкранном режиме для цифровых вывесок или интерактивных дисплеев.
- Если это одно из многих приложений, Microsoft Edge работает в обычном режиме.
- Если включен и установлен на 1
- Если это одно приложение
-
- Он запускает ограниченную версию InPrivate с несколькими вкладками и является единственным приложением, доступным для публичного просмотра.
- Пользователи не могут сворачивать, закрывать или открывать окна или настраивать Microsoft Edge.
- Они могут очистить данные просмотра и загрузки и перезапустить, щелкнув Завершить сеанс.
-
- Если это одно из многих приложений, оно работает в ограниченной версии InPrivate с несколькими вкладками для общедоступного просмотра с другими приложениями.
- Пользователи могут сворачивать, закрывать и открывать несколько окон InPrivate, но не могут настраивать Microsoft Edge.
- Если это одно приложение
Разрешить политику полноэкранного режима
Например, если вы настроили Edge в режиме киоска и хотите, чтобы конечный пользователь имел доступ только к веб-сайту или заданной странице, обязательно установите доступность полноэкранного режима. Это позволит скрыть пользовательский интерфейс Microsoft Edge, и будет виден только веб-контент. Этот режим должен быть включен, если использование командной строки недоступно, когда полноэкранный режим отключен.
2]Настройка режима киоска в Edge Legacy
Если вы хотите использовать режим киоска в Edge Legacy, вам нужно будет настроить несколько вещей. Когда вы устанавливаете Microsoft Edge, он подавляет Microsoft Edge HTML, также известный как Edge Legacy. Итак, вам нужно использовать Blocker Toolkit для отключения автоматической доставки Microsoft Edge или настроить для Microsoft Edge Legacy и New Edge параллельный интерфейс браузера политика.
После этого вы можете использовать стандартный способ, т. Е. Назначенный доступ для одного приложения, чтобы включить режим киоска в Edge Legacy. Это полезно, когда ваше веб-приложение отлично работает с EdgeHTML, и вы все еще подготовили его для Edge Chromium.
3]Используйте приложение Microsoft Kiosk Browser
Если вы не хотите проходить такой сложный процесс, вы можете использовать приложение Microsoft Kiosk Browser. Это приложение был создан для ИТ-специалистов с ограниченным доступом в режиме киоска с индивидуальными параметрами.
- Применяйте ограничения, такие как разрешенный список URL-адресов.
- Отключение кнопок навигации.
Его можно настроить с помощью пакетов подготовки среды выполнения, созданных из конструктора конфигураций Windows, или с помощью современного инструмента управления, такого как Intune.
Надеюсь, вы сможете настроить новые версии Microsoft Edge и Edge Legacy в режиме киоска.

Если из вышесказанного не совсем ясно, что такое режим киоска, то вспомните банкомат или терминал оплаты — большинство из них работает на Windows, но доступ вы имеете только к одной программе — той, которую видите на экране. В указанном случае это реализовано иначе и, вероятнее всего, работает на XP, но суть ограниченного доступа в Windows 10 та же самая.
Примечание: в Windows 10 Pro режим киоска может работать только для приложений UWP (предустановленных и приложений из магазина), в версиях Enterprise и Education — и для обычных программ. Если же вам требуется ограничить использование компьютера не только одним приложением, тут могут помочь инструкции Родительский контроль Windows 10, Учетная запись Гость в Windows 10.
Как настроить режим киоска Windows 10
В Windows 10 начиная с версии 1809 October 2018 Update включение режима киоска незначительно изменилось по сравнению с предыдущими версиями ОС (для предыдущих шаги описаны в следующем разделе инструкции).
Для настройки режима киоска в новой версии ОС выполните следующие шаги:
- Зайдите в Параметры (клавиши Win+I) — Учетные записи — Семья и другие пользователи и в разделе «Настроить киоск» нажмите по пункту «Ограниченный доступ».
- В следующем окне нажмите «Начало работы».
- Укажите имя новой локальной учетной записи или выберите имеющуюся (только локальная, не учетная запись Майкрософт).
- Укажите приложение, которое можно будет использовать в этой учетной записи. Именно оно будет запускаться на весь экран при входе под этим пользователем, все остальные приложения будут недоступны.
- В некоторых случаях дополнительные шаги не требуются, а для некоторых приложений доступен дополнительный выбор. Например, в Microsoft Edge можно включить открытие только одного сайта.
На этом настройки будут завершены, а при входе в созданную учетную запись с включенным режимом киоска будет доступно лишь одно выбранное приложение. Это приложение при необходимости можно поменять в том же разделе параметров Windows 10.
Также в дополнительных параметрах вы можете включить автоматический перезапуск компьютера при сбоях вместо отображения информации об ошибках.
Включение режима киоска в ранних версиях Windows 10
Для того, чтобы включить режим киоска в Windows 10, создайте нового локального пользователя, для которого будет установлено ограничение (подробнее на тему: Как создать пользователя Windows 10).
Проще всего это сделать в Параметры (клавиши Win+I) — Учетные записи — Семья и другие люди — Добавить пользователя этого компьютера.
При этом, в процессе создания нового пользователя:
- При запросе электронной почты нажмите «У меня нет данных для входа этого человека».
- На следующем экране, внизу, выберите «Добавить пользователя без учетной записи Майкрософт».
- Далее введите имя пользователя и, если нужно, пароль и подсказку (хотя для ограниченной учетной записи режима киоска пароль можно и не вводить).
После того, как учетная запись будет создана, вернувшись в параметры учетных записей Windows 10, в разделе «Семья и другие люди», нажмите «Настройка ограниченного доступа».
Теперь, всё что останется сделать — это указать учетную запись пользователя, для которой будет включен режим киоска и выбрать приложение, которое будет автоматически запускаться (и которым будет ограничен доступ).
После указания этих пунктов можно закрыть окно параметров — ограниченный доступ настроен и готов к использованию.
Если зайти в Windows 10 под новой учетной записью, сразу после входа (при первом входе некоторое время будет происходить настройка) на весь экран откроется выбранное приложение, а получить доступ к другим компонентам системы не получится.
Для того, чтобы выйти из учетной записи пользователя с ограниченным доступом, нажмите клавиши Ctrl+Alt+Del, чтобы перейти к экрану блокировки и выбрать другого пользователя компьютера.
Не знаю точно, зачем режим киоска может пригодиться рядовому пользователю (дать бабушке доступ только к пасьянсу?), но может оказаться, что кому-то из читателей функция окажется полезной (поделитесь?). Еще интересное на тему ограничений: Как ограничить время использования компьютера в Windows 10 (без родительского контроля).
I successfully authorized MS Edge Chromium Stable in a multiapp kiosk mode on Windows 10 1909.
Here is an example of the configuration I used:
<?xml version="1.0" encoding="utf-8" ?>
<AssignedAccessConfiguration
xmlns="<a href="http://schemas.microsoft.com/AssignedAccess/2017/config" target="_blank">http://schemas.microsoft.com/AssignedAccess/2017/config</a>"
xmlns:v2="<a href="http://schemas.microsoft.com/AssignedAccess/201810/config" target="_blank">http://schemas.microsoft.com/AssignedAccess/201810/config</a>"
xmlns:v3="<a href="http://schemas.microsoft.com/AssignedAccess/2020/config" target="_blank">http://schemas.microsoft.com/AssignedAccess/2020/config</a>"
>
<Profiles>
<Profile Id="{UUID}">
<AllAppsList>
<AllowedApps>
<App DesktopAppPath="%PROGRAMFILES (X86)%MicrosoftEdgeApplicationmsedge.exe" />
<App DesktopAppPath="%PROGRAMFILES (X86)%MicrosoftEdgeUpdateMicrosoftEdgeUpdate.exe" />
<App AppUserModelId="Microsoft.Windows.Explorer" />
</AllowedApps>
</AllAppsList>
<v2:FileExplorerNamespaceRestrictions>
<v2:AllowedNamespace Name="Downloads"/>
<v3:AllowRemovableDrives/>
</v2:FileExplorerNamespaceRestrictions>
<StartLayout>
<![CDATA[<LayoutModificationTemplate xmlns:defaultlayout="<a href="http://schemas.microsoft.com/Start/2014/FullDefaultLayout" target="_blank">http://schemas.microsoft.com/Start/2014/FullDefaultLayout</a>" xmlns:start="<a href="http://schemas.microsoft.com/Start/2014/StartLayout" target="_blank">http://schemas.microsoft.com/Start/2014/StartLayout</a>" Version="1" xmlns="<a href="http://schemas.microsoft.com/Start/2014/LayoutModification" target="_blank">http://schemas.microsoft.com/Start/2014/LayoutModification</a>">
<LayoutOptions StartTileGroupCellWidth="6" />
<DefaultLayoutOverride>
<StartLayoutCollection>
<defaultlayout:StartLayout GroupCellWidth="6">
<start:Group Name="Kiosk">
<start:DesktopApplicationTile Size="2x2" Column="2" Row="0" DesktopApplicationLinkPath="%APPDATA%MicrosoftWindowsStart MenuProgramsSystem ToolsFile Explorer.lnk" />
<start:DesktopApplicationTile Size="2x2" Column="0" Row="0" DesktopApplicationLinkPath="%ALLUSERSPROFILE%MicrosoftWindowsStart MenuProgramsMicrosoft Edge.lnk" />
</start:Group>
</defaultlayout:StartLayout>
</StartLayoutCollection>
</DefaultLayoutOverride>
</LayoutModificationTemplate>
]]>
</StartLayout>
<Taskbar ShowTaskbar="true"/>
</Profile>
</Profiles>
<Configs>
<Config>
<Account>User</Account>
<DefaultProfile Id="{UUID}"/>
</Config>
</Configs>
</AssignedAccessConfiguration>I’m not certain that «%PROGRAMFILES (X86)%MicrosoftEdgeUpdateMicrosoftEdgeUpdate.exe» is needed but I think it may be used to update Edge Chromium since it does not update via Windows Update, like the old Edge.
Note that I did try via AppIDs (MSEdge and Microsoft.MicrosoftEdge_8wekyb3d8bbwe!MicrosoftEdge) but it did not seem to work.
As for the single app Kiosk mode, it should work similarly.
@CCollazo
I successfully authorized MS Edge Chromium Stable in a multiapp kiosk mode on Windows 10 1909.
Here is an example of the configuration I used:
<?xml version="1.0" encoding="utf-8" ?>
<AssignedAccessConfiguration
xmlns="<a href="http://schemas.microsoft.com/AssignedAccess/2017/config" target="_blank">http://schemas.microsoft.com/AssignedAccess/2017/config</a>"
xmlns:v2="<a href="http://schemas.microsoft.com/AssignedAccess/201810/config" target="_blank">http://schemas.microsoft.com/AssignedAccess/201810/config</a>"
xmlns:v3="<a href="http://schemas.microsoft.com/AssignedAccess/2020/config" target="_blank">http://schemas.microsoft.com/AssignedAccess/2020/config</a>"
>
<Profiles>
<Profile Id="{UUID}">
<AllAppsList>
<AllowedApps>
<App DesktopAppPath="%PROGRAMFILES (X86)%MicrosoftEdgeApplicationmsedge.exe" />
<App DesktopAppPath="%PROGRAMFILES (X86)%MicrosoftEdgeUpdateMicrosoftEdgeUpdate.exe" />
<App AppUserModelId="Microsoft.Windows.Explorer" />
</AllowedApps>
</AllAppsList>
<v2:FileExplorerNamespaceRestrictions>
<v2:AllowedNamespace Name="Downloads"/>
<v3:AllowRemovableDrives/>
</v2:FileExplorerNamespaceRestrictions>
<StartLayout>
<![CDATA[<LayoutModificationTemplate xmlns:defaultlayout="<a href="http://schemas.microsoft.com/Start/2014/FullDefaultLayout" target="_blank">http://schemas.microsoft.com/Start/2014/FullDefaultLayout</a>" xmlns:start="<a href="http://schemas.microsoft.com/Start/2014/StartLayout" target="_blank">http://schemas.microsoft.com/Start/2014/StartLayout</a>" Version="1" xmlns="<a href="http://schemas.microsoft.com/Start/2014/LayoutModification" target="_blank">http://schemas.microsoft.com/Start/2014/LayoutModification</a>">
<LayoutOptions StartTileGroupCellWidth="6" />
<DefaultLayoutOverride>
<StartLayoutCollection>
<defaultlayout:StartLayout GroupCellWidth="6">
<start:Group Name="Kiosk">
<start:DesktopApplicationTile Size="2x2" Column="2" Row="0" DesktopApplicationLinkPath="%APPDATA%MicrosoftWindowsStart MenuProgramsSystem ToolsFile Explorer.lnk" />
<start:DesktopApplicationTile Size="2x2" Column="0" Row="0" DesktopApplicationLinkPath="%ALLUSERSPROFILE%MicrosoftWindowsStart MenuProgramsMicrosoft Edge.lnk" />
</start:Group>
</defaultlayout:StartLayout>
</StartLayoutCollection>
</DefaultLayoutOverride>
</LayoutModificationTemplate>
]]>
</StartLayout>
<Taskbar ShowTaskbar="true"/>
</Profile>
</Profiles>
<Configs>
<Config>
<Account>User</Account>
<DefaultProfile Id="{UUID}"/>
</Config>
</Configs>
</AssignedAccessConfiguration>I’m not certain that «%PROGRAMFILES (X86)%MicrosoftEdgeUpdateMicrosoftEdgeUpdate.exe» is needed but I think it may be used to update Edge Chromium since it does not update via Windows Update, like the old Edge.
Note that I did try via AppIDs (MSEdge and Microsoft.MicrosoftEdge_8wekyb3d8bbwe!MicrosoftEdge) but it did not seem to work.
As for the single app Kiosk mode, it should work similarly.
@CCollazo