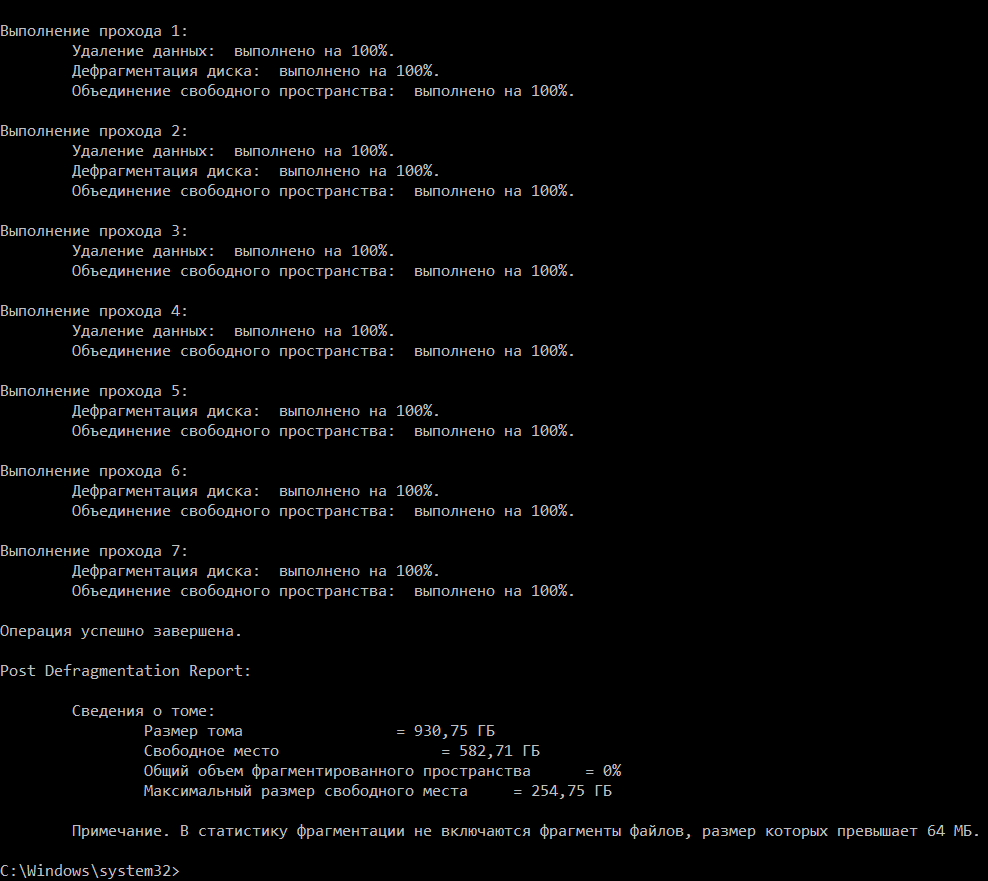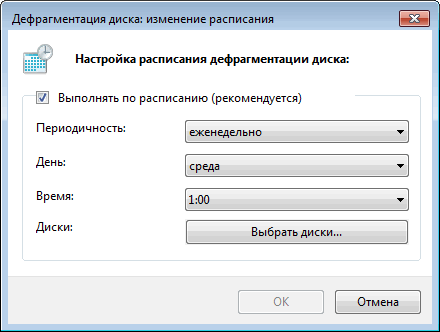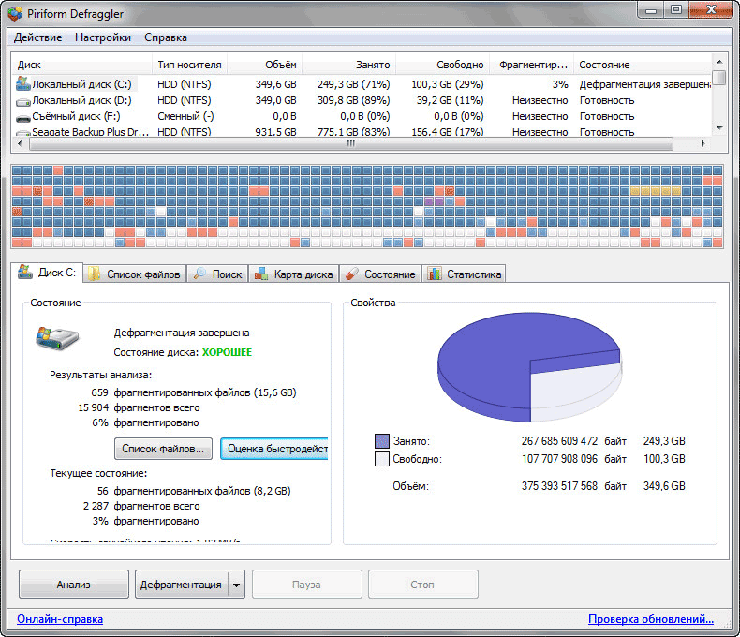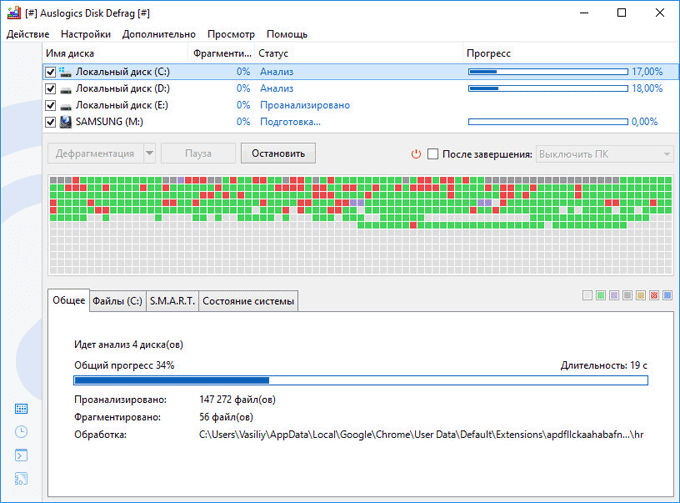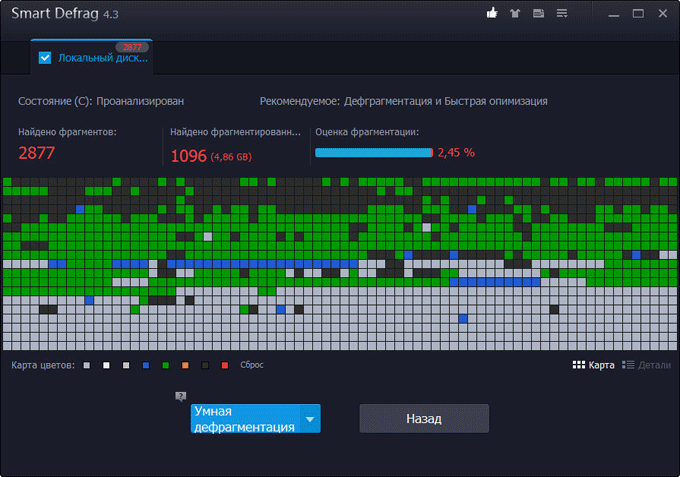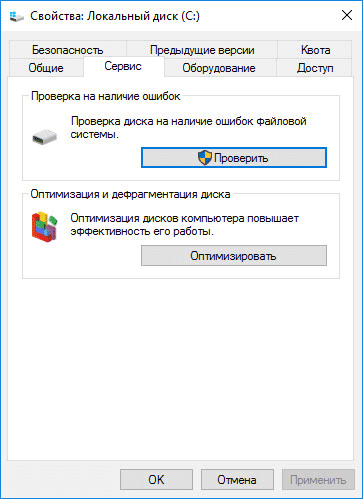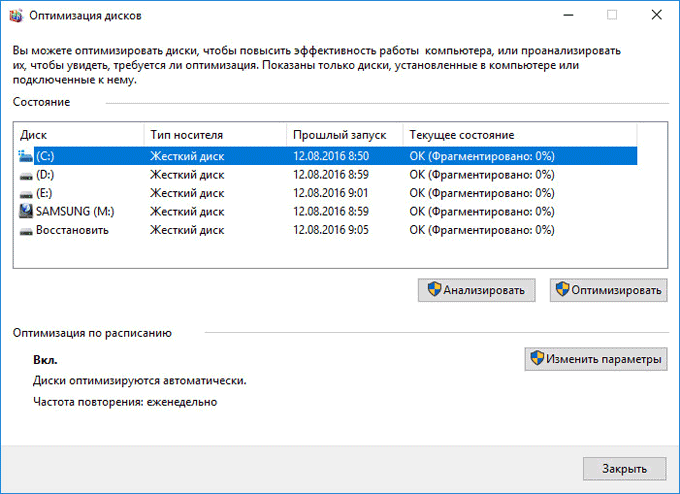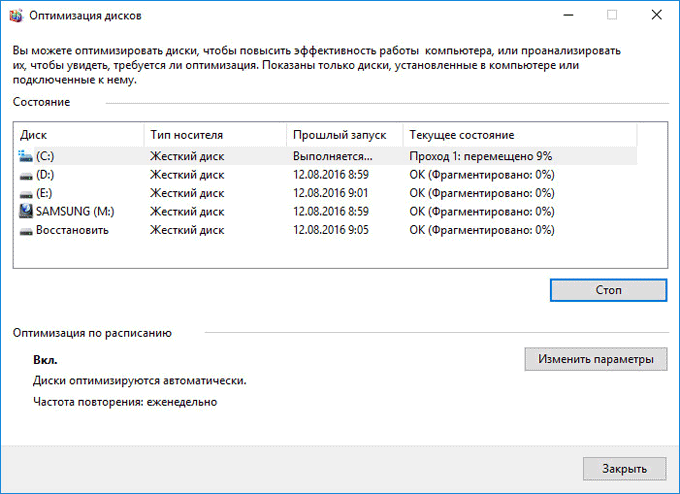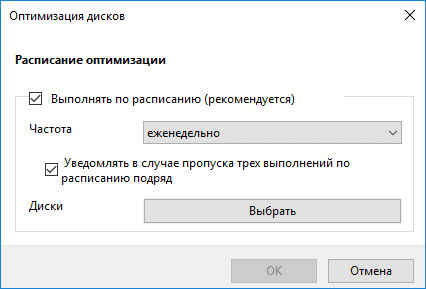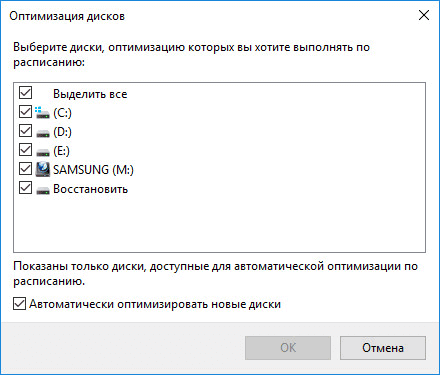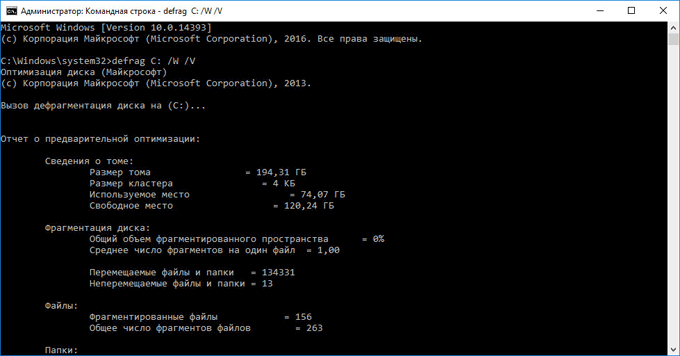Windows автоматически дефрагментирует разделы жесткого диска в фоновом режиме, т.е. от вас не требуется никаких дополнительных действий. Дефрагментация выполняется с помощью планировщика заданий, при этом анализ диска, запуск дефрагментации, а также настройка ее расписания выполняются в одном окне. Кроме того, дефрагментацию можно выполнять в командной строке с помощью утилиты defrag.exe, у которой в Windows 7 появились новые параметры. В статье также приводятся параметры командной строки для более новых ОС Windows.
На этой странице
- Графический интерфейс дефрагментатора Windows 7
- Графический интерфейс оптимизатора дисков в Windows 8 и новее
- Параметры командной строки утилиты defrag.exe
- Примеры команд
- Решения проблем при дефрагментации загрузочных файлов
Как и в предыдущих ОС Windows, открыть дефрагментатор можно из свойств диска на вкладке Сервис. Но быстрее будет ввести дефраг в поиск меню Пуск. В отличие от Windows XP, где для дефрагментации использовалась урезанная версия Diskeeper, в Windows Vista и 7 применяется собственная утилита командной строки defrag.exe, запускаемая по расписанию.
Система сразу показывает расписание, время прошлого запуска и уровень фрагментированности дисков. Он будет на нуле, если вы не отключали планировщик заданий (на который помимо запуска дефрагментации возложено множество других системных задач). В этом случае анализ не сообщит ничего нового — уровень фрагментированности в 10% и менее система считает нормальным. Но при желании дефрагментацию всегда можно запустить вручную кнопкой Дефрагментация диска.
Вы также можете настроить расписание, чтобы дефрагментация начиналась в то время, когда вы не ведете активной работы за компьютером.
За кнопкой Выбрать диски скрывается также настройка автоматической дефрагментации всех новых дисков (она включена по умолчанию).
Графический интерфейс оптимизатора дисков в Windows 8 и новее
Начиная с Windows 8, программа различает жесткие и твердотельные диски.
Увеличить рисунок
Подробнее об оптимизаторе дисков читайте здесь.
Графический интерфейс дефрагментатора не балует подробностями о состоянии дисков, однако их можно узнать с помощью командной строки.
Параметры командной строки утилиты defrag.exe
В Windows 7 утилита defrag.exe приобрела новые параметры командной строки: /E, /H, /M, /T, /U и /X. В Windows 8 появились параметры /O и /L. Не все параметры отображаются во встроенной справке утилиты. Полный список параметров утилиты приводится в таблице.
| Параметр | Описание |
|---|---|
| /A | Анализирует указанный том.
Логично выполнить анализ перед ручной дефрагментацией. В результатах будет сказано, каким разделам она нужна. |
| /B | Дефрагментирует только загрузочные файлы на указанном разделе. Параметр применим только к HDD. |
| /C | Выполняет операцию на всех томах.
Этот параметр избавляет от необходимости перечислять все буквы разделов при анализе или дефрагментации. |
| /D | Начиная с Windows 8 или 10, выполняет традиционную дефрагментацию вне зависимости от типа носителя. Это — обычный дефраг для HDD, который можно применять к SSD.
В Windows 10 параметр необязательный, т.е. традиционный дефраг SSD выполняется и без него, если только не указан параметр /O. Даже при указании параметра дефраг SSD может не выполняться, если том не фрагментирован (в этом случае выполняется только ретрим). |
| /E | Выполняет операцию на всех томах, кроме указанных.
Еще один параметр, экономящий время. |
| /F | Выполняет принудительную дефрагментацию, даже если на диске недостаточно свободного пространства. |
| /G | Выполняет операцию на указанном томе многоуровнего хранилища (tiered storage). |
| /H | Выполняет операцию с обычным приоритетом (по умолчанию используется низкий).
Ускоряет процесс дефрагментации, но может замедлить работу других приложений, обращающихся к диску в это время. |
| /K | Консолидация слоев на дискe с тонкой подготовкой (thin provisioned disk).
На клиентских ПК вы такое можете увидеть разве что на диске виртуальной машины Hyper-V. В серверной среде — см. посты в блогах Microsoft: 1, 2. |
| /L | Начиная с Windows 8, повторно отправляет набор команд TRIM твердотельному накопителю (в первый раз они отправляются в момент удаления файлов). Параметр применим только к SSD. |
| /M | Выполняет операцию на всех томах одновременно в фоновом режиме.
Стандартное поведение дефрагментатора – последовательная работа над томами. |
| /O | Начиная с Windows 8, выполняет оптимизацию в зависимости от типа накопителя: жесткие диски дефрагментирует, а твердотельным повторно отправляет набор команд TRIM. |
| /R | Выполняет частичную дефрагментацию (поведение по умолчанию), пытаясь объединять только фрагменты размером менее 64 Мб. |
| /T | Отслеживает текущую операцию на указанном томе. |
| /U | Выводит прогресс текущей операции на указанном томе в процентном отношении. |
| /V | Выводит подробный отчет о томах, их фрагментированности, файлах и папках, а также о свободном пространстве и MFT. |
| /W | Выполняет полную дефрагментацию, пытаясь объединять любые фрагменты вне зависимости от их размера. |
| /X | Объединяет свободное пространство на указанных томах. |
Примеры команд
В таблице приводятся несколько примеров команд, которые вы можете использовать для дефрагментации разделов. Выполнять анализ и дефрагментацию нужно в командной строке, запущенной от имени администратора.
| Параметр | Описание |
|---|---|
| defrag /A /C /U /V | Анализирует фрагментированность всех разделов, отображая ход операции, и выводит подробный отчет. |
| defrag C: D: /O /V | В Windows 8 и новее выполняет оптимизацию дисков C и D в соответствии с типом накопителя, а затем выводит подробный отчет.
Если C — SSD, а D — HDD, то первому отправляется только набор команд TRIM, а на втором выполняется традиционный дефраг. |
| defrag C: /E /H /F | Выполняет дефрагментацию всех разделов кроме C с обычным приоритетом вне зависимости от количества свободного пространства на них. |
| defrag %systemdrive% /B /U | Только для HDD. Выполняет дефрагментацию файлов, участвующих в загрузке системы, отображая ход операции. Это позволяет оптимизировать скорость загрузки системы. |
Решения проблем при дефрагментации загрузочных файлов
Попытка выполнить дефрагментацию загрузочных файлов (параметр /B) может завершиться ошибкой. Ниже приводятся распространенные ошибки и решения.
В разделе оптимизации загрузочного сектора реестра отсутствуют некоторые записи (0x89000017)
Ошибка означает, что задача по дефрагментации загрузочных файлов, назначеная в планировщике, готова к выполнению. Однако она может быть выполнена только при бездействии системы.
Нужно либо оставить систему в покое и дать ей выполнить задания, срабатывающие только при бездействии, либо форсировать их выполнение командой
Rundll32.exe advapi32.dll,ProcessIdleTasks
Оптимизация загрузочного сектора отключена в реестре (0x89000018)
Причиной ошибки может являться:
- наличие стороннего дефрагментатора или параметров, оставшихся после его удаления
- неграмотный твик реестра
Чтобы устранить проблему в автоматическом режиме, исправьте ошибки с помощью моего диагностического пакета.
Если вы хотите исправить ситуацию вручную, в разделе реестра
HKEY_LOCAL_MACHINESOFTWAREMicrosoftDfrgBootOptimizeFunction
для параметра Enable установите значение Y.
Для вступления изменений в силу требуется перезагрузка.
Не удалось выполнить оптимизацию загрузочного сектора… (0x8900001B)
Ошибка связана с отсутствием файла Layout.ini в папке %windir%prefetch. Причиной отсутствия, скорее всего, является неправильная работа службы Superfetch.
Шаги по устранению проблемы изложены в комментарии.
Утилиту defrag.exe следует запускать из командной строки с правами администратора. Для этого откройте меню «Пуск» (Start) и введите в строке поиска ключевое слово «cmd» (без кавычек). Выберите в результатах поиска ссылку «cmd.exe», нажмите на ней правой кнопкой мыши и выберите опцию «Запуск от имени администратора» (Run as administrator, рис. A).
Рисунок A. Запуск командной строки с правами администратора. Нажмите для увеличения.
Подтвердите выполнение операции в окне контроля учетных записей. Откроется привычное окно командной строки, показанное на рис. B.
Рисунок B. Запустите в этом окне команду defrag.exe. Нажмите для увеличения.
Общий синтаксис команды defrag.exe выглядит следующим образом:
Defrag | /C | /E [/A | /X | /T] [/H] [/M] [/U] [/V]
Ниже приводится расшифровка доступных опций:
• /C — дефрагментация всех локальных томов на компьютере.
• /E — дефрагментация всех локальных томов, за исключением указанных.
• /A — анализ указанного тома и вывод отчета без дефрагментации. Эта опция позволяет выяснить, нуждается ли тот или иной диск в дефрагментации.
• /X — консолидация свободного пространства на определенном томе. Эта опция удаляет некоторые точки восстановления системы и прочие ненужные файлы, освобождая место на диске.
• /T — мониторинг уже запущенной операции дефрагментации на указанном томе. Эта опция позволяет выяснить, не дефрагментируется ли в данный момент тот или иной том.
• /H — запуск операции с нормальным приоритетом вместо пониженного. Эту опцию следует применять в тех случаях, когда компьютер не используется. Она повышает скорость дефрагментации, снижая быстродействие остальных процессов.
• /M — одновременная параллельная дефрагментация нескольких томов. Эта опция актуальна только для дисков с интерфейсом SATA или SCSI.
• /U — вывод информации в процессе дефрагментации. С помощью этой опции удобно отслеживать выполнение команды, иначе возникает вопрос, делает ли утилита вообще хоть что-нибудь.
• /V — вывод подробной информации. Эта опция предоставляет дополнительные статистические сведения, что в сочетании с опцией анализа позволяет принять взвешенное решение о дефрагментации.
• — позволяет указать литеру или точку монтирования тома для дерфгаментации.
В заключение
Всевозможные опции для команды defrag.exe позволяют полностью контролировать процесс дефрагментации при помощи этой простой утилиты. Самая типичная команда, составленная с использованием этих опций, выглядит следующим образом:
Defrag C: /H /U /V
Она позволяет дефрагментировать диск «C:» с повышенным приоритетом и выводит подробную информацию в процессе (рис. C)
Рисунок C. Дефрагментация завершена. Нажмите для увеличения.
Автор: Mark Kaelin
Перевод
SVET
Оцените статью: Голосов
Download Article
Download Article
This guide will teach you how to do a manual disk defrag through the Windows command prompt. Some Windows users have trouble with the Disk Defragmenter program so this is a solution to that problem, and might come in handy for other instances, too.
-
1
Click the Start Button and type in ‘cmd.exe’ into the search box.
-
2
Right click on ‘cmd.exe’ and select the option ‘Run as Administrator.’
Advertisement
-
3
In the window that pops up, type ‘defrag C: /U’
-
4
Wait for the defragmentation to complete. This will take some time depending on how large and fragmented your disk is.
Advertisement
Ask a Question
200 characters left
Include your email address to get a message when this question is answered.
Submit
Advertisement
-
If you have more than one disk that needs to be formatted, add it in to the command, like this ‘defrag C: F: /U’
Thanks for submitting a tip for review!
Advertisement
-
Do not close the command prompt once you have started the command. This may cause damage to your files.
-
Solid State Drives do not need to be defragmented. This only wears them out.
Advertisement
About This Article
Thanks to all authors for creating a page that has been read 49,580 times.
Is this article up to date?
Download Article
Download Article
This guide will teach you how to do a manual disk defrag through the Windows command prompt. Some Windows users have trouble with the Disk Defragmenter program so this is a solution to that problem, and might come in handy for other instances, too.
-
1
Click the Start Button and type in ‘cmd.exe’ into the search box.
-
2
Right click on ‘cmd.exe’ and select the option ‘Run as Administrator.’
Advertisement
-
3
In the window that pops up, type ‘defrag C: /U’
-
4
Wait for the defragmentation to complete. This will take some time depending on how large and fragmented your disk is.
Advertisement
Ask a Question
200 characters left
Include your email address to get a message when this question is answered.
Submit
Advertisement
-
If you have more than one disk that needs to be formatted, add it in to the command, like this ‘defrag C: F: /U’
Thanks for submitting a tip for review!
Advertisement
-
Do not close the command prompt once you have started the command. This may cause damage to your files.
-
Solid State Drives do not need to be defragmented. This only wears them out.
Advertisement
About This Article
Thanks to all authors for creating a page that has been read 49,580 times.
Is this article up to date?
Дефрагментация диска Windows
Дефрагментация дисков на жестком диске
При записи, удалении или перемещении файлов данные на дисках компьютера могут стать фрагментированными. Когда диск фрагментирован, большие файлы могут не поместиться в одну непрерывную область диска. Как результат, файлы записываются в несколько небольших областей диска, и для чтения такого файла с диска потребуется дополнительное время. Для уменьшения степени фрагментации следует периодически анализировать и дефрагментировать диски при помощи утилиты командной строки Defrag.
У многих пользователей возникает вопрос — как провести дефрагментацию диска через командную строку в Windows 7? Отвечаем:
- Запускаем командную строку с правами администратора — Пуск-Выполнить-Cmd.exe;
- В командной строке вводим команду — Defrag /?
Как сделать дефрагментацию диска с Defrag
Обычно дефрагментация диска выполняется в два этапа. Сначала диск анализируется, чтобы определить степень фрагментации и выяснить, нужно ли его дефрагментировать. Оба этапа выполняются одной утилитой Defrag. Для ее запуска введите defrag и укажите букву диска с двоеточием, например:
- defrag с:
Defrag проанализирует диск и, если потребуется его дефрагментация, начнет ее выполнение. Если дефрагментация не нужна, Defrag прекратит работу после выполнения анализа и сообщит, что диск не требует дефрагментации.
Для полной дефрагментации необходимо минимум 15% свободного пространства от общего объема диска. Это пространство используется для сортировки фрагментов файлов. Если на томе меньше 15% свободного пространства, Defrag дефрагментирует его лишь частично. Кроме того, вам не удастся дефрагментировать диск, если для него установлен флаг «данные изменены», что указывает на наличие ошибок на этом диске. Тогда нужно запустить Check Disk и исправить ошибки, прежде чем выполнять дефрагментацию диска.
Параметры утилиты дефрагментации диска Defrag
Defrag принимает несколько параметров. Параметр -а указывает, что нужно выполнить анализ диска без дефрагментации, -v используется для вывода подробной информации, а параметр -f — для принудительной дефрагментации диска даже при нехватке свободного пространства. Однако принудительная дефрагментация таких дисков может оказаться очень длительной или не полной.
Иногда нужно лишь проанализировать диск, чтобы просто определить, надо ли его дефрагментировать. Для анализа диска без дефрагментации введите команду defrag -а и букву диска с двоеточием. Defrag выведет отчет, нужна ли дефрагментация диска. Вот пример отчета об анализе диска, не требующего дефрагментации:
- C:>defrag -а с:
Windows Disk Defragmenter
Copyright (с) 2001 Microsoft Corp. and Executive Software International, Inc.
Analysis Report
28.62 GB Total, 4,78 GB (16X) Free, 2% Fragmented (5% file fragmentation)
You do not need to defragment this volume.
Как видите, диск фрагментирован только на 2%, а степень фрагментации файлов равна 5%. Поскольку фрагментация невысока, диск не требует дефрагментации.
А вот пример отчета об анализе сильно фрагментированного диска:
- C:>defrag -a d:
Windows Disk Defragmenter
Copyright (с) 2001 Microsoft Corp. and Executive Software International, Inc.
Analysis Report
55.91 GB Total, 48.65 GB (87X) Free, 27X Fragmented (55X file fragmentation) You should defragment this volume.
В данном случае рекомендуется выполнить дефрагментацию диска, и вы должны запланировать эту операцию.
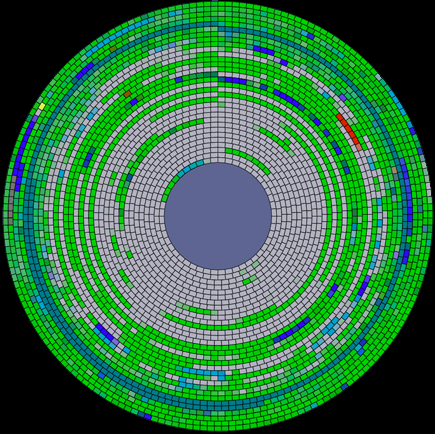
22 Авг
В ходе использования дискового пространства современный пользователь активно что-то записывает на него, стирает и изменяет. Вся записываемая информация раскладывается по свободным ячейкам жёсткого диска. Когда пользователь удаляет файл — он освобождает ячейки памяти. В эти свободные ячейки происходят запись в дальнейшем.
Спустя некоторое время данные ряда программ, фильмов, книг и прочих файлов на компьютере оказываются слишком разрозненными друг от друга из-за того, что записаны в ячейки, которые находятся далеко друг от друга. Из-за этой беды компьютер начинает «тормозить».
Для того, чтобы «ускорить» работу компьютера необходимо «сблизить» все ячейки с соответствующими им данными программ и прочих файлов. Здесь спасает дефрагментация.
Инструкция
- Открыть командную строку от имени администратора. Для этого нажмите комбинацию клавиш Win+R и введите cmd, а после нажмите на клавишу Enter или откройте меню пуск->в поиске пропишите «cmd»->правой клавишей мыши щёлкните по ярлыку cmd и выберите «запуск от имени администратора»;
- В командной строке введите команду для того, чтобы узнать нужна ли вообще Вашему жёсткому диску дефрагментация.
команда defrag, потом имя вашего диска (с заглавной буквы) и ключ для команды /A
Если в самом низу прописывается, что дефрагментация не требуется, то дальнейшие действия не являются необходимыми.
В данном случае видим, что нужна дефрагментация; - Вводим команду
И нажимаем клавишу Enter.
Теперь не трогайте компьютер до завершения процесса и ни в коем случае не закрывайте окно командной строки, процесс дефрагментации прекратится.
Такими «словами» он будет продолжаться.
Такими «словами» он будет продолжаться.
Такими словами процесс дефрагментации будет успешно завершён!
Посмотреть полный список ключей можно просто введя команду
Процесс дефрагментации — не самый быстрый процесс, наберитесь терпения.
Крайне желательно компьютер вообще не трогать при выполнении дефрагментации.
Таким не хитрым образом мы разобрались с «дефрагментация диска в Windows через командную строку»!
Дефрагментация диска — необходимое условие для ускорения работы компьютера и повышения быстродействия операционной системы Windows. С помощью этой операции повышается скорость считывания информации на жестком диске компьютера.
В операционной системе Windows пользователи сохраняют большое количество различных файлов: изображение, видео, документы, музыку и так далее. Помимо пользовательских данных на ПК установлены программы, с помощью которых выполняются те или иные действия.
Содержание:
- Для чего нужна дефрагментация жесткого диска
- Дефрагментация диска на Windows 7 — 1 способ
- Дефрагментация диска на Виндовс 7 — 2 способ
- Как сделать дефрагментацию на Виндовс 7 в командной строке — 3 способ
- Дефрагментация диска с помощью сторонних программ
- Выводы статьи
Вся эта информация находится на жестком диске компьютера. Физический жесткий диск может быть разделен на несколько разделов для более удобного использования.
Для быстрой и эффективной работы необходимо поддерживать оптимальную производительность системы. Среди прочих мероприятий, поддерживающих высокую производительность ОС, рекомендуется регулярно выполнять дефрагментацию жесткого диска.
Для чего нужна дефрагментация жесткого диска
Сначала нужно разобраться с тем, зачем нужна дефрагментация диска и как сделать дефрагментацию жесткого диска.
В процессе работы на ПК, пользователи добавляют в систему новую информацию, удаляют старые данные, перемещают файлы и папки в новое место. При выполнении всех этих процессов производятся записи на жестком диске компьютера.
Новая информация записывается на свободном месте жесткого диска. По мере использования компьютера, диск постепенно заполняется данными.
После удаления ненужных файлов, на жестком диске остаются незанятые части, окруженные записанными областями на дисковом пространстве. Новые данные записываются в эти свободные места диска.
Но размеры незанятой области, окруженной записанной информацией, не совпадают с размером нового файла. Поэтому, данный файл записывается на диске фрагментами: в незанятой части на месте удаленных файлов и на другом свободном месте дискового пространства.
В результате на диске, одна часть файла находится в одном месте, другая — в другом расположении. Для чтения и обработки этой информации операционной системе Windows приходится затрачивать дополнительное время.
Если подобных данных слишком много на дисковом пространстве, жесткий диск становится фрагментированным. Это оказывает негативное воздействие на оптимальную работу ОС, потому что система из-за этого начинает медленнее работать.
Чтобы оптимизировать работу системы, необходимо периодически проводить дефрагментацию диска. Дефрагментация Windows 7 позволит решить проблему фрагментированных файлов.
В процессе дефрагментации фрагменты файлов на диске собираются и объединяются в одном месте. В результате перемещения данных и упорядочивания хранения информации, файлы занимают сплошное место на диске, без фрагментов в разных местах. Это несколько ускорит работу Windows 7, потому что теперь ОС затратит меньше времени на проведение операций с жестким диском ПК.
Дефрагментация жесткого диска выполняется несколькими способами:
- с помощью встроенного средства операционной системы Windows 7;
- при помощи стороннего программного обеспечения.
Пользователь имеет возможность выбрать подходящий дефрагментатор для Windows 7, чтобы использовать его на своем компьютере. В этом руководстве вы найдете инструкции об использовании стандартного средства, и нескольких бесплатных программ.
Необходимо учитывать, что оптимизацию следует выполнять только на жестких дисках (HDD), а на твердотельных дисках (SSD) дефрагментацию проводить не нужно.
Дефрагментация диска на Windows 7 — 1 способ
В операционную систему встроено средство дефрагментации Виндовс 7. Системный инструмент включен в настройках по умолчанию. Но, на некоторых ПК, дефрагментация может быть отключена, поэтому стоит проверить текущее состояние системного приложения.
Получить необходимую информацию можно следующим способом:
- Откройте Проводник Windows.
- В окне Проводника щелкните правой кнопкой мыши по диску компьютера.
- В контекстном меню нажмите на «Свойства».
- В открывшемся окне свойств диска откройте вкладку «Сервис».
- В разделе «Дефрагментация диска» нажмите на кнопку «Выполнить дефрагментацию…».
- В окне «Дефрагментация диска» отображена информация о текущем состоянии оптимизации. В данном случае, дефрагментация по расписанию включена.
- Нажмите на кнопку «Настроить расписание…».
- В окне настроек расписания установите предпочтительные параметры.
Здесь нужно выбрать периодичность, день, время и диски, или оставить настройки по умолчанию.
При использовании дефрагментации по расписанию, на компьютере выполняется оптимизация в автоматическом режиме. Операционная система Windows 7 проведет дефрагментацию с выбранным интервалом в указанное время, а если ПК был выключен, то при следующем запуске системы во время простоя компьютера.
Дефрагментация диска на Виндовс 7 — 2 способ
Наряду с автоматической дефрагментацией, имеются возможности для ручного запуска оптимизации диска. Пользователь в любой момент времени может самостоятельно выполнить этот процесс на ПК.
Запустить утилиту оптимизации дисков можно указанным выше способом или использовать другие методы.
Выполните следующее:
- Войдите в меню кнопки «Пуск».
- В поле «Найти программы и файлы» введите выражение «defrag» (без кавычек).
- В результатах поиска откроется встроенная утилита defrag.exe, по которой нужно щелкнуть мышкой.
- В окне «Дефрагментация диска» выделите нужный диск, а затем нажмите на кнопку «Анализировать диск».
- После проведения анализа, в окне приложения отобразится информация о том, сколько процентов используемого дискового пространства фрагментировано.
- Нажмите на кнопку «Дефрагментация диска».
- Программа дефрагментации Windows 7 выполнит необходимые операции по оптимизации дискового пространства в несколько проходов.
Процесс объединения фрагментов занимает некоторое время, зависящее от величины диска и количества фрагментированных файлов.
Если вам нужно срочно выключить ПК во время проведения этих действий, сначала нажмите на кнопку «Остановить дефрагментацию», а только затем завершите работу операционной системы.
Как сделать дефрагментацию на Виндовс 7 в командной строке — 3 способ
Выполнить дефрагментацию жесткого диска можно с помощью системного инструмента — командной строки. Этот способ подойдет в ситуации, когда запуск операции из графического интерфейса не получается в следствие разных причин. Например, запуск дефрагментации запланирован с помощью другой программы.
Пройдите последовательные шаги:
- Запустите командную строку Windows от имени администратора.
- В окне интерпретатора командной строки выполните команду «defrag» (без кавычек).
- В командной строке отобразится информация о синтаксисе выполняемых команд (смотрите в таблице).
| Параметры | Описание |
|---|---|
| /A | Анализ указанных томов |
| /C | Выполнение операции для всех томов |
| /E | Выполнение операции для всех томов, за исключением указанных |
| /H | Запуск операции с обычным приоритетом (по умолчанию с низким) |
| /M | Запуск операции одновременно на каждом томе в фоновом режиме |
| /T | Отслеживание операции, которая уже выполняется на указанном томе |
| /U | Отображение хода выполнения операции на экране |
| /V | Вывод подробных данных статистики фрагментации |
| /X | Объединение свободного пространства на указанных томах |
Примеры команд в таблице:
| Выполняемая команда | Описание |
|---|---|
| defrag /A /C /U /V | Анализирует фрагментированность всех разделов, отображая ход операции, и выводит подробный отчет |
| defrag C: /W /V | Выполняет полную дефрагментацию раздела «C:», а затем выводит подробный отчет |
| defrag C: /E /H /F | Выполняет дефрагментацию всех разделов кроме «C:», с обычным приоритетом вне зависимости от количества свободного пространства на них |
- Запустите дефрагментацию с подходящими параметрами.
Например, здесь используется команда для дефрагментации диска «С:» с отображением хода операции и выводом подробного отчета о статистике фрагментации.
defrag C: /U /V
Дефрагментация диска с помощью сторонних программ
Если системное средство вам не подходит, выполните дефрагментацию при помощи стороннего софта. Для проведения этой операции имеется довольно много решений, как платных, так и бесплатных.
О некоторых приложениях есть подробные статьи на сайте, с которыми вы можете ознакомиться после переда по ссылкам.
Бесплатная программа Defraggler проводит все необходимые действия в случае фрагментации жесткого диска. Основные возможности приложения:
- Выполнение дефрагментации всего диска, отдельных частей и файлов.
- Дефрагментация системных файлов во время загрузки Windows.
- Более глубокий анализ и оптимизация, чем у встроенного средства Windows
- Обычная или пакетная дефрагментация.
На сайте есть подробная статья о всех аспектах использования программы Defraggler.
Бесплатная версия программы Auslogics Disk Defrag поможет вам провести дефрагментацию дисков компьютера. Основные характеристики Auslogics Disk Defrag Free:
- Глубокий анализ состояния дисков.
- Высокая скорость дефрагментации.
- Дефрагментация папок и файлов.
- Автоматическая и запланированная дефрагментация.
Прочитайте статью о возможностях программы Auslogics Disk Defrag Free.
Программа IObit Smart Defrag имеет бесплатную версию, которой можно воспользоваться для проведения оптимизации дисков. Бесплатная программа IObit Smart Defrag Free решает следующие задачи:
- Использование нескольких режимов — быстрая дефрагментация, дефрагментация больших файлов, дефрагментация свободного пространства, дефрагментация и приоритет файлов.
- Дефрагментация во время загрузки.
- Очистка диска от мусорных файлов.
- Оптимизация приложений Windows.
- Дефрагментация отдельных папок и файлов.
Ознакомьтесь со статьей на сайте, посвященной программе IObit Smart Defrag.
Выводы статьи
При активной работе на компьютере на жестком диске появляются фрагментированные файлы, части которых находятся в разных местах дискового пространства. Большое количество фрагментированных данных замедляет работу операционной системы Windows 7.
Для решения проблемы необходимо регулярно выполнять процесс дефрагментации с целью выявления и объединения фрагментов файлов на диске компьютера. Пользователь может запустить дефрагментацию с помощью стандартного встроенного средства Windows, или использовать сторонние программы.
Похожие публикации:
- Как создать загрузочную флешку Windows 7 — 5 способов
- Как зайти в безопасный режим Windows 7 — 4 способа
- Контроль памяти Windows 10 — автоматическая очистка диска
- Автозагрузка Windows 7: настройка автозагрузки программ
- Удаление обновлений Windows 7 — 3 способа
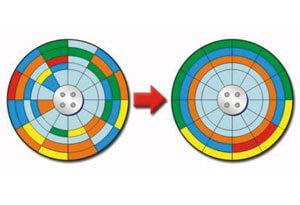
В операционную систему Windows встроена утилита для дефрагментации жесткого диска, повышающая быстродействие системы в результате оптимизации. В статье рассмотрим то, как сделать дефрагментацию диска на примере операционной системы Windows 10. Запуск дефрагментации в Windows 7 и в Windows 8 происходит аналогично.
Зачем нужна дефрагментация? В процессе работы, на диске компьютера файлы постоянно перемещаются: добавляются новые файлы, файлы удаляются, копируются и т. д. По умолчанию, новый файл записывается на диск непрерывно, на свободное место диска.
В случае удаления или перемещения файла с диска, на диске образуется свободное место, окруженное другими записями. При добавлении нового файла большего размера, файл запишется в это свободное место, а другая часть файла в другое свободное место на диске компьютера. В результате файл будет фрагментирован, то есть фрагменты файла будут находиться в разных местах диска.
«>
С течением времени, на диске скапливается большое количество фрагментированных файлов. Операционной системе Windows требуется больше времени для доступа к файлам, так как фрагменты одного файла находятся в разных местах диска, а таких файлов очень много.
Для решения этой проблемы необходима дефрагментация: перемещение фрагментов файла в одно место. Дефрагментация жесткого диска позволит увеличить быстродействие операционной системы. Если на компьютере никогда не проводилась дефрагментация, то после ее проведения, увеличение быстродействия Windows будет заметно даже визуально.
Дефрагментация диска на Windows выполняется с помощью встроенной утилиты для дефрагментации, или с помощью сторонних программ:
- Auslogics Disk Defrag — программа для дефрагментации
- IObit Smart Defrag для дефрагментации жесткого диска
- Defraggler — бесплатная программа для дефрагментации дисков
Сейчас мы рассмотрим бесплатную дефрагментацию диска в Windows, проводимую встроенной утилитой. Утилита дефрагментации, при настройках системы по умолчанию, включена для работы в автоматическом режиме, для выполнения оптимизации по расписанию.
Обратите внимание на то, что если на вашем компьютере установлен SSD диск, выполнять дефрагментацию на таком диске не следует. По умолчанию, в Windows 10 дефрагментация на SSD диске отключена. В этом случае, выполните дефрагментацию только на жестком диске (HDD) компьютера.
Дефрагментация диска на Windows 10
Как сделать дефрагментацию в Windows 10? Сначала откройте окно Проводника, а затем кликните по любому логическому диску.
Далее откроется окно «Свойства: Локальный диск (C:)», в котором нужно открыть вкладку «Сервис», а затем нажать на кнопку «Оптимизировать».
В окне «Оптимизация дисков» выделите диск, а потом нажмите на кнопку «Анализировать».
После завершения анализа, вы увидите текущее состояние диска: на сколько процентов фрагментирован данный диск.
Для запуска процесса дефрагментации, нажмите на кнопку «Оптимизировать».
Далее происходит процесс перемещения фрагментов файлов на диске, который займет некоторое время. Если диск сильно фрагментирован, то его дефрагментация будет проходить довольно длительное время. После нажатия на кнопку «Стоп», можно прекратить процесс дефрагментации.
После завершения процесса, в окне утилиты вы увидите, что дефрагментация Виндовс произведена (фрагменитировано: 0%).
Дефрагментация по расписанию
В окне оптимизация дисков нажмите на кнопку «Изменить параметры». Далее откроется окно, в котором можно настроить расписание оптимизации. По умолчанию, активированы следующие настройки:
- выполнять по расписанию (рекомендуется)
- уведомлять в случае пропуска трех выполнений по расписанию подряд
По расписанию дефрагментация выполняется, в зависимости от настроек: еженедельно, ежедневно, ежемесячно.
Для выбора дисков, на которых нужно выполнять дефрагментацию, нажмите на кнопку «Выбрать». Выделите все или отдельные диски для выполнения оптимизации по расписанию.
В этом окне отображены только диски, доступные для автоматической дефрагментации по расписанию.
Дефрагментация диска через командную строку
Утилиту дефрагментации Windows можно запустить в командной строке. Запустите интерпретатор командной строки от имени администратора. Введите в командную строку команду defrag, а затем введите задачи для выполнения операции.
Список параметров по использованию утилиты дефрагментации в Windows (информация от Microsoft):
Синтаксис:defrag <тома> | /C | /E <тома> [<задачи>] [/H] [/M | [/U] [/V]]
где <задачи> или не указываются (обычная дефрагментация), или указываются следующим образом:
/A | [/D] [/K] [/L] | /O | /X
Или, чтобы отследить операцию, которая уже выполняется на томе:
defrag <том> /T
Параметры:
Значение Описание
/A Анализ указанных томов.
/C Выполнение операции для всех томов.
/D Стандартная дефрагментация (по умолчанию).
/E Выполнение операции для всех томов, за исключением указанных.
/H Запуск операции с обычным приоритетом (по умолчанию с низким).
/K Оптимизация памяти на выбранных томах.
/L Повторная оптимизация выбранных томов.
/M Запуск операции одновременно на каждом томе в фоновом режиме.
/O Оптимизация с использованием соответствующего типу носителя метода.
/T Отслеживание операции, которая уже выполняется на указанном томе.
/U Отображение хода выполнения операции на экране.
/V Вывод подробных данных статистики фрагментации.
/X Объединение свободного пространства на указанных томах.
/R Выполняет частичную дефрагментацию (поведение по умолчанию), пытаясь объединять только фрагменты размером менее 64 МБ.
/W Выполняет полную дефрагментацию, пытаясь объединять любые фрагменты вне зависимости от их размера.
/F Выполняет принудительную дефрагментацию, даже если на диске недостаточно свободного пространства.
/B Дефрагментирует только загрузочные файлы на указанном разделе.
Примеры:
defrag C: /U /V
defrag C: D: /M
defrag C:точка_подключения /A /U
defrag /C /H /V
В командную строку введена команда для полной дефрагментации диска «С» с выводом подробного отчета.
Заключение
Для повышения быстродействия компьютера, периодически необходимо выполнять дефрагментацию жесткого диска в операционной системе Windows. Дефрагментацию можно сделать с помощью встроенной утилиты, входящей в состав операционной системы.
Дефрагментация в Windows 10 (видео)

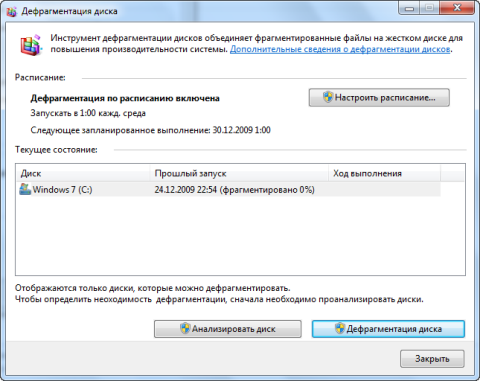
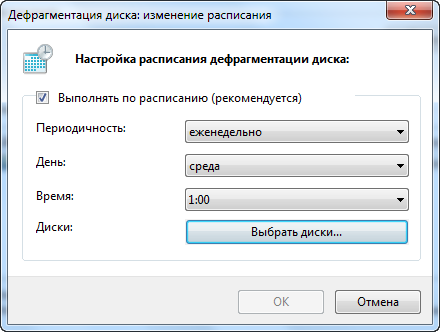
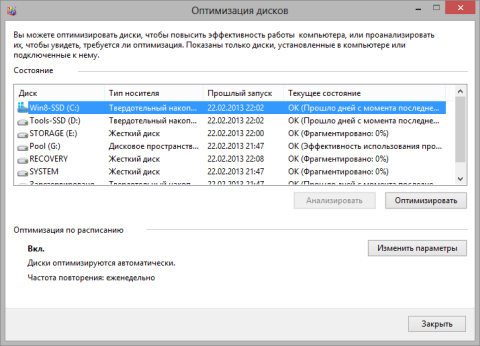

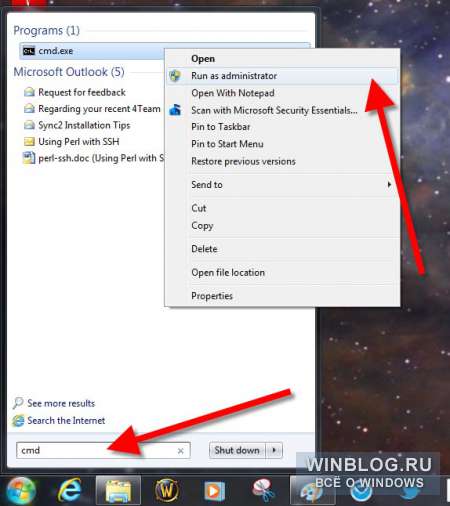
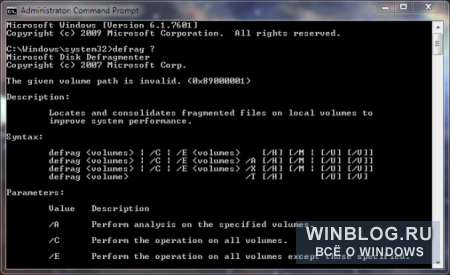







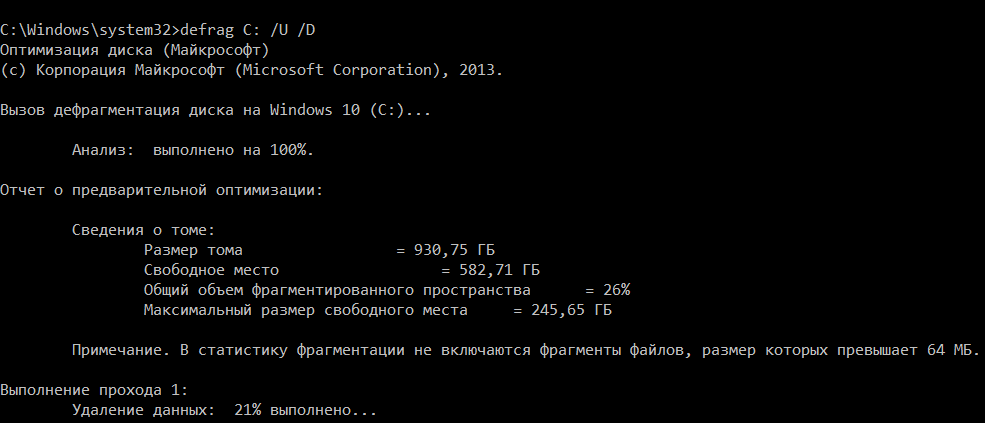 Такими словами процесс дефрагментации будет успешно завершён!
Такими словами процесс дефрагментации будет успешно завершён!