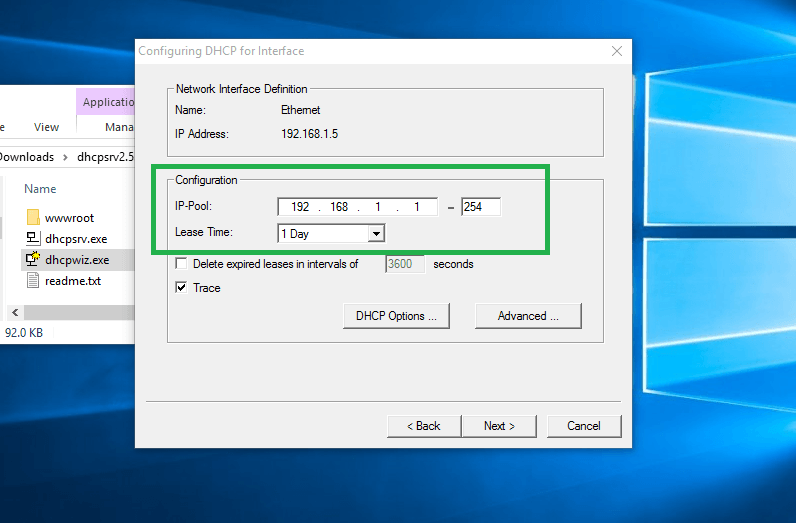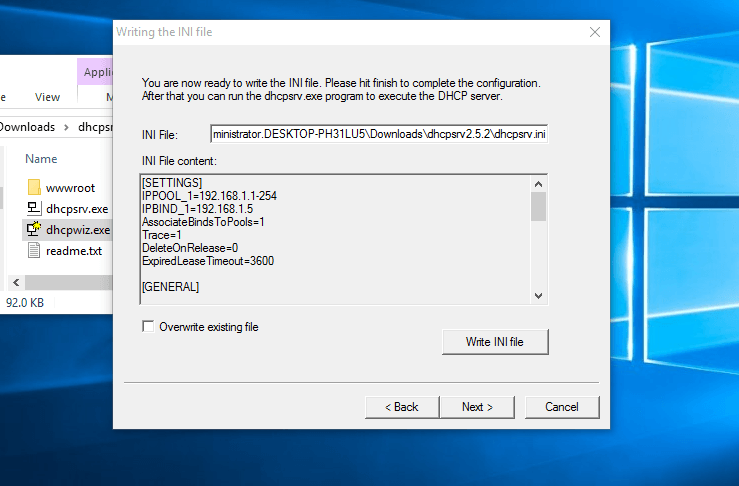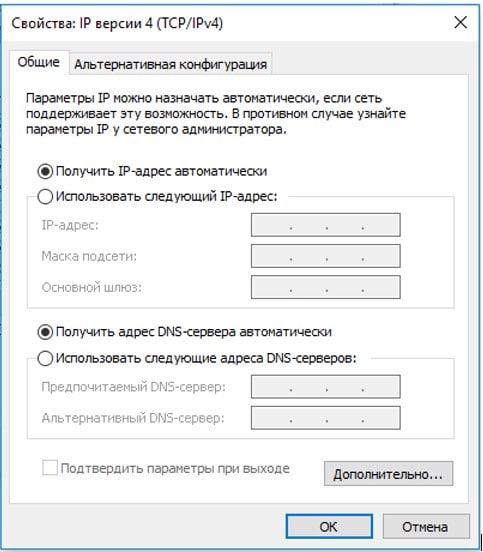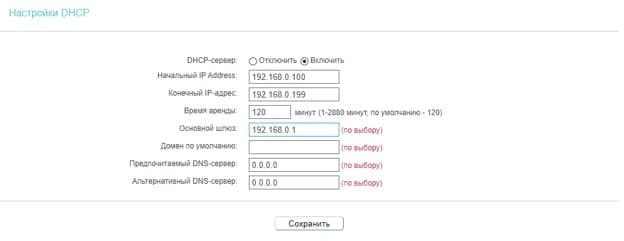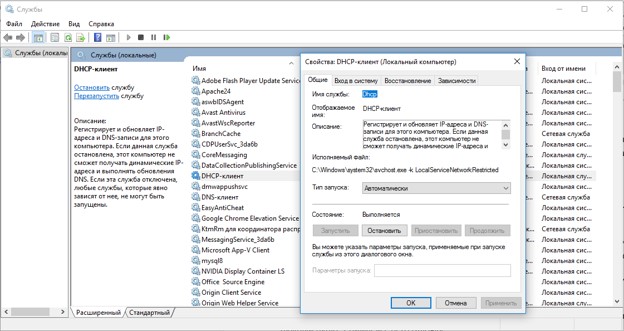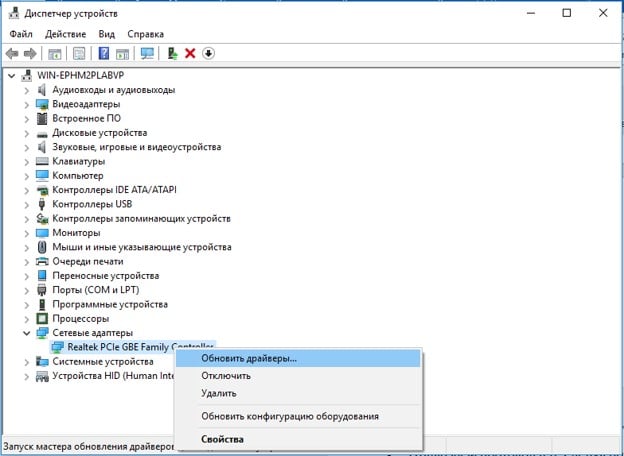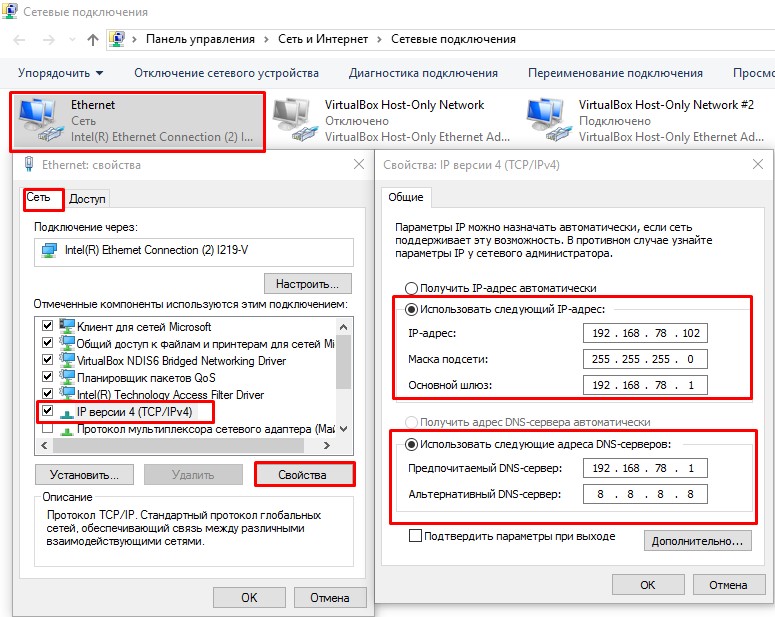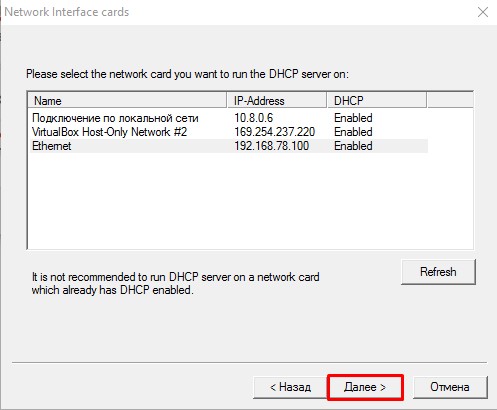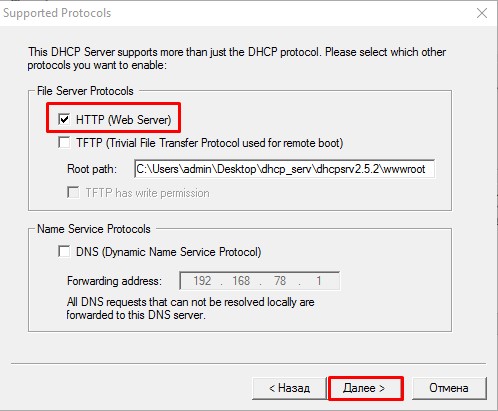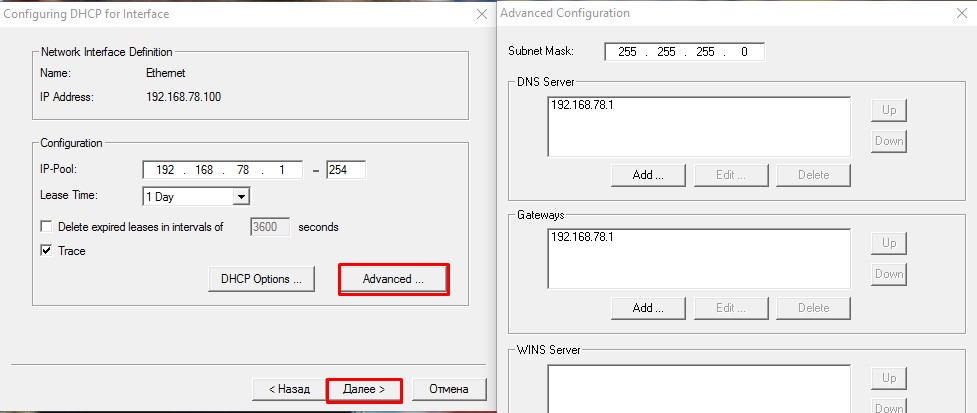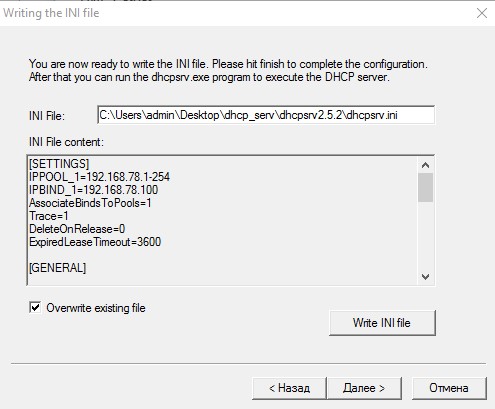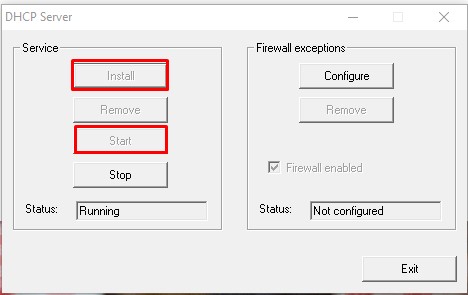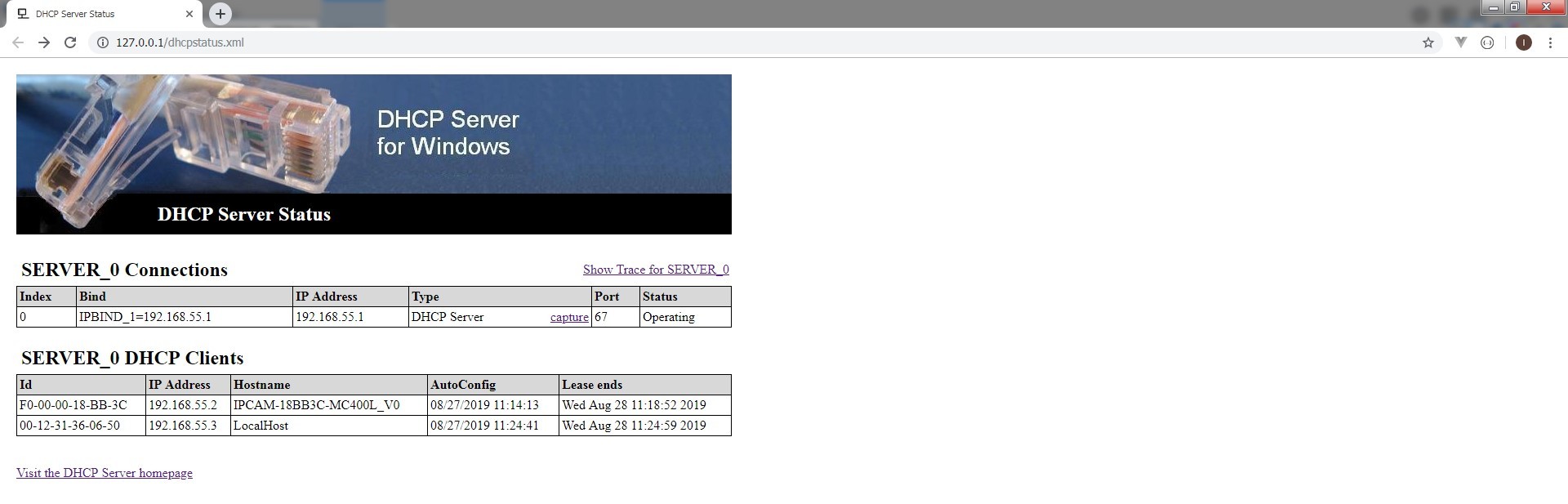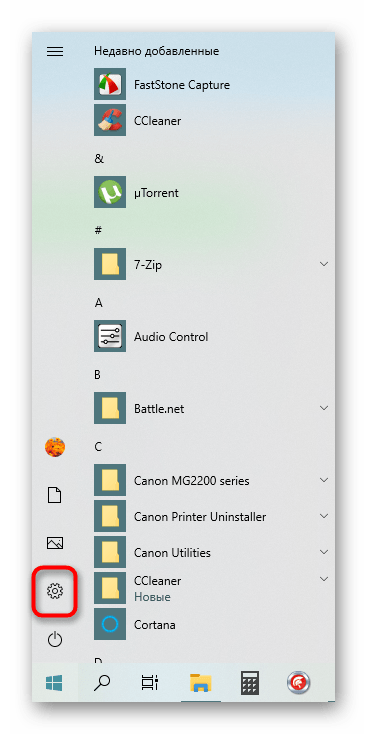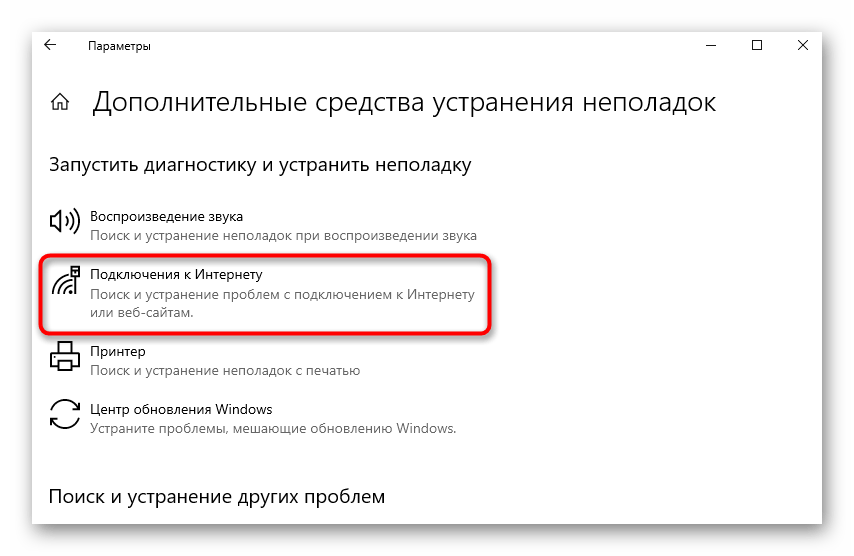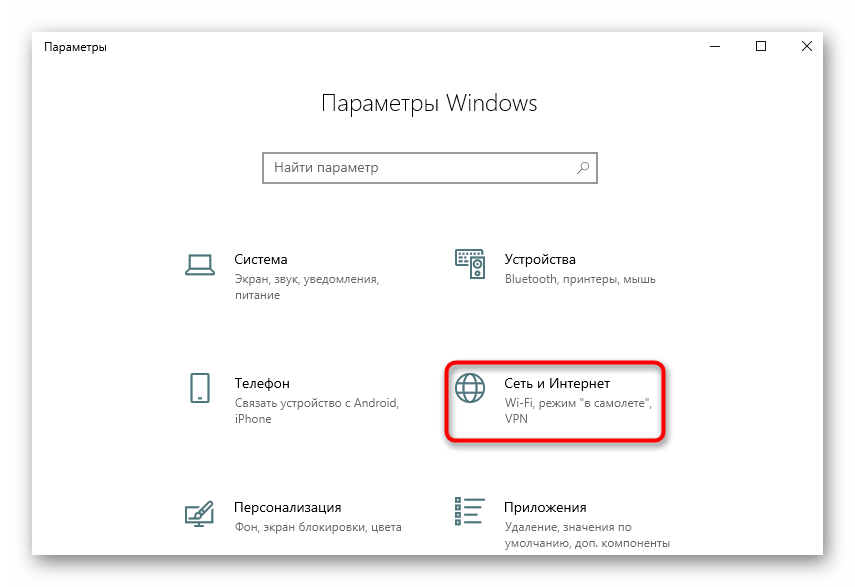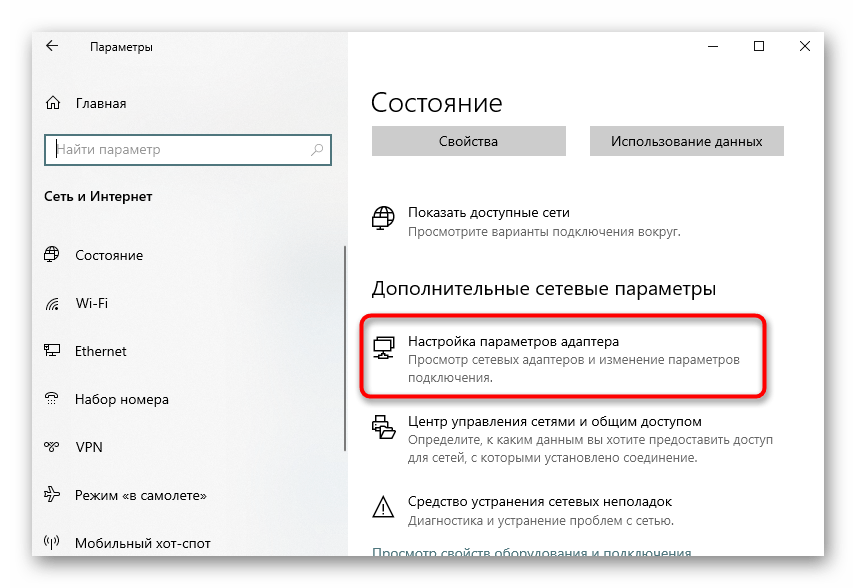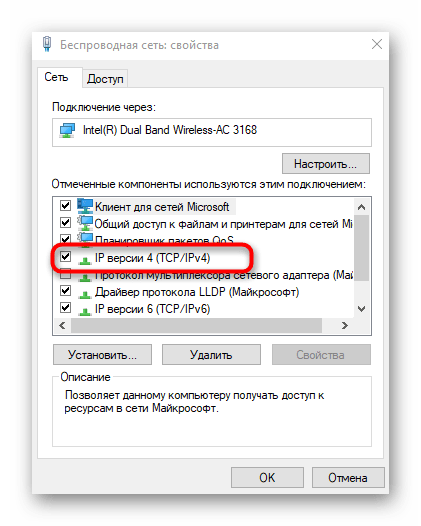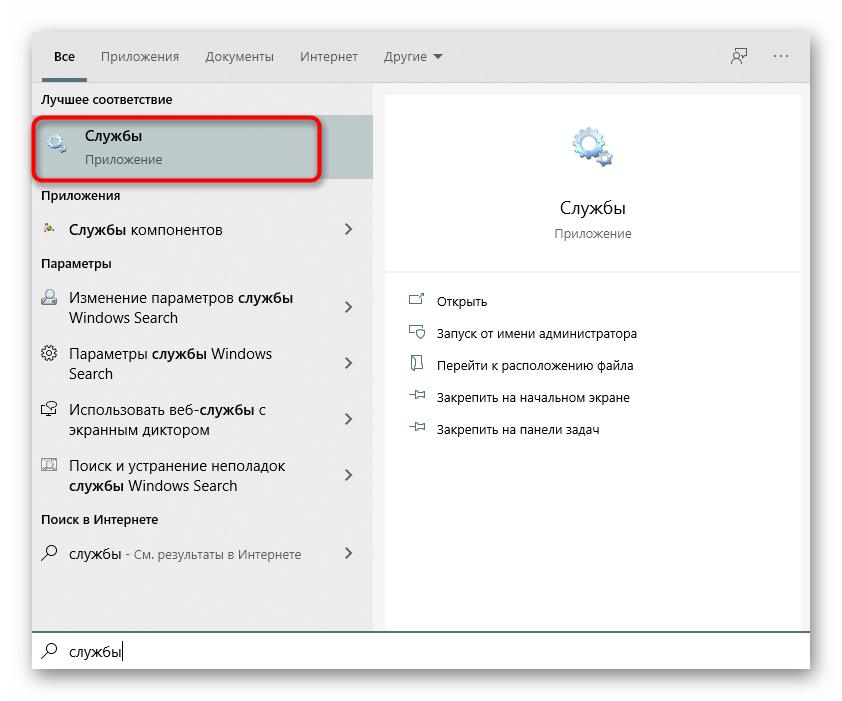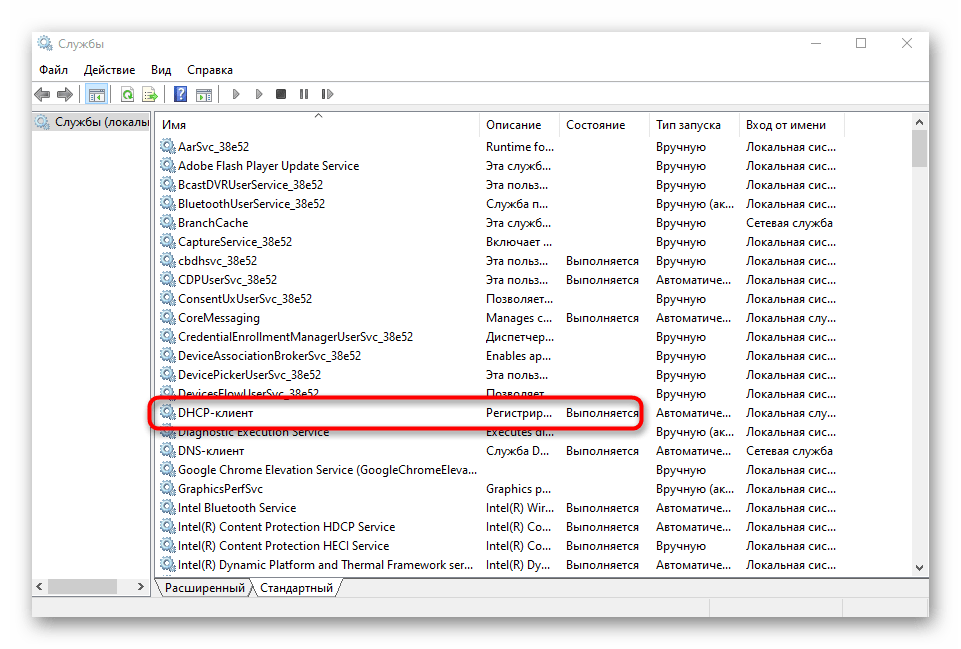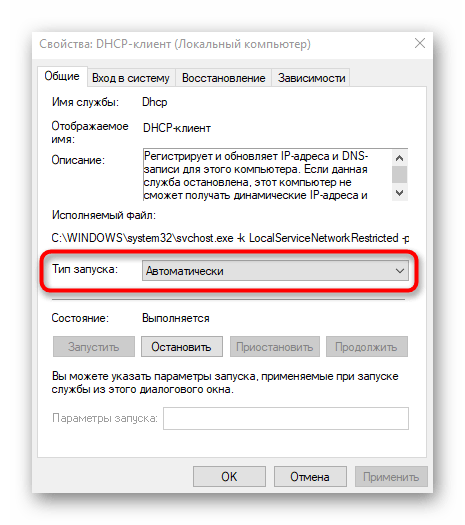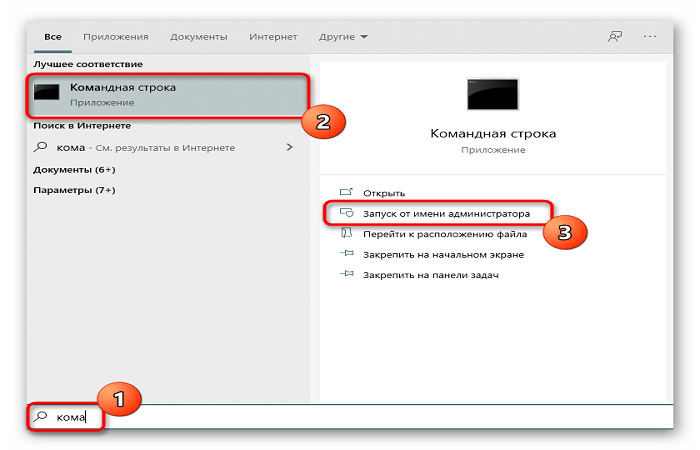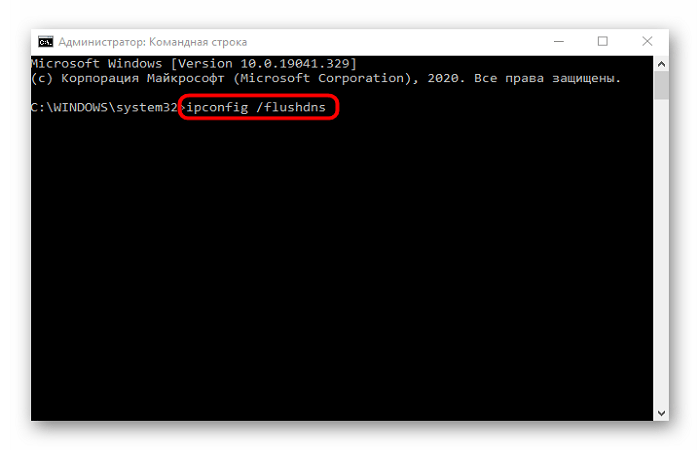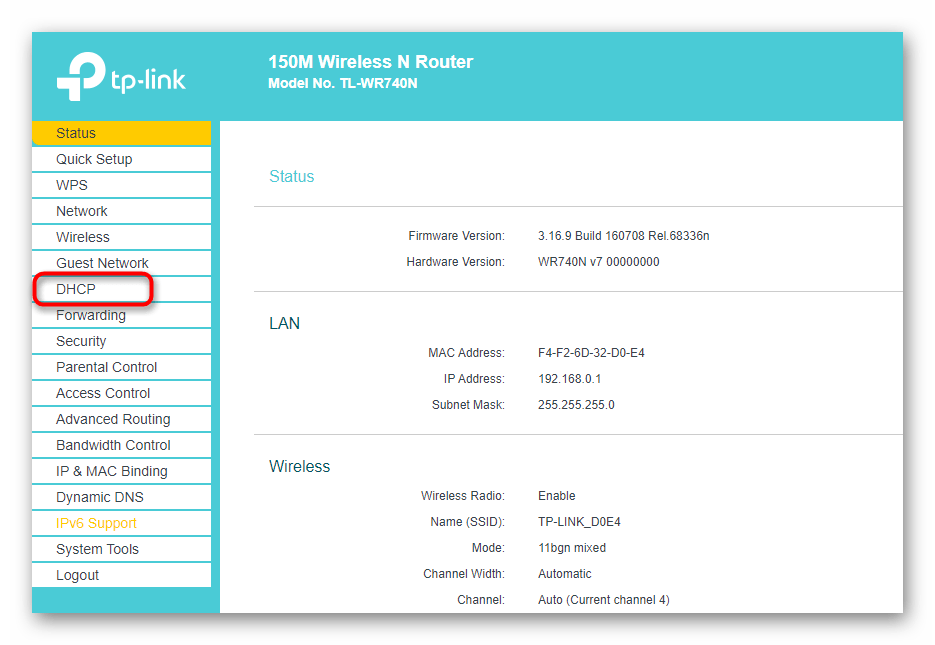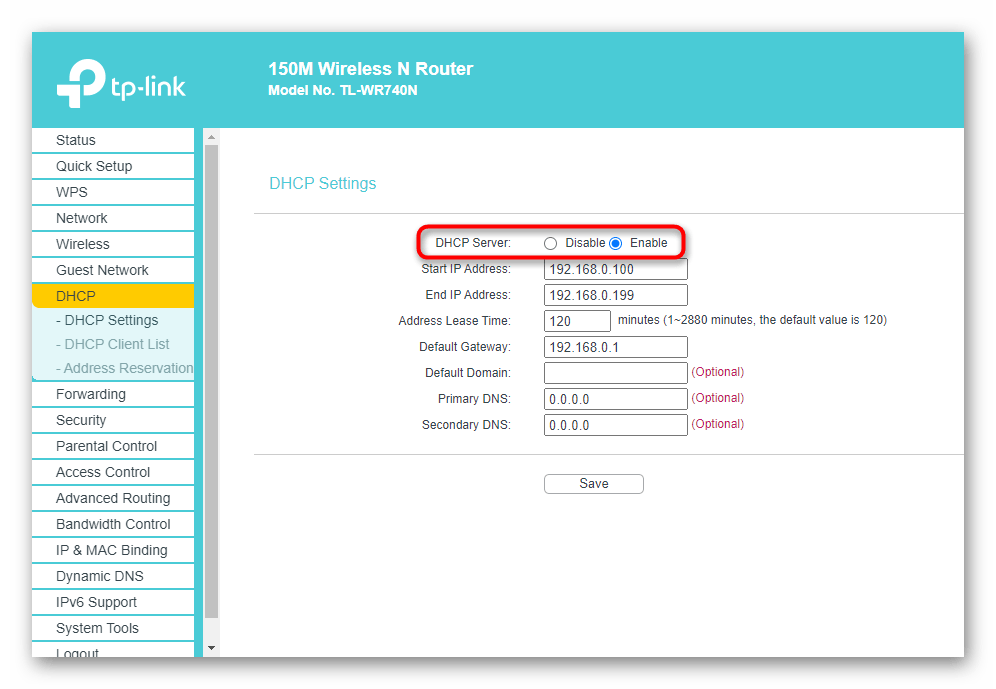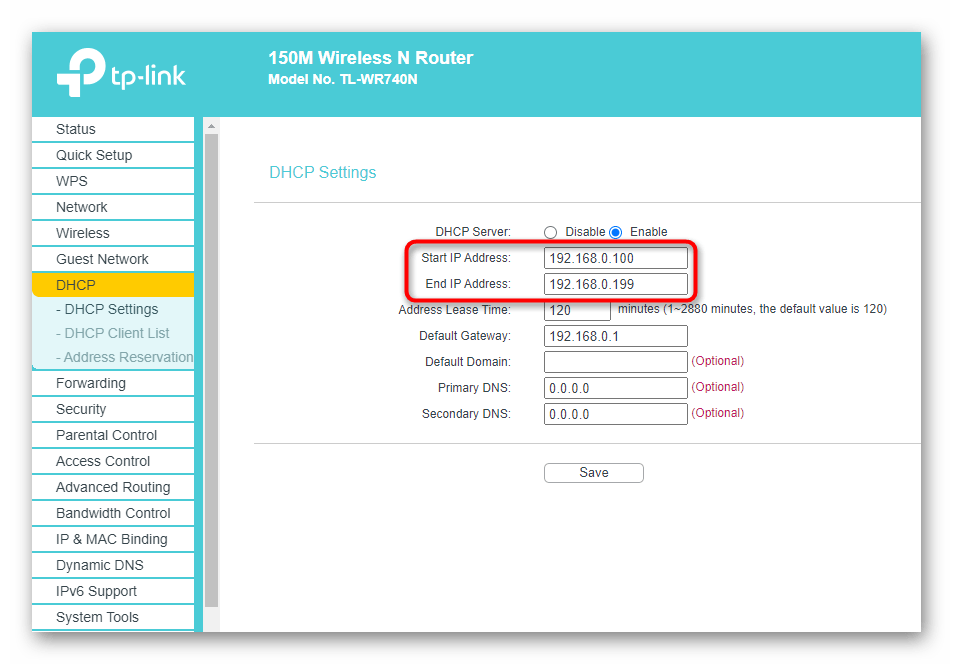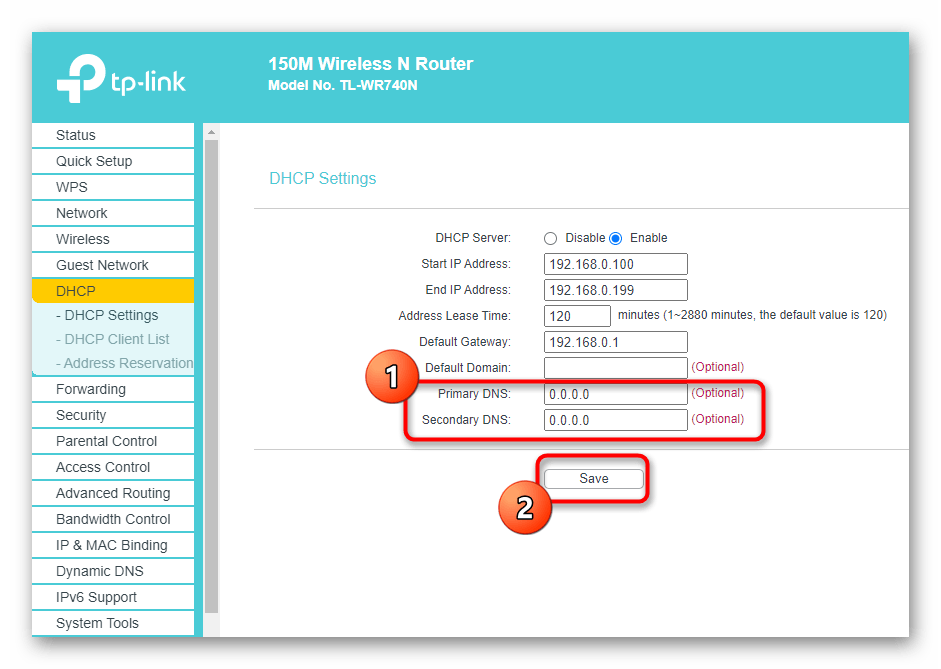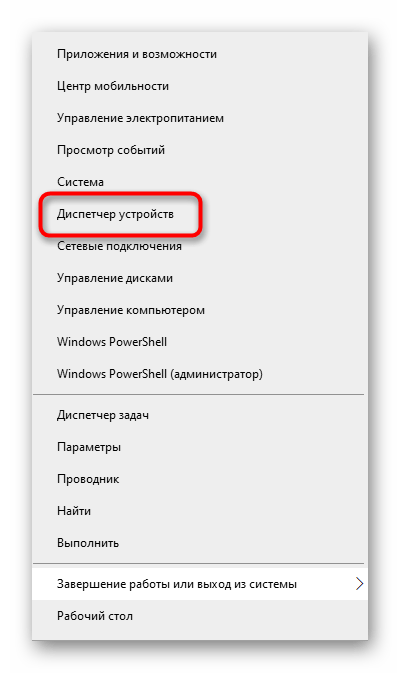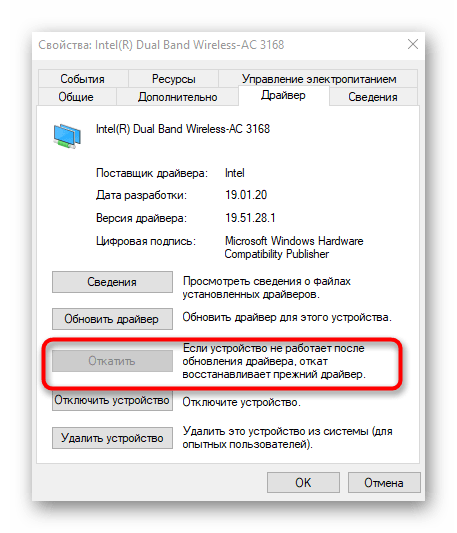DHCP-сервер -это сетевой протокол, в котором взаимодействуют клиент и сервер , который назначает IP-адрес и другие аспекты для конфигурации сети, принадлежащей клиентскому устройству, и, таким образом, может связываться с другими сетей. Это своего рода «идентичность», которая отличает одну сеть от другой, потому что параметры конфигурации каждой из них могут быть достигнуты. Этот сервер назначает IP-адреса, поскольку они «освобождаются» от того, что они знают, кому он принадлежит, как долго он использовался и для кого он будет переназначен.
Основная цель DHCP-сервера-обеспечить безопасную настройку и администрирование сети, избегая повторения IP-адресов , поскольку он назначает эти адреса в заранее определенном диапазоне. Если случайно мы неправильно манипулируем нашим IP-адресом, он будет назначен другому клиенту, что вызовет проблему идентификации, ограничивающую наше общение с сетью, пока конфликт не будет разрешен.
Но если это не так и проблема с подключением сохраняется, это может быть связано с истечением срока действия лицензии на сервер. Тем не менее, эти сложности могут быть легко решены, если мы правильно настроим наш сервер. Вот почему в этом руководстве мы научим вас простым и пошаговым настройкам DHCP-сервера на вашем компьютере .
Протокол динамической конфигурации хоста (DHCP) его аббревиатуры на английском языке-это протокол, разработанный для эффективной настройки IP-адресов на каждом компьютере, который подключается к сети Интернет . >. Эта настройка выполняется автоматически, но иногда это может быть сделано вручную.
Как мы уже упоминали, одним из его преимуществ является автоматическое подключение нашего IP-адреса к другим пользователям в Интернете , что позволяет вводить и выводить данные, необходимые для доступа к информации в сети. то есть это экономит нам время на согласие с сетями, с которыми мы связываемся в то время.
Однако недостаток напрямую связан с нашей безопасностью , потому что любой может перейти на наш DHCP-хостинг и воспользоваться нашим IP-адресом для ввода наших данных, несмотря на эту проблему, решение состоит в том, чтобы перезапустить сервер Если вы нашли вас по IP, вы потеряете свой след, потому что другой IP-адрес будет переназначен.
Это заставляет нас задуматься, Реально ли сохранить на моем компьютере активированный DHCP-сервер? Учитывая, что шансы нанести ущерб нашей безопасности в Интернете намного выше, но, в свою очередь, осведомленность о пользователи для защиты себя растут в тандеме.
Несомненно использование таких серверов в замкнутой среде, где мы постоянно контролировать сеть, с которыми мы связываем полезно, вы можете использовать этот автоматический хостинг, но разграничение диапазона другого IP, адрес Другое решение-использовать восток в ручном режиме, чтобы настроить его самостоятельно .
Когда мы говорим о ручной настройке наших DHCP-серверов , мы должны принять во внимание некоторые термины, чтобы понять, какие действия необходимо предпринять в том виде, как они есть:
- Область DHCP-сервера: Это административная группа компьютеров или клиентов вторичной сети, которая использует службу DHCP.
- Диапазон DHCP-серверов . Он состоит из группы IP-адресов, которые соединяются в области с разделителями и назначаются сервером, например, с 192.168.0.1 по 192.168.0.254.
- Концессия или аренда адресов: это время, когда серверы DHPC разрешают использование IP-адреса на компьютере.
- Резервирование IP-адресов . Назначение одних и тех же IP-адресов конкретным клиентам, которые хотят сохранить свою информацию, аналогично сохранению статического IP-адреса, но автоматически с DHCP-сервера, поскольку при выполнении уступок и повторной активации сервера IP-адрес изменяется.
По умолчанию DHCP-серверы находятся в автоматическом режиме, но в качестве решения, позволяющего избежать любой возможной кражи информации, режим ручной настройки является нашим союзником.
Здесь мы расскажем вам шаг за шагом, как оптимизировать и настроить вашу систему в разных ОС
Действия по настройке DHCP-сервера в Windows 10, MacOS и Linux
Теперь, пояснив эти термины, мы начнем объяснять способы настройки DHCP-сервера в зависимости от используемой операционной системы:
На маршрутизаторе Cisco в Packet Tracer
Конфигурирование всего с маршрутизатора немного трудоемко и отнимает много времени, поэтому cisco перевела этот тип сортировки в автоматический режим, однако сетевые администраторы могут изменить настройки в соответствии со следующими :
- Первое, что нужно сделать, это войти в режим глобальной конфигурации, там вы будете настраивать терминал.
- В режиме глобальной конфигурации вам будет предложено добавить имя в домен сервера после формулы предварительно разработанный пример: IP + dhcp + pool + LAB_CAPACITY.
- Затем необходимо создать пул IP-адресов.
- Выберите конфигурацию IP в маршрутизаторе, и мы записываем тот диапазон, который исключен, например, с 10.248.20 по 201.10.248.30
- Вы должны определить время, выделенное для этого IP, таким образом, вы указываете максимальное время, которое узел будет иметь в сеть. Например, если вы назначите 24 часа в конце времени, вам будет присвоен новый IP-адрес.
- Указан набор адресов.
- Соединение проверяется с помощью команды show IP DHCP Binding , чтобы показать нам IP-адреса, назначенные клиентам, поскольку запросы от DHCP-сервера были отправлены. Он будет отображаться следующим образом:
Следуя этим шагам, мы можем без проблем настроить этот сервер, который имеет множество преимуществ с точки зрения сетевого подключения.
в Windows 10
Windows включила в свое программное обеспечение возможность настройки нашего DHCP-сервера, что помогает нам выполнять эту задачу простым способом. Вот список шагов для выполнения этой задачи:
- Выберите окно « Пуск» , затем перейдите в « Настройки» и выберите « Сеть и Интернет» . , затем « Wi-Fi «.
- Затем мы отмечаем « Управление известными сетями» и там выбираем сеть, на которую мы собираемся перейти, В конце мы выбираем « Свойства «.
- Когда мы видим вариант назначения IP-адреса, нажимаем « Изменить IP-конфигурацию» и отмечаем « Автоматический (DHCP) » или« Ручной ».
- Если установлен флажок “ Автоматически (DHCP)” , настройки IP-адреса и адреса DNS-сервера устанавливаются автоматически. Если вы выбрали Вручную , вы можете пошагово настроить IP-адрес и адрес DNS-сервера.
- После проверки « Изменить настройки IP» , при выборе « Вручную» необходимо активировать IPv4 .
- Чтобы указать IP-адрес, “ Длина префикса подсети” и “ Шлюз” , мы запишем настройки IP-адреса.
- Если вы укажете адрес DNS-сервера, мы перейдем в окна « Предпочитаемый DNS» и « Альтернативный DNS» , где мы запишем адреса основного и вторичного DNS-серверов.
- В конце процесса (вручную или автоматически) мы выбираем « Сохранить» .
в MacOS
На компьютерах Apple эти процессы полностью автоматизированы , поэтому пользователю не нужно тратить много времени на их выполнение вручную. Однако, если есть какие-то вещи, которые нужно активировать, чтобы он работал должным образом, и мы объясним это ниже.
- Первое, что вы должны сделать, это войти в панель конфигурации вашего маршрутизатора , введя адрес 192.168.1.1 в панели навигации браузера по умолчанию.
- После этого у вас спросят учетные данные доступа, которые обычно находятся на задней панели маршрутизатора или его коробки; найдите его и введите их .
- Теперь вы должны войти в раздел DHCP устройства и установить серверы Apple , которые вы можете получить , загрузив приложение, указанное выше . >
- После этого мы переходим в « Сетевые настройки» компьютера и позиционируем себя в « DHCP ».
- Мы найдем переключатель , который мы должны активировать и подготовить . Мы уже установили и настроили нужный нам сервер.
В Linux
В Linux перед любой настройкой мы должны сначала установить пакет с корневым терминалом, чтобы представить его следующим образом:
Установка
- Устанавливаем пакет и в конце получаем файл DHCP, где находится интерфейс: путь / etc / default / isc-dhcp-server .
- Это будет изменено путем замены имени интерфейса, предлагаемого службой DHCP. В этом случае для обеспечения безопасности мы создаем копию файла конфигурации DHCP , чтобы избежать ошибок путем неправильной модификации.
Позже мы откроем файл конфигурации с помощью программы чтения текста и выполним следующие операции:
- Мы изменим строку «Официальный»,
- Посмотрим на конец файла конфигурации и определим подсеть:
- Мы указываем IP-адрес и маску конкретной подсети.
- Мы сохраним изменения и перезапустим сервер . Если вы допустили ошибку, терминал укажет на неверную строку файла.
Функциональный тест
- Переходим в файл /var/lib/dhcp/dhcpd.leases , где мы видим все IP-адреса, которые были предоставлены и все еще активны сервером.
- Служба DHCP позволяет нам резервировать IP-адреса в случае, если у нас есть сетевой принтер, и поэтому не очень удобно иметь динамическую сеть.
- Переходим к файлу Конфигурация сервера DHCP и в: /etc/dhcp/dhcpd.config мы добавляем в конце следующие строки:
- Мы перезапустим сервер , чтобы изменения вступили в силу. Мы переходим на визуальный компьютер клиента и пытаемся проверить связь, если у нас есть соединение и все готово, мы завершили ручную настройку нашего DHCP-сервера.
Как работает резервирование
Вопрос может быть глупый, но я отталкиваюсь от слов своего преподавателя. Было задание развернуть сетку с DHCP сервером на Windows 10, я не справился. После я стал искать, а можно ли вообще на обычной винде поднять DHCP. Ответа так и не нашёл. Решил задать этот вопрос здесь.
P.S. Только базовыми возможностями Windows 10, без доп софта
-
Вопрос задан19 мая 2022
-
3009 просмотров
Единственный вариант с Windows 10 и DHCP без использования дополнительного ПО — это, как уже сказали, включение Internet Connection Sharing. Но назвать это полноценным сервером тяжело.
Вообще говоря, специально для сетей без DHCP-сервера была разработана APIPA: https://docs.microsoft.com/en-us/windows-server/tr…
Пригласить эксперта
Препод немного гонит))
Можно сделать способом internet sharing, как уже сказали
Но полноценным dhcp это назвать крайне сложно
-
Показать ещё
Загружается…
06 февр. 2023, в 02:20
4000 руб./за проект
06 февр. 2023, в 02:06
25000 руб./за проект
06 февр. 2023, в 00:29
300 руб./за проект
Минуточку внимания
Сбои в работе интернет соединения стали настоящей проблемой для современного человека. Одного неверного пункта в настройках сети достаточно чтобы лишить вас возможности работать, учиться или развлекаться перед своим компьютером. Ниже мы покажем, как правильно настроить DHCP соединение и создать стабильное локальное подключение.
Включение DHCP в настройках сетевого адаптера
Протокол DHCP отвечает за автоматический обмен данными между компьютером и сервером. Большинство интернет провайдеров используют автоматическую настройку подключения, однако в некоторых случаях пользователю необходимо самостоятельно настроить соединение. Все примеры будут показаны на компьютере с установленной Windows 10, однако описанные методы актуальны и для предыдущих версий Windows. Для включения DHCP выполним следующие действия:
- Кликаем правой кнопкой по иконке пуск и переходим в настройки сетевых подключений.
- Выбираем рабочую сеть и нажимаем «свойства»
- Находим пункт с настройками IPv4 и переходим в «свойства»
- Включаем автоматическое получение IP адреса и DNS сервера.
Если активация данных пунктов не решила проблему с отсутствующим подключением, необходимо проверить статус службы, отвечающей за DHCP подключение.
Запуск службы DHCP
Службы Windows отвечают за работу всех компонентом системы, поэтому обязательно проверьте статус DHCP подключения. Выполните следующее:
- Вызываем меню «выполнить», сочетанием «Win + R»
- Вписываем в окно «services.msc»
- В открывшемся меню ищем пункт DHCP и проверяем его статус. Если протокол не активен, кликаем и запускаем его.
Помимо служб Windows необходимо проверить состояние протокола DHCP в настройках роутера, при его наличии.
Настройка DHCP в графическом интерфейсе роутера
Домашние роутеры служат не только для раздачи WI-FI сигнала, но и обеспечивают связь ваших устройств с серверами интернет провайдера. В настройках устройства необходимо включить протокол DHCP для правильной работы сети.
- Открываем браузер и вводим в строку 192.168.0.1 или .1.1
- В появившемся окне вписываем имя пользователя и пароль. Если вы не меняли стандартные настройки входа, то по умолчанию производители устанавливают пользователя и пароль – admin.
- В коне настроек ищем пункт автоматической конфигурации DHCP и активируем его. На разных моделях графический интерфейс может выглядеть по-разному, однако пункты основных настроек одинаковы на любых домашних устройствах.
Мы рекомендуем запомнить или сделать скриншоты ваших настроек перед внесением изменений, чтобы вы всегда могли вернуть устройство в исходное состояние.
Загрузка…
DHCP means (Dynamic Host Configuration Protocol) its provided automatically IP on your subnet. The DHCP controlled by the DHCP Server distribute network configuration such as IP, subnetmask, gateway and dns information.
When client host request IP address for DHCP server then each computer assign same subnet IP address. Another way you can use Static IP Address on your machine.
★ How To Configure Static IP address On Ubuntu 18.04
★ How To Install Zabbix Server On Ubuntu 18.04
★ How To Install Zabbix Server 3.4.4 Into Ubuntu 17.04
★ How To Create Custom Boot Partition On Ubuntu 16.04 Server
Now I have to show using portable dhcp server your windows 10 machine.
Step #01: Goto download portable dhcp server then choose latest version and click download icon.
When completed download then using it very softly otherwise you can face many problem.
!Warning – Can’t install two dhcp server on your same network
Step #02: Now open dhcpwiz file for configure dhcp IP pool.
Click Next button select your network interface on LAN. Provide DNS server name or click Next button for dhcp main IP configuration.
Type your network IP-Pool start and ending IP address then click Next button. See your configure as like below image.
Finally click Next button without dhcpsrv.ini file and Finish. If you can check box Run dhcp server immediately.
Step #03: After configuration is ok then open dhcpsrv file for start and stop dhcp server.
Thank you for using portable dhcp server on your network.
- Author
- Recent Posts
I am system administrator as Windows and Linux platform. I have 4 years skilled from the professional period. I have to configure Linux based system such as an Asterisk VOIP system, Network monitoring tools (ZABBIX), Virtualization (XEN Server), Cloud computing (Apache CloudStack) etc. Now share my professional skill each interested person.
Thanks to all.
Еще лет 10 назад многие провайдеры для подключения к интернету просили выполнять длинные инструкции по настройке сети. С появлением и распространением DHCP-серверов потребность в ручном изменении параметров интернета сильно снизилась, так как технология автоматизирует процессы. Вместе с этим началась эпоха ошибок, связанных с подобной системой настройки. Сейчас время разобраться, как включить DHCP на сетевом адаптере Windows 10.
DHCP-сервер на роутере, что это?
DHCP – протокол, отвечающий за автоматическую настройку узла. Его роль заключается в распределении параметров на устройствах, работающих с интернетом. Технология работает по стандартному принципу «клиент-сервер». Компьютер пересылает сведения на сервер, а с него получает результат в виде правильных конфигураций интернета. Его 2 ключевые задачи: уменьшение времени на ручную настройку сети и сокращение количества ошибок.
Однако, DHCP-сервер для Windows 10 нередко и сам становится причиной проблем. Без его активации сеть перестанет работать (если настроено получение параметров автоматически).
Как включить сетевой адаптер на Windows 10?
Если появляется ошибка «DHCP не включен на сетевом адаптере», технологию рекомендуем активировать.
Инструкция:
- Жмем Win + R, вводим ncpa.cpl и нажимаем «Ок».
- Выделяем файл, зажимаем alt и нажимаем клавишу ввода.
- Двойным кликом открываем «IP-версии 4 (TCP/IPv4)».
- Переводим тип получения данных в «… автоматически» — здесь доступно 2 пункта: IP и DNS.
- Жмем «Ок».
Аналогичным образом можем выполнить включение по локальной сети после отключения. Достаточно лишь задать настройки на ПК-хосте, раздающем интернет по остальным ПК.
Полезно! Еще возможна настройка сети через консоль. Нужно лишь через ПКМ открыть консоль, вставить запись netsh interface ip set dnsserver «Подключение по локальной сети» dhcp и запустить ее кнопкой Enter.
Теперь мы знаем, что такое DHCP и как его включить, но этих сведений не всегда достаточно для восстановления работы интернета. Часто приходится прибегать к дополнительным правкам.
Рекомендации по настройке DHCP на роутере
В большинстве Wi-Fi-роутеров DHCP-сервер активен по умолчанию. Однако, если Windows 10 не получает адрес по DHCP несмотря на активность технологии в системе, стоит проверить ее состояние на устройстве, раздающем сеть.
Как включить DHCP на роутере:
- Открываем страницу с настройками роутера. Его всегда наносят на этикетку, обычно это 192.168.1.1, но бывает и tplinkwifi.net или подобный.
- Вводим данные для авторизации, стандартные – admin.
- Переходим на страницу DHCP.
- Переводим настройку «DHCP-сервер» в состояние «Включить».
- Жмем на кнопку «Сохранить».
Наименования категорию отличаются в разных моделях роутеров, но смысл остается прежним. Если же не удалось запустить работу DHCP или параметр не найден, разумно выполнить сброс параметров. Достаточно нажать и задержать клавишу на корпусе на 7-10 секунд до перезагрузки.
Что делать, если Windows 10 не видит сетевой адаптер?
Обычно простых методов настройки и включения DHCP хватает для восстановления подключения, но не всегда. Возможно, придется сделать еще кое-что:
- Проверяем работоспособность службы. Для этого находим инструмент «Службы» через поиск и открываем запись «DHCP-клиент». Устанавливаем «Тип запуска» «Автоматически» и нажимаем «Запустить».
- Выполняем диагностику сети. Кликаем ПКМ по значку подключения в трее и выбираем «Диагностика неполадок».
- Отключаем протокол IP6. Следуя по инструкции с раздела про включение DHCP (после второго шага) увидим нужный пункт. Снимаем с него галочку.
- Отключаем сторонний антивирус.
- Обновляем или откатываем драйвера. Через ПКМ рекомендуем открыть «Диспетчер устройств» и изменить драйвера для Ethernet и Wi-Fi-адаптеров.
- Устанавливаем правильное время.
Все, что нужно знать для восстановления подключения к сети мы рассказали. Если что-то до сих пор не работает, наиболее вероятной причиной является проблема со стороны Интернет-провайдера.
А у вас включение DHCP прошло гладко или были дополнительные трудности? Пишите в комментариях.

Андрей
Остались вопросы по теме?
Задать вопрос
saniaowner
Блог электролампочного хамелеона
11.11.2020
27.08.2022
Windows
После прочтения названия статьи Вы спросите, мол зачем нам DHCP сервер на Windows ?
Ответов может быть несколько:
— Нет под рукой роутера
— Слишком далеко до роутера
— Я так захотел
Сферы применения данной программы решать Вам. От себя лишь добавлю что программа часто выручает когда нужно настроить камеру и протестировать устройства без дополнительного оборудования.
Скачать программу можно на оф.сайте или с моего сервера.
Краткий мануал по использованию
- Необходимо на интерфейсе Ethernet настроить статический IP адрес, который будет выступать в роли DHCP сервера и шлюза
- Распаковываем программу, очень желательно не на системный диск. Находим файл с названием dhcpwiz.exe, это пошаговый настройщик DHCP сервера. Нажимаем
Далее - Выбираем сетевой интерфейс и нажимаем
Далее
- Открывается новое окно, где нам предлагается дополнительно выбрать опцию загрузки WEB, TFTP сервера, и DNS. Выбираем HTTP (Web Server), это позволит просматривать список подключенных устройств к серверу. Затем нажимаем
Далее
- Приступим к настройке DHCP сервера.
IP-Pool— количество IP адресов доступных для подключения. По умолчанию 253Lease Time— время жизни IP адреса. Включайте в зависимости от потребностей задачиTrace— системная трассировка
НажимаемAdvancedчтобы получить доступ к расширенной конфигурации. По умолчанию значения взяты с параметров сетевой карты ПК. НажимаемДалее
- Чтобы настройки применились отмечаем параметр
Overwrite existing file(перезаписать файл конфигурации) и подтверждаем перезапись кнопкойWrite INI file.
Снова нажимаемДалее
- Устанавливаем сервер нажатием
Installи запускаем всю эту радость кнопкойStart
- Список подключенных устройств можно посмотреть в браузере используй
localhostили127.0.0.1
Такая вот цацка получилась:)

Компьютер – это устройство, завязанное на интернете. Однако при подключении по Wi-Fi на экране периодически высвечивается сообщение «DHCP не включен на сетевом адаптере Беспроводная сеть». Сайты не открываются, и доступ ко всемирной паутине оказывается заблокирован. Очевидно, что проблема решается путем поиска ответа на вопрос, как включить DHCP на сетевом адаптере для операционной системы Windows 10. Далее рассмотрим варианты устранения неполадок.
Основная причина проблемы
Прежде чем определить причину возникновения неполадок, нужно отметить, что проблема возникает как при подключении по Wi-Fi, так и через проводной Ethernet. То есть исправить ошибку путем выбора альтернативного типа интернет-соединения не получится.
На заметку. DHCP – это вид сетевого протокола, который осуществляет автоматическую настройку параметров сети.
Основная причина появления сложностей при подключении – сбившиеся настройки. Это могло произойти как случайно, со стороны владельца компьютера, так и намеренно, после действий другого человека или вредоносной программы. Нас же будет интересовать поиск решения, и сначала рекомендуется выполнить следующее:
- Перезагрузка роутера. Присмотритесь к своему маршрутизатору. На нем должна быть кнопка или выемка «Reset», нажатие на которую приводит к необходимому сбросу параметров и перезагрузке. Если вы не можете обнаружить кнопку, то просто отключите устройство от источника питания, а затем подключите заново.
- Перезагрузка компьютера. Возможно, произошел случайный сбой из-за конфликта, в который вступила беспроводная сеть и устройства. Чаще всего проблема решается перезапуском ПК.
С высокой долей вероятности после использования первой или второй рекомендации ошибка исчезнет, и вы сможете снова выйти в интернет. В то же время есть риск, что проблема так и не будет решена, из-за чего придется обратиться к пошаговой инструкции активации DHCP.
Как включить DHCP на сетевом адаптере в Windows 10
Принудительное включение сетевого протокола осуществляется разными способами. Некоторые из них являются крайне простыми, в то время как к другим обычно обращаются опытные пользователи. Чтобы сэкономить время, следует действовать, начиная с самых простых вариантов, и только потом рассматривать более сложные методы выхода из сложившейся ситуации.
Диагностика сетей Windows
Операционная система Windows 10 обладает встроенными средствами диагностики неполадок. Один из инструментов позволяет определить причину, почему отключен DHCP, а затем исправить ошибку. Действовать нужно по следующему сценарию:
- Щелкните ЛКМ по иконке «Пуск».
- Откройте «Параметры», нажав на кнопку в виде шестеренки.
- Перейдите в раздел «Обновление и безопасность», а затем – «Устранение неполадок».
- Кликните по надписи «Дополнительные средства устранения неполадок».
- В качестве типа проблемы выберите «Подключение к интернету».
- Дождитесь завершения проверки.
После анализа проблем система сама устранит неполадки и попросит переподключиться к интернету, чтобы проверить, удалось ли исправить ошибку. В то же время могут потребоваться действия от самого пользователя. В этом случае инструмент даст рекомендации.
Проверка протокола IPv4
Подавляющее большинство сетевых подключений работает по протоколу IPv4. Если он был отключен в настройках, то не удивительно, что вам не удается открыть страницу в браузере:
- Откройте «Параметры».
- Перейдите в раздел «Сеть и Интернет».
- В дополнительных сетевых параметрах выберите «Настройка параметров адаптера».
- На экране появится список доступных подключений. Вам нужно кликнуть ПКМ по текущей сети и перейти в «Свойства».
- Во вкладке «Сеть» отметьте галочкой пункт «IP версии 4».
- Дважды кликните ЛКМ по указанному пункту.
- Подтвердите автоматическое получение IP-адреса и адреса DNS-сервера.
- Сохраните настройки.
Одновременно с этим в настройках параметра адаптера вы можете заметить еще один тип подключений – «IP версии 6». Как правило, он редко используется провайдерами, но на всякий случай рекомендуется задать ему ту же конфигурацию, что и для «IP версии 4». После завершения операции перезагрузите компьютер, а затем проверьте работоспособность интернета на компьютере.
Проверка службы DHCP-клиента
В отсутствие положительных изменений стоит проверить работоспособность самого DHCP-протокола. Для этого понадобится:
- Через поисковую строку Windows найти инструмент «Службы» и запустить его.
- Найти в списке «DHCP-клиент» и дважды кликнуть по нему ЛКМ.
- Указать автоматический тип запуска.
- Подтвердить действия.
Если все сделано верно, то в главном меню инструмента «Службы» напротив клиента DHCP будет высвечиваться статус «Выполняется». Если его нет – запустите службу вручную, дважды кликнув ЛКМ по ее названию.
Обновление сетевых настроек
Проблема нередко бывает вызвана сбившимися сетевыми настройками. Пользователю нужно их принудительно обновить, чтобы устранить неполадки, связанные с интернет-подключениями. Операция выполняется по инструкции:
- Запустите Командную строку с правами Администратора (это можно сделать через диалоговое меню, которое вызывается комбинацией клавиш «Win» + «X»).
- Введите запрос «ipconfig /flushdns», а затем нажмите на клавишу «Enter». Так вы запустите очистку DNS-серверов.
- Далее воспользуйтесь командой «ipconfig /renew», обработав ее нажатием на клавишу «Enter». Так будут присвоены новые настройки.
В конце останется перезагрузить компьютер, после чего проблема должна быть решена. Если этого не произойдет – обратитесь к альтернативным вариантам устранения неполадок, которые представлены ниже.
Проверка DHCP-сервера в настройках роутера
Ошибочная деактивация протокола DHCP бывает связана не с настройками компьютера, а с параметрами маршрутизатора. Поэтому рекомендуется посетить раздел настроек, чтобы исправить недочеты:
- Войдите в веб-интерфейс роутера через браузер. Для этого нужно посетить сайт, указанный на коробке или корпусе устройства. Альтернативный вариант – ввести в адресную строку «192.168.1.1» или «192.168.0.1».
- Авторизуйтесь в своей учетной записи. Логин и пароль обычно являются идентичными («admin»).
- Разобравшись со входом в веб-интерфейс, перейдите в раздел «DHCP».
- Откройте настройки протокола («DHCP Settings»).
- Удостоверьтесь, что сервер активирован (отметка должна быть установлена возле пункта «Enable»).
- Далее проверьте пункты «Start IP» и «End IP». В указанный диапазон не должен входить IP-адрес самого маршрутизатора.
- Для всех DNS-серверов установите значения «0.0.0.0».
- Сохраните настройки.
По традиции, операция завершается перезагрузкой компьютера и самостоятельной проверкой подключения.
Откат драйвера сетевого адаптера
Если проблема не была решена до сих пор, то не исключено, что она была вызвана некорректным обновлением драйверов сетевого адаптера ПК. Требуется выполнить откат к старым настройкам:
- Щелкните ПКМ по иконке «Пуск» и перейдите в «Диспетчер устройств».
- Раскройте вкладку «Сетевые адаптеры».
- Кликните ПКМ по своему устройству, а затем перейдите в «Свойства».
- Во вкладке «Драйвер» нажмите на кнопку «Обновить».
Важно. Также проблема бывает связана с использованием устаревшего драйвера. Если в «Диспетчере устройств» доступен апдейт, то обязательно установите его.
При необходимости можно попробовать принудительно отключить адаптер, а затем активировать его снова. Если и это не поможет исправить ошибку, то рекомендуется обратиться в службу поддержки изготовителя оборудования или к своему провайдеру интернета.
Содержание
- Общие рекомендации
- Способ 1: Запуск средства исправления неполадок
- Способ 2: Проверка протокола IPv4
- Способ 3: Проверка службы DHCP-клиента
- Способ 4: Обновление сетевых настроек
- Способ 5: Проверка DHCP-сервера в настройках роутера
- Способ 6: Откат драйвера сетевого адаптера
- Вопросы и ответы
Общие рекомендации
Начать решение проблемы «DHCP не включен на сетевом адаптере Ethernet» необходимо с общих рекомендаций, поскольку часто простые действия помогают исправить ситуацию и избежать выполнения сложных манипуляций.
- Перезагрузите маршрутизатор. Возможно, во время текущего сеанса работы роутера в его настройках или в самой операционной системе произошли определенные изменения, которые и мешают организации нормального подключения. В таких ситуациях часто помогает банальная перезагрузка маршрутизатора, после которой произойдет соединение уже с новыми параметрами.
- Перезагрузите компьютер. Примерно то же самое можно отнести и к компьютеру, поскольку измененные конфигурации могут сказаться и на работе операционной системы. Просто отправьте ПК на перезагрузку, а при следующем включении подключитесь к сети и посмотрите, появился ли интернет.
Если ничего из этого не принесло должного результата, переходите к следующим вариантам, начав с первого, поскольку мы их расставили в порядке возрастания сложности и уменьшения эффективности.
Способ 1: Запуск средства исправления неполадок
Штатное средство исправления неполадок, присутствующее в Windows 10, иногда помогает избавиться от разных проблем в автоматическом режиме, включая и рассматриваемую. От вас требуется лишь запустить сканирование, что происходит так:
- Откройте «Пуск» и перейдите в меню «Параметры».
- Там выберите категорию «Обновление и безопасность».
- В меню слева потребуется кликнуть по надписи «Устранение неполадок».
- Далее отыщите текст «Дополнительные средства устранения неполадок» и нажмите по нему.
- Через появившееся меню запустите диагностику «Подключения к Интернету».
- Ожидайте завершения сканирования и ознакомьтесь с полученным результатом. Если будет предложено использовать учетную запись администратора, подтвердите это действие и переходите к проверке сети.

Способ 2: Проверка протокола IPv4
Сейчас большинство маршрутизаторов функционируют на протоколе IPv4, соответственно, его параметры в операционной системе должны быть настроены правильно. Изменение этих настроек осуществляется вручную, на что уйдет буквально несколько минут.
- В том же меню «Параметры» выберите раздел «Сеть и Интернет».
- Через первую категорию «Состояние» перейдите в меню «Настройка параметров адаптера».
- Щелкните по текущей сети правой кнопкой мыши и выберите пункт «Свойства».
- Убедитесь, что строка «IP версии 4 (TCP/IPv4)» отмечена галочкой, а затем нажмите по ней дважды ЛКМ.
- Отметьте маркером параметры «Получить IP-адрес автоматически» и «Получить адрес DNS-сервера автоматически».

Остается только отправить ПК на перезагрузку, а после следующего входа в операционную систему попытаться выйти в интернет. Если выполненные действия не помогли, оставьте параметры протокола в таком же состоянии и переходите далее.
Иногда ошибка «DHCP не включен на сетевом адаптере Ethernet» может возникать из-за проблем со службой DHCP-клиента, поэтому от пользователя требуется проверить ее работоспособность и по необходимости настроить автоматический режим запуска.
- Откройте «Пуск» и перейдите оттуда в «Службы».
- Там отыщите службу «DHCP-клиент» и дважды кликните по ней ЛКМ.
- Установите тип запуска в состояние «Автоматически».

Службу можно сразу же запустить и произвести переподключение к сети. В противном случае нужно будет просто перезагрузить операционную систему, чтобы изменения вступили в силу.
Способ 4: Обновление сетевых настроек
Получение новых настроек сети — еще один способ решить возникшую неполадку. Осуществляется эта задача вручную путем активации специальных команд в консоли.
- Сначала откройте «Пуск», отыщите там приложение «Командная строка», воспользовавшись поиском, и справа нажмите по пункту «Запуск от имени администратора».
- Введите первую команду
ipconfig /flushdnsи нажмите на клавишу Enter. - После появления об очистке DNS переходите далее.
- Введите
ipconfig /renew, чтобы получить новые настройки.

В обязательном порядке следует создать новый сеанс в операционной системе, перезагрузив компьютер. Только тогда новые параметры будут применены.
Способ 5: Проверка DHCP-сервера в настройках роутера
По умолчанию DHCP-сервер должен быть включен в веб-интерфейсе роутера, а отвечает он за автоматическое получение IP-адреса для каждого участника локальной сети. Если этот параметр отключен или по каким-то причинам настроен неправильно, могут возникать проблемы с доступом к интернету.
- Выполните авторизацию в веб-интерфейсе роутера, обратившись за помощью к статье по следующей ссылке.
Подробнее: Вход в веб-интерфейс роутеров
- Найдите там раздел «DHCP».
- В нем откройте категорию «DHCP Settings».
- Убедитесь в том, что сам сервер находится во включенном состоянии.
- Проверьте диапазон присваиваемых адресов и убедитесь в том, что под него не попадает стандартный IP роутера (
192.168.0.1или192.168.1.1). Пример правильного диапазона выглядит так: от192.168.0.10до192.168.0.64. Измените его вручную, если это понадобится. - Если DNS-серверы тоже изменены, задайте для них значения
0.0.0.0и сохраните изменения.

Если роутер не перезагрузился автоматически после сохранения настроек, сделайте это самостоятельно, дождитесь повторного подключения к LAN или беспроводной точке доступа и переходите к проверке действенности метода.
Способ 6: Откат драйвера сетевого адаптера
Последний возможный метод решения возникшей трудности — откат драйвера сетевого адаптера. Это поможет в тех ситуациях, когда проблемы начались после обновления ОС или самого программного обеспечения комплектующего.
- Нажмите ПКМ по кнопке «Пуск» и в появившемся контекстном меню найдите «Диспетчер устройств».
- В списке отыщите свой сетевой адаптер, кликните по нему ПКМ и перейдите в «Свойства».
- Если кнопка «Откатить» активна, нажмите по ней и дождитесь окончания процедуры.

В этой статье мы не разобрали только метод с проверкой системы на наличие вирусов и восстановление ее до состояния, когда все еще функционировало исправно, поскольку такие действия крайне редко приносят хоть какую-то пользу. Однако если ничего из перечисленного выше не помогло, попытайтесь реализовать их, обратившись за помощью к инструкциям ниже.
Читайте также:
Борьба с компьютерными вирусами
Восстанавливаем ОС Windows 10 к исходному состоянию
Еще статьи по данной теме: