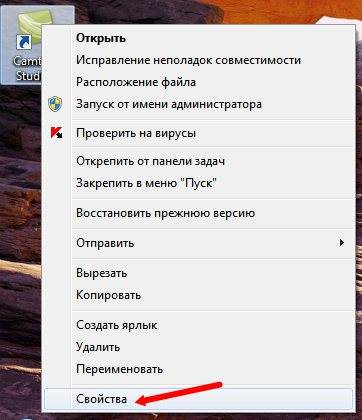Windows 10, Windows 7, Windows 8, Windows Server, Windows Vista, Windows XP
- 22.04.2015
- 150 763
- 125
- 10.11.2019
- 118
- 118
- 0
- Содержание статьи
- Установка и настройка
- Добавление поддержки отображения русского языка
- Доработка
- Комментарии к статье ( 125 шт )
- Добавить комментарий
В любой организации может оказаться так, что при обновлении старых компьютеров на новые можно столкнуться с таким фактом, что компьютеры новые, но необходимость использования старых программ никуда не отпала. А одной из старых программ вполне может оказаться какое-нибудь приложение, написанное в 90ые года под MS-DOS, которое напрочь отказывается запускаться на современных операционных системах. В таком случае очень помогает эмулятор MS-DOS под названием DOSBox, использованию которого и посвящена эта статья.
Установка и настройка
Скачиваем последнюю версию с официального сайта, после устанавливаем. Никаких необычных действий при установке программы не требуется.
Теперь ищем необходимую вам DOS программу. Допустим она располагается на диске D в папке Prog и называется Prog.exe. Переходим в эту папку, и создаем там текстовый файл с любым названием и расширением conf. В него пишем:
[autoexec]
mount c D:Prog
c:
Prog.exe
exit- mount c D:Prog — монтирует в эмулятор папку D:Prog как раздел жесткого диска С;
- c: — осуществляет переход на раздел C жесткого диска;
- Prog.exe — запускает нужную программу. Вместо exe файла могут быть так же файлы с расширением bat или pif.
- exit — закрывает DOSBox после завершения работы программы. Работает ТОЛЬКО с exe файлами.
Если вам нужно, чтобы DOSBox закрывался после запуска bat файла, то вместо простого запуска prog.bat пишем:
call prog.batТеперь создаем еще один текстовый файл с расширением bat. В него пишем:
start "" "C:Program Files (x86)DOSBox-0.74DOSBox.exe" -conf "D:Progprog.conf"Вместо «C:Program Files (x86)DOSBox-0.74» указываем тот путь, куда была установлена программа DOSBox. Вместо D:Prog указываем путь к нужной DOS программе, и вместо prog.conf указываем имя файла, созданного выше.
Сохраняем, и пробуем запустить. Если все прошло успешно, то появится окошко DOSBox, в котором запустится нужная программа.
Добавление поддержки отображения русского языка
Впрочем, момент триумфа может омрачить полное отсутствие русского языка — но это дело поправимое.
Для начала скачиваем с официального сайта официальную локализацию — после чего распаковываем содержимое архива в каталог с программой. Теперь открываем созданный выше conf файл, и дописываем туда в самый верх следующее:
[dosbox]
language=russian.txt
[dos]
keyboardlayout=RUГде «C:Program Files (x86)DOSBox-0.74russian.txt» — это путь к распакованному в папку с программой файлу russian.txt.
Если путь к файлу russian.txt содержит пробелы, обязательно закрываем его в кавычки, как в примере выше. Если же пробелов в пути нет, кавычки не нужны, и скорее всего DOSBox не будет корректно работать.
Сохраняем и пробуем запустить программу.
Теперь русские символы отображаются и печатаются.
Переключение языка в DOSBox осуществляется с помощью одновременного нажатия левого Alt и правого Shift.
Доработка
Если при запуске программы смущает второе окошко DOSBox, которое открывается вместе с основным окном, то можно в bat файл дописать параметр -noconsole, в итоге bat файл для запуска приобритет следующий вид:
start "" "C:Program Files (x86)DOSBox-0.74DOSBox.exe" -conf "D:Progprog.conf" -noconsoleНо ни одна программа DOS не может работать в 64-битной версии Windows 7.… Вы можете запустить большинство приложений DOS в 32-битной версии Windows 7, просто дважды щелкнув файл .exe или .com программы DOS. Если это не сработает или возникнут проблемы, щелкните файл правой кнопкой мыши и выберите «Свойства». Щелкните вкладку «Совместимость».
Запуск приложения DOS под Windows 7 64 бит.
- Выберите приложение DOS, щелкнув его правой кнопкой мыши.
- Выберите «Свойства».
- Щелкните вкладку «Совместимость».
- Установите флажок рядом с параметром «запустить программу в режиме совместимости для:».
- Нажмите ОК, и это должно сработать.
27 окт. 2009 г.
Что такое режим DOS в Windows 7?
На компьютере с Microsoft Windows режим DOS — это настоящая среда MS-DOS. … Это позволило старым программам, написанным до Windows, или компьютерам с ограниченными ресурсами запускать программу. Сегодня все версии Windows имеют только командную строку Windows, которая позволяет перемещаться по компьютеру с помощью командной строки.
Как я могу играть в игры для DOS в Windows 7?
Как играть в игры для DOS в новых версиях Windows.
- Шаг 1: Создайте папку. Сначала вы создаете папку для хранения файлов, которые мы создадим на следующих этапах. …
- Шаг 2: Загрузите DOSBox. …
- Шаг 3: Установите DOSBox. …
- Шаг 4: Размещение файлов установки. …
- Шаг 5: Установка игры. …
- Шаг 6: Отредактируйте DOSBox. …
- Шаг 7: Запустите DOSBox. …
- Комментарии 4.
Как запустить Windows 7 в режиме DOS?
В Windows 7 нажмите кнопку «Пуск» и введите «команда» в поле поиска, а затем нажмите «Перезагрузить». ‘Во время перезагрузки системы несколько раз нажмите кнопку «F8», пока на экране не отобразится меню загрузки.
Как запустить старые программы DOS в Windows 7?
Вы можете запустить большинство приложений DOS в 32-разрядной версии Windows 7, просто дважды щелкнув файл .exe или .com программы DOS. Если это не сработает или возникнут проблемы, щелкните файл правой кнопкой мыши и выберите «Свойства». Щелкните вкладку «Совместимость».
Можете ли вы запустить DOS на современном ПК?
На самом деле вы должны иметь возможность установить его на современный компьютер. Есть люди, которые это сделали. MS-DOS не сможет использовать всю память компьютера (даже с приложениями в защищенном режиме) и, скорее всего, не сможет получить доступ ко всему жесткому диску.
Как мне запустить DOS?
Если вы можете войти в Windows 95, 98 или ME, вы можете получить доступ к командной строке MS-DOS, выполнив следующие действия. Щелкните «Пуск». Щелкните «Выполнить». Введите команду и нажмите Enter.
…
Как перезагрузить компьютер в командной строке MS-DOS
- Нажмите кнопку Пуск.
- Щелкните Завершение работы.
- Выберите вариант перезагрузки компьютера в командной строке MS-DOS.
31 колода 2020 г.
Будет ли Windows 10 запускать программы DOS?
Если это так, вы можете быть разочарованы, узнав, что Windows 10 не может запускать многие классические программы DOS. В большинстве случаев, если вы попытаетесь запустить старые программы, вы просто увидите сообщение об ошибке. К счастью, бесплатный эмулятор DOSBox с открытым исходным кодом может имитировать функции старых систем MS-DOS и позволить вам пережить дни вашей славы!
Как мне выйти из режима DOS в Windows 7?
Чтобы выйти из режима DOS, следуйте инструкциям, приведенным ниже:
- Перезагрузите компьютер, используя питание. Или, чтобы выключить компьютер, введите «shutdown -r». …
- Если вы видите меню загрузки, начните несколько раз нажимать клавишу F8 на клавиатуре. …
- Теперь выберите «Обычный запуск Windows», нажав клавишу со стрелкой вниз.
6 сред. 2020 г.
Как мне получить приглашение DOS?
Нажмите Windows + R, чтобы открыть окно «Выполнить». Введите «cmd» и нажмите «ОК», чтобы открыть обычную командную строку. Введите «cmd» и нажмите Ctrl + Shift + Enter, чтобы открыть командную строку администратора.
Как мне запустить свой компьютер в DOS?
- Закройте все открытые программы и перезагрузите компьютер. …
- Когда появится первое меню загрузки, несколько раз нажмите кнопку «F8» на клавиатуре. …
- Нажмите клавишу со стрелкой вниз на клавиатуре, чтобы выбрать параметр «Безопасный режим с командной строкой».
- Нажмите клавишу «Enter», чтобы загрузиться в режим DOS.
Как я могу играть в старые компьютерные игры на Windows 7?
Если у вашей старой программы есть проблемы с Windows 7, выполните следующие действия:
- Щелкните правой кнопкой мыши значок программы и выберите «Свойства».
- Когда появится диалоговое окно «Свойства», щелкните вкладку «Совместимость».
- В разделе «Режим совместимости» установите флажок «Запустить эту программу в режиме совместимости для».
Что такое команды DOS?
Команды DOS
- Дополнительная информация: Присвоение буквы диску. Команда перенаправляет запросы на дисковые операции на одном диске на другой диск. …
- Основная статья: ATTRIB. …
- Основная статья: IBM BASIC. …
- См. Также: start (команда)…
- Основная статья: cd (команда)…
- Основная статья: CHKDSK. …
- Основная статья: выбор (команда)…
- Основная статья: CLS (команда)
Как я могу играть в игры для Windows 95 на Windows 7?
Как играть в игры для Windows 95 на Windows 7
- Перейдите на компакт-диск или DVD и щелкните программу установки правой кнопкой мыши.
- Перейдите в «Свойства», затем перейдите на вкладку «Совместимость».
- Выберите «Запустить эту программу в режиме совместимости для:»
- Выберите «Windows 95».
- Запустите установщик от имени администратора.
22 сред. 2010 г.
В этой инструкции вы найдете несколько простых шагов по установке и настройке DOSBox — эмулятора ПК под управлением старенькой операционной системы MS DOS. Обычно DOSBox включен в комплект поставки игры при её покупке в Steam или GOG. Но если у вас остались старые игры, которые хочется запустить, а сделать это в Windows 10 уже не получается, то настройте эмулятор самостоятельно.

Примечание. Эта инструкция предназначена для пользователей Windows.
Шаг 1. Установка DOSBox
1. Заходим на сайт www.dosbox.com, переходим в раздел Download, находим версию для Windows (Win32 installer), скачиваем её. Скачивание происходит через сервис SourceForge, на котором располагаются многие проекты с открытым исходным кодом.
Примечание: На момент написания обзора актуальная версия эмулятора — 0.74-3. Номер версии меньше единицы не означает, что эмулятор — не законченный проект. DOSBox уже давно работает стабильно и используется, в том числе, для запуска старых игр в Steam и других онлайн-магазинах.
Но ничто не бывает идеальным, и разработчики находят и исправляют ошибки в приложении, так что время от времени следует обновлять DOSBox на своем ПК. Просто установите новую версию эмулятора поверх старой. При необходимости измените файл конфигурации (шаг 3, пункт 7).
2. Запускаем инсталлятор, устанавливаем эмулятор. Инсталлятор создает иконку на рабочем столе, а также добавляет DOSBox в меню «Пуск». Если вы запустите DOSBox сразу после установки, то увидите командную строку.
3. Закройте эмулятор, если вы его запустили. Всю настройку будем производить в Windows.
Шаг 2. Дополнительные инструменты
1. На странице DOSBox размещены также ссылки на различные графические оболочки для эмулятора. Вы можете воспользоваться одной из них. В этом случае читать этот гайд вам не потребуется, но, возможно, придется искать гайд по выбранному вами приложению. Мы предлагаем воспользоваться другим способом работы с DOSBox.
2. Так как планируется самостоятельная установка игр и приложений для MS-DOS, а также их дальнейшая настройка, лучше всего будет «вернуться» в 90-е и создать программную среду, максимально схожую с той, что была в те времена. Драйвера мыши, дополнительной памяти, привода компакт дисков и т. п. нам не потребуются. Все это включено в состав эмулятора. Но для комфортной работы в DOS потребуется файловый менеджер.
3. В качестве файлового менеджера лучше всего воспользоваться известным DOS Navigator, разработанного компанией RitLabs. Версию 1.51 можно скачать с сайта компании, или воспользоваться OpenSource версией, которая доступна на сайте www.dnosp.com (версия DOS/Real Mode).
4. Если у вас отсутствует физический привод компакт-дисков, то DOSBox может подключать их образы без использования сторонних программ (в форматах iso и cue). Или можно воспользоваться любым другим эмулятором приводов CD, в том числе встроенного в Windows 10.
Примечание. При использовании сторонних программ, образы дисков в виртуальном приводе придется менять только при выключенном DOSBox.
Шаг 3. Предварительная настройка
1. Теперь нужно настроить структуру каталогов на жестком диске. В любом удобном месте с помощью проводника Windows необходимо создать каталог DOS (вы можете назвать его иначе, но в этом случае не забудьте изменить команды, которые будете прописывать в конфигурационные файлы). Проще всего его создать в корневом каталоге диска C.
C:DOS
2. В каталоге DOS создайте подкаталоги DN, GAMES, IMAGES.
C:DOSDN C:DOSGAMES C:DOSIMAGES
3. В каталог DN распакуйте из архива DOS Navigator.
4. В каталоге IMAGES разместите снятые образы дисков приобретенных игр. Если игры не требуют установки, то просто скопируйте их файлы в свой каталог в папке GAMES.
5. Самое время настроить DOSBox. Откройте меню «Пуск» и в группе DOSBox запустите DOSBox Options. В Блокноте Windows откроется текстовый конфигурационный файл, и туда нужно будет внести некоторые изменения.
6. Настройки по умолчанию адекватны большинству конфигураций ПК, так что трогать их не стоит. Разве что можно включить полноэкранный режим при запуске. Для этого нужно поменять строку
fullscreen=false
на
fullscreen=true
Но лучше включать полноэкранный режим после запуска кнопками Alt+Enter.
7. В конце файла конфигурации найдите раздел
[autoexec]
и скопируйте под эту строку этот код:
mount C C:DOS # Указан путь к физическому или виртуальному приводу CD имеющий в Windows обозначение D: # Замените путь к приводу, если он имеет другое обозначение mount D D: -t cdrom C: cls C:DNdn.com exit
Если вы меняли пути расположения каталога DOS, то измените путь на правильный в первой строчке.
Если вы не используете эмулятор привода компакт-дисков, а предпочитаете пользоваться встроенными средствами DOSBox, то строчку
mount D D: -t cdrom
замените на такую:
imgmount D C:DOSIMAGESdisk1.iso C:DOSIMAGESdisk2.iso ... -t cdrom
где C:DOSIMAGES — путь в Windows, где хранятся ваши образы дисков, а disk1.iso, disk2.iso и т. д. — имена файлов образов, которые вы хотите подключить к виртуальной машине. Переключение между дисками в DOSBox осуществляется клавишами Ctrl+F4.
Примечание. Будьте внимательнее при написании имен файлов и путей. Особое внимание обращайте на расширение файлов iso или img. Ошибка в написании приведет к тому, что команда при запуске DOSBox выполнена не будет, и ни один из образов не будет подключен.
Закройте Блокнот, сохраните файл.
Шаг 4. Устанавливаем, играем
1. Смонтируйте на виртуальный привод нужный вам образ диска или вставьте диск в дисковод, если не используете средства DOSBox и если это требуется для установки или самой игры.
2. Запустите DOSBox. Вы попадете в DOS Navigator. Если вы не знакомы с двухпанельными файловыми менеджерами 90-х, то это не беда.
- Alt+F1 и Alt+F2 — выбор диска на левой и правой панели, соответственно.
- Tab — переключение между панелями.
- Кнопки со стрелками на клавиатуре — перемещение курсора.
- Enter — войти в каталог или запустить приложение. DOS Navigator подсвечивает исполняемые файлы и выводит их в начале списка.
- Alt+X — выйти из приложения (автоматически закроется DOSBox).
- Alt+F9 — играть в лучший тетрис на ПК.
3. Если игра требует установки, то установите её с диска D. В DOS установочная программа, как правило, имеет название файла INSTALL.EXE, в отличие от SETUP.EXE в Windows. Установку производите в каталог C:GAMES виртуальной DOS-машины.
4. После установки нужно настроить звук. Обычно установочная программа предложит это сделать сразу после копирования файлов. Если это не произошло, перейдите в каталог установленной игры, и запустите программу настройки звука (обычно она имеет название SETUP.EXE или SETSOUND.EXE). Настройки необходимо выбрать для драйвера digital audio и драйвера midi audio.
5. DOSBox эмулирует звуковую карту Sound Blaster 16, поэтому при выборе звуковой карты выбирайте эту модель. Если её в списке нет, то можно выбрать обычный Sound Blaster или Pro. Как правило, программы настройки автоматически подбирают правильные параметры карты. Если этого не произошло, их можно ввести в программе настройки вручную:
I/O ADRESS=220 IRQ=7 DMA=1
Эти параметры прописаны в файле конфигурации DOSBox.
6. Найдите в интернете патч с последней версией. При необходимости, обновите игру до последней версии.
7. Все готово! Добро пожаловать в 90-е! Запускайте.
Сейчас на главной
Содержание
- Как запустить DOS-приложение под Windows 7?
- Как запустить старую программу или игру под Windows 7
- Как запустить старые игры на Windows 7
- Как запустить старые игры на Windows 7?
- Установка и настройка
- Добавление поддержки отображения русского языка
- Доработка
- Комментарии к статье (124)
Как запустить DOS-приложение под Windows 7?
При попытке запуска интересующих приложений выскакивает сначала сообщение
c:windowssystem32cmd.exe
This system does not support fullscreen mode. Choose ‘Close’ to terminate the application.
Мои попытки запустить приложение при помощи разных режимов совместимости не увенчались успехом.
Есть ли какие-нибудь идеи, как заставить работать эти приложения под семёркой?
— На предыдущей работе эти програмульки с горем пополам шли под Windows XP
Или же под семёркой ставилась виртуальная машина с Win95 и с неё уже запускались эти проги. При этом гемороев было море, потому как все файлы исходников и результатов приходилось перекидывать через создаваемую виртуальную сеть (между реальной и виртуальной машиной), да и просто не удобно.
деревянное каркасное домостроение
проектирование гидротехнических сооружений
Варианты с DOSBox я уже пробовал. Не слишком просто. Нам нужно чтоб 20 человек (девочек) могли сами без проблем пользоваться этими программами без посторонней помощи.
Или это нереально?
деревянное каркасное домостроение
проектирование гидротехнических сооружений
На этом обсуждение варианта «НАПИСАТЬ ПРОГРАММУ ЗАНОВО» можно закончить.
Интересуют конкретные предложения, как же более простым способом запустить несколько DOS-приложений под семёркой.
Один раз набрать это «по бумажке» конечно не сложно. Но в день такое придётся набирать по 50 раз и более, тут даже самый спокойный человек взбесится.
Поэтому и ищу советов о том, как обойтись без всяких эмуляторов?
Источник
Как запустить старую программу или игру под Windows 7
Старые игры на Windows 7. При переходе на Windows 7 появляется много новых возможностей, но и не мало проблем. Первая проблема с которой сталкивается начинающий пользователь, это настройка программы.
Тем, кто до этого работал с Windows XP, намного тяжелее адаптироваться с новым интерфейсом и настройками, чем тем, кто сразу начинает работать в новой системе. Но проходит некоторое время и те, кто раньше работал в старой системе, понимают, что все не так уж плохо, как казалось вначале. Даже многие старые игры на Windows 7 прекрасно запускаются. Например, хорошо идет моя любимая игрушка Лара Крофт (Tomb Raider 1), которая устанавливалась еще в DOS. Просто надо знать, как это сделать. Ничего сложного в этом нет. Достаточно включить режим совместимости.
Как запустить старые игры на Windows 7
Я уверена, что у многих сохранились старые игры, которые навевают ностальгию по тем временам, когда не было такой возможности, как игра в онлайн. Но зато, какие это были времена…
Я сама бывало, играла ночи напролет, несмотря на то, что утром надо было идти на работу.
Моими самыми любимыми играми были, и есть: Бессмертие, Tomb Raider (от первой до пятой версий), Алиса в зазеркалье, Седьмой гость, Подарочек, и много других не менее интересных.
Я до сих пор с трепетом храню более двухсот дисков с играми. Да и сейчас я иногда не отказываю себе в удовольствии поиграть. Но если засяду, то меня лучше не трогать.
После таких отступлений от повседневной жизни я намного лучше себя чувствую и морально и физически.
Зря многие родители думают, что игры это только игры. Благодаря играм моя дочь научилась практически всему на компьютере, и стала программистом.
Раньше ведь одна только установка игрушки иной раз требовала навыков на уровне программиста. Особенно это касалось игр написанных под DOS. Это сейчас щелкнул по инсталляционному файлу, или кнопочке и все установилось, и запустилось в автоматическом режиме.
А я помню, как мы устанавливали игру Седьмой гость в Windows 98. Вот где была головоломка. Все по-английски, куча файлов и ничего не понятно, что происходит. Потом появилась Windows XP, и некоторые игры уже просто не устанавливались. Тогда мы научились ставить параллельно две системы. Одну для старых игр – Миллениум, и одну для новых Хрюшу.
Долгое время мы не хотели переходить на новые системы Vista и Windows 7, но теперь уже на новый компьютер ХР не установишь, так как её сняли с производства и на новое оборудование под неё нет драйверов, а играть в старые игры хочется.
Теперь уже семерка улучшилась, и появилась возможность запускать старые игры и программы. О том как это сделать, мы сейчас и поговорим.
Как запустить старые игры на Windows 7?
Для этого нам необходимо включить режим совместимости Windows 7.
Таким образом, включается режим совместимости в Windows 7, и запускаются старые игры и программы.
Хотите, чтобы все настройки Windows 7 были у вас под рукой, тогда читайте:
Видеоролик Как запустить старые игры на windows 7:
Источник
В любой организации может оказаться так, что при обновлении старых компьютеров на новые можно столкнуться с таким фактом, что компьютеры новые, но необходимость использования старых программ никуда не отпала. А одной из старых программ вполне может оказаться какое-нибудь приложение, написанное в 90ые года под MS-DOS, которое напрочь отказывается запускаться на современных операционных системах. В таком случае очень помогает эмулятор MS-DOS под названием DOSBox, использованию которого и посвящена эта статья.
Установка и настройка
Скачиваем последнюю версию с официального сайта, после устанавливаем. Никаких необычных действий при установке программы не требуется.
Теперь ищем необходимую вам DOS программу. Допустим она располагается на диске D в папке Prog и называется Prog.exe. Переходим в эту папку, и создаем там текстовый файл с любым названием и расширением conf. В него пишем:
Если вам нужно, чтобы DOSBox закрывался после запуска bat файла, то вместо простого запуска prog.bat пишем:
Теперь создаем еще один текстовый файл с расширением bat. В него пишем:
Вместо «C:Program Files (x86)DOSBox-0.74» указываем тот путь, куда была установлена программа DOSBox. Вместо D:Prog указываем путь к нужной DOS программе, и вместо prog.conf указываем имя файла, созданного выше.
Сохраняем, и пробуем запустить. Если все прошло успешно, то появится окошко DOSBox, в котором запустится нужная программа.
Добавление поддержки отображения русского языка
Сохраняем и пробуем запустить программу.
Теперь русские символы отображаются и печатаются.
Доработка
Если при запуске программы смущает второе окошко DOSBox, которое открывается вместе с основным окном, то можно в bat файл дописать параметр -noconsole, в итоге bat файл для запуска приобритет следующий вид:
Была ли эта статья Вам полезна?
Комментарии к статье (124)
Программа, запускаемая через dosbox, открывает лог-файл и пишет в него данные. Но эти данные не будут видны, пока я не выйду из программы. Как можно задать интервал обновления данных? Ctrl+F4 не помогает. И второй вопрос: насколько большой кэш у dosbox? Мне для логов нужно максимум 256 Кб.
Спасибо за статью, настроил на Win7 х64 запуск терминала от древних АТС dx-500. У меня не запускается программа с секцией:
[dosbox]
language=russian.txt
Без неё всё ок.
Также пробросил com-port для работы с dial-up модемом.
Единственное, что хочу узнать, есть ли какая-то комбинация клавиш, по которой dosbox отпускает указатель мыши?
Что же касается «захвата мышки», то здесь можно сделать следующее:
Никакая ошибка не появляется. Окно dosbox открывается и сразу закрывается.
Ещё заметил одну особенность: курсор мыши ползает только по верхней половине окна, в нижнюю не попадает, не может пересечь воображаемый экватор окна.
Отпустить мышь — Ctrl+F10
Добрый день!
Поменял старый ПК. Теперь стоит Win7 64. Есть необходимость запустить старенькую программу на новом ПК. Вроде всё сделал, как написано в статье, но программа не запускается.
Вопросы:
1)Есть ли необходимость создавать в папке C:WindowsSystem32 файлы
autoexec.nt с содержимым
path=c:kadry (папка с программой)
set clipper=f95
rem c:cyrill.com
lh %SystemRoot%system32kb16 ru
и config.nt с содержимым
dos=high, umb
device=%SystemRoot%system32himem.sys
files=100
сам же файл KADRY.BAT (оригинальный и рабочий на старом компе) содержит следующие строки и, мне кажется, в итоге программа путается
@echo off
cls
c:
CDkadryDBF
erase instal_2.mem
erase instal_3.mem
c:kadrymain.EXE //clipper=f85
IF ERRORLEVEL 3 GOTO END
IF ERRORLEVEL 2 GOTO ER
IF ERRORLEVEL 1 GOTO END
IF ERRORLEVEL 0 GOTO END
:ER
LAMBADA
GOTO END
:END
rem ERASE *.NTX
CD..
Что в итоге я сделал лишнего и не так?
Скрины, после запуска программы
Здравствуйте подскажите пожалуйста, я запускаю программу на DOSbox, и в этой программе в поля надо вводить значения, и как только ввожу какой-нибудь символ, программа автоматически подтверждает мой выбор ( программа как бы за меня нажимает клавишу «Enter»). Я решил проверить все это в играх, и в игре где надо выбирать персонажа, только нажимаю стрелку и игра автоматически нажимает подтверждение. Помогите пожалуйста
Очень странная проблема, может быть это как-то связано с каким-то из ваших устройств ввода? Вообще, попробуйте прописать следующее в файл конфигурации DOSBox:
Так же попробуйте проверить работу с отключенной клавиатурой или мышкой (как бы это странно не звучало), и проверьте, будет ли при этом происходить самостоятельное «нажатие» клавиши Enter.
Я так и писал, только без EXT и всё заработало.
[autoexec]
mount c E:VODA_PR
c:
Paradox.exe pred
exit
попробуй так:
pdparadox main
у меня запустилось.
Спасибо! Очень помогла Ваша инструкция. Немного усилий по переделке своего bat файла и получился отличный результат.
Подскажите, пожалуйста, по поводу Dosbox.
run.bat создал такой:
language=»C:Program Files (x86)DOSBox-0.74-3russian.txt»
memsize=1024
[dos]
keyboardlayout=RU
FILES=250
[autoexec]
mount c G:Ball
c:
Ball.exe
exit
При запуске программы ловлю ошибку:
Error while initializing DT-MAX expanded memory management:
EMM manager does not map enough pages for swapping
Обойти ошибку так и не смог, надеюсь на вашу помощь
Здравствуйте,
К сожалению, лично мне не приходилось сталкиваться с DOSEMU, с которым (судя по ошибке) у Вас возникла проблема. Но, может быть, под Ваши цели подойдет DOSBox?
Как раз в dosbox и запускаю. Отключение ems/xms в конфиге и загрузка с JEMMEX тоже не помогла
Извиняюсь, был введен в заблуждение ошибкой.
Пробовали менять стандартное значение размера оперативной памяти, выделяемой в DOSBox?
За это отвечает параметр memsize в секции [dosbox], т. е. я бы предложил попробовать:
Пробовал, и к сожалению никакого эффекта
Добрый день
Программа за пустилась, но она обращается к базе данных.
В DOS это решалось присвоением переменной значения каталога, например
set amber=c:progbasa (место куда обращается исполняемая программа)
А как подключить такую базу в DOSbox?
Как самый простой вариант:
Монтируем нужную директорию, как диск D:
И в конфиге вашего приложения прописываем путь к базе «на диске D».
Здравствуйте. Установил DOSBox-0.74-3. В каталоге F:test.DOSBox создал файлы,-
test.bat:
[dosbox]
language=»C:Program Files (x86)DOSBox-0.74-3russian.txt»
memsize=1024
[dos]
keyboardlayout=RU
FILES=250
[autoexec]
mount T F:test.DOSBox
T:
T:DN-DPMIDN.com
После запуска test.bat запускается пустое окно DOSBox и через некоторое время закрывается. Как говорит stdout.txt,-
DOSBox version 0.74-3
Copyright 2002-2019 DOSBox Team, published under GNU GPL.
—
CONFIG:Loading primary settings from config file F:test.DOSBoxtest.conf
Exit to error: MSG:Can’t load messages: F:test.DOSBox»C:Program Files (x86)DOSBox-0.74-3russian.txt»
Как исправить ситуацию? Спасибо.
А файл локализации был скачан? Судя по логу, программа просто не может его загрузить. Еще, желательно попробовать в конфиге указать просто название файла локализации, а не целый путь, т. е.:
Да, файл локализации имеется.
Согл. файла конфигурации, файл локализации должен браться с
language=»C:Program Files (x86)DOSBox-0.74-3russian.txt»
а DOSBox пытается взять его с F:test.DOSBox»C:Program Files (x86)DOSBox-0.74-3russian.txt»
У меня авторская досовская программа не открывается на windows 8. Что можно сделать?
Может быть, при этом пишутся какие-то ошибки? Сложно определить в чем проблема, особенно если речь идет о какой-то уникальной программе.
Дополняю (жаль, что нельзя здесь скриншот), в заголовке окна стоит:
DOSBox 0.74-3, Cpu speed 3000 cycles, Frameskip 0, Program: FOXPROL
С огромным уважением, Владимир Марциновский
Извините за вопрос! А где именно взять русскую локализацию? новичок, сильно не пинайте плииз 🙂
Всё разобрался сам спасибо! 🙂
Может немного тупой совет, но не ставьте пробелов в названии папки с игрой, иначе работать не будет. Думаю, те, кто впервые работает с DOS-системой могут этого не знать.
Можно ли увеличить размер окна, в котором
запускается DOS-программа?
Программа супер, но есть нюанс, при раскрытии окна на полный экран (Alt-Enter), размер отображения досовской программы остается прежний, хотя DosBox растягивается на весь экран (заливая черным оставшуюся часть окна). Есть ли возможность «растянуть» окно именно дос программы?
Попробуйте добавить в конфиг следующие строки:
У меня та же проблема, что и у Светланы из комментария:
«Светлана 19.12.2017 09:12
При запуске программы в DOSBOX выходит сообщение: «This program must be run under Win32″. Можно как то это победить? Стоит Windows7 x64.»
После установки DOSBOX я установила в него win3.11, но как воспользоваться win3.11 для запуска нужной мне программы не знаю. Может быть Вы знаете, как это сделать?
После запуска программы в каталоге создаются 2 файла
Stdout и stderr
Stderr.txt он пустой
Stdout с таким содержимым
Файлы эти создаются и при запуске foxpro и fox26x и отличаются только
строкой с предупреждением.
Где искать проблему?
Если вопрос о том, может ли DOS создать общую папку, то да, но для этого потребуется большое количество действий. Другое дело, что далеко не факт, что сама программа и её БД позволяет работать с собой сразу нескольким людям.
Warning: file creation failed: p:50507648.TMP
Что делать?
А такой файл существует? Убедитесь, что если он существует, то не имеет атрибутов «скрытый» или «только чтение».
Работать то должна, другое дело, что лично самому такой софт разворачивать мне не приходилось. Но на всякий случай покажите свой конфиг, может быть проблема в нем.
А диск «p:» то в досбоксе прописан?
Есть у вас на компе стоит, 64-ти разрядная Windows 8 или 10, то имеет смысл установить этот эмулятор DOS. Потому, что опытные компьютарщики знают, что «старые добрые» досовские программы, универсальные и среди них, есть такие которые, до сих пор нельзя заменить, аналогами для Windows
Recluse, подскажите пожалуйста как заставить программу dosbox работать с моим com1 (настоящий последовательный порт). На virtualbox я разобрался как «пробросить» Com1, а тут мне не понятно есть ли такая возможность вообще. Программа работает, но связи нет. Win10 X64 pro.
В конфиг нужно добавить:
serial1=directserial realport:com1
вместо directserial может быть dummy, modem, nullmodem, при этом для остальных значений параметр realport не нужен. Подробнее можно прочесть на английском языке тут.
Программа лежит на диске D:top. Конфиг:
[dosbox]
«C:Program Files (x86)DOSBox-0.74russian.txt»
[dos]
keyboardlayout=RU
[autoexec]
mount c D:top
c:
call top.exe
exit
Программа запускается, но не видит базу с настройками, которая лежит в d:topDB. Как пофиксить?
Возможно в программе есть какие-то настройки, которые стоит изменить для работы по новому пути?
Например, программа до этого была по пути C:top, но сейчас просто находится по адресу C:, и пытается обратиться по пути C:topDB.
В разделе [dosbox] указывать на файл настроек русского языка надо так:
language=«C:Program Files (x86)DOSBox-0.74russian.txt»
а не просто название файла.
Кажется, я нашел подходящий вариант.
Вместе с DOSBOX (для обеспечения работы программы) надо использовать SPRINT (для обеспечения печати). Конечно, некоторые формы выглядят не так, как задумывались или как привыкли пользователи на протяжении многих лет (есть эффект сжатия и сдвига налево, тогда как есть достаточно много места до низа страницы и правого края), но когда северный пушной зверек появится на пороге, сгодится и так.
2) Насчет распечатки. Программа, о которой я писал выше, может печатать и на LPT порт, и на USB. Но LPT принтеров уже нет, а при команде печатать на USB результат нулевой, оно и понятно, во времена DOS-а такого порта не было. Есть какой-то вариант непосредственной печати (кроме как сохранить файл и напечатать стандартными средствами Windows)?
Каким образом можно поставить максимальное быстродействие исполняемой программы (не игра)?
Ох, это очень тяжелый вопрос, так как с необходимостью печати из DOSBox мне не доводилось сталкиваться. Сохранение в файл, и печать из него действительно не вариант?
К сожалению, на этот вопрос я не могу дать квалифицированный ответ.
Спасибо! запустилась с первого раза! Много проблем отпало! Рулит на Windows 10 64 bit!
отличная статья, со второй попытки запустил ностальгический EOB1 😉
Единственно (но могу ошибаться), если в папке два исполняемых файла, то в conf надо вписывать их оба
При запуске программы в DOSBOX выходит сообщение: «This program must be run under Win32». Можно как то это победить? Стоит Windows7 x64.
Судя по всему вы пытаетесь запустить исполняемый файл, который предназначен для работы в Windows, а не в MS DOS. Попробуйте запустить программу прямо из под Windows, хотя не исключено, что под Windows 7, да и к тому же 64 разрядной, она нормально работать не будет.
А можно как-нибудь сделать, чтобы сама DosBox монтировалась не в диск Z:, а какой-нибудь другой? Дело в том, что в самой моей ДОС-программе базы прописаны именно на диске Z, а получается, что я его не могу смонтировать в файле conf, так как эта буква уже занята самой программой.
Без перекомпиляции исполняемого файла DOSBox такое проделать невозможно.
Большое спасибо. Все получилось.
В dosbox.conf добавил FILES=250,
и перед запуском программы, запускаю KEYRUS.COM.
Программа стала работать.
Юрий, каким ехе пользуетесь скачанным с офиц. сайта DosBox или по ссылке предложенной выше?
Доброго времени суток!
Программа СУБД написана на Foxpro 2.6 DOS.
Программа открывает много таблиц.
При запуске программы из-под DOSBOX
возникает ошибка «Too many files open» (Слишком много открытых файлов.).
При запуске программы в 32-х разрядной системы, без DOSBOX,
в C:WindowsSystem32config.nt
записывал files=250 и программа работала.
Где и как можно в DOSBOX указать количество открываемых файлов?
Спасибо огромное за файл!
Две недели искал решение, помог только ваш модифицированный файл.
А что внутри Uchet.bat?
Сложно сказать, что в вашем случае пошло не так, но если вы выложите содержимое файлов конфигурации и bat файла, то возможно я смогу вам помочь.
Все делал по инструкции, запускается Dosbox и тут же закрывается, в чем может быть проблема. система Win 7×64.
Подскажите что делать, если у запущенной программы в DOS поехали шрифты все, как их поменять?
А что подразумевается «поехавшие шрифты»? Если вместо русского языка отображаются различные загогулины, то в статье есть решение.
Пытаемся загрузить БД с перечнем людей, сделали все, что указанно в инструкции. Но при запуске эмулятора он выключается и ничего не происходит. Интерфейс этой БД очень похож на FAR Manager, вот и подумал, что он тоже может быть связан с запуском.
Уважаемый Recluse и остальные знающие, как заставить работать F1-10 клавиши?
Что пытаетесь запустить?
Если FAR Manager, то он не является MS-DOS программой.
Уважаемые знатоки! Сделал все по инструкции, но результата это не принесло. Вместо запуска голубого окна эмулятор просто закрывается. Что я делаю не так? Может ли программа MS-DOS запускаться через другую, FAR?
Попробуйте после строки
Подразумеваю, что у вас есть дисковод, которому в системе присвоена буква A (по умолчанию), и в него вставлена нужная дискета.
А мне тоже страсть как нужно запустить дос-прожку, но загогулина в том, что она записана на ключевой к дискете, к которой постоянно обращается в процессе работы. Как быть?
Ну не совсем всё работало. У меня на ХР х32 ДОС-программа напрямую запускалась, но ни мышь, ни клавиатура не работали и пришлось через досбокс.
Это очень странно, но я сомневаюсь, что проблема в самом DOSBox. Видит ли программа нормально саму базу? Находится ли файл базы в той же директории, что и сама программа? Желательно было бы еще и конфиг DOSBox посмотреть, который используется для работы с программой.
Здравствуйте, подскажите пожалуйста, в чем может быть проблема, DOS приложение нормально запускается через DosBox но при работе не функционируют часть кнопок, например в программе есть возможность индексации базы данных и при попытке выполнить индексацию ничего не происходит, так же при работе в базе данных не открывается некоторые окна. Никаких ошибок при этом не показывается. Есть ли какие нибудь настройки в DOSBox касающиеся работы с БД? Спасибо.
Покажите ту часть настроек/конфига, в которой прокидывается com порт из реальной системы в эмулируемую.
Может быть кто-то подскажет.
Программа для DOS работала через com-порт с медицинским прибором.
Запустить программу через Dosbox получилось (через графическую оболочку D-Fend Reloaded), доступ в архив программы есть, но получать данные с устройства не получается. Номер порта и прерывание установил вроде бы правильно. Система Windows XP 32-битная.
Очень извиняюсь, что не совсем соответствует теме.
Заранее огромное спасибо за помощь.
Если честно, то с трудом представляю, что могло пойти не так, так как вроде все в файлах указано верно.
Могу предложить выполнить в окне DOSBox следующие команды из файла st.conf:
mount c E:CHESS2
c:
CG3.exe
И посмотреть, запустится ли программа.
Здравствуйте, уважаемый Rrecluse!
Спасибо за Ваш быстрый ответ. Я скопировал путь из проводника и теперь после запуска bat файла открывается вот такое окно DOSBox (ссылка http://take.ms/iWGID ), но нужный мне DOS файл не запускается. Проверьте, пожалуйста, мои 2 файла.
Нужная мне программа CESS2 лежит на диске D, исполняемый файл CG3.exe.
Первый файл st.conf
Ниже bat файл Chess.bat
Надеюсь на Вашу помощь.
Спасибо
Всем привет! Эта программа и все процедуры будут действовать для 32-х разрядной системы? А то вроде все правильно, а в итоге все закрывается( Если нет то как мне быть кто подскажет.
Спасибо! Скопировала файлы russian.txt и dosbox.conf в папку с программой, которую нужно запустить и написала в файле conf
Все заработало. Еще раз спасибо.
Попробуйте в файле conf написать следующее (вместо того, что было в статье):
Ну и стоит убедиться в наличии файла russian.txt в папке DOSBox.
Добрый день! У меня почему-то не получается сделать русский язык. Все сделала как сказано. После добавления в conf-файл
открывается только черное окошко, программа не загружается и через несколько секунд окно закрывается.
Без этого открывается, но с иероглифами. Подскажите, пожалуйста, что не так.
Т. е. попробовать сделать ссылку с файлом/папки базы в ту директорию, которая монтируется в DOSBox.
Программа DOS пытается открыть базу данных из другого каталога и выходит ошибка о невозможности открыть данный файл. Если я правильно понял программа запускается в dosbox на вирт. диске и доступ к другим ресурсам получается недоступен. Как подключить внешние данные причем с сохранением пути?
Не совсем в курсе, что подразумевается под «BD», не могли бы вы поподробнее рассказать про это?
Как настроить загрузку необходимых BD, если они в другом каталоге?
У меня всё отлично заработало. Даже с CLS поэкспериментировал, чтоб удалять мусор из КС. Автор, спасибо за помощь. Ты отличный человек)
К сведению: Windows 7 ultimate 64x. Проблем не возникло.
Ребят проверяйте себя лучше. Вероятнее всего сами допустили ошибку.
Пишите, подскажу, если что alexxx.merc@gmail.com
Да, в статье была допущена небольшая ошибка. Попробуйте исправить свой bat файл на то, что сейчас в статье.
Та же ерунда, что и у предыдущего пользователя/
Здравствуйте!
При попытки запустить бат файл он пишет ошибку; Не удается найти «-conf». Проверьте, правильно ли указанно имя и повторите попытку.
Проверял правильность заполнения созданных мною файлов несколько раз и ошибок не увидел.
Источник
Иногда старые игры не идут на современных компьютерах, поэтому их нужно запускать через эмулятор DOSBox, приведем небольшую инструкцию.
DOSBox: как пользоваться?
Чтобы запустить игру с помощью DOSBox для Windows 7, 8, 10 или XP:
- Скачать бесплатно DOSBox под свою операционную систему на официальном сайте;
- Установить DOSBox. Появится ярлык на рабочем столе;
- Скачать игру, если этого еще не сделали;
- Распаковать загруженный архив, получится много файлов. Важно: игры под DOS запускаются файлами с расширением *.bat, *.exe, или *.com, в каждой игре по разному, запускайте по очереди, советую начать с файла в имени которого присутствует название игры, например doom.exe;
- Зайти в папку с игрой и перетащить файл запуска игры прямо на ярлык DOSBox на рабочем столе Windows. Как это показано на рисунке.
Все!!! Игра запустилась и работает без проблем.
Если вдруг игра не запускается: проверьте файлы setup.exe или install.com — в играх под DOS звук настраивался вручную, в то время звуковые карты небыли совместимыми, нужно запустить один из этих файлов, выбрать звуковую карту, например «sound blaster», и сохранить настройки.
Список системных кнопок DOSBox:
ALT-ENTER — Переход dosbox на весь экран
CTRL-F1 — Переназначение кнопок
CTRL-F5 — Сделать скриншот
CTRL-F6 — Старт/стоп записи звука в wave файл
CTRL-ALT-F5 — Старт/Стоп создания ролика с экрана (захват видео и запись в avi)
CTRL-F9 — Закрыть DosBox
CTRL-F10 — Захватить/Отпустить мышь
CTRL-F11 — Замедлить скорость игры
CTRL-F12 — Увеличить скорость игры
При нажатии ALT-F12 (Убрать ограничение скорости (турбо кнопка)) игра ускоряется до предела. Ускорение идет пока комбинация нажата. Бывает очень полезно для промотки заставок, ускорения ожидания, даже если игрой это не предусмотрено. К сожалению комбинация не очень стабильна. Самый частый симптом при таком ускорении — исчезновение в дальнейшем звука.
Подробнее: (обсуждение на форуме)
Скачать DOSbox
Скачать игры для DOSBox
Указатель
- Что такое DosBox?
- Установка DOSBox
- Настройка DOSBox
- Конфигурация по умолчанию
- Готовые конфигурации
- Режимы видео
- Такты
- Autoexec
- Установка игры
- Запуск игры
- Команды DOS
- Пример запуска игры
- Игра!
- Горячие клавиши
- Поиск и исправление ошибок
Что такое DosBox?
 |
DOSBox — эмулятор MS-DOS для PC, создающий DOS-окружение, необходимое для запуска старых программ и игр. |
Это позволяет запускать DOS игры в операционных системах, не поддерживающих или не полностью поддерживающих DOS-программы, в том числе на современных компьютерах, на которых старые программы могут не работать или работают с ошибками.
Эмулятор имеет открытый исходный код и доступен для Linux, FreeBSD, Windows, OS X, iOS, OS/2, BeOS, KolibriOS, Symbian OS, QNX, Android. Также Windows-версия при помощи HX DOS Extender запускается под чистым DOS — таким образом, DOS эмулируется под DOS.
Версия 0.74-3 поддерживает 1139 игр. Распространяется бесплатно под лицензией GNU General Public License.
DOSBox — Википедия (wikipedia.org)
Установка DOSBox
Скачайте DOSBox для своей операционной системы. Далее приведена инструкция для установки DOSBox версии 0.74-3 в операционной системе Windows 11.
Запустите инсталлятор DOSBox0.74-3-win32-installer.exe и следуйте инструкциям мастера установки.
Next.
Next.
Инсталлятор предлагает выполнить установку в директорию:
C:Program Files (x86)DOSBox-0.74-3
Install.
Close. Установка завершена.
Настройка DOSBox
Без настроек DOSBox прекрасно запускается и работает со множеством игр. Однако, начальные настройки могут вам по какой-то причине не подойти. В этом случае настройки можно «подкрутить».
Заходим в каталог с установкой.
C:Program Files (x86)DOSBox-0.74-3
Для создания файла конфигурации DOSBox запускаем DOSBox 0.74-3 Options.bat. Скрипт создаст файл конфигурации и откроет его в блокноте. Файл конфигурации доступен по адресу:
C:Users%username%AppDataLocalDOSBoxdosbox-0.74-3.conf
Конфигурация по умолчанию
Если файла конфигурации нет, то при первом запуске DOSBox или скрипта настроек он создастся. Поэтому, если вы что-то напортачили в конфигурации, то можно просто удалить файл и DOSBox заново его создаст. Для сброса настроек конфигурации можно выполнить команду:
DOSBox.exe -resetconfИли запустить скрипт Reset Options.bat.
Готовые конфигурации
Вы можете воспользоваться одной из готовых конфигурации DOSBox. Запустите DOSBox 0.74-3 Options.bat и внесите изменения в конфигурацию:
Режимы видео
Для переключения между полноэкранным и оконным режимом используйте комбинацию клавиш Atl+Enter.
Полноэкранный режим по умолчанию
Чтобы DOSBox запускался по умолчанию на полный экран, используйте настройки конфигурации:
fullscreen=true output=surface
Пример секции [sdl] для полноэкранного режима:
fullscreen=true
fulldouble=false
fullresolution=original
windowresolution=1280x800
output=surface
autolock=true
sensitivity=100
waitonerror=true
priority=higher,normal
mapperfile=mapper-0.74.map
usescancodes=trueОконный режим по умолчанию
Современные мониторы обладают большим разрешением. Поэтому DOSBox по умолчанию увеличивает разрешение DOS игры в два раза. Из 320×200 получается 640×400. Этого может быть недостаточно. Сначала установите оконный режим.
Пример секции [sdl] для оконного режима.
fullscreen=false
fulldouble=false
fullresolution=original
fullresolution=1280x800
windowresolution=1280x800
output=openglnb
#output=surface
autolock=true
sensitivity=100
waitonerror=true
priority=higher,normal
mapperfile=mapper-0.74.map
usescancodes=trueЗатем настройте трёхкратное масштабирование.
Пример секции [render] для оконного режима с трёхкратным увеличением начального разрешения:
frameskip=0
aspect=false
scaler=normal3Эти настройки позволят запускать DOSBox в оконном режиме с разрешением 960×600.
Такты
Такты или Cycles — это количество наборов инструкций, которые DOSBox пытается эмулировать каждую миллисекунду. Чем больше тактов, тем быстрее работает DOS игра. Чем быстрее работает ваш процессор, тем сильнее нужно снизить такты, чтобы добиться нормальной скорости работы игры.
- Ctrl+F11 — замедлить игру
- Ctrl+F12 — ускорить игру
Задать такты можно в командной строке:
cycles value
Где value:
- auto — DOSBox сам определит оптимальное значение
- max — ускорить до максимума
- # — сами установите своё значение
Если игра слишком быстрая, установите такты поменьше, к примеру:
cycles 300
Если игра слишком быстрая, установите такты побольше, к примеру:
cycles 20000
Когда вы определите оптимальное для себя значение тактов, укажите его в файле конфигурации:
cycles=500
Autoexec
Autoexec — секция в самом конце конфигурационного файла, названная в честь файла autoexec.bat. Команды в этой секции будут выполняться при старте DOSBox. Самое нужное место, для того чтобы прописать здесь команды для монтирования ваших папок с играми.
Создадим на компьютере папку:
C:dos
Разместим в ней папки с DOS играми:
Пример секции [autoexec]:
mount c c:dos
c:Первая строка монтирует папку C:dos в качестве DOS диска C: в DOSBox. Если ваши игры находятся в другой папке, укажите свою. Вторая команда устанавливает диск C:.
Не монтируйте системный диск C: в качестве папки с DOS играми, это может быть небезопасно!
Можно прописать запуск при старте DOSBox своей любимой игры.
Установка игры
Некоторые игры перед запуском требуют установки или настройки. Скачиваемые с этого сайта архивы игр не требуют установки и готовы к запуску, но я мог что-то упустить. Некоторые игры могут потребовать запуск отдельной программы установки перед началом игры. Поищите файл установки или настройки, если игра не хочет нормально запускаться или работает без звука.
- SETUP.EXE
- CONFIG.EXE
- SETSOUND.EXE
- и другие
При настройке звука в DOSBox по умолчанию используются:
- SoundBlaster или SoundBlaster 2.0
- Address: 220
- Interrupt: 7
- DMA: 1
Запуск игры
Запускаем DOSBox.
Открываются два окна:
- DOSBox Status Window — консольное окно
- DOSBox — Окно с DOS
Я запустил DOSBox с начальными настройками, поэтому буду монтировать диск с играми самостоятельно.
Монтирую папку с играми и перехожу к диску C:
mount c c:dos
c:Команды DOS
Давайте вспомним базовые команды DOS, которые нам могут пригодиться для запуска игр.
- [диск]: — смена диска
Если у вас примонтированы несколько дисков, то можно переключаться между ними:
c: d: x:
- cd [путь] — change directory, сменить директорию
c: cd WAR1SWDEMODATA
Вы можете начать писать название директории и нажать TAB, DOSBox допишет.
- cd .. — на уровень вверх
cd ..
- dir — содержимое директории
dir
- FILE.EXT — выполнить файл
WAR.EXE
Пример запуска игры
c: cd WAR1SW dir WAR.EXE
Игра!
Игра запустится.
Горячие клавиши
Во время игры можно использовать горячие клавиши.
- Alt+Enter — переключение между оконным и полноэкранным режимом
- Alt+Pause — пауза (Alt+F16 в OSX)
- Ctrl+F1 — биндинг клавиш
- Ctrl+F4 — обновить кэш смонтированных директорий
- Ctrl+F5 — снимок экрана
- Ctrl+Alt+F5 — Start/Stop записи AVI видео
- Ctrl+F6 — Start/Stop записи WAV звука
- Ctrl+Alt+F7 — Start/Stop записи OPL команд
- Ctrl+Alt+F8 — Start/Stop записи MIDI команд
- Ctrl+F7 — уменьшить пропуск кадров
- Ctrl+F8 — увеличить пропуск кадров
- Ctrl+F9 — kill (закрыть) DOSBox
- Ctrl+F10 — разблокировать мышь
- Ctrl+F11 — замедлить игру
- Ctrl+F12 — ускорить игру
- Alt+F12 — TURBO
- Ctrl+Alt+F2 — смена раскладки
- Left_Alt+Right_Shift — активация двойной раскладки (GK codepage 869 и RU codepage 808)
- Left_Alt+Left_Shift — деактивация двойной раскладки
Папку со скриншотами и видео можно открыть, выполнив Screenshots & Recordings.bat, или открыть папку:
C:Users%username%AppDataLocalDOSBoxcapture
Поиск и исправление ошибок
Что делать, если игра не запускается?
Проверьте, есть ли игра в списке совместимости DOSBox. Некоторые игры пока не запускаются в DOSBox.
Читайте DOSBox FAQ.
Читать форумы:
https://www.vogons.org/viewforum.php?f=31
https://dosgames.com/forum/forum-3.html
И Wiki:
https://www.old-games.ru/wiki/DOSBox_в_вопросах_и_ответах
Инструкция на английском:
DOSBox Guide — How to play DOS games in DOSBox
Содержание
- 1 Как запустить программы MS-DOS под другой ОС — DOSBox / Заметки Сис.Админа
- 1.1 DOSBox — установка
- 1.2 DOSBox — использование
- 1.3 Послесловие
- 2 Запуск DOS-программ на Windows 7 в Windows XP mode
- 2.1 Установка Windows XP mode
- 2.2 Настройка DOS-программы в Windows XP Mode
- 2.3 Конкретная задача
- 2.4 Проблемы
Как запустить программы MS-DOS под другой ОС — DOSBox / Заметки Сис.Админа
Всем доброго времени суток и прочих разностей. Сегодня поговорим про запуск, с помощью DOSBox, программ MS-DOS из под семейства операционных систем Windows (и не только из под неё).
Если Вы еще не очень поняли о чем идет речь, то поясним.
Не беремся судить, застали Вы или нет, но когда-то существовала такая замечательная (вполне серьезно) операционная система MS-DOS для компьютеров на базе архитектуры x86. Под неё же, что логично, в своё время, было множество программ и игр.
Нюанс в том, что не все эти программы и игры успешно запускаются и совместимы с современными ОС, а воспользоваться ими порой надо. Кто-то ностальгирует по игрушкам, кому-то требуется старый софт, который выполняет специфичные функции, но не переписан под текущие реалии и прочее прочее.
Давайте приступать.
DOSBox представляет собой эмулятор для запуска старых программ и игр под MS-DOS из под различных операционных систем, куда входит не только Windows, но и Linux, FreeBSD, OS X, iOS, OS/2, BeOS, KolibriOS, Symbian OS, QNX, Android.
По сути, — это такая себе виртуальная среда на манер VirtualBox, правда называть её так и сравнивать их было бы не совсем корректно по многим и многим причинам.
Скорость того как эта радость работает зависит от, традиционно, компьютера, где Вы её запускаете, либо от указанных в конфигурационном файле данных.
Основным достоинством является простота работы о которой мы поговорим ниже.
Базовые особенности функционала:
- Не требуется ни x86-процессор, ни копия оригинальной MS-DOS;
- Динамическое ядро процессора;
- Эмуляция файловой системы;
- Графическая эмуляция;
- Сетевая эмуляция (в том числе эмуляция модема через TCP/IP, сетевой туннелинг IPX).
- Поддерживает большое число старых игр (около 1000) и множество программ (не считали).
Давайте теперь про установку и использование.
DOSBox — установка
Взять программу-эмулятор можно по этой ссылке, т.е с сайта разработчика. Распространяется совершенно бесплатно. Выбрать надо строку «Download DOSBox DOS Emulator«, после чего произойдет загрузка программы (возможно потребуется переадресация на другой сайт):
Установка до невозможности проста, просто везде жмём далее, далее и далее, не забыв на одном из этапов выбрать путь установки (если, конечно, Вам это требуется). После установки у Вас должен будет в панели «Пуск«, да и на рабочем столе, появится значок DOSBox.
Как правило, простота использования заключается в том, что Вам не требуется совершать лишние действия, а достаточно просто, допустим, из проводника Windows, перетащить файл приложения на значок (ярлык DOSBox), либо, если очень хочется, то можете сначала запустить DOSBox (как на скриншоте выше), а потом перетащить туда программу.
DOSBox — использование
Вот, например, мы устанавливаем старенькую игру Doom (еще первую её версию), которая под 10-ткой запускаться, ну никак не хочет. Для этого перетаскиваем её setup.exe в окно DOSBox‘а:
Перед сим процессом нас спрашивали, что нам потребуется из конфигурации (клавиатура, мышь, звук и тп, а так же в каком виде оно потребуется), но используя строки параметров Вы всегда можете их изменить:
- Choose Music Sound Card, — позволит звуковую карту для музыки и её тип;
- Choose Music Sound Card, — позволит звуковую карту для эффектов и её тип;
- Confgure Conroller Type, — позволит выбрать нужна ли Вам только клавиатура или клавиатура с мышью;
- Save Parametrs and launch Doom, — сохраняет и запускает текущее приложение;
- Run a Network/Modem/Serial game, — позволит задать параметры сети, модема и пр;
- Restore a Network/Modem/Serial savegame, — позволит быстро восстановить сохраненные параметры.
Ну и, собственно, понеслась:
Есть и звук (не смотря на что сам DOSBox запущен под Windows 10) и управление и всё на свете. Пользуйся — не хочу.
Тоже самое и с программами, да и с многим другим. По долгу службы я пару раз сталкивался с фирмами, которые всё еще работают исключительно на этом эмуляторе, т.
к переписывать софт под новые ОС не то дорого, не то не кому, не то лень.
Ладно. Давайте к послесловию.
Послесловие
Ну, если говорить кратко и совсем в двух словах, то вот такая вот получилась статья по DOSBox‘у. Можно еще рассмотреть отдельно конфиги и мелкие нюансы, но это достаточно специфичная тема. Если хотите, то можем в общем-то сделать отдельную статью или дописать эту.
Как и всегда, если есть какие-то вопросы, мысли, дополнения и всё такое прочее, то добро пожаловать в комментарии к этой статье.
Источник: https://sonikelf.ru/kak-zapustit-programmy-ms-dos-pod-drugoj-os-dosbox/
Запуск DOS-программ на Windows 7 в Windows XP mode
Posted by admin on 06.04.2012 in Windows 7 | ∞
На новые машины стали ставить Windows 7 и тут же столкнулись с тем, что DOS-программы не запускаются вообще.
Настройка режима совместимости в свойствах файла никак не влияет на запуск (в Windows XP это хоть как-то помогало). В результате гугления выяснилось, что Микрософт предлагает DOS-программы на Windows 7 запускать в виртуальной машине.
Разработчики позаботились о том, чтобы этот совершенно дикий метод создавал как можно меньше неудобств, а для неискушенного пользователя выглядел почти прозрачно.
Правда, для этого кто-то должен все предварительно настроить… Технология называется Windows XP Mode. Об этом и пойдет речь.
Установка Windows XP mode
1. (Пофиксено в Windows 7 SP1) Windows XP Mode можно поставить не на любую машину. Должна быть поддержка виртуализации. Иногда её нужно включать в BIOS’е машины.
Достоверно убедиться в пригодности ПК для Windows XP Mode можно с помощью теста Intel Processor Identification Utility. Программа требует процесса установки.
После запуска на закладке «Технологии ЦП» нужно посмотреть значение в строке «Технология виртуализации Intel».
2. Скачиваем WindowsXPMode_ru-ru.exe со страницы Windows XP Mode and Windows Virtual PC. Это подготовленный разработчиком образ виртуальной машины с Windows XP SP3, размером почти 500 Мб.
Скачивается очень долго, у меня заняло больше 4 часов. Попутно сразу скачиваем с той же страницы и Windows6.1-KB958559-x64-RefreshPkg.
msu — это обновление как раз и есть Microsoft Virtual PC, в среде которого будет запускаться виртуальная машина.
3. Устанавливаем WindowsXPMode_ru-ru.exe. Программа установки спросит путь для виртуальной машины. Размер каталога будет большой (для пустой машины порядка 1.5 … 2 Гб), поэтому нужно позаботиться, чтобы на диске было достаточно свободного места. Ставим на диск D:.
4. Устанавливаем Windows6.1-KB958559-x64-RefreshPkg.msu. Песле установки перезагрузка обязательна.
Настройка DOS-программы в Windows XP Mode
В меню Пуск выбираем: Все программы — Windows Virtual PC — Windows XP Mode.При первом запуске происходит конфигурирование Windows XP Mode.Автоматически создается пользователь XPMUser с правами администратора. Для него запрашивается пароль.
От имени этого пользователя будет происходить вход в виртуальную ОС. Если здесь сбрость флажок сохранения пароля, то придется вводить его при каждом запуске виртуальной машины и, соответственно, установленных на ней программ.
После вопроса о порядке установки обновлений в виртуальной гостевой ОС начинается настройка виртуальной машины. Процесс довольно длительный. На i5 3 ГГц занял 3 минуты. В результате открывается окно, в котором выполняется Windows XP SP3.
По умолчанию, в виртуальной Windows XP Mode 512 МБ ОЗУ и один жесткий диск на 120 Гб.
Здесь устанавливаем свою DOS-программу. Возникает вопрос, куда её ставить. У виртуальной машины свой диск C:.
Если файлы программы находятся на нем, то из Windows 7 они будут доступны только через сеть, а это совсем не удобно. Зато диски Windows 7 по умолчанию автоматически подключаются в Windows XP mode как сетевые и выглядят в проводнике так:
\tsclientC\tsclientD
и т.д.
Конкретная задача
DOS-программа на Windows 7 (хост) находится в каталоге C:ZAYAA.
Сама обращается за данными к сетевому ресурсу \Cavs-4ZAYAA, который подключен как диск Y:, так как DOS-программа не понимает сетевых путей, работает только с локального диска. Это работало на Windows XP, нужно запускать на Windows 7 SP1 x64.
На Windows XP mode (гостевая) подключаем диски через net use:
net use H: \tsclientC /PERSISTENT:YES /SAVECRED net use Y: \Cavs-4ZAYAA /PERSISTENT:YES /SAVECRED
Для второй команды потребуется ввести имя и пароль для подключения.
На Windows XP открываем папку H:ZAYAA и делаем на рабочем столе ярлычок для DOS-программы из этого каталога. Запускаем, проверяем. Настраиваем параметры экрана.
Если все в порядке, то на гостевой копируем этот ярлычок с рабочего стола в каталог c:Documents and SettingsAll UsersГлавное менюПрограммы и делаем завершение сеанса: Пуск — Выход из системы.
Таким образом программа публикуется для хостовой ОС. Выключаем гостевую крестиком.
Теперь на хосте в меню «Пуск — Все программы — Windows Virtual PC — Приложения Windows XP Mode» появилась опубликованная программа. Можно этот значок скопировать на рабочий стол хоста и из него запускать программу.
Проблемы
Для каждого пользователя ПК нужно заново создавать его собственную виртуальную машину.
Работают DOS-программы в виртуальной машине очень медленно. В частности, поиск по подстроке в БД из нескольких тысяч записей длится порядка минуты, а в обычной (без виртуализации) Windows XP на аналогичном железе такой поиск происходит мгновенно.
Источник: http://AdmSoft.ru/zapusk-dos-programmy-na-windows-7-v-xp-mode