Если устройство на вашем компьютере работает в Код ошибки 48 в диспетчере устройств, не беспокойтесь. Вы пришли в нужное место! Хотя это довольно неприятно, вы сможете решить эту проблему самостоятельно, прочитав эту статью.
Код ошибки 48 это распространенная ошибка в диспетчере устройств Windows. Этот код ошибки предполагает, что Windows заблокировала драйвер для этого устройства из-за серьезной проблемы с драйвером, обнаруженной ОС Windows.
Чтобы проверить, работает ли устройство с кодом ошибки 48:
- Открыть Диспетчер устройств .
- Щелкните правой кнопкой мыши на устройстве с желтый восклицательный знак и выберите Характеристики .
- Под Общая на вкладке, вы увидите подробную информацию о коде ошибки 48 в Состояние устройства раздел, который гласит:
'The driver for this device has been blocked from starting because it is known to have problems with Windows. Contact the hardware vendor for a new driver. (Code 48)'
Попробуйте эти исправления
Вот список исправлений, которые разрешили эту проблему для других пользователей Windows. Необязательно пробовать их все. Просто пройдите по списку, пока не найдете тот, который подойдет вам.
- Обновите ваш драйвер
- Отключить Hyper-V
- Отключить целостность памяти при изоляции ядра
- Запустите средство проверки системных файлов и диагностический тест памяти Windows.
Исправление 1: обновите драйвер
Согласно Microsoft, рекомендуемое решение для кода ошибки 48 в диспетчере устройств — это обратиться к поставщику оборудования за новым драйвером. Другими словами, вы сможете решить эту проблему, обновив драйвер проблемного устройства до последней версии.
Есть два основных способа обновить драйверы на компьютере с Windows.
Вариант 1. Вручную — Вам потребуются некоторые навыки работы с компьютером и терпение, чтобы обновить драйверы таким образом, потому что вам нужно найти именно тот драйвер в Интернете, загрузить его и установить шаг за шагом.
Или
Вариант 2: автоматически (рекомендуется) — Это может быть самый быстрый и простой способ получить все последние версии драйверов для вашего компьютера. Все, что вам нужно, это несколько щелчков мышью.
Вариант 1 — Загрузите и установите драйвер вручную
Производитель вашего компьютера постоянно выпускает новые драйверы на своем официальном сайте. Чтобы получить их, вам нужно перейти на сайт производителя, найти драйверы, соответствующие вашей конкретной версии Windows (например, 32-разрядной версии Windows), и загрузить драйвер вручную.
После того, как вы загрузили правильные драйверы для своей системы, дважды щелкните загруженный файл и следуйте инструкциям на экране, чтобы установить драйвер.
Вариант 2 — автоматическое обновление водители
Если у вас нет времени, терпения или навыков работы с компьютером, чтобы обновить драйверов вручную, вы можете сделать это автоматически с помощью Driver Easy.
Driver Easy автоматически распознает вашу систему и найдет для нее подходящие драйверы. Вам не нужно точно знать, на какой системе работает ваш компьютер, вам не нужно рисковать, загружая и устанавливая неправильный драйвер, и вам не нужно беспокоиться о том, что вы ошиблись при установке.
Вы можете автоматически обновлять драйверы с помощью БЕСПЛАТНОЙ или Pro версии Driver Easy. Но с версией Pro это займет всего 2 клика:
- Загрузите и установите Driver Easy.
- Запустите Driver Easy и щелкните Сканировать сейчас кнопка. Затем Driver Easy просканирует ваш компьютер и обнаружит все проблемные драйверы.
- Нажмите Обновить все для автоматической загрузки и установки правильной версии все драйверы, которые отсутствуют или устарели в вашей системе.
(Для этого требуется Pro версия — вам будет предложено выполнить обновление, когда вы нажмете Обновить все . Если вы не хотите платить за версию Pro, вы все равно можете загрузить и установить все необходимые драйверы вместе с бесплатной версией; вам просто нужно загрузить их по одному и вручную установить, как обычно для Windows.) - Перезагрузите компьютер и проверьте, сохраняется ли эта проблема.
В Pro версия Driver Easy поставляется с полная техническая поддержка . Если вам нужна помощь, обратитесь в службу поддержки Driver Easy по адресу support@letmeknow.ch .
Обычно код ошибки 48 в диспетчере устройств исправляется после обновления драйверов до последней версии.
В противном случае вам может потребоваться попробовать исправления, указанные ниже, одно за другим, а затем повторно установить все последние версии драйверов.
Исправление 2: отключить Hyper-V
Некоторые пользователи Windows сообщили, что Windows 10 отлично работает с устройством, когда функция Hyper-V выключен. Код ошибки 48 появляется только тогда, когда включен Hyper-V.
Если вам не нужна функция Hyper-V, просто попробуйте отключить ее, и проверьте, исчезнет ли код ошибки 48. Вот как это сделать:
- На клавиатуре нажмите клавиша с логотипом Windows и р в то же время, чтобы открыть Запустить отключить. Тип appwiz.cpl и нажмите Войти открыть Программы и характеристики окно в Панель управления .
- Нажмите Включение и отключение функций Windows .
- В появившемся окне снимите флажок следующий за Hyper-V и нажмите хорошо чтобы отключить функцию Hyper-V.
- Перезагрузите Windows 10, чтобы проверить, сохраняется ли проблема.
Если это исправление не помогло, попробуйте следующее исправление, чтобы отключить целостность памяти.
Исправление 3. Отключите целостность памяти при изоляции ядра.
Целостность памяти — это функция безопасности изоляции ядра в настройках Windows 10. Он разработан для предотвращения внедрения вредоносного кода в процессы и драйверы устройств с высоким уровнем безопасности.
Эта функция отлично работает с большинством устройств. Однако для пользователей видеокарт Intel HD 4000 или для тех, кто пытался обновить драйверы, но все еще не смог решить эту проблему, попробуйте отключить целостность памяти перед переустановкой последних версий драйверов.
Чтобы отключить целостность памяти, просто выполните следующие действия:
- На клавиатуре нажмите клавиша с логотипом Windows и введите изоляция ядра . Нажмите Открыть , чтобы открыть окно изоляции ядра в настройках Windows 10.
- Выключить переключатель под Целостность памяти .
- Перезагрузите Windows 10 и переустановите последнюю версию драйвера проблемного устройства.
Посмотрите, работает ли это исправление. Если нет, попробуйте следующее исправление, указанное ниже.
Исправление 4. Запустите средство проверки системных файлов и диагностический тест памяти Windows.
Код ошибки 48 в диспетчере устройств также может быть вызван повреждением системных файлов или проблемами с памятью. Если ни одно из вышеперечисленных исправлений не работает, попробуйте это исправление, поскольку выполнение этих сканирований и тестов не принесет никакого вреда.
Чтобы запустить средство проверки системных файлов:
- На клавиатуре нажмите клавиша с логотипом Windows и р в то же время призвать Запустить диалог. Тип cmd и нажмите Ctrl , Сдвиг , и Войти в то же время открыть Командная строка как администратор.
- Введите команду ниже и нажмите Enter, чтобы выполнить команду. Процесс займет некоторое время.
sfc /scannow
- Закройте окно командной строки после завершения процесса.
Чтобы запустить диагностический тест памяти Windows:
- На клавиатуре нажмите клавиша с логотипом Windows и р в то же время, чтобы открыть Запустить диалог. Тип средства администрирования управления и нажмите Войти открыть Инструменты администратора окно в Панель управления .
- Двойной клик Диагностика памяти Windows запустить его.
- Выбирать Перезагрузите сейчас и проверьте наличие проблем (рекомендуется) для немедленного запуска теста. Перед перезапуском вам необходимо сохранить свою работу и закрыть все открытые программы. На выполнение теста нужно время.
Посмотрите, не что-то не так с памятью на вашем ПК. Если все в порядке, откройте диспетчер устройств, чтобы проверить, не заблокирован ли запуск программного обеспечения для этого устройства, поскольку известно, что у него проблемы с Windows (код 48). Ошибка сохраняется.
Обычно эта проблема устраняется после попытки всех описанных выше исправлений и повторной установки последней версии драйвера проблемного устройства.
Надеюсь, одно из приведенных выше исправлений помогло вам решить эту проблему. Если у вас есть какие-либо вопросы или предложения по этому поводу, не стесняйтесь оставлять нам комментарии ниже. Спасибо за чтение!
При возникновении неполадок в работе внутреннего или внешнего оборудования первым делом необходимо открыть Диспетчер устройств и посмотреть статус сбойного устройства и код ошибки, это позволит определить ход дальнейших действий по устранению проблемы. Сегодня мы рассмотрим причины достаточно распространенной ошибки с кодом 48 и описанием «Запуск программного обеспечения для этого устройства был заблокирован».
Чаще всего эта ошибка возникает при установке программного обеспечения, включающего драйвера, несовместимые с конкретным устройством. Гораздо реже с проблемой приходится сталкиваться после обновления драйверов или после установки накопительных обновлений, — это тот случай, когда выпущенное Microsoft обновление содержит баги. Привести к указанной ошибке может также повреждение файлов драйверов и проблемы с оперативной памятью.
Установите подходящий драйвер
Основной способ устранения ошибки с кодом 48 заключается в удалении драйвера устройства и установке совместимого драйвера. Это может быть как новая версия драйвера, скачанная непосредственно с сайта производителя или загруженная с помощью специальной программы типа DriverPack Solution, так и старая, но зато совместимая и рабочая версия.
Если так получилось, что другой (подходящей) версии драйвера у вас нет, можете попробовать установить имеющуюся в наличии, используя режим совместимости. Это касается прежде всего старых версий драйверов, используемых в новых версиях операционной системы. Все остальные способы являются дополнительными, они направлены на устранение ошибок, напрямую с возникшей проблемой не связанных.
Ниже приводим список рекомендуемых действий.
Запустите от имени администратора командную строку и выполните команду sfc /scannow. Это позволит выявить повреждения системных файлов и восстановить их.
Попробуйте установить драйвер в безопасном режиме. Не исключено, что ошибка связана с некорректной установкой драйвера в обычном режиме. В этом случае установка драйвера в Safe Mode решит проблему.
Отключите проверку целостности памяти в Windows 10 или 11. Функция проверки целостности памяти предотвращает внедрение вредоносного кода в ядро Windows, однако теоретически она может заблокировать или нарушить установку и безопасного драйвера.
Наконец, исключите ошибки оперативной памяти как возможную причину неполадки.
Для этой цели вы можете использовать как встроенное средство диагностики RAM mdsched.exe, так и более продвинутые сторонние утилиты типа memtest86+.
Загрузка…
В этой статье представлена ошибка Ошибка 48, также известная как Код 48 и ее описание Программное обеспечение для этого устройства заблокировано для запуска, поскольку известно, что оно имеет проблемы с Windows. Обратитесь к поставщику оборудования за новым драйвером.
О диспетчере устройств
Каждое устройство, которое вы подключаете к компьютеру, имеет совместимый драйвер, помогающий запускать процессы, использующие этот компонент. Список всех устройств в компьютере можно найти в свойствах аппаратного устройства в диспетчере устройств. Если с этими компонентами что-то не так, в списке появятся индикаторы. Эти индикаторы дадут вам представление о том, является ли это проблемой драйвера, конфликтом с системным ресурсом или другими устройствами. Вы можете увидеть в списке восклицательный знак, вопросительный знак или стрелку вниз.
Ошибки диспетчера устройств сопровождаются сообщениями об ошибках, которые описывают ситуацию с аппаратным обеспечением компьютера. Известные как коды ошибок оборудования, они точно указывают, в какой части компьютера возникла проблема. Когда вы сталкиваетесь с кодами ошибок диспетчера устройств, вы можете устранить проблему, внеся изменения в раздел диспетчера устройств.
Окно диспетчера устройств и его содержимое одинаково во всех версиях Windows. Чтобы просмотреть состояние компонентов в диспетчере устройств, можно просто найти в поиске термин «Диспетчер устройств» или запустить процесс «devmgmt.msc».
Определения (Бета)
Здесь мы приводим некоторые определения слов, содержащихся в вашей ошибке, в попытке помочь вам понять вашу проблему. Эта работа продолжается, поэтому иногда мы можем неправильно определить слово, так что не стесняйтесь пропустить этот раздел!
- Контакт — лицо, к которому можно обратиться за информацией или помощью, или за общением с кем-либо, обычно с целью предоставления или получения информации.
- < б> Устройство. Электронные устройства: компьютеры, смартфоны, планшеты, электронное оборудование и платформы.
- Драйвер . Драйвер устройства или программный драйвер — это компьютерная программа, позволяющая выполнять более высокие требования. компьютерные программы уровня для взаимодействия с аппаратным устройством.
- Аппаратное обеспечение — вопросы программирования, связанные с физическими компонентами компьютера.
- Windows — ОБЩАЯ ПОДДЕРЖКА WINDOWS НЕ АКТУАЛЬНА.
Симптомы Ошибка 48 — Код 48
Как уже говорилось ранее, при возникновении проблем с устройством вы увидите индикаторы в окне диспетчера устройств. На проблемном устройстве может быть красный знак X, восклицательный знак, знак вопроса или стрелка вниз, в зависимости от того, с каким случаем вы столкнулись.
Восклицательный знак означает, что компьютер обнаруживает устройство, но не распознает его, а если вы видите вопросительный знак с восклицательным знаком, то возможны конфликты между двумя устройствами, подключенными к компьютеру. Красный знак X означает, что ваша операционная система не может найти устройство, возможно, оно было отключено или его необходимо заново подключить или заново обнаружить на компьютере. Стрелка вниз означает, что устройство временно отключено.
Помимо индикаторов значков в диспетчере устройств, вы также можете получить ошибки, которые расскажут вам о симптомах, проявляющихся на вашем компьютере.
(Только для примера)
Причины возникновения Код 48 — Ошибка 48
Независимо от того, какую именно ошибку диспетчера устройств вы получаете, эти ошибки обычно вызваны следующим:
- Недавние изменения в системе, например, установка новой программы или оборудования
- Изменения в реестре, вызванные другими способами устранения ошибок
- Обновления, которые компьютер установил автоматически
- Вирусная инфекция, направленная на настройки диспетчера устройств
- Недостаточно памяти
- Неисправность аппаратного обеспечения вследствие обычного износа устройства
Методы ремонта
Не нужно бояться получить ошибку диспетчера устройств. Ошибки диспетчера устройств — это инструменты, которые помогают нам правильно определить, какой компонент или программное обеспечение необходимо устранить.
Если метод ремонта вам подошел, пожалуйста, нажмите кнопку upvote слева от ответа, это позволит другим пользователям узнать, какой метод ремонта на данный момент работает лучше всего.
Обратите внимание: ни ErrorVault.com, ни его авторы не несут ответственности за результаты действий, предпринятых при использовании любого из методов ремонта, перечисленных на этой странице — вы выполняете эти шаги на свой страх и риск.
Метод 3 — Откатите свой драйвер
Вы также можете вернуться к исходному драйверу, установленному на вашем компьютере. Для этого:
- В диспетчере устройств найдите проблемный драйвер.
- Щелкните устройство правой кнопкой мыши и выберите «Свойства».
- Когда вы увидите окно «Свойства», щелкните вкладку «Драйвер».
- Вы увидите кнопку «Откатить драйвер», нажмите ее.
- Подтвердите откат, нажав «Да», когда появится вопрос «Вы уверены, что хотите вернуться к ранее установленному программному обеспечению драйвера?»
- После этого перезагрузите компьютер.
Метод 6 — Удалить другие устройства
Периферийные устройства также могут вызывать проблемы на вашем компьютере. Итак, чтобы устранить вызванные ими ошибки, вы можете просто отключить устройство от компьютера. Перезагрузите компьютер, чтобы он запомнил ваши изменения.
Метод 1 — Перезагрузите компьютер
Это простейший шаг, который нужно выполнить для устранения проблем с устройством. Всякий раз, когда вы получаете ошибку диспетчера устройств, первое, что вам нужно сделать, это перезагрузить компьютер и позволить ему вернуться к предыдущей настройке без переустановки или восстановления ОС.
Кроме того, оставьте себе привычку выключать компьютер после использования. Это достаточно простая задача, и она очень полезна для поддержания надлежащей работы системы. Оставление компьютера в спящем режиме или режиме гибернации в любом случае может сократить срок его службы, поэтому, опять же, обязательно выключайте компьютер после каждого использования.
Метод 2 — Обновите или переустановите драйвер
Изменения, внесенные в ваш компьютер, могут испортить ваш драйвер. В этом случае вы можете переустановить драйвер или обновить его. Для этого вы можете сделать следующее.
- Если вы получили код ошибки диспетчера устройств, обратите внимание на описание, чтобы вы могли точно определить драйвер или компонент, вызывающий ошибку.
- Запустите диспетчер устройств, выполнив поиск по запросу Диспетчер устройств или запустив «devmgmt.msc»
- Найдите драйвер в списке и щелкните его правой кнопкой мыши.
- Нажмите Удалить , если вы хотите переустановить драйвер, или Обновить программное обеспечение драйвера , если пытаетесь его обновить.
- Появится окно подтверждения. Убедитесь, что флажок Удалить программное обеспечение драйвера снят.
- Нажмите «ОК» и перезагрузите компьютер.
Вы также можете сделать это:
- Вы можете вручную загрузить драйвер от производителя.
- Запустите его, чтобы заменить текущий драйвер, который вы используете.
- После этого перезагрузите компьютер.
Метод 4 — Использовать восстановление системы
Для окна 7
- Нажмите «Пуск»> «Все программы»> «Стандартные»> «Системные инструменты».
- Нажмите «Восстановление системы», а затем нажмите «Далее».
- Выбирайте точку восстановления, когда знаете, что с вашим компьютером все в порядке.
- Продолжайте нажимать «Далее», а затем — «Готово».
- Это займет время, так что наберитесь терпения и дождитесь полной остановки операции.
Для Windows 8, 8.1 или 10
- Щелкните правой кнопкой мыши кнопку «Пуск», затем выберите «Система».
- В окне «Система» нажмите «Система и безопасность».
- Нажмите «Система» и слева нажмите «Защита системы».
- Нажмите «Восстановление системы», следуйте инструкциям, чтобы выбрать точку восстановления, а затем нажимайте «Далее», пока не увидите кнопку «Готово».
- Дождитесь завершения процесса восстановления.
Метод 5 — Установить обновления Windows
Для установки обновлений Windows вы можете сделать следующее:
- Нажмите «Пуск», найдите обновление.
- Вы увидите Центр обновления Windows как один из элементов поиска в списке, щелкните его.
- Это автоматически запустит поиск самых последних обновлений, которые у вас должны быть. Вы можете проверить описания обновлений и установить только те, которые совместимы с вашей системой.
Другие языки:
How to fix Error 48 (Code 48) — The software for this device has been blocked from starting because it is known to have problems with Windows. Contact the hardware vendor for a new driver.
Wie beheben Fehler 48 (Code 48) — Der Start der Software für dieses Gerät wurde blockiert, da bekannt ist, dass sie Probleme mit Windows hat. Wenden Sie sich an den Hardwarehersteller, um einen neuen Treiber zu erhalten.
Come fissare Errore 48 (Codice 48) — L’avvio del software per questo dispositivo è stato bloccato perché è noto che ha problemi con Windows. Contattare il fornitore dell’hardware per un nuovo driver.
Hoe maak je Fout 48 (Code 48) — Het starten van de software voor dit apparaat is geblokkeerd omdat bekend is dat er problemen zijn met Windows. Neem contact op met de hardwareleverancier voor een nieuw stuurprogramma.
Comment réparer Erreur 48 (Code 48) — Le démarrage du logiciel de cet appareil a été bloqué car il est connu pour avoir des problèmes avec Windows. Contactez le fournisseur de matériel pour un nouveau pilote.
어떻게 고치는 지 오류 48 (코드 48) — 이 장치의 소프트웨어는 Windows에 문제가 있는 것으로 알려져 시작이 차단되었습니다. 새 드라이버는 하드웨어 공급업체에 문의하십시오.
Como corrigir o Erro 48 (Código 48) — A inicialização do software para este dispositivo foi bloqueada porque há problemas com o Windows. Contate o fornecedor do hardware para obter um novo driver.
Hur man åtgärdar Fel 48 (Kod 48) — Programvaran för den här enheten har blockerats från start eftersom den är känd för att ha problem med Windows. Kontakta maskinvaruleverantören för en ny drivrutin.
Jak naprawić Błąd 48 (Kod 48) — Uruchomienie oprogramowania tego urządzenia zostało zablokowane, ponieważ wiadomo, że ma problemy z systemem Windows. Skontaktuj się z dostawcą sprzętu, aby uzyskać nowy sterownik.
Cómo arreglar Error 48 (Código 48) — Se ha bloqueado el inicio del software de este dispositivo porque se sabe que tiene problemas con Windows. Póngase en contacto con el proveedor de hardware para un nuevo controlador.
Об авторе: Фил Харт является участником сообщества Microsoft с 2010 года. С текущим количеством баллов более 100 000 он внес более 3000 ответов на форумах Microsoft Support и создал почти 200 новых справочных статей в Technet Wiki.
Следуйте за нами:
Последнее обновление:
27/12/22 08:27 : Пользователь Windows 10 проголосовал за то, что метод восстановления 3 работает для него.
Этот инструмент восстановления может устранить такие распространенные проблемы компьютера, как синие экраны, сбои и замораживание, отсутствующие DLL-файлы, а также устранить повреждения от вредоносных программ/вирусов и многое другое путем замены поврежденных и отсутствующих системных файлов.
ШАГ 1:
Нажмите здесь, чтобы скачать и установите средство восстановления Windows.
ШАГ 2:
Нажмите на Start Scan и позвольте ему проанализировать ваше устройство.
ШАГ 3:
Нажмите на Repair All, чтобы устранить все обнаруженные проблемы.
СКАЧАТЬ СЕЙЧАС
Совместимость
Требования
1 Ghz CPU, 512 MB RAM, 40 GB HDD
Эта загрузка предлагает неограниченное бесплатное сканирование ПК с Windows. Полное восстановление системы начинается от $19,95.
ID статьи: ACX01671RU
Применяется к: Windows 10, Windows 8.1, Windows 7, Windows Vista, Windows XP, Windows 2000
Автор:
Roger Morrison
Дата создания:
1 Сентябрь 2021
Дата обновления:
1 Февраль 2023
Содержание
- Что вызывает ошибку «Запуск программы для этого устройства заблокирован (код 48)» в Windows?
Это сообщение об ошибке драйвера устройства, которое появляется в разделе «Состояние устройства» при просмотре свойств драйвера устройства в диспетчере устройств. Это указывает на серьезную проблему с драйвером, который установлен в настоящее время, и часто появляется после внесения серьезных изменений в ваш компьютер или устройство. Полное сообщение гласит:
Запуск программного обеспечения для этого устройства заблокирован, поскольку известно, что оно имеет проблемы с Windows. Обратитесь к поставщику оборудования за новым драйвером. (Код 48)
Пользователи, столкнувшиеся с такой же ошибкой, смогли придумать различные способы решения этой проблемы, и мы решили включить их в эту статью, чтобы вы могли их проверить!
Существует не так много известных причин этой проблемы, и все методы в значительной степени связаны с неисправным драйвером. Тем не менее, возникновение этой проблемы можно разделить на две разные категории, и мы настоятельно рекомендуем вам проверить их ниже, чтобы решить проблему проще!
- Целостность памяти и проблемы с драйверами — Целостность памяти представляет собой еще один уровень защиты драйверов, который помогает предотвратить вмешательство вредоносных программ в файлы Windows. Отключение его во время установки нового драйвера — лучший способ решить эту проблему.
- Системные файлы или проблемы с памятью — Если определенные системные файлы были повреждены или если ваша система сообщила о проблемах с памятью, вам необходимо запустить сканирование SFC и инструмент диагностики памяти, чтобы решить проблему.
Решение 1. Отключите целостность памяти и переустановите драйвер
Функция целостности памяти является частью пакета безопасности Core Isolation, привнося в Windows 10 некоторые функции безопасности на основе виртуализации. Она создает безопасную область системной памяти, которая может использоваться только процессами и программным обеспечением Windows, защищая основные службы от несанкционированного доступа. подделаны. Функция целостности памяти используется для защиты драйверов от заражения.
Эта работа все еще продолжается, но у пользователей видеокарт Intel HD 4000 возникли проблемы с этой функцией, поскольку их видеокарта не могла работать с Windows 10. Эти шаги необходимы для переустановки драйвера. Если у вас возникла эта проблема с другим устройством, вы можете перейти к переустановке драйвера.
- Щелкните правой кнопкой мыши щит значок на панели задач и нажмите Просмотр панели безопасности. Если вы не видите значок, вы можете открыть Настройки приложение, нажав кнопку меню Пуск и нажав кнопку передача значок чуть выше кнопки меню Пуск.
- Щелкните, чтобы выбрать Обновление и безопасность раздел и перейдите к Безопасность Windows В верхней части окна щелкните значок Откройте Центр безопасности Защитника Windows. вариант.
- Когда откроется Центр безопасности Защитника Windows, щелкните значок Безопасность устройства значок ноутбука на главном экране.
- После того, как окно переключится на Безопасность устройства, нажмите Детали изоляции ядра в разделе изоляции ядра, и вы должны увидеть Целостность памяти
- Должен быть ползунок, который можно использовать для переключения на Выключено. Ниже появится сообщение «Это изменение требует перезапуска устройства». Убедитесь, что вы это делаете.
После успешного отключения этой функции пора переустановить драйвер. Этот набор шагов применим как к пользователям, у которых возникают проблемы с графическим адаптером Intel HD 4000, так и к пользователям, у которых эта проблема возникает на другом устройстве.
- Нажмите Пуск и введите Выполнить. Выберите его и Диалоговое окно «Выполнить» будет появляться. Вы также можете использовать Клавиша Windows + комбинация клавиш R.
- Тип «devmgmt.msc»В диалоговом окне« Выполнить »и нажмите кнопку« ОК ». Это открывает Диспетчер устройств немедленно.
- В диспетчере устройств разверните категорию, в которой вы нашли драйвер или устройство, вызывающее проблему. Не должно быть никаких сомнений, поскольку вы не захотите удалить не то устройство. Если проблема связана с Графический адаптер Intel HD 4000, найдите его под Видеоадаптеры
- Когда вы найдете устройство, щелкните его правой кнопкой мыши и выберите Удалить устройство вариант из контекстного меню.
- Возможно, вам потребуется подтвердить процесс удаления. Установите флажок «Удалите программное обеспечение драйвера для этого устройства»И нажмите кнопку« ОК ».
- Перезагрузите компьютер, чтобы изменения вступили в силу. После перезапуска Windows попытается переустановить драйвер и заменить его драйвером производителя.
- Если Windows не заменяет драйвер автоматически, снова откройте Диспетчер устройств, выберите Действие меню и нажмите на Сканирование на предмет изменений оборудования. Убедитесь, что для устройства по-прежнему отображается код 48.
Заметка: Теперь вы можете вернуться и снова включить целостность памяти в Центре безопасности Защитника Windows!
Решение 2. Выполните сканирование SFC и запустите диагностический тест памяти Windows.
В других случаях проблема связана с неисправными системными файлами или проблемами управления памятью. Это часто бывает с датчиками защиты данных или другими менее известными устройствами в диспетчере устройств. В любом случае, выполнение этих сканирований и тестов не может причинить никакого вреда, и рекомендуется попробовать их, чтобы решить вашу проблему!
- Ищи «Командная строка», Набрав его либо прямо в меню« Пуск », либо нажав кнопку поиска рядом с ним. Щелкните правой кнопкой мыши первую запись, которая появится в результате поиска, и выберите пункт контекстного меню «Запуск от имени администратора».
- Кроме того, вы также можете использовать комбинацию клавиш с логотипом Windows + R, чтобы вызвать Диалоговое окно «Выполнить». Введите «cmd»В появившемся диалоговом окне и используйте Ctrl + Shift + Enter комбинация клавиш для командной строки администратора.
- Введите в окне следующие команды и обязательно нажимайте Enter после ввода каждой. Подождите «Операция успешно завершена» сообщение или что-то подобное, чтобы узнать, что метод работает.
sfc / scannow
- Откройте панель управления, указав ее в меню «Пуск». Вы также можете найти его, используя кнопку поиска в меню «Пуск». Вы также можете использовать Комбинация клавиш Windows + R где вы должны ввести «контроль.Exe»И нажмите« Выполнить », что также напрямую откроет панель управления.
- После открытия окна панели управления измените параметр «Просмотр по» в верхней правой части окна на «Большие значки» и прокрутите вниз, пока не найдете значок Инструменты управления Щелкните по нему и найдите Диагностика памяти Windows ярлык вверху. Щелкните по нему, чтобы также открыть.
- Следуйте инструкциям, которые появятся на экране, и убедитесь, что вы перезагрузили компьютер, чтобы немедленно запустить инструмент. Убедитесь, что ошибка «Программное обеспечение для этого устройства заблокировано для запуска, поскольку известно, что оно имеет проблемы с Windows (код 48)», по-прежнему отображается в окне состояния устройства.
Решение 3. Установите драйвер в безопасном режиме
Некоторые пользователи утверждают, что смогли правильно установить драйвер после загрузки в безопасном режиме. Мы уже предоставили шаги по переустановке драйвера, но на этот раз попробуйте сделать это в безопасном режиме!
- Использовать Windows + R комбинацию клавиш на клавиатуре, чтобы запустить Бегать диалоговое окно и введите «msconfig», Прежде чем нажать« ОК ».
- в Конфигурация системы окно, перейдите к Загрузки вкладка справа и установите флажок рядом с Безопасный ботинок Нажмите хорошо и перезагрузите компьютер для загрузки в безопасном режиме.
- Попробуйте установить драйвер сейчас и посмотрите, появляется ли по-прежнему то же сообщение.
Содержание
- Как исправить ошибку Code 48 (Ошибка 48)
- Признаки ошибки Code 48 (Ошибка 48)
- Причины ошибки Code 48 (Ошибка 48)
- Ошибки диспетчера устройств в базе знаний
- Как исправить ошибку Code 48 (Ошибка 48)
- Шаг 1: Восстановить записи реестра, связанные с ошибкой 48
- Шаг 2: Проведите полное сканирование вашего компьютера на вредоносное ПО
- Шаг 3: Очистить систему от мусора (временных файлов и папок) с помощью очистки диска (cleanmgr)
- Шаг 4: Обновите драйверы устройств на вашем компьютере
- Шаг 5: Используйте Восстановление системы Windows, чтобы «Отменить» последние изменения в системе
- Шаг 6: Удалите и установите заново программу Windows Operating System, связанную с Code 48
- Шаг 7: Запустите проверку системных файлов Windows («sfc /scannow»)
- Шаг 8: Установите все доступные обновления Windows
- Шаг 9: Проверить жесткий диск на ошибки («chkdsk /f»)
- Шаг 10: Проверьте оперативную память (RAM) на наличие ошибок
- Шаг 11: Произведите чистую установку Windows
- Информация об операционной системе
- Проблема с Ошибка 48 (Code 48) все еще не устранена?
Как исправить ошибку Code 48 (Ошибка 48)
| Номер ошибки: | Ошибка 48 | |
| Название ошибки: | Code 48 | |
| Описание ошибки: | Запуск программного обеспечения для этого устройства был заблокирован, поскольку известно, что оно не может нормально работать под управлением Windows. Обратитесь к изготовителю для получения нового драйвера. | |
| Разработчик: | Microsoft Corporation | |
| Программное обеспечение: | Windows Operating System | |
| Относится к: | Windows XP, Vista, 7, 8, 10 |
Признаки ошибки Code 48 (Ошибка 48)
- Появляется ошибка “Code 48” и окно активной программы вылетает.
- При подключении нового устройства к компьютеру отображается “Запуск программного обеспечения для этого устройства был заблокирован, поскольку известно, что оно не может нормально работать под управлением Windows. Обратитесь к изготовителю для получения нового драйвера.”.
- Ваш компьютер часто падает с ошибкой 48 при попытке использовать определенное аппаратное устройство.
- Windows медленно работает и медленно реагирует на ввод с мыши или клавиатуры.
- Компьютер периодически «зависает» на несколько секунд.
Такие сообщения об ошибках 48 могут появляться в процессе установки программы, когда запущена программа, связанная с Microsoft Corporation (например, Windows Operating System), при запуске или завершении работы Windows, или даже при установке операционной системы Windows. Отслеживание момента появления ошибки Code 48 является важной информацией при устранении проблемы.
Причины ошибки Code 48 (Ошибка 48)
- Драйверы устройства неправильно сконфигурированы, устарели или повреждены. (очень распространенная)
- Повреждение реестра Windows из-за недавнего изменения программного обеспечения (установка или удаление), связанного с Windows.
- Вирус или вредоносное ПО, которое повредило системные файлы Windows или связанные с ними драйверы.
- Конфликт драйверов после установки нового оборудования.
- Неисправное оборудование.
Ошибки диспетчера устройств такие как «Code 48» могут быть вызваны целым рядом факторов, поэтому устранить каждую из возможных причин, чтобы предотвратить повторение ошибки в будущем.
Совместима с Windows 2000, XP, Vista, 7, 8 и 10
Ошибки диспетчера устройств в базе знаний
star rating here
Как исправить ошибку Code 48 (Ошибка 48)
Ниже описана последовательность действий по устранению ошибок, призванная решить проблемы Code 48. Данная последовательность приведена в порядке от простого к сложному и от менее затратного по времени к более затратному, поэтому мы настоятельно рекомендуем следовать данной инструкции по порядку, чтобы избежать ненужных затрат времени и усилий.
Пожалуйста, учтите: Нажмите на изображение [ 

Шаг 1: Восстановить записи реестра, связанные с ошибкой 48
Редактирование реестра Windows вручную с целью удаления содержащих ошибки ключей Code 48 не рекомендуется, если вы не являетесь специалистом по обслуживанию ПК. Ошибки, допущенные при редактировании реестра, могут привести к неработоспособности вашего ПК и нанести непоправимый ущерб вашей операционной системе. На самом деле, даже одна запятая, поставленная не в том месте, может воспрепятствовать загрузке компьютера!
В силу данного риска для упрощения процесса рекомендуется использовать программу для очистки реестра ОС. Программа для очистки реестра автоматизирует процесс поиска недопустимых записей реестра, отсутствующих ссылок на файлы (например, вызывающих ошибку Code 48) и неработающих ссылок в реестре. Перед каждым сканированием автоматически создается резервная копия с возможностью отмены любых изменений одним щелчком мыши, что обеспечивает защиту от возможности повреждения ПК.
Будучи серебряным партнером Microsoft, мы предоставляем программное обеспечение, которое поможет вам устранить следующие проблемы:
Предупреждение: Если вы не являетесь опытным пользователем ПК, мы НЕ рекомендуем редактирование реестра Windows вручную. Некорректное использование Редактора реестра может привести к серьезным проблемам и потребовать переустановки Windows. Мы не гарантируем, что неполадки, являющиеся результатом неправильного использования Редактора реестра, могут быть устранены. Вы пользуетесь Редактором реестра на свой страх и риск.
Перед тем, как вручную восстанавливать реестр Windows, необходимо создать резервную копию, экспортировав часть реестра, связанную с Code 48 (например, Windows Operating System):
- Нажмите на кнопку Начать.
- Введите «command» в строке поиска. ПОКА НЕ НАЖИМАЙТЕENTER!
- Удерживая клавиши CTRL-Shift на клавиатуре, нажмите ENTER.
- Будет выведено диалоговое окно для доступа.
- Нажмите Да.
- Черный ящик открывается мигающим курсором.
- Введите «regedit» и нажмите ENTER.
- В Редакторе реестра выберите ключ, связанный с Ошибка 48 (например, Windows Operating System), для которого требуется создать резервную копию.
- В меню Файл выберите Экспорт.
- В списке Сохранить в выберите папку, в которую вы хотите сохранить резервную копию ключа Windows Operating System.
- В поле Имя файла введите название файла резервной копии, например «Windows Operating System резервная копия».
- Убедитесь, что в поле Диапазон экспорта выбрано значение Выбранная ветвь.
- Нажмите Сохранить.
- Файл будет сохранен с расширением .reg.
- Теперь у вас есть резервная копия записи реестра, связанной с Code 48.
Следующие шаги при ручном редактировании реестра не будут описаны в данной статье, так как с большой вероятностью могут привести к повреждению вашей системы. Если вы хотите получить больше информации о редактировании реестра вручную, пожалуйста, ознакомьтесь со ссылками ниже.
Мы не несем никакой ответственности за результаты действий, совершенных по инструкции, приведенной ниже — вы выполняете эти задачи на свой страх и риск.
Шаг 2: Проведите полное сканирование вашего компьютера на вредоносное ПО
Есть вероятность, что ошибка Code 48 может быть связана с заражением вашего компьютера вредоносным ПО. Эти вредоносные злоумышленники могут повредить или даже удалить файлы, связанные с Ошибки диспетчера устройств. Кроме того, существует возможность, что ошибка 48 связана с компонентом самой вредоносной программы.
Совет: Если у вас еще не установлены средства для защиты от вредоносного ПО, мы настоятельно рекомендуем использовать Emsisoft Anti-Malware (скачать). В отличие от других защитных программ, данная программа предлагает гарантию удаления вредоносного ПО.
Шаг 3: Очистить систему от мусора (временных файлов и папок) с помощью очистки диска (cleanmgr)
Со временем ваш компьютер накапливает ненужные файлы в связи с обычным интернет-серфингом и повседневным использованием компьютера. Если такие ненужные файлы иногда не удалять, они могут привести к снижению быстродействия Windows Operating System или к ошибке Code 48, возможно вследствие конфликтов файлов или перегрузки жесткого диска. Удаление таких временных файлов при помощи утилиты Очистка диска может не только устранить ошибку 48, но и существенно повысить быстродействие вашего компьютера.
Совет: Хотя утилита Очистки диска является прекрасным встроенным инструментом, она удаляет не все временные файлы с вашего компьютера. Другие часто используемые программы, такие как Microsoft Office, Firefox, Chrome, Live Messenger, а также сотни других программ не поддаются очистке при помощи программы Очистка диска (включая некоторые программы Microsoft Corporation).
В силу недостатков менеджера очистки диска Windows (cleanmgr) мы настоятельно рекомендуем выполнять очистку вашего компьютера с помощью специального программного обеспечения для очистки жесткого диска / защиты конфиденциальности.
Будучи серебряным партнером Microsoft, мы предоставляем программное обеспечение для очистки временных файлов:
Как запустить Очистку диска (cleanmgr) (Windows XP, Vista, 7, 8 и 10):
- Нажмите на кнопку Начать.
- Введите «command» в строке поиска. ПОКА НЕ НАЖИМАЙТЕENTER!
- Удерживая клавиши CTRL-Shift на клавиатуре, нажмите ENTER.
- Будет выведено диалоговое окно для доступа.
- Нажмите Да.
- Черный ящик открывается мигающим курсором.
- Введите «cleanmgr» и нажмите ENTER.
- Программа Очистка диска приступит к подсчету занятого места на диске, которое вы можете освободить.
- Будет открыто диалоговое окно Очистка диска, содержащее флажки, которые вы можете выбрать. В большинстве случаев категория «Временные файлы» занимает большую часть дискового пространства.
- Установите флажки напротив категорий, которые вы хотите использовать для очистки диска, и нажмите OK.
Шаг 4: Обновите драйверы устройств на вашем компьютере
Ошибки Code 48 могут быть связаны с повреждением или устареванием драйверов устройств. Драйверы с легкостью могут работать сегодня и перестать работать завтра по целому ряду причин. Хорошая новость состоит в том, что чаще всего вы можете обновить драйверы устройства, чтобы устранить проблему с Ошибка 48.
В силу времязатратности и сложности процесса обновления драйверов мы настоятельно рекомендуем использовать программное обеспечение для обновления драйверов. Средство обновления драйверов обеспечивает установку правильных версий драйверов для вашего оборудования, а также создает резервную копию ваших текущих драйверов перед внесением любых изменений. Сохранение резервной копии драйвера обеспечивает уверенность в том, что вы можете откатить любой драйвер до предыдущей версии (при необходимости).
Будучи серебряным партнером Microsoft, мы предоставляем программное обеспечение, которое поможет вам обновить следующие драйверы:
Пожалуйста, учтите: Ваш файл Code 48 может и не быть связан с проблемами в драйверах устройств, но всегда полезно убедиться, что на вашем компьютере установлены новейшие версии драйверов оборудования, чтобы максимизировать производительность вашего ПК.
Шаг 5: Используйте Восстановление системы Windows, чтобы «Отменить» последние изменения в системе
Восстановление системы Windows позволяет вашему компьютеру «отправиться в прошлое», чтобы исправить проблемы Ошибка 48. Восстановление системы может вернуть системные файлы и программы на вашем компьютере к тому времени, когда все работало нормально. Это потенциально может помочь вам избежать головной боли от устранения ошибок, связанных с Code 48.
Пожалуйста, учтите: использование восстановления системы не повлияет на ваши документы, изображения или другие данные.
Чтобы использовать Восстановление системы (Windows XP, Vista, 7, 8 и 10):
- Нажмите на кнопку Начать.
- В строке поиска введите «Восстановление системы» и нажмите ENTER.
- В окне результатов нажмите Восстановление системы.
- Введите пароль администратора (при появлении запроса).
- Следуйте инструкциям Мастера для выбора точки восстановления.
- Восстановить ваш компьютер.
Шаг 6: Удалите и установите заново программу Windows Operating System, связанную с Code 48
Инструкции для Windows 7 и Windows Vista:
- Откройте «Программы и компоненты», нажав на кнопку Пуск.
- Нажмите Панель управления в меню справа.
- Нажмите Программы.
- Нажмите Программы и компоненты.
- Найдите Windows Operating System в столбце Имя.
- Нажмите на запись Windows Operating System.
- Нажмите на кнопку Удалить в верхней ленте меню.
- Следуйте инструкциям на экране для завершения удаления Windows Operating System.
Инструкции для Windows XP:
- Откройте «Программы и компоненты», нажав на кнопку Пуск.
- Нажмите Панель управления.
- Нажмите Установка и удаление программ.
- Найдите Windows Operating System в списке Установленные программы.
- Нажмите на запись Windows Operating System.
- Нажмите на кнопку Удалить справа.
- Следуйте инструкциям на экране для завершения удаления Windows Operating System.
Инструкции для Windows 8:
- Установите указатель мыши в левой нижней части экрана для показа изображения меню Пуск.
- Щелкните правой кнопкой мыши для вызова Контекстного меню Пуск.
- Нажмите Программы и компоненты.
- Найдите Windows Operating System в столбце Имя.
- Нажмите на запись Windows Operating System.
- Нажмите Удалить/изменить в верхней ленте меню.
- Следуйте инструкциям на экране для завершения удаления Windows Operating System.
После того, как вы успешно удалили программу, связанную с Code 48 (например, Windows Operating System), заново установите данную программу, следуя инструкции Microsoft Corporation.
Совет: Если вы абсолютно уверены, что ошибка 48 связана с определенной программой Microsoft Corporation, удаление и повторная установка программы, связанной с Code 48 с большой вероятностью решит вашу проблему.
Шаг 7: Запустите проверку системных файлов Windows («sfc /scannow»)
Проверка системных файлов представляет собой удобный инструмент, включаемый в состав Windows, который позволяет просканировать и восстановить поврежденные системные файлы Windows (включая те, которые имеют отношение к Code 48).
Чтобы запустить проверку системных файлов (Windows XP, Vista, 7, 8 и 10):
- Нажмите на кнопку Начать.
- Введите «command» в строке поиска. ПОКА НЕ НАЖИМАЙТЕENTER!
- Удерживая клавиши CTRL-Shift на клавиатуре, нажмите ENTER.
- Будет выведено диалоговое окно для доступа.
- Нажмите Да.
- Черный ящик открывается мигающим курсором.
- Введите «sfc /scannow» и нажмите ENTER.
- Проверка системных файлов начнет сканирование на наличие проблем Ошибка 48 и других системных файлов (проявите терпение — проверка может занять длительное время).
- Следуйте командам на экране.
Шаг 8: Установите все доступные обновления Windows
Microsoft постоянно обновляет и улучшает системные файлы Windows, связанные с Code 48. Иногда для решения проблемы Ошибки диспетчера устройств нужно просто напросто обновить Windows при помощи последнего пакета обновлений или другого патча, которые Microsoft выпускает на постоянной основе.
Чтобы проверить наличие обновлений Windows (Windows XP, Vista, 7, 8 и 10):
- Нажмите на кнопку Начать.
- Введите «update» в строке поиска и нажмите ENTER.
- Будет открыто диалоговое окно Обновление Windows.
- Если имеются доступные обновления, нажмите на кнопку Установить обновления.
Шаг 9: Проверить жесткий диск на ошибки («chkdsk /f»)
Хотя большинство ошибок 48 типа «синий экран», связанных с хранением, вызваны проблемами с драйверами жесткого диска или с контроллерами внешней памяти, в некоторых случаях такие BSODы могут быть вызваны повреждениями жесткого диска.
Со временем ваш компьютер может накопить ошибки на жестком диске в связи с частым непреднамеренным неправильным использованием. Непредвиденные завершения работы, «принудительное завершение» программ, поврежденная или неполная установка программного обеспечения (например, Windows Operating System), отказ оборудования Microsoft Corporation и перебои в подаче электроэнергии могут привести к повреждению файловой системы и хранимых данных. В результате, вы можете столкнуться с появлением синих экранов, связанных с Code 48.
Microsoft поставляет удобную утилиту под названием “chkdsk” (“Check Disk” — проверка диска), предназначенную для сканирования и исправления ошибок жесткого диска. Если описанные выше шаги по устранению ошибок не помогли избавиться от ошибки ОСТАНОВКИ 48, запуск утилиты “chkdsk” может помочь обнаружить и устранить причину появления BSOD.
Как запустить “chkdsk” (Windows XP, Vista, 7, 8 и 10):
- Нажмите на кнопку Начать.
- Введите «command» в строке поиска. ПОКА НЕ НАЖИМАЙТЕENTER!
- Удерживая клавиши CTRL-Shift на клавиатуре, нажмите ENTER.
- Будет выведено диалоговое окно для доступа.
- Нажмите Да.
- Черный ящик открывается мигающим курсором.
- Введите «chkdsk /f» и нажмите ENTER.
- «chkdsk» начнет сканирование жесткого диска на наличие повреждений, которые могли вызвать ошибки ОСТАНОВКИ48.
- Следуйте командам на экране.
Шаг 10: Проверьте оперативную память (RAM) на наличие ошибок
Иногда ошибки Code 48 типа «синий экран», связанные с аппаратным обеспечением, могут быть вызваны повреждением оперативной памяти (RAM). Если вы сталкиваетесь со случайными перезагрузками компьютера, звуковыми сигналами при загрузке или другими неисправностями компьютера (в дополнение к ошибкам BSOD 48), то весьма вероятно, что имеются повреждения памяти. На самом деле, почти 10% падений приложений в ОС Windows вызваны повреждениями памяти.
Если вы недавно добавили новую память в компьютер, мы рекомендуем временно убрать ее, чтобы убедиться, что она не является причиной ошибки Code 48. Если это действие устранило BSOD, знаичит, это источник проблемы, и, следовательно, новая память либо несовместима с каким-то вашим оборудованием, либо повреждена. В таком случае, вам потребуется замена новых модулей памяти.
Если вы не добавляли новой памяти, на следующем этапе необходимо провести диагностический тест имеющейся памяти компьютера. Тест памяти позволяет провести сканирование на наличие серьезных сбоев памяти и периодических ошибок, которые могут быть причиной вашего синего экрана смерти 48.
Хотя последние версии Windows содержат утилиту для проверки оперативной памяти, я крайне рекомендую вместо нее использовать Memtest86. Memtest86 представляет собой тестирующее программное обеспечение на основе BIOS, в отличие от других тестовых программ, запускаемых в среде Windows. Преимущество такого подхода в том, что утилита позволяет проверять ВСЮ операционную память на наличие ошибок Code 48, в то время как другие программы не могут проверять области памяти, занятые собственно программой, операционной системой и другими запущенными программами.
Как запустить Memtest86 для сканирования повреждений памяти, вызывающих ошибки ОСТАНОВКИ 48:
- Возьмите неиспользуемый USB флэш-накопитель и подключите к компьютеру.
- ЗагрузитьUSB образ Windows MemTest86.
- Щелкните правой кнопкой мыши на файле образа и выберите пункт «Извлечь в текущую папку«. Извлеките папку в любое место, где вы сможете с легкостью осуществлять доступ к ней (например, на Рабочий стол).
- Откройте извлеченную папку, запустите утилиту ImageUSB и выберите подключенный USB-носитель для создания загрузочного диска. ПРЕДУПРЕЖДЕНИЕ: данное действие приведет к стиранию всех данных на USB-носителе
- Memtest86 будет установлена на USB-носитель, после чего вы сможете приступить к проверке возможных источников ошибок Code 48.
- Перезагрузите компьютер при помощи установленного USB-привода.
- Memtest86 начнет тестирование памяти на наличие ошибок.
- Следуйте командам на экране.
Если все описанные выше шаги не увенчались успехом, а Memtest86 обнаружила повреждения памяти, то крайне вероятно, что ошибка типа «синий экран» Code 48 вызвана плохим состоянием памяти. В таком случае, вам требуется заменить отказывающую память, чтобы устранить BSODы 48.
Дополнительную помощь может оказать обучающее видео от Corsair, в котором рассказывается, как запустить Memtest86:
http://www2.corsair.com/training/how_to_memtest/6
Шаг 11: Произведите чистую установку Windows
Предупреждение: Мы должны подчеркнуть, что переустановка Windows займет очень много времени и является слишком сложной задачей, чтобы решить проблемы 48. Во избежание потери данных вы должны быть уверены, что вы создали резервные копии всех важных документов, изображений, программ установки программного обеспечения и других персональных данных перед началом процесса. Если вы сейчас е создаете резервные копии данных, вам стоит немедленно заняться этим (скачать рекомендованное решение для резервного копирования [MyPCBackup]), чтобы защитить себя от безвозвратной потери данных.
Пожалуйста, учтите: Если проблема 48 не устранена после чистой установки Windows, это означает, что проблема Ошибки диспетчера устройств ОБЯЗАТЕЛЬНО связана с аппаратным обеспечением. В таком случае, вам, вероятно, придется заменить соответствующее оборудование, вызывающее ошибку 48.
Информация об операционной системе
Сообщения об ошибках Code 48 могут появляться в любых из нижеперечисленных операционных систем Microsoft Windows:
- Windows 10
- Windows 8
- Windows 7
- Windows Vista
- Windows XP
- Windows ME
- Windows 2000
Проблема с Ошибка 48 (Code 48) все еще не устранена?
Обращайтесь к нам в любое время в социальных сетях для получения дополнительной помощи:
Об авторе: Джей Гитер (Jay Geater) является президентом и генеральным директором корпорации Solvusoft — глобальной компании, занимающейся программным обеспечением и уделяющей основное внимание новаторским сервисным программам. Он всю жизнь страстно увлекался компьютерами и любит все, связанное с компьютерами, программным обеспечением и новыми технологиями.
Обновлено 2023 января: перестаньте получать сообщения об ошибках и замедлите работу вашей системы с помощью нашего инструмента оптимизации. Получить сейчас в эту ссылку
- Скачайте и установите инструмент для ремонта здесь.
- Пусть он просканирует ваш компьютер.
- Затем инструмент почини свой компьютер.
Код ошибки 48 — это код ошибки драйвера устройства, который возникает в любой Windows 2000 или более поздних версиях операционной системы. Возникает при подключенном устройство не может работать потому что драйвер операционной системы Windows, необходимый для установки периферийных программ, поврежден или несовместим с системой.
Сообщение об ошибке доставлено:
«Программное обеспечение для этого устройства заблокировано для запуска, поскольку известно, что оно имеет проблемы с Windows. Обратитесь к поставщику оборудования за новым драйвером. (Код 48) »
Многие события могли вызвать ошибки в системных файлах. Неполная установка, неполное удаление, неправильное удаление приложений или оборудования. Это также может произойти, когда ваш компьютер восстанавливается в результате вирусной атаки или вируса, рекламного или шпионского ПО или неправильного выключения компьютера.
Еще одна причина этой ошибки — проблема несовместимости. Другой причиной сообщения об ошибке «Драйвер был заблокирован во время загрузки» является антивирусная программа, которая блокирует программное обеспечение, которое вы хотите установить. Наконец, проблема может возникнуть, если вы попытаетесь установить программное обеспечение из учетной записи без прав администратора.
Все вышеперечисленные активации могут привести к удалению или повреждению записей реестра Windows. Этот поврежденный реестр приводит к отсутствию и неправильно связанной информации и файлам, которые необходимы для правильной работы приложения.
Как исправить ошибку Windows Code 48?
Правоприменение Подпись Отключить драйвер
- Запустите всплывающее окно с приглашением на своем компьютере: щелкните правой кнопкой мыши значок запуска Windows и выберите «Командная строка» (Admin).
- В окне cmd введите bcdedit.exe / set nointegritychecks и нажмите Enter.
- Это автоматически отключит применение подписи драйвера к вашему устройству.
- Чтобы снова включить эту функцию, необходимо выполнить следующую команду в поднятом окне cmd: bcdedit.exe / set nointegritychecks off.
- Щелкните правой кнопкой мыши Мой компьютер и в левой части окна откройте «Дополнительные параметры системы».
Обновление за январь 2023 года:
Теперь вы можете предотвратить проблемы с ПК с помощью этого инструмента, например, защитить вас от потери файлов и вредоносных программ. Кроме того, это отличный способ оптимизировать ваш компьютер для достижения максимальной производительности. Программа с легкостью исправляет типичные ошибки, которые могут возникнуть в системах Windows — нет необходимости часами искать и устранять неполадки, если у вас под рукой есть идеальное решение:
- Шаг 1: Скачать PC Repair & Optimizer Tool (Windows 10, 8, 7, XP, Vista — Microsoft Gold Certified).
- Шаг 2: Нажмите «Начать сканирование”, Чтобы найти проблемы реестра Windows, которые могут вызывать проблемы с ПК.
- Шаг 3: Нажмите «Починить все», Чтобы исправить все проблемы.
- Переключитесь из Свойства системы на вкладку «Дополнительно» и нажмите «Настройки» под «Производительностью».
- В параметрах производительности перейдите в раздел «Предотвращение выполнения данных» и убедитесь, что включен параметр «Включить DEP только для основных программ и служб Windows».
- Затем нажмите Win + R и введите gpedit.msc.
- Затем перейдите в Конфигурация компьютера -> Параметры Windows -> Локальные политики -> Параметры безопасности -> Действия при установке неподписанного драйвера.
Использовать восстановление системы
- Войдите в систему с учетной записью администратора.
- Нажмите кнопку «Пуск» и выберите «Все программы»> «Стандартные»> «Системные инструменты»> «Восстановление системы».
- Нажмите Восстановить мой компьютер до более ранней даты, затем нажмите Далее.
- Выберите последнюю точку восстановления Windows из списка «В этом списке щелкните точку восстановления», затем нажмите «Далее».
- Нажмите Далее в окне подтверждения, чтобы продолжить.
- Перезагрузите компьютер после завершения восстановления.
Установите драйвер в безопасном режиме
- Используйте комбинацию клавиш Windows + R на клавиатуре, чтобы открыть диалоговое окно «Выполнить», и введите «msconfig» перед тем, как нажать «ОК».
- В окне «Конфигурация системы» перейдите на вкладку «Автозагрузка» справа, установите флажок рядом с
- Окно безопасного запуска Нажмите кнопку ОК, затем перезагрузите компьютер, чтобы перейти в безопасный режим.
- Теперь попробуйте установить драйвер и посмотреть, появляется ли такое же сообщение.
https://h30434.www3.hp.com/t5/Notebook-Software-and-How-To-Questions/Realtek-PCIE-CardReader-The-driver-for-this-device-has-been/td-p/6739213
Совет экспертов: Этот инструмент восстановления сканирует репозитории и заменяет поврежденные или отсутствующие файлы, если ни один из этих методов не сработал. Это хорошо работает в большинстве случаев, когда проблема связана с повреждением системы. Этот инструмент также оптимизирует вашу систему, чтобы максимизировать производительность. Его можно скачать по Щелчок Здесь
CCNA, веб-разработчик, ПК для устранения неполадок
Я компьютерный энтузиаст и практикующий ИТ-специалист. У меня за плечами многолетний опыт работы в области компьютерного программирования, устранения неисправностей и ремонта оборудования. Я специализируюсь на веб-разработке и дизайне баз данных. У меня также есть сертификат CCNA для проектирования сетей и устранения неполадок.
Сообщение Просмотров: 141
Код ошибки 48 — Что это?
Код ошибки 48 — это код ошибки драйвера устройства с которыми пользователи могут столкнуться в любой операционной системе Windows 2000 и более поздних версиях.
Это происходит, когда подключенное периферийное устройство не может быть запущено, поскольку драйвер операционной системы Windows, необходимый для установки программ для периферийных устройств, либо поврежден, либо несовместим с системой.
Он предлагает пользователю следующее сообщение на экране:
Программное обеспечение для этого устройства заблокировано при запуске, поскольку известно, что у него проблемы с Windows. Обратитесь к поставщику оборудования за новым драйвером. (Код 48)
Решения
 Причины ошибок
Причины ошибок
Как и большинство других кодов ошибок Windows, код ошибки 48 вызывается следующими факторами.
- Поврежденные файлы системного реестра
- Наличие вирусов в устройстве
- Драйвер устройства устарел
Если этот код ошибки не исправить, это может привести к возникновению других ошибок устройства драйвера, таких как Код ошибки 52.
Дополнительная информация и ручной ремонт
Способ 1. Запустите полное сканирование на наличие вредоносных и шпионских программ.
Выявление и удаление вирусов в системном реестре и на подключенных устройствах — это самый простой способ исправить поврежденные файлы реестра.
Вирусы, такие как шпионское и вредоносное ПО заразить записи реестра и съесть файлы, которые приводят к неполным или отсутствующим данным. Это создает проблемы для установки внешних устройств, поскольку драйвер, необходимый для их установки, не завершен.
Способ 2 — Использование восстановления системы
Вы также можете использовать восстановление системы, чтобы устранить проблему. Вот как вы можете использовать это:
- Войдите, используя учетную запись администратора
- Нажмите кнопку «Пуск» и выберите «Все программы»> «Стандартные»> «Системные инструменты»> «Восстановление системы».
- Нажмите «Восстановить мой компьютер раньше» и нажмите «Далее»
- Выберите последнюю точку восстановления Windows из списка «В этом списке щелкните точку восстановления» и нажмите «Далее».
- Нажмите «Далее» в окне подтверждения, чтобы продолжить
- Перезагрузите компьютер после завершения восстановления
Восстановив систему с помощью последней сохраненной контрольной точки системы, вы можете получить неповрежденные файлы системного реестра Windows, которые помогут устранить код ошибки.
Способ 3 — вручную удалить и переустановить драйвер устройства
Поскольку код ошибки 48 возникает из-за отсутствия или устаревания драйвера устройства, удаление, а затем повторная установка драйвера устройства может помочь устранить ошибку.
Вы можете сделать это, сначала войдя в систему как администратор и открыв диспетчер устройств. Выберите устройство, вызывающее проблему, и дважды щелкните его; убедитесь, что периферийное устройство правильно подключено к ПК.
После открытия щелкните вкладку «Драйвер» и выберите «Обновить драйвер». Обязательно ознакомьтесь с системной документацией, которую вы получили вместе со своим ПК или компьютером, чтобы проверить сведения о материнской плате и спецификациях драйверов.
Метод 4 — Используйте программное обеспечение для автоматической загрузки драйвера
Ручное удаление и переустановка драйвера сделают свое дело; Однако это может занять много времени, особенно когда вам придется прибегнуть к руководству пользователя вашего оборудования.
Поэтому с помощью такой программы, как DriverFIX Это поможет вам сэкономить много времени и сэкономить нервы, поскольку устройство правильно работает на вашем компьютере.
ДрайверFIX, с его удобным для пользователя подходом, который поможет вам решить проблемы с вашим ПК, поставляется со встроенной базой данных, которая определяет, какие драйверы вам необходимо перенастроить, всего за несколько секунд и автоматически загружает их.
Это также гарантирует, что ваши драйверы установлены полностью, и не останется места для каких-либо неполных файлов, которые создают код ошибки 48.
Он также имеет дополнительное преимущество, заключающееся в возможности резервного копирования и восстановления ваших файлов в случае малейшей возможности повреждения системных файлов. ВодительFIX это ответ на точное и быстрое исправление кодов ошибок вашего ПК.
Открыть скачать драйверFIX исправить код ошибки 48 быстро и эффективно!
Расширенный ремонт системы Pro
Автоматизированное решение для ремонта ПК в один клик
С Advanced System Repair Pro вы можете легко
Замените поврежденные файлы
Восстановить производительность
Удалить вредоносные программы
СКАЧАТЬ
Advanced System Repair Pro совместим со всеми версиями Microsoft Windows, включая Windows 11.
Поделиться этой статьей:
Вас также может заинтересовать
Если вы столкнулись с ошибкой синего экрана NO_USER_MODE_CONTEXT при использовании компьютера, читайте дальше, так как в этом посте вы найдете несколько предложений, которые вы можете попробовать устранить эту ошибку Stop. Этот тип ошибки «синий экран» может возникнуть, когда программа пытается использовать системный драйвер, но не может этого сделать. Некоторыми из распространенных причин этой ошибки BSOD являются несовместимые или поврежденные драйверы, неправильная конфигурация записей в реестре, поврежденные участки памяти, заражение вредоносным ПО и многое другое. Кроме того, эта стоп-ошибка возникает не часто и указывает на то, что была предпринята попытка входа в пользовательский режим без контекста. Если вы впервые перезагружаете компьютер после установки дополнительного оборудования, вам необходимо удалить оборудование, а затем перезагрузить компьютер еще раз, а затем проверить список совместимости оборудования Microsoft, чтобы убедиться, что оборудование и его драйверы совместим с вашей операционной системой. Если это не помогает, вы можете ознакомиться с приведенными ниже предложениями, чтобы исправить ошибку синего экрана NO_USER_MODE_CONTEXT в Windows 10.
Вариант 1. Попробуйте обновить или откатить драйверы вашего устройства.
Первое, что вы можете попытаться исправить ошибку «синий экран» NO_USER_MODE_CONTEXT, — это обновить или откатить драйверы устройства. Скорее всего, после того, как вы обновили свой компьютер с Windows, ваш драйвер также нуждается в обновлении. С другой стороны, если вы только что обновили драйверы устройства, вам необходимо откатить драйверы до их предыдущих версий. В зависимости от того, что применимо к вам, следуйте приведенным ниже инструкциям.
- Откройте Диспетчер устройств из меню Win X.
- Затем найдите драйверы устройств и щелкните их правой кнопкой мыши, чтобы открыть Свойства. Обратите внимание, что основные драйверы, которые могут быть причиной ошибки «синий экран» NO_USER_MODE_CONTEXT, будут перечислены в разделе «ID контроллеров ATA / ATAPI», а также в разделе «Контроллеры хранилища».
- После этого перейдите на вкладку «Драйвер» и нажмите кнопку «Удалить устройство».
- Следуйте опции экрана, чтобы полностью удалить его.
- Наконец, перезагрузите компьютер. Это просто переустановит драйверы устройства автоматически.
Примечание: Вы также можете напрямую загрузить соответствующие драйверы для своего компьютера с веб-сайта производителя. Поэтому, если у вас SSD, проблема может быть в старом драйвере хранилища.
Вариант 2. Попробуйте запустить проверку системных файлов или сканирование SFC.
Проверка системных файлов или SFC — это встроенная командная утилита, которая помогает восстановить поврежденные и отсутствующие файлы. Он заменяет плохие и поврежденные системные файлы на хорошие системные файлы. Для запуска команды SFC выполните шаги, указанные ниже.
- Нажмите Win + R, чтобы запустить Run.
- Введите CMD в поле и нажмите Enter.
- После открытия командной строки введите ПФС / SCANNOW
Команда запустит сканирование системы, которое займет несколько секунд, прежде чем завершится. Как только это будет сделано, вы можете получить следующие результаты:
- Защита ресурсов Windows не обнаружила нарушений целостности.
- Защита ресурсов Windows обнаружила поврежденные файлы и успешно восстановила их.
- Windows Resource Protection обнаружила поврежденные файлы, но не смогла исправить некоторые из них.
Перезагрузите компьютер.
Вариант 3. Попробуйте запустить средство диагностики памяти.
Средство диагностики памяти в окнах может помочь устранить ошибку «синий экран» NO_USER_MODE_CONTEXT, проверяя и автоматически исправляя любые проблемы с памятью. Чтобы запустить его, обратитесь к этим шагам:
- Нажмите клавиши Win + R, чтобы открыть Run и введите ехе и нажмите Enter, чтобы открыть средство диагностики памяти Windows.
- После этого он даст два варианта, таких как:
- Перезапустите сейчас и проверьте наличие проблем (рекомендуется)
- Проверьте проблемы при следующем запуске компьютера
- После перезагрузки компьютера выполните базовое сканирование, или вы также можете воспользоваться опциями «Advanced», такими как «Test mix» или «Pass count». Просто нажмите клавишу F10, чтобы начать тестирование.
Примечание: После того, как вы выберете предпочтительный вариант, ваш компьютер перезагрузится и проверит наличие проблем с памятью. Если он обнаружит какие-либо проблемы, он автоматически их исправит.
Вариант 4 — выполнить восстановление системы
- Сначала нажмите клавиши Win + R, чтобы открыть диалоговое окно «Выполнить».
- После этого введите «sysdm.cpl» в поле и нажмите «Ввод».
- Затем перейдите на вкладку «Защита системы» и нажмите кнопку «Восстановление системы». Откроется новое окно, в котором вы должны выбрать предпочитаемую точку восстановления системы.
- После этого следуйте инструкциям на экране, чтобы завершить процесс, а затем перезагрузите компьютер и проверьте, устранена ли проблема.
Вариант 5. Запустите средство устранения неполадок синего экрана
Устранение неполадок, связанных с ошибками синего экрана смерти, было бы неполным без средства устранения неполадок синего экрана. Как вы знаете, это встроенный инструмент в Windows 10, который помогает пользователям исправлять ошибки BSOD, такие как NO_USER_MODE_CONTEXT. Его можно найти на странице средств устранения неполадок настроек. Чтобы использовать его, выполните следующие действия:
- Нажмите клавиши Win + I, чтобы открыть панель «Настройки».
- Затем перейдите в Обновление и безопасность> Устранение неполадок.
- Оттуда найдите опцию «Синий экран» с правой стороны, а затем нажмите кнопку «Запустить средство устранения неполадок», чтобы запустить средство устранения неполадок «Синий экран», а затем перейдите к следующим параметрам на экране. Обратите внимание, что вам может потребоваться загрузить ваш компьютер в безопасном режиме.
Узнать больше
DailyLocalGuide — это расширение для браузера, разработанное Mindspark для Google Chrome. Это расширение захватывает вашу поисковую систему по умолчанию, домашнюю страницу и новую вкладку, устанавливая для них MyWebSearch.com.
От автора:
Программное обеспечение и Услуги спонсируются сторонними рекламными объявлениями и коммерческими предложениями и могут также содержать ссылки на сторонние веб-сайты, рекламу, продукты, предложения, приложения и многое другое. Загружая и используя Программное обеспечение, вы даете свое согласие на отображение такого Стороннего контента (с использованием медийной рекламы, всплывающих окон, купонов, сравнения цен, встроенного текста и рекомендаций по контенту) с помощью технологий Наших или наших деловых партнеров.
После установки это расширение собирает данные о просмотре пользователями и отправляет их обратно на рекламные серверы. Эта информация позже используется для более точного таргетинга рекламы. Когда вы просматриваете Интернет с установленной DailyLocalGuide, вы увидите дополнительные рекламные объявления и рекламный контент во время ваших сеансов просмотра.
О браузере угонщиков
Взлом браузера на самом деле является разновидностью нежелательного программного обеспечения, обычно надстройки или расширения веб-браузера, которое вызывает изменения в настройках веб-браузера. Они созданы для различных целей, мешающих работе браузера. Он перенаправляет вас на спонсируемые веб-сайты и вставляет рекламу в браузер, что помогает его создателю получать доход. Тем не менее, это не так уж невинно. Ваша онлайн-безопасность находится под угрозой, и это также очень раздражает. Когда вредоносное ПО атакует ваш компьютер, оно начинает сильно портить вещи, что замедляет работу вашей системы до полного сканирования. В худшем случае вы также можете быть вынуждены бороться с серьезными угрозами вредоносного ПО.
Симптомы вредоносных программ браузера угонщик
Симптомы взлома вашего веб-браузера включают: ваша домашняя страница сбрасывается на какой-то незнакомый веб-сайт; вы видите новые нежелательные избранные или добавленные закладки, как правило, направленные на сайты с рекламой или порнографией; изменяются основные настройки веб-браузера, а нежелательные или небезопасные сайты добавляются в список надежных сайтов; вы обнаружите, что нежелательно добавлены новые панели инструментов; ваш интернет-браузер будет показывать бесконечные всплывающие окна с рекламой; ваш браузер начинает работать медленно или часто дает сбои; вы запретили доступ на определенные веб-страницы, например, на веб-сайт производителя антивирусного программного обеспечения, такого как SafeBytes.
Как именно они попадают в компьютер
Злоумышленники-угонщики браузера заражают компьютерные системы множеством способов, в том числе через общий доступ к файлам, прямую загрузку или зараженную электронную почту. Их также можно развернуть, установив панель инструментов, надстройку или расширение интернет-браузера. Некоторые угонщики интернет-браузеров распространяются по компьютерам пользователей с помощью обманчивого метода распространения программного обеспечения, называемого «объединение в пакеты» (часто с помощью бесплатного и условно-бесплатного ПО). Популярные примеры угонщиков браузера включают Conduit, CoolWebSearch, Coupon Server, OneWebSearch, RocketTab, Searchult.com, Snap.do и Delta Search.
Browser Hijacker Malware — Удаление
Некоторые виды взлома браузера можно просто остановить, обнаружив и удалив соответствующую вредоносную программу с панели управления. Однако большинство угонщиков браузера трудно устранить вручную. Независимо от того, как сильно вы пытаетесь избавиться от него, он может возвращаться снова и снова. Кроме того, ручное удаление предполагает выполнение многих трудоемких и сложных действий, которые трудно выполнить начинающим пользователям компьютеров. Программа защиты от вредоносных программ чрезвычайно эффективна в отношении обнаружения и устранения угонщиков браузера, которые пропустило обычное антивирусное программное обеспечение. SafeBytes Anti-Malware обнаруживает все типы угонщиков, таких как DailyLocalGuide, и быстро и эффективно устраняет все следы.
Что делать, если вы не можете установить Safebytes Anti-Malware?
Вредоносное ПО может нанести самые разные повреждения ПК, сетям и данным. Некоторые типы вредоносных программ изменяют настройки интернет-браузера, включая прокси-сервер, или изменяют настройки конфигурации DNS компьютера. Когда это произойдет, вы не сможете посещать некоторые или все веб-сайты и, следовательно, не сможете загрузить или установить необходимое программное обеспечение безопасности для устранения компьютерного вируса. Если вы читаете это, вероятно, вы столкнулись с вредоносным ПО, которое не позволяет установить на ваш компьютер приложение для обеспечения компьютерной безопасности, такое как Safebytes Antimalware. Есть несколько решений, которые вы можете попытаться обойти с этой конкретной проблемой.
Удалить вредоносные программы в безопасном режиме
В ОС Windows есть специальный режим, называемый «безопасным режимом», в котором загружается минимум необходимых программ и служб. Если вредоносная программа настроена на загрузку сразу после запуска компьютера, переключение в этот режим вполне может помешать ей сделать это. Чтобы запустить компьютер в безопасном режиме, нажмите клавишу «F8» на клавиатуре прямо перед тем, как появится экран загрузки Windows; Или сразу после нормальной загрузки Windows запустите MSConfig, проверьте безопасную загрузку на вкладке «Загрузка» и нажмите «Применить». Находясь в безопасном режиме, вы можете попытаться установить антивирусную программу без помех со стороны вредоносного программного обеспечения. Сразу после установки запустите сканер вредоносных программ, чтобы удалить большинство стандартных заражений.
Получить программное обеспечение безопасности в альтернативном интернет-браузере
Некоторые вирусы могут быть нацелены на уязвимости определенного браузера, препятствующие процессу загрузки. Если к Internet Explorer прикреплено вредоносное ПО, переключитесь на другой интернет-браузер со встроенными функциями безопасности, например Firefox или Chrome, чтобы загрузить свою любимую антивирусную программу — Safebytes.
Создать портативный антивирус для устранения вирусов
Вот еще одно решение, использующее портативное антивирусное программное обеспечение USB, которое может проверять вашу систему на наличие вредоносных программ без необходимости установки. Примите эти меры, чтобы использовать USB-накопитель для восстановления поврежденного компьютера.
1) Загрузите антивирус на компьютер без вирусов.
2) Подключите флешку к незараженному компьютеру.
3) Дважды щелкните значок «Установка» антивирусного программного обеспечения, чтобы запустить мастер установки.
4) Выберите USB-накопитель в качестве места, когда мастер спросит вас, где вы собираетесь установить приложение. Следуйте инструкциям, чтобы завершить процесс установки.
5) Перенесите USB-накопитель с чистого компьютера на зараженный компьютер.
6) Запустите Safebytes Anti-malware прямо с флешки, дважды щелкнув значок.
7) Запустите полное сканирование системы, чтобы выявить и удалить все типы вредоносных программ.
Основные характеристики SafeBytes Anti-Malware
Вы хотите установить лучшую антивирусную программу для своего ноутбука? Существует множество доступных бесплатных и платных приложений для систем Windows. Некоторые из них превосходны, некоторые достойны, а некоторые сами уничтожат ваш компьютер! Вы должны искать продукт, который имеет хорошую репутацию и обнаруживает не только компьютерные вирусы, но и другие виды вредоносных программ. Что касается вариантов коммерческих средств защиты от вредоносных программ, многие люди используют известные бренды, такие как SafeBytes, и они очень довольны этим. Антивредоносное ПО SafeBytes — это надежный инструмент, который не только обеспечивает постоянную защиту вашего компьютера, но и очень удобен в использовании для людей всех уровней подготовки. Благодаря превосходной системе защиты это программное обеспечение автоматически обнаружит и удалит большинство угроз безопасности, включая программы-угонщики браузера, вирусы, рекламное ПО, программы-вымогатели, ПНП и трояны.
SafeBytes Anti-Malware предлагает ряд расширенных функций, которые выделяют его среди всех остальных. Это некоторые из отмеченных функций, включенных в продукт.
Защита от вредоносных программ мирового класса: Safebytes основан на самом лучшем антивирусном движке в отрасли. Эти механизмы обнаруживают и удаляют угрозы даже на начальных этапах эпидемии вредоносного ПО.
Защита в реальном времени: SafeBytes обеспечивает круглосуточную защиту вашего персонального компьютера, ограничивая атаки вредоносных программ в режиме реального времени. Этот инструмент будет постоянно отслеживать ваш компьютер на предмет подозрительной активности и регулярно обновляться, чтобы быть в курсе постоянно меняющихся сценариев угроз.
Интернет-безопасность: SafeBytes обеспечивает мгновенную оценку безопасности веб-страниц, которые вы собираетесь проверить, автоматически блокируя вредоносные сайты и удостоверяясь, что вы уверены в своей безопасности при просмотре всемирной паутины.
Быстрое сканирование: SafeBytes Anti-Malware обладает алгоритмом многопоточного сканирования, который работает до 5 раз быстрее, чем любое другое программное обеспечение для защиты.
Легкий вес: SafeBytes — действительно легкое приложение. Он использует очень небольшое количество вычислительной мощности, поскольку работает в фоновом режиме, поэтому вы можете использовать свой компьютер под управлением Windows по своему усмотрению.
Премиум поддержка: Вы можете круглосуточно получать высокий уровень поддержки, если используете их платную версию. В целом, SafeBytes Anti-Malware — это надежная программа, поскольку она имеет множество функций и может обнаруживать и устранять любые потенциальные угрозы. После того, как вы загрузите и установите это программное обеспечение, вам больше не придется беспокоиться о вредоносных программах или других проблемах безопасности. Если вам нужны расширенные функции защиты и обнаружения угроз, покупка SafeBytes Anti-Malware может стоить денег!
Технические детали и удаление вручную (для опытных пользователей)
Если вы хотите выполнить удаление DailyLocalGuide вручную, а не использовать автоматизированный программный инструмент, вы можете выполнить следующие действия: Перейдите к панели управления Windows, нажмите «Установка и удаление программ» и выберите программу-нарушитель для удаления. В случае подозрительных версий подключаемых модулей браузера вы можете удалить их с помощью диспетчера расширений вашего веб-браузера. Вероятно, вы также захотите сбросить настройки интернет-браузера по умолчанию. Если вы решили вручную удалить системные файлы и записи реестра Windows, используйте следующий контрольный список, чтобы убедиться, что вы точно знаете, какие файлы нужно удалить, прежде чем выполнять какие-либо действия. Но имейте в виду, что это часто сложная задача, и только компьютерные профессионалы могут выполнить ее безопасно. Кроме того, некоторые вредоносные программы продолжают реплицироваться, что затрудняет их удаление. Рекомендуется выполнять этот процесс удаления вредоносных программ в безопасном режиме.
файлы:
Каталог %LOCALAPPDATA%DailyLocalGuideTooltab. Каталог %LOCALAPPDATA%GoogleChromeUser DataDefaultExtensionshkeaafmlcginkhibjjdijabnpfobeibe Каталог %LOCALAPPDATA%GoogleChromeUser DataDefaultLocal Extension Settingshkeaafmlcginkhibjjdijabnpfobeibe Каталог %LOCALAPPDATA%GoogleChromeUser DataDefault Настройки расширения синхронизацииhkeaafmlcginkhibjjdijabnpfobeibe
Реестр:
ключ DailyLocalGuide в HKEY_CURRENT_USERSoftware ключ DailyLocalGuideTooltab Удаление Internet Explorer в HKEY_CURRENT_USERSoftwareMicrosoftWindowsCurrentVersionUninstall
Узнать больше
Ошибка 501 — Что это?
Ошибка 501 — это код ошибки, который иногда может возникать при использовании Internet Explorer на ПК с Windows. Сообщение об ошибке отображается как:
«Ошибка 501: не реализовано или не поддерживается».
Решения
 Причины ошибок
Причины ошибок
Трудно сузить конечную причину ошибки 501. Это связано с тем, что этот код ошибки может быть вызван несколькими причинами, такими как:
- Сторонний конфликт или из-за неправильной настройки HTTP 1.1
- Неправильная установка программы
- Изменения в разделе реестра «LocalAccountTokenFilterPolicy»
- Поврежденная база данных реестра
Дополнительная информация и ручной ремонт
Возникновение этой ошибки вне зависимости от причины может доставить вам массу неудобств. И если не исправить вовремя, это также может привести к сбою системы. Чтобы исправить ошибку 501, действительно помогает определение причины ошибки. Определив причину, вы можете легко выбрать наиболее подходящее решение для ее устранения.
Позвольте нам рассказать о решениях, чтобы своевременно исправить ошибку 501:
Вызывать: Сторонние конфликты или из-за неправильной настройки HTTP 1.1
Решение: Если вышеуказанная причина является причиной ошибки 501, это означает, что настройки прав локальной политики были изменены. И из-за этого Windows не запускает нужную программу. Чтобы устранить эту ошибку, просто войдите в Windows как администратор. Затем запустите оснастку политики локального компьютера. Откройте его и нажмите на конфигурацию компьютера. Здесь вы увидите опцию настроек Windows. Нажмите на него, а затем откройте настройки безопасности, локальные политики и нажмите свойства. Теперь в разделе добавления пользователей выберите пользователя, которого вы хотите добавить в политику, и сохраните, нажав OK. После внесения изменений попробуйте снова использовать Internet Explorer. Если это является причиной всплывающей ошибки, ошибка не возникнет. Если это все еще происходит, это означает, что существует какая-то другая основная причина ошибки. Читай дальше что бы узнать.
Вызывать: Неправильная установка программы
Решение: Ошибка 501 также может возникнуть из-за неправильной установки программы. Лучший способ решить эту проблему — удалить недавно установленные программы.
Вызывать: Изменения в разделе реестра «LocalAccountTokenFilterPolicy»
Решение: Иногда во время установки ключи реестра также повреждаются или изменяются. Если проблема связана с изменениями в разделе реестра LocalAccountTokenFilterPolicy, вам необходимо изменить параметры раздела реестра LocalAccountTokenFilterPolicy и его значение. Этот ключ в базе данных реестра позволяет Windows контролировать различные параметры доступа, которые у вас есть. Однако из-за неправильных настроек он запрещает доступ и показывает ошибку 501 при открытии Internet Explorer. Изменить настройки ключа реестра может быть сложно и сложно, если вы не программист. В таком случае рекомендуется скачать Restoro. Это удобный и многофункциональный инструмент для восстановления, в который встроен мощный очиститель реестра. В дополнение к этому, он также выполняет функции антивируса и оптимизатора системы.
Ресторо решение
Restoro прост и удобен в использовании. Чтобы использовать этот инструмент на вашем ПК и сбросить настройки реестра, вам не нужны какие-либо технические знания или глубокие знания. Его плавная навигация позволяет пользователям легко сканировать и исправлять ошибки, такие как 501, из-за неправильной настройки реестра за считанные секунды. С помощью этого помощника вам не нужно вручную изменять параметры реестра Windows. Он сделает это автоматически. Кроме того, если ошибка 501 вызвана поврежденной базой данных реестра, вы также можете запустить ее, чтобы устранить эту проблему. Он очищает и стирает все ненужные и устаревшие файлы, которые могут повредить ваш реестр. Сюда входят ненужные файлы, история Интернета и недействительные записи реестра. Он очищает место на жестком диске и восстанавливает поврежденный реестр. Если реестр вашего ПК поврежден из-за вредоносных программ, таких как вирусы и вредоносное ПО, он использует расширенный антивирус для их удаления из вашей системы. Он имеет дополнительную функцию резервного копирования, которая позволяет создавать резервные копии ваших файлов для безопасности данных и восстановления в случае потери во время ремонта. Restoro совместим со всеми версиями Windows.
Начиная с Ресторо
Вот 3 простых шага, чтобы начать:
- Открыть скачать Ресторо.
- После завершения установки запустите его для поиска ошибок
- После сканирования ошибок просто нажмите «Восстановить», чтобы устранить проблемы, включая код ошибки 501.
Наряду с исправлением кода ошибки 501, вызванного повреждением реестра, он также устраняет все другие проблемы, связанные с ПК. Это помогает поддерживать стабильную и безошибочную систему в течение долгого времени.
Узнать больше

Код Visual Studio Цена и роялти
Как уже упоминалось, код Visual Studio находится под полной бесплатной лицензией в соответствии с лицензионным соглашением MIT, что дает вам возможность бесплатно использовать и продавать свой продукт. Как он поддерживает Linux, Windows и macOS, все, что вам нужно, это перейти на его официальную страницу. https://code.visualstudio.com/, загрузите его и начните использовать. Обратной стороной этого бесплатного проекта является отсутствие официальной поддержки, вам придется полагаться на различные статьи и сообщества, чтобы получить необходимую информацию или решение проблемы.
Особенности
Подсветка синтаксиса стала стандартом и нормой для любого редактора, но помимо этой функции VS code предлагает нам также опцию IntelliSense, которая делает шаг вперед с завершением кода, подсказками кода и информацией о параметрах. Это означает, что код VS знает о многих вещах, происходящих внутри вашего кода, и будет предлагать вам по мере ввода меню с параметрами для автозаполнения вместе с указанными переменными, именами функций и т. д. Код VS предлагает расширения на своем рынке расширений, где вы можете добавить расширения для реализации новых языков, добавления отладчиков, изменения раскладки и т. д. Это одна из замечательных функций, позволяющая легко переключаться с одного проекта на другой, с одного языка на другой, не выходя из редактора кода. С VS Code легко работать с системами контроля версий, такими как Git. Вы сможете размещать файлы и делать коммиты, а затем отправлять и извлекать изменения в выбранный вами удаленный репозиторий кода прямо из редактора.
Заключение о коде Visual Studio
Visual Studio Code — один из самых гибких и расширяемых редакторов кода на рынке, которые я когда-либо пробовал и использовал. IT стал моим предпочтительным редактором кода просто по той причине, что на самом деле он мало что может сделать, и он постоянно обновляется и о нем заботятся. Вы действительно можете настроить его так, чтобы он выглядел и чувствовал себя так, как вы хотите, с помощью расширений, и вы действительно не можете превзойти бесплатный ценник. Я настоятельно рекомендую этот редактор для повседневного использования, тем более что его крупнейшие конкуренты, такие как Atom и возвышенный текст, в последнее время не видели много обновлений.
Узнать больше
Ошибка 2 — Что это?
Ошибка 2 — типичный код ошибки Battle.net. Battle.net — это настольное приложение, с помощью которого вы можете получить доступ ко всем играм Blizzard. Это позволяет геймерам Blizzard по всему миру вместе играть в многопользовательские матчи по сети. Ошибка 2 возникает, когда вы не можете подключиться к серверу входа. Этот код ошибки отображается в следующем формате:
Battle.net Ошибка № 2: Невозможно подключиться. Пожалуйста, попробуйте позже. Если проблема не устранена, обратитесь в службу технической поддержки.
Решения
 Причины ошибок
Причины ошибок
Ошибка 2 может быть вызвана по нескольким причинам. К ним относятся:
- Программный конфликт
- Конфликт программного обеспечения безопасности
- Неверная запись в кеше DNS
- Проблемы с сетевыми устройствами
- Вирусы и вредоносное ПО
- Повреждение реестра
Ошибка 2 не является фатальной ошибкой, как синий экран кодов ошибок смерти. Однако эта ошибка может помешать вам играть в многопользовательские игры Blizzard. Чтобы решить эту проблему, рекомендуется немедленно исправить ошибку 2.
Дополнительная информация и ручной ремонт
Чтобы устранить эту ошибку, вам не нужно тратить сотни долларов на то, чтобы нанять профессионала и исправить ее. Вот несколько простых самостоятельных методов устранения этой ошибки на вашем компьютере. Эти методы не требуют технических знаний или знаний. Давайте начнем:
Метод 1
Ошибка 2 может иногда появляться на экране из-за конфликта программы. Это происходит, когда у вас есть Blizzard, игры и другие программы, работающие на вашем компьютере одновременно. В такой ситуации рекомендуется закрыть фоновые приложения, чтобы разрешить конфликты между играми Blizzard и другими программами, работающими в фоновом режиме.
Метод 2
Иногда антивирусные программы и брандмауэры также могут препятствовать и мешать подключению игры к нашим серверам. В этом случае лучший способ исправить ошибку — временно удалить программное обеспечение безопасности.
Метод 3
Если ошибка 2 вызвана проблемами с сетевыми устройствами, просто выключите и снова включите сетевые устройства, чтобы снова стабилизировать соединение. Маршрутизатор и модем с включенным питанием позволяют сбросить и восстановить соединение с провайдером. Для этого выключите компьютер, затем выключите/отсоедините маршрутизатор и модем. Оставьте модем отключенным от сети на 60 секунд. Затем включите его и дайте ему загрузиться, пока индикаторы подключения на передней панели не покажут стабильное соединение. Теперь включите роутер и проделайте то же самое, что и с модемом. После этого запустите компьютер и дайте ему полностью загрузиться. Теперь попробуйте войти на игровой сервер Blizzard. Надеюсь, это решит проблему.
Метод 4
Вирусы и заражение вредоносным ПО также могут вызвать ошибку 2. В такой ситуации установите антивирус и удалите все вредоносные программы, заражающие ваш компьютер.
Метод 5
Если причина ошибки связана с повреждением реестра, то желательно скачать Restoro. Это удобный PC Fixer с очистителем реестра. Очиститель реестра удаляет все ненужные и устаревшие файлы, повреждающие реестр, очищает и восстанавливает поврежденный реестр за несколько минут.
Открыть чтобы загрузить Restoro на свой компьютер для устранения ошибки 2. Для получения дополнительной информации вам могут быть интересны эти похожие проблемы:
Узнать больше
Если вы столкнулись с ошибкой «Синий экран смерти» CLOCK_WATCHDOG_TIMEOUT при использовании компьютера с Windows 10, скорее всего, это вызвано тем, что указанный процессор не обрабатывает прерывания. Это происходит, когда процессор заблокирован или не отвечает. В частности, такая стоп-ошибка возникает, когда у процессора возникают проблемы с взаимодействием его потоков и ядер. Потоки — это задачи, выполняемые ядрами, и некоторые ядра могут иметь много потоков одновременно. И тут начинается проблема — один поток ждет адекватного ответа от другого потока или одно ядро ждет ответа от другого ядра, а эти ответы не приходят. Другими словами, когда процессор не может продолжать обработку задач, так как его ресурсы заняты и взаимозависимы, чтобы освободиться, такое состояние называется Deadlock. Проверка ошибки CLOCK WATCHDOG TIMEOUT имеет значение 0x00000101, что означает, что ожидаемое прерывание часов на вторичном процессоре в многопроцессорной системе не было получено в течение выделенного интервала. Чтобы устранить проблему, вы можете проверить возможные исправления, представленные ниже, но прежде чем продолжить, убедитесь, что вы загружаете свой компьютер в безопасном режиме только с поддержкой сети.
Вариант 1. Отмените или отключите разгон, если вы разогнали свою систему.
- Зайдите в меню «Пуск» и откройте «Настройки».
- Далее выберите «Обновление и безопасность» и перейдите на вкладку «Восстановить».
- Оттуда, нажмите «Перезагрузить сейчас» в расширенном запуске. Это перезагрузит ваш компьютер.
- После запуска расширенного запуска перейдите в раздел «Устранение неполадок» и выберите «Дополнительные параметры».
- Оттуда выберите Настройки прошивки UEFU.
- Теперь нажмите на перезагрузку. Как только ваш компьютер перезагрузится, он автоматически откроет BIOS.
- В BIOS перейдите на вкладку «Дополнительно» и перейдите к «Производительности», а затем найдите «Разгон».
- Найдя разгон, убедитесь, что он отключен. Если это не так, отключите его и сохраните внесенные изменения, нажав клавишу F10.
- Запустите компьютер нормально и проверьте, исправлена ли ошибка CLOCK_WATCHDOG_TIMEOUT 0x00000101.
Вариант 2. Попробуйте запустить средство диагностики памяти.
Средство диагностики памяти в окнах может помочь устранить ошибку «синий экран» CLOCK_WATCHDOG_TIMEOUT 0x00000101, проверяя и автоматически исправляя любые проблемы с памятью. Чтобы запустить его, обратитесь к этим шагам:
- Нажмите клавиши Win + R, чтобы открыть Run и введите mdsched.ехе и нажмите Enter, чтобы открыть средство диагностики памяти Windows.
- После этого он даст два варианта, таких как:
- Перезапустите сейчас и проверьте наличие проблем (рекомендуется)
- Проверьте проблемы при следующем запуске компьютера
- После перезагрузки компьютера выполните базовое сканирование, или вы также можете воспользоваться опциями «Advanced», такими как «Test mix» или «Pass count». Просто нажмите клавишу F10, чтобы начать тестирование.
Вариант 3. Попробуйте откатиться, обновить или отключить драйверы.
Следующее, что вы можете сделать, чтобы исправить STOP-ошибку CLOCK_WATCHDOG_TIMEOUT 0x00000101, — это выполнить откат, обновить или отключить драйверы устройств. Скорее всего, после того, как вы обновили свой компьютер с Windows, ваш драйвер также нуждается в обновлении. С другой стороны, если вы только что обновили драйверы устройства, вам необходимо откатить драйверы до их предыдущих версий. В зависимости от того, что применимо к вам, следуйте приведенным ниже инструкциям.
- Откройте Диспетчер устройств из меню Win X.
- Затем найдите драйверы устройств и щелкните их правой кнопкой мыши, чтобы открыть окно «Свойства».
- После этого перейдите на вкладку «Драйвер» и нажмите кнопку «Удалить устройство».
- Следуйте опции экрана, чтобы полностью удалить его.
- Наконец, перезагрузите компьютер. Это просто переустановит драйверы устройства автоматически.
Примечание: Вы можете установить специальный драйвер на свой компьютер, если он у вас есть, или вы также можете найти его прямо на веб-сайте производителя.
Вариант 4. Попробуйте запустить средство устранения неполадок синего экрана.
Средство устранения неполадок синего экрана — это встроенный инструмент в Windows 10, который помогает пользователям исправлять ошибки BSOD, такие как CLOCK_WATCHDOG_TIMEOUT 0x00000101. Его можно найти на странице средств устранения неполадок настроек. Чтобы использовать его, выполните следующие действия:
- Нажмите клавиши Win + I, чтобы открыть панель «Настройки».
- Затем перейдите в Обновление и безопасность> Устранение неполадок.
- Оттуда найдите опцию «Синий экран» с правой стороны, а затем нажмите кнопку «Запустить средство устранения неполадок», чтобы запустить средство устранения неполадок «Синий экран», а затем перейдите к следующим параметрам на экране. Обратите внимание, что вам может потребоваться загрузить ваш компьютер в безопасном режиме.
Вариант 5. Попробуйте отключить или отключить недавно установленное оборудование.
В этом варианте вам придется отключить или удалить оборудование, которое вы только что установили недавно, поскольку внешние устройства могут быть причиной появления ошибки «Синий экран смерти». Для этого просто отключите любое внешнее устройство, физически подключенное к вашему компьютеру, а затем проверьте, исправляет ли оно ошибку синего экрана CLOCK_WATCHDOG_TIMEOUT.
Вариант 6. Устранение ошибки BSOD в состоянии чистой загрузки
Вы также можете устранить ошибку синего экрана в состоянии чистой загрузки. Бывают случаи, когда сторонние приложения вызывают ошибки BSOD. Перевод вашего компьютера в это состояние может помочь вам определить, какая программа является виновником, и таким образом изолировать проблему. В состоянии чистой загрузки ваш компьютер начнет использовать только предварительно выбранный минимальный набор драйверов и программ запуска. Обратите внимание, что вы должны отключать и включать по одному процессу за раз.
- Войдите на свой компьютер как администратор.
- Введите MSConfig в Начальном поиске, чтобы открыть утилиту конфигурации системы.
- Оттуда перейдите на вкладку Общие и нажмите «Выборочный запуск».
- Снимите флажок «Загрузить элементы запуска» и убедитесь, что установлены флажки «Загрузить системные службы» и «Использовать исходную конфигурацию загрузки».
- Затем щелкните вкладку «Службы» и установите флажок «Скрыть все службы Microsoft».
- Нажмите Отключить все.
- Нажмите Apply / OK и перезагрузите компьютер. (Это переведет ваш компьютер в состояние чистой загрузки. А чтобы настроить Windows на обычный запуск, просто отмените изменения.)
- Оттуда начните изолировать проблему, проверив, какая из программ, которые вы недавно установили, является основной причиной проблемы.
Вариант 7 — Попробуйте обновить BIOS
Обновление BIOS может помочь вам исправить ошибку CLOCK_WATCHDOG_TIMEOUT BSOD, но, как вы знаете, BIOS является чувствительной частью компьютера. Хотя это программный компонент, функционирование аппаратного обеспечения во многом зависит от него. Таким образом, вы должны быть осторожны при изменении чего-либо в BIOS. Так что, если вы не знаете об этом много, лучше, если вы пропустите эту опцию и попробуете другие. Однако, если вы хорошо разбираетесь в навигации по BIOS, выполните следующие действия.
- Нажмите клавиши Win + R, чтобы открыть диалоговое окно «Выполнить».
- Далее введите «msinfo32”И нажмите Enter, чтобы открыть информацию о системе.
- Оттуда вы должны найти поле поиска в нижней части, где вы должны искать версию BIOS, а затем нажмите Enter.
- После этого вы должны увидеть разработчика и версию BIOS, установленную на вашем ПК.
- Перейдите на сайт производителя и загрузите последнюю версию BIOS на свой компьютер.
- Если вы используете ноутбук, убедитесь, что он включен, пока вы не обновите BIOS.
- Теперь дважды щелкните загруженный файл и установите новую версию BIOS на свой компьютер.
- Теперь перезагрузите компьютер, чтобы применить сделанные изменения.
Узнать больше
Как вы знаете, в настоящее время USB широко используется во всех устройствах, среди которых USB A является ведущим типом для большинства устройств, основанных на нем. Периферийные устройства, такие как перьевые диски, внешние жесткие диски и многие другие, также используют порт USB. С другой стороны, USB C также становится следующим большим стандартом в компьютерном мире из-за его высокой скорости передачи, более широкой совместимости, а также поддержки внешних графических процессоров. Однако совсем недавно сообщалось, что порты USB 3.0 вызывают следующую ошибку на компьютерах с Windows 10 при каждом подключении USB-устройства.
«Недостаточно ресурсов контроллера USB. Контроллеру не хватает ресурсов для этого устройства ».
Чтобы исправить эту ошибку, вот несколько рекомендаций, которые вы можете проверить. Обязательно внимательно следите за ними.
Вариант 1. Попробуйте использовать порт USB более низкого поколения.
Первое, что вы можете сделать, это попробовать использовать USB-порт более низкого поколения, поскольку эта проблема чаще всего возникает, когда устройство подключено к USB-порту 3,0. Это означает, что вы должны подключить ваше устройство к порту USB 2.0 и посмотреть, исправит ли это ошибку или нет. Вы можете легко расшифровать порт USB 3.0 через порт USB 2.0, так как он выделен синим цветом.
Вариант 2 — Попробуйте использовать док-станцию
Вы также можете попробовать использовать док-станцию для устранения ошибки. Обратите внимание, что когда слишком много энергии на ноутбуках и ноутбуках потребляется от портов USB, а порт USB 3.0 потребляет больше энергии по сравнению с портом USB 2.0. Таким образом, если вы подключаете USB-накопитель к порту USB 2.0 с помощью док-станции, это должно решить проблему.
Вариант 3. Попробуйте отключить параметр xHCI Mode в BIOS.
- Сначала загрузите ваш компьютер в BIOS.
- После загрузки компьютера перейдите на вкладку «Дополнительно».
- Затем убедитесь, что в разделе «Режим предварительной загрузки xHCI» в разделе «Конфигурация USB» установлено значение «Отключено».
- Теперь сохраните внесенные изменения, а затем перезагрузите компьютер с Windows 10 и посмотрите, исправлена ли ошибка.
Вариант 4. Обновите или переустановите драйвер универсального контроллера последовательной шины.
Поскольку это может быть проблема с драйвером, вы можете попробовать обновить или переустановить драйверы контроллера универсальной последовательной шины с помощью диспетчера устройств. Обратитесь к следующим шагам:
- Сначала нажмите кнопку «Пуск» и введите «диспетчер устройств».
- Затем нажмите «Диспетчер устройств» в результатах поиска, чтобы открыть его.
- Оттуда найдите параметр «Контроллеры универсальной последовательной шины», затем щелкните правой кнопкой мыши каждый из драйверов USB, особенно драйвер универсального концентратора USB, а затем выберите в меню «Обновить драйвер».
- Перезагрузите компьютер и нажмите «Автоматически искать обновленное программное обеспечение драйвера».
Примечание: Если обновление драйверов USB-контроллера не помогло, вы можете попробовать переустановить их.
Вариант 5 — Запустите средство устранения неполадок оборудования и устройств
Вы также можете запустить средство устранения неполадок оборудования и устройств, чтобы попытаться исправить ошибку «Недостаточно ресурсов контроллера USB».
- Первое, что вам нужно сделать, это нажать на Пуск, а затем на иконку в виде шестеренки, чтобы открыть окно настроек.
- После открытия настроек найдите параметр «Обновление и безопасность» и выберите его.
- Оттуда перейдите к варианту устранения неполадок, расположенному в левой части списка.
- Далее выберите «Оборудование и устройства» из списка, откройте средство устранения неполадок и запустите его. Когда он выполнит свою работу, подождите, пока он завершит процесс, а затем перезапустите систему.
- После перезагрузки системы проверьте, не устранена ли проблема. Если нет, обратитесь к следующей опции, приведенной ниже.
Узнать больше
Если вы вдруг столкнулись с ошибкой синего экрана PAGE_FAULT_IN_NONPAGED_AREA, это означает, что ваш компьютер находится под большой нагрузкой. И если вы внимательно посмотрите, вы увидите, что у него есть значение проверки на наличие ошибок 0x00000050. Этот тип ошибки «синий экран» также указывает на то, что была сделана ссылка на недопустимую системную память. Возможно, адрес памяти неверен или указывает на освобожденную память. Ошибка синего экрана PAGE_FAULT_IN_NONPAGED_AREA возникает, когда запрошенные данные не найдены в памяти. В результате система генерирует ошибку, которая обычно указывает на то, что система ищет данные в файле подкачки. Однако в этом случае отсутствующие данные идентифицируются как расположенные в области памяти, которую нельзя выгрузить на диск. Эта ошибка Stop может быть вызвана неисправной системной службой, антивирусной программой, поврежденным томом NTFS или неисправным оборудованием. Поэтому, если вы недавно добавили оборудование, вы можете попробовать удалить его, а затем проверить. Если проблема не устранена, обратитесь к советам, приведенным ниже, чтобы устранить проблему.
Вариант 1. Запустите проверку памяти, чтобы проверить свою память
- Нажмите клавиши Win + R, чтобы открыть Run и введите ехе и нажмите Enter, чтобы открыть средство диагностики памяти Windows.
- После этого он даст два варианта, таких как:
- Перезапустите сейчас и проверьте наличие проблем (рекомендуется)
- Проверьте проблемы при следующем запуске компьютера
- Выберите вариант, который вы предпочитаете, а затем проверьте, исправлена ли ошибка синего экрана.
Вариант 2. Запустите сканирование с помощью средства проверки системных файлов.
Вы также можете попробовать запустить проверку системных файлов или сканирование SFC, чтобы проверить ваш компьютер на наличие поврежденных файлов, которые могут быть причиной ошибки PAGE_FAULT_IN_NONPAGED_AREA типа «синий экран». Как только он обнаружит любые поврежденные системные файлы, он автоматически исправит их. Чтобы запустить проверку системных файлов, вот что вам нужно сделать:
- Нажмите Win + R, чтобы запустить Run.
- Введите CMD в поле и нажмите Enter.
- После открытия командной строки введите ПФС / SCANNOW
Команда запустит сканирование системы, которое займет несколько секунд, прежде чем завершится. Как только это будет сделано, вы можете получить следующие результаты:
- Защита ресурсов Windows не обнаружила нарушений целостности.
- Защита ресурсов Windows обнаружила поврежденные файлы и успешно восстановила их.
- Windows Resource Protection обнаружила поврежденные файлы, но не смогла исправить некоторые из них.
- Перезагрузите компьютер после завершения сканирования.
Вариант 3 — отключить автоматическое управление размером файла подкачки
- Щелкните правой кнопкой мыши «Этот компьютер» на рабочем столе.
- Затем нажмите «Свойства», а затем нажмите «Дополнительные параметры системы».
- Перейдите на вкладку «Дополнительно» и нажмите кнопку «Настройки» в разделе «Производительность».
- После этого появится новое мини-окно, и оттуда перейдите на вкладку «Дополнительно».
- Затем нажмите кнопку «Изменить» в разделе «Виртуальная память». Как только вы это сделаете, появится другое мини-окно.
- Теперь снимите флажок «Автоматически управлять размером файла подкачки для всех дисков».
- После этого вам необходимо увеличить размер файла подкачки, удвоив объем памяти, выделенной по умолчанию в текстовом поле. Например, указанный размер подкачки составляет минимум 16 МБ, поэтому вам необходимо изменить его на 32 МБ. А поскольку рекомендуемое значение составляет 1907 МБ, вы можете сделать его максимальный размер около 4000 МБ. Таким образом, будет выделено больше места для подкачки отдельных драйверов.
- Теперь нажмите OK, закройте все открытые окна и перезагрузите компьютер.
Вариант 4 — Обновите драйверы устройств
Обновление драйверов устройств также может помочь вам исправить ошибку PAGE_FAULT_IN_NONPAGED_AREA Blue Screen. Для этого выполните следующие действия.
- Нажмите клавиши Win + R, чтобы запустить Run.
- Введите devmgmt.msc в поле и нажмите Enter или нажмите OK, чтобы открыть диспетчер устройств.
- После этого отобразится список драйверов устройств. Если вы видите красный или желтый знак, который отображается напротив драйвера, щелкните правой кнопкой мыши на драйвере и выберите «Обновить программное обеспечение драйвера».
- Выберите «Автоматически искать обновленное программное обеспечение драйвера» и затем следуйте инструкциям для завершения процесса.
- Перезагрузите компьютер, а затем проверьте, исправлена ли ошибка синего экрана или нет.
Вариант 5. Выполните восстановление системы
Выполнение восстановления системы может помочь вам исправить ошибку PAGE_FAULT_IN_NONPAGED_AREA. Вы можете сделать эту опцию либо загрузкой в безопасном режиме, либо восстановлением системы. Если вы уже находитесь в разделе «Дополнительные параметры запуска», просто выберите «Восстановление системы» и перейдите к следующим шагам. И если вы только что загрузили свой компьютер в безопасном режиме, следуйте инструкциям ниже.
- Нажмите клавиши Win + R, чтобы открыть диалоговое окно «Выполнить».
- После этого введите «sysdm.cpl» в поле и нажмите «Ввод».
- Затем перейдите на вкладку «Защита системы» и нажмите кнопку «Восстановление системы». Откроется новое окно, в котором вы должны выбрать предпочитаемую точку восстановления системы.
- После этого следуйте инструкциям на экране, чтобы завершить процесс, а затем перезагрузите компьютер и проверьте, устранена ли проблема.
Вариант 6. Попробуйте отключить антивирусные программы.
Бывают случаи, когда антивирусные программы вызывают ошибки Stop, такие как PAGE_FAULT_IN_NONPAGED_AREA. Таким образом, вы можете попробовать отключить антивирусные программы, такие как Защитник Windows, или другие сторонние программы, если вы их используете.
Вариант 7. Используйте средство устранения неполадок синего экрана
Средство устранения неполадок синего экрана — это встроенный инструмент в Windows 10, который помогает пользователям исправлять ошибки BSOD, такие как ошибка PAGE_FAULT_IN_NONPAGED_AREA. Его можно найти на странице средств устранения неполадок настроек. Чтобы использовать его, выполните следующие действия:
- Нажмите клавиши Win + I, чтобы открыть панель «Настройки».
- Затем перейдите в Обновление и безопасность> Устранение неполадок.
- Оттуда найдите опцию «Синий экран» с правой стороны, а затем нажмите кнопку «Запустить средство устранения неполадок», чтобы запустить средство устранения неполадок «Синий экран», а затем перейдите к следующим параметрам на экране. Обратите внимание, что вам может потребоваться загрузить ваш компьютер в безопасном режиме.
Вариант 8 — отключить кеширование памяти в BIOS
Вы также можете отключить кэширование памяти в BIOS, чтобы исправить ошибку PAGE_FAULT_IN_NONPAGED_AREA.
- Откройте экран настройки BIOS.
- Затем перейдите в Advanced> Cache Memory, а затем отключите его.
- Нажмите клавишу F10, чтобы сохранить внесенные изменения и перезагрузить компьютер.
Узнать больше
В наши дни бесплатное облачное хранилище больше не является чем-то эксклюзивным, и многие компании предлагают его бесплатно в надежде, что вы купите премиум-план. Среди множества начальных и бесплатных вариантов, конечно, есть более щедрые и привлекательные, предлагающие большее количество свободного места и даже некоторые другие услуги.

В этой статье мы рассмотрим и порекомендуем одни из лучших, на наш взгляд.
Google Диск
Первым в списке, конечно же, Google с его гугл-диском. С потрясающими 15 ГБ бесплатного хранилища, которые только что были предоставлены любому, кто создает учетную запись Google, это должно было быть первой рекомендацией. Кроме того, поскольку для работы с Google Диском требуется учетная запись Google, вам бесплатно будут предоставлены все инструменты Google Office, а также служба Gmail. Полностью бесплатные 15 ГБ у вас под рукой, если вы не возражаете против политики отслеживания Google.
Майкрософт один диск
Другая компания в списке, у которой всего 5 ГБ памяти, кажется небольшой по сравнению с Google, эта запись была просто включена, потому что Google Microsoft также предлагает вам Office 365 WEB бесплатно со скайпом вместе с их Hotmail. В общем, еще один полный пакет приложений с некоторым бесплатным хранилищем, для которого также требуется только учетная запись.
АйсДрайв
С бесплатным предложением 10 ГБ это простая рекомендация. IceDrive — это компания, занимающаяся облачным хранилищем, которая не предлагает ничего из приложений для повышения производительности, но имеет несколько замечательных функций в своем облачном решении, таких как возможность просматривать зашифрованные файлы в вашем облаке. Все, что вам нужно сделать, чтобы получить эти 10 ГБ хранилища, — это создать бесплатную учетную запись.
MEGA
MEGA с потрясающими 20 ГБ бесплатного хранилища, безусловно, дает больше всего места бесплатно. К сожалению, несколько лет назад он был взломан, а файлы и информация о пользователях просочились, по этой причине он находится в нашем последнем месте рекомендации, но если вы не беспокоитесь об их безопасности и планируете просто использовать это как временную службу обмена файлами с эта сумма, я уверен, удовлетворит ваши потребности.
Узнать больше
Служба подсистемы локального органа безопасности или LSASS.exe — это процесс в операционной системе Windows, ценный, поскольку он обеспечивает соблюдение политики безопасности на компьютере. Каждый раз, когда вы входите в Windows Server, LSASS.exe обрабатывает изменения пароля и создает маркеры доступа при обновлении журнала безопасности. Однако он также часто становится мишенью вредоносных программ и часто имитируется. Исходное расположение этого файла — «C:/Windows/System32», поэтому, если вы откроете диспетчер задач и заметите, что процесс с похожим именем находится в другом месте, то это определенно угроза и злоупотребление безопасностью вашего компьютера. . Ниже приведены некоторые исправления, которые могут помочь решить проблемы, связанные с LSASS.exe.
Вариант 1. Использование сборщика данных Active Directory монитора производительности
Обратите внимание, что эта опция будет работать только на последних версиях сервера Windows. Следуйте приведенным ниже инструкциям, чтобы использовать на вашем компьютере набор сбора данных Active Directory системного монитора.
- Нажмите кнопку WINKEY + R, чтобы открыть диалоговое окно «Выполнить».
- Затем введите «Perfmon.msc» в поле и нажмите Enter, чтобы открыть системный монитор и оттуда открыть диспетчер сервера.
- Затем перейдите в раздел «Диагностика»> «Надежность и производительность»> «Наборы сборщиков данных»> «Система» с левой стороны панели навигации.
- Затем щелкните правой кнопкой мыши «Диагностика Active Directory» и выберите «Пуск» в контекстном меню. Это займет около 5 минут или 300 секунд в зависимости от производительности вашего оборудования, чтобы собрать необходимые данные, а затем потребуется больше времени, чтобы составить отчет на основе собранных данных. Обратите внимание, что эти тайминги зависят друг от друга.
- После того, как отчет будет составлен, его можно будет найти в разделе «Диагностика»> «Надежность и производительность»> «Отчеты»> «Система»> «Диагностика Active Directory». Отчет будет содержать всю информацию, а также выводы. Однако это не означает, что он также будет содержать точную причину проблемы с LSASS.exe. Тем не менее, это должно помочь вам решить проблему.
Вариант 2. Попробуйте запустить проверку системных файлов.
Проверка системных файлов или SFC — это встроенная командная утилита, которая помогает восстановить поврежденные и отсутствующие файлы. Он заменяет испорченные и поврежденные системные файлы хорошими системными файлами, которые могут быть причиной проблем с файлом LSASS.exe. Для запуска команды SFC выполните шаги, указанные ниже.
- Введите «cmd» в поле «Начать поиск» и щелкните правой кнопкой мыши соответствующий результат поиска.
- Затем выберите «Запуск от имени администратора», чтобы открыть командную строку с правами администратора.
- После открытия командной строки введите ПФС / SCANNOW
Команда запустит сканирование системы, которое займет несколько секунд, прежде чем завершится. Как только это будет сделано, вы можете получить следующие результаты:
- Защита ресурсов Windows не обнаружила нарушений целостности.
- Защита ресурсов Windows обнаружила поврежденные файлы и успешно восстановила их.
- Windows Resource Protection обнаружила поврежденные файлы, но не смогла исправить некоторые из них.
Теперь перезагрузите компьютер и посмотрите, исправлена ли проблема.
Вариант 3. Переведите компьютер в состояние чистой загрузки.
Если ни один из приведенных выше вариантов не помог, вы можете попытаться перевести компьютер в состояние чистой загрузки, так как это может помочь вам найти любые несовместимые программы, вызывающие проблему.
- Войдите на свой компьютер как администратор.
- Введите MSConfig в Начальном поиске, чтобы открыть утилиту конфигурации системы.
- Оттуда перейдите на вкладку Общие и нажмите «Выборочный запуск».
- Снимите флажок «Загрузить элементы запуска» и убедитесь, что установлены флажки «Загрузить системные службы» и «Использовать исходную конфигурацию загрузки».
- Затем щелкните вкладку «Службы» и установите флажок «Скрыть все службы Microsoft».
- Нажмите Отключить все.
- Нажмите Apply / OK и перезагрузите компьютер. (Это переведет ваш компьютер в состояние чистой загрузки. И настройте Windows на обычный запуск, просто отмените изменения.)
- Оттуда начните изолировать проблему, проверив, какая из программ, которые вы недавно установили, является основной причиной проблемы.
Как только вы нашли несовместимые программы, вам нужно удалить их. Для этого обратитесь к приведенным ниже инструкциям.
- В поле поиска введите «control» и нажмите «Панель управления» (приложение для ПК) среди результатов поиска.
- После этого выберите «Программы и компоненты» из списка, который предоставит вам список всех программ, установленных на вашем компьютере.
- Оттуда найдите соответствующую программу и выберите ее, а затем удалите ее.
Примечание: Если вы загрузили приложение из Магазина Windows, вы можете просто щелкнуть его правой кнопкой мыши в списке приложений, а затем удалить.
Узнать больше
Авторское право © 2022, ErrorTools, Все права защищены
Товарные знаки: логотипы Microsoft Windows являются зарегистрированными товарными знаками Microsoft. Отказ от ответственности: ErrorTools.com не аффилирован с Microsoft и не претендует на прямую аффилированность.
Информация на этой странице предоставлена исключительно в информационных целях.
Ремонт вашего ПК одним щелчком мыши
Имейте в виду, что наше программное обеспечение необходимо установить на ПК с ОС Windows. Откройте этот веб-сайт на настольном ПК и загрузите программное обеспечение для простого и быстрого устранения ваших проблем.













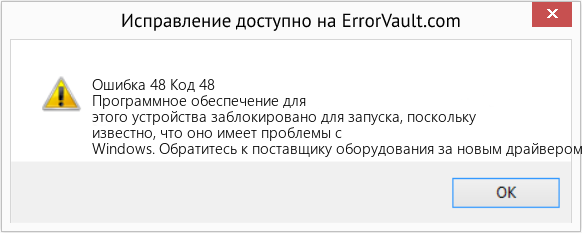



















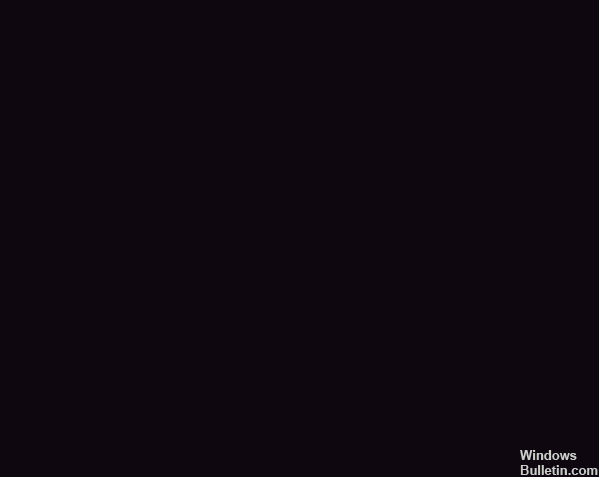


 Причины ошибок
Причины ошибок
 Причины ошибок
Причины ошибок