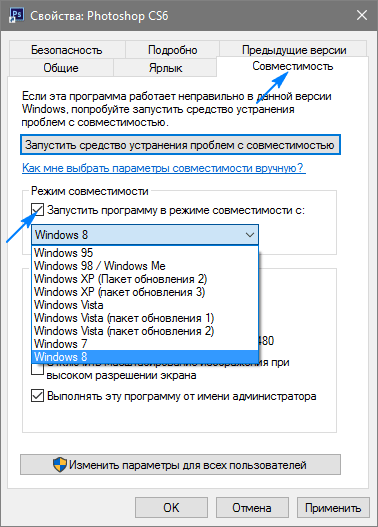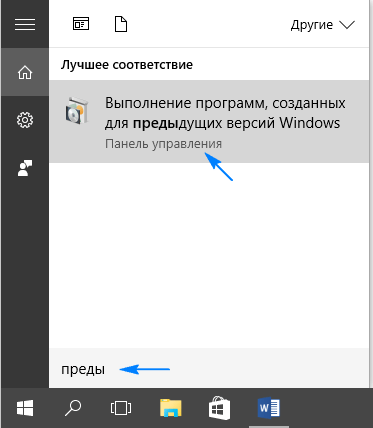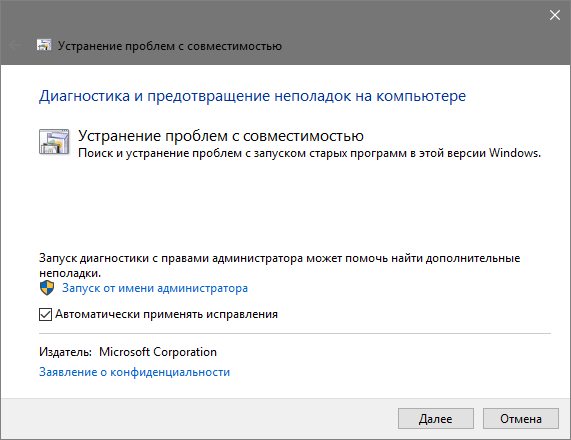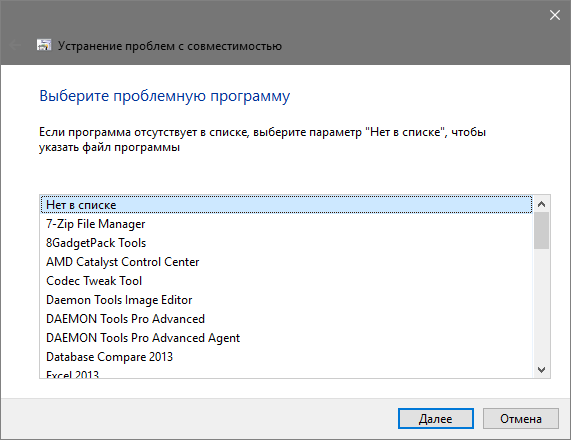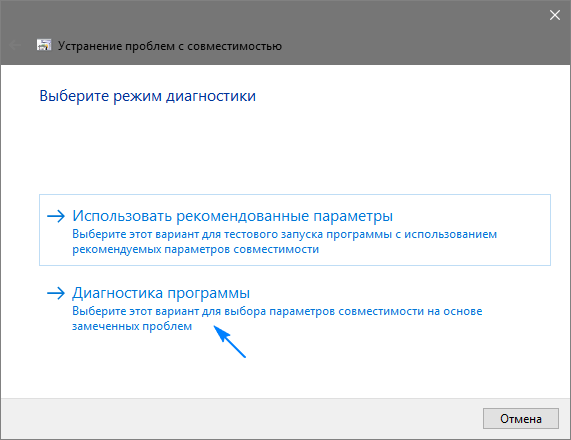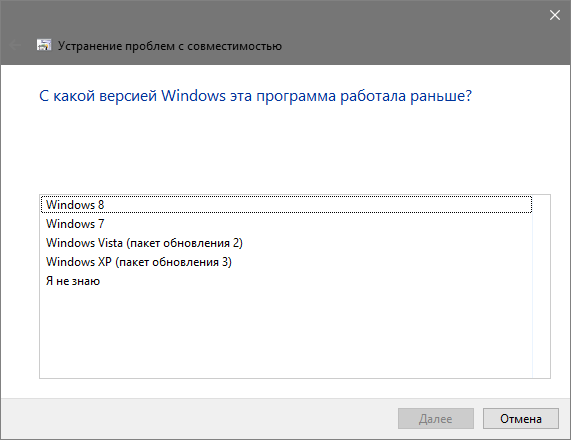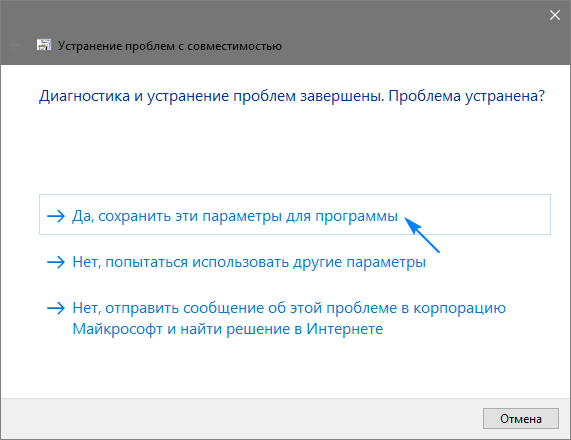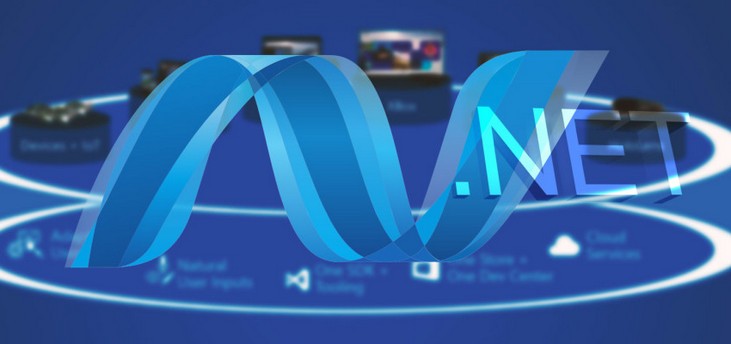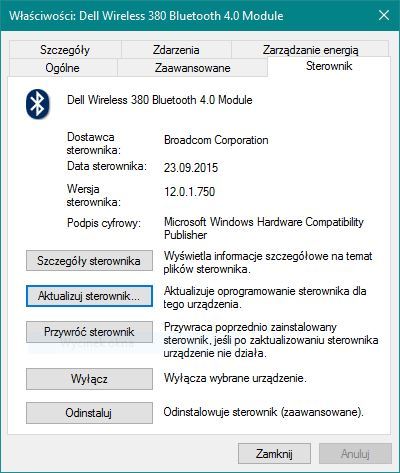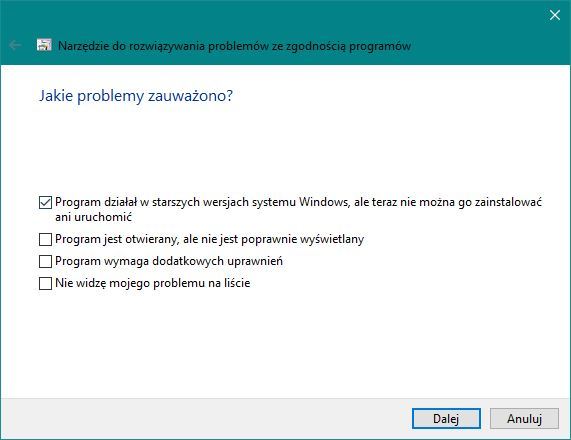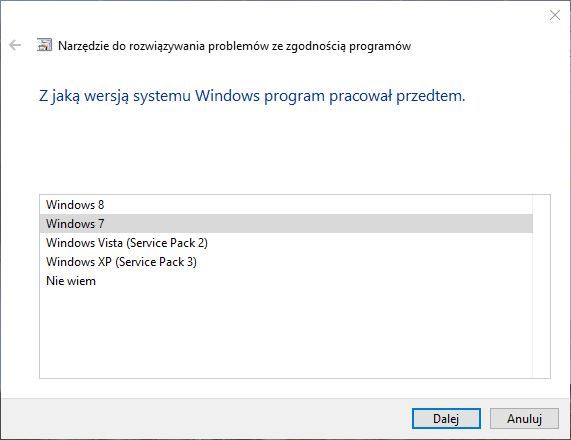Как установить несовместимый драйвер?
К вашей Компьютер или веб-сайт производителя оборудования> Раздел поддержки драйверов и программного обеспечения> найдите свой компьютер или номер модели оборудования> затем свою операционную систему> найдите нужные драйверы> загрузите и установите их.
Как установить несовместимые драйверы принтера в Windows 10
- Щелкните правой кнопкой мыши файл драйвера.
- Щелкните Устранение неполадок совместимости.
- Нажмите на программу устранения неполадок.
- Установите флажок Программа работала в более ранних версиях Windows, но сейчас не устанавливается и не запускается.
- Нажмите на Далее.
- Щелкните Windows 7.
- Нажмите на Далее.
Как найти несовместимые драйверы?
Утилита проверки драйверов Windows
- Откройте окно командной строки и введите «верификатор» в CMD. …
- Затем вам будет показан список тестов. …
- Следующие настройки останутся как есть. …
- Выберите «Выбрать имена драйверов из списка».
- Начнется загрузка информации о драйвере.
- Появится список.
Может ли установка несовместимого драйвера устройства повлиять на производительность вашего компьютера?
Устаревшие драйверы не только могут повлиять на производительность ПК., но и общая стабильность системы. По мере того, как драйверы устройств устаревают и устаревают, они вызывают ряд симптомов функциональных возможностей компьютера, включая зависание системы, выход из строя устройств — даже сбой системы.
Как установить старые драйверы принтера в Windows 10?
Как установить старый принтер с помощью расширенной настройки
- Открыть настройки.
- Нажмите на устройства.
- Щелкните «Принтеры и сканеры».
- Нажмите кнопку Добавить принтер или сканер.
- Подождите несколько минут.
- Щелкните параметр Требуемый принтер отсутствует в списке.
- Выберите Мой принтер немного старше. …
- Выберите свой принтер из списка.
Как запустить устройство в режиме совместимости?
Как установить драйверы устройств в режиме совместимости
- Щелкните правой кнопкой мыши значок программы, выберите «Свойства».
- Перейдите на вкладку «Совместимость».
- Установите флажок Запускать эту программу в режиме совместимости для и выберите предпочтительную Windows.
- Нажмите «Применить» и нажмите кнопку «ОК».
Будут ли старые принтеры работать с Windows 10?
Хорошая новость заключается в том, что практически любой принтер, купленный за последние четыре-пять лет — или любой принтер, который вы успешно использовали с Windows 7, 8 или 8.1, — должен быть совместим с Windows 10.
Как мне исправить несовместимый драйвер Nvidia?
Как исправить графический драйвер NVIDIA, несовместимый с этой версией windows
- После удаления переустановите графический драйвер NVIDIA. Первым шагом к решению этой проблемы является удаление и переустановка драйвера NVIDIA на вашем компьютере. …
- Загрузите драйвер NVIDIA с помощью Geforce Experience. …
- Обновите свою Windows.
Почему я могу включить целостность памяти?
Целостность памяти — это функция изоляции ядра. Включив настройку целостности памяти, вы можете помочь предотвратить доступ вредоносного кода к процессам с высоким уровнем безопасности в случае атаки.
Замедляет ли целостность памяти ПК?
Целостность памяти — это функция безопасности при изоляции ядра, которая предотвращает внедрение вредоносного кода в процессы с высоким уровнем безопасности при атаках. Итак, вопрос в том … замедлит ли это вашу систему? Ответ был бы — Да; но, с оговорками.
Как устранить проблему с драйвером?
Как исправить ошибки драйвера
- Откройте диспетчер устройств, чтобы диагностировать проблему. …
- Ищите желтый треугольник. …
- Щелкните правой кнопкой мыши проблемное устройство и выберите «Свойства». Окно свойств должно иметь вкладки вверху. …
- Удалите драйвер, если он полностью поврежден.
Как узнать, нужно ли обновить драйверы?
Чтобы проверить наличие обновлений для вашего ПК, включая обновления драйверов, выполните следующие действия:
- Нажмите кнопку «Пуск» на панели задач Windows.
- Щелкните значок настроек (это маленькая шестеренка).
- Выберите «Обновления и безопасность», затем нажмите «Проверить наличие обновлений». ‘
Как вы проверяете, все ли драйверы работают правильно?
Щелкните устройство правой кнопкой мыши и выберите Свойства.. Взгляните на окна состояния устройства. Если появляется сообщение «Это устройство работает правильно», драйвер установлен правильно, что касается Windows.
Установка драйвера в режиме совместимости нужна, если вы подключаете к компьютеру с обновленной операционной системой старое оборудование. Например, принтер или МФУ сняты с производства, а производитель официально объявил, что продукт больше не поддерживается и ПО обновляться не будет.
В этом случае другого выхода нет и нужно устанавливать последнюю выпущенную версию. Однако в первую очередь все-таки попробуйте просто установить драйвер как будто он подходит к вашей ОС. Если корректной установки не получилось, переходим к решению возникших проблем.
Установка в режиме совместимости
Кликните правой кнопкой мыши по установщику драйвера (.exe). Откройте Свойства и найдите вкладку Совместимость:
- Запустите средство устранения проблем с совместимостью и выберите из двух предложенных вариантов первый: установку по тем параметрам, которые рекомендуются. Выполняйте подсказки мастера установки программы. Если установка прошла успешно, параметры нужно сохранить.
- В противном случае на той же вкладке поставьте маркер в строке Запустить программу в режиме совместимости с, и выберите версию системы, для которой и был разработан драйвер, например, Windows 7. Еще раз запустите установку программы.
- Если проблемы остаются, можно ввести дополнительные параметры совместимости вручную. Например для старых программ кликнуть строку Режим пониженной цветности и выбрать 8 или 16-разрядный цвет.
Устранение проблем с совместимостью
В свойствах файла для установки драйвера не всегда будет вкладка Совместимость, где можно вручную задать некоторые параметры установки. Но в Панели управления (на примере Windows 10) есть целый раздел под названием Устранение неполадок. Если предыдущие действия не помогли или в работе драйвера замечены лаги:
- Откройте раздел Устранение неполадок , выберите строку Программы/Устранение проблем с совместимостью.
- В открывшемся окне запустите диагностику от имени администратора.
- Немного подождите и посмотрите список программ. После клика по строке Нет в списке можно выбрать файл на компьютере. Или выберите нужную программу из перечня.
- Поскольку установка с рекомендованными параметрами не помогла, выбираем диагностику программы и одну из предложенных проблем, например, конкретную версию ОС, при которой драйвер работал (или для которой был разработан).
- Нажмите Проверить программу. Если проблема решена, сохраните параметры и завершите диагностику.
Печатайте с удовольствием.
Содержание
- Как установить драйвер в режиме совместимости?
- Установка в режиме совместимости
- Устранение проблем с совместимостью
- Как включить и отключить режим совместимости в Windows 10
- Включаем режим в свойствах ярлыка исполняемого файла
- Включаем режим через устранение неполадок
- Как установить драйвер в режиме совместимости
- Вариант 1. Рекомендованные параметры
- Вариант 2. Диагностика программы
- Вариант 3. Ручной
Как установить драйвер в режиме совместимости?
Установка драйвера в режиме совместимости нужна, если вы подключаете к компьютеру с обновленной операционной системой старое оборудование. Например, принтер или МФУ сняты с производства, а производитель официально объявил, что продукт больше не поддерживается и ПО обновляться не будет.
В этом случае другого выхода нет и нужно устанавливать последнюю выпущенную версию. Однако в первую очередь все-таки попробуйте просто установить драйвер как будто он подходит к вашей ОС. Если корректной установки не получилось, переходим к решению возникших проблем.
Установка в режиме совместимости
Кликните правой кнопкой мыши по установщику драйвера (.exe). Откройте Свойства и найдите вкладку Совместимость:
- Запустите средство устранения проблем с совместимостью и выберите из двух предложенных вариантов первый: установку по тем параметрам, которые рекомендуются. Выполняйте подсказки мастера установки программы. Если установка прошла успешно, параметры нужно сохранить.
- В противном случае на той же вкладке поставьте маркер в строке Запустить программу в режиме совместимости с, и выберите версию системы, для которой и был разработан драйвер, например, Windows 7. Еще раз запустите установку программы.
- Если проблемы остаются, можно ввести дополнительные параметры совместимости вручную. Например для старых программ кликнуть строку Режим пониженной цветности и выбрать 8 или 16-разрядный цвет.
Устранение проблем с совместимостью
В свойствах файла для установки драйвера не всегда будет вкладка Совместимость, где можно вручную задать некоторые параметры установки. Но в Панели управления (на примере Windows 10) есть целый раздел под названием Устранение неполадок. Если предыдущие действия не помогли или в работе драйвера замечены лаги:
- Откройте раздел Устранение неполадок , выберите строку Программы/Устранение проблем с совместимостью.
- В открывшемся окне запустите диагностику от имени администратора.
- Немного подождите и посмотрите список программ. После клика по строке Нет в списке можно выбрать файл на компьютере. Или выберите нужную программу из перечня.
- Поскольку установка с рекомендованными параметрами не помогла, выбираем диагностику программы и одну из предложенных проблем, например, конкретную версию ОС, при которой драйвер работал (или для которой был разработан).
- Нажмите Проверить программу. Если проблема решена, сохраните параметры и завершите диагностику.
Как включить и отключить режим совместимости в Windows 10
Если столкнулись с проблемой, когда устаревшее приложение отказывается работать в новой операционной системе от Майкрософт, используйте для его запуска режим совместимости в Windows 10. Данная статья научит запускать в «десятке» программы и старые игры, которые отказываются работать в среде последней ОС, вылетают или функционируют с ошибками.
Windows 10 предлагает активировать режим совместимости при запуске приложений, предыдущий рабочий сеанс которых завершился со сбоем или был прерван вследствие ошибки или путем завершения процесса. Но осуществляется это не во всех случаях.
Активация режима совместимости вручную через свойства ярлыка или исполняемого файла доступна не всегда, а порой требует запуска инструмента устранения неполадок. Рассмотрим оба метода, а также разберемся, как отключить режим совместимости в Windows 10.
Включаем режим в свойствах ярлыка исполняемого файла
- Для этого вызываем «Свойства» целевого объекта посредством контекстного меню или комбинации клавиш «Alt+Enter».
- Переходим во вкладку «Совместимость».
- В разделе «Режим совместимости» ставим флажок возле его названия.
- Открываем выпадающее меню и выбираем версию операционной системы, для которой предназначено приложение или, в которой работает без сбоев.
Отключается совместимость посредством удаления галочки возле единственной опции в разделе «Режим совместимости».
При использовании выпущенных порядка 10 лет назад приложений, созданных под XP, можно попробовать запустить программу в пониженном разрешении, с использованием 256 цветов или без визуального оформления. Также можно указать операционной системе, что данное приложение следует запускать от имени администратора каждый раз в целях экономии времени, необходимого на вызов контекстного меню файла для выбора соответствующего режима запуска.
Включаем режим через устранение неполадок
Дабы запустить режим совместимости, необходимо вызвать инструмент устранения неполадок, который в «десятке» называется «Выполнение программ, предназначенных для иных версий Windows». Вызвать средство можно через апплет «Устранение неполадок», расположенный одним из последних в Панели управления при визуализации ее элементов в виде значков, или через поисковую строку.
Запускать приложение следует с привилегиями администратора. Это позволит обнаружить дополнительные факторы, вызывающие неполадки в функционировании программы.
Немного подождав, увидим список инсталлированных на ПК программных продуктов, в котором следует выбрать проблемную программу.
Выбрав приложение или указав путь к файлу его запуска, появится предложение выбрать диагностический режим. Для выбора конкретной версии Windows указывайте второй режим «Диагностика программы», а для автоматического определения совместимой версии операционной системы следует остановиться на первом пункте.
После выбора редакции операционной системы появится окно с вариантами проблем, которые были замечены во время работы приложения в «десятке».
Если знаете, в какой версии операционной системы приложение исправно работало, указываете ее или же выбираете «Я не знаю».
В следующем диалоге нажимаем «Проверить программу», дабы протестировать, функционирует ли она во время запуска с указанными параметрами. Если тестирование завершилось удачно, жмём «Далее».
Для последующего вызова софта с указанными параметрами выбираем первый пункт в последнем окне, сохраняем указанные настройки и закрываем окно.
После поиска дополнительных неполадок закрываем средство или просматриваем дополнительные сведения о проблеме.
Если приложение отказалось работать в режиме совместимости с выбранной Windows, попробуйте иную редакцию ОС или используйте рекомендуемые параметры. В крайнем случае, всегда можно попросить помощи в решении возникших вопросов, отправив отчет о возникшей проблеме представителям Microsoft или поискать ответ на форумах.
Хорошая статья, доступная. Но последний абзац я бы дополнил. Не обязательно устанавливать вместо современной системы старую или разделить жёсткий диск на несколько частей, переключаясь между ними после перезагрузки, что жутко неудобно, а рекомендуемые параметры часто не помогают, как и помощь от службы поддержки. Правда нужно заметить, что в отличии от режима совместимости у него цена выше, зато все драйвера работают как родные.
Название? Виртуальные машины! Вам потребуется минимум 128 МБ для Windows XP или 1024 МБ для Windows 7. Комфортное число зависит от приложения, но в большинстве случаев 1 ГБ или 4 ГБ хватит. Если вы захотите добавить 3D графику, то учитываете, что она тоже требует оперативную память, для довольно старых хватит 512 ГБ для запуска более новых от 1 ГБ и выше. Не забываем, что основная система тоже хочет кушать и на неё крайне желательно оставить хотя бы 2 ГБ памяти. Итого в полноценном наборе 3,5 ГБ и 7 ГБ соответственно. Нужно заметить, что виртуальная видеокарта обходится дорого в смысле производительности, будьте готовы лишиться 50-70% исходной мощности.
На рынке существует лишь 2 программы, способные не только работать с виртуальными машинами, но и отображать 3D графику, VMware Player и Oracle VirtualBox, обе бесплатны. Однако в Oracle VirtualBox за более чем 5 лет реализация 3D всё ещё овень сырая, то есть «лагает безбожно», с ней вы можете в случае удачи рассчитывать на то, что отнимется 75-95% исходной мощности, чаще всего графика отображается некорректно, если отображается вообще, пользоваться этим невозможно. VMware Player иное дело, работать можно.
Включив режим Unity вы будете видеть окна программ из той же Windows XP прямо в Windows 10, что жутко удобно, ведь обычно приходилось уходить в неё с головой, да так, что люди недоумевали, каким это образом на ноутбуке без драйверов под Windows XP она так хорошо работает, ещё и с 3D. По сути лучшего режима совместимости кроме виртуальных машин не существует. Ну так чего ждёте, дерзайте!
Как установить драйвер в режиме совместимости
Часто производитель не разрабатывает драйверы к своему оборудованию для более современных операционных систем. Иногда проблема решается установкой драйвера той же разрядности для прошлой системы (например, установка драйвера на Windows 8 от Windows 7). Часто драйвер не устанавливается и тогда нужно пробовать установку в режиме совместимости.
Вариант 1. Рекомендованные параметры
- Кликаем на файле драйвера с расширением EXE (например, Setup.exe) правой кнопкой мышки и выбираем «Исправление проблем с совместимостью».
- Использовать рекомендованные параметры.
- Если система подбирает правильные параметры совместимости (например, вы скачали драйвер от Windows Vista и хотите его установить на Windows 7 и вам операционная система подобрала режим совместимости с Windows Vista, то все нормально) жмем «Проверить программу». Если драйвер устанавливается — все отлично.
Вариант 2. Диагностика программы
- Кликаем на файле драйвера с расширением EXE (например, Setup.exe) правой кнопкой мышки и выбираем «Исправление проблем с совместимостью».
- Диагностика программы.
- Программа работала в предыдущих версиях Windows, но не устанавливается или не работает сейчас.
- С какой версией Windows эта программа работала раньше?
- Жмем «Проверить программу».
Вариант 3. Ручной
- Кликаем на файле драйвера с расширением EXE (например, Setup.exe) правой кнопкой мышки и выбираем «Свойства».
- На вкладке «Совместимость» задаем нужные параметры (совместимость устанавливаем с той системой, для которой подходит драйвер). Жмем OK.
- Пробуем как обычно устанавливать драйвер.
Таким образом можно установить достаточно много драйверов для различного оборудования.
Спасибо вам ОГРОМНЕЙШЕЕ!Я промучался 2е суток,и вот ЭВРИКА!
Здравствуйте, Станислав.
Мы очень рады, что статья вам пригодилась.
подскажите, а если драйвер не .exe а имеет расширение .inf как его запустить в режиме совместимости .
Здравствуйте, Иван
Драйверы в фомате .INF нужно устанавливать вручную.
Вот только драйвер отказывается работать на windows 10 а на семерке работал прекрасно (((
Большое вам СПАСИБО за помощь!
Очень приятно получить благодарность. И вам спасибо за обратную связь.
И на моей 10 получилось установить драйвер, спасибо огромное автору.
Здравствуйте, Игорь. Спасибо за добрые слова.
Огромное спасибо. Получилось «оживить старичка» epson 1260.
Здравствуйте. А если драйвер установился, но программа не открывается пишет, что не видит сканер?
Здравствуйте, Елена.
Очень мало информации. Напишите, пожалуйста, подробнее. Модель устройства, ваша операционная система, что за драйвер устанавливаете, какая программа не видит сканер.
странно, но у меня не получилось наверно я что то делаю не так если что объясните
Доброго дня.
Задавайте вопросы, пожалуйста. Что не получилось?
Здравствуйте!
Спасибо за инструкцию, у меня как раз эта проблема.
Прежде чем устанавливать драйвер, хочу задать вопрос.
Недавно обновила систему с Windows 7 до Windows 10, и как раз вылезла проблема с видеокартой (ATI Mobility Radeon HD 4200 Series, поставщик прекратил поддержку драйверов для систем выше Windows 8, то есть нужных драйверов не существует в природе).
Причину проблемы поняла не сразу, так как диспетчер устройств нормально читает видеокарту. Потом увидела, что «драйвера для этого устройства не требуются или не установлены».
В характеристиках видеоадаптера в меню Дисплей указан Microsoft Basic Display Driver.
Собственно, вопрос: нужно ли прибегать к помощи DDU, так как на диске С таки есть папка с названием AMD и она не пустая.
Извините, если получилось скомкано.
Здравствуйте. Если на дисплее установлено разрешение, которое поддерживает ваш дисплей (1366×768 или 1920×1080 или другое) и глюков не наблюдается + ничего не тормозит, то я бы ничего не делал = использовал бы встроенные в Windows драйверы.
Глюки есть. Во-первых, отсутствует ползунок регулировки яркости + не работает «Ночной свет». Во-вторых, не грузятся игры, а это обидно.
Дальше может быть хуже.
Проблему подробно описываю на форуме Microsoft, но пока нормальных ответов нету:
Глюки есть. Во-первых, отсутствует ползунок яркости и не работает «Ночной свет», во-вторых, не грузятся игры, а это обидно.
Разрешение дисплея 1366*768, здесь все нормально.
Здравствуйте
Я бы попробовал поставить драйверы с помощью утилиты https://driverfresh.com/ru/autoinstall/amd-driver-autodetect.html
Если нет, то тогда, задумался бы над возвратом в Windows 7.
где скачать драйвер Саnon 3520i
Здравствуйте.
Посмотрите статью с драйверами для этой серии (ссылка тут).
Здравствуйте, подскажите как активировать режим совместимости в Win 10 если у меня его попросту вырезали из windows ?))) У меня урезанная версия под игры, кортана гейм эдишн или как то так и там просто нет нужных файлов или систем (((
Может их где то можно скачать и добавить в систему ? Потому что переустанавливать винеду сейчас тот еще геморой, а фалаут 4 постоянно вылетает и причина скорее всего из-за совместимости (
Здравствуйте, Никита
Я бы установил лицензионный Windows 10 x64 и как у нас говорят «мав би спокій»
Установила Windows 10, перестал восприниматься принтер hp/laserjet-m1120-mfp, пишет, что программное обеспечение устарело, не поддерживается сканирование, оборудование в идеальном состоянии, незнаю что делать.
Здравствуйте, Оксана.
Какие драйверы вы пытались установить? В отдельной статье для серии HP LJ M1120 есть централизованные драйверы для всей линейки LaserJet с программой установки. Поддерживает USB-соединение.
Стояла Windows 8. Установил Windows 10, перестал восприниматься принтер Canon 4400 f.
На сайте Canon пишут что данное устройство с Windows 10 не совместимо и драйверов на этот случай не существует. Это действительно так?
Здравствуйте.
Разработкой драйверов и другого программного обеспечения занимается именно производитель. Информации с официального сайта компании нужно верить.
Здравствуйте, операционная система Windows 10 (x64). Необходимо подключить принтер Canon LBP2900_R150. Скачала драйвера на оф. сайте. Ноутбук видит принтер, но как другое устройство USB, а не принтер. После скачки драйвера никакой реакции… Пыталась по вашей статье решить проблему, ничего не вышло. Скажите, пожалуйста, где копать и как исправить положение?
Здравствуйте, Ксения.
Посмотрите, пожалуйста, эту статью с подробной инструкцией по установке.
Добрый день! Windows 8.1. При установке драйвера для HP scanjet 3670 для Windows 7 опробовал все 3 варианта.
При запуске setup_basic_2436.exe Мастер установки драйверов устройств выдает надпись: «Невозможно выполнить DPInst.exe на имеющейся операционной системе.
Здравствуйте, Владимир.
Драйвер для вашего устройства подходит под Windows 7, не выше. Вряд ли вы могли выполнить Вариант 3, совместимости с Windows 8.1 не предлагается.
Возможно, ваше устройство будет работать через виртуальную машину.
Доброго вам..Перелопатил весь инет толку 0,последняя надежда только на вас..Старая материнка Asus,работала до этого на 7,установил 10,работает шустрее,мне понравилось..Но нет звука,будь оно не ладное,1 совет помог на совместимость,за это большое спс,появился звук,но только в гнезде для наушников,а свма прога где гнёзда все дела не открывается,может есть решение этой проблемы?
Здравствуйте
Попробовать переустановить скачанные с официального сайта драйверы для звука под Windows 7 в режиме совместимости.
Вечер добрый..С оф сайта ни с одной совместимостью не запускается,только с родной балванки..Звук появился но только работает один штекер с 6,прога 3 D там где аквалайзер не открывается,пти установки не видно,драйвера пишут что новые..кароче засада..
Добрый вечер, веб камеру не могу запустить,драйверы скачивал для 10 версии, разные, раньше был старый комп с Windows 7, работала камера отлично,а сейчас новый ком с 10, камера Canyon CNR-Wcam43G , пишет что нету совместимости, уже не знаю что делать, да тут ещё ребенок на онлайне сидит, нужна камера для учебы. Может у кого была проблема, подскажите, а то уже собрался менять камеру
Введение. Что такое режим совместимости?
Если вы решили узнать, как включить или отключить режим совместимости в операционной системе Windows, то вы однозначно обратились по адресу. Но для начала давайте ответим на такой вопрос: что же такое режим совместимости? Для чего он может быть нужен?
Что такое режим совместимости Windows
Итак, режим совместимости в Windows 7 или 10 является специальной функцией, позволяющей запустить приложение, предназначенное для предыдущих версий операционной системы. Возможно, для вас это описание оказалось достаточно сложным, поэтому давайте более подробно рассмотрим это на конкретном примере.
Итак, некий разработчик (назовём его Валерий) создал программу VolterSide (наименование программы взято произвольно) и выпустил этот продукт для операционной системы Windows XP. Для пользователей этого программного обеспечения всё было хорошо, пока не пришли пора обновлять свой компьютер или ноутбук на более усовершенствованную версию ОС под названием Windows 7 (или же 10). Как оказалось, VolterSide не открывается в установленной системе. Пользователи невольно начинают задумываться: а почему приложение не работает на новой современной системе, когда старая всё прекрасно открывает?
Дело в том, что Валерий не выпустил обновление для своего продукта, которое внедрило бы поддержку новых ОС. Его программа так и осталась жить в прошлом. Но что делать тем людям, которым нужна современность в плане работы операционной системы? Не будут же они пользоваться Windows XP, к примеру, потому что VolterSide работает только в этой версии системы Виндовс. Вот тут на помощь и может вам прийти режим совместимости в Windows 7 или 10.
Но также стоит обратить внимание на тот факт, что эта функция поможет не только в работе приложений, но также и драйверов. То есть, если у вас имеются колонки (клавиатура, монитор — что угодно), и они по каким-то причинам перестали работать после обновления ОС, то вы можете попробовать запустить и установить их драйвера в режиме совместимости.
Как включить режим совместимости в Windows 7 или 10?
Устранение неполадок
Ну вот и мы дошли до главного вопроса сегодняшнего обсуждения. Не будем долго тянуть резину и перейдём сразу к вашим действиям:
- Находим ярлык (или оригинальный файл) запуска программы или драйвера, который вы не могли запустить.
- Кликаем по нему правой кнопкой мыши и заходим в «Устранение неполадок совместимости».
- Теперь вам нужно внимательно читать, что предлагают окна помощи. Сначала выбираем режим работы нашего помощника: диагностика программы. Жмём «Далее».
- В окне появляется вопрос о том, какие проблемы вы заметили при запуске. В нашем случае подходит первый вариант о работе приложения в предыдущих версиях Windows.
- Далее, выбираем ту самую версию операционной системы, в которой у вас было все замечательно. Например, это была Windows Vista. Значит мы кликаем по ней, а потом жмём «Далее». Если вы не уверены в том, какая из версий подходила для ПО (например, при первичном скачивании приложения на компьютер), то придётся пробовать каждую.
- Теперь окно устранения неполадок покажет небольшой отчёт о том, что же мы с вами выбрали. Если всё верно, то кликаем по кнопке «Запуск программы».
- После удачного запуска приложения обязательно сохраните эти параметры для программы. В противном случае попробуйте другие варианты решения или же отправьте отчёт в Microsoft. К сожалению, шанс того, что вам ответят — очень мал. Но если таких писем к ним будет достаточное количество, то они могут исправить проблему в будущих обновлениях.
Изменение параметров вручную. Включаем или отключаем режим самостоятельно
Предыдущий метод, конечно, никто не отменял, но он занимает некоторое время. Если же вам не нужно, чтобы система сама анализировала и тестировала программу, то вы можете сами настроить параметры вручную. Метод практически ничем не отличается от предыдущего в плане того, как поставить режим совместимости в Windows 7 или 10. Также вы сможете не только включить, но и благополучно отключить его. Итак, начнём:
- Как и в предыдущей инструкции, жмём правой кнопкой мыши по ярлыку или оригиналу программы. Но теперь нужно будет выбрать последний пункт «Свойства».
- В появившемся окне откройте вкладку «Совместимость» и нажмите галочку возле пункта о запуске программы в режиме совместимости.
- В поле, расположенным чуть ниже, необходимо выбрать версию операционной системы.
- По мере надобности можете установить некоторые параметры (Использование 256 цветов, специальное разрешение экрана и другие). Это может также сыграть свою роль при запуске в режиме совместимости.
- Жмём «Применить» и затем «ОК». Теперь можете попробовать запустить программу или драйвер.
- Чтобы отключить эту функцию, надо просто убрать галочку, которую вы ставили на втором этапе.
Не помогает? Не беда!
На самом деле этот режим помогает в единичных случаях. Потому что практически все свои программы известные производители и разработчики сразу готовят к работе с новыми операционными системами. В противном случае может быть такое, когда неполадки связаны совсем не с тем, что ПО предназначено для других версий ОС. Тогда можно попробовать провести диагностику (первая инструкция, второй пункт). Только на этот раз выбираем не первый вариант, а ставим галочку напротив других. Так, методом исключения, можно выявить реальную проблему.
Итоги
Подводя итоги сегодняшнего обсуждения того, как включить или отключить режим совместимости в Windows 10 или 7, можно сказать следующее: функция действительно полезная и нужная. Она может помочь тогда, когда другие средства либо недоступны, либо бессильны. Поэтому не стоит недооценивать встроенные возможности операционной системы Microsoft и ставить на них крест. Делимся в комментариях: смогли ли вы запустить программу или драйвер в режиме совместимости? Если нет, то какой способ помог именно вам?
Многие начинающие пользователи ПК и ноутбуков часто спрашивают о том, как установить драйвера на Виндовс 10, ведь компьютер почему-то отказывается выполнять те или иные необходимые владельцу функции, а некоторые подключенные к нему устройства отказываются работать, ссылаясь на необходимость установки определенного программного обеспечения.
Зачем и как это делается – читайте далее.
Обновить драйвера видеокарты NVidia GeForce
Последняя версия драйверов также доступна на официальном сайте производителя. Аналогично указываем модель своей видеокарты и нажимаем поиск. Дальше пользователю достаточно скачать и установить драйвера производителя, если они ранее не были установлены. В случае необходимости обновления драйверов видеокарты от NVidia можно воспользоваться утилитой GeForce Experence распространяемой с драйверами графического адаптера.
Открываем программу GeForce Experence и переходим во вкладку Драйвера. Дальше нажимаем кнопку Проверить наличие обновлений и после обнаружения новой версии устанавливаем последние драйвера. Можно выбрать экспресс-установку или выборочную установку для завершения процесса.
- Способы обновления драйверов видеокарты на Windows 10
Заключение
Каждая новая версия драйверов графического адаптера приносит новые возможности и больше кадров в секунду в любимых играх. Вариантов как можно правильно обновить драйвера видеокарты на Windows 10 есть несколько, начиная от диспетчера устройств и заканчивая программами компаньонами производителя видеокарты.
Рекомендуем использовать для правильного обновления драйверов видеокарты только способы предложенные выше. Есть множество других решений на примере Driver Pack Solutions, которые с одной стороны являются удобными для пользователей, а с другой стороны бесполезными программами. Тем более, на сегодняшний день, после выхода новых версий драйверов графического адаптера пользователю всегда приходит уведомление.
Для поддержания стабильной производительности компьютера (быстродействия) рекомендуется проводить не только плановые чистки жёстких дисков от ненужных скопившихся файлов и загружать актуальные пакеты обновлений для ОС Windows, но и также периодически обновлять драйверы для всех встроенных ПК-комплектующих. По статистике, чаще всего пользователям приходится обновлять ПО для своих видеокарт, при этом сам процесс апгрейда графического адаптера не ограничивается одним способом.
Решение проблем при установке наборов инструкций
Не редка ситуация, когда Windows 10 не дает установить драйвер, выдавая вместо этого ошибку. Самые простые решения на этот случай:
- Следует убедиться, что программное обеспечение поддерживается. Может быть, что компонент уже технически устарел и просто не тянет промежуточное ПО. Следует внимательно ознакомиться со списком моделей и версий устройств, для которых они предназначены.
- Попробуйте перезагрузить компьютер – такое простое решение помогает с перезапуском сломанных процессов и в разрешении конфликтов.
- Установите на операционную систему все обновления.
- Удалите старый набор инструкций, прежде чем устанавливать новый.
- Извлеките устройство, затем вставьте его назад. Желательно, при наличии возможности, в иной порт, а не тот, где оно было раньше.
- Установку промежуточного ПО с расширением .exe лучше запустить с инструментом «режим совместимости».
- Попробуйте другой метод установки (вручную, автоматически и посредством сторонних программ).
Если не смогли помочь рассмотренные решения, то следует обратиться в техническую поддержку компании, произведшей компонент, подробно перечислив при этом способы, что не помогли устранить появившуюся проблему. Но перед этим всегда следует попробовать приведённые способы решения проблем, которые может иметь драйвер виндовс 10.
Обновление операционной системы
Какой бы скепсис у человека не был бы относительно этого пункта, он уверенно находится в списке наиболее распространённых причин ошибок и проблем:
- Откройте «Параметры» компьютера. Для этого используется меню «Пуск».
- Нажимайте на «Обновления…».
- Перейдите к «Центр обновлений».
- Следует кликнуть на «Проверить наличие…».
- Следует дождаться завершения процесса. При этом обеспечивайте стабильный интернет для компьютера при выполнении проверки.
- Если система нашла обновления, она начнёт их скачивать.
- Для установления новых файлов следует перезагрузить компьютер.
- Остаётся подождать и можно пробовать снова установить ПО.
Установка в режиме совместимости
Актуально для наборов инструкций, распространяемых в формате файла .exe. Перед использованием, стоит удостовериться, что такие манипуляции не нанесут вред компьютеру.
- Откройте свойства.
- Перейдите на вкладку «Совместимость».
- Выберите «Запускать программу в режиме совместимости». Следует попробовать разные доступные варианты. Возможно, один из имеющихся режимов поможет использовать промежуточное ПО.
Необходимо перебрать все доступные варианты.
Появление ошибки №28
Если совершена попытка запуска компонента, на который «был установлен» набор инструкций и появилась ошибка №28, то значит, процесс не был завершен.
Эта проблема появляется только при отсутствии требуемого программного обеспечения. Для избавления ошибки необходимо установить драйвера.
Но что, если до определённого момента всё работало без проблем? Ошибка №28 может появляться и из-за устаревания/слёта промежуточного ПО.
Решить проблему поможет обновление/переустановка. Перед этим всегда необходимо удалять старую версию.
Общее описание процесса – это хорошо. Чтобы закрепить полученную информацию, необходимо рассмотреть, как же происходит установка промежуточного ПО для разных частей компьютера.
Но перед этим несколько важных слов. Используемые файлы всегда должны быть из надёжных источников. Это связано и с риском подхвата вируса, и возможным повреждением операционной системы.
Эти проблемы на своё устранение потребуют на порядок больше сил и времени, нежели установка обычного набора инструкций. Всегда стремитесь к использованию подходящей конфигурации.
Так, если устанавливается драйвер видеокарты для виндовс 10, но при этом не установлены оптимальные параметры, то падает производительность, компонент сильнее нагревается и быстрее выходит из строя.
Хотя, если производитель не выпустил промежуточное ПО под нужную версию операционной системы, здесь нельзя ничего поделать.
Придётся установить драйвера на Windows 10 в режиме совместимости, что позволит запустить компонент, но не обеспечит его оптимальную работу.
Как установить драйвера на windows 10 — программное обеспечение для видеокарты
Это одна из самых частых проблем, возникающих после переустановки/обновления операционной системы. Также может просто на компьютер устанавливать новая видеокарта на замену старой.
А вот нужного для её работы программного обеспечения нет. И актуальным становится вопрос: как установить/обновить драйвера видеокарты на виндовс 10?
Для начала следует узнать, какая именно модель установлена на компьютере. И исходя уже из наименования решать о выборе подходящего программного обеспечения и как обновить драйвера видеокарты на виндовс 10. Алгоритм действий такой:
- Перейдите в диспетчера устройств.
- Раскройте раздел «Видеоадаптеры».
- Появившееся строчное обозначение и будет названием модели видеокарты, используемой в компьютере.
- Теперь, когда известна видеокарта, используемая в виндовс 10 можно обновлять драйвера. Для начала следует попробовать передать весь процесс автоматике. Нажимайте на строку левой клавишей мыши и выбирайте «Свойства».
- Перейдите на «Драйвер».
- Нажмите на кнопку «Обновить драйвер».
- Появится окно, в котором следует выбрать «Автоматический поиск…».
- Операционная система займётся поиском и установкой набора инструкций.
- Если попытка не увенчалась успехом, вернитесь к п.6.
- Нажмите на «Выполнить поиск драйверов на этом компьютере».
- Укажите вручную на файл программы, скачанный на жесткий диск из интернета.
Вот так устанавливается на виндовс 10 видеокарта.
Программное обеспечение для принтеров
Рассматривая, как установить драйвер принтера на Windows 10, следует отметить, что принципиального отличия от последовательности работы с видеокартой нет, разве что раздел другой – «Устройства печати».
Но, здесь есть свои нюансы. Производители принтеров, в большинстве, стараются регулярно выпускать новые обновления для компьютеров, забывая, при этом, о старых моделях.
А они сохраняют свою работоспособность и не спешат выходить из строя. Что делать, если отсутствуют нужные наборы инструкций? Установить не Win 10, а нормально работающую семёрку?
Не спешите, выйти из ситуации можно и без изменений операционной системы. Поможет в этом следующий алгоритм действий:
- Нажмите на файл промежуточного ПО правой кнопкой мыши.
- Выберите пункт «Исправление проблем с совместимостью».
- Откроется окно, в котором следует выбрать пункт «Диагностика программы».
- Установите галочку около пункта «Программа работала в предыдущих версиях Windows, но не устанавливается или не начинается сейчас».
- Нажмите «Далее».
- Выберите операционную систему, с которой не было проблем. В нашем случае – это Виндовс 7.
- Нажмите «Далее» и «Проверить программу».
- После того, как выполнены все перечисленные действия, операционная система попросит подтвердить установку драйвера на виндовс 10. После завершения процесса принтером можно пользоваться.
Если установка не началась или же появляется ошибка, посмотрите, подключен ли принтер к компьютеру.
Устройства воспроизведения звука
В стандартной ситуации нет отличия от инструкции для видеокарт, только раздел меняется на «Аудиовходы и аудиовыходы».
Установить звуковые драйвера на Windows 10 можно через диспетчера устройств, попробовав сначала автоматический режим, а если не получиться – сделав всё вручную.
Но, пускай и редко, возникает ситуация, когда система не имеет подходящие библиотеки данных или же даже если всё прошло успешно звук так и не появляется. Что же делать в таких случаях?
Для начала кликните правой кнопкой мыши по значку динамика, что находится в нижнем правом углу экрана. Скорее всего, он будет перечеркнут красной линией.
Выберите пункт «Устройства воспроизведения». Посмотрите на то, какое устройство является активным. Это должна быть используемая стереосистема. Если идентификация затруднена, рекомендуется по умолчанию выбирать Realtek High Definition Audio.
Так в диспетчере устройств обозначается встроенная карта в большинстве материнских плат. Если вообще нет ничего такого, следует вызвать функцию «Отобразить скрытые устройства». После этого компьютер, как правило, активизирует работу службы обновления и самостоятельно успешно загружает необходимый драйвер для виндовс 10.
Что нужно для установки драйвера
Для того, чтобы установить драйвер вручную, нужен установочный диск или специальное программное обеспечение, которое поможет вам пошагово выполнить всю процедуру установки. Ниже мы рассмотрим одну из таких программ – Driver Easy. Бывают такие ситуации, когда по причине несовместимости драйвер с установочного диска выдаёт ошибку. Именно в таких случаях нам и нужны программы, которые помогут найти и обновить драйвер. К тому же этот вариант будет более приемлемым для владельцев нетбуков, в которых зачастую отсутствует дисковод. Для таких случаев есть вариант установки необходимого драйвера с USB-накопителя, его мы тоже сегодня разберём, так как этот метод имеет свои особенности.
Несколько полезных советов от опытных пользователей
Сейчас, когда рассмотрена основная информация о том, как установить драйвера на Windows 10, полезно упомянуть пускай и мелкие, но, в некоторых случаях, важные детали:
- Всегда старайтесь скачивать программное обеспечения с сайтов разработчиков.
- Если приходится работать с промежуточным ПО без сертификата, полезным будет озаботиться точкой восстановления для операционной системы.
- При возникновении проблем и сбоев лучше полностью удалять имеющиеся наборы инструкций и устанавливать их снова. Помните, что они являются связующим звеном. В лучшем случае, просто не получиться использовать компонент. В худшем – составляющая компьютера будет быстро терять свой запас прочности.
- Для файлов с расширением .inf достаточно нажать по них правой кнопкой мыши и в выпадающем меню выбрать пункт «Установить».
Вот, пожалуй, и вся информация, которую следует знать пользователям для настройки собственного персонального компьютера.
Как исправить ошибку 28
Данная ошибка акцентирует внимание пользователя на том, что на используемое системой устройство не установлен нужный драйвер или же установленный драйвер по какой-либо причине не определяется.
Найти нуждающийся в инсталляции ПО компонент достаточно легко – в диспетчере устройств (как в него зайти, описывается в пункте 2.1) рядом с ним будет отображаться желтый индикатор с восклицательным знаком.
Попробуйте нажать правой кнопкой на этот пункт и произвести поиск новейшей версии драйвера, а если не ищет – произвести ручную установку из скачанного в интернете дистрибутива. Проблема должна решиться.
Содержание
- Как исправить проблему блокировки драйверов в Windows 10 из-за «изоляции ядра»
- “Целостность памяти” могла блокировать драйверы
- Как устранить несовместимость драйверов windows 10
- реклама
- Как установить несовместимые драйверы в Windows 10
- Обзор несовместимых драйверов
- Установка несовместимых драйверов
- Устранение проблем с совместимостью драйверов или программного обеспечения в Windows 10
- Метод 1. Найдите несовместимый драйвер с помощью Media Creation Tool.
- 2 мысли о «Устранении проблем с совместимостью драйверов или программного обеспечения в Windows 10»
- Оставьте комментарий Отменить ответ
- Как удалить неисправный драйвер, который блокирует запуск Windows 10
Как исправить проблему блокировки драйверов в Windows 10 из-за «изоляции ядра»
Если ваш компьютер имеет 64-битную архитектуру и поддерживает технологии виртуализации Intel VT-X или AMD-v (поддерживаются большинством современных процессоров), то в Windows 10 вам доступны дополнительные функции безопасности на базе виртуализации.
Одна из таких функций называется “Изоляция ядра” (Core Isolation). Она использует аппаратную виртуализацию для изоляции критически важных частей ядра операционной системы от пользовательских драйверов и программного обеспечения, запущенного на компьютере. Изоляция ядра позволяет предотвратить доступ вредоносных программ и эксплойтов к защищенным зонам ядра и заблокировать попытки обхода контроля безопасности, инъекции вредоносных программ и другое потенциально опасное поведение.
Функция под названием “Целостность памяти” (Memory integrity) является подмножеством изоляции ядра. Она защищает от внедрения вредоносного кода в память при вредоносной атаке.
Целостность памяти — это функция Windows, которая гарантирует надежность кода, работающего в ядре Windows. Она использует аппаратную виртуализацию и Hyper-V для защиты процессов режима ядра Windows от инъекции и выполнения вредоносного или непроверенного кода. Целостность кода, который работает в Windows, проверяется с помощью целостности памяти, что позволяет Windows эффективно противостоять атакам вредоносных программ.
“Целостность памяти” могла блокировать драйверы
При включении Memory Integrity, функция блокирует компьютер и может вызывать проблемы с загрузкой или работой драйверов.
В новом документе поддержки Microsoft пояснила, что ошибки или обычно неопасные уязвимости драйверов могут приводить к тому, что “Целостность памяти” блокирует их загрузку.
В таких ситуациях Microsoft рекомендует проверить доступность обновленного драйвера, в котором уязвимость уже может быть исправлена.
Если данный вариант не сработал, то рекомендуется отключить функцию Memory Integrity, чтобы драйвер мог корректно загрузиться.
Для отключения “Целостности памяти”, выполните следующие шаги:
В качестве альтернативы можно кликнуть по ссылке windowsdefender://coreisolation/ в Windows 10, чтобы открыть необходимую страницу.
После этого, проверьте, остались ли проблемы с загрузкой драйверов. Если проблема сохранилась, то вам лучше получить помощь у производителя устройства и уточнить, когда станет доступен обновленный драйвер.
Источник
Как устранить несовместимость драйверов windows 10
Обновления Windows 10 зачастую вызывали много проблем у многих пользователей и с каждым новым накопительным обновлением их становится всё больше и больше. Например, могут возникнуть проблемы с драйверами, которые ранее никак себя не проявляли, а устройства, для которых эти драйверы предназначены, работали вполне себе штатно.
реклама
Если на Вашем устройстве с операционной системой Windows 10 возникает ошибка «драйвер не может быть загружен на этом устройстве», Microsoft утверждает, что это означает следующее: настройка целостности памяти в Windows Security предотвращает загрузку драйвера на вашем устройстве.
Корпорация Майкрософт обновила документ поддержки, предупреждая пользователей о том, что «если Вы решите продолжить использование устройства без решения проблемы драйвера, Вы можете обнаружить, что функциональность, которую поддерживает драйвер, больше не работает, что может иметь последствия от незначительных до серьезных».
Как быть в данной ситуации? Как решить проблему с драйверами в Windows 10?
Первое, что Вы должны сделать, это проверить, доступен ли новый или обновленный драйвер через Центр обновления Windows или через производителя этого драйвера. Если Вы не можете найти совместимый драйвер для решения этой проблемы, Вы можете отключить параметр целостности памяти в системе безопасности Windows, чтобы обойти сообщение об ошибке «драйвер не может загрузиться на это устройство».
1) Перейдите в меню Пуск > Настройки > Обновление и безопасность
2) Затем выберите Безопасность Windows > Безопасность устройства
3) В разделе «Изоляция ядра» выберите «Сведения об изоляции ядра»
4) Отключите настройку целостности памяти, если она еще не включена
5) Перезагрузите компьютер для вступления измененных параметров в силу
Несовместимые драйверы оказались своего рода проклятием для Windows 10, но похоже что компания, по крайней мере, наконец-то начала признавать эти проблемы и предлагать обходные пути вместо того, чтобы оставлять пользователей в поисках решений.
Источник
Как установить несовместимые драйверы в Windows 10
Windows 10, несмотря на непрерывную работу Microsoft, по-прежнему имеет много недостатков и проблем. Одной из больших проблем с этим большим обновлением системы от Redmond является отсутствие драйверов. В этом руководстве вы увидите, как установить несовместимые драйверы в Windows 10, которые не были адаптированы к последнему обновлению системы.
Некоторые производители ноутбуков и компьютеров выпустили специальные заявления, в которых они предупреждают своих клиентов перед установкой Windows 10. Система не совместима с некоторыми драйверами. Например, эта проблема возникает со старыми принтерами. Хотя это случайные случаи, ранее такие ситуации были очень редкими. Windows 10 необходимо немного поработать с драйверами.
Поэтому может случиться так, что драйвер на вашем компьютере, особенно если компьютер старше, может просто не работать. И производители оборудования не хотят выпускать новые драйверы, адаптированные к Windows 10, — для более старого оборудования. Что делать в ситуации, когда у нас есть Windows 10 на борту, мы хотим использовать ее, и она не работает с драйверами на компьютере?
Обзор несовместимых драйверов
Сначала мы должны просмотреть список плохо работающих или несовместимых драйверов из Windows 10. Для этого откройте панель управления и перейдите в раздел «Оборудование и звук». Перейдите на вкладку «Диспетчер устройств».
Затем мы просматриваем список установленных драйверов и проверяем, есть ли у кого-либо из них информация о недостатке сотрудничества или неправильном сотрудничестве. Мы делаем это, щелкнув правой кнопкой мыши на драйвере и выбрав «Свойства» из списка. Помимо проверки работы контроллера, мы можем его обновить (вкладка «Драйвер»> «Обновить драйвер»).
Однако, если обновление не помогает, попробуйте другое решение.
Установка несовместимых драйверов
Затем мы идем туда, где был загружен драйвер. Щелкните правой кнопкой мыши файл и выберите параметр «Решить проблемы совместимости» в контекстном меню. Теперь будет запущено несовместимое окно установки драйвера, в котором мы должны выбрать следующие параметры:
1. На первом экране выберите вариант «Решить проблемы с программой», а затем «Программа работала в старых версиях Windows, но теперь ее нельзя установить или запустить».
2. На следующем экране выберите версию системы, для которой данный отдел драйверов. Здесь вам нужно использовать информацию производителя. Если драйвер был совместим, например, с Windows 7 — проверьте этот параметр. Аналогично, если это была более старая или более новая версия Windows.
3. Наконец, нажмите кнопку «Тест-программа», чтобы проверить, помогут ли измененные настройки в правильной работе контроллера. Windows может попросить вас установить драйвер, на который вы должны согласиться.
Если все пойдет хорошо, драйвер будет успешно установлен в режиме совместимости. Это позволит нам использовать устройство, которое не было адаптировано к Windows 10. Дайте мне знать в комментариях, работал ли описанный выше метод в вашем случае.
Источник
Устранение проблем с совместимостью драйверов или программного обеспечения в Windows 10
Если вы тоже обновили свою систему с помощью юбилейного обновления Windows 10, то есть 100% вероятность того, что вы столкнулись с проблемами совместимости драйверов. Пользователи со всего мира сообщили о множестве ошибок, и большинство из них связано с несовместимость драйверов или устаревший драйверы. Итак, для бесперебойной и правильной работы системы необходимо, чтобы вы починили коррумпированные драйверы. Если вы столкнетесь с проблемой совместимости после обновления до Windows 10, не расстраивайтесь. Есть способы, с помощью которых можно легко устранить проблему.
Код ошибки 0x800F0923 в основном указывает на несовместимость драйвера или программного обеспечения в Windows 10. Итак, люди, пришло время попытаться решить проблему описанными методами до того, как ваша работа начнется.
Метод 1. Найдите несовместимый драйвер с помощью Media Creation Tool.
Если вы используете Центр обновления Windows для получения юбилейного обновления Windows 10 для своей системы, тогда трудно определить неисправный драйвер, несовместимый с ОС Windows 10. В таком случае вы можете воспользоваться помощью Media Creation Tool, он выполнит обновление на месте и обновит все программное обеспечение и драйверы на вашем компьютере. И пока он завершает этот процесс, он составляет список или отчет обо всех драйверах, несовместимых с ОС компьютера.
Если вы получили сообщение о проблеме, связанной с драйвером, вы можете обновление обеспокоенный водитель. Вы можете обновить его вручную, посетив веб-сайт производителя, или сделать это с помощью утилиты обновления программного обеспечения. В случае проблемы, связанной с программным обеспечением, вы можете попробовать следующий метод при временном удалении проблемного программного обеспечения.
Шаг 1: Запустите Запустить окно нажав значок Windows клавиша + R одновременно.
Шаг 2. Затем введите devmgmt.msc в поле и нажмите Enter. В Диспетчер устройств окна откроются.
Шаг 3: Теперь разверните устройство, создающее проблему. Щелкните правой кнопкой мыши соответствующий драйвер и выберите Удалить.
Шаг 4: Теперь вам нужно установить Обновление для Windows 10 Anniversary. Перезагрузите вашу систему, чтобы сохранить изменения.
Возможно, драйверы или программное обеспечение станут несовместимыми после обновления до Windows 10. Итак, обновив устаревший, отсутствующий или поврежденный драйвер, вы можете решить проблему. Если вышеуказанный метод не работает, положите конец дилемме несовместимости между вашей ОС и драйвером с помощью новейшего программного обеспечения.
Шаг 1: Скачать Инструмент Driver Talent в вашей системе. Установите его и затем нажмите Scan опцию.
Шаг 2. Driver Talent проанализирует вашу систему и составит список драйверов и программного обеспечения, которые устарели или повреждены и нуждаются в обновлении.
Шаг 3: Вы можете обновить отдельный драйвер. Или нажмите кнопку «Восстановить», чтобы обновить все драйверы автоматически.
Шаг 4. Перезагрузите компьютер, чтобы изменения вступили в силу.
Если у вас есть драйвер или приложение, несовместимое с вашей последней версией Windows 10, вы можете изменить настройки режима совместимости этой конкретной программы, чтобы она работала должным образом.
Шаг 1. Щелкните приложение правой кнопкой мыши. Нажмите на Объекты недвижимости.
Шаг 2: нажмите на Совместимость таб. На этой вкладке установите флажок Запустить эту программу в режиме совместимости для параметра.
Шаг 3: Теперь из раскрывающегося списка выберите версию Windows, которую вы используете.
Шаг 4: Нажмите «Применить», чтобы сохранить изменения, затем нажмите «ОК».
Если все вышеперечисленное решение не работает для вас, вы можете выполнить чистую установку на недавно установленной Windows 10.
Итак, ребята, если вы тоже столкнетесь с водителем или совместимость программного обеспечения проблема в Windows 10, вы можете воспользоваться указанными выше методами. В случае возникновения проблем оставьте свой запрос в разделе комментариев.
2 мысли о «Устранении проблем с совместимостью драйверов или программного обеспечения в Windows 10»
Я впервые хожу сюда посмотреть, и мне действительно приятно читать все на
одноместное место.
Много раз сталкивался с проблемами совместимости программного обеспечения. Также переустановил Windows, но не исправил. Вы можете мне с этим помочь?
Оставьте комментарий Отменить ответ
Этот сайт использует Akismet для уменьшения количества спама. Узнайте, как обрабатываются ваши данные комментариев.
Источник
Как удалить неисправный драйвер, который блокирует запуск Windows 10
Многие пользователи Windows сталкиваются с такой ситуацией, когда установка новых драйверов приводит к неправильной работе устройств, при этом иногда блокируется запуск самой системы. Мы расскажем, как все исправить с помощью встроенной среды восстановления.
При загрузке и установке драйверов для различных компонентов ПК может оказаться так, что файл скачивается с ошибкой или он просто не соответствует установленному оборудованию. Иногда Windows просто не может его загрузить из-за плохой работы сервера. В итоге старые драйверы будут удалены, а новые так и не установятся правильно Такой сбой в инсталляции в конечном итоге приводит к фатальным последствиям, в том числе т.н. «синему экрану смерти» (BSOD), что не даст загрузиться на Рабочий стол.
Если это происходит, то, само собой разумеется, ваши возможности по исправлению ситуации очень ограничены, т.к. удаление драйвера становится не простым делом без доступа к самой Windows. К счастью, это можно сделать из «Среды восстановления Windows», которая была специально разработана, чтобы помочь вам справиться с проблемами, мешающими загрузке ОС. Вот как Microsoft характеризует работу инструмента WinRE:
«Среда восстановления Windows (WinRE) — это инструмент для ремонта ОС, который поможет устранить распространенные причины не загружаемых операционных систем. WinRE основан на среде предустановки Windows (Windows PE) и может быть настроен с помощью дополнительных драйверов, языков, дополнительных компонентов Windows PE и других средств устранения неполадок и диагностики. По умолчанию WinRE предварительно загружается в Windows 10 для настольных изданий (Home, Pro, Enterprise и Education) и Windows Server 2016 ».
Есть несколько способов получить доступ к WinRE, но в случае, если ваш компьютер не загружается, единственным способом является обращение к исходному установочному носителю ОС. Если у вас его нет под рукой, то есть вариант скачать дистрибутив MediaCreationTool с официального сайта Microsoft на другом работающем ПК и развернуть его в качестве загрузочной флешки. Далее нужно загрузиться с ее и выбрать не инсталляцию, а пункт восстановления системы. Далее следуйте приведенной ниже инструкции после пункта Перезагрузить сейчас.
Теперь расскажем о ситуации, когда все же есть возможность загрузиться на Рабочий стол. В этом случае нужно инициировать перезапуск в режим восстановления:
Нажмите кнопку Пуск > Параметры > Обновление и Безопасность > Восстановление > Особые варианты загрузки > Перезагрузить сейчас
После перезагрузки нужно выбрать вариант с запуском командной строки, чтобы можно было удалить неисправный драйвер. Командная строка позволяет получить полную информацию о драйверах, работающих на вашем устройстве. Вызвать ее можно с помощью такой команды:
Dism /image:C: /Get-Drivers
Если Windows установлена на диске с буквой, отличной от C:, убедитесь, что вы соответственно изменили вышеупомянутую команду.
На этом этапе вам должен быть предоставлен исчерпывающий список драйверов на вашем компьютере, и строка, которая вас интересует, называется «Имя публикации». Сторонние драйверы именуются с использованием правила oemX.inf, где X — это число, которое начинается с 0 и увеличивается по мере обнаружения большего количества драйверов на устройстве.
Как только вы определите, какой драйвер необходимо удалить, введите следующую команду, чтобы удалить его:
DISM /Image:C: /Remove-Driver /Driver:oemX.inf
Измените букву диска и файл драйвера (после двоеточия) в соответствии с вашими путями ОС. Если вы делаете это правильно, вы должны увидеть следующее сообщение в командной строке:
Found 1 driver package (s) to remove.
Removing 1 of 1 – oemX.inf: The driver package was successfully removed.
The operation completed successfully.
На этом этапе вы можете перезагрузить компьютер и проверить, правильно ли запускается Windows без неисправного драйвера.
Если вам интересно, как вы можете определить, какой драйвер вызывает проблемы с загрузкой на вашем устройстве Windows, нет общего ответа на эту дилемму. В большинстве случаев виновниками являются только что обновленные драйверы, поэтому вам следует начать с удаления драйверов, которые были установлены только что или обновлены, перед перезагрузкой или выключением устройства.
Описанный здесь метод не работает при загрузке Windows в обычном режиме, так как он рассчитан на работу с установочным комплектом операционной системы, т.е. в среде восстановления Windows. Те же шаги можно использовать для устранения проблем с драйверами, которые не позволяют загружать устройство и в предыдущих версиях Windows, включая Windows 7 и Windows 8.1. Поддерживаются все версии Windows 10, включая следующую версию 2004, которая выйдет весной.
Источник