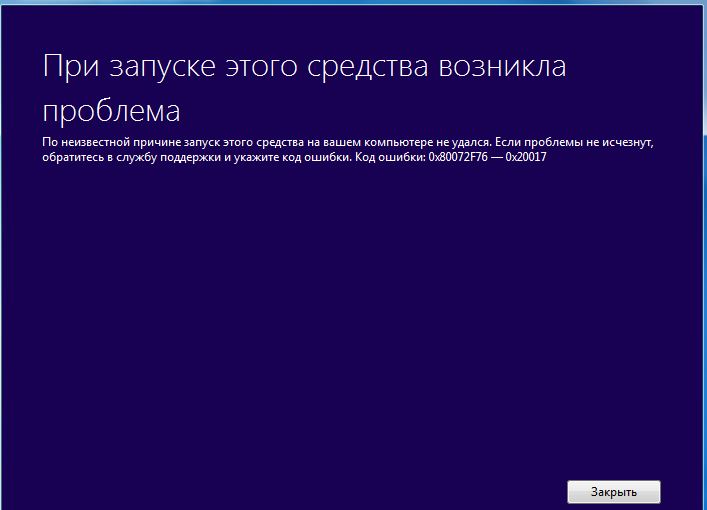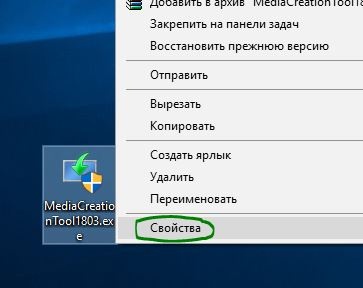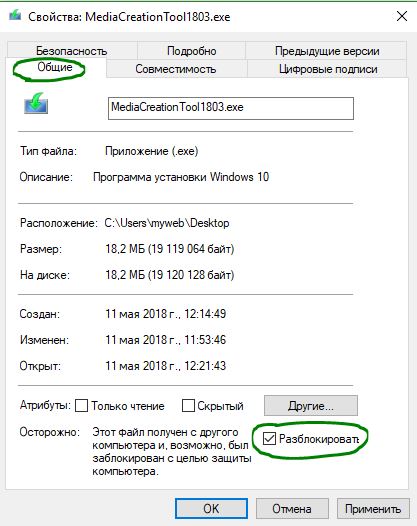Главная » Безопасность » По неизвестной причине запуск этого средства на вашем компьютере не удался 0x80072f8f 0x20000
Как исправить ошибку 0x800704ec в Защитнике Windows?
Открывая в очередной раз системный Защитник Windows, вы можете встретиться с неприятной проблемой – ошибка 0x800704ec. Испытывать появление данной ошибки способны пользователи операционных систем Windows 8, Windows 8.1 и Windows 10. Помимо кода, с ошибкой также прилаживается довольно интересное сообщение, объясняющее, что пошло не так при запуске Защитника Windows. В сообщении указывается следующее сообщение:
Эта программа заблокирована групповой политикой. За дополнительными сведениями обращайтесь к системному администратору.
Данное сообщение буквально станет стенной на пути запуска Защитника Windows. Так что же означает это сообщение от вашей операционной системы? Дело заключается в следующем: групповая политика в вашей системе заблокировала запуск Защитника Windows в связи с тем, что на вашем компьютере в настоящее время работает стороннее антивирусное ПО.
Зачем это было совершено такое действие? А затем, чтобы между сторонним антивирусом и Защитником Windows не возникло конфликта, который может вызвать для системы множество проблем. К счастью, разрешить ошибку 0x800704ec во время запуска можно достаточно просто с помощью небольшого набора способов, который мы сейчас и рассмотрим.
По неизвестной причине запуск этого средства на вашем компьютере не удался 0x80072f8f 0x20000
Сообщения: 4
Благодарности: 0
| Конфигурация компьютера | |
| Процессор: Нет | |
| Материнская плата: Нет | |
| Память: Нет | |
| HDD: Нет | |
| Видеокарта: Нет | |
| Звук: Нет | |
| Блок питания: Нет | |
| CD/DVD: Нет | |
| Монитор: Нет | |
| ОС: Нет | |
| Прочее: Нет |
Всем привет! Помогите пожалуйста! После переустановки Vista, при активации мли обновлении Vista возникает Код ошибки 0x80072F8F, как устранить ошибку (при первой установкe все было нормально).
Ошибка Windows 0x80072F7D — как исправить
Ошибка 0x80072F7D связана с Магазином Windows, и вот методы, которые помогут вам исправить ошибку и без проблем использовать Магазин Windows.
У этой конкретной ошибки есть несколько причин. Ниже приведены исправления для ошибки Windows 0x80072F7D.
Исправление №1 Первое, что вам нужно попробовать, — это запустить приложение Windows Troubleshooter. Откройте «Панель управления» и введите «Устранение неполадок» в поле поиска в правом верхнем углу.
В результатах поиска нажмите «Устранение неполадок», затем нажмите «Программа», а затем нажмите «Средство устранения неполадок совместимости программ».
Появится новое окно, и вам нужно нажать «Дополнительно» и установить флажок «Применить ремонт автоматически». Нажмите «Далее» и следуйте инструкциям.
При появлении запроса нажмите «Применить это исправление». Перезагрузите компьютер, и ошибка будет исправлена.
Исправление №2 . Если устранение неполадок не помогло, вам необходимо выполнить сброс Магазина Windows. Нажмите «Windows + R», введите «Wsreset.exe» в появившемся окне и нажмите «Ввод».
Перезагрузите компьютер, и Магазин Windows будет сброшен, вы не должны получать ошибку Windows 0x80072F7D.
Если это не помогло, вы можете выполнить сброс Магазина Windows другим способом. Нажмите «Windows + X», «Приложения и компоненты», найдите и выберите нужные в «Microsoft Store», нажмите «Дополнительно», прокрутите вниз и нажмите «Сброс». Перезагрузите систему, и ошибка исчезнет.
Исправление №3 . Если описанные выше исправления не помогли вам, попробуйте изменить настройки Интернета. Нажмите «Win + I», Сеть и настройки, Центр управления сетями и общим доступом.
Щелкните «Свойства обозревателя», «Дополнительно», установите флажок «Использовать TLS 1.2» в разделе «Настройки».
Примените изменения, перезагрузите компьютер, и ошибка будет исправлена.
Исправление №4 . Если ошибка Windows 0x80072F7D все еще вас беспокоит, то пора очистить файлы cookie и кеш, и вот как это сделать.
Откройте Microsoft Edge, нажмите на три точки в правом верхнем углу, настройки, нажмите «Выберите, что очистить».
Установите флажки для истории просмотров, файлов cookie и сохраненных данных веб-сайтов, а также для кэшированных данных и файлов.
Теперь нажмите кнопку «Очистить», перезагрузите компьютер, и ошибка будет исправлена.
Это все, что касается исправлений для ошибки Windows 0x80072F7D. Если вы сталкиваетесь с другими распространенными ошибками в Windows, посетите наш центр гайдов, в котором описаны наиболее часто встречающиеся ошибки и проблемы с ПК.
Дополнительные методы устранения ошибки Windows 10
Если проблему устранить нам не удалось, продолжим это делать при помощи встроенных инструментов системы.
- Откройте «Параметры» системы. Для этого достаточно нажать на кнопку «Пуск» и выбрать значок шестерни.
- Здесь выберите «Обновление и безопасность».
- В следующем окне слева найдите пункт «Устранение неполадок».
- Выберите «Центр обновления Windows» и запустите это средство.
Теперь попробуем восстановить системный реестр. Все сохраненные копии реестра Windows сохраняются в системной папке.
- Чтобы её найти, откройте диск C:.
- Найдите папку Windows.
- В ней нужно найти System32 и открыть папку config.
- Здесь отыщите папку RegBack с копиями реестра.
Сам реестр находится в папке config. Чтобы выполнить восстановление вручную, достаточно скопировать файлы из RegBack и вставить в config. После этого закройте окна и выполните перезагрузку.
Снова откроем проводник Windows (WIN+E). Нажмите на одном из локальных дисков ПКМ выберите «Свойства». Здесь найдите кнопку «Очистка диска» и нажмите. В следующем окошке нужно выбрать файлы, которые нужно будет удалить из вашего компьютера. Если корзина не содержит важных файлов, которые вы хотели бы восстановить в будущем, можно выбрать здесь все галочки. Перед тем, как удалять все файлы, которые будут стерты с диска, их все можно просмотреть. Для этого нажмите на соответствующую кнопку в этом же окне. После этого подтвердите удаление выбранных файлов.
Эту процедуру необходимо сделать для всех локальных дисков, которые есть на вашем компьютере. Для некоторых хранилищ из списка отводится определенное количество памяти. Когда она заканчивается это может привести к различным последствиям, даже к ошибке 0x80072ee7 в Windows 10.
Ошибка System_pte_misuse в Windows 10 [исправлено экспертами]
SYSTEM_PTE_MISUSE Ошибка Blue Screen of Death может вызвать много проблем, но эту ошибку можно легко исправить, заменив неисправную оперативную память или разогнав ее.
Содержание
- Как исправить ошибку Media Creation Tool 0x80070456 – 0xA0019 в Windows 10
- Как исправить ошибку средства создания Windows 10 Media 0x80070456 – 0xA0019
- Убедитесь, что вы используете правильное устройство USB
- Сбросить инструмент создания медиа
- Код ошибки 0x80072F76 — 0x20017 в Media Creation Tool
- Причины сбоя
- Как убрать код ошибки 0x80072F76
- Решено: код ошибки 0xc1800103 — 0x90002 в MediaCreationTool
- Как скачать iso образ Windows 10 c сайта Microsoft — альтернативный метод
- Как записать iso — образ Windows 10 на флешку или компакт диск?
- Создание установочной флешки с Windows 10
- Ошибки при загрузке Windows: Разбираемся с самыми частыми
- Загрузка системы
- Причины ошибок загрузки
- Наиболее распространенные ошибки Windows
- Windows XP
- Потеря системного загрузчика
- NTLDR is missing
- HAL.dll
- Windows 7
- Загрузчик системы
- 0x80300024
- «ERROR»
- Startup Repair Offline
- 0x0000007b
- Windows 10
- Inaccessible Boot Device
- CRITICAL_PROCESS_DIED
- Operating system wasn’t found
- Выводы
- Решение восстановление системы при запуске windows
- media creation tool ошибка
- Причины сбоя
- Как убрать код ошибки 0x80072F76
- Не работает Media Creation Tool — проблема при запуске. Решение
- Очередь просмотра
- Очередь
- YouTube Premium
- Хотите сохраните это видео?
- Пожаловаться на видео?
- Понравилось?
- Не понравилось?
- Текст видео
Выполнение чистой установки Windows, восстановление системных файлов, устранение неполадок в Windows 10 или создание резервной копии Windows – все это основные операции, которые можно выполнить с помощью службы Windows 10 Media Creation Tool. Этот инструментарий позволяет легко создавать загрузочный ISO-файл Windows 10 через USB или DVD.
Но иногда, когда вы пытаетесь использовать Windows 10 Media Creation Tool, вы можете столкнуться с системной ошибкой, и весь процесс будет прерван. Итак, что вы должны сделать, если Media Creation Tool не работает?
Сообщение, которое будет отображаться, будет довольно неоднозначным, поскольку не будет давать определенных объяснений: em При запуске этого инструмента возникла проблема. Мы не уверены, что произошло, но мы не можем запустить этот инструмент на вашем ПК. Если проблемы продолжаются, обратитесь к коду ошибки при обращении в службу поддержки. Код ошибки: 0x80070456 – 0xA0019 ’.
Если вы также получаете тот же код ошибки 0x80070456 – 0xA0019 при запуске процесса создания средства Windows 10 Media, не паникуйте и просто следуйте инструкциям ниже, чтобы легко исправить эту ошибку.
Как исправить ошибку средства создания Windows 10 Media 0x80070456 – 0xA0019
Убедитесь, что вы используете правильное устройство USB
В большинстве случаев журнал ошибок 0x80070456 – 0xA0019 возникает, когда на USB-устройстве недостаточно места. Несмотря на то, что Windows 10 Media Creation Tool говорит, что вам нужен только 4 ГБ USB-накопитель, на самом деле вам придется использовать как минимум 8 ГБ свободного места.
Итак, с самого начала убедитесь, что у вас есть 8 ГБ USB-накопитель, а не 4 ГБ. Кроме того, перед запуском процесса создания Windows 10 Media отформатируйте USB-накопитель. Еще раз, будьте осторожны, так как требуется USB FAT32, а не NTFS. Итак, при форматировании устройства убедитесь, что вы выбрали FAT32, а затем повторите процесс создания Windows 10.
Сбросить инструмент создания медиа
Если описанные выше шаги не устраняют ошибку Windows 10 Media Creation Tool Error 0x80070456 – 0xA0019, необходимо сбросить саму службу; вот как вы можете это сделать:
Шаги, приведенные ниже, должны исправить ошибку средства создания Windows 10 Media 0x80070456 – 0xA0019. В целом, теперь вы должны иметь возможность создать ISO-файл Windows 10 на USB-накопителе.
Итак, это было все; Если вы хотите поделиться чем-то связанным с руководством, которое было объяснено выше, свяжитесь с нами через форму комментариев ниже.
Источник
Буквально недавно многие пользователи столкнулись с новым багом на этапе установки приложения Media Creation Tool: По неизвестной причине запуск этого средства на вашем компьютере не удался. Код ошибки 0x80072F76 — 0x20017. Данное сообщение может появляться на начальном этапе установки софта, так и в момент самого монтирования. Мы постарались собрать все реальные решения данной проблемы обновления до Windows 10, а также раскрыть причины ошибки.
Причины сбоя
Причина появления сбоя всего одна — разработчики из Microsoft опять недоработали свой продукт на предмет проверки сетевых протоколов, и теперь установка программы блокируется. Так уже было весной, когда MCT не видел флешки пользователей. Вот теперь нам подкинули новый баг. В официальной классификации от Майкрософт сказано, что код ошибки 0x80072F76 — 0x20017 напрямую связан с интернет подключением к серверам. Вот от этого и будем плясать.
Код ошибки 0x80072F76 — 0x20017 в Media Creation Tool
На отдельных форумах буржунета указывается, что в октябрьских обновлениях Windows был вписан какой-то сетевой драйвер, который конфликтует с серверами компании. Признаюсь честно, в этот момент я не вникал.
Как убрать код ошибки 0x80072F76
Далее я дам список всех советов, которые помогли пользователям в решении этой проблемы. Естественно, начинайте с самых простых советов:
Смена DNS на публичные
Запуск хранилища временных файлов
Расширение User-Agent Switcher в Google Chrome
Источник
Решено: код ошибки 0xc1800103 — 0x90002 в MediaCreationTool
Вы задумали переустановить Windows 10 и при попытке скачать установочный образ или создать загрузочную флешку у вас появляется ошибка При запуске этого средства возникла проблема, по неизвестной причине запуск этого средства не удался, далее следует код ошибки — 0xc1800103 — 0x90002 в программе MediaCreationTool и процесс оканчивается неудачей?
Что делать в таком случае и как это исправить? Предлагаю вам ознакомится с альтернативным методом скачивания образа Windows 10 и создания установочной загрузочной флешки.

Как скачать iso образ Windows 10 c сайта Microsoft — альтернативный метод
Откройте эту страницу сайта Microsoft через Internet Explorer. По-умолчанию, ссылки на скачивания образов могут быть недоступны недоступны. Если так, то нажмите клавишу F12 в браузере Internet Explorer. Внизу отобразится консоль разработчика.
Необходимо в меню Сервис зайти в пункт Изменить строку агента пользователя и выбрать Apple Safari. После нажмите F5 чтобы страница перезагрузилась.
После этого появится следующая ссылка:

Выберите нужный вам выпуск Windows 10 и нажмите подтвердить. В следующем окне выберите язык, например Русский, снова нажимайте подтвердить. Появились ссылки на скачивание iso образов.

Ссылки доступны только в течении 24 часов, о чем написано ниже соответствующее предупреждение. Скачайте необходимую вам версию ОС.
Как записать iso — образ Windows 10 на флешку или компакт диск?
Процесс записи iso образа на диск даже не стоит упоминать, если у вас ОС Windows 7 или старше, вам нужно вставить в дисковод чистый dvd диск, после щелкнуть правой кнопкой мыши на iso файле и выбрать Открыть с помощью — Средство записи дисков. В открывшемся окне нажмите кнопку Записать на диск и все.
Создание установочной флешки с Windows 10

В окне устройство выберите ваш флеш-носитель. Остальные параметры можно оставить такие же как на рисунке. Жмите Старт, потом ОК, начнется процесс создания загрузочной флешки.. Через несколько минут запись будете завершена.
Надеюсь, данный метод создания установочного образа помог вам избавится от ошибки 0xc1800103 — 0x90002.
Источник
Ошибки при загрузке Windows: Разбираемся с самыми частыми
Ошибки при загрузке Windows
Ошибки при загрузке Windows встречаются довольно часто. Он могут говорить о неисправности жесткого диска, оперативной памяти, процессора или операционной системы.
Давайте разберемся, что обозначают ошибки, и как от них избавляться.
Загрузка системы
Разберем процесс загрузки ОС. При включении компьютера и его успешной загрузки, процессор выполняет ряд инструкций, которые ему предоставляет BIOS.
Эти инструкции внесены в энергозависимую память CMOS. После запуска процессор обращается к адресуемой ячейке микросхемы. Это зависит от заложенных свойств. В ней записан код BIOS.
Начальный набор инструкций, выполняемых процессором, называют процедурой POST (Power-On Self Test- самопроверка при подключении к питанию).
С ее помощью проводятся следующие действия:
BIOS прекращает свою работу в загрузке, когда находит главную загрузочную запись на жестком диске (или в месте записи ОС) и передает ей управление дальнейшей загрузкой.
Теперь в загрузку вступают программы, записанные на носителе.
Причины ошибок загрузки
Перечислим основные проблемы загрузки:
Нужно выяснить причину сбоя и устранить ее. А чтобы проблемы больше не возникали снова – не повторяйте эти ошибки.
Это очень важно для дальнейшей корректной работы системы, иначе вам придется снова и снова переустанавливать программное обеспечение и операционку, что приведет к износу жесткого диска.
Что мешает загрузке Windows?
Наиболее распространенные ошибки Windows
Дело в том, что ошибка при загрузке Виндовс изменяется в зависимости от версии ОС.
Так, у разных версий наиболее распространенными будут разные ошибки. Именно поэтому нужно искать решение проблемы для своей операционки.
Windows XP
В нынешнее время данная версия Виндовс практически перестала существовать.
Однако некоторые компьютеры (часто это именно старые модели) всё ещё работают на этой ОС.
И хотя люди, которые давно знают ХР привыкли к её ошибкам, однако стоит разобраться с самыми распространенными из них.
Потеря системного загрузчика
Это наиболее распространенная проблема при загрузке Виндовс ХР. Обычно она возникает при попытке переустановить ОС.
При появлении данной ошибки система выдает одну из двух надписей:
Устранение данных ошибок возможно посредством выполнения данных пунктов:
После этого система перезапустится, и ошибка будет устранена.
Хотя существуют и другие причины потери системного загрузчика, однако вышенаписанное случается наиболее часто.
NTLDR is missing
Данная проблема также довольно распространена. При её появлении, зачастую, пользователи просто форматируют диск, что приводит не только к устранению ошибки, но и потере всей памяти.
Однако данную проблему можно решить без таких радикальных методов, достаточно понять причину её происхождения. А устранить и при этом сохранить данные не так уж и сложно.
Данная ошибка представляет собой черный экран с надписью NTLDR is missing.
Порой для устранения проблемы достаточно нажать популярное сочетание клавиш Ctrl+Alt+Delete (об этом написано в экране ошибки).
Данная комбинация должна перезапустить систему, но помогает это далеко не всегда.
Ошибка означает, что не доступны файлы отвечающие за загрузку системы. Причин её может быть несколько:
Решение ошибки «NTLDR is missing»
HAL.dll
При данной проблеме, во время загрузки ОС, пользователь наблюдает надпись на подобие «Не удается запустить HAL.dll» или «Файл не найден или поврежден».
При её появлении первым пришедшим на ум решением становится переустановка Виндовс. Однако можно справится и без столь кардинальных мер.
Дело в том, что данный файл отвечает за взаимодействие железа (самого компьютера) и его программных компонентов.
Проблема возникает по той причине, что ХР, как наиболее старая версия, подвержена различным ошибкам наиболее часто.
Как таковых причин возникновения ошибки может быть множество. Однако её всё же можно устранить при помощи ряда действий в BIOS’е не переустанавливая при этом операционную систему.
Тем не менее стоит понимать, что порой справится поможет только радикальный способ.
Решение ошибки «HAL.dll»
Windows 7
Несмотря на новые версии Виндовса, семерка всё же остается наиболее популярной. Это скорее дело привычки.
Многие считают данную версию наиболее удобной и усредненной между ХР и той же восьмеркой (в принципе так оно и есть)
. Именно потому что версия наиболее популярная, то и ошибка загрузки Виндовс 7 является частой проблемой.
Чаще всего при загрузке Windows 7 возникают различные коды ошибок, которые указывают на ту или иную проблему. Стоит разобраться с наиболее частыми проблемами, которые возникают.
Загрузчик системы
Как и у Виндовс ХР, у семерки случаются проблемы с загрузчиком. Причина проблемы та же что и у предыдущей версии.
Однако восстановить загрузчик семерки можно как автоматически, так и вручную.
Первый способ наиболее удобен и с ним справится даже самый неопытный пользователь, но он не всегда может помочь избавится от проблемы.
Загрузчик системы Windows 7
0x80300024
Данная ошибка возникает при установке ОС. Происходит это из-за неопытности многих пользователе, которые при переустановке забывают отформатировать один из разделов жесткого диска.
Обычно эта ошибка указывает на недостаток места для установки системы.
Для того, чтоб ошибка не возникала необходимо проверить память на жестком диске и в случае необходимости отформатировать его.
«ERROR»
Известная многим ошибка, которая возникает при запуске системы. Обычно возникает после установки ОС. На белом фоне высвечиваются большие красные буквы.
Для решения проблемы необходимо перезагрузить компьютер с установочным диском внутри и при включении запустить диск.
Дойти до пункта «Восстановление системы», а после поставить галочку возле «Используйте средства восстановления…», однако стоит учесть, что придется выбрать систему.
В командной строке необходимо вписать «bootrec /fixboot». После этого проблема будет устранена.
Startup Repair Offline
Дословно это проблема означает «восстановление запуска не в сети», порой устраняется после перезагрузки.
Однако зачастую система пытается восстановить себя без подключения к сети и у неё не получается. Поэтому придется ей помочь.
Обычно это решается несколькими способами:
Все эти способы требуют определенны знаний и неопытному человеку лучше вызвать человека, который хорошо в этом разбирается.
Решение проблемы Startup Repair Offline
0x0000007b
Наиболее пугающая для пользователей ошибка – «синий экран смерти». Зачастую это означает, что система «легла» и помогут ей только кардинальные меры.
Однако иногда случается и так, что после перезагрузки компьютера ошибка исчезает и больше не проявляет себя, однако стоит понимать, что таким образом компьютер сигнализировал о серьезной проблеме, которую необходимо устранить.
Основных причин проблемы может быть несколько:
В первую очередь необходимо провести диаг6ностику ошибки чтоб выяснить причину проблемы, после чего уже браться за её устранение в зависимости от выявленных причин.
Windows 10
Наиболее новая версия операционной системы также не исключает того, что появится ошибка при загрузке Виндовс 10.
И, хотя разработчики старались максимально исключить изъяны, однако это компьютер, а значит предусмотреть и исключить в се проблемы просто невозможно.
Именно поэтому при появлении ошибок придется справятся своими силами (или если уж совсем всё плохо – при помощи специалистов).
Inaccessible Boot Device
Данная ошибка встречается довольно часто. И как разработчики не пытались устранить все изъяны системы, однако при обновлении десятки, после отката ОС или даже при простой перезагрузке появляется данная ошибка.
В первую очередь необходимо проверить приоритетность устройств в BIOS, так как данная проблема может возникнуть в случае если жесткий диск с установленной ОС стоит не на первом месте в приоритете.
Также необходимо отключить все подключенные USB-устройства и различные карты памяти, так как это тоже может стать причиной проблемы.
Ошибка «Inaccessible Boot Device»
CRITICAL_PROCESS_DIED
Это синий экран с грустным смайлом. Может означать как синий экран смерти, так и ошибку, которая потребует восстановления в высветившемся окне.
Для автоматического восстановления необходимо нажать «Переустановить», после чего система самостоятельно устранит проблему.
Operating system wasn’t found
Ошибка возникает в следствии логических или аппаратных повреждений накопителя, сразу после инициализации при запуске системы.
Стоит предположить, что твердый или жесткий диск работаю неправильно вследствие некорректного завершения системы в прошлый раз.
Необходимо переподключить носитель через другой шлейф. Обычно этого достаточно для устранения проблемы.
Ошибка «Operating system wasn’t found»
Выводы
Стоит понимать, что проблем с загрузкой и ошибок при ней может быть очень много и выше изложена лишь небольшая часть. Однако мы рассмотрели наиболее часто встречаемые ошибки при загрузке Windows.
Однако следует знать, что не все ошибки решаются легко (например, при помощи перезагрузки). Любая ошибка оповещает пользователя о том, что произошел какой-либо сбой.
Это значит, что стоит уделить внимание причине проблемы и нормальному её разрешению. Это исключит последующие проблемы с компьютером и продлит время его функционирования.
Некоторые из ошибок сообщают о неполадках в системе ОС, другие сигнализируют о том, что проблемы кроются гораздо глубже – в железе.
Вторым особенно необходимо уделить внимание, во избежание серьезных проблем. Однако это не значит, что стоит пренебрегать системными ошибками, так как постоянное их появление может спровоцировать проблемы с железом.
По сути это замкнутый круг. И если не обращать внимания на проблему, то могут возникнуть серьезные неполадки.
Также понимание того, что не все проблемы можно решить самостоятельно спасут Ваш компьютер от значительного количества ошибок и поломок. Поэтому не стоит пренебрегать вызовом специалиста.
Решение восстановление системы при запуске windows
Ошибки при загрузке Windows: Разбираемся с самыми частыми
Понравилась статья? Подпишитесь на канал, чтобы быть в курсе самых интересных материалов
Источник
Буквально недавно многие пользователи столкнулись с новым багом на этапе установки приложения Media Creation Tool: По неизвестной причине запуск этого средства на вашем компьютере не удался. Код ошибки 0x80072F76 – 0x20017. Данное сообщение может появляться на начальном этапе установки софта, так и в момент самого монтирования. Мы постарались собрать все реальные решения данной проблемы обновления до Windows 10, а также раскрыть причины ошибки.
Причины сбоя
Причина появления сбоя всего одна – разработчики из Microsoft опять недоработали свой продукт на предмет проверки сетевых протоколов, и теперь установка программы блокируется. Так уже было весной, когда MCT не видел флешки пользователей. Вот теперь нам подкинули новый баг. В официальной классификации от Майкрософт сказано, что код ошибки 0x80072F76 – 0x20017 напрямую связан с интернет подключением к серверам. Вот от этого и будем плясать.
Код ошибки 0x80072F76 – 0x20017 в Media Creation Tool
На отдельных форумах буржунета указывается, что в октябрьских обновлениях Windows был вписан какой-то сетевой драйвер, который конфликтует с серверами компании. Признаюсь честно, в этот момент я не вникал.
Как убрать код ошибки 0x80072F76
Далее я дам список всех советов, которые помогли пользователям в решении этой проблемы. Естественно, начинайте с самых простых советов:
- Итак, сначала подергаем сетевые настройки. Зайдите в настройки вашей активной сети и проставьте в поле DNS публичные адреса от Google: 8.8.8.8 и 8.8.4.4. После этого пробуйте.
Смена DNS на публичные
Запуск хранилища временных файлов
Расширение User-Agent Switcher в Google Chrome
Всё о Интернете, сетях, компьютерах, Windows, iOS и Android
Проверяем работу Медиа Криэйшн Тул. Не помогло? Идём дальше.
Следующая возможная причина — Вашей учётной записи не хватает прав на запуск программы. Попробуйте кликнуть на её значке правой кнопкой и в появившемся меню выберите пункт «Запуск от имени Администратора». Как вариант, можно попробовать создать ещё одну учётную запись Windows с административными правами и попробовать — запустится ли утилита теперь.
Следующая причина почему не работает Media Creation Tool — это проблемы с локальной сетью. Попробуйте сделать следующее. Запустите командную строку с правами Администратора. Затем введите по очереди следующие команды:
ipconfig/release
Освобождаем IP-адрес, если он получается от DHCP-сервера автоматически.
Затем:
ipconfig/renew
Этим мы обновим свой IP-адрес.
И в завершении очистим кеш ДНС:
ipconfig/flushdns
Теперь нужно проверить что есть доступ в сеть Интернет и после этого проверить работу Медиа Криэйшн Тул.
Ещё один способ, которым иногда тоже получается устранить проблему при запуске Media Creation Tool — это очистка временных файлов системы. Чтобы это сделать, надо в адресной строке проводника Windows прописать вот такой адрес:
%TEMP%
Нажимаем клавишу «Enter». Откроется папка, в которой хранятся временные файлы программного обеспечения, которое работает или работало в системе. Выглядит она примерно так:
Полностью очищаем её содержимое и перезагружаемся.
Ну уж если и после этого не работает Media Creation Tool, то тогда выход один единственный — скачивать установочный образ и создавать загрузочный диск на другом компьютере, а тогда уже переходить на этот и переустанавливать ОС.
Очередь просмотра
Очередь
YouTube Premium
Хотите сохраните это видео?
Пожаловаться на видео?
Выполните вход, чтобы сообщить о неприемлемом контенте.
Понравилось?
Не понравилось?
Текст видео
Media Creation Tool x64 — Программе установки не удалось правильно запуститься.
Большой выбор LED Bluetooth колонок http://ali.pub/5i0e6
Топ самых лучших и громких мини bluetooth колонок на сегодняшний день http://ali.pub/3rft9
Огромный выбор различных Bluetooth колонок http://ali.pub/x345e
Большой выбор Bluetooth колонок Gearbest https://goo.gl/puzV3P
Ссылка на магазин электроники Gearbest https://goo.gl/xVg86n
Купить Mп3 плееры вы можете у проверенных продавцов
Ссылка на Mp3 плееры магазина электроники Gearbest https://goo.gl/WNuyyf
Купить Power Bank можете у проверенных продавцов http://ali.pub/94jgy
Ссылка на аккумуляторные батареи 18650 http://ali.pub/vb7sy
Ссылка на Power Bank магазина электроники Gearbest https://goo.gl/BlkQ6K
Ссылка на аккумуляторные батареи магазина электроники Gearbest https://goo.gl/81l2tt
Ключ и Активация Windows 10, и Windows 8.1
При скачивании или обновлении Windows 10 программой Media Creation Tool x64, когда начинаешь устанавливать пишет — » Программе установки не удалось правильно запуститься, перезагрузите компьютер и снова начните установку windows 10″.
В этом видеоролике я описываю решение проблемы.
Источник
Windows Media Creation Tool — это инструмент Microsoft для загрузки файлов ISO, обновляющего ваш компьютер до последней версии Windows 10. Если вы попытались использовать этот инструмент и получили следующую ошибку «При запуске этого средства возникла проблема, запуск на компьютере не удался. Код ошибки: 0x80072F76-0x20017, то быстро решим эту проблему«.
Исправить ошибку 0x80072F76-0x20017 в Windows 10
Windows 10 иногда запрещает запуск приложений на вашем компьютере. Если в настоящее время он блокирует Media Creation Tool, то вам необходимо разблокировать этот инструмент, чтобы избавиться от этого сообщения об ошибке.
- Щелкните правой кнопкой мыши на MediaCreationTool.exe фале и выберите Свойства.
Во вкладке Общие, внизу установите флажок Разблокировать этот файл полученный с другого компьютера. Нажмите Применить и OK. Теперь вы можете использовать Windows Media Creation Tool для загрузки файла ISO Windows.
Смотрите еще:
- Как скачать приложения из магазина Windows 10
- Как удалить Internet Explorer из Windows 10
- Как сбросить настройки сети
- Создать папку с паролем без программ
- Как исправить ошибку Critical Process Died в Windows 10
[ Telegram | Поддержать ]
Вы задумали переустановить Windows 10 и при попытке скачать установочный образ или создать загрузочную флешку у вас появляется ошибка При запуске этого средства возникла проблема, по неизвестной причине запуск этого средства не удался, далее следует код ошибки — 0xc1800103 — 0x90002 в программе MediaCreationTool и процесс оканчивается неудачей?
Что делать в таком случае и как это исправить? Предлагаю вам ознакомится с альтернативным методом скачивания образа Windows 10 и создания установочной загрузочной флешки.
Как скачать iso образ Windows 10 c сайта Microsoft — альтернативный метод
Откройте эту страницу сайта Microsoftчерез Internet Explorer. По-умолчанию, ссылки на скачивания образов могут быть недоступны недоступны. Если так, то нажмите клавишу F12 в браузере Internet Explorer. Внизу отобразится консоль разработчика.
Необходимо в меню Сервис зайти в пункт Изменить строку агента пользователя и выбрать Apple Safari. После нажмите F5 чтобы страница перезагрузилась.
После этого появится следующая ссылка:
Выберите нужный вам выпуск Windows 10 и нажмите подтвердить. В следующем окне выберите язык, например Русский, снова нажимайте подтвердить. Появились ссылки на скачивание iso образов.
Ссылки доступны только в течении 24 часов, о чем написано ниже соответствующее предупреждение. Скачайте необходимую вам версию ОС.
Как записать iso — образ Windows 10 на флешку или компакт диск?
Процесс записи iso образа на диск даже не стоит упоминать, если у вас ОС Windows 7 или старше, вам нужно вставить в дисковод чистый dvd диск, после щелкнуть правой кнопкой мыши на iso файле и выбрать Открыть с помощью — Средство записи дисков. В открывшемся окне нажмите кнопку Записать на диск и все.
Создание установочной флешки с Windows 10
Качаем программу Rufus с официального сайта.
В окне устройство выберите ваш флеш-носитель. Остальные параметры можно оставить такие же как на рисунке. Жмите Старт, потом ОК, начнется процесс создания загрузочной флешки.. Через несколько минут запись будете завершена.
Надеюсь, данный метод создания установочного образа помог вам избавится от ошибки 0xc1800103 — 0x90002.
На чтение 5 мин. Опубликовано 15.12.2019
Буквально недавно многие пользователи столкнулись с новым багом на этапе установки приложения Media Creation Tool: По неизвестной причине запуск этого средства на вашем компьютере не удался. Код ошибки 0x80072F76 – 0x20017. Данное сообщение может появляться на начальном этапе установки софта, так и в момент самого монтирования. Мы постарались собрать все реальные решения данной проблемы обновления до Windows 10, а также раскрыть причины ошибки.
Содержание
- Причины сбоя
- Как убрать код ошибки 0x80072F76
- Не работает Media Creation Tool — проблема при запуске. Решение
- Очередь просмотра
- Очередь
- YouTube Premium
- Хотите сохраните это видео?
- Пожаловаться на видео?
- Понравилось?
- Не понравилось?
- Текст видео
Причины сбоя
Причина появления сбоя всего одна – разработчики из Microsoft опять недоработали свой продукт на предмет проверки сетевых протоколов, и теперь установка программы блокируется. Так уже было весной, когда MCT не видел флешки пользователей. Вот теперь нам подкинули новый баг. В официальной классификации от Майкрософт сказано, что код ошибки 0x80072F76 – 0x20017 напрямую связан с интернет подключением к серверам. Вот от этого и будем плясать.
Код ошибки 0x80072F76 – 0x20017 в Media Creation Tool
На отдельных форумах буржунета указывается, что в октябрьских обновлениях Windows был вписан какой-то сетевой драйвер, который конфликтует с серверами компании. Признаюсь честно, в этот момент я не вникал.
Как убрать код ошибки 0x80072F76
Далее я дам список всех советов, которые помогли пользователям в решении этой проблемы. Естественно, начинайте с самых простых советов:
-
Итак, сначала подергаем сетевые настройки. Зайдите в настройки вашей активной сети и проставьте в поле DNS публичные адреса от Google: 8.8.8.8 и 8.8.4.4. После этого пробуйте.
Смена DNS на публичные
Запуск хранилища временных файлов
Расширение User-Agent Switcher в Google Chrome
Всё о Интернете, сетях, компьютерах, Windows, iOS и Android
Те пользователи, которые самостоятельно скачивали официальный установочный образ операционной системы Windows 10, конечно же знакомы со специальной утилитой Media Creation Tool. Это фирменный инструмент от Microsoft, предназначенный для создания загрузочных носителей для установки и обновления операционной системы.
Но иногда у Вас может возникнуть проблема при запуске Media Creation Tool . Например, ошибка «Программе установки не удалось правильно запуститься, перезагрузите компьютер». Либо приложение вообще не стартует.
Причин такого явления может быть несколько.
Самая частая причина заключается в том, что Media Creation Tool не работает из-за того, что её неправильно распознаёт Ваша система безопасности и блокирует любую подозрительную активность. Поэтому, начать стоит с того, что отключить антивирусную программу и брандмауэр(файрвол).
Проверяем работу Медиа Криэйшн Тул. Не помогло? Идём дальше.
Следующая возможная причина — Вашей учётной записи не хватает прав на запуск программы. Попробуйте кликнуть на её значке правой кнопкой и в появившемся меню выберите пункт «Запуск от имени Администратора». Как вариант, можно попробовать создать ещё одну учётную запись Windows с административными правами и попробовать — запустится ли утилита теперь.
Следующая причина почему не работает Media Creation Tool — это проблемы с локальной сетью. Попробуйте сделать следующее. Запустите командную строку с правами Администратора. Затем введите по очереди следующие команды:
ipconfig/release
Освобождаем IP-адрес, если он получается от DHCP-сервера автоматически.
Затем:
ipconfig/renew
Этим мы обновим свой IP-адрес.
И в завершении очистим кеш ДНС:
ipconfig/flushdns
Теперь нужно проверить что есть доступ в сеть Интернет и после этого проверить работу Медиа Криэйшн Тул.
Ещё один способ, которым иногда тоже получается устранить проблему при запуске Media Creation Tool — это очистка временных файлов системы. Чтобы это сделать, надо в адресной строке проводника Windows прописать вот такой адрес:
%TEMP%
Нажимаем клавишу «Enter». Откроется папка, в которой хранятся временные файлы программного обеспечения, которое работает или работало в системе. Выглядит она примерно так:
Полностью очищаем её содержимое и перезагружаемся.
Ну уж если и после этого не работает Media Creation Tool, то тогда выход один единственный — скачивать установочный образ и создавать загрузочный диск на другом компьютере, а тогда уже переходить на этот и переустанавливать ОС.
Очередь просмотра
Очередь
- Удалить все
- Отключить
YouTube Premium
Хотите сохраните это видео?
- Пожаловаться
Пожаловаться на видео?
Выполните вход, чтобы сообщить о неприемлемом контенте.
Понравилось?
Не понравилось?
Текст видео
Media Creation Tool x64 — Программе установки не удалось правильно запуститься.
Большой выбор LED Bluetooth колонок http://ali.pub/5i0e6
Топ самых лучших и громких мини bluetooth колонок на сегодняшний день http://ali.pub/3rft9
Огромный выбор различных Bluetooth колонок http://ali.pub/x345e
Большой выбор Bluetooth колонок Gearbest https://goo.gl/puzV3P
Ссылка на магазин электроники Gearbest https://goo.gl/xVg86n
Купить Mп3 плееры вы можете у проверенных продавцов
Ссылка на Mp3 плееры магазина электроники Gearbest https://goo.gl/WNuyyf
Купить Power Bank можете у проверенных продавцов http://ali.pub/94jgy
Ссылка на аккумуляторные батареи 18650 http://ali.pub/vb7sy
Ссылка на Power Bank магазина электроники Gearbest https://goo.gl/BlkQ6K
Ссылка на аккумуляторные батареи магазина электроники Gearbest https://goo.gl/81l2tt
Ключ и Активация Windows 10, и Windows 8.1
При скачивании или обновлении Windows 10 программой Media Creation Tool x64, когда начинаешь устанавливать пишет — » Программе установки не удалось правильно запуститься, перезагрузите компьютер и снова начните установку windows 10″.
В этом видеоролике я описываю решение проблемы.



![Ошибка System_pte_misuse в Windows 10 [исправлено экспертами]](https://img.desmoineshvaccompany.com/img/fix/575/fix-system-pte-misuse-error-windows-10.jpg)