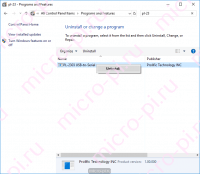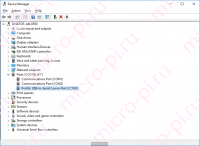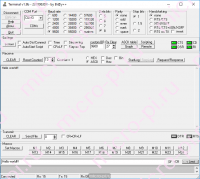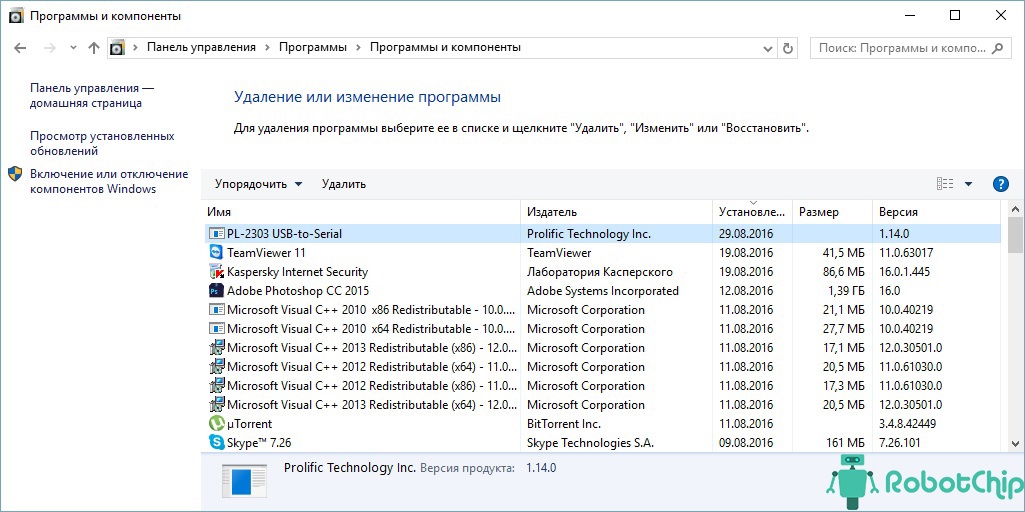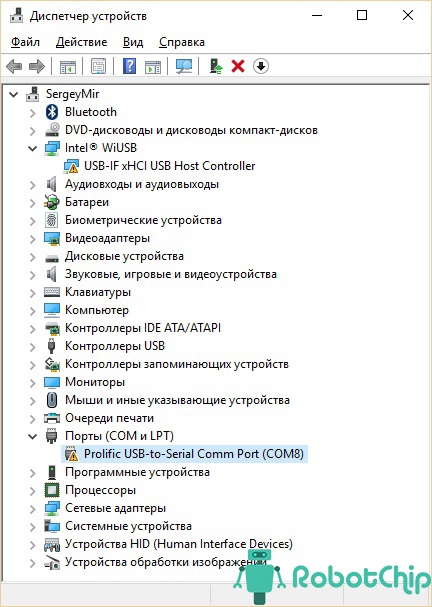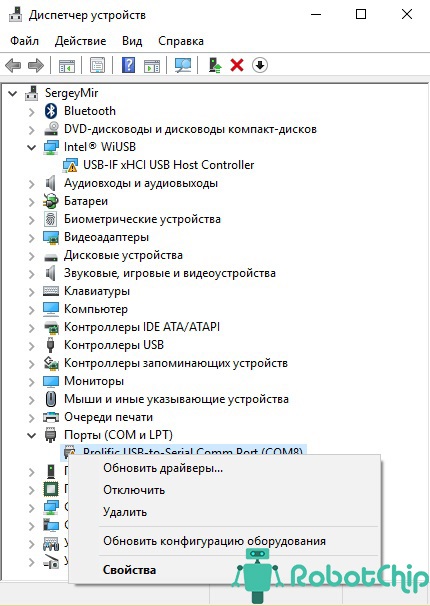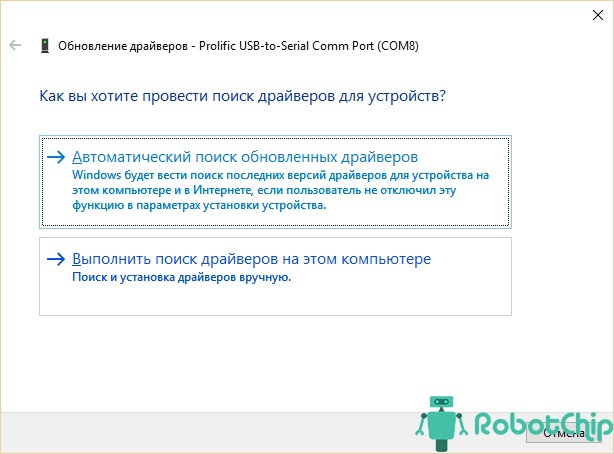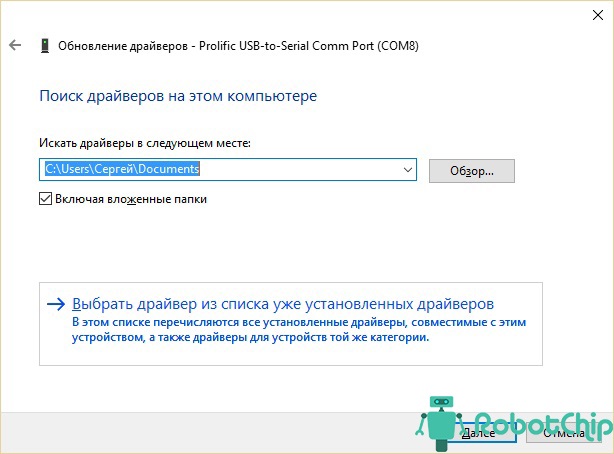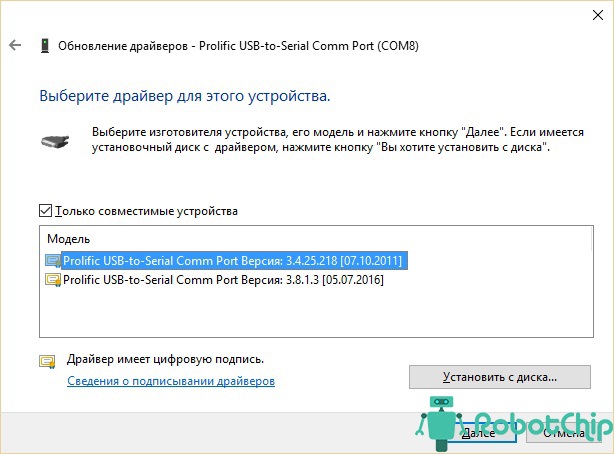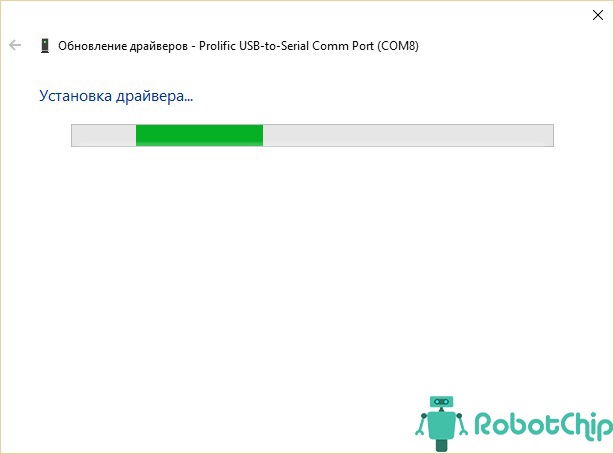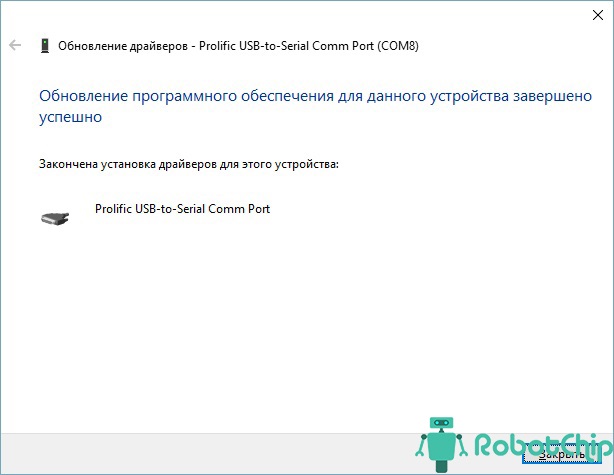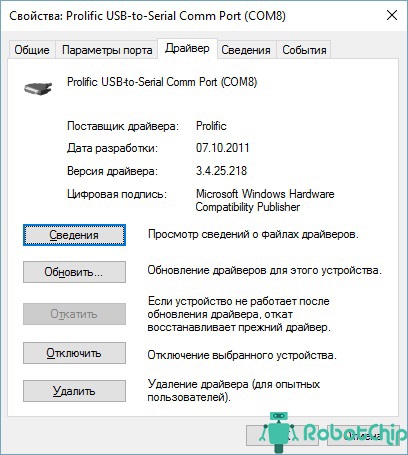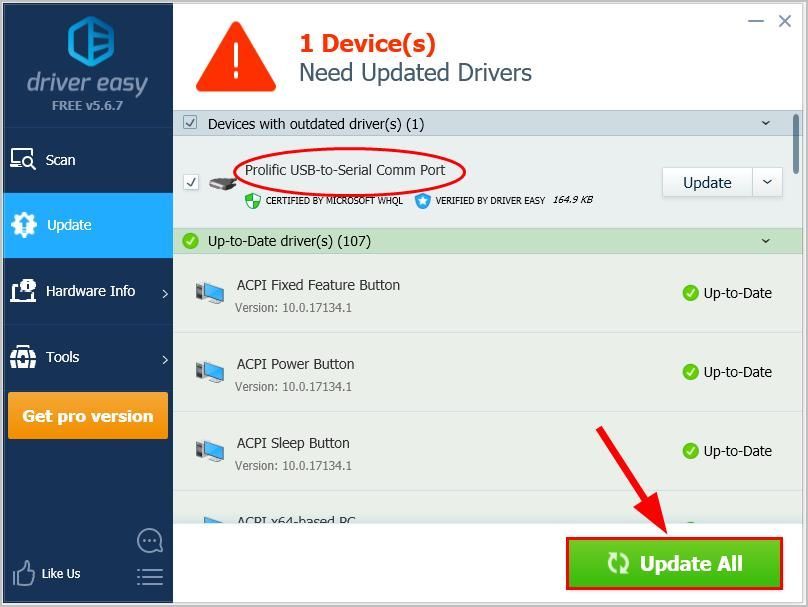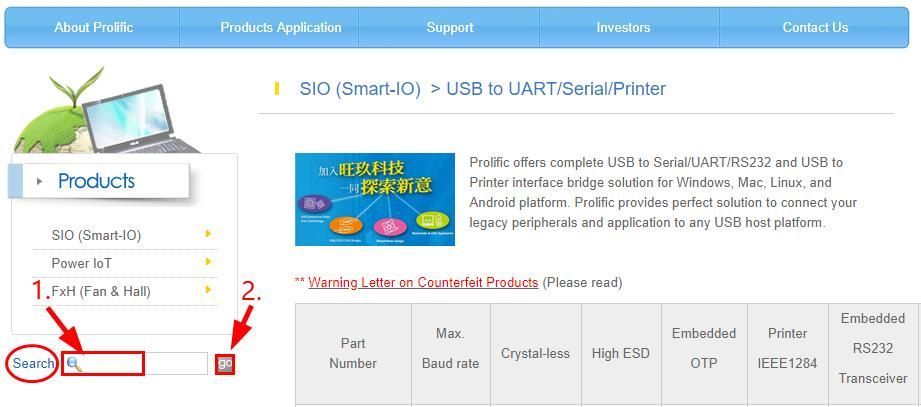-
#1
Неожиданно подключив USB-to-Serial получил ошибку
Запуск этого устройства невозможен. (Код 10)
Указано несуществующее устройство.
Этим устройством пользовался уж полгода, работало без ошибок, а тут на тебе.
В сведениях об установленном драйвере указан производитель Prolific и версия 3.8.18, та самая что на www.prolific.com.tw
И виндовс говорит что установлена самая самая, и обновлять не будет.
Подключаю другой такой же USB-to-Serial — та же ошибка, подключаю устройство к линуху — работает без ошибок.
Погуглив нашёл статью про эту ошибку, оказалось не все пролифики одинаково полезны драйверам, нашёл на хабе тот драйвер IO-Cable_PL-2303_Drivers-Generic_Windows_PL2303_Prolific.zip который заработал-таки
Удалил устройство, установив чекбокс на «Удалить программы драйверов для этого устройства»
Установил драйвер инсталлятором (драйвер оказался версии 3.3.2) и подключил устройство.
-
#2
Это уже старая ‘фича’ для китайских пролификов. Работают старые драйвера, но иногда они обновляются, сволочи
Преобразователь USB-TTL PL2303 — это небольшой USB модуль, который эмулирует последовательный интерфейс UART (RS-232). То есть подключая этот преобразователь в USB порт компьютера, виртуально создается COM порт.
В октябре года 2012 Фирма Prolific прекратили производство и поддержку микросхем UART PL2303X (Chip Rev A) и PL2303X HX (Chip Rev A), а начала производить микросхем PL2303TA. Но и сейчас, можно купить преобразователь на микросхеме PL2303HX (с поддельным чипом). При использовании ОС Windows 8 или Windows 10, система автоматически устанавливает последнюю версию драйверов, в которой нет поддержки этих чипов, а в диспетчере устройств будет показан желтый знак с кодом ошибки 10 (Запуск этого устройства невозможен. (Код 10) или This device cannot start. (Code 10)).
Чтобы преобразователь работал в ОС Windows 8 и Windows 10 необходимо установить старый драйвер, например PL2303_Prolific_DriverInstaller_1025 (3.3.3.114 (14/01/2009)) или PL2303-Prolific-DriverInstaller-v1.5.0.zip (3.4.25.218 [07.10.2011]).
Удаление драйвера для PL2303HX
Для начала отключите преобразователь PL2302HX от компьютера и, если на компьютере установили последнюю версию драйвера, удалите его. Перейдите в Панель управления Start->Control pane->Programs and Feaetures.
Проверьте, установлен ли PL-2303 USB-to-Serial и нажмите Uninstall, чтобы удалить драйвер.
Установка драйвера для PL2303
Теперь надо установить старый драйвер. Скачайте архив PL2303_Prolific_DriverInstaller_1025.7z, распакуйте из него файл PL2303_Prolific_DriverInstaller_1025.exe. Кликнете мышкой два раза по нему и установите драйвер.
Подключите преобразователь к компьютеру и перейдите в Диспетчер устройств Start->Control pane->Device Manager. Тут мы видим, что наше устройство с желтым знаком и показывает ошибку: Запуск этого устройства невозможен. (Код 10) или This device cannot start. (Code 10).
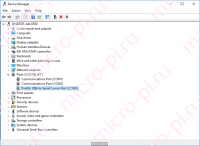
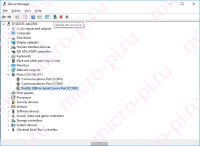
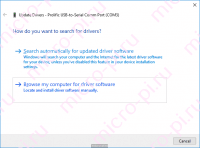
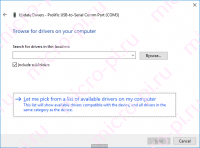
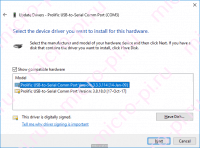
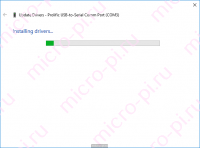
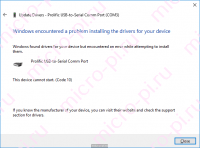
Щелкните два раза по устройству, чтобы подтвердить версию драйвера.
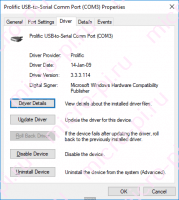
Skip to content
Prolific USB to Serial Driver [code 10] Windows 10 x64
Если после установки драйвера или обновления ОС, устройство Prolific USB to Serial возвращает ошибку код 10 и у вас Windows 10 x64, смотрите ниже рецепт лечения.
- Устанавливаем PL2303_64bit_ Installer.exe
- Физически отключаем устройство
- С рабочего стола запускаем ярлык PL2303 Code 10 Fix Shortcut
- Подключаем устройство, нажимаем далее
- Перезагружаем компьютер
- Отключаем, подключаем устройство, проблема решена

В этой инструкции подробно об исправлении ошибки «Запуск этого устройства невозможен» код 10 для различных типов устройств в Windows 10, 8.1 и Windows 7, с большой вероятностью один из методов позволит решить возникшую проблему.
- Простые способы исправить ошибку Код 10
- Исправление ошибки в реестре Windows 10, 8.1 и Windows 7
- Видео инструкция
Простые способы исправить ошибку «Код 10» в диспетчере устройств Windows 10, 8.1 и Windows 7
Прежде всего стоит попробовать следующие простые шаги для исправления рассматриваемой проблемы:
- Если ошибка «Запуск этого устройства невозможен» возникает в Windows 10 или 8.1, при этом только после завершения работы или режима сна, но исчезает после перезагрузки, причем независимо от того, о каком устройстве идет речь, помочь может одно из следующих действий:
- Отключение функции «Быстрый запуск».
- Ручная установка драйверов чипсета, Intel Management Engine (для Intel компьютеров и ноутбуков), управления электропитанием (часто необходимы для ноутбуков). Следует скачать эти драйверы с официального сайта производителя ноутбука или материнской платы (если у вас ПК) и вручную установить их. Важно: даже если у вас установлена Windows 10, а на официальном сайте драйверы для предыдущей версии системы, все равно следует их установить.
- Если проблема возникла с USB устройством, попробуйте подключить его в другой разъем на компьютере или ноутбуке, можно также попробовать другой тип разъема (USB 2.0 вместо 3.0 и наоборот). При использовании USB-хабов, попробуйте подключить устройство напрямую к разъему.
- Для некоторых устройств, в свойствах которых в диспетчере устройств присутствует вкладка «Управление электропитанием» помогает снятие отметки «Разрешить отключение этого устройства для экономии энергии», применение настроек и перезагрузка компьютера.
- Откат драйвера устройства. Откройте свойства устройства в диспетчере устройств, на вкладке драйвер проверьте активность кнопки «Откатить». Если кнопка активна — используйте её.
- Обновление драйвера устройства. Важно: обновление — это не нажать «Обновить драйвер» в диспетчере устройств (он с большой вероятностью сообщит, что драйвер не требует обновления, даже если это не так), а вручную скачать последнюю версию драйвера с сайта производителя устройства и установить его.
- Удаление проблемного устройства в диспетчере устройств (правый клик по устройству — удалить), а затем использование пункта «Действие» — «Обновить конфигурацию устройства» в главном меню диспетчера устройств.
Дополнительно в случае, если проблема возникает с USB устройством или Wi-Fi адаптером, при этом не регулярно (то есть может исчезать), попробуйте такой вариант: зайдите в Панель управления — Электропитание, нажмите «Настройка схемы электропитания» рядом с названием текущей схемы, а затем перейдите в раздел «Изменить дополнительные параметры питания».
В следующем окне обратите внимание на параметры адаптера беспроводной сети (если проблема с Wi-Fi адаптером) и «Параметры USB».
Установите значения «Максимальная производительность» и «Запрещено», как на изображении выше, а затем примените настройки и перезагрузите компьютер.
Исправление ошибки «Запуск этого устройства невозможен» в редакторе реестра
Следующий метод решения проблемы — использование редактора реестра. Перед этим рекомендую создать точку восстановления системы или резервную копию реестра, они помогут в случае, если что-то пойдет не так.
Далее показан пример действий для случая, когда об ошибке сообщает USB устройство (или сразу несколько таких устройств), а после этого — разделы, соответствующие другим типам устройств, где следует выполнить те же действия, если ошибка с кодом 10 возникает с другим устройством:
- Запустите редактор реестра, для этого можно нажать клавиши Win+R и ввести regedit.
- Перейдите в раздел реестра (папки слева)
HKEY_LOCAL_MACHINESYSTEMCurrentControlSetControlClass{36fc9e60-c465-11cf-8056-444553540000} - В правой части окна реестра удалите значения UpperFilters и LowerFilters при их наличии, нажав по ним правой кнопкой мыши и выбрав пункт «Удалить».
- В случае, если проблема с USB устройством ввода (мышь, клавиатура, графический планшет и подобные), выполните те же действия в аналогичном расположении в разделе {745a17a0-74d3-11d0-b6fe-00a0c90f57da}.
- Закройте редактор реестра и перезагрузите компьютер.
Обратите внимание, в шаге 2 я указал подраздел с именем {36fc9e60-c465-11cf-8056-444553540000}, который соответствует USB контроллерам и концентраторам. Если «Запуск устройства невозможен» возникает не с USB устройством, в том же расположении реестра есть следующие подразделы, где следует выполнить указанные действия:
- 4d36e972-e325-11ce-bfc1-08002be10318 — сетевые адаптеры
- 4d36e968-e325-11ce-bfc1-08002be10318 — видеокарты
- 4d36e96c-e325-11ce-bfc1-08002be10318 — аудио и видео устройства
- 4d36e96f-e325-11ce-bfc1-08002be10318 — мыши
- 4d36e96b-e325-11ce-bfc1-08002be10318 — клавиатуры
- 6bdd1fc6-810f-11d0-bec7-08002be2092f — камеры и сканеры
- 4d36e967-e325-11ce-bfc1-08002be10318 — жесткие диски
- 4d36e96a-e325-11ce-bfc1-08002be10318 — контроллеры жестких дисков
- 4d36e96d-e325-11ce-bfc1-08002be10318 — модемы
- 4d36e978-e325-11ce-bfc1-08002be10318 — последовательные и параллельные порты
- 4d36e97b-e325-11ce-bfc1-08002be10318 — контроллеры SCSI и RAID
- 4d36e97d-e325-11ce-bfc1-08002be10318 — системные шины и мосты
После внесения изменений не забывайте о перезагрузке компьютера.
Видео инструкция
В случае, если предложенные решения не сработали, но у вас есть точки восстановления системы на дату, когда проблема не проявляла себя, можно попробовать использовать их, возможно, это поможет исправить проблему. Если у вас установлена Windows 10, вы можете выполнить сброс системы или автоматическую переустановку.
Fix: шнурок Prolific USB-to-Serial Comm Port не работает на Windows 7
версия для печати
Не статья, а сплошной плагиат 
Ситуация: есть адаптер USB-Com фирмы Prolific, спаянный скорее всего в Китае, VID_067B&PID_2303. Нужно прицепить его к Windows 7 (x32). Виндовский Update не помог. Cкачал новый драйвер с оф.сайта, v3.4.48.272. После его установки подключил шнурок и получил «Запуск этого устройства невозможен. (Код 10)«. Копания в инете привели на тот самый форум. Оказалось, нужен старый драйвер, в котором еще нет проверки подлинности чипа. На форуме товарищ писал, что лечил так Win7x64, у меня на 32-разрядной тоже все получилось.
Скачать драйвер для PL2303, v.3.2.0.0, Win7.
Самое интересное, что прога определения чипа (шла в архиве с новым драйвером) после нормальной установки не ругается на чип и определяет его как «PL-2303 XA / HXA«. Вот и кому, спрашивается, пиндосы в итоге хуже сделали? Нам.. 
[1oo%, EoF]
Понравилась статья? Расскажите о ней друзьям:
Фирма Prolific в октябре 2012 года, прекратили производство и поддержку микросхем UART PL2303X (Chip Rev A) и PL2303X HX (Chip Rev A), взамен начала производить микросхем PL2303TA. Но и сейчас, можно купить преобразователь на микросхеме PL-2303HX (с поддельным чипом). При использовании ОС Windows 7 / 8 / 8.1 /10, подключеное устройство, скачивает последнюю версию драйвера, в которой нет поддержки этих чипов, а в диспетчере устройств будет показан желтый знак с кодом ошибки 10.
Чтобы преобразователь полноценно работал в Windows 7 / 8 / 8.1 /10 необходимо установить старый драйвер v. 1.5.0 (10.21.2011)
Удаление драйвера PL-2303HX
► Отключите преобразователь PL2302HX от компьютера, если Вы установили последнюю версию драйвера, необходимо удалить ее.
► Нажмите кнопку «Пуск» затем наберите «Панель управления«, затем нажмите «Установка программ»
► Проверьте, установлен ли «PL2303 USB-к-Serial» (версия 1.7.0). Нажмите «Удалить«, драйвер удален.
Установка драйвера для PL-2303HX
► Теперь надо установить старый драйвер, кликнете мышкой два раза по файлу «PL-2303 Windows Driver Installer v1.5.0» (его можно скачать в конце статьи).
► Проверьте в окне «Установка программ» должен появиться PL-2303 USB-to-Serial” (v1.5.0).
► Подключите преобразователь к ПК, нажмите «Пуск» наберите «Диспетчер устройств«. Если компьютер подключен к Интернету, Windows сначала проверить обновление и скачает последний драйвер, который не совместим с нашим драйвером и покажет ошибку 10, для «Prolific USB-to-Serial Comm Port»
► Для отката драйвера, нажмите правой кнопки мыши на «Prolific USB-to-Serial Comm Port» и выберите «Обновить драйвер»
► Нажмите «Выполнить поиск драйверов на этом компьютере«
► Так как уже установлен старый драйвер, просто нажмите на нижнюю опцию «Выбрать драйвер из списка уже установленных драйверов«.
► Из списка установленных драйверов, выберите драйвер версии 3.4.25.218 (10.7.2011), щелкните на нем, чтобы выбрать и нажмите кнопку «Далее» для продолжения.
► Окна будут затем установить старый драйвер обратно в систему.
► Подождите, Windows обновит программное обеспечение драйвера. Нажмите кнопку «Закрыть«.
► «Prolific USB-к-Serial Comm Port» установлен правильно. Щелкните правой кнопкой мыши Свойства устройства еще раз, чтобы подтвердить версию драйвера
Ссылки
Документация к PL2303HX
Драйвер для PL2303HX к Windows XP / 7 / 8 / 8.1 / 10
Купить на Aliexpress
Преобразователь UART USB-TTL (PL2303HX)
Купить в Самаре и области
Купить преобразователь UART USB-TTL (PL2303HX) в г. Самаре
Если ты найдешь свой Плодородный USB к последовательному с Код 10 ошибка в диспетчере устройств, не волнуйтесь. Это легко исправить…
Обратите внимание, что Это устройство не запускается , Для этого устройства драйвер не установлен , и Драйвер устройства не был успешно установлен все варианты Код 10 ошибки, которые должны быть устранены установка последней Драйвер Prolific USB to Serial .
Выбери способ, который тебе больше нравится
Вариант 1 — автоматически (рекомендуется) — Это самый быстрый и простой вариант. Все это делается парой щелчков мыши — легко, даже если вы компьютерный новичок.
ИЛИ ЖЕ
Вариант 2 — Вручную — Чтобы обновить драйверы таким образом, вам потребуются определенные навыки работы с компьютером и терпение, потому что вам нужно найти именно тот драйвер в Интернете, загрузить его и установить шаг за шагом.
Вариант 1 — скачать и установитьваш Prolific USB to Serialдрайвер автоматически (рекомендуется)
Если у вас нет времени, терпения или навыков работы с компьютером, чтобы обновить Prolific USB для последовательного порта драйвер вручную, вы можете сделать это автоматически с помощью Водитель Easy .
Driver Easy автоматически распознает вашу систему и найдет для нее подходящие драйверы. Вам не нужно точно знать, на какой системе работает ваш компьютер, вам не нужно рисковать, загружая и устанавливая неправильный драйвер, и вам не нужно беспокоиться о том, чтобы сделать ошибку при установке. Driver Easy справится со всем этим.
Вы можете автоматически обновлять драйверы с помощью СВОБОДНЫЙ или Pro версия Driver Easy. Но с версией Pro требуется всего 2 шага (и вы получаете полную поддержку и 30-дневную гарантию возврата денег):
- Скачать и установите Driver Easy.
- Запустите Driver Easy и щелкните Сканировать сейчас кнопка. Driver Easy просканирует ваш компьютер и обнаружит проблемы с драйверами.
- Нажмите Обновить все для автоматической загрузки и установки правильной версии ВСЕ драйверы, которые отсутствуют или устарели в вашей системе (для этого требуется Pro версия Pro версия — вам будет предложено выполнить обновление, когда вы нажмете Обновить все ).
Вы также можете нажать Обновить если хотите, можете сделать это бесплатно, но частично вручную.
- Рестарт компьютер, проверьте диспетчер устройств, чтобы узнать, Prolific USB для последовательного порта теперь работает правильно.
Вариант 2 — Скачать и установитьваш Prolific USB to Serialдрайвер вручную
Чтобы вручную загрузить и установить Prolific USB для последовательного порта водитель, сначала вам нужно зайти в Плодородный Официальный сайт, найдите свою модель Плодородный продукт, а затем загрузите и установите его самостоятельно.И если вы не знаете точную модель Prolific для поиска и вариант вашей операционной системы Windows, он может представлять определенные уровни сложности.
Итак, начнем:
- Идти к Официальный сайт Prolific .
- в Поиск коробка, введите тип модели вашего Prolific USB к последовательному и нажмите идти .
- Выбрать ссылка для загрузки драйверов и следуйте инструкциям на экране, чтобы загрузить самую последнюю версию драйвера.Обязательно выбирайте только тот драйвер, который совместим с вашей версией Windows.
- Запустите загруженный файл, чтобы завершить установку.
- Перезагрузите компьютер и не забудьте проверить Диспетчер устройств и посмотреть, Плодородный USB к последовательному работает исправно.
Вот и все — два простых способа загрузить и обновить Плодородный USB к последовательному драйвер, чтобы исправить Prolific Usb для последовательного кода 10 ошибка на вашем компьютере. Надеюсь, это поможет, и не стесняйтесь писать нам комментарий, если у вас есть дополнительные вопросы или идеи, которыми вы можете поделиться с нами. 🙂