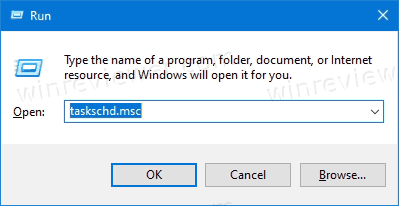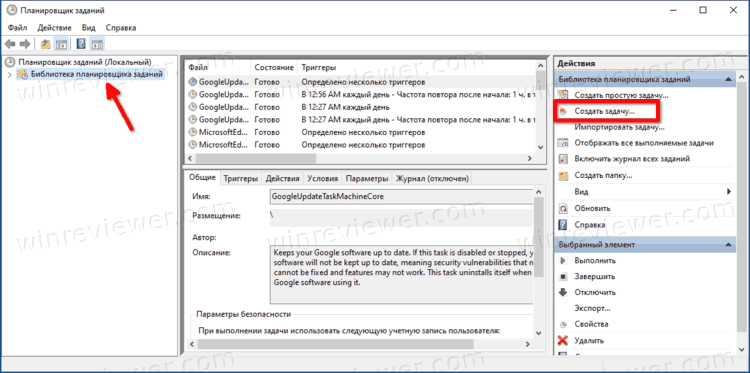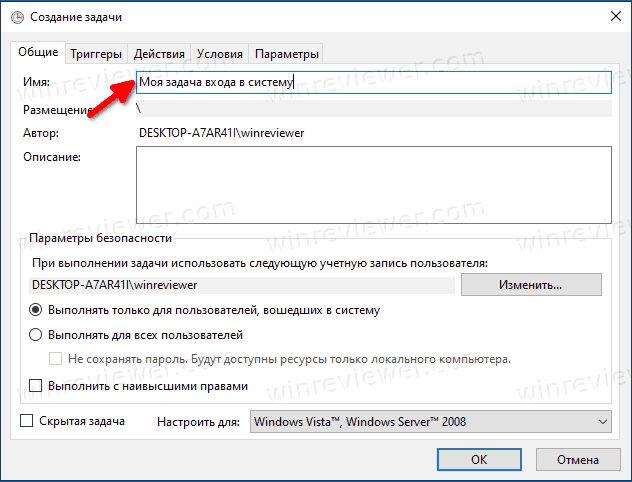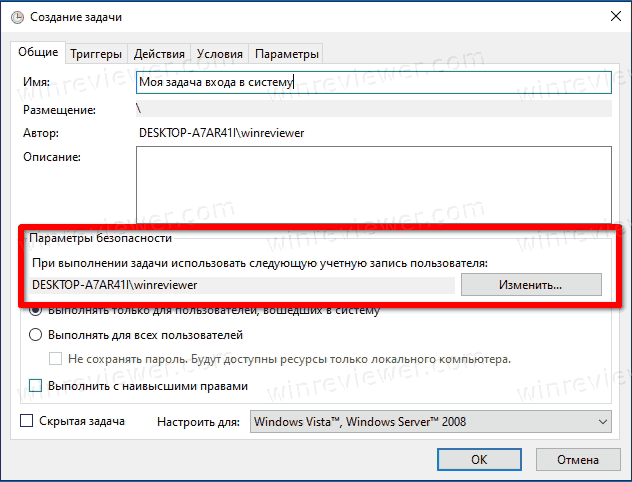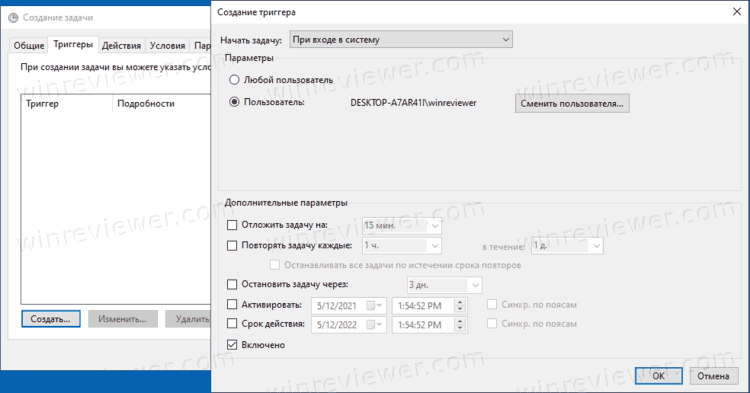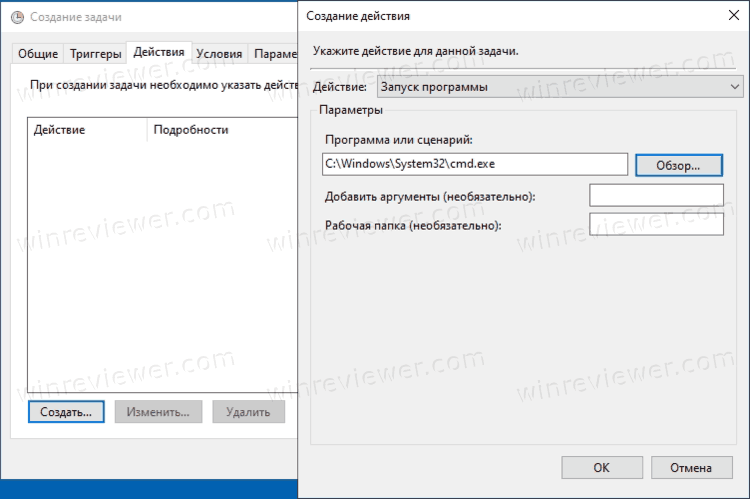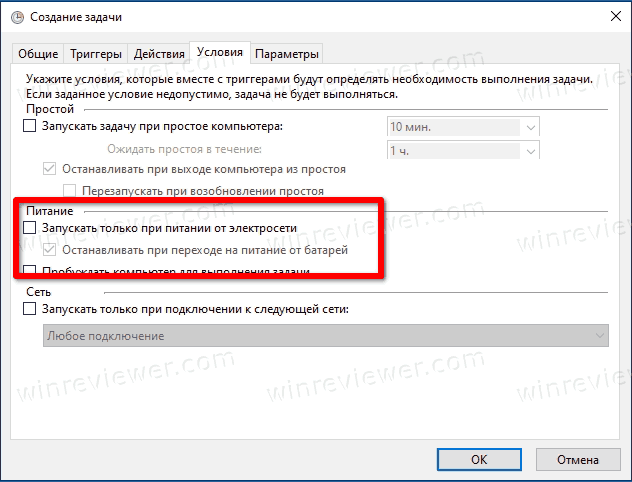-
Нажмите кнопку Пуск и прокрутите список, чтобы найти нужное приложение.
-
Щелкните приложение правой кнопкой мыши, выберите Дополнительно, затем Открыть расположение файла. Откроется папка, где сохранен ярлык приложения. Если параметр Открыть расположение файла отсутствует, это означает, что данное приложение не может автоматически запускаться при начальной загрузке.
-
Перейдя к папке с файлом, нажмите клавишу с логотипом Windows + R, напечатайте shell:startup, затем нажмите ОК. Откроется папка Автозагрузка.
-
Скопируйте и вставьте ярлык приложения из папки с файлом в папку Автозагрузка.
Узнайте, как изменить список приложений, автоматически запускаемых при начальной загрузке
Нужна дополнительная помощь?
Перейти к содержимому
Вы можете запустить приложение или программу при входе в систему с помощью Планировщика заданий в Windows 10. Планировщик заданий — это мощный встроенный инструмент, который позволяет автоматизировать рутинные задачи на вашем устройстве. С его помощью вы можете заставить любое приложение запускаться по расписанию. Вы также можете использовать планировщик задач для запуска программ при наступлении определенного события.
Планировщик заданий
имеет графическую версию MMC (taskschd.msc), которая является наиболее популярным инструментом управления задачами. Планировщик заданий может отслеживать различные системные события и закреплять за ними задачи. Когда происходит событие, автоматически запускается связанное приложение. В этой статье будет подробно показано, как создать задачу в Планировщике заданий Windows 10 для запуска приложения или сценария при входе в систему для определенных или всех пользователей.
Как запустить программу при входе в систему из Планировщика заданий
- Нажмите клавиши Win + R на клавиатуре и введите
taskschd.mscв поле «Выполнить», затем нажмите Enter. - На левой панели выберите Библиотека планировщика заданий.
- На правой панели нажмите «Создать задачу» в разделе «Действия».
- На вкладке Общие укажите желаемое имя для вашей задачи, например Моя задача входа в систему.
- По умолчанию задача будет использовать права текущего пользователя. Если вместо этого вы хотите запустить её для всех пользователей, нажмите кнопку «Сменить пользователя или группу» и укажите нужного пользователя или группу в следующем диалоговом окне. Нужно выбрать группу «Пользователи», чтобы задача была доступна всем пользователям вашего компьютера.
- Перейдите на вкладку «Триггеры» и нажмите кнопку «Создать …».
Выберите При входе в систему из раскрывающегося меню «Начать задачу» диалогового окна «Новый триггер». - Выберите «Любой пользователь», чтобы задача выполнялась для всех пользователей. Кроме того, можно выбрать конкретного пользователя, для которого будет выполнять задача, использую опцию «Определенный пользователь» и кнопку «Сменить пользователя».
- Нажмите кнопку ОК, чтобы закрыть диалоговое окно «Новый триггер» и создать триггер входа в систему для своей задачи.
- Теперь перейдите на вкладку «Действия» и нажмите кнопку «Создать …».
- Выберите Запуск программы и укажите полный путь к исполняемому (*.ехе) или пакетному файлу (*.cmd), который вы хотите запустить при входе в Windows 10, и его аргументы командной строки (если они нужны) и нажмите ОК.
- Наконец, переключитесь на вкладку «Условия» и снимите флажок «Запускать только при питании от электросети». Это важно для ноутбуков, поскольку задача не будет запущена, когда ваше устройство работает от батареи.
- Нажмите ОК в окне «Создать задачу». Теперь вы увидите новую задачу в библиотеке планировщика заданий.
Готово! Теперь можно закрыть Планировщик заданий.
Примечание: На шаге 5 вы определяете права доступа для задачи, то есть от имени какого пользователя создаётся задача, и именно этот пользователь сможет в дальнейшем удалить или отключить эту задача. На шаге 8 вы указываете, для какого именно пользователя будет запускаться задача.
💡Узнавайте о новых статьях быстрее. Подпишитесь на наши каналы в Telegram и Twitter.
Судя по тому, что вы читаете этот текст, вы дочитали эту статью до конца. Если она вам понравилась, поделитесь, пожалуйста, с помощью кнопок ниже. Спасибо за вашу поддержку!
Содержание
- Способ 1: Папка автозапуска
- Способ 2: «Редактор реестра»
- Способ 3: Планировщик заданий
- Способ 4: Локальные групповые политики
- Вопросы и ответы
Способ 1: Папка автозапуска
Методы добавления в автозагрузку скрипта BAT ничем не отличаются от методов добавления в автозагрузку ярлыков и других файлов. Самым простым и очевидным является копирование файла батника в папку автозапуска.
- Откройте папку автозапуска, для чего выполните в вызванном клавишами Win + R окошке команду
shell:Startup. - Скопируйте в открывшийся каталог файл BAT.

Это добавит командный файл в автозагрузку текущего пользователя. Если необходимо, чтобы скрипт выполнялся при входе в систему всех пользователей, скопируйте его в системную папку C:ProgramDataMicrosoftWindowsStart MenuProgramsStartup.
Способ 2: «Редактор реестра»
Добавить батник в автозагрузку можно также путем применения несложного твика реестра, прописав во встроенном «Редакторе реестра» путь к командному файлу.
- Запустите «Редактор реестра» командой
regedit, выполненной в диалоговом окошке Win + R. - Разверните ветку
HKEY_CURRENT_USERSOFTWAREMicrosoftWindowsCurrentVersionRunилиHKEY_LOCAL_MACHINESOFTWAREMicrosoftWindowsCurrentVersionRun, если хотите, чтобы добавленный в автозапуск батник запускался для всех пользователей. - Создайте в правой колонке новый строковый параметр с именем файла BAT или произвольным названием.
- Откройте двойным кликом по созданному параметру окошко редактирования его значения и вставьте в поле «Значение» полный путь к BAT-файлу. Если в пути присутствуют пробелы, заключите путь в двойные прямые кавычки.


Скопировать полный путь к файлу можно в его «Свойствах» либо из его контекстного меню, вызванного с зажатой клавишей Shift.
Способ 3: Планировщик заданий
Следующий метод добавления командного файла в автозагрузку Windows 10 заключается в создании задачи в системном «Планировщике заданий».
- Запустите «Планировщик заданий» командой
taskschd.msc, выполненной в диалоговом окошке Win + R. - Нажмите в правой колонке по «Создать задачу».
- В окне мастера создания задачи дайте новому заданию произвольное имя, активируйте, если нужно, запуск скрипта с наивысшими правами.
- Перейдите на вкладку «Триггеры» и нажмите кнопку «Создать».
- В выпадающем списке «Начать задачу» выберите «При запуске» или «При входе в систему». Нажмите «OK».
- Перейдите на вкладку «Действия» и нажмите «Создать».
- Нажав кнопку «Обзор», выберите добавляемый в автозапуск файл BAT. Остальные настройки можно не менять, убедитесь только, что в качестве действия выбран «Запуск программы» и последовательно сохраните настройки.


Созданная задача появится в разделе «Библиотека планировщика заданий». При желании ее можно будет испытать, выделив мышкой и нажав ссылку «Выполнить» в правой колонке «Планировщика заданий».

Способ 4: Локальные групповые политики
Этот способ добавления батника в автозагрузку подходит только для Windows 10 редакции Pro и выше.
- Запустите «Редактор локальных групповых политик» командой
gpedit.mscчерез диалоговое окошко «Выполнить» (Win + R). - Разверните ветку «Конфигурация пользователя» → «Административные шаблоны» → «Система» → «Вход в систему» и откройте двойным кликом настройки политики «Выполнять эти программы при входе в систему».
- Активируйте радиокнопку «Включено» и нажмите кнопку «Показать».
- В поле «Значение» открывшегося диалогового окошка вставьте полный путь к файлу-батнику, нажмите «OK» и сохраните настройки.

Если необходимо, чтобы батник запускался при входе в систему всех пользователей, нужно изменить одноименную политику в разделе «Конфигурация компьютера», а не «Конфигурация пользователя».
Еще статьи по данной теме:
Помогла ли Вам статья?
Как добавить программы, файлы и папки при запуске системы в…
- Нажмите Windows + R, чтобы открыть диалоговое окно «Выполнить».
- Введите «shell: startup» и нажмите Enter, чтобы открыть папку «Автозагрузка».
- Создайте ярлык в папке «Автозагрузка» для любого файла, папки или исполняемого файла приложения. Он откроется при запуске при следующей загрузке.
Как запустить программу exe перед запуском Windows?
Процесс есть.
- Запустите gpedit.msc.
- Зайдите в Конфигурация компьютера -> Настройки Windows -> Сценарии (Запуск / выключение)
- Перейдите в свойства запуска, после чего вы получите новые окна.
- Теперь добавьте программу, которую хотите запустить перед входом в систему.
Как изменить программы автозагрузки в Windows 10?
Щелкните логотип Windows в левом нижнем углу экрана или нажмите клавишу Windows на клавиатуре. потом найдите и выберите «Startup Apps». » 2. Windows отсортирует приложения, открывающиеся при запуске, по их влиянию на использование памяти или ЦП.
Как заставить программу запускаться в Windows 10?
Как всегда запускать приложение с повышенными привилегиями в Windows 10
- Откройте «Старт».
- Найдите приложение, которое вы хотите запустить с повышенными правами.
- Щелкните правой кнопкой мыши верхний результат и выберите Открыть расположение файла. …
- Щелкните правой кнопкой мыши ярлык приложения и выберите «Свойства».
- Щелкните вкладку «Ярлык».
- Нажмите кнопку Дополнительно.
- Отметьте опцию Запуск от имени администратора.
Как запустить EXE-файл в Windows?
Когда вы вводите имя EXE-файла, который хотите открыть, Windows отображает список найденных файлов. Дважды щелкните имя файла EXE. чтобы открыть его. Программа запускается и отображает собственное окно. Либо щелкните правой кнопкой мыши имя EXE-файла и выберите «Открыть» во всплывающем меню, чтобы запустить программу.
Как мне автоматически запустить EXE-файл?
3 ответа. Планировщик задач Windows позволяет регулярно запускать программу. Он находится на панели управления в административных инструментах или в диспетчере серверов в разделе конфигурации. На первой вкладке вы, вероятно, захотите выбрать «Запускать независимо от того, вошел ли пользователь в систему или нет» и выбрать пользователя, от имени которого он будет запускаться.
Как заставить программу запускаться при запуске и входе в Windows 10?
Чтобы создать задачу с использованием основных настроек в Windows 10, выполните следующие действия:
- Откройте «Старт».
- Найдите планировщик заданий и щелкните верхний результат, чтобы открыть интерфейс.
- Щелкните правой кнопкой мыши ветку «Библиотека планировщика заданий» и выберите параметр «Новая папка».
- Введите имя папки. …
- Нажмите кнопку ОК.
Как запустить программу при запуске Windows 10?
В приложении «Настройки» откройте категорию «Приложения». Выберите Startup on В левой части окна и в настройках должен отображаться список приложений, которые можно настроить для запуска при входе в систему. Найдите приложения, которые вы хотите запускать при запуске Windows 10, и включите их переключатели.
Как запустить программу без входа в Windows?
Вам нужно разделить ваше приложение на две части. Чтобы позволить ему работать без пользовательского сеанса, вам необходимо служба Windows. Это должно обработать все фоновые вещи. Затем вы можете зарегистрировать службу и настроить ее запуск при запуске системы.
Выпускает ли Microsoft Windows 11?
Microsoft готова выпустить ОС Windows 11 на Октябрь 5, но обновление не будет включать поддержку приложений Android.
Как я могу изменить свое влияние на запуск?
Используйте Ctrl-Shift-Esc, чтобы открыть Диспетчер задач. В качестве альтернативы можно щелкнуть правой кнопкой мыши на панели задач и выбрать Диспетчер задач в открывшемся контекстном меню. После загрузки диспетчера задач перейдите на вкладку «Автозагрузка». Там вы найдете в списке столбец «Воздействие на запуск».
Как удалить ненужные автозагрузочные программы в Windows 10?
Отключение программ автозагрузки в Windows 10 или 8 или 8.1
Все, что вам нужно сделать, это открыть диспетчер задач, щелкнув правой кнопкой мыши на панели задач или используя сочетание клавиш CTRL + SHIFT + ESC, нажав «Подробнее», переключение на вкладку Автозагрузка, а затем с помощью кнопки Отключить, Это действительно так просто.
Как заставить программу работать в Windows?
Щелкните правой кнопкой мыши программу и выберите ОТКРЫТЬ ФАЙЛ. Щелкните правой кнопкой мыши программу и выберите БЫСТРЫЙ ВЫБОР (вкладка), РАСШИРЕННЫЙ (кнопка). Флажок ЗАПУСКИТЬ КАК АДМИНИСТРАТОР. Нажмите OK и OK — вам может быть предложено ввести учетные данные администратора, чтобы внести это изменение.
Как мне предоставить права администратора в Windows 10?
Ответы (3)
- Нажмите «Пуск» и выберите «Все приложения», найдите приложение, щелкните его правой кнопкой мыши и выберите «Открыть расположение файла».
- Щелкните правой кнопкой мыши установочный файл приложения и выберите «Свойства».
- Выберите вкладку «Совместимость».
- Установите флажок «Запустить эту программу от имени администратора».
- Нажмите Apply и OK, чтобы сохранить изменения.
Как заставить программу открыться?
Проведите снизу вверх, удерживайте, затем отпустите. Проведите пальцем влево или вправо, чтобы переключиться на приложение, которое вы хочу открыть. Коснитесь приложения, которое хотите открыть.
В этой статье мы увидим, как автоматически открывать файлы или папки при запуске Windows. Там могут быть некоторые файлы или папки, которые вы открываете после запуска вашей системы. Например, если вы студент, вы можете открыть некоторые из своих документов или папку, содержащую ваши документы, при запуске системы, если вы графический дизайнер, вы можете открыть некоторые изображения или папку, содержащую ваши данные, при запуске системы и т. д. Microsoft упростила вам эту задачу, создав папку «Автозагрузка».

Папка автозагрузки — это папка, которая используется для автоматического открытия программ, файлов и папок при запуске системы. Если вы открываете одни и те же файлы или папки при запуске системы, вы можете упростить это, используя папку автозагрузки Windows.
Вы можете автоматически открывать файлы или папки при запуске Windows с помощью:
- Папка автозагрузки
- Планировщик заданий
Ниже мы подробно рассмотрели оба этих метода.
1]Как автоматически открывать файлы или папки при запуске Windows через папку «Автозагрузка»
Как объяснялось ранее, вы можете использовать папку автозагрузки для открытия тех программ, файлов и папок, которые вы обычно открываете после включения вашей системы. Чтобы файлы и папки открывались автоматически при каждом запуске системы, их необходимо поместить в папку «Автозагрузка». Мы объяснили весь процесс шаг за шагом ниже.
Как автоматически открывать файлы при запуске Windows через папку «Автозагрузка»
Шаги для этого следующие:
- Нажмите клавиши Win + R, чтобы открыть окно команды «Выполнить».
- Введите shell:startup и нажмите OK. Это откроет папку «Автозагрузка».
- Скопируйте файлы, которые вы хотите открыть при запуске системы.
- Вставьте скопированные файлы в папку автозагрузки.
После выполнения вышеуказанных шагов Widows будет автоматически открывать файлы, помещенные в папку «Автозагрузка», каждый раз, когда вы включаете систему. Если это не работает, вы должны поместить ярлыки файлов в папку «Автозагрузка». Выполните следующие действия:
- Щелкните правой кнопкой мыши пустое место на рабочем столе.
- Перейдите в «Создать > Ярлык».
- Нажмите на кнопку «Обзор» и выберите файл, ярлык которого вы хотите создать.
- Нажмите кнопку «Далее.
- Переименуйте ярлык (если хотите).
- Нажмите Готово.
После создания ярлыка файлов скопируйте их все и вставьте в папку «Автозагрузка». Если вы не хотите оставлять ярлыки на рабочем столе, вы можете использовать метод вырезания и вставки вместо метода копирования и вставки.
Как автоматически открывать папки при запуске Windows через папку «Автозагрузка»
Чтобы папки открывались автоматически при каждом включении системы, выполните следующие действия:
- Щелкните правой кнопкой мыши папку, ярлык которой вы хотите создать, и выберите «Отправить > Рабочий стол (Создать ярлык)». Если вы являетесь пользователем Windows 11, выберите «Показать дополнительные параметры», щелкнув папку правой кнопкой мыши. После этого вы увидите опцию «Отправить» в контекстном меню.
- Создав ярлык папки, скопируйте его с рабочего стола.
- Откройте папку «Автозагрузка», выполнив шаги, описанные выше.
- Вставьте скопированную папку в папку автозагрузки.
Теперь каждый раз, когда вы запускаете свою систему, Windows будет автоматически открывать папки, которые находятся в папке «Автозагрузка».
2]Как автоматически открывать файлы или папки при запуске Windows через планировщик заданий
Планировщик заданий — это полезный инструмент на устройствах Windows, который позволяет пользователям планировать задачи на определенную дату и время. Вы также можете использовать приложение планировщика заданий для автоматического открытия файлов и папок при запуске системы. Давайте посмотрим, как это сделать. В отличие от описанного выше метода, процесс автоматического открытия файлов и папок при запуске Windows отличается для планировщика заданий. Мы объясним оба этих метода здесь.
Как автоматически открывать файлы при запуске Windows через планировщик заданий
Шаги по созданию задачи на открытие файла при старте системы описаны ниже:
- Откройте планировщик заданий.
- Создайте новую папку для ваших пользовательских задач.
- Щелкните правой кнопкой мыши справа и выберите «Создать новую задачу».
- Введите название вашей задачи.
- Определите триггеры и действия.
- Нажмите «ОК».
Давайте посмотрим на эти шаги подробно.
1]Нажмите «Поиск Windows» и введите «Планировщик заданий». Выберите приложение «Планировщик заданий» в результатах поиска.
2]Когда планировщик заданий откроется, щелкните правой кнопкой мыши папку «Библиотека планировщика заданий» и выберите «Новая папка». Папка библиотеки планировщика заданий доступна на левой панели.
3]После создания папки выберите ее. Теперь перейдите в «Действие > Создать задачу». На вашем экране появится новое окно. Введите название своей задачи на вкладке «Общие».
4]Выберите вкладку «Триггеры» и нажмите кнопку «Создать». Кнопка «Новый» доступна в нижней левой части. Появится новое окно. Выберите «При запуске» в раскрывающемся списке «Начать задачу». Нажмите OK, чтобы сохранить.
5]Выберите вкладку «Действия» и нажмите кнопку «Создать», доступную в левом нижнем углу. В раскрывающемся меню «Действие» убедитесь, что выбран вариант «Запустить программу».
Чтобы открыть файл на компьютере с Windows, вам потребуется специальная программа. Без программы вы не сможете открыть файл на своем компьютере. Следовательно, если вы хотите автоматически открывать файл при запуске Windows с помощью планировщика заданий, вам необходимо добавить его программу по умолчанию в планировщик заданий. Для этого нажмите кнопку «Обзор» и выберите исполняемый файл программы. После выбора программы вы увидите полный путь к ней в поле «Программа/скрипт» в планировщике заданий.
После добавления пути к программе необходимо указать полный путь к файлу, чтобы Windows автоматически открывала этот файл в выбранной программе при каждом запуске системы. Для этого скопируйте этот путь к вашему файлу и вставьте его в поле Добавить аргументы (необязательно). После вставки пути к файлу введите его имя вместе с расширением в конце пути, за которым следует обратная косая черта. Например, если файл изображения png находится в вашем каталоге F и имя файла — xyz, полный путь, который вы должны ввести, будет следующим:
F:xyz.png
В приведенном выше пути F — это место сохранения файла, XYZ — имя файла, а png — расширение файла. Нажмите OK, чтобы сохранить.
Теперь Windows будет открывать файл в выбранной программе автоматически при каждом запуске компьютера. Обратите внимание, что этот метод может не работать для некоторых программ. Я пробовал это в программе Paint dot net. После перезагрузки компьютера Paint dot net не смогла открыть файл. После этого я запланировал автоматическое открытие того же файла при запуске системы в IrfanView, и IrfanView открыл файл без каких-либо ошибок. Если вы также получаете какую-либо ошибку, сначала проверьте, содержат ли поля «Программа/скрипт» и «Добавить аргументы» (необязательно) полный путь. Если путь правильный, но вы получаете сообщение об ошибке, вы можете попробовать другое программное обеспечение или использовать метод папки автозагрузки.
Я также попробовал другой метод открытия файлов с помощью планировщика заданий, и этот метод отлично работал для всех типов файлов. Вы должны создать пакетный файл и запустить этот файл с помощью планировщика заданий. Шаги для этого следующие:
- Откройте Блокнот.
- Напишите скрипт для открытия программы.
- Определите аргумент для открытия файла в этой программе.
- Сохраните этот пакетный файл.
- Откройте планировщик заданий.
- Создайте новую задачу.
- Определите триггеры и действия.
- Нажмите OK, чтобы сохранить.
Давайте рассмотрим все эти шаги подробно.
1]Откройте Блокнот.
2]Напишите скрипт для открытия программы. Сценарий выглядит следующим образом:
Запуск C:»путь к программеprogram.exe» «путь к файлуимя файла.расширение»
Давайте разберемся с приведенным выше сценарием. Предположим, вы хотите открыть файл PDF в Adobe Acrobat Reader из пакетного файла. Для этого сначала вам нужно ввести путь, по которому на вашем компьютере установлен Adobe Acrobat DC. После этого введите имя исполняемого файла вместе с расширением .exe и обратной косой чертой. Это откроет Adobe Acrobat DC, но не откроет файл PDF в Adobe Reader. Чтобы открыть файл PDF в Adobe Reader, вы должны определить аргумент после пути к программе, за которым следует пробел. В этом аргументе сначала введите путь к файлу, после этого введите имя файла вместе с его расширением и обратной косой чертой. Приведенный ниже сценарий поможет вам понять это более четко.
Запустите C:»Program FilesAdobeAcrobat DCAcrobatAcrobat.exe» «F:сказки на ночь.pdf»
Приведенный выше сценарий показывает полный путь к Adobe Acrobat DC. В аргументе F представляет собой путь к pdf-файлу, а сказки на ночь — это имя pdf-файла, а .pdf — это расширение файла.
Когда вы закончите, сохраните этот файл как пакетный файл. Для этого нажмите клавиши Ctrl + S и введите имя файла.bat. Здесь имя файла — это имя вашего файла, а .bat — расширение. Вы можете ввести любое имя вместо имени файла, но расширение .bat должно остаться прежним.
3]Откройте планировщик заданий и выберите папку, которую вы создали для определения пользовательских задач. Теперь перейдите в «Действие > Создать задачу». Дайте название своей задаче на вкладке «Общие».
4]Выберите вкладку «Триггеры» и нажмите кнопку «Создать». Выберите «При запуске» в раскрывающемся списке «Начать задачу». Теперь выберите вкладку «Действия» и нажмите кнопку «Создать». Нажмите раскрывающееся меню «Действие» и выберите «Запустить программу». Нажмите кнопку «Обзор» и выберите только что созданный файл .bat. Нажмите OK, чтобы сохранить.
Теперь Windows будет открывать выбранный файл при запуске.
Как автоматически открывать папки при запуске Windows через планировщик заданий
Теперь давайте посмотрим, как открывать папки при запуске системы с помощью планировщика заданий. Шаги для этого написаны ниже:
- Откройте планировщик заданий.
- Создайте новую задачу.
- Введите название вашей задачи.
- Определите триггеры и действия.
- Нажмите «ОК».
Давайте рассмотрим все эти шаги подробно.
1]Откройте планировщик заданий и создайте новую папку для своих пользовательских задач. Если вы уже создали новую папку, выберите ее.
2]Дважды щелкните папку библиотеки планировщика заданий, чтобы развернуть ее, и выберите папку, которую вы создали. Теперь перейдите в «Действие > Создать задачу». Появится новое окно. Дайте название вашей задаче.
3]Выберите вкладку «Триггеры» и нажмите кнопку «Создать». Щелкните раскрывающееся меню «Начать задачу» и выберите «При запуске» из списка параметров.
4]Выберите вкладку «Действия» и нажмите кнопку «Создать». Нажмите раскрывающееся меню «Действие» и выберите «Запустить программу». Открывая файл при запуске Windows через планировщик заданий, мы ввели полный путь к программе по умолчанию и полное расположение файла. То же самое мы будем делать здесь.
Здесь программой для открытия папки является File Explorer. Поэтому введите explorer.exe в поле Программа/скрипт и путь к папке в поле Добавить аргументы (необязательно). Нажмите OK, чтобы сохранить.
Теперь Windows будет автоматически открывать выбранную папку при каждом запуске системы.
Как сделать, чтобы папка открывалась при запуске?
Если вы хотите открыть папку при запуске, вы можете сделать это, добавив ярлык этой папки в папку «Автозагрузка» или запланировав задачу для нее в планировщике заданий. Первый метод является самым простым методом. Просто создайте ярлык папки, которую вы хотите открыть при запуске, и вставьте этот ярлык в папку «Автозагрузка». Чтобы открыть папку автозагрузки, введите shell:startup в поле «Выполнить команду» и нажмите «ОК».
Как сделать так, чтобы программа открывалась при запуске Windows?
Приложение Task Scheduler в Windows дает пользователям возможность запланировать задачу. Вы можете использовать это приложение планировщика заданий, чтобы открывать программу при запуске Windows. Для этого создайте новую задачу в Планировщике заданий и выберите вариант При запуске компьютера, если вы создаете простую задачу, или При запуске, если вы создаете новую задачу. Если вы ищете самый простой способ открыть программу при запуске Windows, поместите ярлык этой программы в папку «Автозагрузка».
Надеюсь это поможет.
Читать дальше: Как отключить автозагрузку программ в Windows.

Некоторые программы Windows позволяют настроить себя так, чтобы они запускались при запуске Windows. Но такая возможность есть далеко не у всех программ. Однако запускать при старте системы можно абсолютно любую программу. Более того, при запуске можно открывать нужные папки или запускать какой-либо скрипт (.bat). Ниже рассмотрим как добавить программу в автозагрузку, а также как удалить программу из автозагрзуки Windows.
Обратите внимание, что чем больше программ вы запускаете при загрузке, тем дольше будет длиться процесс запуска. Если есть какие-то приложения, которые вы не хотите запускать при старте, то их можно отключить.
-
Простой способ добавить программу в автозагрузку
-
Шаг 1: Откройте папку автозагрузки Windows
-
Шаг 2: Создайте ярлык в папке Startup
-
Авто-запуск программы с правами администратора
-
Автозагрузка программ в Windows 10 через реестр
-
Добавление/удаление программы из автозапуска из реестра
-
Включение/отключение автозапуска через Диспетчере задач
-
Программа для управления авто-запуском
Простой способ добавить программу в автозагрузку
Все что нужно сделать — это добавить нужный файл (ссылка на основной .exe файл программы), папку, скрипт в папку Windows “Startup”. Для этого
- Нажмите Windows+R, чтобы открыть диалоговое окно “Выполнить”.
- Впишите в поле shell:startup, а затем нажмите Enter. Откроется папка Startup.
- Создайте ярлык в папке «Startup» для любого файла, папки или исполняемого файла приложения. Он откроется при запуске при следующей загрузке.
Этот метод будет работать с любой версией Windows, от Vista до Windows 7 и 8, и 10.
Разберем подробнее:
вверх
Шаг 1: Откройте папку автозагрузки Windows
Startup (автозагрузка) — это скрытая системная папка, в которую можно перейти в проводнике (при условии, что у вас включен показ скрытых файлов).
Технически эта папка находится по пути:
- Для отдельного пользователя:
C:ПользователиИмя_ПользователяAppDataRoamingMicrosoftWindowsГлавное менюПрограммыАвтозагрузка - Для всех пользователей:
C:ProgramDataMicrosoftWindowsГлавное менюПрограммыАвтозагрузка
Однако совсем не обязательно открывать проводник искать где там эта папка находится, гораздо проще и быстрее использовать команду shell. С помощью этой команды можно открывать многие скрытые или специальные папки Windows, достаточно знать название папки.
Команду shell можно запускать прямо из диалогового окна Run.
Для этого нажмите комбинацию клавиш Windows+R, в поле ввода напишите shell:startup и нажмите Enter.
вверх
Шаг 2: Создайте ярлык в папке Startup
Теперь, чтобы запустить приложение, файл или папку вместе с Windows, нужно создать ярлык программы/папки в открытой папке Startup.
Давайте в качестве примера добавим в авто-запуск бесплатный почтовый клиент Thunderbird. Для этого нужно найти папку где находится программа. У меня она лежит в папке C:Program Files (x86)Mozilla Thunderbird.
Теперь нужно создать ярлык основного файла программы в папке Startup. Существуют различные способы создания ярлыков в Windows, но я поклонник супер быстрого метода «правого перетаскивания»: хватайте файл правой кнопкой мыши и удерживая её тащите в папку “Startup”. Когда вы отпустите кнопку, появится всплывающее меню с параметрами перемещения. Нажмите “Создать ярлык.”
Готово!
При следующем запуске Windows приложение, файл или папка будут запущены вместе с ним.
вверх
Авто-запуск программы с правами администратора
Вариант 1
Создать задание:
- Windows+R > Taskschd.msc. Или Пуск > Все программы > Стандартные > Служебные > Планировщик заданий.
- Создать простую задачу (кнопка в правом меню). Или Действия > Создать простую задачу.
- Откроется окно в котором настраиваем задачу:
- Вводим Имя задачи.
- Выбираем когда запускать: «При запуске компьютера».
- Выбираем какую программу запускать.
- Остальные настройки.
- После создания задачи, кликаем по ней два раза и в открывшемся окне свойств задания ставим галочку «Запускать с наивысшими правами».
- Готово!
Рекомендую создать отдельную папку в планировщике задач, и туда складывать свои задачи.
Вариант 2 (не всегда работает)
Чтобы запускать программу как администратора по клику на иконку (ярлык), нужно установить соответствующую опцию этому ярлыку.
Для этого:
- Кликните правой кнопкой мышки по ярлыку и выберите пункт Свойства.
- В модальном окне нажмите кнопку Дополнительно.
- Поставьте галочку Запускать как администратор.
Автозагрузка программы с правами администратора
вверх
Автозагрузка программ в Windows 10 через реестр
Есть еще одно место, откуда Windows запускает программы — это раздел реестра Windows 10. Как правило этот раздел используется другими программами, чтобы добавить себя в авто запуск. Но мы с вами также можем добавлять или, что более важно, удалять от туда программы.
Для удаления автозапускающихся программ из реестра нужно нажать Win+R и там написать команду regedit. В открывшемся реестре перейти в одну из веток:
- Для отдельного пользователя:
HKEY_CURRENT_USERSoftwareMicrosoftWindowsCurrentVersionRun. - Для всех пользователей:
HKEY_LOCAL_MACHINESoftwareMicrosoftWindowsCurrentVersionRun.
вверх
Добавление/удаление программы из автозапуска из реестра
Для удаления кликаем на ненужной программе правой кнопкой и жмем Удалить (Delete):
Для добавления кликаем правой кнопкой в пустом месте окна и жмем Создать > Строковой параметр:
После создания строкового ключа, на нем нужно кликнуть правой кнопкой и выбрать Изменить, далее нужно добавить пусть до файла программы которую нужно запустить:
вверх
Включение/отключение автозапуска через Диспетчере задач
Диспетчер задач Windows 10 содержит информацию какие программы запускаются при старте системы. Там же можно быстро включить или отключить программу из автозапуска. Добавить программу от туда невозможно.
Для управления нужно:
- Нажать Ctrl+Shift+Esc и перейти на вкладку Автозагрузка. В ней находится список программ и данные о них.
- Кликните правой кнопкой и включите/отключите авто-запуск.
вверх
Программа для управления авто-запуском
Для комплексного управления программами автозапуска есть хорошая программа:
Autorun Organizer (ссылка на сайт производителя).
Программа показывает сразу все точки автозапуска: папка автозапуска, реестр (пользователя и общий). А также показывает другую информацию о том как была запущена программа, сколько времени занял запуск и т.д.
Интерфейс программы:
If you already have a script:
To assign a logon script to a user or group
- Open Computer Management.
- In the console tree, click Users.
Where? System Tools/Local Users and Groups/Users
- Double-click the user to which you want to assign a logon script.
- Click the Profile tab.
- In the Logon script field, enter the path and name of the logon script you want to assign to that user, and then click OK.
Else here’s a handy «HowTo» from Microsoft
Creating logon scripts
You can use logon scripts to assign tasks that will be performed when a user logs on to a particular computer. The scripts can carry out operating system commands, set system environment variables, and call other scripts or executable programs. The Windows Server 2003 family supports two scripting environments: the command processor runs files containing batch language commands, and Windows Script Host (WSH) runs files containing Microsoft Visual Basic Scripting Edition (VBScript) or Jscript commands. You can use a text editor to create logon scripts. Some tasks commonly performed by logon scripts include:
- Mapping network drives.
- Installing and setting a user’s default printer.
- Collecting computer system information.
- Updating virus signatures.
- Updating software.
- The following example logon script contains VBScript commands that use Active Directory
- Service Interfaces (ADSI) to perform three common tasks based on a user’s group membership:
It maps the H: drive to the home directory of the user by calling the WSH Network object’s MapNetworkDrive method in combination with the WSH Network object’s UserName property.
It uses the ADSI IADsADSystemInfo object to obtain the current user’s distinguished name, which in turn is used to connect to the corresponding user object in Active Directory. Once the connection is established, the list of groups the user is a member of is retrieved by using the user’s memberOf attribute. The multivalued list of group names is joined into a single string by using VBScript’s Join function to make it easier to search for target group names.
If the current user is a member of one of the three groups defined at the top of the script, then the script maps the user’s G: drive to the group shared drive, and sets the user’s default printer to be the group printer.
To create an example logon script
- Open Notepad.
-
Copy and paste, or type, the following:
Const ENGINEERING_GROUP = "cn=engineering" Const FINANCE_GROUP = "cn=finance" Const HUMAN_RESOURCES_GROUP = "cn=human resources" Set wshNetwork = CreateObject("WScript.Network") wshNetwork.MapNetworkDrive "h:", "\FileServerUsers" & wshNetwork.UserName Set ADSysInfo = CreateObject("ADSystemInfo") Set CurrentUser = GetObject("LDAP://" & ADSysInfo.UserName) strGroups = LCase(Join(CurrentUser.MemberOf)) If InStr(strGroups, ENGINEERING_GROUP) Then wshNetwork.MapNetworkDrive "g:", "\FileServerEngineering" wshNetwork.AddWindowsPrinterConnection "\PrintServerEngLaser" wshNetwork.AddWindowsPrinterConnection "\PrintServerPlotter" wshNetWork.SetDefaultPrinter "\PrintServerEngLaser" ElseIf InStr(strGroups, FINANCE_GROUP) Then wshNetwork.MapNetworkDrive "g:", "\FileServerFinance" wshNetwork.AddWindowsPrinterConnection "\PrintServerFinLaser" wshNetWork.SetDefaultPrinter "\PrintServerFinLaser" ElseIf InStr(strGroups, HUMAN_RESOURCES_GROUP) Then wshNetwork.MapNetworkDrive "g:", "\FileServerHuman Resources" wshNetwork.AddWindowsPrinterConnection "\PrintServerHrLaser" wshNetWork.SetDefaultPrinter "\PrintServerHrLaser" End If -
On the File menu, click Save As.
- In Save in, click the directory that corresponds to the domain controller’s Netlogon shared folder (usually SystemRootSYSVOLSysvolDomainNameScripts where DomainName is the domain’s fully qualified domain name).
- In Save as type, click All Files.
- In File name, type a file name, followed by .vbs, and then click Save. WSH uses the .vbs extension to identify files that contain VBScript commands.
If you already have a script:
To assign a logon script to a user or group
- Open Computer Management.
- In the console tree, click Users.
Where? System Tools/Local Users and Groups/Users
- Double-click the user to which you want to assign a logon script.
- Click the Profile tab.
- In the Logon script field, enter the path and name of the logon script you want to assign to that user, and then click OK.
Else here’s a handy «HowTo» from Microsoft
Creating logon scripts
You can use logon scripts to assign tasks that will be performed when a user logs on to a particular computer. The scripts can carry out operating system commands, set system environment variables, and call other scripts or executable programs. The Windows Server 2003 family supports two scripting environments: the command processor runs files containing batch language commands, and Windows Script Host (WSH) runs files containing Microsoft Visual Basic Scripting Edition (VBScript) or Jscript commands. You can use a text editor to create logon scripts. Some tasks commonly performed by logon scripts include:
- Mapping network drives.
- Installing and setting a user’s default printer.
- Collecting computer system information.
- Updating virus signatures.
- Updating software.
- The following example logon script contains VBScript commands that use Active Directory
- Service Interfaces (ADSI) to perform three common tasks based on a user’s group membership:
It maps the H: drive to the home directory of the user by calling the WSH Network object’s MapNetworkDrive method in combination with the WSH Network object’s UserName property.
It uses the ADSI IADsADSystemInfo object to obtain the current user’s distinguished name, which in turn is used to connect to the corresponding user object in Active Directory. Once the connection is established, the list of groups the user is a member of is retrieved by using the user’s memberOf attribute. The multivalued list of group names is joined into a single string by using VBScript’s Join function to make it easier to search for target group names.
If the current user is a member of one of the three groups defined at the top of the script, then the script maps the user’s G: drive to the group shared drive, and sets the user’s default printer to be the group printer.
To create an example logon script
- Open Notepad.
-
Copy and paste, or type, the following:
Const ENGINEERING_GROUP = "cn=engineering" Const FINANCE_GROUP = "cn=finance" Const HUMAN_RESOURCES_GROUP = "cn=human resources" Set wshNetwork = CreateObject("WScript.Network") wshNetwork.MapNetworkDrive "h:", "\FileServerUsers" & wshNetwork.UserName Set ADSysInfo = CreateObject("ADSystemInfo") Set CurrentUser = GetObject("LDAP://" & ADSysInfo.UserName) strGroups = LCase(Join(CurrentUser.MemberOf)) If InStr(strGroups, ENGINEERING_GROUP) Then wshNetwork.MapNetworkDrive "g:", "\FileServerEngineering" wshNetwork.AddWindowsPrinterConnection "\PrintServerEngLaser" wshNetwork.AddWindowsPrinterConnection "\PrintServerPlotter" wshNetWork.SetDefaultPrinter "\PrintServerEngLaser" ElseIf InStr(strGroups, FINANCE_GROUP) Then wshNetwork.MapNetworkDrive "g:", "\FileServerFinance" wshNetwork.AddWindowsPrinterConnection "\PrintServerFinLaser" wshNetWork.SetDefaultPrinter "\PrintServerFinLaser" ElseIf InStr(strGroups, HUMAN_RESOURCES_GROUP) Then wshNetwork.MapNetworkDrive "g:", "\FileServerHuman Resources" wshNetwork.AddWindowsPrinterConnection "\PrintServerHrLaser" wshNetWork.SetDefaultPrinter "\PrintServerHrLaser" End If -
On the File menu, click Save As.
- In Save in, click the directory that corresponds to the domain controller’s Netlogon shared folder (usually SystemRootSYSVOLSysvolDomainNameScripts where DomainName is the domain’s fully qualified domain name).
- In Save as type, click All Files.
- In File name, type a file name, followed by .vbs, and then click Save. WSH uses the .vbs extension to identify files that contain VBScript commands.