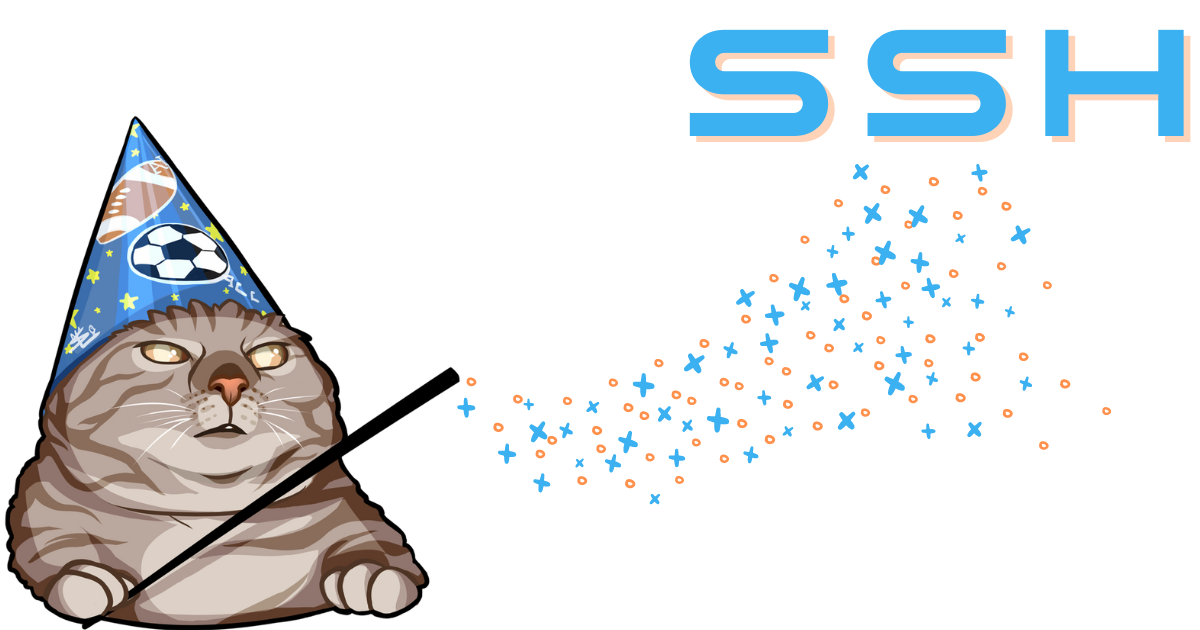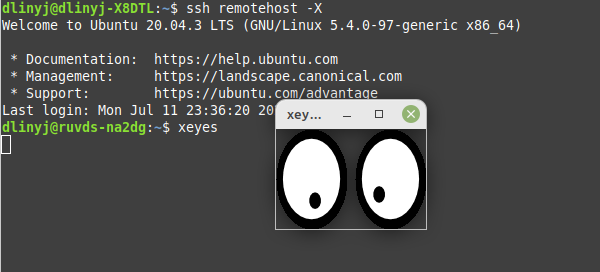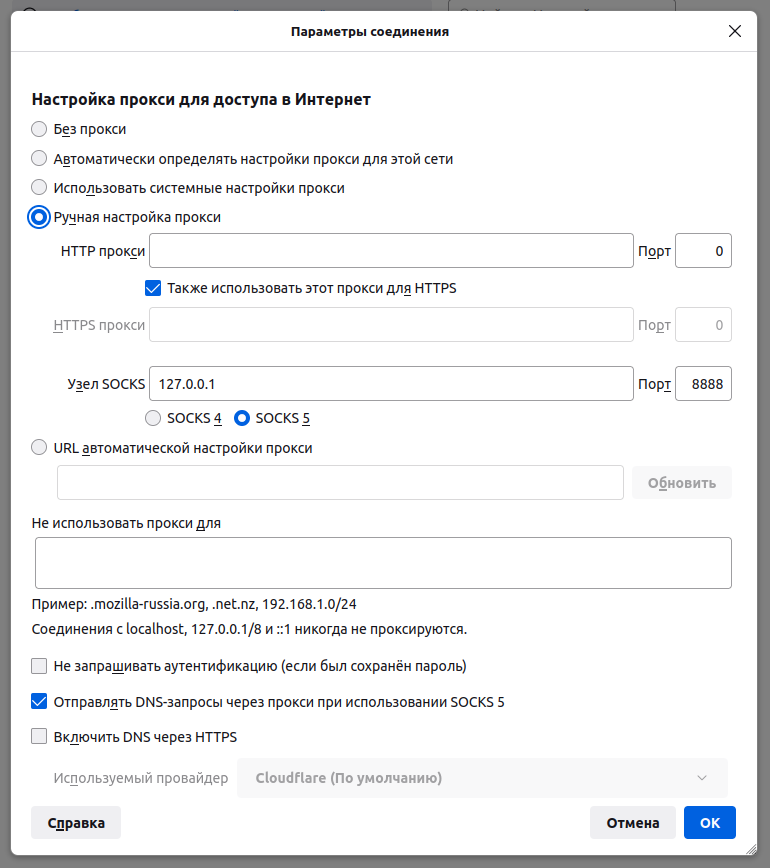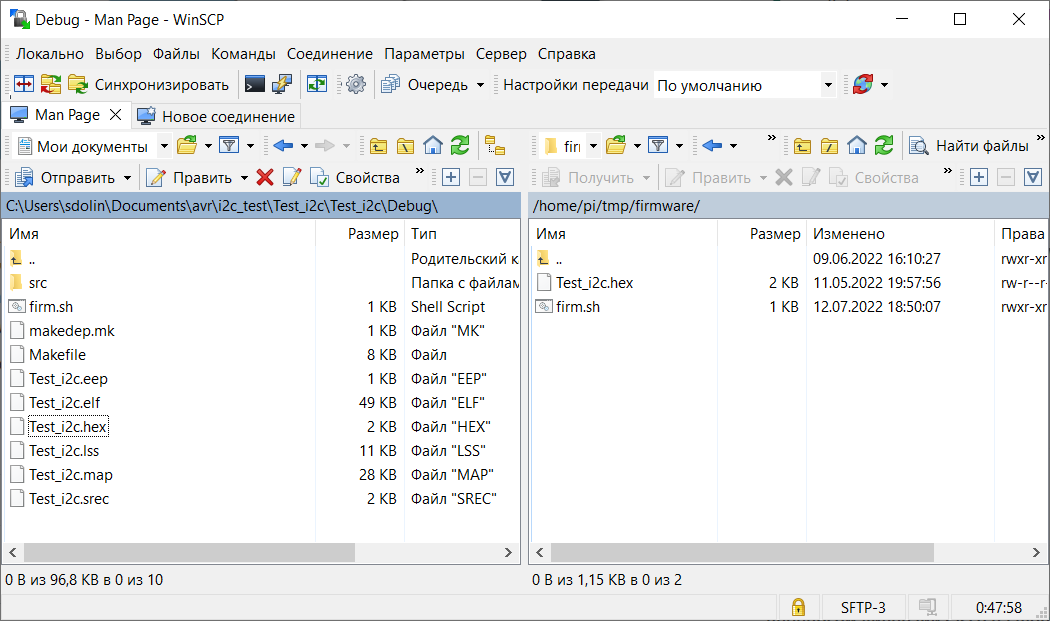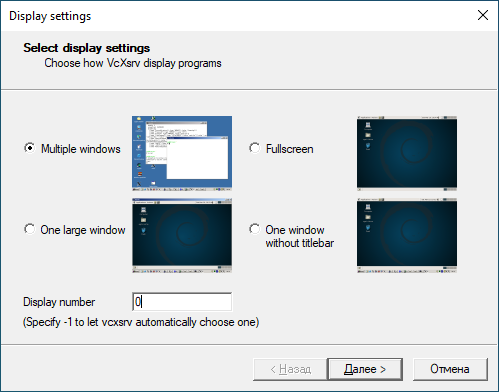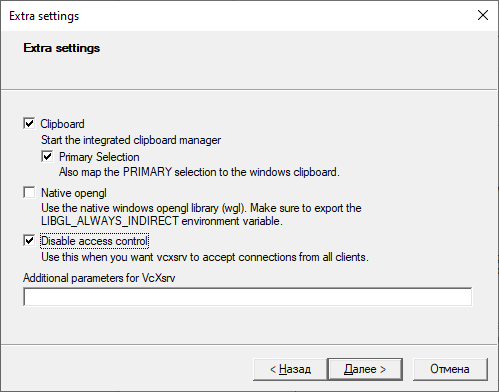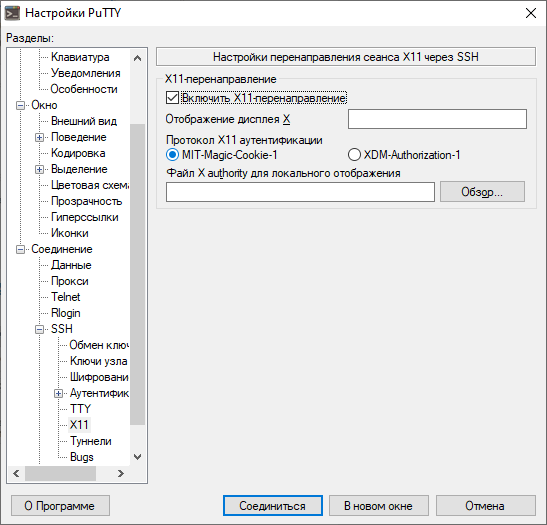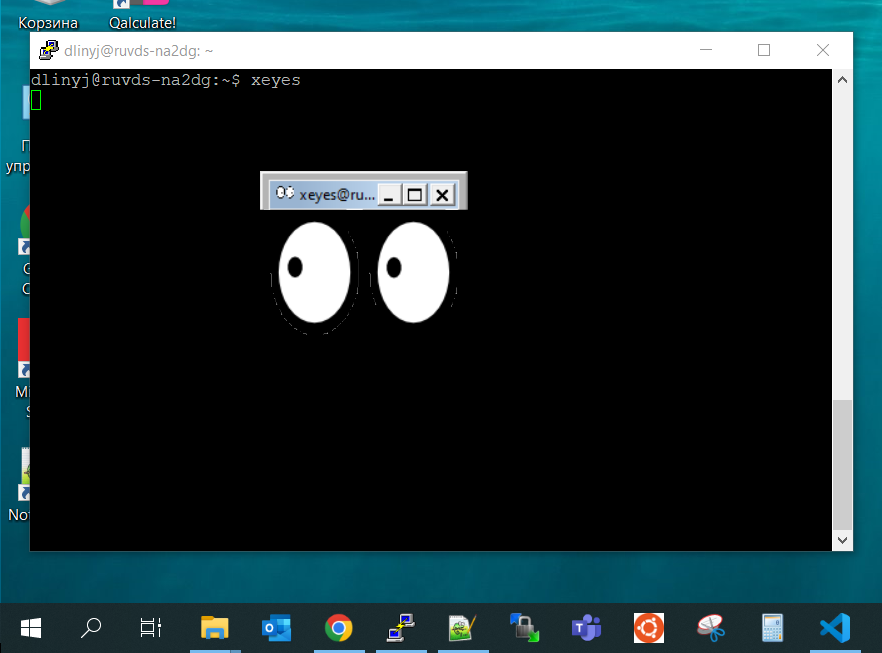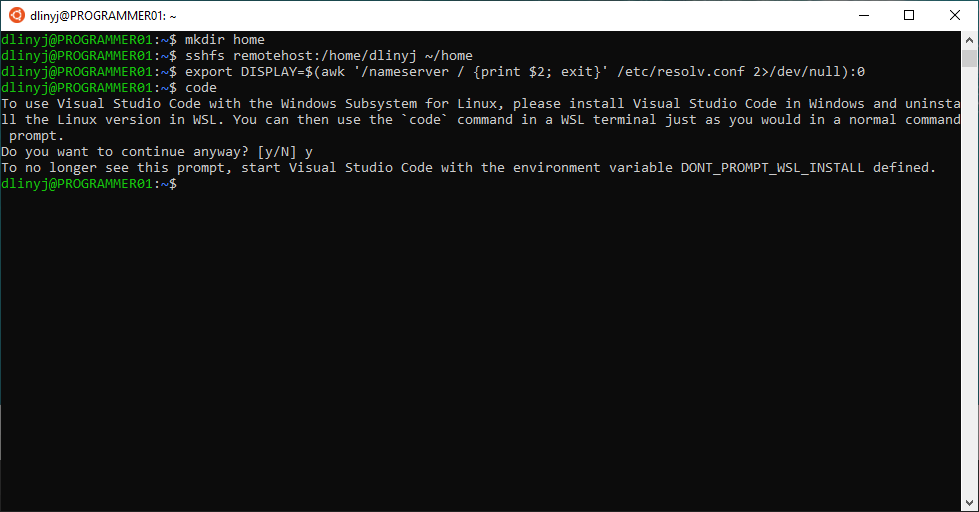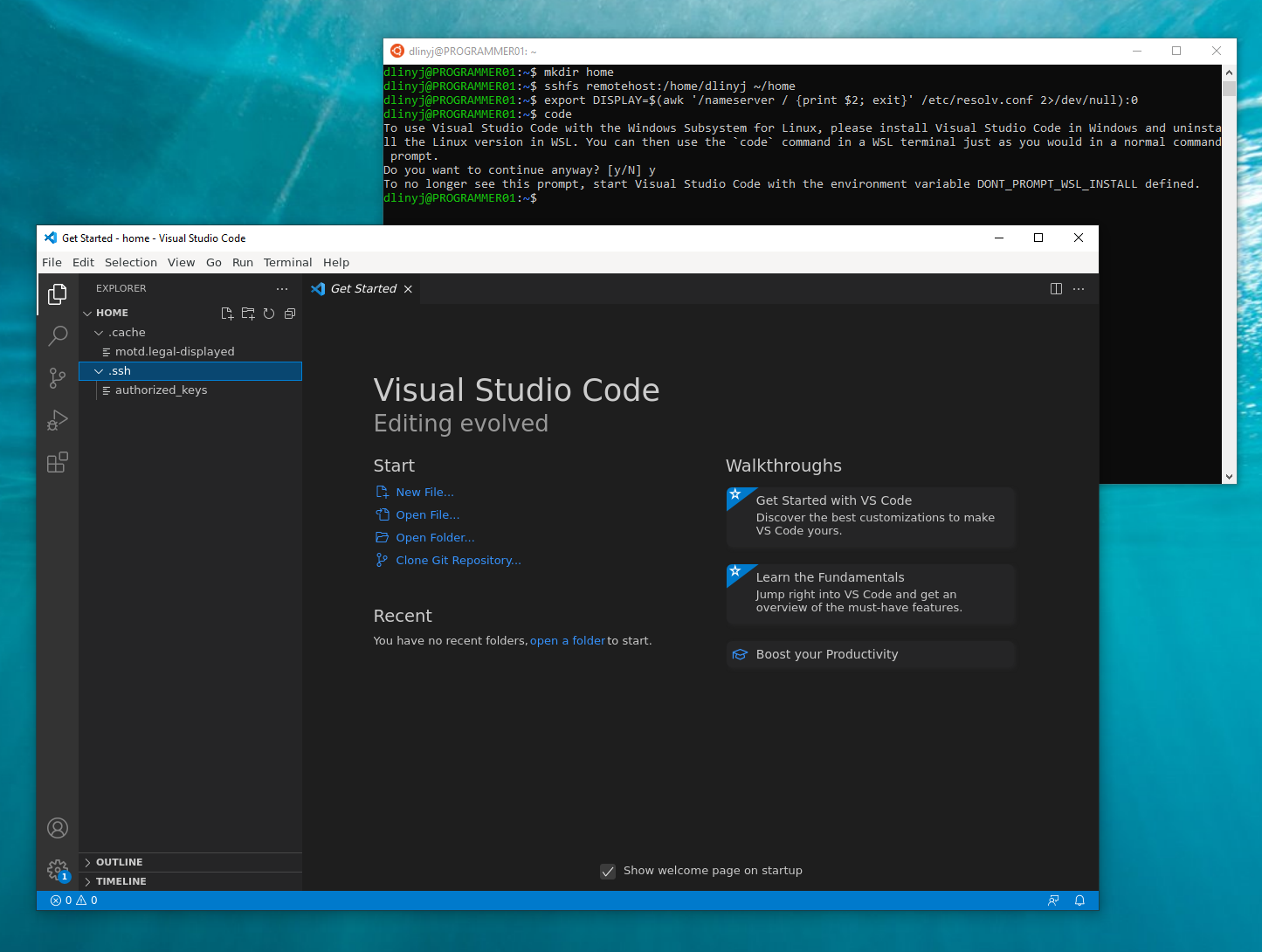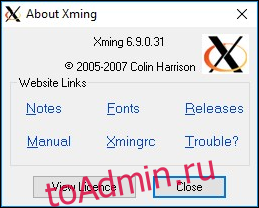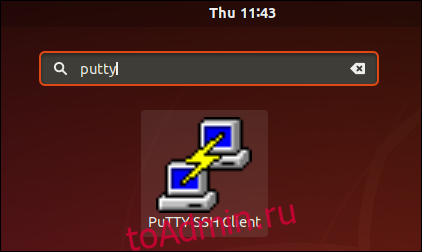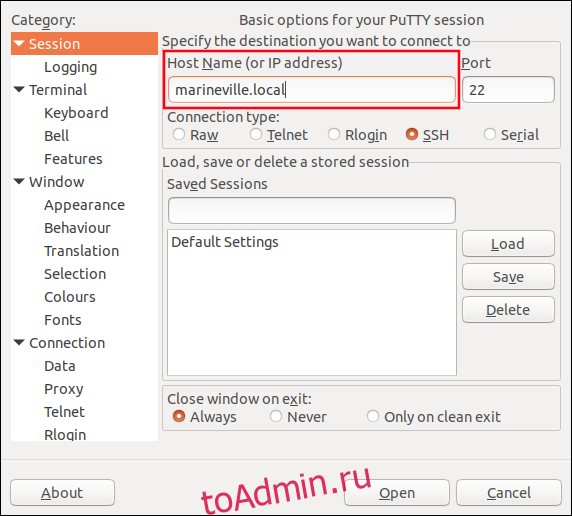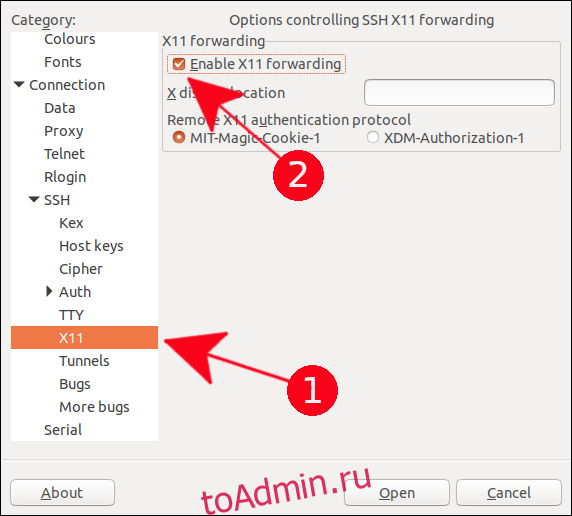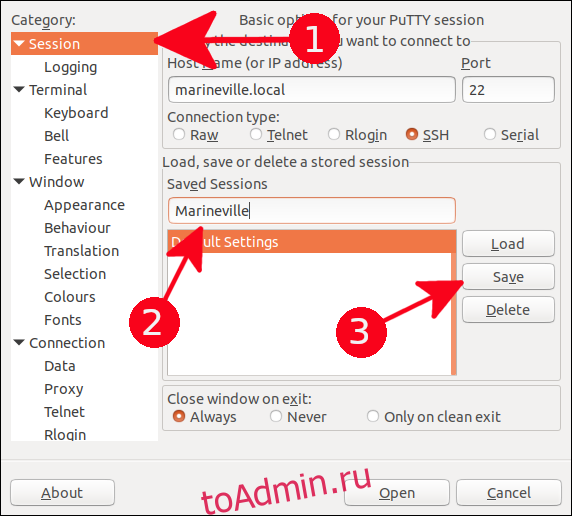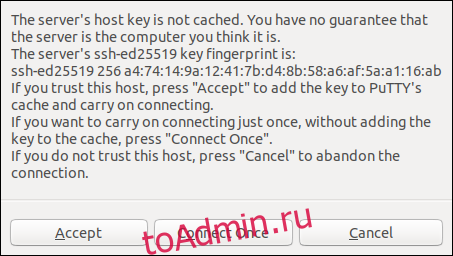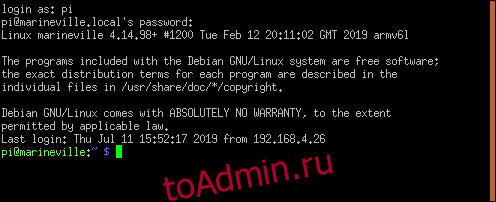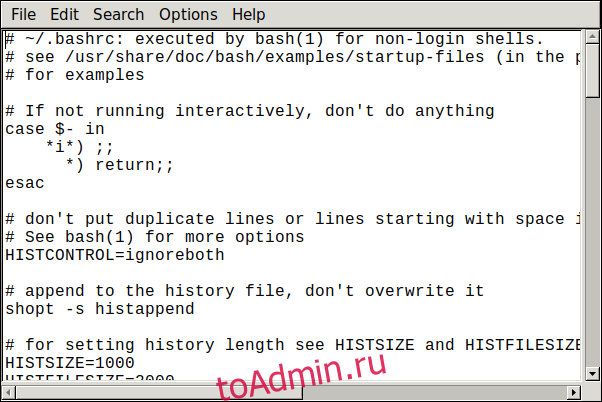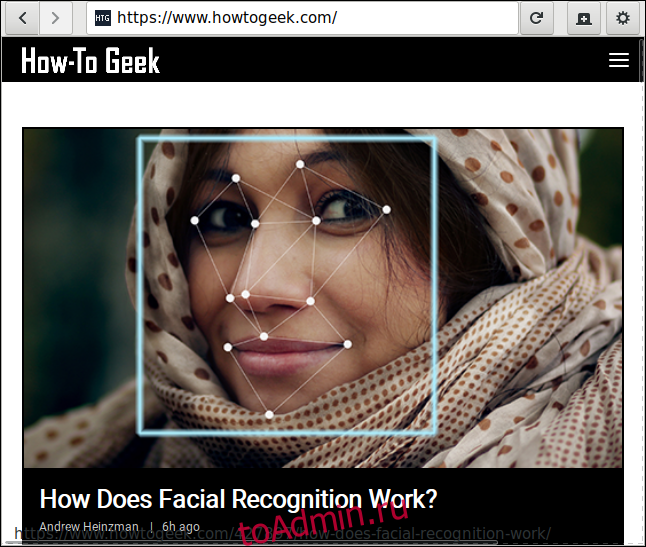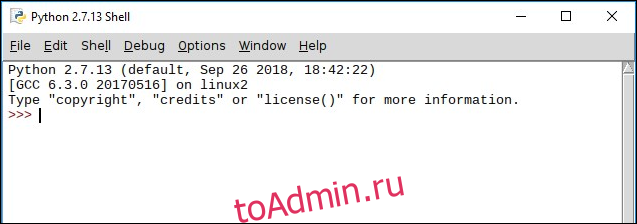Разве что ленивый не писал про ssh и несмотря на это, данный протокол и его возможности не перестают меня восхищать. Здесь я хочу поделиться исключительно своим опытом использования сего замечательного инструмента в своих задачах (При этом активно применяю его даже при разработке на Windows).
Поскольку я программист, то инструментарий ssh часто нужен мне в разработке и для личных нужд. Самые частые задачи, которые я выполняю с его помощью (по частоте использования):
- Удалённый доступ — логично, ведь для этого он и предназначался.
- Монтирование папок по сети — очень удобно для работы с кодом на удалённой машине.
- Удалённое выполнение команд — нечастая, но используемая мной операция. Удобно получать выхлоп команды в канал другой команды на текущей машине.
- Запуск графических приложений на удалённой машине.
- Проксирование трафика — способ перенаправления трафика. Этакий быстрый и простой аналог VPN.
- Обратный ssh — использую для проброса портов к системам, находящимися за NAT, когда лень настраивать firewall.
Далее вкратце разберу каждый пункт, и особенно пути эффективного и простого использования под Windows.
Конфигурирование рабочей машины
Забавно, что в различных примерах использования ssh, этот важнейший момент обходят стороной, хотя, как по мне — он ключевой. Приведу вполне живой пример, того, как я делаю первичную настройку сервера под себя.
После того как я выбрал и заказал себе сервер VPS, у меня в панели создания сервера появляется логин и пароль, и как это не удивительно — логин root.
Результат создания сервера
Первое, что нужно сделать прямо сразу после создания сервера: отключить логин по руту, настроить фаервол и проковырять в нём дырочку для корректной работы ssh. В идеале отключить логин по паролю и оставить только логин по ключу.
Когда-то я уже делал хороший гайд в наш Справочник о первичной настройке Ubuntu 18.04. Вся информация актуальна и применима к Ubuntu 20.04. Подробно расписывать, что я делаю — не буду, но дам небольшие пояснения.
ssh remotehost #заранее прописал ip сервера в /etc/hosts
adduser dlinyj #добавляем нового пользователя
usermod -aG sudo dlinyj #добавляем пользователя в группу sudo
Обращаю внимание, что я создаю пользователя такого же, как и на локальной машине, и поэтому — далее по тексту его не указываю. Если у вас пользователь отличается от того, что на сервере, то логиниться нужно через user@remotehost.
Далее необходимо отключить логин пользователя root. Это очень важно, потому что, в конце концов, методом перебора сервер рано или поздно будет взломан.
nano /etc/ssh/sshd_config
Находим строчку, содержащую PermitRootLogin, и меняем её на состояние no.
PermitRootLogin noПосле этого перезапускаем ssh-сервис.
service sshd reloadОбязательно рекомендую проверить, что вы больше не можете зайти под рутом с тем же паролем, и эти изменения успешно применились.
После чего проверяю успешность подключения от своего аккаунта dlinyj, и затем копирую ключи. Логин по ключам имеет две цели: не вводить пароль каждый раз вручную, и просто отключить логин по паролю. Ключи перебрать значительно сложнее, чем пароль по словарям. Главное — не забыть сгенерировать пару ключей командой ssh-keygen. Можно сделать сложные ключи, а можно более простые. Тут уж дело вкуса, а я особо не заморачиваюсь и просто запускаю данную команду.
ssh-keygenПосле успешной генерации пары ключей: публичного и приватного, копируем публичный ключ с помощью следующей команды:
ssh-copy-id remotehostПроверяем логин. Введя ssh remotehost — мы должны сразу зайти на удалённый сервер с текущим логином.
После чего можно и вовсе отключить логин по паролю. Если вы единолично используете сервер, то это лучший вариант. Меня пугает ситуация, что если я потеряю приватный ключ, то попасть на сервер будет проблематично, но не сказать об этом нельзя.
Снова редактируем файл:
sudo nano /etc/ssh/sshd_config
Находим строку PasswordAuthentication, раскомментируем её и ставим no. Всё, перезапускаем ssh сервис командой sudo service sshd reload и наслаждаемся жизнью. Также настоятельно рекомендую настроить фаервол, согласно мануалу.
В заключении главы хочу порекомендовать внимательно посмотреть на все возможные настройки sshd, которые кроются в конфигурационном файле. Можно ограничить время сессии, количество подключений и многое другое.
Мои основные применения ssh
Итак, пробегусь по основным применениям ssh, кроме банального удалённого доступа.
▍ Удалённое выполнение команд
Простейший пример — это выполнить и записать команду сразу после адреса удалённого хоста.
Например:
ssh remotehost cat /etc/passwd | grep dlinyjВернётся следующая строка:
dlinyj:x:1000:1000:,,,:/home/dlinyj:/bin/bashОбратите внимание, что grep выполнился уже на стороне машины, с которой мы делали запрос. Это можно увидеть, если добавить вывод, например, ip-адреса:
ssh remotehost cat /etc/passwd | grep dlinyj;ip a
dlinyj:x:1000:1000:,,,:/home/dlinyj:/bin/bash
...
2: enp6s0: <BROADCAST,MULTICAST,UP,LOWER_UP> mtu 1500 qdisc fq_codel state UP group default qlen 1000
link/ether 00:**:**:**:**:** brd ff:ff:ff:ff:ff:ff
inet 192.168.**.**/24 brd 192.168.**.** scope global dynamic noprefixroute enp6s0
valid_lft 378sec preferred_lft 378sec
...Если мы хотим, чтобы цепочка команд была выполнена на стороне хоста, то следует брать команды в кавычки.
ssh remotehost "cat /etc/passwd | grep dlinyj;ip a"
dlinyj:x:1000:1000:,,,:/home/dlinyj:/bin/bash
...
2: eth0: <BROADCAST,MULTICAST,UP,LOWER_UP> mtu 1500 qdisc mq state UP group default qlen 1000
link/ether 00:**:**:**:**:** brd ff:ff:ff:ff:ff:ff
inet ***.***.***.***/** scope global eth0
valid_lft forever preferred_lft foreverПри этом бывает удобно использовать как первый, так и второй вариант. При первом варианте удобно получать выхлоп в свои скрипты, а при втором — делать что-то большое на удалённом сервере.
▍ Копирование файлов «на» и «с» удалённого хоста
В линуксе достаточно банальная операция копирования по протоколу scp, которая осуществляется с помощью команды scp. Данная программа используется точно так же, как и команда cp, с той особенностью, что надо указывать адрес удалённого сервера. Пример использования:
$ touch testfile
$ scp testfile remotehost:~/
testfile 100% 0 0.0KB/s 00:00
$ ssh remotehost ls testfile
testfileЗдесь я создал файл, затем скопировал его на удалённый хост (в домашнюю папку), и после, проверил его существование. Аналогично можно копировать и в обратном направлении.
▍ Монтирование удалённых папок
Для меня это является чуть ли не самой часто используемой функцией. Даже научился через тернии использовать её в Windows. Монтирование папок с удалённого хоста чаще всего использую для разработки на удалённом сервере, особенно если он какой-то отличный от x86 архитектуры. Да, Visual Studio Code умеет работать по ssh, но мне этот функционал не понравился. Плюс, не на каждый удалённый хост можно поставить дополнительные пакеты, чтобы работало всё гладко и там был поиск по файлам внутри студии. Когда программа большая (например, исходники Android) — поиск по файлам бывает очень нужен.
Очень удобно работать с удалённой папкой локально, будто бы она находится здесь и сейчас. Единственное, чего мне не хватает в этом функционале — это корректная работа inotify для отслеживания изменений файлов на удалённой машине. С такими примонтированными папками можно творить потрясающие штуки. Например, я организовывал взаимодействие двух сервисов, данные которых обменивались через примонтированные по ssh каталоги. Единственное, что не удалось — отслеживать изменения файлов, выполненные удалённой машиной. Тут пришлось изобретать другие схемы синхронизации.
Для того чтобы монтировать удалённые папки, нужно установить приложение sshfs.
sudo apt install sshfsТеперь можно сделать монтирование удалённой папки. Для этого нужно указать локальную точку монтирования и путь к удалённой папке. Например, смонтируем папку home удалённого сервера — в папку ~/home локальной машины:
mkdir ~/home
sshfs remotehost:/home/dlinyj/ ~/home
В том, что монтирование прошло успешно, можно убедиться командой mount:
mount
....
remotehost:/home/dlinyj/ on /home/dlinyj/home type fuse.sshfs (rw,nosuid,nodev,relatime,user_id=1000,group_id=1000)Убедимся, что папка не пуста:
ls -la ~/home/
итого 40
drwxr-xr-x 1 dlinyj dlinyj 4096 июл 11 23:49 .
drwxr-xr-x 28 dlinyj dlinyj 4096 июл 12 00:01 ..
-rw------- 1 dlinyj dlinyj 983 июл 11 23:46 .bash_history
-rw-r--r-- 1 dlinyj dlinyj 220 июл 10 21:40 .bash_logout
-rw-r--r-- 1 dlinyj dlinyj 3771 июл 10 21:40 .bashrc
drwx------ 1 dlinyj dlinyj 4096 июл 10 21:44 .cache
drwxrwxr-x 1 dlinyj dlinyj 4096 июл 10 22:39 .local
-rw-r--r-- 1 dlinyj dlinyj 807 июл 10 21:40 .profile
drwx------ 1 dlinyj dlinyj 4096 июл 10 23:25 .ssh
-rw-r--r-- 1 dlinyj dlinyj 0 июл 10 21:41 .sudo_as_admin_successful
-rw------- 1 dlinyj dlinyj 57 июл 11 23:49 .XauthorityЭто самый крутой инструмент ssh, который приводит меня в полнейший восторг. Если бы можно было монтировать под Windows удалённые папки из Linux-машин, то было бы просто великолепно. Хотя и это тоже возможно сделать без особых проблем.
▍ Запуск удалённых графических приложений
Это называется X11 Forwarding, и для того чтобы продемонстрировать данный функционал, необходимо настроить ssh-демон. Снова на удалённом сервере редактируем файл sshd_config:
nano /etc/ssh/sshd_config
Находим там строку X11Forwarding, раскомментируем её и ставим значение yes:
X11Forwarding yes
И после — не забываем перезапустить сервис sshd.
service sshd reloadЧтобы показать работу «проброски окошек» — нужно на чистый сервер без «иксов», установить хоть какие-нибудь X-приложения. Для этого я выполнил:
sudo apt install x11-apps
Это легковесный пример графических приложений, который для своей установки не требует много места. Отключаемся от удалённого сервера комбинацией клавиш ctrl-d (deattach) и подключаемся уже с опцией -X:
Глазки удалённого сервера следят за вашей мышкой
Как видно, графические приложения удалённого сервера прекрасно взаимодействуют с мышью.
Но к сожалению — не всё так радужно. Конечно, можно весь оконный менеджер так запустить, и оно будет работать, но будет дико тормозить. Обычно подобный запуск я использую исключительно для того, чтобы посмотреть какие-то графики, картинки, или глянуть последнюю вкладку в браузере на удалённом сервере. Последний раз, когда пробовал пробрасывать окошко логического анализатора — пользоваться этим было практически невозможно. Для полноценной работы всё же лучше использовать RDP.
▍ Проксирование трафика
Не могу сказать, что часто использую данный функционал, но несколько раз он меня выручал. Он особенно полезен, если нужно пропустить трафик через удалённый сервер, а морочиться с настройкой нормального VPN нет времени или желания. Этакий туннель для бедных.
Если посмотреть все мануалы про то, как проксировать трафик, то там приводится просто команда ssh, но совершенно не рассказывается о том, как настроить демона. При этом команда выполнится, но фокуса не произойдёт. Поэтому начну с главного — как разрешить проксирование. Для этого снова редактируем наш многострадальный файл конфигурирования демона ssh.
Находим там следующую строку, раскомментируем её и приводим к виду:
AllowTcpForwarding yesСохраняем файл и перезапускаем демон. После этого можно создать канал прокси к нашему серверу следующей командой:
ssh -D 8888 remoteserver
Где 8888 — локальный порт для прокси. Всё, теперь с данным прокси можно настроить и браузер. Пример настройки для firefox:
С хромом — ещё проще. Достаточно запустить его из командной строки:
google-chrome --proxy-server="socks5://localhost:8888Если теперь перейти на сайт myip.ru, то там будет отображаться адрес вашего сервера:
Тут адрес вашего сервера
Таким образом, проксирование успешно работает. Отмечу, что это не такой уж и экзотический способ. Для смартфонов есть даже всякие приложения, которые умеют проксировать весь трафик мобильного устройства.
▍ Обратный ssh
Эта опция прям редко-редко мной использовалась, но были случаи, когда реально выручала. Суть такова — ваш домашний компьютер, либо какое другое устройство под управлением *nix находится за NAT и у вас нет выделенного IP. Есть множество решений этой проблемы, но, как по мне, идеальным решением будет обратный ssh. Со мной многие не согласятся и будут даже правы, но для меня это простой и понятный путь. Не агитирую.
Создаётся ssh соединение, по которому с удалённого сервера можно будет подключиться к вашему домашнему ПК. Итак, с домашнего ПК необходимо выполнить следующую инструкцию:
ssh -R 5544:localhost:22 remotehostОпция R говорит перенаправлять порт удалённого хоста на указанный порт локального компьютера. Выполняем её и у нас будет поднято ssh-соединение до удалённого сервера. Если теперь подключиться к удалённому серверу, например, с работы, то можно получить доступ к домашней машине следующей командой:
ssh localhost -p 5544Вжух, и вы на своей домашней машине, вне зависимости от того, где она находится.
Особенность в том, что на домашнем компе надо держать активную сессию и плюс — данные не сжимаются. Поэтому немного модифицируем инструкцию, чтобы всё работало быстрее.
ssh -fCNR 5544:localhost:22 remotehost-fвыполняет команду ssh в фоновом режиме, однако, если закрыть окно терминала — сессия прервётся (используйте nohup),-Cсжатие данных,-Nне выполнять удалённые инструкции.
Если хочется, чтобы можно было подключиться извне, то нужно на удалённом хосте тоже сделать перенаправление портов. Делается следующей командой и выполняется на хосте:
ssh -fCNL *: 1234: localhost: 8888 localhost -fФон.-CСжатие.-NНе выполнять инструкции.-LПеренаправляет порт на локальной машине (клиенте) на указанный порт, указанной удалённой машины.
Всё. Проковыриваете дырку в фаерволе для порта 1234 и из внешнего мира можно подключиться к вашему домашнему компьютеру, просто подключившись к remotehost по порту 1234.
Из недостатков способа можно отметить то, что сессия рвётся по таймауту, и если вдруг произошло отключение (плохой интернет), то связи больше не будет. Но специально для нас придумали autossh. Параметры такие же, как и у ssh, только он восстанавливает соединение после разрыва. Подробнее можно прочитать тут.
А как же Windows?
Ох, ОС Windows — это моя личная боль, при использовании ssh. Всем хороша операционная система, но плохо совместима с linux. На одной работе локальные компьютеры были под Windows, а разработка велась на удалённом сервере под Linux. При этом установить linux локально запрещала политика компании, как и ставить какой-либо иной софт, кроме разрешённого скромного списка. И эта личная боль (и опыт), решение которой я хочу изложить в этой части статьи.
Из широко распространённых инструментов можно отметить консольный клиент putty, который я использую для удалённого администрирования и WinSCP — для копирования файлов. С программой копирования по протоколу SCP всё более-менее понятно — это обычный командер. Единственное, что мне в ней не нравится, что если сессия рвётся по таймауту, то приходится заново создавать подключение, а это долго и раздражает. Да и в целом — я не нахожу её особо удобной, поэтому следует рассказать об альтернативных путях.
Копирование прошивки на малину.
Вот putty не так прост, как кажется на первый взгляд. Для меня эта программа — эталон удобства, и порой даже думаю поставить её под linux, хотя это и оверкилл. Программа позволяет делать практически все операции, описанные выше, кроме монтирования папок и копирования файлов: проксирование, проброс иксов, обратный ssh. Расскажу то, чем пользуюсь я (кроме банального удалённого доступа) — это проброс X11 на локальную машину.
▍ Проброс X11 в Windows
Поскольку Windows не имеет собственного Windows X-сервера, его следует предварительно установить. Есть несколько программ для этого. В своих решениях я использую VcXsrv Windows X Server. После установки запускаем и не забываем установить номер дисплея равный нулю:
Далее всё по умолчанию, разве что стоит отключить opengl:
Щёлкаем далее и готово.
В putty необходимо разрешить перенаправление иксов. В сессии, которую вы создали и сохранили для вашего удалённого сервера необходимо пойти в настройки, и найти вкладку X11, и там включить X11-перенаправление. В моём случае это выглядит так:
Всё, теперь можно посмотреть на глазки, следящие за курсором, но уже в Windows.
Глазки следят за курсором в Windows.
▍ Когда хочется POSIX в Windows
Конечно, всё это хорошо, но когда привыкаешь к магии и простоте консольных команд копирования, удалённого выполнения и прочего, то в Windows всего этого не хватает. Поэтому я долго искал какие-то более-менее вменяемые альтернативы. Главное — отказаться от WinSCP. Простейшей, и вполне удобной альтернативой оказался Cygwin. По сути, это коллекция инструментов GNU, которые обеспечивают функциональность, аналогично дистрибутиву Linux для Windows. Пока нормально не допилили wsl (Windows Subsystem for Linux) — долгое время я пользовался им. В сути, всё то же самое, что я выше описал для Linux, разве что это обычные exe-файлы, и работают под Windows: ssh, scp, ssh-keygen, ssh-copy-id. Работает всё, кроме удалённого монтирования папок, как я не пытался разрешить эту проблему и как не искал пакеты — так и не понял, как это можно сделать.
Как по мне, это самое простое и быстрое решение, потому что разворачивать wsl немного сложнее, чем просто скачать и запустить инсталлятор Cygwin.
▍ Путь настоящего джедая — Windows Subsystem for Linux
Если исключить установку linux на виртуальную машину, и шаринг папок по сети, то один из немногих известных мне (вменяемых) способов монтирования папок по ssh — использование подсистемы линукс для виндоус. Можно посмотреть следующий мануал и ужаснуться того, как же сложно это делается.
Но на самом деле, на Windows 11 wsl уже совсем хорошо и просто работает, без особых танцев с бубном и перенаправлением видео на программу X Server. На Windows 10 я ставил Ubuntu из магазина приложений, потом запускал какую-то команду в PowerShell, чтобы активировать wsl и получал готовый linux.
Это решение хорошо тем, что оно мгновенно запускается. Консоль linux запускается также быстро, как PowerShell или cmd. Также оно имеет доступ ко всем данным на жёстких дисках из коробки. Единственный нюанс — нельзя по сети монтировать папки в папки, принадлежащие ОС Windows.
Поэтому я монтирую папки в wsl, и там уже запускаю Visual Studio Code, скармливаю ей локальную папку и работаю в ней. Студия ругается на то, что я запускаю её под wsl. Для работы X11 в Windows 10 (в Windows 11 починили), точно также как для удалённого сервера надо устанавливать программу VcXsrv. Для того чтобы окна корректно открывались, нужно в машине wsl прописать адрес удалённого сервера X Windows (можно её сразу добавить в .bashrc):
export DISPLAY=$(awk '/nameserver / {print $2; exit}' /etc/resolv.conf 2>/dev/null):0Понимаю, что это может показаться очень сложным, но я так привык к удобству удалённых папок, что один раз в этом разобраться — точно стоит того. На данный момент при работе не возникает никаких проблем, когда понимаешь: что, почему и зачем нужно.
Вот, для примера точно так же монтирую удалённую папку home в wsl, и затем открываю её в Visual Studio Code:
Монтирование удалённой папки и перенаправление дисплея
После чего можно успешно всё открыть в VS Code.
Успешно открытая Visual Studio Code с удалённой папкой
Заключение
Ssh — это основной инструмент системного разработчика, администратора и даже продвинутого пользователя. Очень классный, простой, а главное — эффективный инструмент, который может решать массу задач.
Для меня самой большой болью было подружить Windows и ssh. Дружба эта — плохая, как воды и масла, но всё же, мне удаётся достаточно комфортно работать по ssh и под операционной системой Windows.
Ссылки
- Прекрасная статья использования ssh в примерах. И её русский перевод на хабре. Единственное на что хочу обратить внимание, что там опущено то, как конфигурировать демона, и без корректной настройки на стороне сервера это работать не будет.
- Пример создания обратного ssh-тунеля, в картинках, как почему, зачем.
- Достаточно объёмный, и в той же мере бесполезный мануал по разворачиванию wsl. Но есть несколько полезных моментов, которые оттуда для себя почерпнул.
Если для доступа с Вашего рабочего компьютера с ОС Windows, к удалённому компьютеру с ОС Linux мы используем Putty, то при таком подключении, можно запускать только консольные утилиты. А что делать, если хочется запускать графические программы, например firefox или nautilus. Всё просто.
Допустим на удалённом Linux уже установлен SSH-сервер Теперь наша цель удалённо запускать графические программы.
В конфигурации /etc/ssh/sshd_config должно быть разрешено перенаправление графического интерфейса:
X11Forwarding yes
PuTTY — как создать сеанс в putty ? Удалённое подключение к Linux для работы в консоле из Windows
1. Открываем Putty, и загружаем сохранённый сеанс s1, если сеанса нет, создаём новый — указываем ip адрес удалённого Linux — 192.168.100.200, порт — 22, и имя сеанса — s1
2. Указываем клавиатуру Linux
3. Указываем кодировку UTF-8
4. Указываем данные пользователя (логин и пароль)
5. Включаем X11-перенаправление графического интерфейса.
В качестве расположения X-сервера водим IP-адрес компьютера Windows за которым сейчас сидим и номер дисплея 0 — 192.168.100.2:0
Протокол X11аутентификации — MIT-Magic-Cookie-1
Возвращаемся во вкладку сеанс, сохраняем его и подключаемся. В случае успешного подключения видим текстовую консоль. Теперь мы можем удаленно запустить консольные программы, но графические программы нет. Поэтому оставим на время наше подключение по SSH.
Установка и настройка Xming X Server for Windows
В дополнение к Putty установите себе Xming X Server for Windows. Скачать Xming
Устанавливаем Xming, при установке указываем, какой putty установили, например Normal PuTTY если C:Program FilesPuTTYPuTTY.exe
Теперь настроим Xming. Для этого запускаем программу XLaunch — это мастер настроек. Указываем способ интеграции в графическое окружение Windows. Например первый, когда каждое приложение Linux находится в своем окне и номер дисплея = 0.
Предлагается автоматически запускать желаемое приложение вместе с иксами, но я предпочел запускать через запущенный мною PuTTY.
Указываем параметры запуска Xming.
Опция Clipboard позволяет интегрировать буфер обмена.
Для полноценной работы я ввел следующие параметры:
-clipboard -multiwindow -xkblayout us,ru,ua -xkbvariant ,winkeys -xkboptions grp:ctrl_shift_toggle,grp_led:scroll,grp:switch
Далее жмём сохранить конфигурацию, что бы каждый раз не настраивать, а сразу запускать X-сервер с сохранёнными настройками
Сохраняем конфигурацию в файл с именем — config.xlaunch
Теперь жмём кнопку «Готово» для запуска X-сервера
В системном лотке появится иконка Xming
X-сервер запущен. Возвращаемся в нашу консоль, предоставленную Putty и запускаем команды в фоновом режиме
firefox &
nautilus &
Браузер Firefox и обозреватель файлов должны открыться как обычные окна в windows
Запустить сервер с теми же настройками можно просто путем открытия сохраненного файла — config.xlaunch
В дальнейшем, изменить настройки можно через контекстное меню файла config.xlaunch
This article describes how to log into the remote computer (server) using SSH and run a GUI (graphical) application that requires screen. The GUI program will be displayed on the physical monitor, connected to that remote machine.
Run a GUI Program on a Remote Computer’s Screen
The Basic Procedure
Log into a remote machine using SSH:
$ ssh 192.168.1.100
Tell GUI applications to be launched on the local screen (so, any graphical program that you run, will be displayed on the remote computer’s screen):
$ export DISPLAY=:0
Execute GUI Program. For, example lets start Firefox browser that will be launched and displayed on the remote machine’s screen in which we logged in:
$ firefox "www.shellhacks.com"
Use nohup to prevent a process from being stopped after closing SSH session:
$ nohup firefox "www.shellhacks.com"
More Examples
Send a pop-up notification (notify-send) that will be shown on the remote computer’s screen:
$ ssh 192.168.0.100 'DISPLAY=:0 nohup notify-send "Hello" "World"'
Start a music player (rhythmbox) on the remote computer:
$ ssh 192.168.0.100 'DISPLAY=:0 nohup rhythmbox ./Smoke-on-the-Water.mp3'
Хотите получить удаленный доступ к машине Linux и запустить графическое приложение? На помощь приходит PuTTY, благодаря опции «включить пересылку X11». Вы можете сделать это даже из Windows — все, что вам нужно сделать, это быстро установить X-сервер.
Программа PuTTY изначально была написана для Windows, 20 лет спустя. С тех пор он был перенесен на многие другие платформы. Это графическое приложение, которое предоставляет окно терминала и удаленное соединение с другими компьютерами. Обычно подключение выполняется с помощью SSH, но поддерживаются другие протоколы.
Помимо традиционного интерфейса командной строки окна терминала, PuTTY можно настроить для открытия графических приложений на удаленном компьютере.
Если PuTTY еще не установлен на вашем компьютере, вы можете установить его следующим образом.
В Windows, скачать PuTTY из Интернета.
Чтобы установить PuTTY в Ubuntu, используйте эту команду:
sudo apt-get install putty
Чтобы установить PuTTY в Fedora, используйте эту команду:
sudo dnf install putty
Чтобы установить PuTTY на Manjaro, используйте эту команду:
sudo pacman -Syu putty
Использование PuTTY в Windows
Если вы используете PuTTY в Windows, вам необходимо установить X-сервер, прежде чем продолжить. Остальная часть процесса будет работать так же, как и в Linux.
Графические приложения Linux полагаются на X-сервер для обеспечения графической среды рабочего стола. Должно быть место для открытия и запуска графических приложений. В Windows нет X-сервера, потому что он не нужен. Поэтому нам нужно установить его, как и при запуске графических приложений Linux из подсистемы Windows 10 для Linux.
В Xming X-сервер был использован для исследования этой статьи, и он работал отлично. Скачайте и установите. Вы можете принять все значения по умолчанию. Он запускается сразу после установки и отображается в виде значка на панели задач.
Запуск PuTTY
В Windows вы найдете PuTTY в меню «Пуск» после его установки. В GNOME вы можете запустить PuTTY, нажав клавишу Super — ту, что находится между правой клавишей Ctrl и Alt — и набрав «putty».
Значок PuTTy появится в верхней части экрана. Щелкните по нему, чтобы запустить PuTTY.
Подключение с помощью PuTTY
Появится окно PuTTY. В поле Host Name введите IP-адрес или сетевое имя удаленного компьютера, к которому вы собираетесь подключиться. На удаленном компьютере должен быть запущен SSH-сервер.
На боковой панели прокрутите вниз, пока не увидите запись в дереве «SSH». Разверните это, затем разверните запись «Auth» и выделите запись «X11».
Установите флажок «Включить пересылку X11».
На боковой панели прокрутите список до верха и выберите запись «Сеанс». Введите имя для этих настроек в текстовом поле «Сохраненные сеансы», затем нажмите кнопку «Сохранить». Обычно вы сохраняете настройки под именем удаленного компьютера, чтобы вы могли легко повторно использовать их для будущих подключений.
Нажмите кнопку «Открыть», чтобы подключиться к удаленному компьютеру.
При первом подключении к удаленному компьютеру вы увидите предупреждение о том, что вы не подключались к этому компьютеру раньше.
Нажмите кнопку «Принять», чтобы завершить подключение.
Появится окно x-term. Введите имя учетной записи пользователя, под которой вы подключаетесь, и нажмите Enter. Вам будет предложено ввести пароль для этой учетной записи. Введите пароль и нажмите Enter.
Вам будет представлена командная строка удаленного компьютера.
Чтобы запустить графическое приложение, введите его имя в командной строке с любыми параметрами, которые вы хотите передать ему. Мы собираемся использовать редактор листовой панели для редактирования файла .bashrc.
leafpad .bashrc
Редактор листовой панели откроется с загруженным в него файлом .bashrc.
В качестве другого примера запустим обозреватель прозрения.
epiphany
Откроется браузер Epiphany, и вы сможете перейти на любимый веб-сайт.
И да, он работает и в Windows! Здесь мы запустили простаивающую IDE python в удаленной системе Linux. Он появился на нашем рабочем столе Windows. Просто запустите его, набрав его команду, как в Linux.
Обратите внимание, что в нем нет обычных оконных украшений Windows. Это приложение Linux, работающее на вашем рабочем столе Windows, с атрибутами окна Linux, любезно предоставлено PuTTY и X-сервером Xming.
Закрытие соединения
Чтобы закрыть соединение, закройте все приложения, затем используйте команду выхода в окне терминала PuTTY.
exit
Это действительно впечатляет
Достичь чего-то столь чуждого, как функционирующее приложение Linux, вполне успешно работающее на рабочем столе Windows, с помощью нескольких простых шагов — это просто ошеломление.
Была необходимость запустить графическое приложение на удаленном сервере. Такая возможность существует. Да именно с использованием графики. Все выполняется из терминала по SSH.
Кратко из википедии про ssh:
SSH — сетевой протокол прикладного уровня, позволяющий производить удалённое управление операционной системой и туннелирование TCP-соединений (например, для передачи файлов). Схож по функциональности с протоколами Telnet и rlogin, но, в отличие от них, шифрует весь трафик, включая и передаваемые пароли. SSH допускает выбор различных алгоритмов шифрования. SSH-клиенты и SSH-серверы доступны для большинства сетевых операционных систем.
SSH позволяет безопасно передавать в незащищённой среде практически любой другой сетевой протокол. Таким образом, можно не только удалённо работать на компьютере через командную оболочку, но и передавать по шифрованному каналу звуковой поток или видео (например, с веб-камеры). Также SSH может использовать сжатие передаваемых данных для последующего их шифрования, что удобно, например, для удалённого запуска клиентов X Window System.
Можно запустить программу, например Gimp, на удаленном сервере с выводом изображения на свой монитор, так же и с выводом на удаленный монитор. Во втором случае вы просто физически не увидите этого, но на удаленном мониторе он запустится.
Подготовка к запуску графического приложения по ssh.
Для успешного запуска, нужно внести изменения в файл sshd_config, расположенный в каталоге /etc/ssh
Для его редактирования я использую редактор nano, вы можете использовать свой.
На своем ПК.
Устанавливаем, если не установлена служба ssh
sudo apt install ssh
Открываем файл на своем компьютере, командой:
sudo nano /etc/ssh/ssh_config
Раскомментируем или допишем строку
ForwardX11 yes
Сохраняем файл Ctrl+O закрываем Ctrl+X
На удаленном ПК, сервере.
Служба ssh должна быть уже установлена, иначе вы не сможете к нему подключится.
Подключаемся к удаленной машине, серверу по ssh.
Далее на удаленной машине, сервере вводим команду:
sudo nano /etc/ssh/ssh_config
Раскомментируем или допишем строку
X11Forwarding yes
Сохраняем файл Ctrl+O закрываем Ctrl+X
Перезапускаем ssh на удаленной машине командой:
sudo service ssh restart
Теперь, можно подключившись по ssh к серверу или удаленному компьютеру, запустить программу, например gimp, запускается командой:
gimp
И на вашем компьютере откроется окно браузера, но только сам браузер будет работать на удаленной машине, просто изображение будет выводится у вас на ПК.
Для стабильной работы рекомендуется использовать утилиту nohup, команда будет выглядеть так
nohub gimp
Если хотите запустить вывод изображения на удаленной машине
Подключитесь по ssh к удаленной машине и введите вначале команду
export DISPLEY=:0
затем команду для запуска приложения.
Приложение запустится, но вывод будет осуществлятся на монитор подключенный к удаленной машине.
Поэтому вы не увидите удивленное лицо того кто наблюдает этот монитор!
Если есть кому, что добавить пишите в комментариях.
Всем Удачи!
13 декабря 2022
I’m trying to execute a labview VI, launching that from a .bat file, called via ssh, from another Windows machine.
So I do
ssh myuser@IP
cd Desktop
launchVis.bat
I connect with user and password. myuser have all the rights to launch the batch file.
Meanwhile I check the execution via RDP connection on the same machine.
If I run the bat file from a cmd line on the remote machine, the VI starts normally
If I run the bat file from the ssh connection, i can see the output of echoes in the bat file but LabVIEW will be launched in a different session from RDP-TCP#1.
The result is that I can see a «LabVIEW» process started in a Session named Services, but I cannot see the VI executing and in general, I don’t know IF is executing or not.
Googling about the problem, It seems that I cannot avoid to start processes in «Services» Session and, for this reason, I cannot launch any GUI Program via SSH.
Suggested solutions are using PsExec or, maybe a third part of ssh Server (with a third part ssh Server I reached my goal over Windows 7)