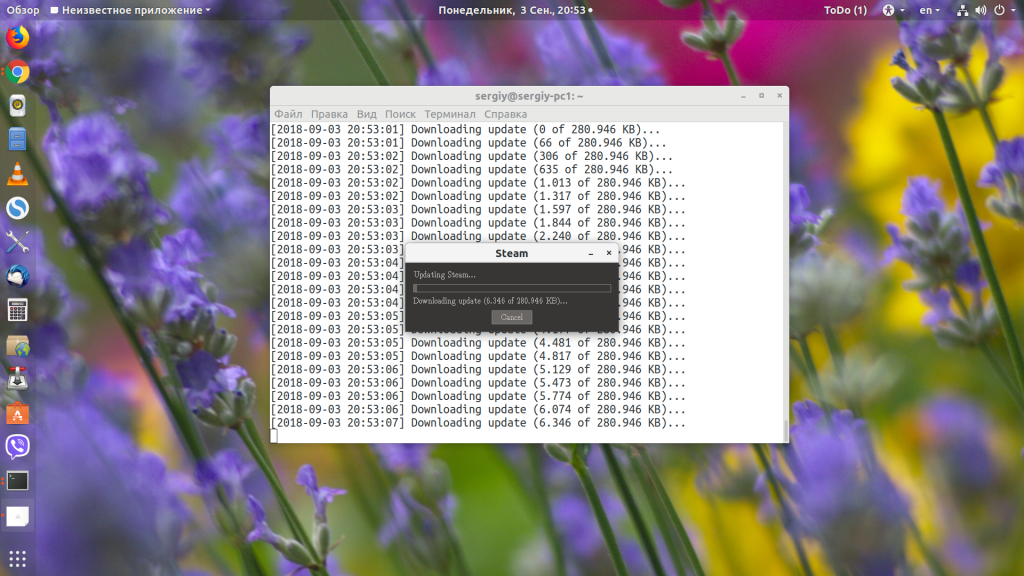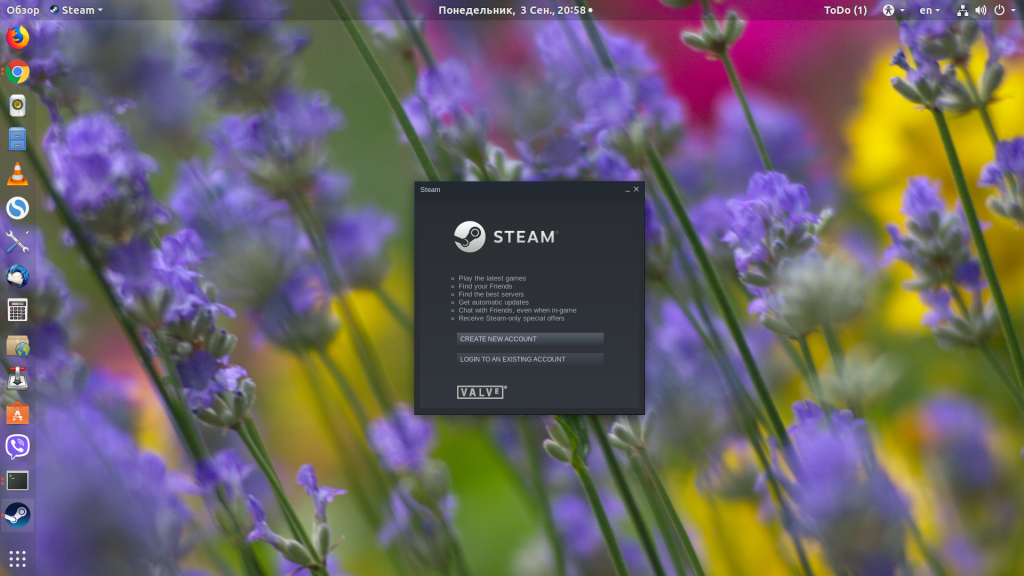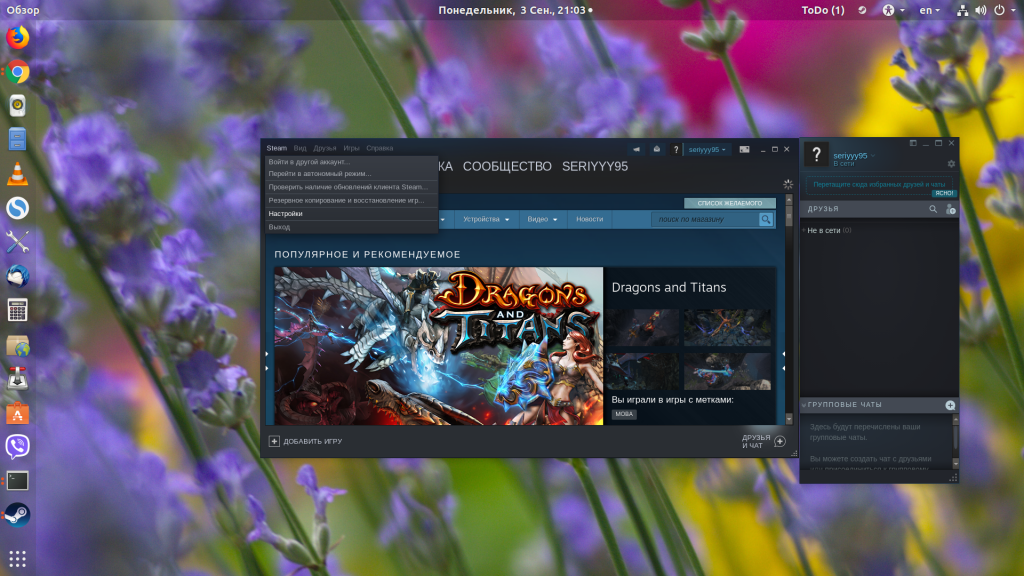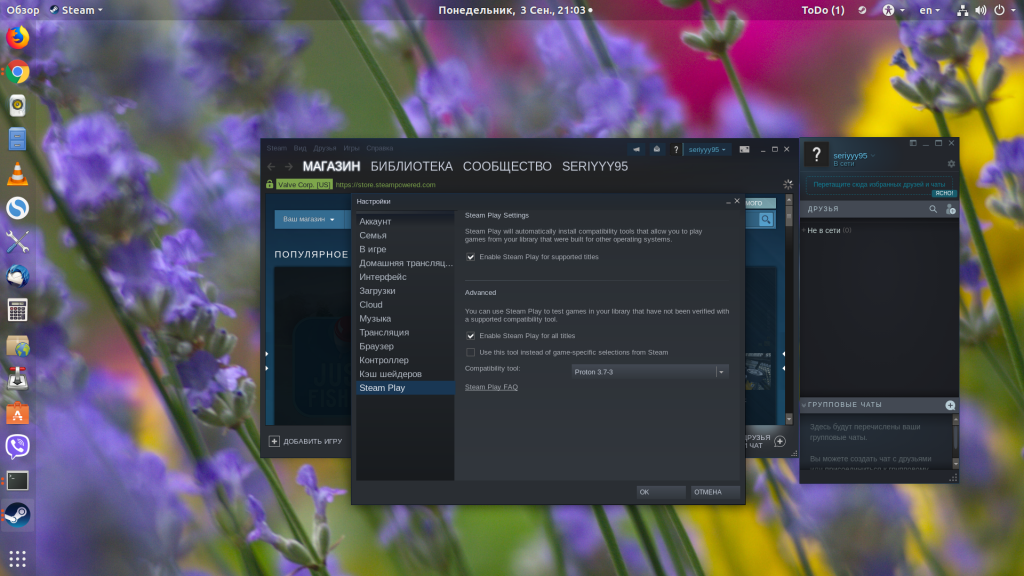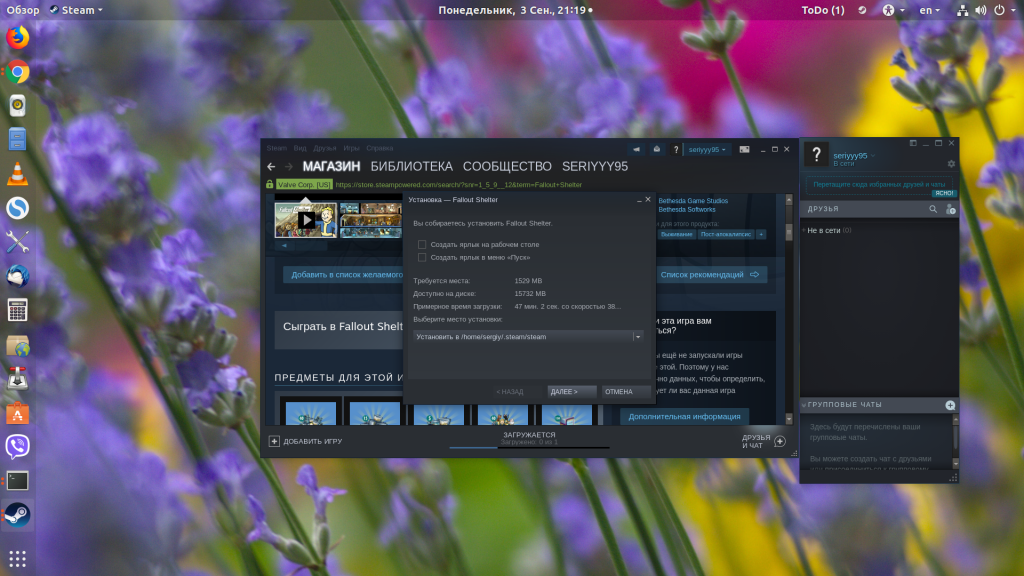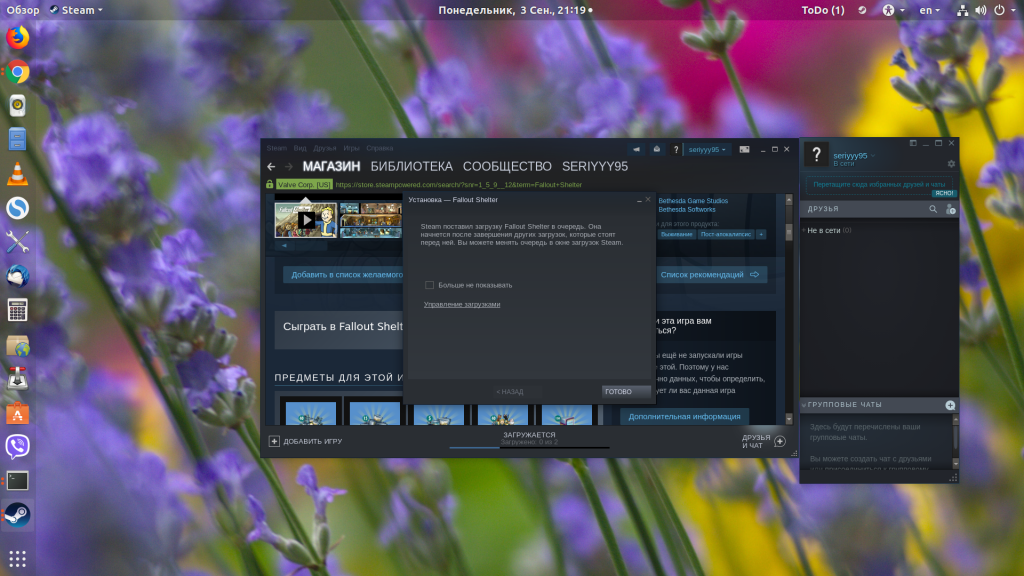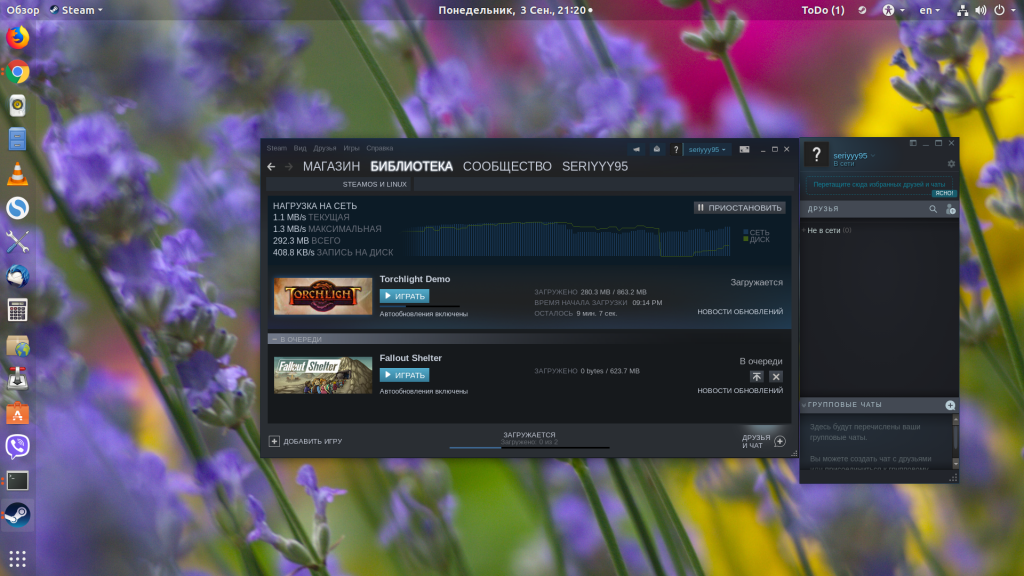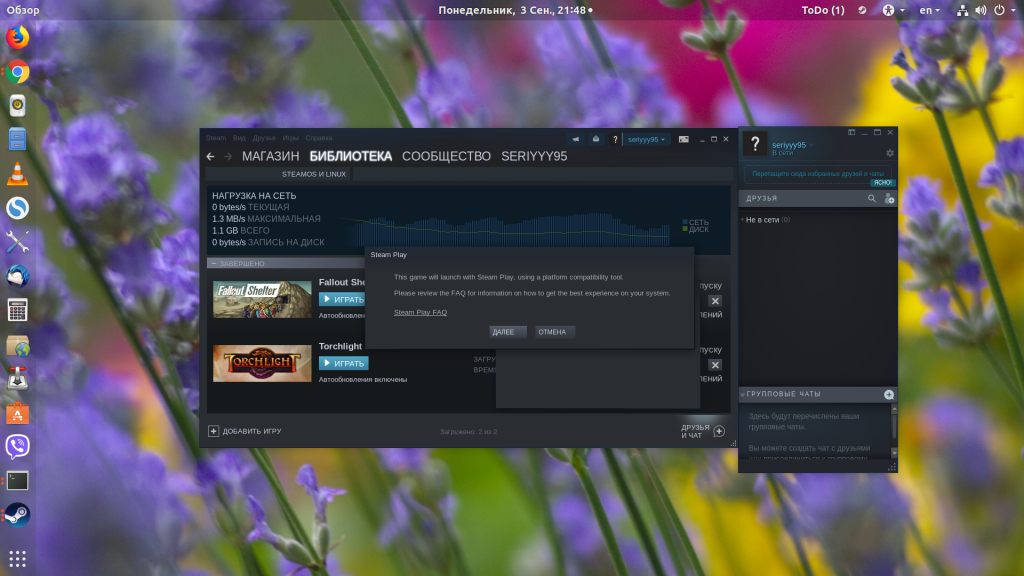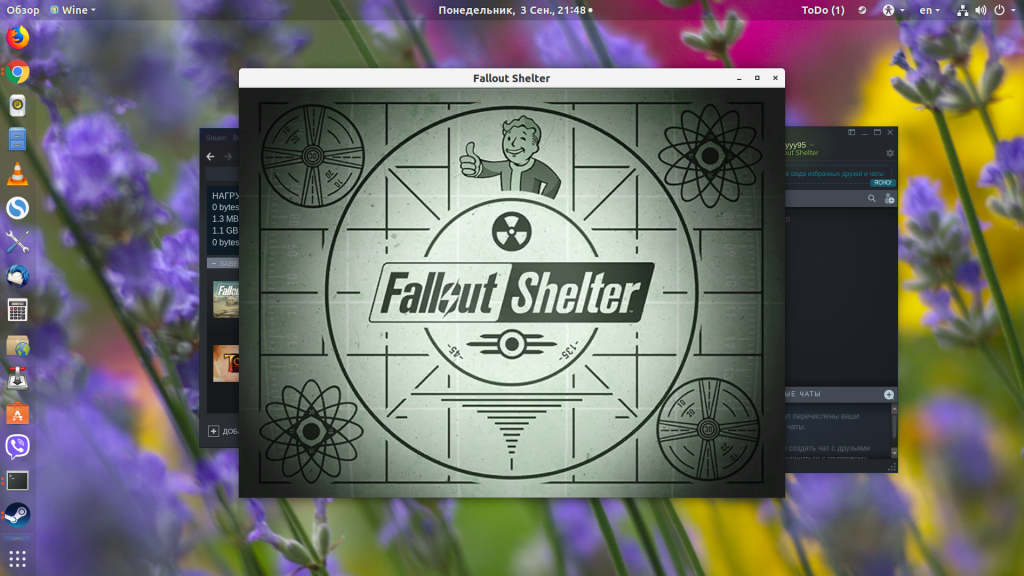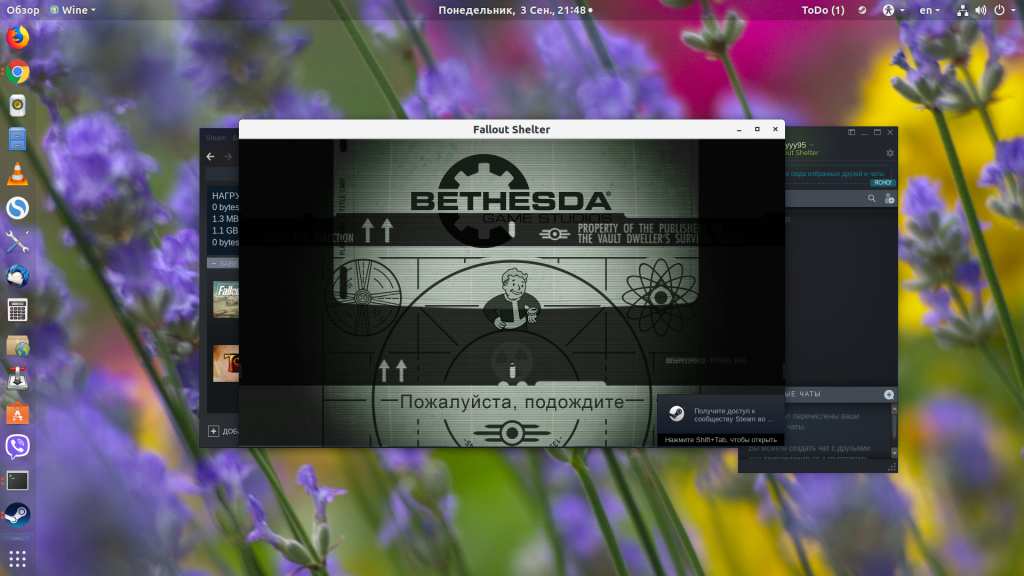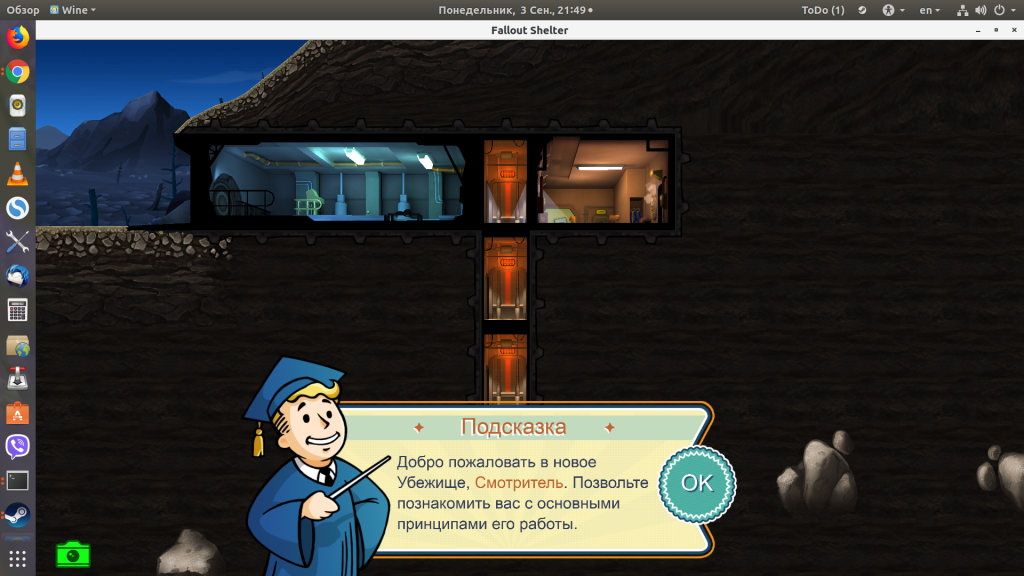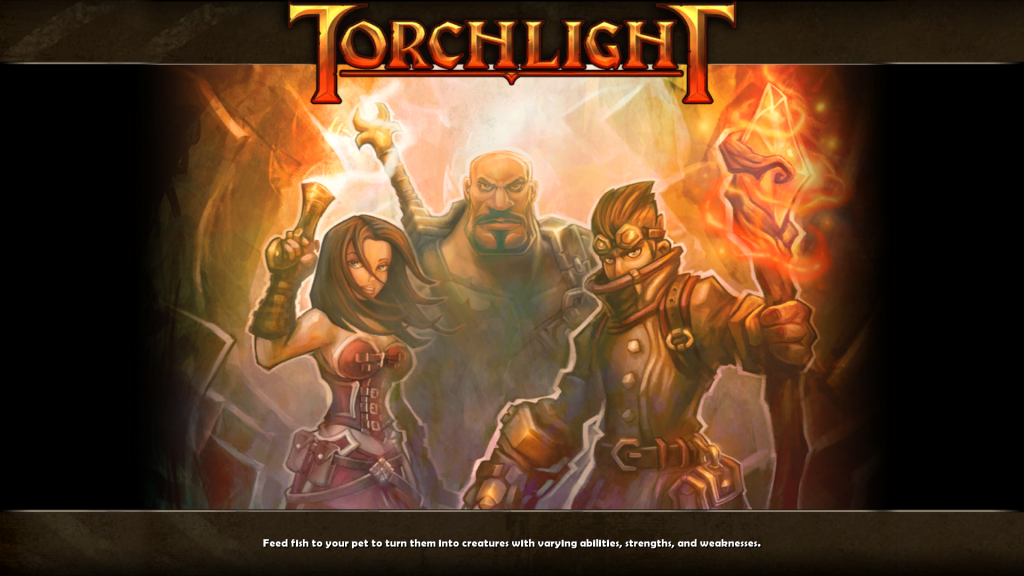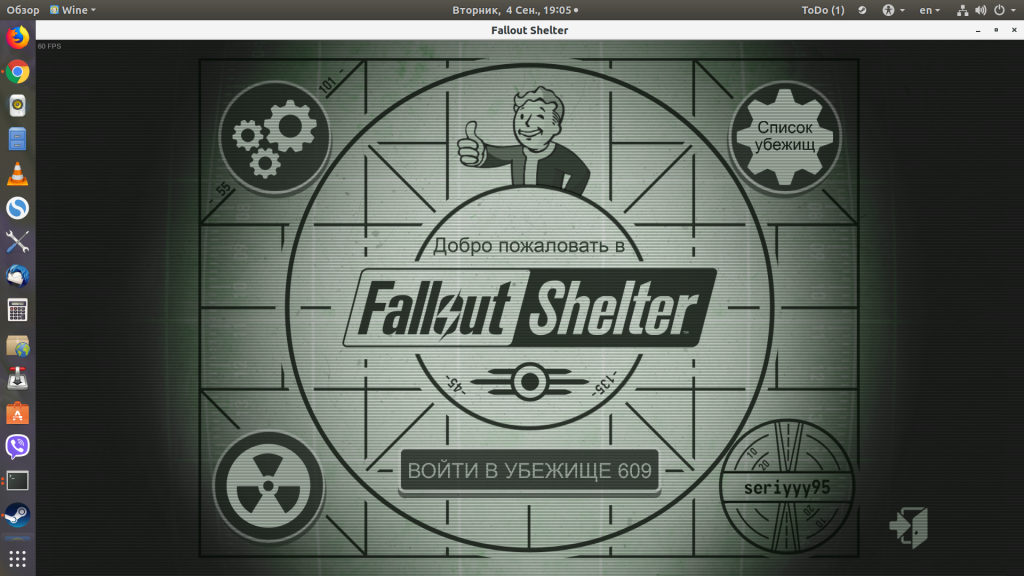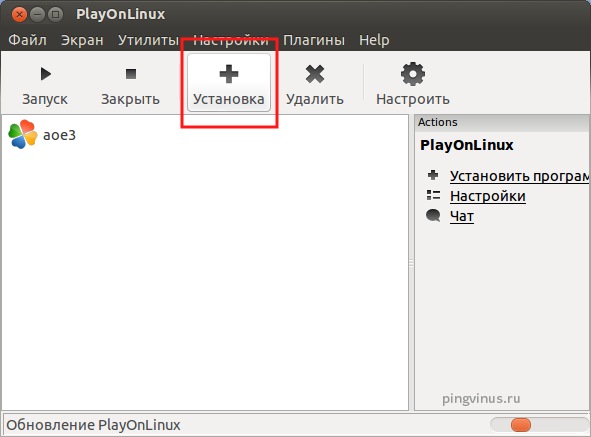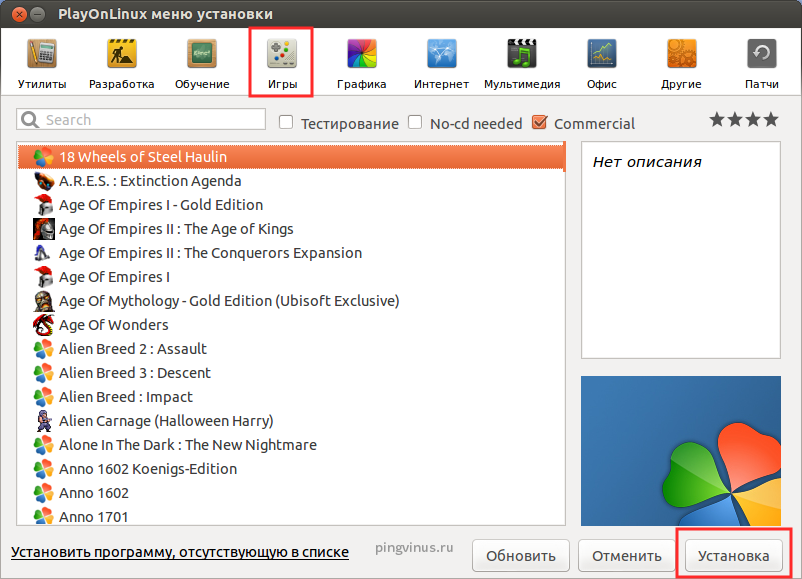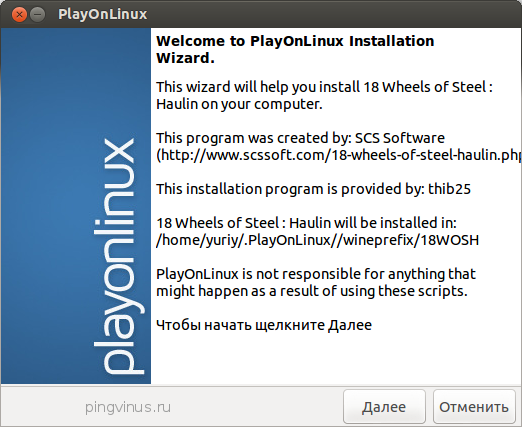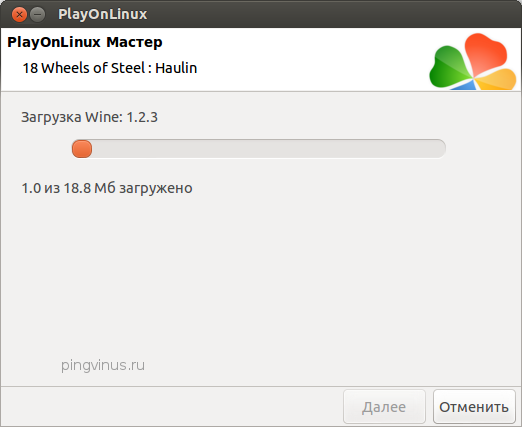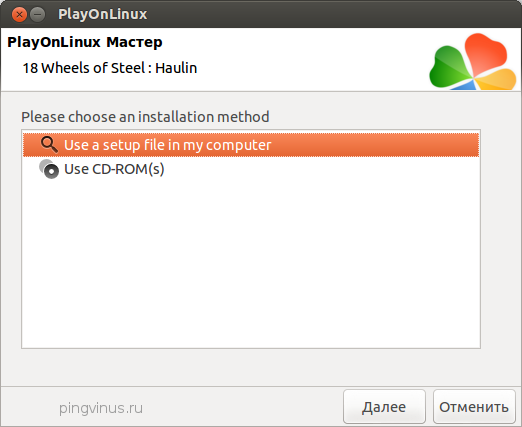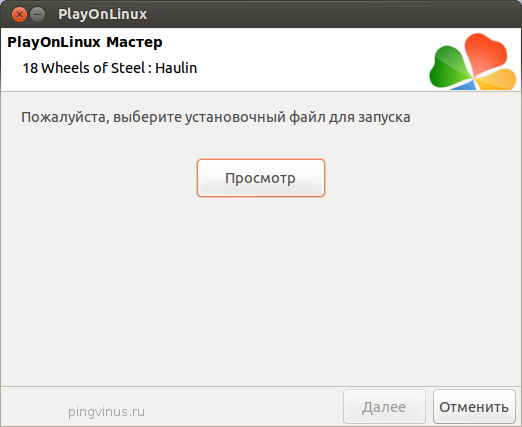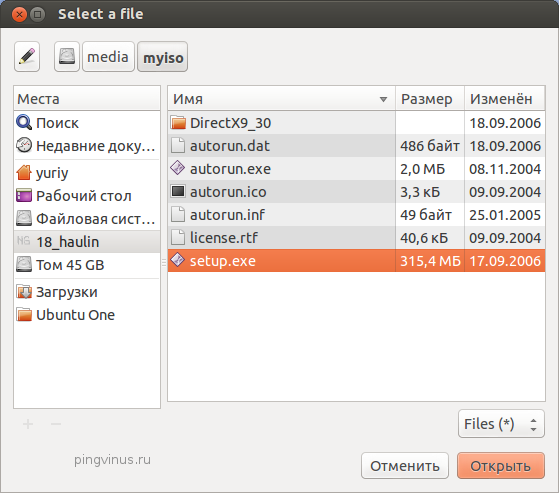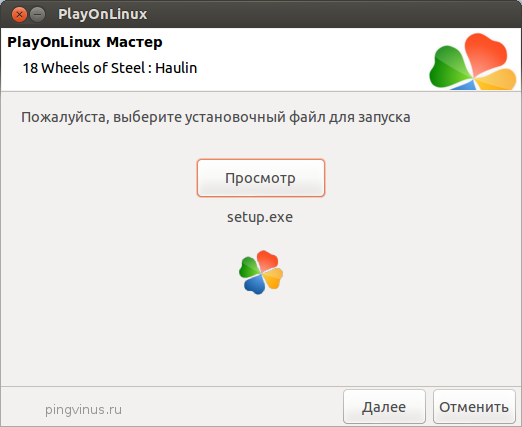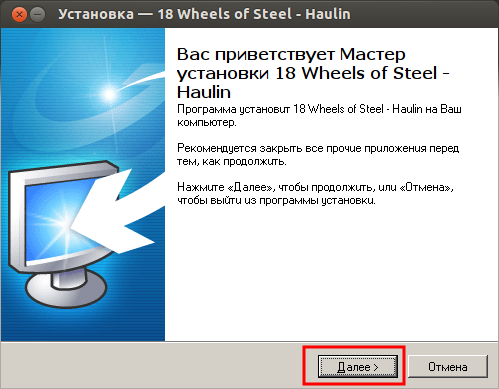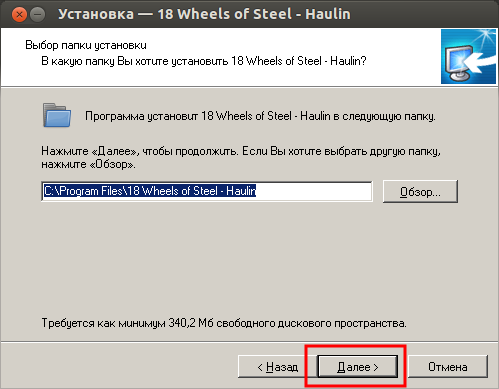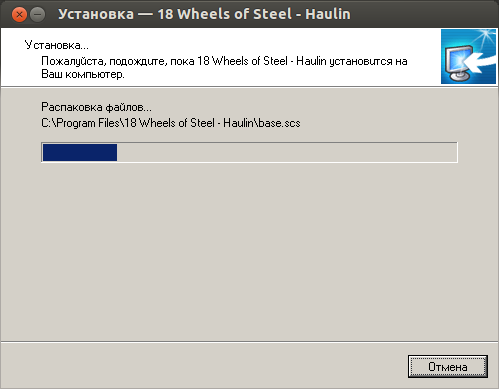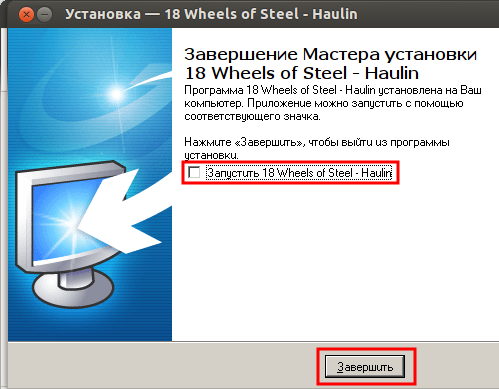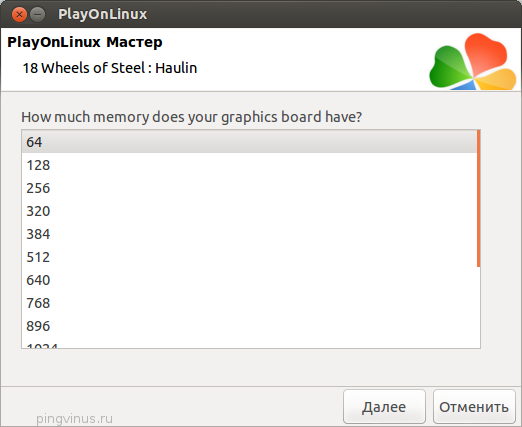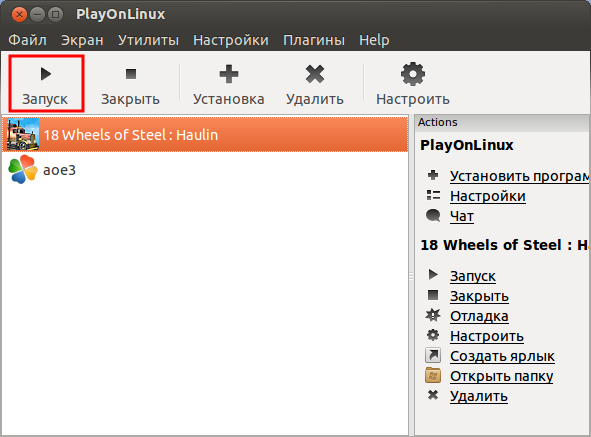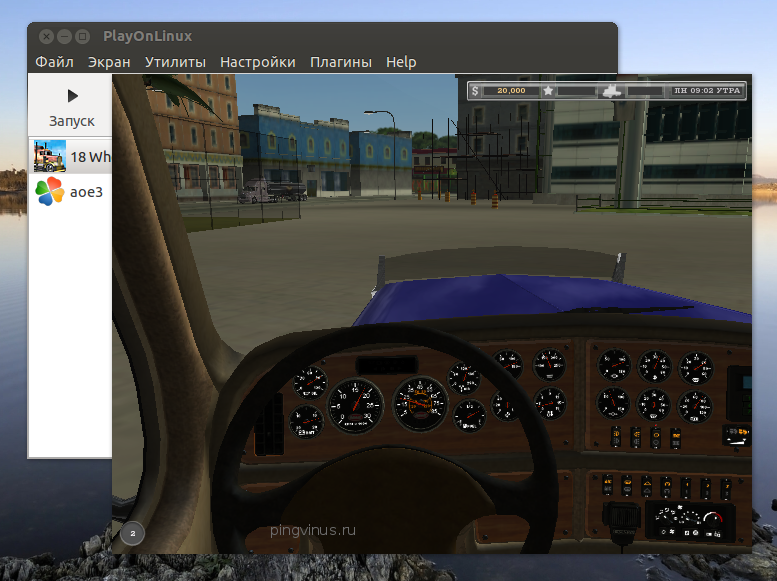Вопросы относительно игр в Linux — одни из самых первых, которые задают пользователи, начав знакомиться с этой ОС. Многие из-за этой «неясности» (кстати) отказывают от Linux. Однако, не настолько уж и сложно это всё…
Попробую сразу же с места в карьер — ответить на самые часто-задаваемые вопросы по этой теме (которые я получал):
- «можно ли играть в Linux?» — можно! Ниже покажу подробно неск. способов;
- «в Linux есть все те же игры, что и под Windows?» — нет! Основные хиты (CS, Doom и пр.), конечно, есть, но менее популярные — могут отсутствовать;
- «пойдут ли игры от Windows в Linux?» — многие из них пойдут, но для их запуска нужны спец. доп. приложения (виртуальные машины, например. См. ниже). Когда всё будет настроено — разницы для вас не будет: также будете нажимать ярлычок…;
- «для установки и настройки игр нужно вводить какие-то команды в терминале, это сложно?» — смотря, что вы и как хотите запустить. В своих примерах ниже я не буду использовать терминал (почти 😉);
- «игры в Linux работают хуже, чем в Windows и тормозят?» — опять же, смотря какие… Некоторые версии игр в Linux работают на порядок быстрее (с большим FPS), чем в Windows. Лучше это проверять экспериментально!
*
Теперь, (когда основные акценты расставлены 👀), ниже я представлю вам несколько простых способов запуска игр, с которых и порекомендовал бы начать знакомство при работе в Linux.
*
Содержание статьи
- 1 Вариант 1: браузерные игры
- 2 Вариант 2: «родные» игры для Linux
- 3 Вариант 3: игры и программы для Windows запускаем в Linux
- 3.1 Эмуляторы
- 3.2 Виртуальные машины
- 4 Вариант 4: облачный гейминг
→ Задать вопрос | дополнить
Вариант 1: браузерные игры
И так, одним из самых простых вариантов поиграть в Linux — это запустить браузер и найти какой-нибудь сайт со сборником онлайн-игр.
Во многие «простые» настольные игры (шашки, шахматы, карты, змейки, и т.д.) — играть можно без всяких проблем (и без каких-либо до-настроек)! 👌
Несколько ссылок в помощь:
- библиотека флеш-игр (от Internet Archive);
- сборник старых DOS-игр (работающих в браузере);
- Яндекс-игры.
Запущена типичная онлайн-игра в браузере
Internet Archive — стрельба по пузырям
*
👉 В помощь!
Как теперь запускать флеш-игры в 2021г+, если Adobe отключила Flash-плеер
*
Вариант 2: «родные» игры для Linux
Само собой для Linux есть «родные» игры, т.е. разработанные специально для этой ОС (их еще называют нативными играми).
Самый простой способ их «найти» и загрузить — воспользоваться встроенным менеджером программ (см. пример ниже для Linux Mint 👇).
Linux Mint — менеджер программ
В разделе «игры» можно установить специализированный клиент Steam (игры, купленные для Windows — будут доступны и для Linux!) и непосредственно сами игры.
Вся их установка и загрузка сводится к нажатию одной единственной кнопки «Установить»… (думаю, здесь без комментариев).
Устанавливаем Steam
***
👉 Кстати, установку Steam часто приходится выполнять через терминал. Для этого необходимо сначала подключить репозиторий multiverse (и запустить обновление) — команды, которые это выполнят (для Linux Mint, Ubuntu):
sudo add-apt-repository multiverse
sudo apt update
Далее для установки Steam необходимо использовать команду:
sudo apt install steam-installer
***
После завершения установки Steam — ярлычок для его запуска будет в меню «ПУСК / игры».
В разделе игр появились соотв. ярлыки
В Steam найти игры под Linux проще простого:
- сначала необходимо открыть магазин («Store»);
- установить флажок на «SteamOS + Linux»;
- в найденном списке открыть нужное и нажать кнопочку «Установить». Кстати, игр в Steam для Linux достаточно много: есть как платные версии, так и бесплатные.
Поиск игр в Steam
Далее останется только дождаться загрузки игры и нажать кнопочку запуска (Steam сам все настроит и запустит ее). Собственно, никаких серьезных отличий от использования Steam в Windows — здесь не будет… 👌
Установка игры в Steam
Можно играть
*
👉 Также в помощь!
Где скачать игры на компьютер: территории геймеров
*
Вариант 3: игры и программы для Windows запускаем в Linux
Пожалуй, этот вопрос наиболее сложный…
Сразу скажу, что вероятности в 100%, что вам удастся запустить какую-то конкретную игру для Windows в Linux — нет! Однако, с большинством популярного ПО всё же достаточно легко удается «договориться». О том, как это всё настроить — пару строк ниже…
*
Эмуляторы
Примечание. Wine, описанный в статье ниже, нельзя назвать классическим эмулятором (но я это намеренно делаю, с целью упрощения знакомства с Linux).
Это спец. приложения, которые «воссоздают» среду Windows для отдельно-взятой игры (т.е. игра «считает», что ее запускают в Windows, а не в Linux). На мой взгляд, лучше всего начать знакомство с эмуляторами с приложения Wine (и его граф. оболочки PlayOnLinux — она существенно облегчит работу с эмулятором).
Если у вас Linux Mint — установить эти приложения можно через менеджер программ в разделе «Игры / эмуляторы». На всякий случай привожу также команду через терминал:
sudo apt install playonlinux
Менеджер программ — эмуляторы — Playonlinux
После запуска PlayOnLinux — установка Windows-игр будет проходить в достаточно «простом» ключе… См. скриншот ниже. 👇
В качестве примера рассмотрю установку одной достаточно популярной игры: для начала необходимо нажать по меню слева «Установить программу».
Playonlinux — установить программу
Далее есть два варианта развития событий:
- вариант 1: выбрать из списка игр или др. разделов ПО ту программу, которая уже есть в библиотеке (в этом случае PlayOnLinux автоматически подберет необходимую версию Wine и настроек для запуска). Этот вариант предпочтительный!
- вариант 2: нажать по варианту «Установить программу, отсутствующую в списке». В этом случае установка будет несколько сложнее (и будет неясность: запустится ли вообще игра…). Остановлюсь как раз на этом варианте.
Установка приложения
После необходимо указать, что вы хотите установить игру на новый виртуальный диск (он будет создан автоматически).
Установить ПО на новый виртуальный диск
Далее необходимо будет указать битность приложения, указать версию Wine и установщик игры (обычно это какой-нибудь «setup.exe»).
Выбираем установщик для запуска
Затем в окне PlayOnLinux вы увидите привычный установщик (как в Windows). Просто нажимайте «Далее / далее…» пока не завершится процесс…
Начала установки
После завершения установки — в меню PlayOnLinux у вас появиться кнопка для запуска. Кликнув по ней, запустится «проводник Wine», ну а там и заветный ярлык на запуск игры. Легко?.. 😉
Playonlinux — запуск игры
Игра пошла!
*
Виртуальные машины
Для справки.
Виртуальная машина — спец. приложение, которое позволяет виртуально (т.е. программно, в отдельном окне) воссоздать работу компьютера, на который можно установить нужную вам ОС и программы.
*
Виртуальных машин сейчас достаточно много. Для первого знакомства и теста — я бы порекомендовал воспользоваться Virtual Box (в Linux Mint она доступна прямо через менеджер программ, без команд в терминале).
👉 Важно!
Чтобы виртуальная машина корректно работала — в BIOS должна быть включена виртуализация (так называемые технологии VT-X и AMD-V). Более подробно об этом тут
Linux Mint — менеджер программ — установить Virtual Box
Linux Mint — Пуск — Администрирование — Virtual Box
После запуска Virtual Box — первым действие будет создание виртуальной машины. 👇
Создать новую машину
Далее потребуется указать ОС (в своем примере я взял Windows 7). Кстати, для ее установки вам потребуется образ в ISO-формате.
👉 В помощь!
Как скачать Windows 10 на русском языке (официальный ISO-образ)
Укажите тип и имя ОС
После необходимо будет указать размер выделяемой ОЗУ (она будет заниматься из вашей реальной ОЗУ во время работы вирт. машины), размер и тип диска, его расположение и пр. Все эти шаги я опустил, т.к. практической сложности они не представляют (для первого раза можно вообще просто нажимать «Далее»).
Затем Virtual Box потребует указать ISO-образ с Windows. 👇
Указываем загрузочный ISO с Windows
Далее запустится обычная установка Windows на виртуальный диск (данные на вашем реальном диске такая установка никак не задевает). Здесь, наверное, доп. комментарии не нужны — установка простая, и ничего нажимать кроме кнопки «далее» и корректировки времени — не нужно!
Пошла установка ОС
После установки Windows в виртуальную машину — нажмите по меню «Устройства» (в Virtual Box) и выберите ISO-образ на котором нужная вам игра. Далее этот ISO появится у вас в проводнике, и вам останется только запустить установку игры (также, как в реальной Windows).
Через меню «Устройства» подключаем ISO-образ с игрой
По завершению установки — можно играть! Пример на скриншоте ниже. 👇
Игра установилась — можно запускать и играть!
*
👉 В помощь!
Более подробная инструкция о том, как установить и настроить виртуальную машину VirtualBox — находится здесь (пошаговый пример).
*
Вариант 4: облачный гейминг
Несколько лет назад стали набирать популярность облачные сервисы для игр. Принцип их работы примерно такой: вы по сети Интернет подключаетесь к мощному компьютеру, на котором и запускается игра. Изображение из игры с этого ПК (также по сети) передается на ваше устройство, с которого вы и управляете игровым персонажем.
В чем фишка: а в том, что вся нагрузка по запуску игры ложится на этот мощный компьютер (который предоставляет вам облачный сервис). А для вашего же устройства — в какую игру бы вы не играли нагрузка будет как при просмотре видео.
Как это все настроить на Linux? Многое зависит от облачного сервиса, который вы выберите. Например, в GeForce Now всё относительно не сложно:
- устанавливаете браузер Chrome;
- переходите на офиц. сайт GFN;
- регистрируетесь, оплачиваете услугу на месяц и играете.
GeForce Now — игра в браузере
👉 В помощь!
1) Облачные сервисы для игр (играем в любые игры на любых ПК и ноутбуках)
2) Облачный сервис GeForce NOW (GFN), или апгрейд теперь больше не нужен!
*
PS
Разумеется, вышесказанное — это далеко не всё, с чем вы можете «столкнуться». В зависимости от версии вашей Linux, игр и приложений — могут возникать самые разные нюансы… Впрочем, без «нюансов» и в Windows пока не обходиться… 👀
*
На сим у меня пока всё, успехов!
👋


Полезный софт:
-
- Видео-Монтаж
Отличное ПО для создания своих первых видеороликов (все действия идут по шагам!).
Видео сделает даже новичок!
-
- Ускоритель компьютера
Программа для очистки Windows от «мусора» (удаляет временные файлы, ускоряет систему, оптимизирует реестр).
Для работы проектов iXBT.com нужны файлы cookie и сервисы аналитики.
Продолжая посещать сайты проектов вы соглашаетесь с нашей
Политикой в отношении файлов cookie
Надеюсь, ни для кого не станет открытием, что операционные системы на базе ядра Linux не пользуются большим почётом среди разработчиков видеоигр. Такое положение дел вынуждает энтузиастов по всему миру разрабатывать различные ухищрения для запуска Windows-игр в Linux. В этом материале мы познакомимся с небольшой хитростью, которая позволит нам выполнить нативный запуск множества игровых проектов на движке Ren’Py, даже если сами разработчики не позаботились о версии для Linux.

Содержание
- Особенности Ren’Py
- Система автора
- Запуск игр из консоли
- Способ для ленивых
- Заключение
- Видеоверсия
Прежде чем переходить к запуску игр, необходимо чуть подробней разобрать, что из себя представляет игровой движок Ren’Py и созданные с его помощью игры.
Ren’Py — это открытый игровой движок, ориентированный на создания ролевых игр и визуальных новелл с помощью языка программирования Python. Пользуется широкой популярностью среди инди-разработчиков и насчитывает десятки тысяч игр, среди которых такие известные проекты, как: Бесконечное лето, Врата Штейна, Doki Doki Literature Club и многие другие.
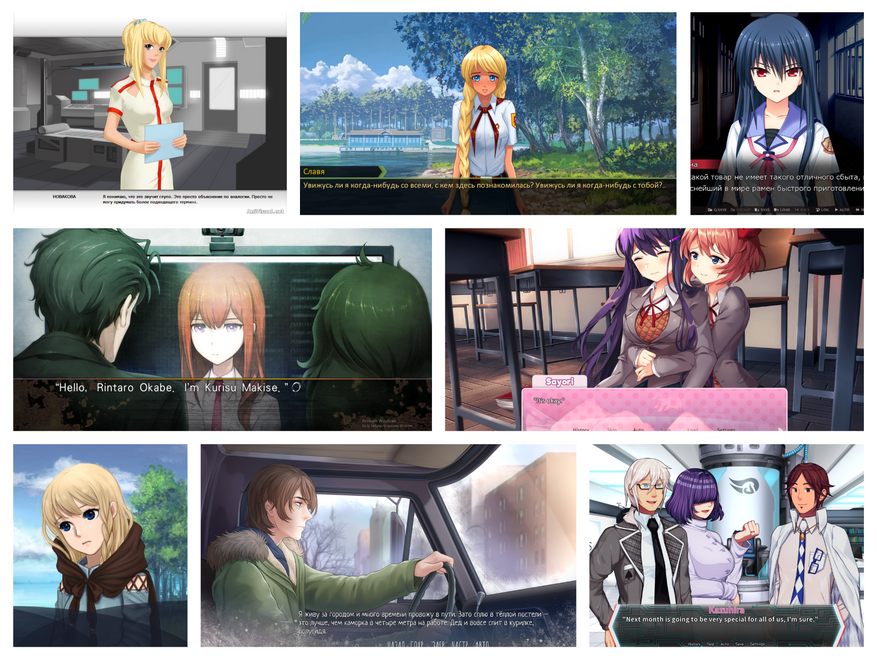
Более подробно разбирать настолько простой игровой движок не имеет большого смысла. Так что не будем тянуть кота за хвост и перейдём уже к запуску игр.
Сразу уточню, что вне зависимости от того, какой дистрибутив Linux вы предпочитаете использовать на своём компьютере, все выполняемые действия, кроме команд терминала, будут полностью идентичны.
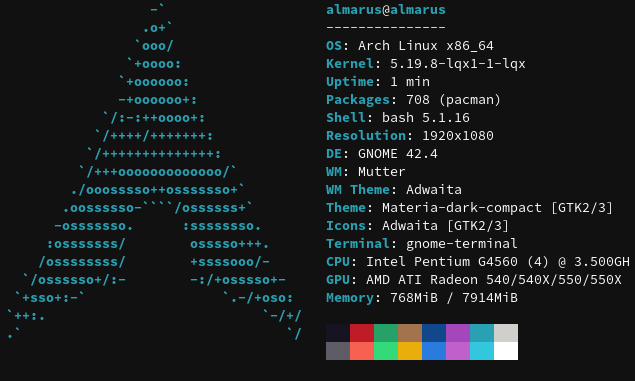
Для демонстрации работоспособности была выбрана случайная бесплатная визуальная новелла Stillwater.
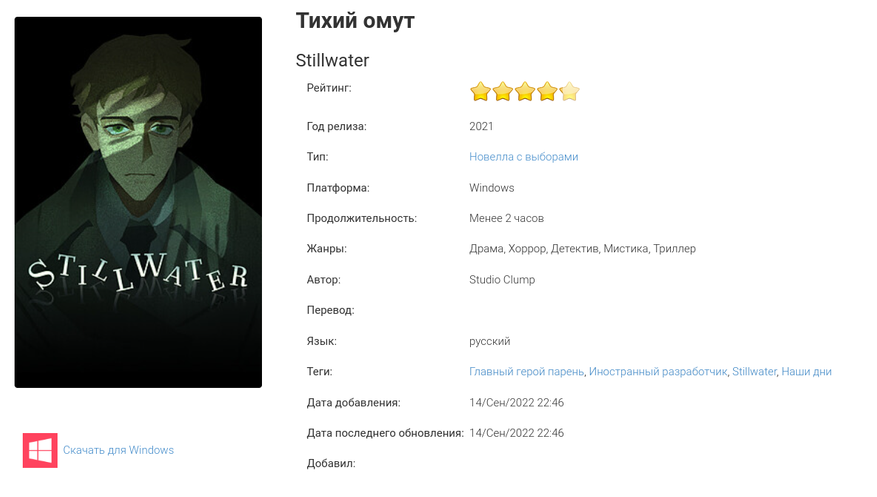
1. Удостоверимся, что наша выбранная визуальная новелла построена именно на игровом движке Ren’Py. Для этого заходим в папку с установленной игрой и проверяем наличие там подпапки renpy. Если она есть, то переходим к следующему шагу.

В папке с игрой, помимо файлов расширения .exe для запуска игры под Windows, также присутствует и стандартный скрипт .sh для запуска в Linux. Однако не спешите его запускать, потому как c ним могут часто возникать различные проблемы, связанные с правами доступа или же его попросту может и не быть.
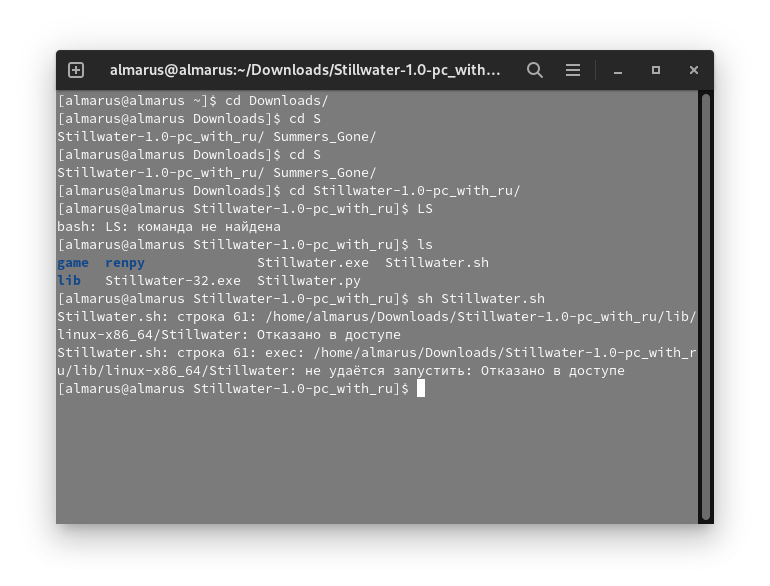
2. Для запуска игры переходим в папку с установленной игрой и в подпапке /lib/linux-x86_64 находим основной исполняемый файл игры. Обычно он подписан как и сама игра.
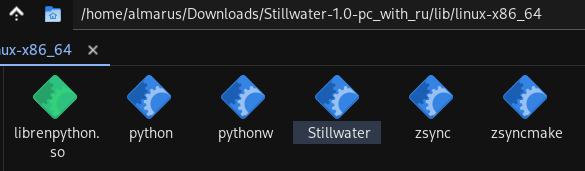
Вводим в терминале команды:
cd папка_с_вашей_игрой/lib/linux-x86_64 # Перейти в папку с игрой
./название_вашей_игры # Запустить игру
Такой немного муторный, но изощренный способ, позволяет выполнить нативный запуск любой игры созданный на игровом движка Ren’Py.
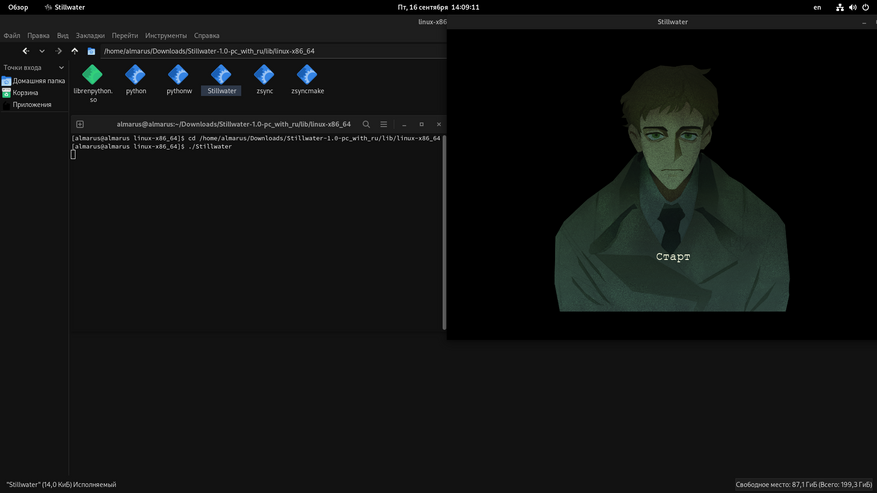
Если кому-то лень каждый раз это всё проделывать, то можно прямо как в Windows, тыкая бездумно по картиночкам реализовать запуск игр.
1. Выполним установку файлового менеджера: sudo pacman -S nautilus.
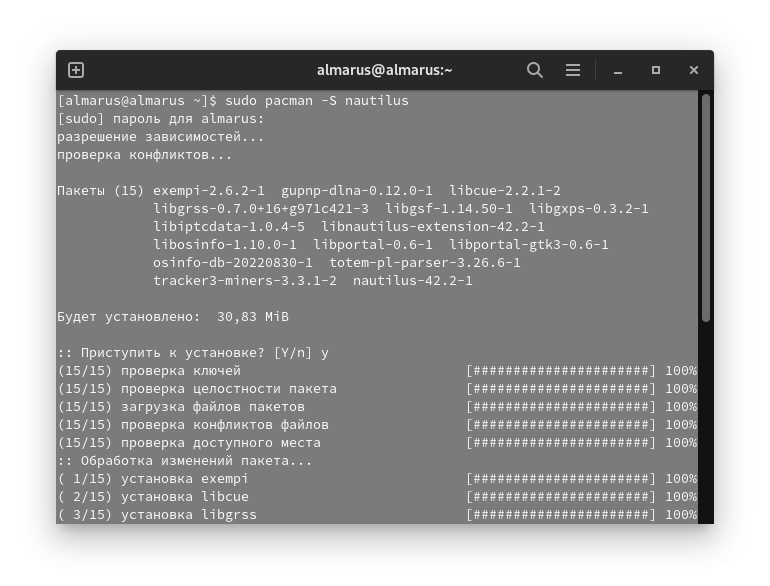
2. Переходим с помощью нового файлового менеджера в подпапку /lib/linux-x86_64 и через правый клик>свойства назначаем файл исполняемым.
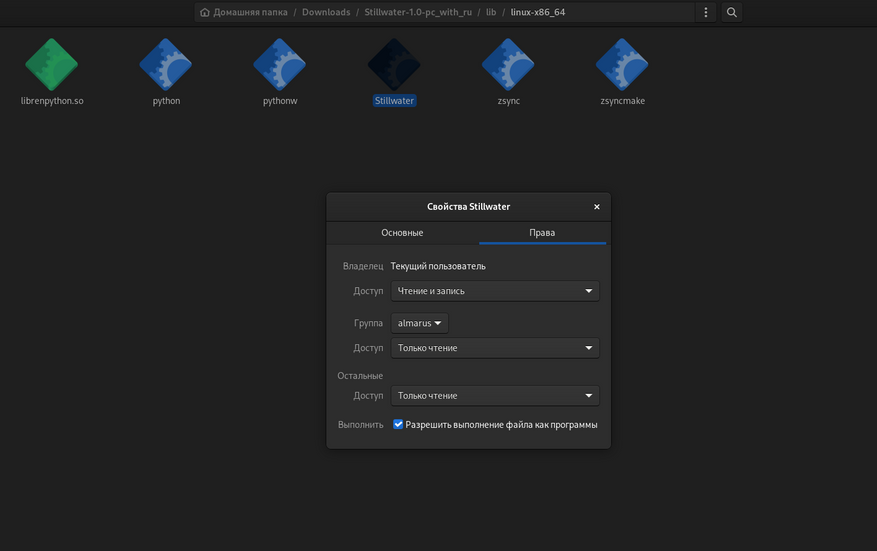
3. Пробуем выполнить запуск.
Всё работает!
Вот, собственно, и всё! Без установки каких-либо прослоек совместимости, а лишь зная особенности работы игрового движка Ren’Py, мы всего за пару минут сумели превратить наш Linux в настоящую игровую станцию с доступом к множеству прекрасных игровых проектов. Уважайте свободу, используйте Linux и ни в коем случае не предавайте себя.
Сейчас на главной
Новости
Публикации

Machenike KT68 – это тихая беспроводная механическая клавиатура со стильным ретро дизайном, тремя режимами подключения, поддержкой макросов, батареей высокой ёмкости и настраиваемой RGB…

Содержать сад в идеальном состоянии не просто. Для этого нужно много и самоотверженно трудиться, что может потом значительно облегчить уход за ним. Работы в саду не заканчиваются с приходом…

Все мы
понимаем, что наша планета Земля терпит колоссальный урон от различных факторов
и одним из них является пластик. С его объемами и переработкой борются уже
много лет, местами эффективно, а…

Компания Onyx Boox порадовала своих поклонников, представив в начале 2023 года две новые электронные книжки. Сегодня у меня на обзоре модель Volta 4, пришедшая на смену книге третьего поколения….

В обзоре речь пойдет об интересном многофункциональном планшете-трансформере Dere T30 Pro, который полностью справляется со всеми функциями компактного 13-ти дюймового ноутбука. Интересных…

Пожарные извещатели типа ИП 212-141 являются устройствами регистрирующими изменение оптической плотности воздуха с целью обнаружения в нём дыма и передачи сигнала об этом событии. Сообщение…
Надеюсь, ни для кого не станет открытием, что операционные системы на базе ядра Linux не пользуются большим почётом среди разработчиков видеоигр. Такое положение дел вынуждает энтузиастов по всему миру разрабатывать различные ухищрения для запуска Windows-игр в Linux. В этом материале мы познакомимся с небольшой хитростью, которая позволит нам выполнить нативный запуск множества игровых проектов на движке Ren’Py, даже если сами разработчики не позаботились о версии для Linux.
Особенности Ren’Py
Прежде чем переходить к запуску игр, необходимо чуть подробней разобрать, что из себя представляет игровой движок Ren’Py и созданные с его помощью игры.
Ren’Py — это открытый игровой движок, ориентированный на создания ролевых игр и визуальных новелл с помощью языка программирования Python. Пользуется широкой популярностью среди инди-разработчиков и насчитывает десятки тысяч игр, среди которых такие известные проекты, как: Бесконечное лето, Врата Штейна, Doki Doki Literature Club и многие другие.
Более подробно разбирать настолько простой игровой движок не имеет большого смысла. Так что не будем тянуть кота за хвост и перейдём уже к запуску игр.
Система автора
Сразу уточню, что вне зависимости от того, какой дистрибутив Linux вы предпочитаете использовать на своём компьютере, все выполняемые действия, кроме команд терминала, будут полностью идентичны.
Запуск игр из консоли
Для демонстрации работоспособности была выбрана случайная бесплатная визуальная новелла Stillwater.
1. Удостоверимся, что наша выбранная визуальная новелла построена именно на игровом движке Ren’Py. Для этого заходим в папку с установленной игрой и проверяем наличие там подпапки renpy. Если она есть, то переходим к следующему шагу.
В папке с игрой, помимо файлов расширения .exe для запуска игры под Windows, также присутствует и стандартный скрипт .sh для запуска в Linux. Однако не спешите его запускать, потому как c ним могут часто возникать различные проблемы, связанные с правами доступа или же его попросту может и не быть.
2. Для запуска игры переходим в папку с установленной игрой и в подпапке /lib/linux-x86_64 находим основной исполняемый файл игры. Обычно он подписан как и сама игра.
Вводим в терминале команды:
cd папка_с_вашей_игрой/lib/linux-x86_64 # Перейти в папку с игрой
./название_вашей_игры # Запустить игру
Такой немного муторный, но изощренный способ, позволяет выполнить нативный запуск любой игры созданный на игровом движка Ren’Py.
Если кому-то лень каждый раз это всё проделывать, то можно прямо как в Windows, тыкая бездумно по картиночкам реализовать запуск игр.
Способ для ленивых
1. Выполним установку файлового менеджера: sudo pacman -S nautilus.
2. Переходим с помощью нового файлового менеджера в подпапку /lib/linux-x86_64 и через правый клик>свойства назначаем файл исполняемым.
3. Пробуем выполнить запуск.
Всё работает!
Заключение
Вот, собственно, и всё! Без установки каких-либо прослоек совместимости, а лишь зная особенности работы игрового движка Ren’Py, мы всего за пару минут сумели превратить наш Linux в настоящую игровую станцию с доступом к множеству прекрасных игровых проектов. Уважайте свободу, используйте Linux и ни в коем случае не предавайте себя.
Видеоверсия
Если вам понравился материал, то, пожалуйста, посетите блог автора —> ТЫК.
Компания Valve продолжает работать, чтобы улучшить поддержку игр в операционных системах Linux. Раньше была выпущена версия клиента Steam для Linux, потом для этой платформы было адаптировано множество отличных игр, среди которых есть и очень популярные.
И вот разработчики сделали ещё один шаг, чтобы улучшить совместимость Windows-игр с платформой Linux. В клиент Steam добавили возможность запускать их через Wine. Здесь эта возможность называется Steam Play. В этой статье мы поговорим о том, как запускать Windows-игры в Linux через Steam Play.
Надо сказать, что ничего нового разработчики из Valve не изобрели. Как они сообщили в своём анонсе, Steam Play работает с помощью форка Wine, который они назвали Proton. Кроме кода Wine, в пакет входят библиотеки для трансляции вызовов DirectX 11 и 12 в VulkanAPI, улучшена поддержка контроллеров Steam и полноэкранных приложений, а также увеличена производительность Wine с помощью патчей esync.
Сейчас разработчики гарантируют полноценную работу через Steam Play таких игр:
- Beat Saber;
- Bejeweled 2 Deluxe;
- Doki Doki Literature Club;
- DOOM, Hell on Earth, VFR;
- Fallout Shelter;
- FATE;
FINAL FANTASY VI; - Geometry Dash;
- Google Earth VR;
- Into The Breach;
- Magic: The Gathering — Duels of the Planeswalkers 2012, Duels of the Planeswalkers 2013;
- Mount & Blade, With Fire & Sword;
- NieR: Automata;
- PAYDAY: The Heist;
- QUAKE;
- S.T.A.L.K.E.R.: Shadow of Chernobyl;
- Star Wars: Battlefront 2;
- Tekken 7;
- The Last Remnant;
- Tropico 4;
- Ultimate Doom;
- Warhammer® 40,000: Dawn of War® — Dark Crusade, Soulstorm.
Кто-то может сказать, что мы могли и раньше запускать эти и многие другие игры через Wine. Это действительно так в большинстве случаев, но чтобы запустить игру в Wine, надо её скачать, установить шрифты, установить DirectX, установить Visual C++, и ещё кучу библиотек, а здесь программа сама выполняет за нас все эти операции. Для новичков это очень удобно и полезно — вы нажимаете одну кнопку, потом ещё одну и игра запущена. Вам не надо думать, что происходит внутри. А теперь давайте поговорим о запуске.
1. Установка драйверов
В анонсе сказано, что для нормальной работы Steam Play надо установить самую свежую версию драйверов NVIDIA версии не ниже 396 или драйвера AMD/Intel для Mesa не ниже 18.0. Но это не обязательно, SteamPlay будет работать и с более старыми версиями проприетарных драйверов. Я тестировал запуск с NVIDIA 304 на Ubuntu 17.04, и несколько игр из списка нормально запустились.
Но чтобы получить полную поддержку возможностей драйвера лучше установить. Чтобы добавить репозиторий с драйверами NVIDIA, выполните:
sudo add-apt-repository ppa:graphics-drivers/ppa
sudo apt-get update
Затем установите драйвера:
sudo apt install nvidia-graphics-drivers-396
После установки драйвера необходимо перезапустить компьютер.
2. Установка Steam
Установить Steam можно из официальных репозиториев Ubuntu:
sudo apt install steam
Затем дождитесь, пока клиент обновится. Если у вас уже есть установленная версия Steam, то этот шаг можно пропустить. Далее вам необходимо войти в аккаунт:
3. Настройка Steam Play
По умолчанию для запуска через Steam Play доступны только проверенные игры, приведённые в списке выше. Если вы хотите запускать также и другие игры, то откройте Настройки -> Steam Play, а затем отметьте галочку Enable Steam Play for all titles:
Далее можно переходить к запуску игр.
4. Запуск игры в Linux
Попробовать работу Steam Play можно на игре Fallout Shelter. Игра доступна бесплатно для всех. Сначала откройте вкладку Магазин и наберите в поиске название игры. Далее перейдите на страницу самой игры и нажмите кнопку Играть:
Эта игра занимает около 700 мегабайт, поэтому придётся подождать, пока она загрузится. На это уйдёт несколько минут в зависимости от скорости интернета. Далее можно запускать игру. Для этого в окне загрузки нажмите Играть:
Перед запуском система предупредит, что игра запускается через эмулятор, а не нативно:
Через несколько секунд можно играть:
Также я попытался запустить демо-версию Trochlight, игра открывается в полноэкранном режиме и тоже отлично работает:
Что касается FPS, то в более лёгком Fallout Shelter на моей NVIDIA GTX 780 Steam Play выдаёт 50 FPS, а в более тяжёлом Torchlight — около 100 FPS. Правда, эти данные не очень объективны, потому что я использовал старый видеодрайвер для теста.
Выводы
Ещё несколько лет назад с играми в Linux всё было очень сложно, но благодаря стараниям сообщества, разработчиков игр и компании Valve, ситуация улучшается, и это не может не радовать. А какие игры у вас получилось запустить через Steam Play, напишите в комментариях!
https://youtu.be/1lSFhZtwem0
Статья распространяется под лицензией Creative Commons ShareAlike 4.0 при копировании материала ссылка на источник обязательна .
Об авторе
Основатель и администратор сайта losst.ru, увлекаюсь открытым программным обеспечением и операционной системой Linux. В качестве основной ОС сейчас использую Ubuntu. Кроме Linux, интересуюсь всем, что связано с информационными технологиями и современной наукой.
Оригинал: Run DOS and Windows games on Linux
Автор: Graham Morrison
Дата публикации: 8 апреля 2016 г.
Перевод: А.Панин
Дата перевода: 17 июня 2016 г.
Расширьте вашу игровую коллекцию несколькими классическими играми для давно забытых операционных систем.
Для чего это нужно?
- Вы сможете поиграть в замечательные игры бесплатно или за малые деньги.
- Вы отточите навыки запуска приложений, разработанных для других платформ.
- Вы сможете работать с другими бинарными файлами, собранными для Windows, в Linux.
Благодаря компании Valve и смене вектора интересов ее руководства с Windows на Linux, наша любимая операционная система постепенно становится одной из основных игровых платформ. Игровой портал компании Valve под названием Steam на данный момент содержит более 1100 игр для Linux, включая такие блокбастеры, как Team Fortress 2, Portal 2, Borderland 2, The Witcher 2, Bioshok Infinite и многие другие. Об этом нельзя было даже подумать несколько лет назад, причем ситуация должна лишь улучшаться, так как специалисты Valve работают над выпуском собственной платформы на основе Linux, которая должна будет конкурировать с игровыми консолями. По этой причине многие из нас обновляют аппаратное обеспечение своих машин и переносят их поближе к телевизорам.
Но наряду с новыми версиями игр для Linux существует и большое количество классических игр, в которые стоит поиграть, причем они могут отлично функционировать на любой современной машине — даже на ограниченном в плане ресурсов одноплатном компьютере Raspberry Pi или на вашем телефоне, работающем под управлением ОС Andriod. Единственная проблема заключается в том, что хотя эти игры и могут запускаться в Linux, они не предназначены для этого. Чаще всего подобные игры разрабатывались для устаревших версий ОС Microsoft Windows, а до этого — для ОС Microsoft DOS. Но в данное время у нас есть все необходимые инструменты для запуска этих игр в любой системе Linux для настольных компьютеров без необходимости создания виртуальной машины и покупки лицензионной копии ОС Windows. Поэтому обыщите ваши полки для дисков, найдите игры, в которые вы не играли около десяти лет и выделите дождливый вечер для наслаждения классикой.
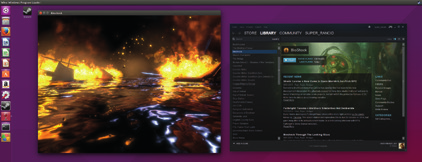
Несмотря на то, что в данный момент существует версия Steam, а также версии многих игр для Linux, вы можете запустить большее количество игр с помощью версии Steam для Windows
DOSBox
До появления ОС Microsoft Windows (и Linux) существовала ОС DOS с классическим интерфейсом командной строки, которая, тем не менее, превращала стандартный персональный компьютер в рабочий инструмент. В 1990 годах ОС DOS (Disk Operating System — дисковая операционная система) стала основной площадкой для разработчиков игр, так как она предоставляла непосредственный доступ к аппаратному обеспечению персональных компьютеров, производительность которых постоянно возрастала, а цена — эквивалентно снижалась, особенно в сравнении с компьютерами Apple или Commodore того времени. Вычислительная мощность персональных компьютеров того времени позволила разработать игры новых типов, такие, как Doom, после чего появились графические ускорители и еще большее количество классических игр. Удивительно, но вы можете играть в большинство из них прямо в вашем веб-браузере, а сами эти игры можно найти в хранилище по адресу https://archive.org/details/softwarelibrary_msdos_games.

Daggerfall является одной из лучших игр в жанре RPG, при этом она доступна для бесплатной загрузки с веб-сайта издателя
Путешествие по волнам памяти…
Программное обеспечение используемое ресурсом archive.org для запуска игр в веб-браузере, носит имя DOSBox и является отличным инструментом, распространяющимся в соответствии с условиями лицензии GPL и позволяющим запускать не только игры. DOSBox по своей сути является эмулятором устаревших компьютеров, таким же, как и CCS64, который эмулирует аппаратное обеспечение компьютера Commodore 64. Но при этом DOSBox, наряду с эмуляцией аппаратного обеспечения устаревших компьютеров, может передавать инструкции непосредственно центральному процессору для значительного повышения скорости и производительности программ. Это становится возможным благодаря тому, что центральные процессоры архитектуры x86, используемые в большинстве современных компьютеров, совместимы с центральными процессорами устаревших компьютеров и имеют множество одинаковых возможностей и инструкций. К сожалению, вы не сможете получить аналогичный прирост производительности при использовании устройства с центральным процессором другой архитектуры, такого, как одноплатный компьютер Raspberry Pi или мобильный телефон с процессором ARM, работающий под управлением ОС Android, но вы, по крайней мере, получите аналогичную совместимость с необходимым окружением исполнения.
Эмулятор DOSBox может быть установлен с помощью менеджера пакетов программного обеспечения вашего дистрибутива. Но также, как и в случае окружения исполнения DOS, для корректной работы DOSBox требуются некоторые дополнительные неочевидные действия. На первом шаге следует запустить исполняемый файл. В результате вы перенесетесь из современного мира социальных сетей, широкополосных каналов передачи данных и облачных сервисов в мир с аудиокартами Sound Blaster, драйверами HIMEM.SYS и необходимостью в ручном распределении номеров прерываний. После выполнения первой, уже написанной для вас команды "SET BLASTER=A220 I7 D1 H5 T6", осуществляющей установку значения специальной переменной окружения для перевода звуковой карты в режим максимальной совместимости, вы должны будете увидеть приветствие командной оболочки Z:> с мигающим курсором.
Командная оболочка DOS очень похожа на командную оболочку Bash, но имеет некоторые очень важные отличия. Например, команда ls заменена на команду dir, но в то же время, команда cd также используется для изменения рабочей директории. Смонтированный эмулятором виртуальный диск отображается как диск Z и содержит простые инструменты, необходимые для запуска большинства программ для DOS — вы можете увидеть полный список этих инструментов, выполнив команду dir. Для того, чтобы сделать что-то полезное, вам придется создать портал между DOSBox и файлами из реального мира. Вы можете сделать это, выполнив следующую команду:
mount c /home/graham/games -freesize 1000
Я создал директорию games для хранения данных игр в своей домашней директории, а вам придется модифицировать приведенную выше команду для соответствия вашему окружению. Аргумент freesize используется по той причине, что объем устройств хранения данных современных компьютеров во много раз превышает объемы соответствующих устройств, которые могут корректно распознаваться DOS, поэтому мы делаем так, чтобы операционной системе казалось, что на нашем диске гораздо меньше свободного пространства. В данном случае мы монтируем директорию и предоставляем в распоряжение эмулятора 1000 МБ свободного дискового пространства, которого более чем достаточно для установки игры с диска CD. В рамках DOSBox вы можете перейти на новый жесткий диск, выполнив команду C:, после чего изучить его содержимое, выполнив команду dir — сложно не предаться ностальгии, обнаружив имена файлов, длина которых ограничена восемью символами.
Если у вас имеются файлы с установочного носителя игры, такого, как диск CD-ROM или floppy, вы можете переместить их в вашу смонтированную директорию, после чего без каких-либо сложностей получить к ним доступ таким же образом, как и к файлам с оригинального носителя. Однако, в данной статье мы будем использовать файл образа диска формата ISO одной из моих любимых игр — Daggerfall. Это игра жанра 3D RPG, являющаяся предтечей таких популярных игр, как Oblivion и Skyrim. Файл архива с установщиком игры доступен для бесплатной загрузки на веб-сайте ее издателя (www.elderscrolls.com/daggerfall). Это архив формата RAR, который может быть распакован в вашу директорию для хранения данных игр, после чего доступ к его содержимому сможет осуществляться практически также, как и доступ к содержимому смонтированного файла образа формата ISO или оптического носителя. Но в случае большинства игр из вашей коллекции, которые распространялись на оптических дисках, гораздо проще создать файл образа диска формата ISO и, так как у меня тоже имеется диск с игрой Daggerfall, мы рассмотрим этот вариант. После выполнения любых манипуляций с одной из смонтированных директорий вне DOSBox, вам придется использовать сочетание клавиш Ctrl-F4 для принудительного обновления состояния окружения на уровне DOSBox, иначе изменения не будут отображаться. После этого вы можете смонтировать файл образа диска формата ISO из DOSBox с помощью следующей команды:
IMGMOUNT D DAGGER~1.ISO -t iso
В приведенной выше команде реальное имя файла образа диска daggerfall.iso было урезано с помощью последовательности символов ~1 для соответствия ограничению, накладываемому DOS на длину имен файлов. Для того, чтобы избавить себя от необходимости угадывания и ввода этих сокращенных имен файлов следует просто нажимать клавишу Tab после ввода нескольких первых символов имени файла для активации механизма автоматического дополнения имен файлов. В результате исполнения приведенной выше команды содержимое файла образа диска формата ISO станет доступно после перехода к диску D, для осуществления которого достаточно всего лишь выполнить команду d:. Если же вы распаковали архив формата RAR, вы можете воспользоваться командой cd для перемещения в директорию DFCD. Содержимое файла образа диска формата ISO и файла архива будет идентичным.
Установка
В 1995 году цена жесткого диска Seagate указанного нами размера (1000МБ) составляла около $850 — серьезная цена, которая была доступна для большинства пользователей персональных компьютеров. Впоследствии дисковое пространство стало дешеветь и именно по этой причине все игры середины 90-х годов для DOS требовали установки. До появления стандартных тулкитов большинство установщиков программного обеспечения имело значительные отличия. Поэтому вам придется просматривать все файлы с именами README.TXT, дополнительную документацию и даже руководства пользователя, если они поставляются в комплекте с играми. В большинстве игр, включая Daggerfall, используется собственный установщик с именем install.exe, который запускается путем исполнения команды install в соответствующей директории. Установщики игр позволят вам выбрать компоненты для установки и путь к директории установки (обычно следует использовать значения, предлагаемые по умолчанию). После окончания процесса копирования файлов вам придется осуществить настройку аудиокарты. Установщик игры Daggerfall также предлагает выполнить эту операцию, но благодаря первой команде SET, которая выполняется автоматически после запуска DOSBox, звук должен корректно выводиться даже в случае выбора варианта «Auto Detect». В противном случае следует использовать стандартные установки для аудиокарты Sound Blaster 16/AWE32, Port 220, DMA 1 и IRQ 7. После завершения работы установщика вы сможете изменить эти параметры, воспользовавшись программой setup или отредактировав файл конфигурации игры (обычно это файл с расширением .cfg). Финальным шагом, который требуется выполнить в процессе установки Daggerfall и многих других игр является запуск программы для установки обновлений. Мы загрузили нашу копию игры с веб-сайта издателя, поэтому она уже содержит файл обновления, а вы наверняка найдете в сети обновления для популярных игр, которые также следует установить. В качестве обновления в архиве с игрой поставляется исполняемый файл dag123, который достаточно запустить из директории с файлами установщика, после чего можно выполнить команду dagger для непосредственного запуска игры. Имя исполняемого файла игры должно быть очевидным и выводиться ее установщиком. Просто введите его для запуска игры. Многие игры также требуют наличия установочного диска в приводе, обозначаемом той же буковой диска, которая использовалась при установке игры как с диска, так и со смонтированного файла образа диска формата ISO, так как это один из вариантов защиты файлов игры от копирования, поэтому вам придется проверять букву диска с файлами установщика перед каждым запуском игры.
Пошаговое руководство: установка игр для DOS
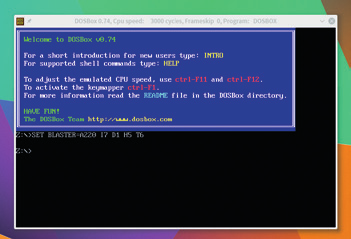
1. Запуск эмулятора DOSBox
При запуске эмулятора DOSBox будет осуществлена автоматическая подготовка окружения для запуска игр. Вам придется смонтировать директорию с файлами установщика игры и перейти в нее.
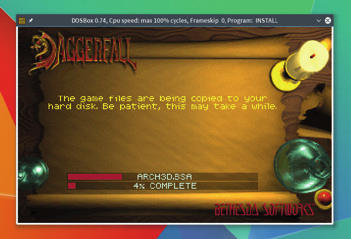
2. Запуск исполняемого файла установщика install.exe
Исполняемый файл установщика игры обычно носит имя install.exe, причем практически для каждой игры используется свой собственный установщик. В данном случае осуществляется установка игры Daggerfall.
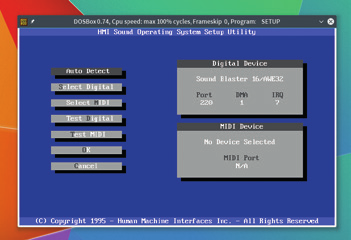
3. Конфигурация
Все игры для DOS будут требовать от вас ввода параметров аудиокарты, при этом функция автоопределения должна работать корректно практически во всех случаях.
Совет: Если вы запускаете эмулятор DOSBox в оконном режиме и желаете переместить указатель мыши за пределы его окна, вы можете воспользоваться сочетанием клавиш Ctrl-F10.
Запуск игр для Windows
Хотя в некоторые игры для DOS все еще интересно играть, у многих людей имеются коллекции игр для Microsoft Windows, гораздо больших размеров, особенно в том случае, если они переходят на Linux с операционной системы от компании из Редмонда. Кроме того, многие продающиеся с рук игры, которые будут попадаться вам на различных торговых площадках, были выпущены в течение последних десяти, а не двадцати лет, и это также обозначает, что для их запуска потребуется ОС Windows.
В данном случае можно рассматривать несколько решений, при этом простейшее из них наверняка будет заключаться в установке легальной копии ОС Windows в рамках виртуальной машины. В этом случае будут максимально точно воссозданы все интерфейсы операционной системы, но вы не сможете воспользоваться каким-либо сложными функциями аппаратного ускорения, позволяющими радикально повысить производительность игр (хотя некоторые из таких функций и будут доступны), кроме того, вам потребуется лицензионная копия операционной системы для установки. Виртуальные машины очень удобны в том случае, если вам требуется 100% совместимость с интерфейсами ОС Windows для запуска какого-либо программного обеспечения, но существует и лучшее решение с открытым исходным кодом, которое подходит для запуска игр и различных приложений под названием Wine.
Разработчики Wine называют свой проект «слоем совместимости», а не эмулятором (Wine является акронимом «Wine Is Not an Emulator» — «Wine не эмулятор»). Вместо эмулирования аппаратного обеспечения, связанного, к примеру, с программным воссозданием аудочипа компьютера Commodore 64, Wine воссоздает интерфейсы операционной системы, которые требуются для работы приложениям, обычно заменяя низкоуровневые функции Windows на функции Linux. Данные функции дополняются инструментами из состава OC Windows, которые могут загружаться и устанавливаться в систему по аналогии с Windows, такими, как DirectX для ускорения операций с графикой, кодеки для проигрывания видеороликов и шрифты, позволяющие выводить похожий текст. Рабочее окружение Wine может становиться крайне запутанным, а его конфигурация и поддержка — требовать много времени и усилий, особенно при изменении настроек, влияющих на совместимость.
PlayOnLinux
К счастью, существует простое решение для настройки Wine: PlayOnLinux является оберткой над компонентами Wine и их файлами конфигурации, предназначенной для достижения совместимости с определенными приложениями и играми. Она позволяет значительно упростить процесс установки таких программных компонентов, как игры для Windows. Пакет программного обеспечения содержится в официальных репозиториях многих дистрибутивов, причем компоненты этого пакета будут осуществлять автоматическую загрузку компонентов Wine, поэтому вам даже не придется устанавливать пакет программного обеспечения с компонентами Wine в качестве зависимости. Это объясняется тем, что определенные версии Wine были протестированы на совместимость с определенными играми и приложениями и разработчики поддерживают лишь совместимые версии. По этой причине PlayOnLinux позволяет одновременно устанавливать по нескольку версий Wine, следовательно в случае установки той или иной игры вам потребуется соединение с Интернет с большой пропускной способностью для загрузки необходимых шрифтов, библиотек и версии DirectX вместе с совместимой с игрой версией Wine.
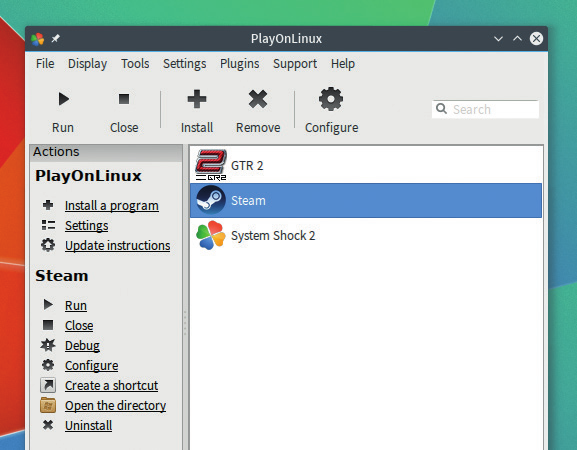
Игры устанавливаются на отдельные виртуальные диски для предотвращения конфликтов между файлами конфигурации различных версий Wine
При первом запуске PlayOnLinux загрузит из сети список поддерживаемых игр. После окончания процесса загрузки вы можете нажать на кнопку «Install» для ознакомления с ним. Существуют сотни совместимых с Wine игр, включая цифровые копии из сетевых магазинов, а также игры с дисков CD и DVD. Вы даже сможете найти некоторые такие игры на ресурсе GOG.com, обозначенные как совместимые с Linux, кроме того, вы можете установить клиент Steam для Windows для ознакомления с играми, которые пока не были портированы на Linux. К примеру, я установил описанным образом клиент Steam с целью установки одной из моих любимых классических игр System Shock 2, которую я уже приобретал ранее на CD. В обоих случаях в процессе установки будут выводиться инструкции, которым вам нужно будет следовать.
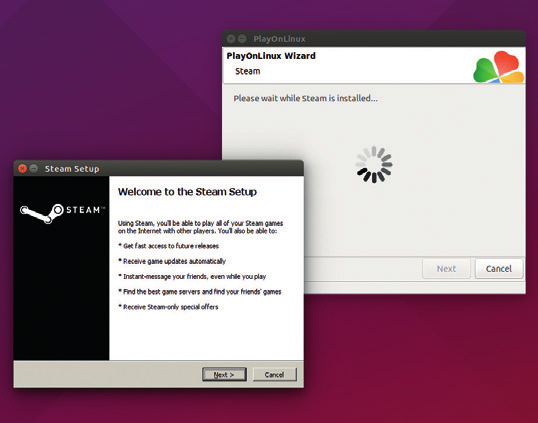
PlayOnLinux самостоятельно загрузит все недостающие компоненты Windows для корректной работы устанавливаемых вами игр или приложений
Установка с CD
В случае System Shock 2 нам придется вставить диск CD в привод перед установкой. Это объясняется тем, что PlayOnLinux в первую очередь предложит выбрать путь к точке монтирования оптического диска с игрой из списка путей к точкам монтирования всех разделов дисков, которые ему удастся обнаружить. Надеюсь, что один из предложенных путей будет путем к точке монтирования вашего диска с игрой. Если это не так, вы можете воспользоваться элементом списка «Other» и самостоятельно указать путь к точке монтирования диска или файлу образа диска формата ISO. После этого с диска будет запущен стандартный установщик Windows и вам придется указать все параметры установки игры, включая ее серийный номер, конечно же, если он используется в качестве механизма защиты от копирования.
Если вам будет предложено несколько вариантов установки, я рекомендую выбирать вариант «полной установки» для копирования максимально возможного количества файлов с установочного носителя на жесткий диск. Вам придется использовать клавишу Tab для переключения между элементами окна стандартного установщика Windows, при этом PlayOnLinux самостоятельно примет решение о необходимости установки дополнительных пакетов. Для большинства игр потребуется установить шрифты и DirectX, причем для игры System Shock 2 также необходим мультимедийный кодек Intel, который используется для проигрывания внутриигровых видеороликов. Вам также может пригодиться сочетание клавиш Alt-Tab для скрытия окон установщика после окончания процесса установки. Наконец, вам будет предложено настроить параметры вашей графической карты, но чаще всего единственным таким параметром является объем видеопамяти. Для достижения работоспособности клиента Steam потребуется выполнить несколько дополнительных шагов, так как сам клиент должен быть запущен несколько раз для автоматической установки некоторых обновлений, но PlayOnLinux успешно справляется с одновременной установкой всех необходимых сторонних пакетов.
После окончания процесса установки игр и приложений, пункты для их запуска будут появляться в меню запуска приложений окружения рабочего стола (если вы выберите соответствующую опцию в процессе работы с установщиком), а также в меню главного окна PlayOnLinux. Для их запуска достаточно будет нажать на соответствующий элемент меню, причем их производительность в Linux не будет значительно отличаться от производительности в Windows. С помощью клиента Steam вы можете установить другие игры, но вы наверняка столкнетесь с проблемами с совместимостью даже в последних версиях.
Если вы хотите внести изменения в установку игры для Windows, вы можете использовать правую кнопку мыши по отношению к элементу меню в окне PlayOnLinux и открыть директорию, в которую установлены файлы игры. Обычно данная директория с файлами игры для Windows изолирована от директорий с файлами остальных игр для Windows с целью поддержания совместимости. Ее следует открывать в том случае, если необходимо установить обновления, к примеру, путем замены исполняемого файла игры. Кроме того, вы можете изменить параметры установки Wine из этого же меню. Панель конфигурации Wine позволяет вам изменить путь к точке монтирования оптического диска, разрешение экрана, а также версию Windows, информация о которой передается приложению. Для лучшей совместимости обычно следует выбирать Windows 98, но вы можете попробовать разные варианты от раритетной версии Windows 2.0 до современной Windows 8.
Совет: После установки Wine вы получите возможность запускать несложные бинарные файлы для Windows путем ввода wine и имени исполняемого файла с расширением .exe.
Сохранение содержимого дисков CD и DVD на жестком диске вашего компьютера
Многие старые диски CD и DVD с играми со временем царапаются и нередко хранятся отдельно от кейсов, что еще больше сокращает их срок жизни. Так как на сегодняшний день дисковое пространство является относительно дешевым, имеет смысл переместить их содержимое на жесткий диск. Простейший метод сохранения содержимого оптического диска заключается в копировании всей структуры директорий с файлами со смонтированного диска в специально созданную отдельную директорию на жестком диске вашего компьютера. Вы можете сделать это как с помощью утилиты командной оболочки, так и с помощью файлового менеджера, указав Wine или DOSBox путь к этой директории в качестве пути к точке монтирования оптического диска, в результате чего игра должна отлично работать.
Более практичный метод заключается в создании файла образа диска формата ISO. Это отдельный файл, который будет содержать как все файлы, так и файловую систему оптического диска, что является лучшим решением в плане совместимости с играми, в которых используются специальные механизмы для установления факта вставки диска в привод. Вы можете создать файл образа диска формата ISO как с помощью инструмента с графическим интерфейсом, такого, как Brasero, так и в рамках командной оболочки с помощью утилиты dd. Если вы планируете лишь хранить созданный файл образа диска формата ISO в качестве резервной копии, вы можете дополнительно воспользоваться утилитой 7zip для его сжатия и последующей распаковки. Файл формата ISO может как непосредственно открываться эмулятором DOSBox, так и монтироваться в определенную точку файловой системы с помощью следующей команды (предварительно должна быть создана директория /mnt/iso):
sudo mount -t iso9660 -o loop cd.iso /mnt/iso/
Источники игр
Продажа с рук старых дисков с играми является отличным бизнесом. По этой причине вы можете обнаружить широкий ассортимент дисков с классическими играми, которые вы, скорее всего, пропустили, как в местных магазинах, так и в таких онлайн-магазинах, таких как eBay. Кроме того, существует огромное количество сайтов сомнительной легальности, предлагающих скачать «неподдерживаемые» игры, а также хранилище старых игр на ресурсе Internet Archive.
Веб-сайт GOG.com (ранее известный, как Good Old Games) превратил увлечение старыми классическими играми в жизнеспособную бизнес-модель, предлагая купить старые игры по сниженным ценам и добавляя в комплект поставки игр такие эмуляторы, как DOSBox, позволяющие отказаться от необходимости выполнения каких-либо настроек перед игрой. Что еще более важно, данный ресурс взаимодействует напрямую с издателями оригинальных игр и с целью отказа от технологий DRM, которые обычно являются причиной многочисленных проблем при запуске старых игр и наверняка осложняют их запуск в Linux. Возможно, именно по этой причине на ресурсе GOG.com началось бета-тестирование поддержки платформы Linux.
Если вы относитесь к вопросу запуска старых игр достаточно серьезно, вам также может быть интересен проект CrossOver. Это коммерческая версия проекта Wine, в которой для создания установщиков для игр и приложений используется система профилей, аналогичная PlayOnLinux. Вы даже можете воспользоваться бесплатной бета-версией для того, чтобы проверить совместимость с той или иной игрой. Положительной чертой проекта CrossOver является то, что его разработчики вносят основной вклад в развитие проекта Wine, ведь все изменения из платной версии постепенно переносятся в бесплатную, что способствует постоянному развитию обоих продуктов.
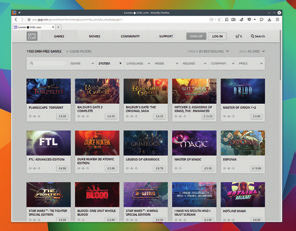
GOG.com является сервисом распространения игр, специализирующимся в основном на старых играх и поддерживающим платформу Linux
Если вам понравилась статья, поделитесь ею с друзьями:
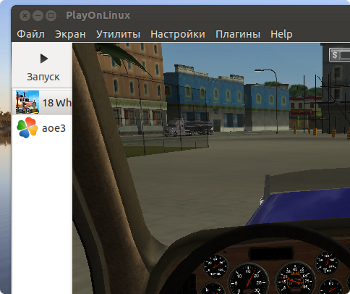
Сразу скажу, что для установки игр вам обязательно нужен или установочный диск с игрой, или iso образ с игрой. Если у вас есть CD диск с игрой, то просто вставьте его в привод. Если же у вас игра в виде iso образа, то вы должны предварительно примонтировать его в какую-нибудь директорию. Чтобы примонтировать iso образ прочитайте соответствующую инструкцию.
Запустите PlayOnLinux и в главном окне программы нажмите кнопку Установка.
Откроется окно в котором вы должны выбрать игру или программу, которую вы будете устанавливать. Я выбрал пункт Игры и в нем игру 18 Wheels of Steel Haulin. Далее нажимаем кнопку Установка.
Откроется окно с некоторой информацией об игре. В нем просто нажимаем кнопку Далее.
Затем PlayOnLinux автоматически установит дополнительные компоненты, которые требуются конкретно для данной игры. В частности, у меня он установил Wine 1.2.3.
Далее вам нужно будет выбрать источник, из которого вы будете устанавливать игру. Вы можете выбрать CD-ROM, если вы устанавливаете игру с CD-диска, или же выбрать первый пункт «Use a setup file in my computer», если вы хотите указать exe файл прямо на компьютере. Под setup file (exe файлом) здесь понимается установочный файл игры, например, setup.exe или install.exe. Я выбрал первый пункт.
Откроется окно, в котором нужно нажать кнопку Просмотр для выбора установочного файла.
Далее вам нужно найти установочный файл игры. Так как мой iso образ с игрой примонтирован в папку /media/myiso, то я перешел в эту директорию и выбрал там файл setup.exe.
Снова откроется окно, в котором вы можете нажать кнопку Просмотр для повторного выбора файла или нажать Далее, чтобы продолжить. Итак, нажимаем Далее.
Теперь самое интересное. Должна запуститься штатная установка игры. То есть так, как бы это происходило в Windows. Здесь я просто везде нажимал кнопку Далее. Только в последнем окне снял галочку «Запустить …».
Здесь снимите галочку «Запустить …» и нажмите кнопку Завершить.
После того, как прошла штатная установка игры, PlayOnLinux попросил указать количество памяти (в мегабайтах) моей видео-карты. Выберите правильное значение и нажмите кнопку Далее.
На этом установка игры завершена. В главном окне PlayOnLinux должен появится новый пункт с названием игры. Выберите его и нажмите кнопку Запуск.
И вот теперь наконец-то должна запуститься игра! Кстати, именно на этом этапе можно столкнуться с проблемами. Но в моем случае все прошло гладко. Вот скриншот игры, запущенной в оконном режиме:
Все действия выполнялись в Ubuntu 12.10.
На предпоследнем скриншоте в списке игр у меня есть пункт aoe3. Это результат моих попыток установить и запустить Age Of Empires 3. Результата я все-таки добился, но без проблем не обошлось. Пришлось потратить уйму времени.
Лайков: +3
Войдите, чтобы ставить лайкимне нравится
Смотрите также
- Устранение подвисаний в играх запущенных через Origin
- Игры в терминале Linux. Тетрис, ПэкМен, Змейка
- Установка и использование Steam в Linux
- Dota 2 в Linux
- Linux для игр или почему это уже не шутка
- Забавные команды Linux. Коровы, пони, кошечки…
- Команда chmod в Linux
- Трюк в командной строке — Как создать многострочный файл
- Запись iso образа на диск
- Установка Ubuntu 19.04
Одна из самых серьёзных причин, почему Linux за все эти годы не пошёл в массы — это отсутствие игр.
Нет, в Linux много игр, но их количество и качество сильно отстаёт от версий под Windows.
Лучшие игры для LINUX (UBUNTU)
И это не потому, что Linux хуже Windows, а потому что Windows захватил рынок уже много лет назад и разработчики создавая игры ориентируются на массовый рынок. Ну зачем им тратить массу сил и средств на 5% Linux пользователей?
К тому же владельцы Linux привыкли к бесплатным программам, а игры — это бизнес, это очень большие деньги. Так как же быть пользователям Linux, которые любят играть? Есть возможно установить игры Windows в Linux. Конечно, не все игры Windows установятся в Linux, но многие всё же можно запустить.
ВНИМАНИЕ! В отдельный ряд поставить ОНЛАЙН игры, в которые можно играть не устанавливая их на компьютер, и даже самый дохлый ноутбук с Linux будет тянуть крутые игры. По крайней мере [urlspan]так обещают в PlayKey[/urlspan].
Как устанавливать Windows игры на Linux?
Я сам не большой любитель игр, но иногда можно конечно отвести душу. В качестве теста я возьму всем известные алавар игры, и попробуем установить разными способами одну из них. Пусть это будет игра Супер корова. Как устанавливать игру на линукс?
1. Как устанавливать игры на Linux через Wine?
Wine — это свободное программное обеспечение, позволяющее пользователям UNIX-подобных систем исполнять приложения Microsoft Windows. Многие программы Windows можно запустить через Wine. Как установить Wine? Можно скачать с официального сайта нужный пакет или добавить репозиторий.
|
sudo apt—add—repository ppa:ubuntu—wine/ppa |
Теперь устанавливаем Wine:
|
sudo apt—get install wine |
После установки файлы Windows запускаются так же, как если бы мы запускали в родной OS. Пробуем.
Установщик запустился, но это не значит, что дальше всё пойдёт так же хорошо.
Ну вот и всё, всё хорошее закончилось. Программа выдала ошибку и благополучно вылетела. Но ничего, есть и другие варианты запустить эту игру в Linux.
2. Как устанавливать игры на Linux через Etersoft?
Etersoft — это такая платная версия Wine от русских разработчиков. WINE@Etersoft позволяет использовать привычные Windows приложения в свободных операционных системах семейства GNU/Linux. WINE@Etersoft обеспечивает работу в Linux популярных Windows программ для бизнеса.
Хотя большинство их версий стоит денег, но есть и бесплатная версия для частного использования. Идём по адресу sales.etersoft.ru/wine/local/order, заполняем заявку и ждём инструкций по скачиванию пакета.
После этого мне пришло письмо, в котором была указана страница загрузки. Я скачал файл лицензии, а потом ещё заказал нужный мне пакет. Мне пришла большая инструкция со ссылками на несколько пакетов: саму программу и различными дополнениями к ней. Скачал все 8 пакетов.
Чтобы устновить все файлы разом, нужно перейти в папку с пакетами и выполнить команду:
Все пакеты не установились. Оказывается, что Etersoft конфликтует с Wine. Поэтому пришлось удалить пакеты wine1.5 1.5.22-0ubuntu2, winetricks 0.0+20120912~precise1~ppa1 и fonts-liberation. После этого установка всех пакетов прошла хорошо. Но, к сожалению, Etersoft по каким то таинственным причинам не работал совсем. Ни одна программа с помощью неё даже не запускалась.
Пришлось удалить пакеты и вернуть Wine. Возможно нужно было удалить все пакеты связанные с Wine, может быть потом поэкспериментирую на чистой системе. Но это не последний способ, как можно устанавливать игры на Linux.
3. Как устанавливать игры на Linux через CrossOver Games?
Устанавливаем пакет crossover-games, который находится в репозиториях Ubuntu по умолчанию.
|
sudo apt—get install crossover—games |
После установки в меню появляется некий аналог меню Wine.
Пробуем установить нашу «Супер корову» из этого меню «Install Windows Sofyware». Но оказалось невозможным установить таким образом нашу программу, так как этот пакет предназначен для установки тех игр, которые есть в его списке. А Супер корова в него не входит.
К тому же программа оказалась платной, а я платить за эту непонятную поделку точно не буду.
Ну что же, не стоит отчаиваться, так как есть ещё способы попробовать установить игру в Linux.
4. Как устанавливать игры на Linux через Playonlinux?
Есть в репозиториях Ubuntu ещё одна программа для запуска игр в Linux — это playonlinux. Давайте попробуем установить её и посмотрим, что из этого выйдет.
|
sudo apt—get install playonlinux |
После установки идём в Приложения — Игры — Playonlinux и запускаем программу. Начнётся начальная установка.
После этого программа начала до устанавливать недостающие windows шрифты.
Далее у нас появилась программа.
Нажимаем кнопку «Установка» и получаем вот такое окно:
Как видим, нам предлагают установить игры из списка. Выбор большой, но нашей программы естественно нет. Для интереса решил установить гонки Blur, так как эта игра стоит у меня в Windows и мне очень нравится. После нажатия кнопки УСТАНОВИТЬ программа начала скачивать пакет с Wine, при чём очень старой версии 1.3 (сейчас уже 1.5)
После этого появилось окно, предлагающее выбор установки. Я выбрал вариант DVD и программа начала докачивать ещё разные пакеты, в том числе Directx 10. Но так как игры на DVD у меня не было, то и устанавливать было нечего. А так, в принципе, это возможно.
Вот и закончились пока мои тесты: ни один из четырёх способов не позволил установить нужную нам Windows игру на Linux. Но с другой стороны мы увидели, что многие ИЗВЕСТНЫЕ windows игры установить всё же возможно через специально подготовленный софт. И лучшей программой в этом отношении является playonlinux.
Может у вас есть опыт установки Windows игр в Linux? Поделитесь, если не трудно, так как тема для многих по-настоящему актуальна.