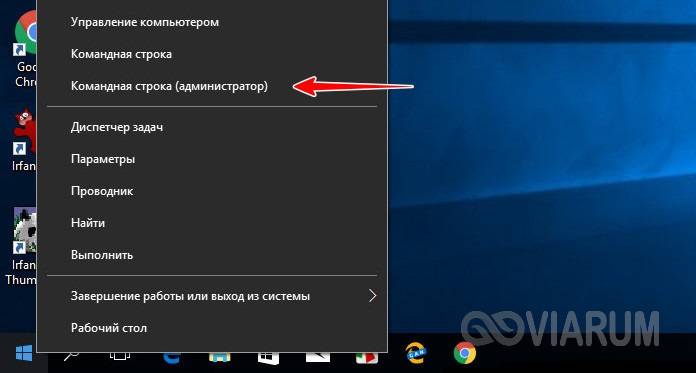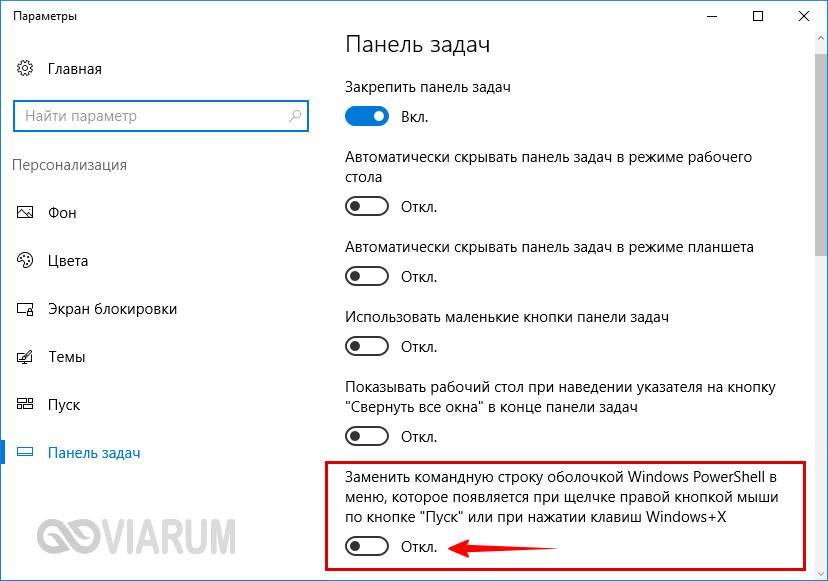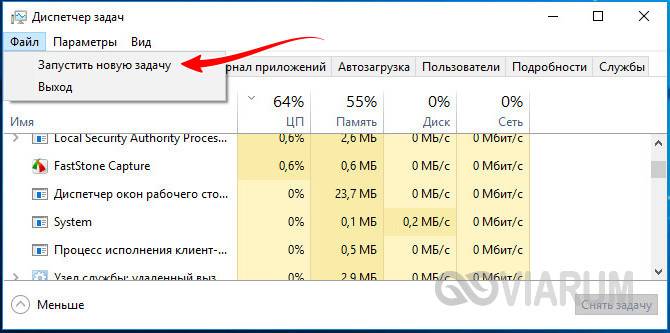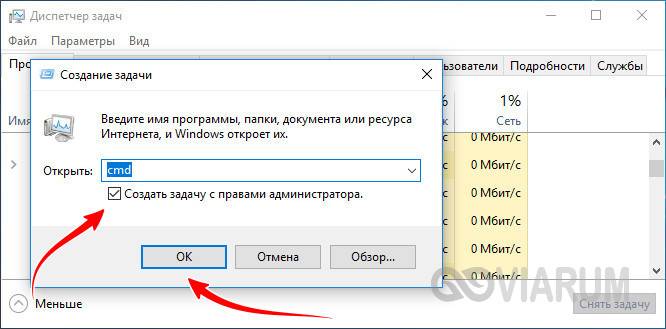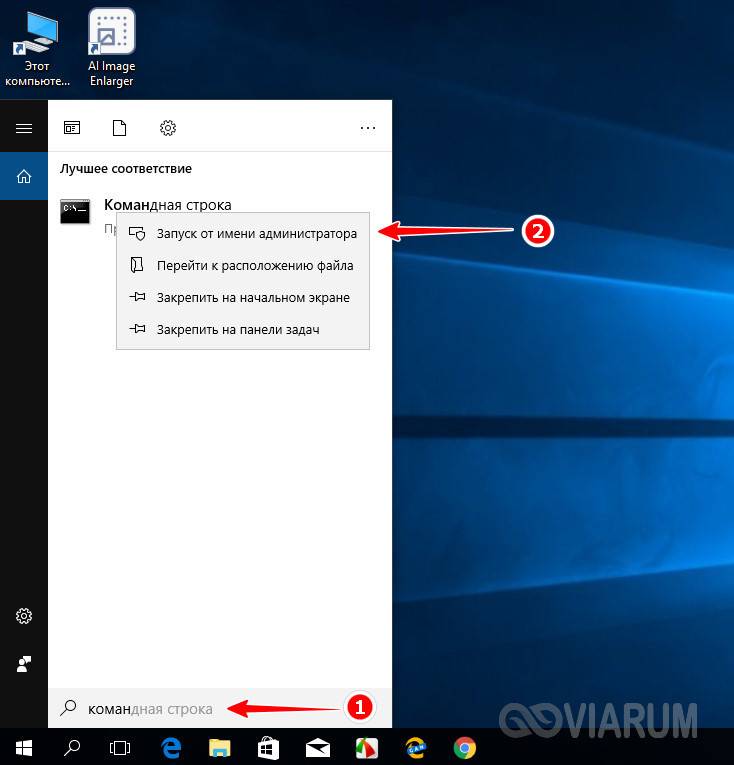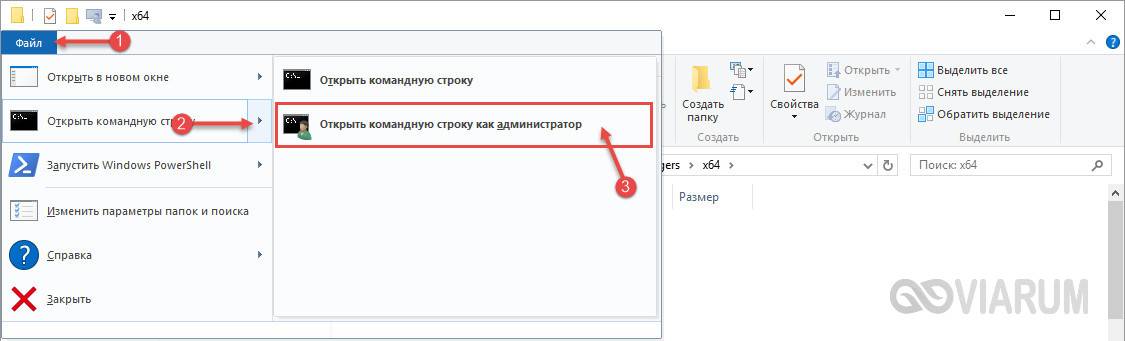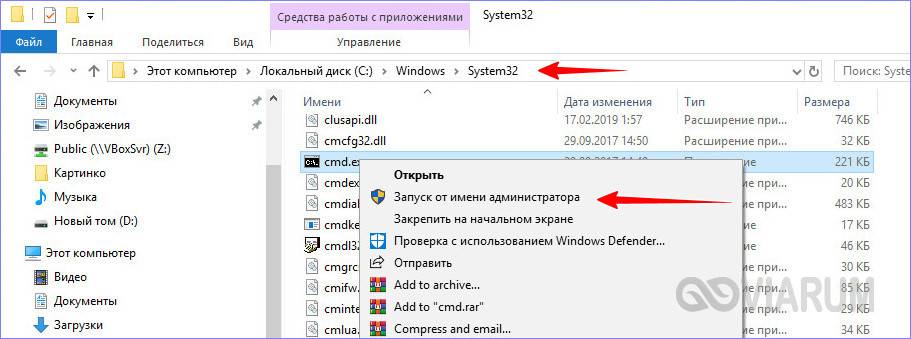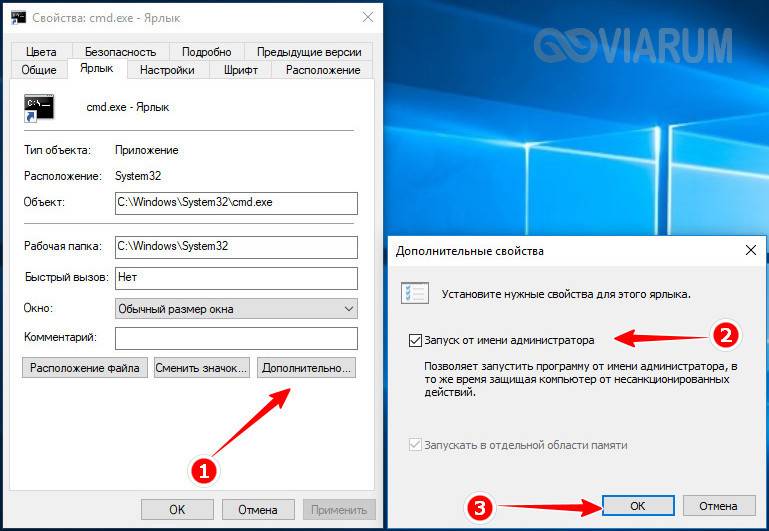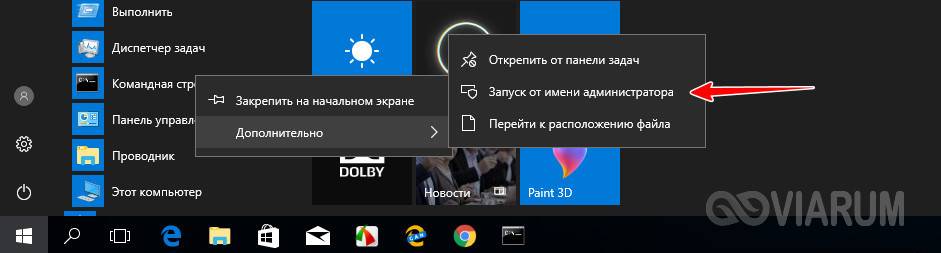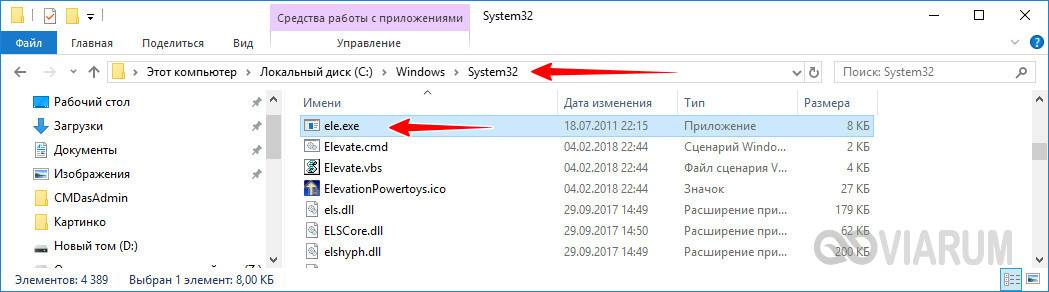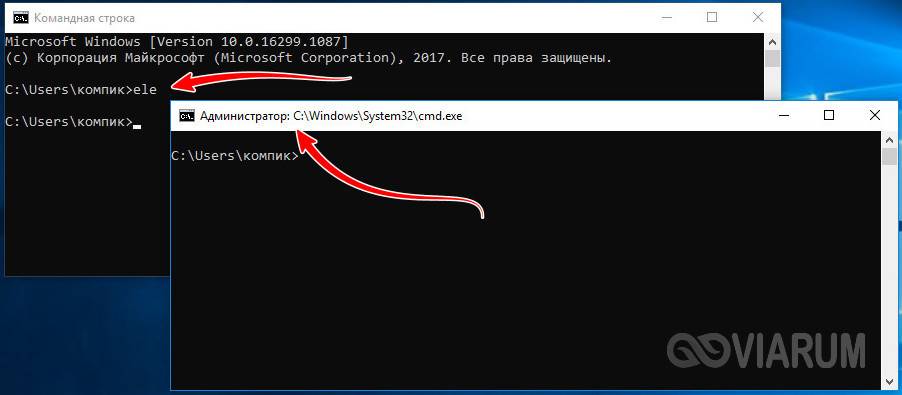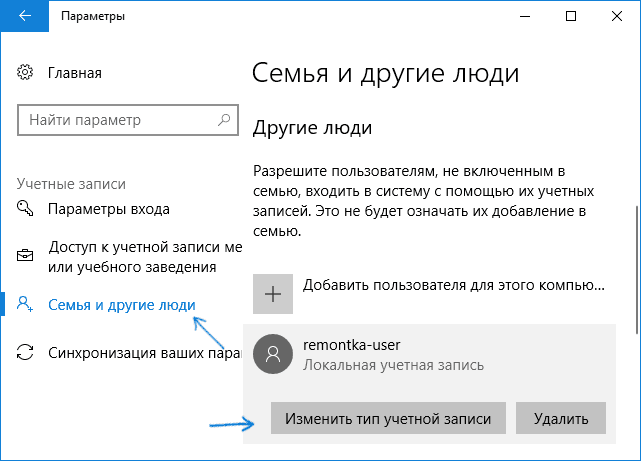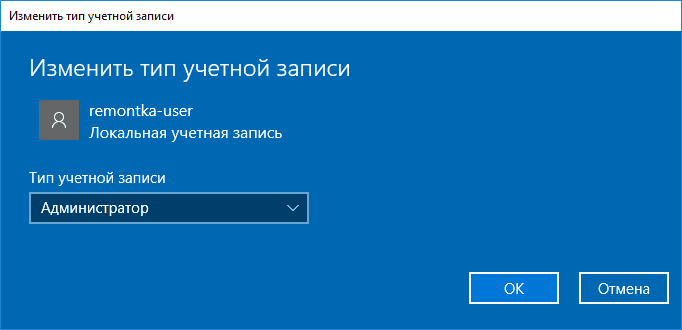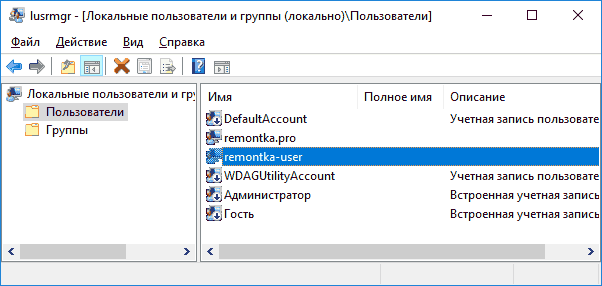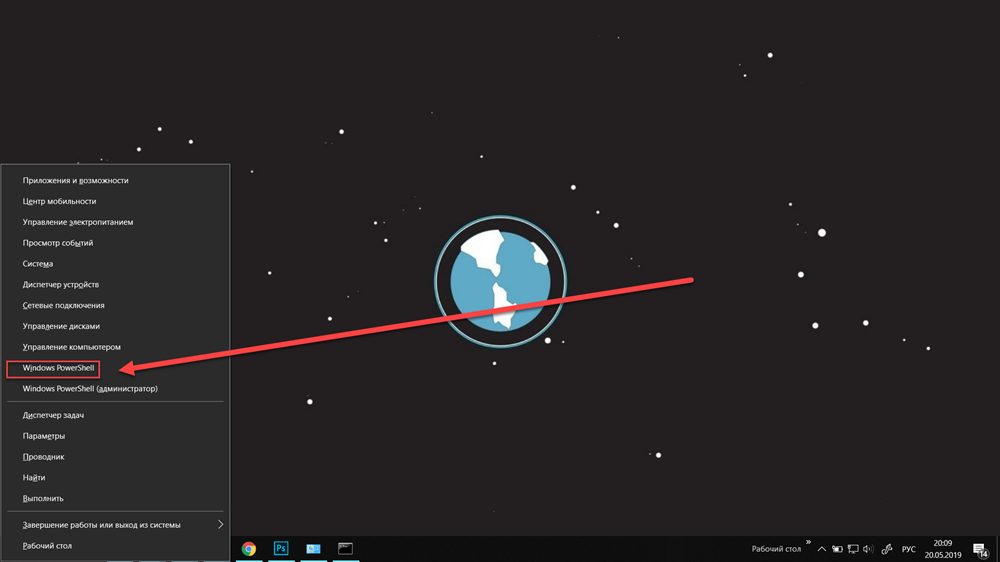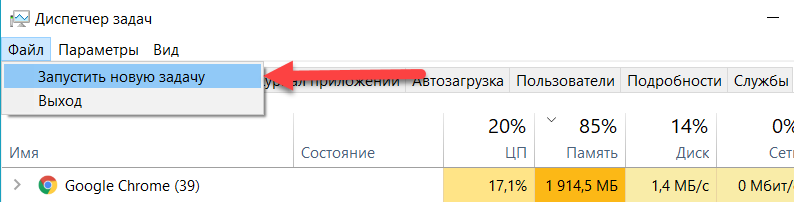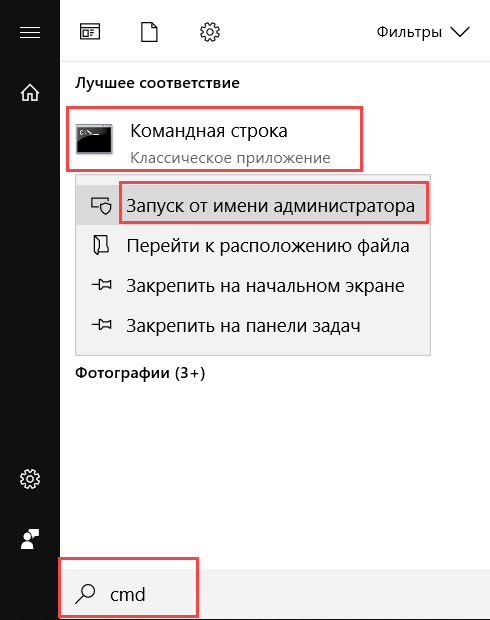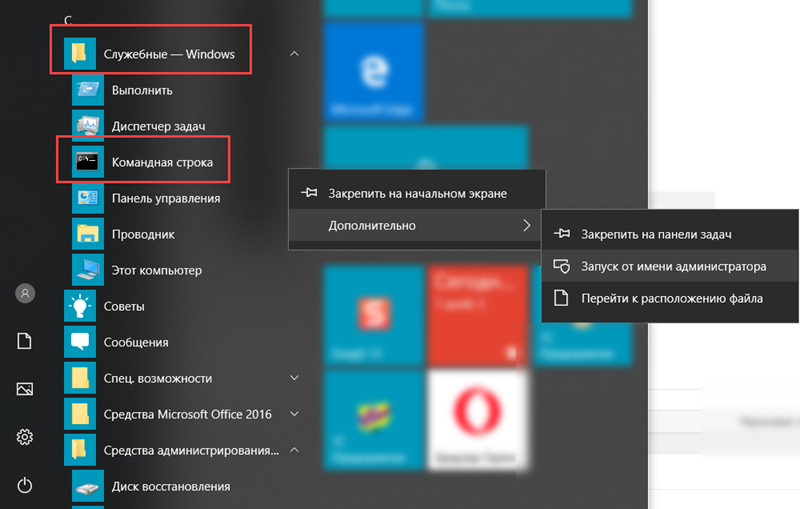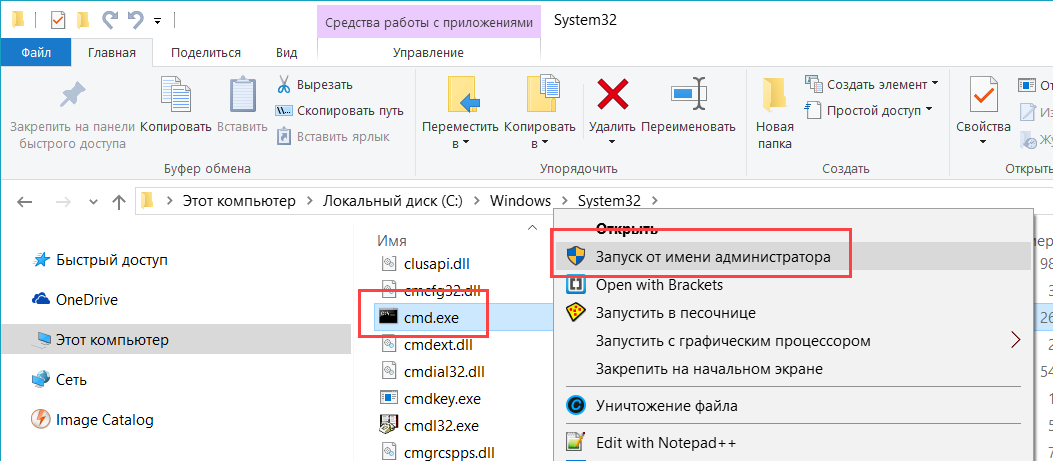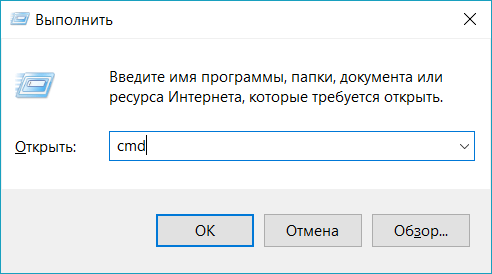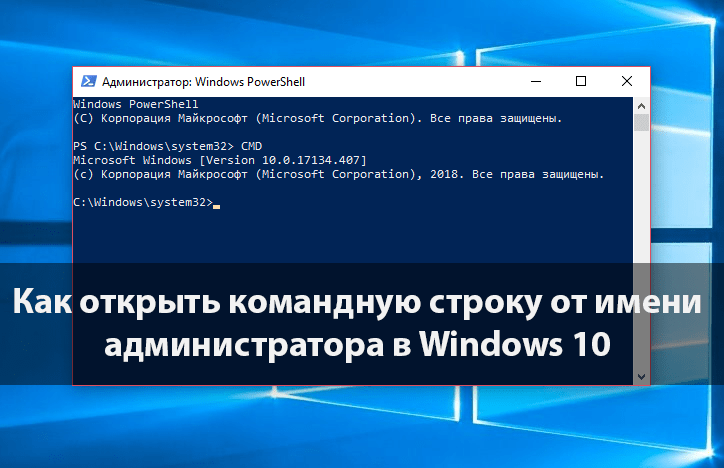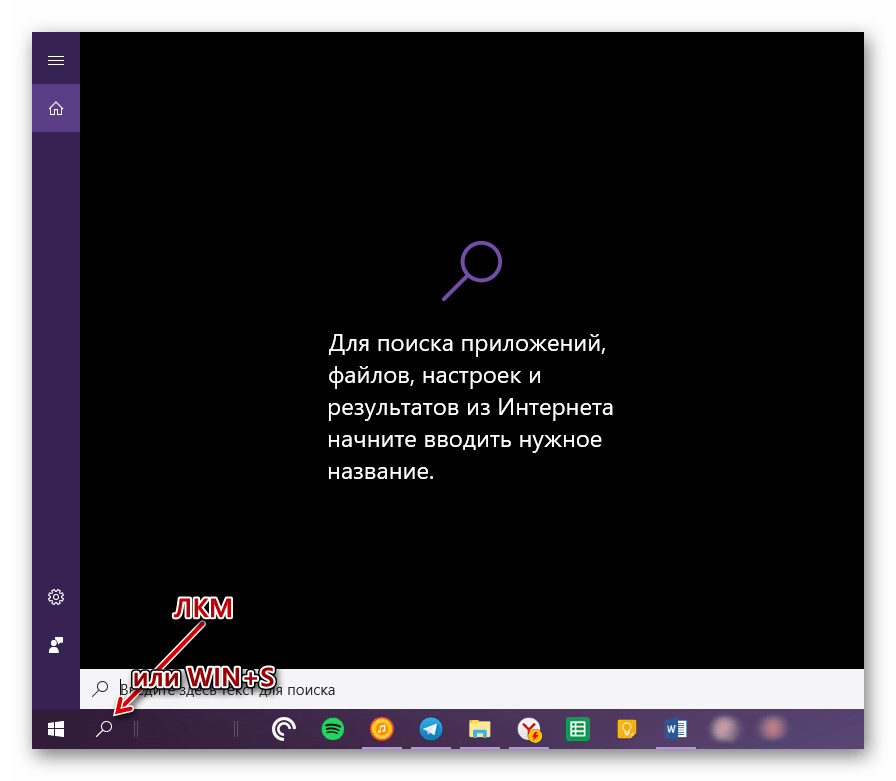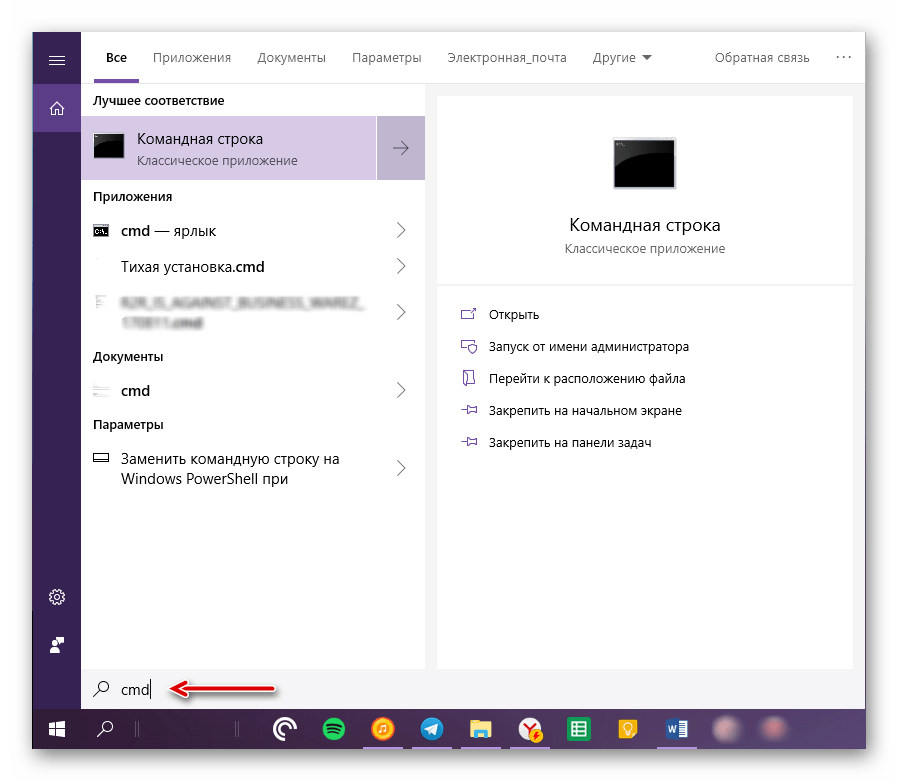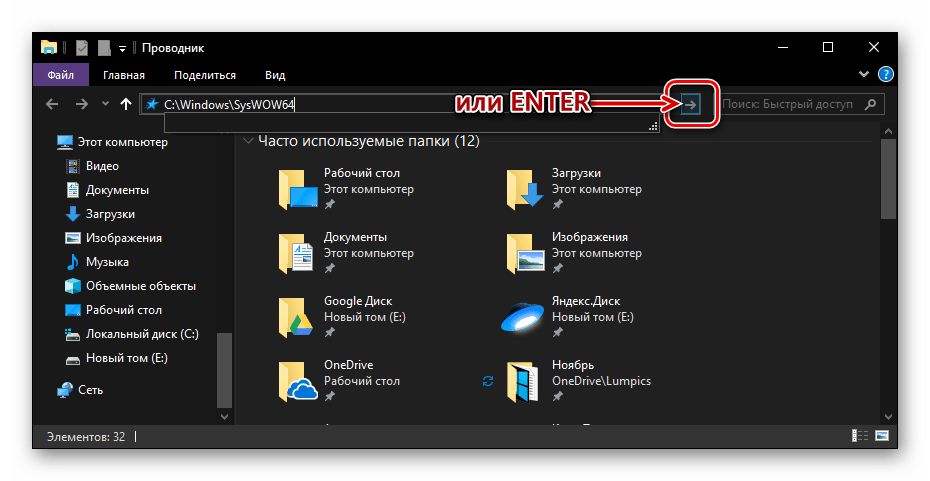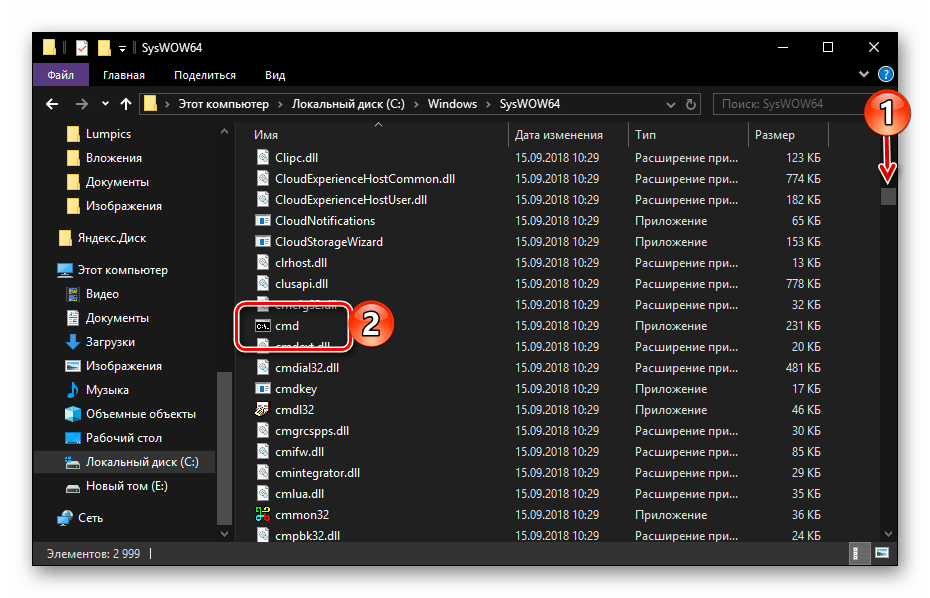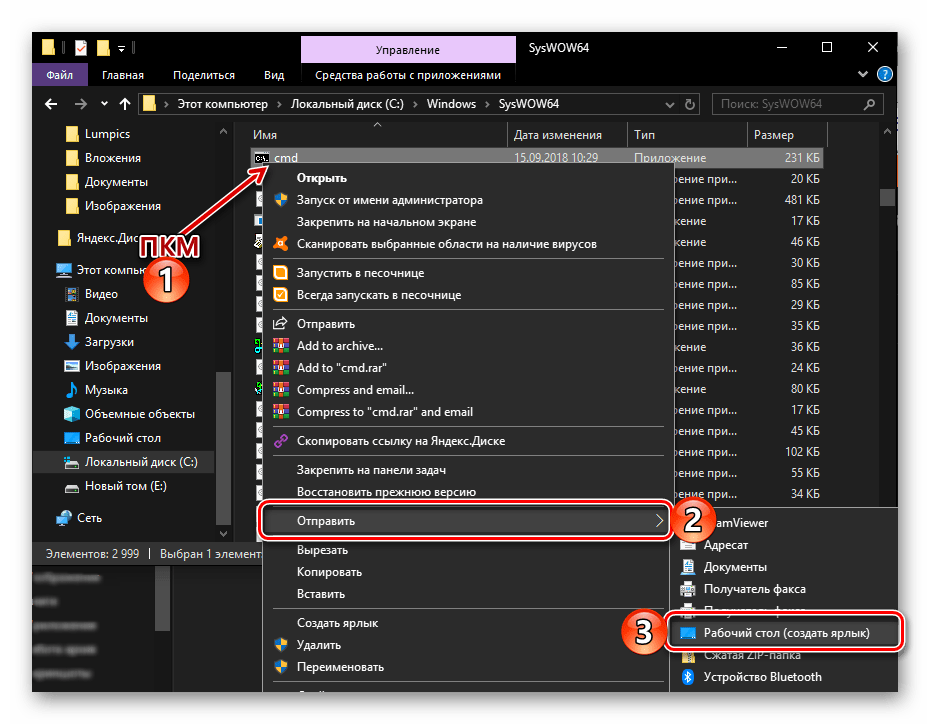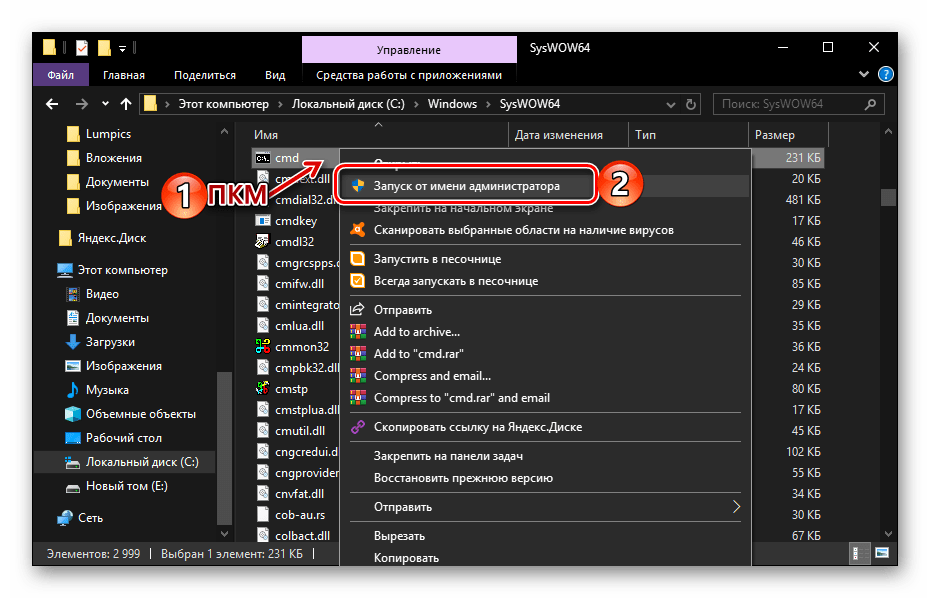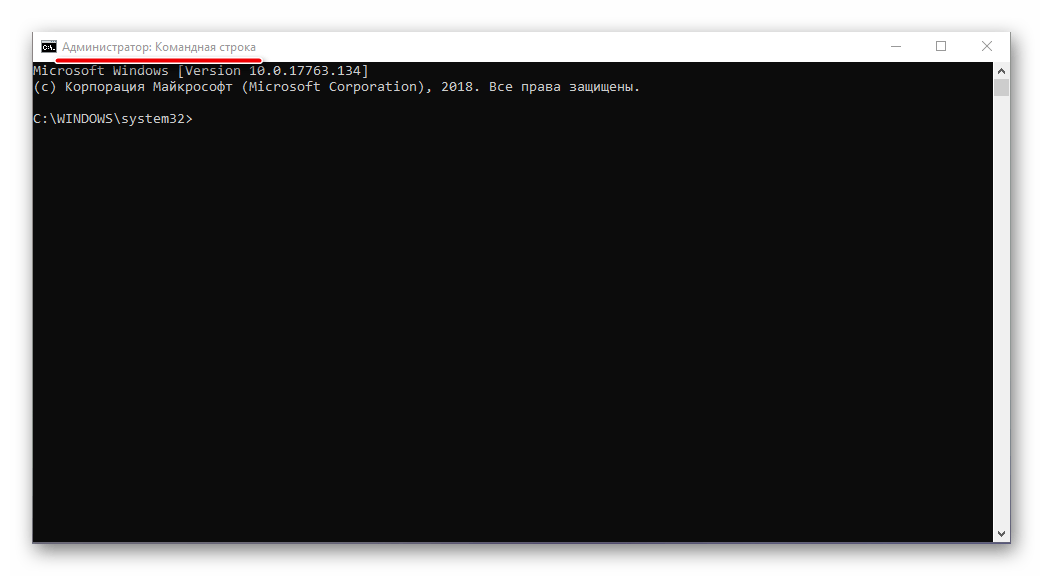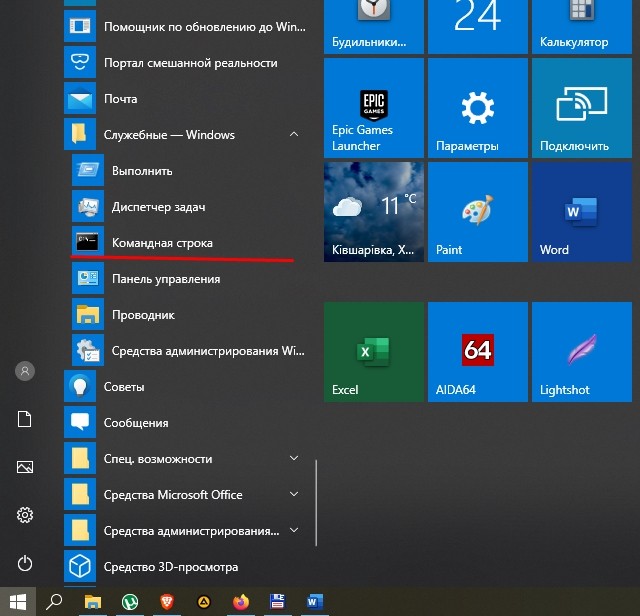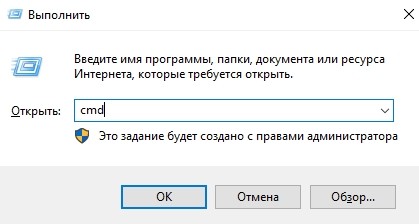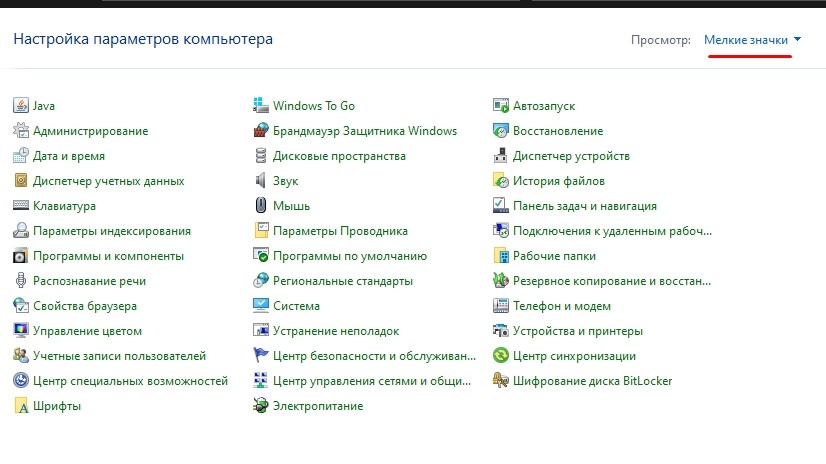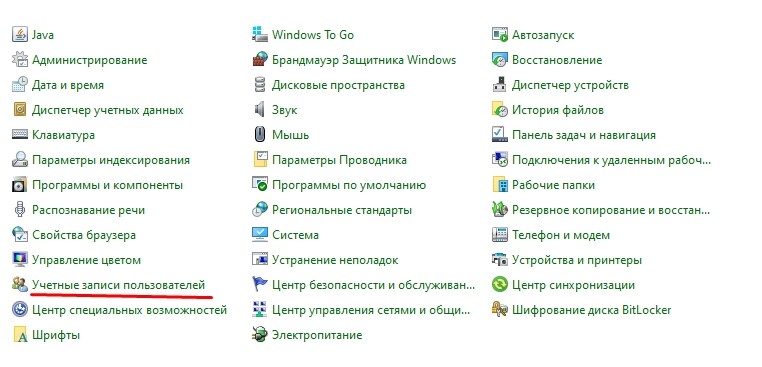Сегодня у нас в статье пойдет речь о командной строке (cmd.exe) в Windows 10. Командная строка позволяет выполнять разнообразные задачи, которые не всегда возможно выполнить через графический интерфейс. И при работе в cmd часто могут требоваться повышенные права. Сейчас мы с вами узнаем 8 способов, как открыть cmd с правами администратора в Windows 10. Это не значит, что в остальных версиях Windows эти методы не сработают. Все нижеописанные способы открыть cmd с привилегиями администратора я проверял лично на Windows 10 и они полностью рабочие. Если у вас Windows 7 или 8, то проверяйте их на своей системе.
Итак, поехали!
1. Запуск cmd из контекстного меню Пуска
Нажмите на Пуск правой кнопкой мыши или нажмите комбинацию Win+X, причем клавишами быстрее, я гарантирую это;) Появится контекстное меню, в котором выбираем пункт Командная строка (администратор). Готово!
2. Через диспетчер задач
Если у вас запущен Диспетчер задач, то можно открыть cmd прямо из него. Для этого зайдем в меню Файл -> Запустить новую задачу.
Вводим cmd и ставим галочку чуть ниже Создать задачу с правами администратора. И затем ОК.
3. Через диспетчер задач (хитрый способ)
Третий способ очень похож на второй, но чуть более быстрый и не такой известный.
Начало такое же, то есть, в Диспетчере задач выбираем Файл -> Запустить новую задачу, но когда кликаете мышкой по этому пункту — удерживайте клавишу Ctrl. В этом случае сразу запускается cmd в режиме администратора, без лишних разговоров.
4. Запуск cmd из поиска Windows 10
Нажмите комбинацию Win+S либо прицельтесь левой кнопкой мышки в значок лупы справа от кнопки Пуск. В поле поиска можно ввести либо на английском ‘cmd‘ либо на русском введите первые 5-6 букв от названия ‘Командная строка‘. Затем правой кнопкой мыши нажимаем на результате поиска, выбираем Запустить от имени администратора.
5. Запускаем cmd из меню Все приложения
Открываем Пуск, кликаем на Все приложения и отыскиваем пункт Служебные — Windows. Обычно он прячется в самом низу, так что промотайте колесиком мышки до самого конца.
Итак, нашли группу Служебные, раскрыли список программ внутри и обнаружили Командную строку. Правой кнопкой по ней кликаем, затем Дополнительно, потом Запуск от имени администратора.
6. Запуск из системного каталога WindowsSystem32
Можно запустить командную строку прямо из ее родной папки system32. Для этого заходим в Проводник / Мой компьютер, находим диск C, ищем папку Windows, идём туда, находим папку System32, углубляемся все дальше и дальше в кроличью нору заходим в неё. В папке System32 ищем файл cmd.exe. Выделяем его. И тут появляется два варианта.
Самый быстрый и простой: правой кнопкой мышки кликаем на cmd.exe и выбираем уже знакомый нам Запуск от имени администратора.
Другой вариант чуть больше времени занимает. При выделении файла сверху возникает надпись Средства работы с приложениями. Нажимаете туда левой кнопкой мыши, снизу вылезает еще одно меню, нажимаете на пункт Запустить от имени администратора.
7. Запуск cmd из любой папки Проводника
Этот вариант открытия командной строки доступен из любой папки Проводника Windows 10. Заходите в нужное вам место, заходите в меню Файл -> Открыть командную строку -> Открыть командную строку как администратор.
8. Создаем админский ярлык для cmd.exe
Для быстрого доступа к админской командной строке сделаем следующее.
На рабочем столе на свободном месте кликаем правой кнопкой, выбираем Создать -> Ярлык.
Вводим cmd или cmd.exe, оба вариант будут работать. Далее.
Назовите ярлык так, чтобы сразу было понятно, например, cmd.exe (admin). Готово.
Ярлык создан, но еще не настроен. Заходим в его свойства (правой кнопкой на ярлыке и выбрать Свойства). Нажимаем кнопку Дополнительно…
… и ставим галочку Запуск от имени администратора. Сохраняем все это дело и теперь мы всегда сможем запустить командную строку cmd с правами администратора простым запуском ярлыка.
Но можно еще больше ускорить запуск;)
Нажмите правой кнопкой на ярлыке и выберите пункт Закрепить на панели задач. Или Закрепить на начальном экране как вариант.
P.S.: В комментариях указали еще один метод запуска командной строки с админскими правами. Нажимаем WIN+R, вводим cmd и нажимаем комбинацию клавиш Ctrl+Shift+Enter. И вуаля.
Есть еще способы запуска, но они от имени обычного пользователя, что не вписывается в тему этой статьи. Например, через Win+R или удерживать Shift при клике правой кнопкой мыши на приложении.
Как видите, одно и то же действие в Windows можно выполнить различными способами. В зависимости от текущей конкретной ситуации я могу выбирать наиболее подходящий вариант запуска cmd.
А вам все эти методы были знакомы? Или какая-то часть из них оказалась в новинку?) Расскажите в комментариях.
Содержание
- Запускаем «Командную строку» с административными правами
- Способ 1: Меню «Пуск»
- Способ 2: Поиск
- Способ 3: Окно «Выполнить»
- Способ 4: Исполняемый файл
- Создание ярлыка для быстрого доступа
- Заключение
- Вопросы и ответы
«Командная строка» — важный компонент любой операционной системы семейства Windows, и десятая версия не является исключением. С помощью данной оснастки можно управлять ОС, ее функциями и входящими в состав элементами посредством ввода и выполнения различных команд, но для реализации многих из них требуется обладать правами администратора. Расскажем, как открыть и использовать «Строку» с этими полномочиями.
Читайте также: Как запустить «Командную строку» в Виндовс 10
Запускаем «Командную строку» с административными правами
Вариантов обычного запуска «Командной строки» в Windows 10 существует довольно много, и все они подробно рассмотрены в представленной по ссылке выше статье. Если же говорить о запуске данного компонента ОС от имени администратора, то их существует всего четыре, по крайней мере, если не пытаться заново изобретать велосипед. Каждый находит свое применение в той или иной ситуации.
Способ 1: Меню «Пуск»
Во всех актуальных и даже морально устаревших версиях Виндовс доступ к большинству стандартных инструментов и элементов системы можно получить через меню «Пуск». В «десятке» же данный раздел ОС был дополнен контекстным меню, благодаря которому наша сегодняшняя задача решается буквально в несколько кликов.
- Наведите указатель курсора на значок меню «Пуск» и кликните по нему правой кнопкой мышки (ПКМ) либо же просто нажмите «WIN+X» на клавиатуре.
- В появившемся контекстном меню выберите пункт «Командная строка (администратор)», кликнув по нему левой кнопкой мышки (ЛКМ). Подтвердите свои намерения в окне контроля учетных записей, нажав «Да».
- «Командная строка» будет запущена от имени администратора, можете смело приступать к выполнению необходимых манипуляций с системой.
Читайте также: Как отключить средство контроля учетных записей в Windows 10
Запуск «Командной строки» с правами администратора через контекстное меню «Пуска» является наиболее удобным и быстрым в реализации, легким в запоминании. Мы же рассмотрим другие возможные варианты.
Способ 2: Поиск
Как известно, в десятой версии Windows была полностью переработана и качественно улучшена система поиска – сейчас она действительно удобна в использовании и позволяет легко находить не только нужные файлы, но и различные программные компоненты. Следовательно, воспользовавшись поиском, можно вызвать в том числе и «Командную строку».
- Нажмите по кнопке поиска на панели задач или воспользуйтесь комбинацией горячих клавиш «WIN+S», вызывающей аналогичный раздел ОС.
- Введите в поисковую строку запрос «cmd» без кавычек (или начните вводить «Командная строка»).
- Увидев в перечне результатов интересующий нас компонент операционной системы, кликните по нему ПКМ и выберите пункт «Запуск от имени администратора»,
после чего «Строка» будет запущена с соответствующими полномочиями.
С помощью встроенного в Виндовс 10 поиска можно буквально в несколько кликов мышки и нажатий по клавиатуре открывать любые другие приложения, как стандартные для системы, так и установленные самим пользователем.
Способ 3: Окно «Выполнить»
Существует и немного более простой вариант запуска «Командной строки» от имени Администратора, чем рассмотренные выше. Заключается он в обращении к системной оснастке «Выполнить» и использовании комбинации горячих клавиш.
- Нажмите на клавиатуре «WIN+R» для открытия интересующей нас оснастки.
- Введите в нее команду
cmd, но не спешите нажимать на кнопку «ОК». - Зажмите клавиши «CTRL+SHIFT» и, не отпуская их, воспользуйтесь кнопкой «ОК» в окне или «ENTER» на клавиатуре.

Это, наверное, самый удобный и быстрый способ запуска «Командной строки» с правами Администратора, но для его реализации необходимо запомнить парочку простых шорткатов.
Читайте также: Горячие клавиши для удобной работы в Windows 10
Способ 4: Исполняемый файл
«Командная строка» – это обычная программа, следовательно, запустить ее можно точно так же, как и любую другую, главное, знать месторасположение исполняемого файла. Адрес директории, в которой находится cmd, зависит от разрядности операционной системы и выглядит следующим образом:
C:WindowsSysWOW64 – для Windows x64 (64 bit)
C:WindowsSystem32 – для Windows x86 (32 bit)
- Скопируйте путь, соответствующий разрядности установленной на вашем компьютере Виндовс, откройте системный «Проводник» и вставьте это значение в строку на его верхней панели.
- Нажмите «ENTER» на клавиатуре или указывающую вправо стрелку в конце строки, чтобы перейти в нужное расположение.
- Пролистайте содержимое директории вниз, пока не увидите там файл с названием «cmd».
Примечание: По умолчанию все файлы и папки в директориях SysWOW64 и System32 представлены в алфавитном порядке, но если это не так, нажмите по вкладке «Имя» на верхней панели, чтобы упорядочить содержимое по алфавиту.
- Отыскав необходимый файл, кликните по нему правой кнопкой мышки и выберите в контекстном меню пункт «Запуск от имени администратора».
- «Командная строка» будет запущена с соответствующими правами доступа.

Создание ярлыка для быстрого доступа
Если вам часто приходится работать с «Командной строкой», да еще и с правами администратора, для более быстрого и удобного доступа рекомендуем создать ярлык этого компонента системы на рабочем столе. Делается это следующим образом:
- Повторите шаги 1-3, описанные в предыдущем способе данной статьи.
- Кликните ПКМ по исполняемому файлу «cmd» и поочередно выберите в контекстном меню пункты «Отправить» — «Рабочий стол (создать ярлык)».
- Перейдите на рабочий стол, найдите созданный там ярлык «Командной строки». Нажмите по нему правой кнопкой мышки и выберите пункт «Свойства».
- Во вкладке «Ярлык», которая будет открыта по умолчанию, нажмите по кнопке «Дополнительно».
- Во всплывающем окне установите галочку напротив пункта «Запуск от имени администратора» и нажмите «ОК».
- С этого момента, если использовать для запуска cmd ранее созданный на рабочем столе ярлык, она будет открываться с правами администратора. Для закрытия окна «Свойств» ярлыка следует нажать «Применить» и «ОК», но не спешите этого делать…
…в окне свойств ярлыка можно также задать комбинацию клавиш для быстрого вызова «Командной строки». Для этого во вкладке «Ярлык» кликните ЛКМ по полю напротив наименования «Быстрый вызов» и нажмите на клавиатуре желаемую комбинацию клавиш, например, «CTRL+ALT+T». Затем нажмите «Применить» и «ОК», чтобы сохранить внесенные изменения и закрыть окно свойств.

Заключение
Ознакомившись с этой статьей, вы узнали обо всех существующих способах запуска «Командной строки» в Windows 10 с правами администратора, а также о том, как ощутимо ускорить данный процесс, если приходится часто пользоваться этим системным инструментом.
Еще статьи по данной теме:
Помогла ли Вам статья?
Просмотров 18.5к. Опубликовано 9 июля, 2019 Обновлено 19 июля, 2019
В моих статьях вы часто видите инструкции по открытию командной строки от имени администратора. В Windows 10 вам также придется время от времени использовать его, поэтому я хотел бы поделиться с вами различными способами запуска командной строки правами администратора. Давайте рассмотрим их прямо сейчас.
О командной строке Windows
Командная строка является одним из самых мощных инструментов в Windows 10, которые используются для выполнения введенных команд. Он был представлен Microsoft для операционных систем на базе OS / 2, Windows CE и Windows NT. К ним относятся Windows 2000, XP, Vista, Windows 7, 8.1 и в настоящее время Windows 10, а также различные серверные версии Windows. Это не DOS-программа, а настоящее исполняемое приложение.
Как использовать командную строку
Чтобы использовать командную строку, вы должны ввести действительную команду вместе с любыми необязательными параметрами. После ввода команды мы нажимаем клавишу ввода Командная строка, затем выполняет введенную команду и выполняет любую задачу или функцию, предназначенную для Windows. В командной строке существует большое количество команд, но их доступность зависит от операционной системы.
Используя командную строку, мы можем устранять различные проблемы Windows, такие как sfc /scannow, для сканирования и восстановления поврежденных системных файлов, «dism /online /cleanup-image /restorehealth» для восстановления образа системы. Команда «netsh winsock reset» для сброса каталога winsock обратно к настройкам по умолчанию или состоянию очистки и так далее. Кроме того, отображать такую информацию, например, команда ipconfig /all, отображает текущие значения конфигурации сети TCP /IP и обновляет настройки протокола динамической конфигурации хоста (DHCP) и системы доменных имен (DNS).
Как запустить командную строку от имени администратора
Способ 1. С помощью меню «Опытного пользователя» (Win + X)
Этот способ очень удобен в Windows 10. Начиная с Windows 8, Microsoft внедрила меню «Опытные пользователи», которое содержит много полезных элементов, таких как Панель управления, Сетевые подключения и так далее. Windows 10 также поставляется с таким меню. Он содержит пункт командной строки (Admin), который является именно тем, что нам нужно.
Чтобы открыть командную строку от имени администратора в Windows 10, нажмите сочетания клавиш Win + X на клавиатуре и выберите «Командная строка (Администратор)».
Этим же способом, можно открыть по другому, нажмите правой кнопкой мыши на значок Windows, распложенный в левом нижнем углу экрана.
Вместо «Командной строки (администратор)», может отображаться как Windows PowerShell (администратор).
Windows PowerShell — командная строка с оболочкой нового поколения, которая предлагает огромные возможности тем, кто готов потратить немного времени на изучение её команд.
Как поменять powershell на cmd в windows 10? Если вы хотите вернуть в это меню правильную «Командную строку», откройте «Настройки», перейдите в «Персонализация» и перейдите на вкладку «Панель задач». Установите для параметра «Заменить командную строку Windows PowerShell» значение «Выкл».
Способ 2. Через диспетчер задач
Примечание: Вы должны войти в систему как администратор, чтобы открыть командную строку с правами администратора из этого метода.
- Нажмите Ctrl + Shift + Esc, чтобы открыть диспетчер задач в Windows 10. Или щелкните правой кнопкой мыши на панели задач и выберите диспетчер задач.
- Затем в меню диспетчера задач нажмите «Файл».
- Затем удерживая клавишу CTRL, нажмите «Запустить новое задачу», которое откроет командную строку с правами администратора.
Способ 3. Через поиск из меню Пуск
- Откройте меню «Пуск» и введите cmd, чтобы открыть окно поиска.
- Когда в результатах поиска появится «командная строка», нажмите правой кнопкой мыши, а затем нажмите «Запуск от имени администратора».
Способ 4. Через меню Пуск
- Откройте меню «Пуск» Windows 10
- Затем прокрутите вниз, пока не найдете папку — Служебные — Windows.
- Нажмите на папку Служебные — Windows, чтобы развернуть ее, затем нажмите правой кнопкой мыши командную строку, затем выберите «Дополнительно» и нажмите « Запуск от имени администратора».
Способ 5. Через проводник
- Откройте проводник (Win + E) и перейдите в папку C:WindowsSystem32.
- Прокрутите вниз, пока не найдете cmd.exe или нажмите клавишу «C» на клавиатуре, чтобы перейти к cmd.exe.
- Нажмите правой кнопкой мыши по cmd.exe, а затем нажмите «Запуск от имени администратора».
Способ 6. С помощью диалогового окна «Выполнить»
- Откройте диалоговое окно «Выполнить». Для этого нажмите сочетание клавиш Win+R.
- Введите текст «cmd».
- Нажмите сочетание клавиш Ctrl+Shift+Enter или Ctrl+Shift и ОК с помощью мыши.
- Если появится запрос от контроля учетных записей, нажмите ОК.
Содержание
- 1 Кнопка Пуск
- 2 PowerShell
- 3 Диспетчер задач
- 4 Строка поиска
- 5 Проводник
- 6 Контекстное меню Проводника
- 7 Прямой запуск cmd.exe
- 8 Использование ярлыка
- 9 Панель меню Пуск
- 10 Из командной строки…
- 11 Как включить права администратора для пользователя в параметрах Windows 10
- 12 С использованием панели управления
- 13 С помощью утилиты «Локальные пользователи и группы»
- 14 Как сделать пользователя администратором с помощью командной строки
- 15 Как сделать своего пользователя администратором, не имея доступа к учетным записям с правами администратора
- 16 О командной строке Windows
- 17 Как использовать командную строку
- 18 Как запустить командную строку от имени администратора
Несомненным достоинством встроенной в Виндовс 10 командной строки является реализация задач, которые нельзя выполнить через графический интерфейс. Штатная консоль позволяет работать с дисками, разделами и образами, файлами и папками, настраивать параметры сети и загрузки, анализировать дисковое пространство, запускать приложения с использованием ключей и так далее. Многие из таких операций требуют повышенных привилегий, в противном случае пользователь получит сообщение об ошибке. Чтобы иметь возможность решать любые задачи, в системе предусмотрен запуск командной строки с правами администратора. Рассмотрим все доступные варианты.
Кнопка Пуск
Это самый простой путь. Вызвав нажатием клавиш Win+X служебное меню Пуск, выберите в нём опцию «Командная строка (администратор)».
Стоит, правда, отметить, что в новых релизах «десятки» опции вызова классической командной строки заменены опциями вызова утилиты PowerShell, поэтому вам необходимо зайти в параметры Панели задач и включить замену PowerShell командной строкой.
PowerShell
Запустить командную строку в Windows 10 можно и опосредованным способом – через Повершелл. Открыв данную утилиту с повышенными привилегиями, выполните в ней команду cmd.
Готово, дальнейшие команды в консоли станут исполняться интерпретатором классической командной строки, работающей с админскими разрешениями.
Диспетчер задач
Теперь посмотрим, как открыть командную строку в Windows 10 с правами администратора через знакомый всем Диспетчер задач. Вызовите его любым удобным вам способом и выберите в меню «Файл» опцию «Запустить новую задачу».
В поле ввода команды вбейте cmd, установите галочку как показано на скриншоте и нажмите «OK». Можно обойтись и без ввода команды, для этого зажмите клавишу Ctrl, а затем выберите в меню «Файл» ту же опцию создания новой задачи.
Строка поиска
Через поиск в Windows 10 можно запускать разные приложения, в том числе, консоль CMD. Открыв поиск, введите в поисковое поле «cmd» или «командная строка», кликните по результату правой кнопкой мыши и выберите в меню «Запуск от имени администратора».
Проводник
Отдельно рассмотрим, как запустить командную строку с расширенными правами на Windows 10 младше 1703 в обычном Проводнике. Этот способ примечателен тем, что позволяет запускать консоль по определенному пути. Перейдите в нужную папку, а потом в меню «Файл» выберите соответствующую опцию. В Windows 10 1703 и выше командная строка в Проводнике была заменена PowerShell.
Контекстное меню Проводника
Запустить командную строку с повышенными привилегиями можно в текущей папке, но здесь требуется установка апплета из набора Elevation PowerToys. Скачайте архив с файлами по ссылке CMDasAdmin.zip и распакуйте его. Далее кликните ПКМ по одному INF-файлу и выберите в меню «Установить», а затем точно так же поступите с другим INF-файлом. В результате контекстное меню Проводника получит опцию запуска CMD-консоли с высокими правами.
Прямой запуск cmd.exe
Еще один способ открыть командную строку в Windows 10 – запустить ее исполняемый файл напрямую. Для этого вам нужно зайти в системный каталог System32, найти там файл cmd.exe, кликнуть по нему ПКМ и выбрать в меню нужную строку.
Использование ярлыка
Гораздо удобнее запускать командную строку в Windows 10 от имени администратора с помощью ярлыка. Создайте на исполняемый файл cmd.exe ярлык и разместите его в удобном месте. Затем откройте свойства нового объекта, нажмите «Дополнительно» и отметьте галкой пункт «Запуск от имени администратора». Клик по ярлыку будет открывать консоль с повышенными правами.
Панель меню Пуск
Теперь снова вернемся к меню Пуск. Откройте его и найдите в списке приложений «Служебные – Windows». Развернув элемент, щелкните по подпункту «Командная строка», выберите «Дополнительно», а затем «Запуск от имени администратора».
Из командной строки…
И в завершение предлагаем еще один весьма оригинальный прием, который позволит запускать командную строку с админскими правами, работая в той же командной строке или PowerShell, но запущенной с правами пользователя. Для его реализации понадобится дополнительное ПО, доступное по ссылке ele.zip. Распаковав архив, забросьте исполняемый файл ele.exe в папку System32.
Если вы теперь выполните команду ele в консоли CMD, откроется второй ее экземпляр, но уже с правами администратора. В то же время при выполнении команды ele с ключом /x родительское окно консоли закроется, останется открытым лишь запущенное с более высокими привилегиями.
В архиве также находится REG-файл explorer – выполните его слияние, если хотите добавить утилиту ele в контекстное меню Проводника.
Итог
Как видите, вызвать командную строку в Виндовс 10 можно совершенно разными способами. Используйте тот, который кажется более удобным. Оптимальным вариантом в большинстве случаев является создание ярлыка. Если же вам часто приходится запускать командную строку из разных каталогов, разумнее будет интегрировать опцию для ее запуска в оболочку Windows 10.
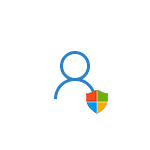
В этой инструкции для начинающих пошагово о том, как дать права администратора создаваемым пользователям несколькими способами, а также о том, как стать администратором Windows 10, если у вас нет доступа к администраторской учетной записи, плюс видео, где весь процесс показан наглядно. См. также: Как создать пользователя Windows 10, Встроенная учетная запись Администратор в Windows 10.
Как включить права администратора для пользователя в параметрах Windows 10
В Windows 10 появился новый интерфейс для управления учетными записями пользователей — в соответствующем разделе «Параметров».
Чтобы сделать пользователя администратором в параметрах достаточно выполнить следующие простые шаги (эти действия должны выполняться из учетной записи, которая уже имеет права администратора)
- Зайдите в Параметры (клавиши Win+I) — Учетные записи — Семья и другие люди.
- В разделе «Другие люди» нажмите по учетной записи пользователя, которого требуется сделать администратором и нажмите кнопку «Изменить тип учетной записи».
- В следующем окне в поле «Тип учетной записи» выберите «Администратор» и нажмите «Ок».
Готово, теперь пользователь при следующем входе в систему будет иметь необходимые права.
С использованием панели управления
Чтобы изменить права учетной записи с простого пользователя на администратора в панели управления выполните следующие шаги:
- Откройте панель управления (для этого можно использовать поиск в панели задач).
- Откройте пункт «Учетные записи пользователей».
- Нажмите «Управление другой учетной записью».
- Выберите пользователя, права которого нужно изменить и нажмите «Изменение типа учетной записи».
- Выберите «Администратор» и нажмите кнопку «Изменение типа учетной записи».
Готово, теперь пользователь является администратором Windows 10.
С помощью утилиты «Локальные пользователи и группы»
Ещё один способ сделать пользователя администратором — использовать встроенное средство «Локальные пользователи и группы»:
- Нажмите клавиши Win+R на клавиатуре, введите lusrmgr.msc и нажмите Enter.
- В открывшемся окне откройте папку «Пользователи», затем дважды кликните по пользователю, которого требуется сделать администратором.
- На вкладке «Членство в группах» нажмите «Добавить».
- Введите «Администраторы» (без кавычек) и нажмите «Ок».
- В списке групп выберите «Пользователи» и нажмите «Удалить».
- Нажмите «Ок».
При следующем входе в систему пользователь, который был добавлен в группу «Администраторы», будет иметь соответствующие права в Windows 10.
Как сделать пользователя администратором с помощью командной строки
Существует и способ дать права администратора пользователю используя командную строку. Порядок действий будет следующим.
- Запустите командную строку от имени Администратора (см. Как запустить командную строку в Windows 10).
- Введите команду net users и нажмите Enter. В результате вы увидите список учетных записей пользователей и системные учетные записи. Запомните точное имя учетной записи, права которой нужно изменить.
- Введите команду net localgroup Администраторы имя_пользователя /add и нажмите Enter.
- Введите команду net localgroup Пользователи имя_пользователя /delete и нажмите Enter.
- Пользователь будет добавлен в список администраторов системы и удален из списка обычных пользователей.
Примечания по команде: на некоторых системах, созданных на базе англоязычных версий Windows 10 следует использовать «Administrators» вместо «Администраторы» и «Users» вместо «Пользователи». Также, если имя пользователя состоит из нескольких слов, возьмите его в кавычки.
Как сделать своего пользователя администратором, не имея доступа к учетным записям с правами администратора
Ну и последний возможный сценарий: вы хотите дать себе права администратора, при этом отсутствует доступ к уже имеющейся учетной записи с этими правами, из-под которой можно было бы выполнить описанные выше действия.
Даже в этой ситуации существуют некоторые возможности. Один из самых простых подходов будет таким:
- Используйте первые шаги в инструкции Как сбросить пароль Windows 10 до того момента, как будет запущена командная строка на экране блокировки (она как раз открывается с нужными правами), сбрасывать какой-либо пароль не потребуется.
- Используйте в этой командной строке способ «с помощью командной строки», описанный выше, чтобы сделать себя администратором.
Видео инструкция
На этом завершаю инструкцию, уверен, что у вас всё получится. Если же остаются вопросы — задавайте в комментариях, а я постараюсь ответить.
В моих статьях вы часто видите инструкции по открытию командной строки от имени администратора. В Windows 10 вам также придется время от времени использовать его, поэтому я хотел бы поделиться с вами различными способами запуска командной строки правами администратора. Давайте рассмотрим их прямо сейчас.
О командной строке Windows
Командная строка является одним из самых мощных инструментов в Windows 10, которые используются для выполнения введенных команд. Он был представлен Microsoft для операционных систем на базе OS / 2, Windows CE и Windows NT. К ним относятся Windows 2000, XP, Vista, Windows 7, 8.1 и в настоящее время Windows 10, а также различные серверные версии Windows. Это не DOS-программа, а настоящее исполняемое приложение.
Как использовать командную строку
Чтобы использовать командную строку, вы должны ввести действительную команду вместе с любыми необязательными параметрами. После ввода команды мы нажимаем клавишу ввода Командная строка, затем выполняет введенную команду и выполняет любую задачу или функцию, предназначенную для Windows. В командной строке существует большое количество команд, но их доступность зависит от операционной системы.
Используя командную строку, мы можем устранять различные проблемы Windows, такие как sfc /scannow, для сканирования и восстановления поврежденных системных файлов, «dism /online /cleanup-image /restorehealth» для восстановления образа системы. Команда «netsh winsock reset» для сброса каталога winsock обратно к настройкам по умолчанию или состоянию очистки и так далее. Кроме того, отображать такую информацию, например, команда ipconfig /all, отображает текущие значения конфигурации сети TCP /IP и обновляет настройки протокола динамической конфигурации хоста (DHCP) и системы доменных имен (DNS).
Как запустить командную строку от имени администратора
Способ 1. С помощью меню «Опытного пользователя» (Win + X)
Этот способ очень удобен в Windows 10. Начиная с Windows 8, Microsoft внедрила меню «Опытные пользователи», которое содержит много полезных элементов, таких как Панель управления, Сетевые подключения и так далее. Windows 10 также поставляется с таким меню. Он содержит пункт командной строки (Admin), который является именно тем, что нам нужно.
Чтобы открыть командную строку от имени администратора в Windows 10, нажмите сочетания клавиш Win + X на клавиатуре и выберите «Командная строка (Администратор)».
Этим же способом, можно открыть по другому, нажмите правой кнопкой мыши на значок Windows, распложенный в левом нижнем углу экрана.
Вместо «Командной строки (администратор)», может отображаться как Windows PowerShell (администратор).
Windows PowerShell — командная строка с оболочкой нового поколения, которая предлагает огромные возможности тем, кто готов потратить немного времени на изучение её команд.
Как поменять powershell на cmd в windows 10? Если вы хотите вернуть в это меню правильную «Командную строку», откройте «Настройки», перейдите в «Персонализация» и перейдите на вкладку «Панель задач». Установите для параметра «Заменить командную строку Windows PowerShell» значение «Выкл».
Способ 2. Через диспетчер задач
Примечание: Вы должны войти в систему как администратор, чтобы открыть командную строку с правами администратора из этого метода.
- Нажмите Ctrl + Shift + Esc, чтобы открыть диспетчер задач в Windows 10. Или щелкните правой кнопкой мыши на панели задач и выберите диспетчер задач.
- Затем в меню диспетчера задач нажмите «Файл».
- Затем удерживая клавишу CTRL, нажмите «Запустить новое задачу», которое откроет командную строку с правами администратора.
Способ 3. Через поиск из меню Пуск
- Откройте меню «Пуск» и введите cmd, чтобы открыть окно поиска.
- Когда в результатах поиска появится «командная строка», нажмите правой кнопкой мыши, а затем нажмите «Запуск от имени администратора».
Способ 4. Через меню Пуск
- Откройте меню «Пуск» Windows 10
- Затем прокрутите вниз, пока не найдете папку — Служебные — Windows.
- Нажмите на папку Служебные — Windows, чтобы развернуть ее, затем нажмите правой кнопкой мыши командную строку, затем выберите «Дополнительно» и нажмите « Запуск от имени администратора».
Способ 5. Через проводник
- Откройте проводник (Win + E) и перейдите в папку C:WindowsSystem32.
- Прокрутите вниз, пока не найдете cmd.exe или нажмите клавишу «C» на клавиатуре, чтобы перейти к cmd.exe.
- Нажмите правой кнопкой мыши по cmd.exe, а затем нажмите «Запуск от имени администратора».
Способ 6. С помощью диалогового окна «Выполнить»
- Откройте диалоговое окно «Выполнить». Для этого нажмите сочетание клавиш Win+R.
- Введите текст «cmd».
- Нажмите сочетание клавиш Ctrl+Shift+Enter или Ctrl+Shift и ОК с помощью мыши.
- Если появится запрос от контроля учетных записей, нажмите ОК.
Используемые источники:
- https://viarum.ru/kak-otkryit-cmd-win-10/
- https://remontka.pro/make-user-administrator-windows-10/
- https://comhub.ru/komandnuyu-stroku-ot-imeni-administratora-v-windows-10/
Командная строка – полезный инструмент компьютера, необходимый для обработки пользовательских запросов. Но далеко не все команды КС способна выполнить в полном объеме. Иногда для этого требуются дополнительные права, а потому владелец ПК должен знать, как запустить Командную строку от имени Администратора на операционной системе Windows 10. Процесс практически не отличается от обычного запуска интерфейса, но все равно имеет некоторые нюансы.
Запуск Командной строки от имени Администратора сочетанием клавиш «Win+X»
Самый простой способ открыть Командную строку с правами Администратора – воспользоваться комбинацией клавиш. Вне зависимости от того, в каком меню вы находитесь, одновременно нажмите «Win» + «X». После этого в левом углу экрана появится диалоговое окно с несколькими пунктами. Среди них будет «Командная строка (администратор)». Нажатие левой кнопкой мыши по его названию приведет к запуску интерфейса.
На заметку. Аналогичное диалоговое окно с КС также вызывается кликом ПКМ по иконке меню «Пуск», которая находится в левом нижнем углу панели задач.
Вызов CMD через поиск
Запуск КС с правами Администратора также возможен через поисковую строку Windows 10. Действовать нужно по следующему сценарию:
- Щелкните ЛКМ по иконке в виде лупы (находится в левой части панели задач).
- В качестве поискового запроса введите «cmd» и нажмите на клавишу «Enter».
- Когда система выдаст результат, щелкните ПКМ по первому предложению. Здесь должна быть КС.
- В диалоговом окне выберите пункт «Запуск от имени Администратора».
Если не открывать диалоговое окно, а сразу же попытаться запустить интерфейс, то вы не сможете воспользоваться преимуществами административных прав. Следующий момент, который стоит уточнить – поисковый запрос. «CMD» – это только один пример. Также вы можете напрямую ввести в поиске «Командная строка», и Windows 10 выдаст желаемый результат.
Открытие ярлыка Командной строки
КС представляет собой одно из множества приложений, которыми располагает Windows 10. По аналогии с другими программами интерфейс Командной строки можно запустить с помощью ярлыка, а точнее – исполняемого файла. В зависимости от типа операционной системы он находится в разных директориях:
- 32-битная ОС – C:WindowsSystem32;
- 64-битная ОС – C:WindowsSysWOW64.
В указанной папке нужно найти файл «cmd». Разумеется, для поиска можно использовать соответствующую строку в Проводнике. И в тот момент, когда вы найдете исполняемый файл, не торопитесь его запускать. Сначала нужно кликнуть по нему ПКМ, а затем выбрать пункт «Запуск от имени администратора»
Еще быстрее вызвать интерфейс можно при помощи ярлыка. Тогда вам не придется искать exe-файл на просторах Проводника. Просто следуйте инструкции:
- Найдите файл «cmd» через «Проводник».
- Щелкните по нему ПКМ.
- Нажмите «Отправить», а затем – «Рабочий стол (ярлык)».
- Как только иконка появится на главном экране, кликните по ней ПКМ и перейдите в «Свойства».
- Нажмите на «Дополнительно».
- Отметьте галочкой пункт «Запуск от имени администратора».
- Сохраните изменения.
Теперь созданный ярлык по двойному клику будет запускать интерфейс сразу с правами Администратора. Пользователю не придется отдельно вызывать контекстное меню.
Через «Служебные-Windows»
При рассмотрении варианта, когда консоль для ввода команд вызывалась через альтернативное меню Пуск, упоминалось, что по иконке нужно кликнуть правой кнопкой мыши. Если сделать щелчок ЛКМ, то вы не заметите КС в списке доступных программ. Но так кажется лишь на первый взгляд, поскольку нужный ярлык скрывается в подпапке «Служебные-Windows». Обнаружив здесь Командную строку, щелкните по иконке ПКМ и выберите запуск с правами Администратора.
С использованием Диспетчера задач
Диспетчер задач – встроенный интерфейс Windows 10, который помогает регулировать те или иные процессы, исполняемые компьютером. Так, пользователь может отключить или, напротив, запустить определенную задачу. Именно так стоит поступить со строкой ввода команд.
Сначала потребуется включить Диспетчер задач, и сделать это можно несколькими способами:
- воспользоваться комбинацией клавиш «Ctrl» + «Shift» + «Esc»;
- через диалоговое окно WinX;
- через меню Пуск;
- при помощи поисковой строки;
- при помощи окна, вызываемого щелчком ПКМ по Панели задач.
Теперь, когда вы окажетесь внутри «Диспетчера», следуйте требованиям инструкции:
- Щелкните ЛКМ по вкладке «Файл».
- Выберите «Запустить новую задачу».
- В поле «Открыть» введите запрос «cmd», а также отметьте галочкой пункт «Создать задачу с правами администратора».
- Нажмите кнопку «ОК» или клавишу «Enter».
После этого Командная строка моментально запустится и будет готова к дальнейшему взаимодействию.
Из Проводника
Частично этот способ рассматривался при описании варианта запуска КС через ярлык на Рабочем столе. Но в данном случае важно уточнить детали взаимодействия с Проводником. Приложение позволяет открывать любые файлы, включая «cmd», который отвечает за строку ввода команд. Найти его можно самостоятельно, переместившись в директорию «C:WindowsSystem32 (32 бита) или C:WindowsSysWOW64» (64 бита).
На заметку. Для ускорения поиска рекомендуется ввести путь до указанной директории в адресную строку и нажать клавишу «Enter».
Также в Проводнике работает поисковая строка, которая примет запрос «cmd» и сразу же выдаст интересующий файл. Однако для запуска от имени Администратора мало дважды кликнуть ЛКМ по иконке. Необходимо щелкнуть ПКМ, а затем в диалоговом окне выбрать пункт «Запустить с правами администратора».
Окно «Выполнить»
Функционально меню «Выполнить» похоже на Командную строку, поскольку оно обрабатывает пользовательские запросы и выполняет определенные действия. Окно открывается комбинацией клавиш «Win» + «R». В поле для ввода текста следует указать команду «cmd», однако ее исполнение приведет к тому, что интерфейс будет запущен в стандартном режиме. Чтобы открыть строку с правами Администратора, необходимо зажать клавиши «Ctrl» + «Shift», и одновременно с этим нажать на кнопку «ОК».
Возможные проблемы
Пытаясь открыть Командную строку с расширенными правами, пользователи сталкиваются с рядом проблем. Например, после запуска КС работает в стандартном режиме. Это связано с тем, что владелец ПК неправильно открыл консоль. Так, когда запуск осуществляется через ярлык или исполняемый файл, важно выполнять операцию через контекстное меню по нажатию ПКМ, где содержится пункт для доступа с административными правами.
Иногда строка совсем не открывается. Подобная проблема связана с активацией функции «Контроль учетных записей пользователей». Ее нужно отключить, воспользовавшись инструкцией:
- Откройте «Панель управления».
- Установите режим просмотра «Мелкие значки».
- Выберите «Учетные записи пользователей».
- Кликните по заголовку «Изменить параметры контроля учетных записей».
- Опустите ползунок на планку ниже, чтобы он не соответствовал значению «Всегда уведомлять».
Теперь КС должна запускаться от имени Администратора без каких-либо сложностей. Но, в то же время, помните, что расширенные права требуют от пользователя ввод пароля от учетной записи в том случае, если он был ранее установлен.
Как запустить командную строку от администратора
В этой базовой инструкции подробно описано 8 способов запустить командную строку от имени администратора, в Windows.
Содержание
- Через список программ
- Через меню быстрых ссылок
- Через Диспетчер задач (быстрый)
- Через Диспетчер задач (стандартный)
- С помощью меню Выполнить
- Через Поиск Windows 10
- Из системной папки
- С помощью PowerShell
💡 В Windows 10, 8.1, 8 — вместо командной строки вы можете использовать PowerShell, которая поддерживает все команды cmd.exe.
Статья на других языках:
🇺🇸 — How to run Command Prompt as admin
🇪🇸 — Cómo ejecutar el Símbolo del sistema como admin
🇫🇷 — Comment exécuter Invite de commande en tant qu’administrateur
🇩🇪 — So führen Sie die Eingabeaufforderung als Administrator aus
🇳🇱 — Hoe de opdrachtprompt als administrator uitvoeren
Через список программ
Запускаем командную строку от имени администратора из списка стандартных программ Windows.
💡 Подходит: Windows 10, Windows 8.
- Откройте меню Пуск (Ctrl +ESC);
- Откройте список Служебные — Windows;
- Щелкните правой клавишей мыши по Командная строка — Дополнительно — Запуск от имени администратора.
Через меню Быстрые ссылки
Включаем возможность запуска командной строки с правами администратора по меню на кнопке Пуск.
💡 Подходит: Windows 10, Windows 8.
- Щелкните по Панели задач правой клавишей мыши, выберите — Параметры панели задач;
- Отключите пункт Заменить командную строку оболочкой Windows PowerShell в меню…;
- Щелкните по кнопке Пуск правой клавишей мыши (Windows+X), выберите Командная строка (администратор).
Через Диспетчер задач (быстрый)
Запуск командной строки от имени администратора через Диспетчер задач Windows, быстрый способ.
💡 Подходит: Windows 10, Windows 8, Windows 7.
- Вызовите Диспетчер задач (Ctrl+Shift+ESC);
- Щелкните по меню Файл;
- Зажав клавишу Ctrl щелкните по Запустить новую задачу.
Через Диспетчер задач (стандартный)
Запуск командной строки от имени администратора через Диспетчер задач Windows, обычный способ.
💡 Подходит: Windows 10, Windows 8, Windows 7.
- Вызовите Диспетчер задач (Ctrl+Shift+ESC);
- Щелкните по меню Файл;
- Щелкните Запустить новую задачу;
- Установите переключатель Создать задачу с правами администратора;
- Введите команду cmd и нажмите ОК.
С помощью меню Выполнить
💡 Подходит: Windows 10, 8.1, 7.
Откройте меню Выполнить.
- Нажмите сочетание клавиш Windows+R (или щелкните по кнопке Пуск правой клавишей мыши, выберите Выполнить);
- Введите команду cmd;
- Нажмите сочетание клавиш Ctrl+Shift+Enter.
Через Поиск Windows 10
Запускаем командную строку от имени администратора через Поиск Windows 10.
💡 Подходит: Windows 10.
- Нажмите сочетание Windows+S (или щелкните по кнопке Пуск правой клавишей мыши, выберите Поиск);
- В строке поиска напишите командная строка (результат отобразится раньше чем вы наберете полностью);
- В правой части окна выберите Запуск от имени администратора.
Из системной папки
Запуск из папки расположения утилиты cmd.exe, еще один способ запуска командной строки от имени администратора.
💡 Подходит: для всех версий Windows.
- Откройте папку System32 папке Windows ( обычно C:WindowsSystem32);
- Щелкните по файлу cmd правой клавишей мыши и выберите Запуск от имени администратора.
С помощью PowerShell
Еще один способ запуска командной строки от имени администратора — это запуск из PowerShell.
Выполните в консоли PowerShell команду:
start-process cmd -verb runas🟢 В этой статье обсуждалось как запустить командную строку от имени администратора. Я надеюсь, вы смогли запустить командную строку с правами администратора выбранным способом. Однако, если вы столкнулись с каким-то проблемами при запуске командной строки с повышенными правами, не стесняйтесь написать в комментариях. Я постараюсь помочь.
Командная строка от имени Администратора — режим запуска утилиты командной строки в операционной системе Windows с полными административными правами. Командная строка — инструмент для выполнения административных задач на компьютере, без использования графического интерфейса.
Приложение Командная строка работает в операционной системе Windows в двух режимах: обычного пользователя или администратора компьютера. Командная строка, запущенная от имени администратора Windows, предоставляет полный доступ к выполнению любых команд на компьютере, в отличие от режима обычного пользователя, где работают не все команды.
При работе на компьютере, часто возникает необходимость использовать командную строку (cmd.exe) в режиме повышенных прав администратора. Для применения тех или иных настроек системы, необходимо иметь полные административные права, например, на компьютере появились неполадки, пользователь нашел способ решить проблему, а для этого потребуется использовать командную строку.
Для решения проблемы, запустите командную строку с правами администратора, выполните необходимые действия в интерфейсе командной строки (интерпретаторе командной строки).
В инструкциях этой статьи мы рассмотрим разные способы, как открыть командную строку от имени администратора в операционной системе Windows: в Windows 10, в Windows 8.1, в Windows 8, в Windows 7. Здесь вы найдете 5 универсальных способов, работающие во всех версиях Виндовс, и некоторые способы, применимые только для некоторых версий ОС.
Запуск командной строки от имени администратора Windows — 1 способ
Данный способ подойдет для всех версий Windows: Windows 10, Windows 8.1, Windows 8, Windows 7. Для вызова командной строки с полными административными привилегиями, используется функция поиска в операционной системе.
В Windows 7 войдите в меню «Пуск», в Windows 8 и Windows 8.1 поведите курсор мыши к правому верхнему или нижнему краю Рабочего стола, в Windows 10 поле поиска находится на Панели задач.
- Введите в поисковое поле выражение «cmd» или «командная строка».
- Нажмите правой кнопкой мыши по приложению, показанному в результатах поиска, выберите «Запуск от имени администратора».
Как включить командную строку от имени администратора — 2 способ
Следующий способ, позволяющий открыть командную строку с полными правами, в разных версиях операционной системы Windows: запуск утилиты из меню «Пуск».
- Войдите в меню «Пуск» (в Windows1 и в Windows 8 нужно перейти на экран «Приложения»).
- Среди программ, в папке «Служебные — Windows» (в Windows 7 – «Стандартные») найдите программу «Командная строка».
- Щелкните по приложению правой кнопкой мыши, выберите «Запустить от имени администратора».

Как вызвать командную строку от имени администратора — 3 способ
Есть еще один способ для открытия командной строки от имени администратора в любой версии Windows. Для этого потребуется запустить утилиту cmd.exe непосредственно из папки, где она находится в операционной системе.
- Откройте в Проводнике системный диск «C:».
- Войдите в папку «Windows», перейдите в папку «System32».
- Кликните правой кнопкой мыши по приложению «cmd», в контекстном меню выберите «Запуск от имени администратора».
Как запустить командную строку с правами администратора — 4 способ
Другой универсальный способ, работающий во всех версиях Windows, начиная с Windows 8, выполняется с помощью Диспетчера задач.
- Запустите Диспетчер задач.
- Войдите в меню «Файл», выберите «Запустить новую задачу».
- В окне «Создание задачи», в поле открыть введите «cmd» (без кавычек), поставьте флажок напротив пункта «Создать задачу от имени администратора», а затем нажмите на кнопку «ОК».
Запуск командной строки с правами администратора — 5 способ
В этом способе мы создадим специальный ярлык для запуска приложения cmd.exe с правами администратора.
- Войдите в папку по пути: «C:WindowsSystem32».
- Нажмите на приложение «cmd» правой кнопкой мыши, в контекстном меню выберите «Отправить», далее «Рабочий стол (создать ярлык)».
- Щелкните по ярлыку правой кнопкой мыши, выберите «Свойства».
- В окне «Свойства», во вкладке «Ярлык» нажмите на кнопку «Дополнительно…».
- В окне «Дополнительные свойства» установите галку, напротив пункта «Запуск от имени администратора», нажмите на кнопку «ОК».
Командная строка Windows 10 от имени администратора
В начальных версиях Windows 10 можно было легко вызвать командную строку. Затем, Майкрософт несколько изменила свою политику: вместо командной строки предлагается использовать Windows PowerShell (более продвинутый аналог командной строки), поэтому некоторые способы запуска командной строки, перестали работать в операционной системе.
- Одновременно нажмите на клавиши «Win» + «X».
- В открывшемся окне вы увидите пункт «Командная строка (администратор)», находящийся на прежнем месте.
Командная строка от имени администратора Windows 8.1
Самый простой способ запуска командной строки в операционной системе Windows 10: из меню «Пуск» на Рабочем столе.
- На Рабочем столе кликните правой кнопкой мыши по меню «Пуск».
- В открывшемся меню нажмите на пункт «Командная строка (администратор)».
Командная строка от имени администратора Windows 8
Этот способ работает в операционных системах Windows 8 и Windows 8.1. В Проводнике Windows 10, вместо командной строки, нам предлагают использовать Windows PowerShell.
- Запустите Проводник Windows.
- Войдите на какой-нибудь диск или откройте любую папку.
- В окне Проводника щелкните левой кнопкой мыши по меню «Файл».
- В контекстном меню выберите сначала «Открыть командную строку», а затем «Открыть командную строку как администратор».
Командная строка от имени администратора Windows 7
В операционной системе Windows 7 работают все универсальные способы, описанные в этой статье:
- В меню «Пуск» введите «cmd» или «командная строка», кликните по приложению правой кнопкой, запустите от имени администратора.
- Войдите в меню «Пуск», далее «Все программы», затем «Стандартные», потом «Командная строка», с помощью правой кнопки запустите командную строку с правами администратора.
- Запуск «cmd.exe» из папки по пути: «C:WindowsSystem32».
- Открытие командной строки с помощью задания в Диспетчере задач.
- Со специально созданного ярлыка на Рабочем столе.
Выводы статьи
В случае необходимости, пользователь может запустить инструмент «командная строка» с полными правами от имени администратора в операционной системе Windows. В статье описаны разные способы запуска командной строки от имени администратора, работающие в операционных системах: Windows 10, Windows 8.1, Windows 8, Windows 7.
Источник
Работая на ПК с ОС Windows, пользователь может столкнуться с необходимостью запуска командной строки от имени администратора (файла cmd.exe). В статье будут приведены все способы, как открыть CMD от имени администратора на разных версиях Windows.
https://programmainfo.ru/test/volga-ili-pobeda-a-ty-znakom-s-sovetskim-avtopromom-prover-sebya-v-uvlekatelnom-teste
Содержание
- Запуск командной сроки от имени администратора Windows 10
- Открыть командную строку от имени администратора с помощью Проводника Windows 8 8.1
- Открыть командную строку от имени администратора с помощью начального экрана Windows 8 и 8.1
- Запуск командной строки от имени администратора в Windows 7
- Открываем командную строку из меню «Пуск»
- Командная строка в режиме администратора с помощью Диспетчера задач
- Открываем командную строку из системной папки Windows
- Открыть командную строку от имени администратора с помощью диалогового окна «Выполнить»
- Еще один способ запустить CMD от имени администратора для всех последних версий ОС Windows
- Видеоинструкция
Запуск командной сроки от имени администратора Windows 10
Пользователи 10-й версии Windows могут воспользоваться такими способами как запуск командной строки от имени администратора, которых не было в предыдущих ОС.
- Щёлкните правой кнопкой мыши по значку “Пуск” и выберите командная строка (администратор)
- Нажмите на “Да”
На компьютерах с ранними сборками Windows 10 можно было открыть командную строку из любой папки – зажав Shift на клавиатуре, открыть контекстное меню и выбрать нужный пункт. Но с появлением в 2017 году обновления 1703 такая возможность исчезла.
Открыть командную строку от имени администратора с помощью Проводника Windows 8 8.1
Ещё один способ запустить от имени администратора командную строку предназначен для пользователей Windows 8.1, 8 и 7. Он доступен из Проводника – то есть из любой открытой папки на компьютере.
Чтобы выполнить запуск с правами администратора
- Следует открыть любую папку (проводник)
- Перейти к меню “Файл”
- Выбрать пункт открытия командной строки от имени администратора
https://programmainfo.ru/test/kakoy-ty-instrument
Открыть командную строку от имени администратора с помощью начального экрана Windows 8 и 8.1
Существует способ, как запускать командную строку от имени администратора с помощью начального экрана. Для этого пользователь должен выполнить такие действия:
- Перейти к начальному экрану системы.
- Начать набирать в строке поиска фразу «командная строка» или «cmd».
- После появления на экране результатов поиска найти здесь командную строку.
- Кликом правой кнопки вызвать меню, в котором выбрать запуск с правами администратора.
Запуск командной строки от имени администратора в Windows 7
Для того, чтобы запустить командную строку от имени администратора, Windows 7 предлагает возможность найти встроенную утилиту в списке стандартных программ.
Пользователю нужно выполнить такие действия:
- Открыть меню «Пуск».
- Кликнуть по надписи «Все программы» для получения полного списка установленного ПО.
- Открыть пункт «Стандартные».
- Найти в списке командную строку.
- Для того, чтобы командная консоль открылась от имени администратора, перед тем как выполнить запуск cmd, следует вызвать контекстное меню (нажатием правой кнопки). И уже здесь указать открытие командной строки от имени администратора.
https://programmainfo.ru/test/dengi-umeesh-li-ty-s-nimi-druzhit
Открываем командную строку из меню «Пуск»
Запустить командную консоль от имени администратора можно и ещё одним способом, подходящим для всех современных Windows. Даже в версиях 8 или 8.1
- Открыть значок «Лупы»
- Начать набирать в поисковой строке надпись «Командная строка»
- Кликнуть по иконке, открыв контекстное меню, и выбрать здесь запуск от имени администратора.
- Иногда после этого на экране появляется окно контроля учётных записей, где нужно выбрать «Да»
- А результатом станет появление на экране консоли, в верхней части которой будет написано «Администратор: Командная строка» или указан полный адрес расположения утилиты cmd.exe.
https://programmainfo.ru/test/3569
Командная строка в режиме администратора с помощью Диспетчера задач
Такой способ запуска командной строки от имени администратора является универсальным сразу для нескольких версий Windows, начиная с седьмой. Для этого выполните несколько простых действий:
- Зажмите все три клавиши Ctrl + Alt + Del.
- Далее откройте вкладку «Файл» в левом верхнем углу окна.
- Выберите пункт запуска новой задачи.
- Ввести команду cmd и поставить галочку у пункта, обеспечивающего запуск программы от имени администратора.
https://programmainfo.ru/test/otlichish-krinzh-ot-krasha
Открываем командную строку из системной папки Windows
Из-за того, что cmd.exe представляет собой программу, запустить её можно так же как любой другой исполняемый файл – сначала найти место расположение, затем открыть.
В 32-битных версиях утилита находится на системном диске в папке WindowsSystem32. Отличие 64-битных вариантов – вместо каталога System32 файл расположен в SysWOW64.
Здесь можно запустить командную строку от имени администратора всего парой действий.
- Сначала открывается контекстное меню.
- Затем выбирается пункт открытия файла с административными правами.
Для использования консоли без лишних действий можно создать специальный ярлык, поместив его, например, на Рабочем столе. Для создания ярлыка придётся выполнить такие действия:
- Кликнуть в любом месте рабочего стола.
- Выберите пункт «Создать» и указать, что создаётся именно ярлык.
- Ввести в появившейся на экране форме название cmd или cmd.exe.
- Назвать ярлык так, чтобы его было легко найти для запуска, и нажать «Готово».
Теперь на экране появляется ярлык с выбранным названием. Но перед тем, как запускать командную строку от имени администратора, придётся выполнить настройку.
- Для этого следует кликнуть по ярлыку, открыть контекстное меню и выбрать «Свойства».
- Теперь необходимо нажать на кнопку «Дополнительно» и указать, что консоль должна запускаться с административными правами.
- После нажатия «ОК» на экране будет ярлык, позволяющий быстро запустить командную строку от имени администратора.А для того, чтобы дополнительно упростить процесс запуска, следует снова открыть контекстное меню ярлыка и указать, что его нужно закрепить на панели задач. Теперь открывать командную строку от имени администратора, можно даже не переходя на Рабочий стол операционной системы.
Открыть командную строку от имени администратора с помощью диалогового окна «Выполнить»
Для этого проделайте следующие шаги:
- Вызовите окно «Выполнить» нажатием клавиш Win + R
- Ввести «cmd».
- Чтобы запустить cmd от имени администратора, вместо «ОК» необходимо нажать комбинацию Ctrl + Shift + Enter.
Еще один способ запустить CMD от имени администратора для всех последних версий ОС Windows
У пользователей последних версий Windows, в том числе 10-й, есть дополнительный способ запуска командной строки с правами администратора – через меню Быстрых ссылок:
- Кликнуть по кнопке «Пуск» правой клавишей.
- В открытом меню выбрать пункт «Командная строка (администратор)».
Но иногда при поиске подходящего варианта в списке быстрых ссылок нет – вместо командной строки (администратор) можно найти только PowerShell.
Для того,чтобы вместо PowerShell была командная строка (администратор) вам нужно выполнить несколько дополнительных действий
- В поиске вбить “Панель задач” и перейти туда
- Там найти запись “Заменить командную строку оболочкой Windows PowerShell”
- Переведите флажок в положение “Откл”
- Готово. Теперь вы легко можете попасть в CMD нажав ПКМ на значок “Пуск”