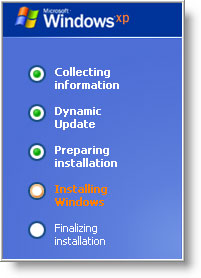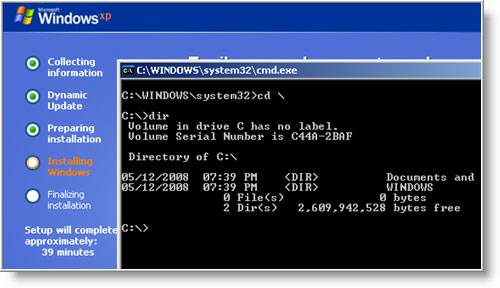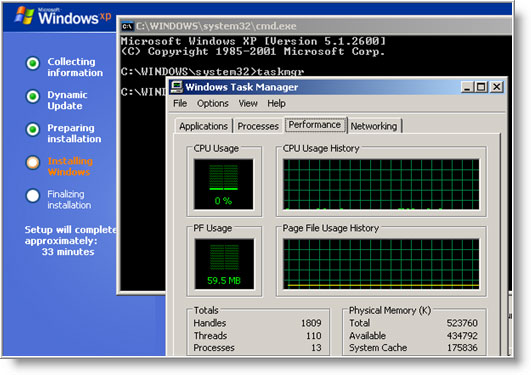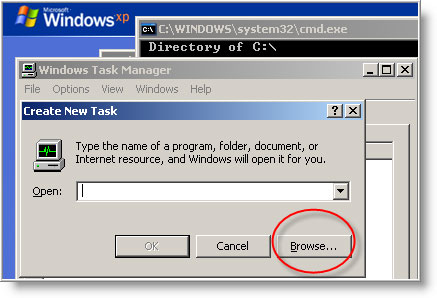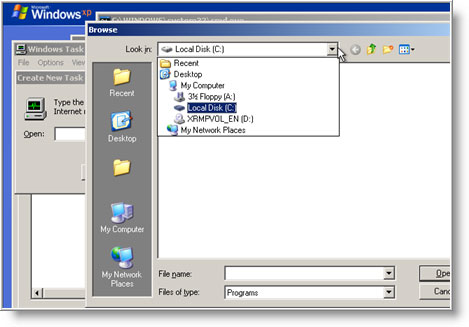Для многих людей установка Windows XP или Windows Vista не является трудной задачей. Однако иногда во время установки возникают проблемы, решить которые могут помочь командная строка и диспетчер задач. Вы спросите, как же в них попасть? На самом деле очень просто.
Для многих людей установка Windows XP или Windows Vista не является трудной задачей. Однако иногда во время установки возникают проблемы, решить которые могут помочь командная строка и диспетчер задач. Вы спросите, как же в них попасть? На самом деле очень просто. В этом нам поможет очень простая комбинация клавиш.
Для открытия командной строки, дождитесь пока установка достигнет фазы «Installing Windows» (или Установка Windows)…
…и просто нажмите SHIFT+F10, в результате чего на экране возникнет командная строка.
С доступом к командной строке в этой фазе установки, вы получаете доступ ко всем командам Windows, включая поиск find. Вы можете просмотреть содержимое CD-диска с которого происходит установка Windows, для этого достаточно сменить диск (обычно на D:), или же вы можете запустить диспетчер задач taskmgr и просмотреть загрузку процессора и памяти.
Открыв диспетчер задач, вы, по сути, получаете доступ ко всему. Просто нажмите File New Task (Run…) (или же Файл / Новая задача (Выполнить…)) и далее кликните кнопку Browse… (Обзор…)
…и вы попадете в диалоговое окно проводника Windows, где вы можете просмотреть файловую систему.
Не смотря на то, что рабочего стола и панели задач пока еще нет, вы сможете свернуть ненужные окна.
Таким образом, получив доступ к командной строке и диспетчеру задач, перед вами откроются неограниченные возможности по запуску задач и просмотру файловой системы. Вы можете попробовать все самостоятельно, удачи!
- Главная
- Новости
- Учимся вызывать командую строку и «Диспетчер задач» во время установки ОС Windows XP (очень полезная информация)

Кто из нас не сталкивался с необходимостью переустановки «винды» (Windows)? Ну, если пока кто-то и не сталкивался, то обязательно столкнется: уж будьте уверены! А раз столкнетесь, то могут быть проблемы с процессом: это только на первый взгляд кажется, что переустановить ОС — раз плюнуть.
Во время установки ОС Windows у вас может (не дай Бог, конечно, но всё-таки) возникнуть непредвиденная ситуация и разрешить её смогут либо «Диспетчер задач», либо командная строка. Но вот вопрос: а кто из вас умеет вызывать эти опции во время переустановки Операционной системы? думаю, что очень не многие! но именно сегодня, после прочтения этой статьи вы легко и просто научитесь вызвать и «Диспетчер задач» и командную строку прямо во время установки ОС Windows XP. Итак, начнём!
Во время установки операционной системы Windows XP, сначала вы должны дождаться появления на экране монитора надписи «Установка Windows». Как только надпись появилась, вы должны нажать комбинацию клавиш «SHIFT+F10» (От автора: для полных «чайников» спешу сообщить, что клавишу «+» искать не надо. Здесь имеется в виду, что вы одновременно зажимаете две клавиши — SHIFT и F10, но на компьютерном сленге буква «и» заменяется символом «+»). После того, как вы нажали комбинацию SHIFT+F10 перед вами откроется командная строка! Что вы имеете в итоге? В итоге, вы получаете полный доступ ко всем существующим командам ОС Windows XP: например, теперь вы можете запустить «Поиск», введя команду find, либо зайти на CD-диск, с которого вы устанавливаете вашу «винду» (Windows).
Также, теперь вы легко и просто можете запустить «Диспетчер задач»: достаточно прописать в командую строку команду taskmgr. Таким образом, открыв «Диспетчер задач», вы также получаете полную свободу действий: необходимо нажать «File New Task» (Run…), либо «Файл» — «Новая задача» (Выполнить…) и просто нажать «Browse…»(Обзор…), после чего вы попадаете в окно «Проводника», где у вас есть возможность просмотреть все необходимые вам файлы (в общем, разберетесь, ибо всё просто, как стакан воды). Кстати, вы легко и просто можете сворачивать или закрывать все ненужные вам окна.
Как видите, друзья, всё гениальное — просто!
До следующих встреч в следующих статьях!
Популярные статьи
ИТ аудит
Что такое IT-аудит? Это независимый экспертный анализ эффективности…
IT-аутсорсинг
Компания «ИТ-РП» — это команда профессионалов, которая возьмет на…
Контакты
ИТ услуги
Новости
А: Да, вы совершенно правы, параметры командной строки программы установки ОС чрезвычайно важны, несмотря на то, что процедура установки Windows XP, да и чуть более старой, но многими любимой за непревзойдённую надёжность (после третьего сервис-пака :)) Windows 2000 упрощена до предела. Сегодня даже самый неподготовленный пользователь, внимательно читая появляющиеся по ходу процесса инсталляции подсказки, вполне способен быстро и без ошибок установить новейшую операционную систему на свой компьютер. Но ведь на практике не всегда можно рассчитывать на гладкий и беспроблемный ход установки системы. К сожалению, и аппаратное обеспечение и сама операционная система настолько сложны, что просто невозможно во всём и всегда избежать затруднительных ситуаций, конфликтов и «глюков». И тут на помощь может прийти знание параметров командной строки программы установки Windows. Только с применением командной строки можно, например, установить английскую версию Windows поверх русской с сохранением большинства настроек. Разумеется, знать все параметры наизусть совершенно не нужно, тем более, что многие из них рассчитаны главным образом на системных администраторов, устанавливающих ОС на десятки а то и сотни ПК, однако и рядовому пользователю иметь под рукой соответствующий справочный материал, и знать, как им правильно воспользоваться в случае неполадок, крайне полезно. В этом я и попробую вам помочь, по мере своих возможностей рассказав об известных на сегодняшний день параметрах программы установки Windows 2000/XP (часть из них относится к разряду недокументированных, а потому в зависимости от версии ОС некоторые параметры могут не сработать, а устаревшие параметры /B, /C, /F, /X, /O, /OX, /X, по-видимому, работают уже только в Windows NT4).
Итак, как известно, запустить установку Windows 2000/XP вручную (имеется в виду — не с помощью автозапуска компакт-диска Windows) можно двумя способами:
• с использованием программы winnt.exe (располагается в каталоге i386 компакт-диска Windows 2000/XP) — из-под MS-DOS, например, в случае неформатированного жёсткого диска;
• с использованием программы winnt32.exe (также располагается в каталоге i386 компакт-диска Windows 2000/XP) — из-под Windows для новой инсталляции или для обновления предыдущей версии Windows. Эта программа работает чуть быстрее, нежели winnt.exe и имеет более доступный и понятный пользователю интерфейс.
Набор параметров командной строки у этих двух программ несколько различается. Более-менее документированные параметры winnt.exe таковы:
/? — вызов справки о программе;
/a — включает использование специальных средств для людей с ограниченными возможностями — экранную лупу и так называемого диктора;
/B — в Windows NT предписывает загрузочные файлы копировать непосредственно на жёсткий диск, не используя дискеты;
/C — не проверять наличие свободного места на диске;
/e:команда — задаёт команду, которая будет выполнена по окончании графической стадии установки ОС. В частности, с помощью этого параметра можно задать запуск специального файла cmdlines.txt, в котором перечисляются программы (а также — какие-либо команды или сценарии), которые надо запустить в конце графической фазы инсталляции системы (то есть часть дополнительных приложений, в принципе, можно установить вместе с ОС);
/F — копировать файлы с загрузочных дискет без их проверки;
/i:файл.inf — указывает имя файла (без пути) с данными о программе установки. По умолчанию используется файл i386Dosnet.inf. Кстати говоря, благодаря этому файлу можно, например, выбрать директории, которые не будут копироваться на ваш ПК при установке ОС;
/I — включает создание файла протокола $winnt.log, в который заносятся ошибки, возникающие при копировании файлов во временную папку на ПК в начале инсталляции ОС;
/r:папка — включает создание (вернее, производится её копирование с диска с дистрибутивом, содержимое таких папок пользователь может составлять по своему усмотрению) папки в каталоге Winnt (в Windows XP по умолчанию папка с файлами ОС называется Windows), которая останется по окончании установки ОС. Если указать несколько параметров /r, то будет создано несколько папок;
/rx:папка — включает создание временной папки в каталоге Winnt, которая будет удалена по окончании установки ОС. Если указать несколько параметров /rx, то будет создано несколько папок;
/s:путь — указывает путь к дистрибутиву Windows. Применяется, в частности, для установки системы с сервера (можно указывать путь к восьми серверам). Путь следует указывать в полной форме: диск:путь или серверобщий_ресурспуть. По умолчанию используется та же папка, в которой расположена программа winnt.exe;
/t:диск — задаёт диск, на котором в ходе инсталляции будут размещены временные файлы. Если этот параметр отсутствует, то программа установки использует раздел, на котором больше свободного дискового пространства;
/u:файл_ответов — задаёт файл ответов для программы установки Windows. Обычно для автоматизации установки ОС используется файл unattend.txt. Параметр /u следует использовать вместе с параметром /s;
/udf:id[,UDF_файл] — указывает идентификатор id, с помощью которого программа установки Windows определяет значения в UDF-файле (Uniqueness Database File) для модификации файла ответов каждого компьютера при установке системы на множество ПК. Если не указан UDF-файл, то система потребует дискету с файлом $Unique$.udb.
У программы winnt32.exe параметров командной строки несколько больше:
/? — справка о программе;
/checkupgradeonly — вместо установки системы произвести проверку возможности обновления текущей версии Windows, по окончании которой будет сгенерирован отчёт (файл Upgrade.txt в Windows 9x или Winnt32.log в Windows NT) о возможности установки новой ОС;
/cmd:команда — задаёт команду, которая должна быть исполнена во время завершающей стадии установки ОС. С помощью этого параметра также можно задать запуск специального файла cmdlines.txt, в котором перечисляются программы (а также — какие-либо команды или сценарии), которые надо запустить в конце графической фазы инсталляции системы;
/cmdcons — установить консоль восстановления системы и добавить её вызов в загрузочное меню. Инсталляция ОС, соответственно, не производится;
/copydir:папка — включает создание дополнительной папки с именем папки в каталоге Winnt. Если указать несколько параметров /copydir, то будет создано несколько папок;
/copysourse:папка — включает создание временной папки в каталоге Winnt, которая будет удалена по окончании установки ОС. Если указать несколько параметров /copysourse, то будет создано несколько папок;
/debug[уровень][:имя_файла] — включает протокол отладки (по умолчанию — файл Winnt32.log) с заданным уровнем (по умолчанию — 2, возможные значения 1-4) детализации сообщений о возникших при установке ОС ошибках и предупреждениях;
/i:файл.inf — указывает имя файла (без пути) с данными о программе установки. По умолчанию — dosnet.inf;
/m:имя_папки — задаёт программе установки альтернативный путь к расположению исходных файлов;
/makelocalsource — включает обязательное копирование файлов дистрибутива на локальный жёсткий диск;
/noreboot — отменяет перезагрузку ПК после завершения первого этапа установки ОС (копирование файлов), например, для выполнения пользователем каких-либо команд;
/O — предписывает программе установки создать только загрузочные дискеты;
/OX — создать загрузочные дискеты для инсталляции ОС с компакт-диска или из сети;
/s:путь — указывает путь к дистрибутиву Windows. Применяется, в частности, для установки системы с сервера (можно указывать путь максимум к восьми серверам одновременно: winnt32 /s:server1 … /s:server8). Путь следует указывать в полной форме: диск:путь или серверобщий_ресурспуть. По умолчанию используется та же папка, в которой расположена программа winnt32.exe.
/syspart:диск — подготовка диска для установки ОС. При использовании этого параметра программа установки ОС копирует все необходимые установочные файлы дистрибутива Windows на специально выделенный жёсткий диск и помечает его как активный, после чего этот диск можно установить на любой ПК (или сделать несколько его клонов), на котором и продолжится установка ОС. Параметр /syspart используется совместно с параметром /tempdrive, причём их значения должны указывать на один и тот же диск;
/tempdrive:диск — задаёт программе установки ОС диск для размещения временных файлов, используется совместно с параметром /syspart
/u[секунд]:файл_ответов (равнозначно /unattend[секунд]:файл_ответов ) — включает автоматизированную, основанную на файле ответов (обычно — unattend.txt), установку Windows. При обновлении предыдущей версии Windows NT можно задать задержку в секундах между завершением копирования файлов до перезагрузки ПК. Используется совместно с параметром /s;
/unattend — включает автоматическое обновление предыдущей версии Windows, основываясь на её конфигурации. То есть все настройки ОС сохраняются, и вмешательства пользователя не требуется;
/udf:id[,UDF_файл] — указывает идентификатор id, с помощью которого программа установки Windows определяет соответствующие значения в UDF-файле (Uniqueness Database File) для модификации файла ответов каждого компьютера;
/x — отключает создание загрузочных дискет при установке Windows NT;
/#U:ANYLOCATE — разрешает обновить локализованную версию Windows до американской английской версии Windows 2000 Pro (с XP лично я его не проверял).
Более точно и подробно ознакомиться с возможностями, которые открывает использование командной строки при установке операционной системы, вы сможете из официальной документации Microsoft, в частности, из обширной базы MSDN, а также из соответствующей справочной литературы. В этом плане я очень хочу порекомендовать книгу «Оптимизация и настройка Windows 2000 Pro», которую написал Мортен Струнч Нильсен — просто кладезь (больше 1000 страниц) полезной информации и грамотных советов.
Трошин Сергей
stnvidnoye@mail.ru
Оцените статью: Голосов
Как установить Windows из командной строки?
Если компьютер не может быть загружен с компакт-диска, можно использовать установочные дискеты Windows XP для запуска программы установки. Во время работы программы установки будет выдано сообщение с просьбой вставить в дисковод компакт-диск Windows XP. Дополнительные сведения см. в разделе Создание загрузочных дисков.
Кроме того, можно использовать загрузочный диск Windows 98 или Windows Millennium Edition для запуска компьютера, а затем запустить программу Winnt.exe, размещенную в папке i386 компакт-диска Windows XP.
- Средство Smartdrv.exe позволит ускорить процесс копирования файлов с компакт-диска на жесткий диск компьютера. Чтобы воспользоваться программой Smartdrv.exe, убедитесь, что ее файл имеется на загрузочном диске.
Если файл Smartdrv.exe отсутствует, копирование файлов потребует большего времени, но будет выполнено успешно. Проверьте наличие указанных ниже записей в следующих файлах на загрузочном диске. При отсутствии этих записей добавьте их в соответствующие файлы.Добавьте в файл Autoexec.bat следующую строку:
smartdrv.exe
Добавьте в файл Config.sys следующую строку:
device=himem.sys
- Вставьте загрузочную дискету в дисковод гибких дисков и перезагрузите компьютер.
- При отображении командной строки DOS (которая выглядит, например, как: C:>) введите приведенные ниже строки, нажимая клавишу ВВОД после ввода каждой из них. Если для дисковода компакт-дисков используется буква диска, отличная от «D», внесите соответствующее изменение.
D:
cd i386
winnt
После запуска программы установки следуйте инструкциям на экране.
Как установить операционную систему по умолчанию (если установлено несколько систем)?
Если на компьютере установлено несколько операционных систем, можно выбрать одну из них в качестве используемой по умолчанию, выполнив следующие действия.
- В Windows XP щелкните правой кнопкой мыши значок Мой компьютер и выберите команду Свойства.
- На вкладке Дополнительно в группе Загрузка и восстановление нажмите кнопку Параметры.
- В группе Загрузка операционной системы выберите в списке Операционная система, загружаемая по умолчанию операционную систему, которая должна запускаться при включении или перезагрузке компьютера.
- Установите флажок Отображать список операционных систем, а затем выберите время (в секундах), в течение которого должен отображаться список на экране, до запуска операционной системы, используемой по умолчанию.
Как выполнить удаление Windows XP?
Если необходимо выполнить удаление Windows XP и вернуться к исходной операционной системе, из которой производилось обновление, следуйте приведенным ниже указаниям.
Примечания
- Если имеется достаточно свободного пространства на диске, удаляемые файлы Windows XP автоматически сохраняются во время процесса обновления. Файлы не сохраняются, если такое пространство отсутствует. Если файлы не сохраняются, невозможно использовать процедуру удаления, рассмотренную в этом разделе.
- Будут сохранены все программы, которые были установлены до обновления Windows XP. Однако, все программы, установка которых была выполнена после обновления Windows XP, будут недоступны после удаления Windows XP. Возможно, придется переустановить эти программы.
- Для возможности успешного удаления Windows XP SP2 необходимо, чтобы предыдущее обновление было выполнено из Windows 98, Windows 98 Second Edition или Windows Millennium Edition. Если обновление было выполнено из Windows XP, Windows 2000, Windows NT 4.0 или Windows 95, произвести удаление Windows XP SP2 невозможно.
- Если было выполнено преобразование жесткого диска в файловую систему NTFS, нельзя вернуться к операционной системе, которая несовместима с форматом NTFS (например, невозможно восстановить Windows 98 или Windows Millennium Edition).
Чтобы выполнить удаление Windows XP
- Перезагрузите компьютер в безопасном режиме. Чтобы сделать это, перезагрузите компьютер и нажмите клавишу F8 в процессе запуска Windows.
- Войдите в систему, воспользовавшись учетной записью администратора.
- Нажмите кнопку Пуск, выберите команду Панель управления, а затем дважды щелкните значок Установка и удаление программ.
- В списке установленных программ дважды щелкните пункт Удаление Windows XP.
В тех случаях, когда обновление до Windows XP производилось из Windows 98 или Windows Millennium Edition, можно удалить Windows XP вручную, если доступна папка отмены установки. Дополнительные сведения см. в статье 312569 базы знаний корпорации Майкрософт (Microsoft Knowledge Base).
- Когда появляется сообщение «Вы действительно хотите отменить установку Windows XP и восстановить прежнюю версию операционной системы?», нажмите кнопку Да, чтобы начать процедуру удаления Windows XP.
- После окончания процесса удаления Windows XP компьютер завершит работу и перезагрузится с использованием ранее установленной операционной системы.
Как удалить операционную систему Windows XP с одного компьютера и установить ее на другой компьютер?
Следуйте приведенным выше указаниям, чтобы выполнить удаление Windows XP. Затем воспользуйтесь компакт-диском Windows XP, чтобы установить Windows XP на новом компьютере.
Дополнительные сведения см. в статье 303661 базы знаний корпорации Майкрософт (Microsoft Knowledge Base) и ознакомьтесь с разделом, в котором рассматриваются неполадки активации, возникающие при перемещении Windows XP на другой компьютер.
Что делать при возникновении неполадок активации?
Если появляется запрос на активацию установки Windows XP, отложите активацию до тех пор, пока не будут завершены запланированные обновления или изменения, связанные с закрепленными аппаратными средствами компьютера и соответствующими драйверами устройств. В противном случае после внесения таких изменений может потребоваться повторная активация. К закрепленным аппаратным средствам и драйверам относятся первые экземпляры таких устройств, как видеоустройства, сетевые устройства (включая модемы), SCSI-устройства, жесткие диски, дисководы компакт-дисков и DVD-дисков, а также системная память. USB-устройства и другие съемные устройства (такие как камеры и принтеры) не оказывают влияния на активацию.
Если производится удаление Windows XP с одного компьютера (компьютер А), а затем ее установка на втором компьютере (компьютер Б), могут возникнуть следующие ситуации.
- Если после первой установки Windows XP на компьютере А прошло менее 120 дней, активация Windows на компьютере Б через Интернет невозможна. Вместо этого при поступлении запроса на активацию необходимо позвонить по телефону, указанному в мастере активации, объяснить, что было выполнено удаление операционной системы и ее переустановка на другой компьютер, и получить после этого действительный ключ продукта.
- Если после первой установки Windows XP на компьютере А прошло более 120 дней, активация на компьютере Б будет происходить нормально.
Для получения дополнительных сведений об устранении неполадок активации см. статьи 293764, 293764, 312295, 314935 и 318702 в базе знаний корпорации Майкрософт (Microsoft Knowledge Base)
Содержание
- Запуск командной строки из-под BIOS
- Этап 1: Подготовка загрузочного носителя
- Этап 2: Установка приоритета в BIOS
- Этап 3: Запуск «Командной строки»
- как зайти в командную строку через биос?
- Частый вопрос: как запустить командную строку из BIOS?
- Как мне загрузиться в командную строку?
- Как мне попасть в подсказку BIOS в Windows 10?
- Как попасть в командную строку без входа в систему?
- Как мне загрузиться с USB в командной строке?
- Как мне загрузиться в BIOS?
- Как войти в BIOS, если клавиша F2 не работает?
- Как мне перейти к расширенным параметрам загрузки в BIOS?
- Как мне попасть в заблокированную командную строку?
- Какая быстрая клавиша открывает командную строку?
- как зайти в командную строку через биос?
- Вызвать командную строку при загрузке windows
- Как запустить командную строку, когда Windows 10 не загружается, используя установочный диск
- Как запустить командную строку, когда Windows 10 не загружается, с помощью USB-диска восстановления
- Как запустить командную строку, когда Windows 7 не загружается, используя аварийный диск
- Как запустить командную строку, когда Windows 7 не загружается, используя установочный диск
- Как запустить командную строку, когда Windows 8.1 не запускается, с помощью диска восстановления
- Как запустить командную строку, когда Windows 8.1 не загружается, используя установочный диск
- Запуск командной строки при установке Windows 10: для чего это нужно?
- Как запустить командную строку при установке Windows 10 из Дополнительных параметров запуска
- Как вызвать командную строку при установке Windows 10 с использованием установочного диска
- Как запустить командную строку при установке Windows 10, когда оболочка не загружается, используя установочный диск
- Как открыть командную строку при установке Windows 10, когда ОС не загружается, восстановительным USB-диском
- Вам будет интересно
- Как открыть командную строку в Windows 7 от имени Администратора
- Как открыть командную строку в Виндовс 7, если стоит пароль
- Как открыть командную строку в Windows 7 при загрузке компьютера
- Как открыть панель управления в windows 7 через командную строку
- Гипертерминал и диспетчер устройств
- Как открыть 80 порт Windows 7 через командную строку
- Как открыть командную строку в Виндовс 7 через Биос
- Открываем на Windows XP
Запуск командной строки из-под BIOS
Запустить консоль прямо в BIOS не представляется возможным. Это меню можно использовать лишь для загрузки с внешнего накопителя, через который уже и будет открыта «Командная строка».
Этап 1: Подготовка загрузочного носителя
Чтобы запустить «Командную строку» из меню БИОС, вам потребуется загрузочная флешка или DVD-диск с установщиком Windows. Создать его можно при помощи бесплатной утилиты от Microsoft, разработанной для установки фирменных операционных систем. Если же у вас имеется физический накопитель с ОС, шедший в комплекте с компьютером, – данный этап можно пропустить.
В Media Creation Tool на одном из экранов вам нужно отметить флажком пункт создания установочного носителя, нажать кнопку «Далее», а затем следовать указанным в мастере программы инструкциям.
Этап 2: Установка приоритета в BIOS
Когда загрузочная флешка или диск готовы, можно переходить непосредственно в меню БИОС. Здесь вы должны выбрать установочный носитель для запуска «Командной строки». Осуществляется это следующим образом:
- Перезагрузите компьютер и войдите в БИОС.
Подробнее: Как попасть в BIOS на компьютере / на ноутбуке


На разных устройствах процедура смены приоритета загрузки может отличаться, поэтому если предложенная инструкция вам не подходит, рекомендуем ознакомиться с полноценной инструкцией.
Этап 3: Запуск «Командной строки»
Третьим шагом производится непосредственный переход в «Командную строку». Осуществить это можно через интерфейс самого установщика. Дождитесь, пока откроется меню программы, и выполните следующие действия:
- После начала загрузки компьютера с внешнего устройства отобразится установочное окно. Выберите язык интерфейса и раскладку клавиатуры, затем щёлкните кнопку «Далее».

Кстати, гораздо проще запустить консоль можно так: когда увидите установочное окно, вместо выбора языка интерфейса и раскладки клавиатуры просто нажмите Shift + F10.
Источник
как зайти в командную строку через биос?
НИКАК!
вот тебе инфа что есть биос!
BIOS (англ. Basic Input-Output System — базовая система ввода-вывода, БСВВ) — небольшая программа, находящаяся в ПЗУ и отвечающая за самые базовые функции интерфейса и настройки оборудования, на котором она установлена. Наиболее широко среди пользователей компьютеров известна BIOS материнской платы, но BIOS присутствуют почти у всех компонентов компьютера: у видеоадаптеров, сетевых адаптеров, модемов, дисковых контроллеров, принтеров.
Обозначение подобного базового ПО термином «BIOS» присуще для персональных компьютеров на базе процессоров с архитектурой x86. Для компьютеров на базе процессоров других типов для обозначения ПО, выполняющего подобные функции, используются другие термины, например, базовое ПО машин с процессором архитектуры SPARC называется PROM.
Назначение BIOS материнской платы
Главная функция BIOS материнской платы — инициализация устройств, подключённых к материнской плате, сразу после включения питания компьютера. BIOS проверяет работоспособность устройств (т. н. самотестирование, англ. POST — Power-On Self Test), задаёт низкоуровневые параметры их работы (например, частоту шины центрального микропроцессора) , и после этого ищет загрузчик операционной системы (англ. Boot Loader) на доступных носителях информации и передаёт управление операционной системе. Операционная система по ходу работы может изменять большинство настроек, изначально заданных в BIOS. Многие старые персональные компьютеры, которые не имели полноценной операционной системы, либо её загрузка не была необходимой пользователю, вызывали встроенный интерпретатор языка Бейсик. В некоторых реализациях BIOS позволяет производить загрузку операционной системы через интерфейсы, изначально для этого не предназначенные, в том числе USB и IEEE 1394. Также возможна загрузка по сети (применяется, например, в т. н. «тонких клиентах») .
Также BIOS содержит минимальный набор сервисных функций (например, для вывода сообщений на экран или приёма символов с клавиатуры) , что и обусловливает расшифровку её названия: Basic Input-Output System — Базовая система ввода-вывода.
В некоторых BIOS’ах реализуется дополнительная функциональность (например, воспроизведение аудио-CD или DVD-дисков) , поддержка встроенной рабочей среды (например, интерпретатор языка Basic) и др.
С развитием компьютерных систем BIOS как технология морально устаревает из-за ряда ограничений, прежде всего — из-за своей разрядности (16 бит) и адресуемого объема памяти (1 Мб) ; для принципиальной замены BIOS рядом производителей вычислительных систем предложена и внедряется технология UEFI.
[править] Настройка BIOS материнской платы
В зависимости от версии BIOS и модели материнской платы, функции настройки BIOS могут меняться, а также в разных версиях одни и те же функции могут иметь разные названия. Справочную информацию по настройке можно найти в инструкции к материнской плате или в сети Интернет.
Настройка BIOS производится через специальный интерфейс. Настройка BIOS должна проводиться обученным персоналом. Неверное вмешательство может нарушить работу компьютера
Источник
Частый вопрос: как запустить командную строку из BIOS?
Как открыть командную строку при загрузке с помощью сочетания клавиш Shift + F10. На наш взгляд, это лучший способ открыть командную строку при загрузке, и поэтому мы показываем его в первую очередь. Это можно сделать сразу после BIOS POST, и это работает независимо от того, какая версия Windows установлена на вашем компьютере.
Как мне загрузиться в командную строку?
Чтобы создать загрузочную флешку
- Вставьте флешку в работающий компьютер.
- Откройте окно командной строки от имени администратора.
- Введите diskpart.
- В новом открывшемся окне командной строки, чтобы определить номер USB-накопителя или букву диска, введите в командной строке list disk и нажмите клавишу ВВОД.
Как мне попасть в подсказку BIOS в Windows 10?
После того, как компьютер с Windows 10 загрузится и вы увидите диалоговое окно установки Windows, вы можете одновременно нажмите клавиши Shift + F10, и это откроет командную строку при загрузке в Windows 10.
Как попасть в командную строку без входа в систему?
Подождите, пока Windows 10 загрузится, нажмите клавишу, а затем щелкните Параметры универсального доступа. На экране входа в систему должна открыться командная строка.. На этом этапе у вас есть полный доступ к установке Windows 10 без входа в систему.
Как мне загрузиться с USB в командной строке?
Шаг 1. Использование команды DISKPART
- Вставьте USB-накопитель в работающий компьютер. …
- Введите diskpart в командной строке (без кавычек) и нажмите Enter. …
- Введите «список дисков», чтобы просмотреть активные диски на вашем компьютере, и нажмите Enter. …
- Введите «выберите диск 1», чтобы определить, что диск 1 будет обработан на следующем шаге, затем нажмите Enter.
Как мне загрузиться в BIOS?
Будьте готовы действовать быстро: вам нужно запустить компьютер и нажать клавишу на клавиатуре, прежде чем BIOS передаст управление Windows. На выполнение этого шага у вас есть всего несколько секунд. На этом ПК вы бы нажмите F2, чтобы войти меню настройки BIOS. Если вы не поймаете это с первого раза, просто попробуйте еще раз.
Как войти в BIOS, если клавиша F2 не работает?
Если на экране не появляется запрос F2, возможно, вы не знаете, когда следует нажимать клавишу F2.
- Перейдите в Advanced> Boot> Boot Configuration.
- На панели конфигурации дисплея загрузки: Включить отображение горячих клавиш функции POST. Включите дисплей F2, чтобы войти в настройки.
- Нажмите F10, чтобы сохранить и выйти из BIOS.
Как мне перейти к расширенным параметрам загрузки в BIOS?
После того, как ваш компьютер загрузится, вы увидите специальное меню, в котором вы сможете выбрать «Использовать устройство», «Продолжить», «Выключить компьютер» или «Устранить неполадки». В этом окне выберите «Дополнительные параметры», затем выберите «Настройки прошивки UEFI». » Это позволит вам войти в BIOS на вашем ПК с Windows 10.
Как мне попасть в заблокированную командную строку?
ты можешь просто ударить Shift + F10 чтобы появилась командная строка.
Какая быстрая клавиша открывает командную строку?
Самый быстрый способ открыть окно командной строки — через меню опытного пользователя, к которому вы можете получить доступ, щелкнув правой кнопкой мыши значок Windows в нижнем левом углу экрана или с помощью сочетания клавиш. Windows Key + X. Он появится в меню дважды: Командная строка и Командная строка (администратор).
Источник
как зайти в командную строку через биос?
как зайти в командную строку через биос?
- НИКАК!
вот тебе инфа что есть биос!
BIOS (англ. Basic Input-Output System базовая система ввода-вывода, БСВВ) небольшая программа, находящаяся в ПЗУ и отвечающая за самые базовые функции интерфейса и настройки оборудования, на котором она установлена. Наиболее широко среди пользователей компьютеров известна BIOS материнской платы, но BIOS присутствуют почти у всех компонентов компьютера: у видеоадаптеров, сетевых адаптеров, модемов, дисковых контроллеров, принтеров.
Обозначение подобного базового ПО термином BIOS присуще для персональных компьютеров на базе процессоров с архитектурой x86. Для компьютеров на базе процессоров других типов для обозначения ПО, выполняющего подобные функции, используются другие термины, например, базовое ПО машин с процессором архитектуры SPARC называется PROM.
Назначение BIOS материнской платы
Главная функция BIOS материнской платы инициализация устройств, подключнных к материнской плате, сразу после включения питания компьютера. BIOS проверяет работоспособность устройств (т. н. самотестирование, англ. POST Power-On Self Test), задат низкоуровневые параметры их работы (например, частоту шины центрального микропроцессора) , и после этого ищет загрузчик операционной системы (англ. Boot Loader) на доступных носителях информации и передат управление операционной системе. Операционная система по ходу работы может изменять большинство настроек, изначально заданных в BIOS. Многие старые персональные компьютеры, которые не имели полноценной операционной системы, либо е загрузка не была необходимой пользователю, вызывали встроенный интерпретатор языка Бейсик. В некоторых реализациях BIOS позволяет производить загрузку операционной системы через интерфейсы, изначально для этого не предназначенные, в том числе USB и IEEE 1394. Также возможна загрузка по сети (применяется, например, в т. н. тонких клиентах) .
Также BIOS содержит минимальный набор сервисных функций (например, для вывода сообщений на экран или прима символов с клавиатуры) , что и обусловливает расшифровку е названия: Basic Input-Output System Базовая система ввода-вывода.
В некоторых BIOSах реализуется дополнительная функциональность (например, воспроизведение аудио-CD или DVD-дисков) , поддержка встроенной рабочей среды (например, интерпретатор языка Basic) и др.
С развитием компьютерных систем BIOS как технология морально устаревает из-за ряда ограничений, прежде всего — из-за своей разрядности (16 бит) и адресуемого объема памяти (1 Мб) ; для принципиальной замены BIOS рядом производителей вычислительных систем предложена и внедряется технология UEFI.
править Настройка BIOS материнской платы
В зависимости от версии BIOS и модели материнской платы, функции настройки BIOS могут меняться, а также в разных версиях одни и те же функции могут иметь разные названия. Справочную информацию по настройке можно найти в инструкции к материнской плате или в сети Интернет.
Настройка BIOS производится через специальный интерфейс. Настройка BIOS должна проводиться обученным персоналом. Неверное вмешательство может нарушить работу компьютера
при запуске компа сразу жми несколько раз F8
далее откроется меню загрузки
выбирай безопасный режим с поддержкой командной строки
(Safe mode with command prompt)
никак. это компонент системы
это дурацкий вопрос чере Биос никак не зайдешь
можно из под системы
или с загрузочного диска
войти в командную строку chkdsk c:/f/r
Источник
Вызвать командную строку при загрузке windows
Командная строка — это мощный инструмент, который можно использовать для многих целей, включая устранение неполадок и устранение проблем с Windows. Начать легко, если Windows работает правильно, но что делать, если Windows отказывается загружаться? Как «загрузиться» прямо в командную строку (cmd.exe), чтобы можно было устранить возникающие проблемы? Из этого туториала вы узнаете, как во всех современных версиях Windows.
ПРИМЕЧАНИЕ. В этом руководстве мы рассмотрим все современные версии Windows в следующем порядке: Windows 10, Windows 7, а затем Windows 8.1. Прокрутите вниз, пока не найдете инструкции для версии, которая вас интересует.
Как запустить командную строку, когда Windows 10 не загружается, используя установочный диск
Если у вас есть установочный DVD-диск Windows 10 или USB-накопитель с программой установки Windows 10, вы можете использовать его для запуска командной строки .
Запустите компьютер и в меню загрузки BIOS выберите в качестве загрузочного устройства DVD-привод или съемный диск, на котором установлена Windows 10. Не загружайтесь с жесткого диска вашего компьютера, как раньше.
Загрузите программу установки Windows и выберите язык и клавиатуру, которые хотите использовать. Затем нажмите Далее.
Не выбирайте установку Windows 10. Вместо этого нажмите или коснитесь «Восстановить компьютер».
Вас попросят выбрать вариант продолжения. Выберите Устранение неполадок.
Вам показывают несколько дополнительных параметров. Здесь нажмите или коснитесь Командная строка.
Командная строка (cmd.exe) загружена, и вы можете использовать ее для восстановления вашей нерабочей системы Windows 10 или выполнения любых других действий.
Как запустить командную строку, когда Windows 10 не загружается, с помощью USB-диска восстановления
Если у вас есть диск восстановления Windows 10, вы можете использовать его для запуска командной строки . Запустите компьютер и в меню загрузки BIOS выберите съемный диск, на котором установлена Windows 10, в качестве загрузочного устройства. Не загружайтесь с жесткого диска вашего компьютера, как раньше.
Когда диск восстановления загружается, он сначала попросит вас выбрать раскладку клавиатуры. Выберите тот, который вы хотите использовать.
Затем вы можете выбрать один из нескольких вариантов. Выберите Устранение неполадок.
Вам показывают список дополнительных параметров. Выберите Командная строка.
Командная строка теперь загружена, и вы можете использовать ее.
Как запустить командную строку, когда Windows 7 не загружается, используя аварийный диск
Если Windows 7 не может загружаться правильно, вы можете загрузиться с диска восстановления, который вы можете создать на работающем компьютере с Windows 7. Вот учебник о том, как создать его диск: что такое диск восстановления системы и как его создать в Windows.
Запустите компьютер и в меню загрузки BIOS выберите DVD-привод, на котором у вас есть инструменты восстановления, в качестве загрузочного устройства. Не загружайтесь с жесткого диска вашего компьютера, как раньше.
После загрузки ремонтного диска вам будет предложено выбрать способ ввода с клавиатуры, который вы предпочитаете. Выберите нужный язык для клавиатуры и нажмите Далее.
Затем ремонтный диск сканирует операционные системы, доступные на вашем компьютере, и выводит их список. Выберите Windows 7 и нажмите «Далее».
Если на вашем компьютере несколько учетных записей, вас попросят выбрать имя пользователя и затем ввести пароль для него. Сделайте это и нажмите ОК. Окно Параметры восстановления системы теперь загружено. Нажмите Командная строка в нижней части окна.
Командная строка отображается, и вы можете использовать ее для устранения неполадок.
Как запустить командную строку, когда Windows 7 не загружается, используя установочный диск
Если Windows 7 не может загружаться правильно, вы можете загрузиться с установочного диска.
Запустите компьютер и в меню загрузки BIOS выберите в качестве загрузочного устройства DVD-привод или съемный диск, на котором установлена Windows 10. Не загружайтесь с жесткого диска вашего компьютера.
Загрузите установку Windows 7, выберите нужный язык и нажмите «Далее».
Затем нажмите «Восстановить компьютер».
Окно Параметры восстановления системы теперь загружено. Нажмите Командная строка в нижней части окна.
Как запустить командную строку, когда Windows 8.1 не запускается, с помощью диска восстановления
Если Windows 8.1 не может загружаться правильно, вы можете загрузиться с диска восстановления, созданного на работающем компьютере с Windows 8.1. С его помощью вы можете запустить командную строку.
В меню загрузки BIOS выберите съемный диск, на котором установлена Windows 8.1, в качестве загрузочного устройства.
Когда загрузочный диск загрузится, он сначала попросит вас выбрать раскладку клавиатуры, которую вы хотите использовать. Выберите это.
Вас попросят выбрать вариант того, как вы хотите продолжить. Нажмите или коснитесь Устранение неполадок.
Затем нажмите или коснитесь Дополнительные параметры.
На экране «Дополнительные параметры» выберите «Командная строка».
Командная строка теперь запущена.
Как запустить командную строку, когда Windows 8.1 не загружается, используя установочный диск
Если у вас есть установочный DVD-диск Windows 8.1 или USB-накопитель с программой установки Windows 8.1, вы можете использовать его для запуска командной строки.
Запустите компьютер и в меню загрузки BIOS выберите в качестве загрузочного устройства привод DVD или съемный диск, на котором установлена Windows 8.
После загрузки программы установки Windows выберите язык и клавиатуру и нажмите «Далее».
Вместо нажатия кнопки «Установить сейчас» выберите «Восстановить компьютер».
Вас просят выбрать вариант. Нажмите Устранение неполадок.
Вам предоставляется несколько вариантов устранения неполадок. Выберите Дополнительные параметры.
Новый список параметров отображается. Нажмите или коснитесь Командная строка.
Теперь вы можете использовать командную строку в любом случае.
Я загрузил командную строку, и Windows не работает. Что дальше?
После загрузки командной строки вы можете использовать ее для восстановления загрузочных записей вашей системы, записи нового загрузочного сектора (при необходимости) или перестройки данных конфигурации загрузки.
Заключение
Надеемся, что это руководство будет полезно для вас, когда у вас возникнут проблемы с компьютерами и устройствами Windows. Если вы знаете другие способы запуска командной строки, когда Windows не запускается, не стесняйтесь поделиться ими, используя комментарии ниже.
Благодаря Командной строке в оболочке Windows можно устранять много неполадок или исправлять проблемы системы. Особенно актуальным данный инструмент является в случае отказа загрузки ОС. Единственный способ не потерять данные и при этом загрузить оболочку – это войти в cmd.exe, что позволит узнать, какие именно неполадки имеются и что для этого нужно предпринять.
Внешний вид Командной строки представляет собой черный экран с надписями-командами, которые нужно вводить вручную. Верхняя строка окна cmd.exe содержит данные об используемой оболочке. Для выполнения команды нужно не только ввести корректно в строку ввода, но и для подтверждения нажать «Enter».
Запуск командной строки при установке Windows 10: для чего это нужно?
Если для пользователей системы Linux работа в среде приложения Командной строки является единственным способом контакта с оболочкой, то для Windows данный инструмент используется крайне редко. К нему прибегают либо продвинутые пользователи, либо в случае поломки системы. Чаще всего использование cmd.exe нужно для системного администратора.
Другими названиями Командной строки, с которыми можно встретиться в повседневной жизни, являются:
- командный процессор;
- командная оболочка;
- интерпретатор команд.
Интерфейс этого инструмента исключительно текстовый, что предполагает использование для управления системой введенных из клавиатуры команд. На диске приложение обозначается адресом cmd. Для доступа через расположение на диске к Командной строке, если разрядность оболочки х64, а системный диск D вводится следующая команда:
При условии работы оболочки, запуск Командной строки можно выполнить так:
- через меню «Пуск» выбрать «Выполнить» и ввести в окне команду «cmd.exe»;
- зайти из меню «Пуск» в раздел «Все программы», в открывшемся списке выбрать и нажать на «Стандартные», где есть ярлык на «Командную строку».
Нажав после использования любого из вышеперечисленных методов клавишу «Enter», появится следующее окно:
ВАЖНО: Чаще всего в стандартных сборках операционной системы 10 версии цвет фона приложения Командная строка черный, а вводимый текст – белый. Но иногда встречаются другие вариации, которые выставляются опционально. Для изменения характеристик приложения нужно кликнуть вверху окна программы на ее адрес, а в появившемся меню перейти на «Свойства».
Чаще всего без Командной строки невозможно обойтись в тех случаях, когда определенные операции графическим интерфейсом реализовать невозможно. Также данные об обновлениях или других сведениях доступны исключительно со среды cmd.exe. Внедрение новых символов и графических элементов не обходится без прописывания в Командной строке указаний.
ПРИМЕЧАНИЕ: Получить доступ к перечню всех имеющихся в среде cmdприложения команд можно с помощью прописывания «help» в строке Командной строки и подтверждении действия нажатием «Enter».
Как запустить командную строку при установке Windows 10 из Дополнительных параметров запуска
Для доступа к приложению Командная строка в момент запуска оболочки можно воспользоваться вызовом окна программы через Дополнительные параметры запуска. Для этого необходимо выполнить такие действия:
- Зайти в момент запуска ОС в режим «Дополнительные параметры». Для вызова его необходимо навести курсор на пункт «Перезагрузка», удерживать левую кнопку мыши и клавишу «Shift» одновременно. Также запуск режима выполняется в случае отсутствия загрузки операционной системы по любым вероятным причинам.
- В открывшемся списке возможных действий выбрать «Поиск и устранение неполадок», нажать дважды левой кнопкой мыши по нему.
- В открывшемся окне «Диагностика» отыскать и открыть пункт «Дополнительные параметры».
- Должно открыться окно «Дополнительные параметры», как на рисунке ниже. Там следует выбрать пункт «Командная строка».
ВАЖНО: Чтобы действия в Командной строке при запуске оболочки имели какие-то последствия необходимо запускать приложение на правах Администратора. Если в системе предусмотрен пароль при таком входе – его нужно ввести в соответствующее поле, в противном случае просто нажать клавишу «Enter» для запуска инструмента Windows.
Как вызвать командную строку при установке Windows 10 с использованием установочного диска
При использовании специального загрузочного носителя в оболочке нужно перед запуском машины вставить его в дисковод или соответствующий порт на системном блоке. После этого вызов Командной строки производится по следующему алгоритму:
- При отсутствии установочного носителя с операционной системой можно воспользоваться утилитой Microsoftдля его создания. После перезагрузки машины нужно нажать функциональную кнопку «F9» на клавиатуре, что вызовет для устройств марки HPменю «Boot Option». Для других компьютеров необходимо в подсказке найти нужную клавишу, вызывающую это окно. Открывшееся меню содержит опцию выбора установки с диска или флеш-носителя. Для подтверждения действий наживается «Enter».
- Данное действие должно привести к появлению на экране надписи «Press any key…» для начала загрузки со стороннего носителя. Для подтверждения нажать «Enter».
- В левом нижнем углу следует нажать на надпись «Восстановление системы», как показано на рисунке ниже.
- В открывшемся меню «Выбор действия» нужно найти пункт «Поиск и устранение неполадок», нажать на него.
- Для продолжения следует открыть меню «Дополнительные параметры» на вкладке «Диагностика».
- В открывшемся окне Дополнительных параметров нужно перейти на пункт «Командная строка» и произвести запуск на правах Администратора.
Если права Root требуют введения пароля – сделать это в соответствующем поле и продолжить запуск инструмента нажатием кнопки «Enter».
Как запустить командную строку при установке Windows 10, когда оболочка не загружается, используя установочный диск
Если операционная оболочка не загружается, но под рукой есть USB-память или диск DVD с инсталлятором Windows, то запуск Командной строки можно выполнить с помощью данных инструментов. Для этого необходимо запустить машину, войти в меню BIOS, нажав соответствующую клавишу «Del» или другую функциональную (это указано в подсказке при загрузке системы). В данном меню следует выбрать носитель, на котором предустановленна оболочка – пункт «CD-ROM Drive». Загрузку как ранее с жесткого диска компьютера производить не нужно.
Нажатием клавиши «F10» или «Esc» для сохранения изменений загрузится программа установки операционной системы. На этом этапе следует выбрать раскладку и язык интерфейса, которые при этом будут использоваться. Подтвердить действия можно кнопкой «Далее».
Установку оболочки при этом выбирать не нужно. Необходимо коснуться или нажать на «Восстановить компьютер».
При выборе варианта продолжения загрузки следует нажать «Устранение неполадок».
В Дополнительных параметрах появится несколько возможных вариантов, где нужно выбрать запуск от имени Администратора «Командной строки».
Это действие откроет окно Командной строки, где ее ресурс может использоваться для дальнейшего восстановления оболочки.
Как открыть командную строку при установке Windows 10, когда ОС не загружается, восстановительным USB-диском
Кроме перечисленных выше методов Командную строку можно вызвать посредством USB-диска восстановления оболочки. Для этого перед загрузкой системы необходимо войти в меню среды BIOS, где выбрать для дальнейшей загрузки носитель с установленной на нем ОС. При этом нужно проследить, чтобы повторная перезагрузка ПК не производилась из жестких дисков.
После правильной загрузки система выдаст сообщение с просьбой выбора раскладки и языка клавиатуры. Необходимо выбирать тот, которым в дальнейшем будет удобно и понятно пользоваться.
В Дополнительных параметрах нужно найти вариант «Устранение неполадок».
В открывшемся списке необходимо найти пункт «Командная строка» и обязательно от лица Администратора произвести ее запуск.
Эти действия откроют Командную строку, которая может использоваться для дальнейших операций по установке или восстановлению оболочки.
Вам будет интересно
При подключении устройства, система Windows дает букву устройству, для дальнейшей работы с ним. Но иногда…
Привет всем! Если вы читаете эту статью значить вы хотите защитить систему от случайного его…
Для облегчения работы с графическими файлами или другими объектами операционной системы в Windows есть возможность…
В результате использования многих программ и приложений в операционной системе не редко появляются ошибки. Это…
Необходимость открытия в Виндовс командной строки может быть вызвана самыми разными задачами. Как выполнение каких-либо нетривиальных задач системы, так и вполне стандартных, но с расширенными параметрами, когда традиционное использование мыши и оконного интерфейса с папками лишь усложнит задачу.
Командную строку можно запускать как от имени конкретного пользователя, так и от имени администратора. Последний может выполнить гораздо больше действий в ней, поэтому часто именно с расширенным правом предпочтительнее работать.
Однако строка, подразумевает работу с клавиатуры и не использует мышь.
Как открыть командную строку в Windows 7 от имени Администратора
Часто новичков интересует, как в Виндовс 7 открыть командную строку, содержащую права расширенных возможностей.
Для этого существует два способа:
• нажать на кнопку Пуск и в разделе «Стандартные» найти «Командная строка», посредством нажатия правой кнопки мыши вызываем контекстное меню, где выбираем – «Запуск от имени Администратора»;
• перейти в папку Windows/System32 и запустить файл cmd.exe.
Для 64-разрядных ОС искомая папка имеет имя SysWOW64, но и в этом случае приложение cmd.exe может располагаться также в папке System32.
Нужно найти приложение, нажать на значке правой клавишей мыши и выбрать в меню «Запуск от имени Администратора».
Для любителей клавиатуры: можно перемещаться внутри папки при помощи курсорных клавиш, а чтобы запустить строку с правом администратора через контекстное меню, нужно нажать клавишу в виде курсора мыши. Клавиш контекстного меню может не быть на клавиатурах некоторых ноутбуков.
Право Администратора дает пользователю многие дополнительные возможности, а потому пользоваться в этом случае строкой нужно осторожно, не все права безобидны для ОС.
Как открыть командную строку в Виндовс 7, если стоит пароль
Существует способ запустить командную строку и при наличии парольной защиты. Для этого можно запустить загрузку Виндовс с установочного диска и в появившемся окне, где производится управление восстановлением «операционки», выбрать последний пункт – «Командная строка».
Также можно нажать сочетание клавиш Shift-F10.
Как открыть командную строку в Windows 7 при загрузке компьютера
Когда проводится установка ОС, порой не обойтись без командной строки. Если во время старта Windows будет удерживаться клавиша F8, то появится меню вариантов загрузки. Нужно выбрать пункт «Запуск в безопасном режиме поддержкой командной строки».
Как открыть панель управления в windows 7 через командную строку
Панель управления – часто незаменимый инструмент при работе с PC. Вызывается Панель через кнопку Win и находится в папке «Служебные».
Можно открыть Панель управления и без использования Win. Для этого нужно вызвать командную строку и ввести команду: control. Компьютер вызовет Панель управления.
Гипертерминал и диспетчер устройств
Программа HyperTerminal, входящая в состав стандартной сборки Windows XP, предназначается для координирования устройствами, подключенными через COM-порт.
Вызвать ее можно как через:
«Пуск» – «Стандартные» – «Связь» – «HyperTerminal», так и из командной строки. Для этого нужно набрать команду с клавиатуры: hypertrm.
Диспетчер устройств может пригодиться, когда происходит установка новых или отладка уже имеющихся на компьютере устройств. Чтоб вызвать Диспетчер, нужно подать команду с клавиатуры: mmc devmgmt.msc.
Как открыть 80 порт Windows 7 через командную строку
Установка нового оборудования или программы может потребовать принудительного открытия порта. Зная, как в Виндовс 7 открыть командную строку, можно открыть и порт 80. Изначально Виндовс резервирует его для HTTP-сервера, но открыть его все-таки можно.
Для этого потребуется:
— вызвать командную строку от имени Администратора;
— с клавиатуры набрать команду: netsh firewall add portopening protocol = TCP port = 80 name = Apache mode = ENABLE scope = SUBNET.
Это пример для Apache-HTTP-сервера, в качестве области указан параметр Подсеть, в протокол открытия порта — TCP. Таким образом можно открыть порт с любым номером.
Как открыть командную строку в Виндовс 7 через Биос
Запуск ее непосредственно из Биос невозможен, хотя новички нередко интересуются данным вопросом. Так называемый Биос – это основная система ввода-вывода, с помощью которой осуществляется управление базовыми функциями PC. Он «вшит» в ПЗУ, компьютер может открыть доступ в эту область лишь для особых случаев. Вызов же ее предполагает загрузку ядра Windows.
Подразумевая под открытием командной строки через BIOS новички, как правило, имеют в виду случай, когда ОС загружается в безопасном режиме с возможностью поддержки командной строки.
Открываем на Windows XP
Во время старта ОС нужно некоторое время удерживать F8 на клавиатуре и выбрать вариант загрузки «Безопасный режим с поддержкой командной строки».
Но назвать такой метод загрузкой из Биос все-таки нельзя.
Источник
В статье показываю все способы открыть командную строку CMD в любых версиях Windows (11, 10, 8, 8.1, 7, XP). Инструкция простая и подходит для новичков без опыта.
Рекомендую изучить ее до конца, поскольку есть варианты запуска консоли, не знакомые многим пользователям, хотя они очень удобные. Тем более в некоторых случаях при неправильной работе системы, часть привычных методов запуска может не срабатывать, а так у вас будет альтернатива!
Навык пригодится для выполнения полезных команд (упомяну ниже самые необходимые), которые нельзя или сложно задействовать через привычный графический интерфейс системы.
Как открыть командную строку во всех Windows (универсальные способы ТОП 5)
Представленный список вариантов запуска я выделил в ТОП 5. Срабатывают в любых операционных системах, исключения прокомментирую. Все позволяют включать командную строку от имени администратора (подробнее ниже, в отдельной главе).
1 — При помощи поиска
Встроенный поиск есть во всех Windows. Это наиболее быстрый вариант запустить командную строку:
- Откройте поисковую строку. В Win XP, 7 и 8 находится в «Пуске». В 10 и 11 — на панели задач (кнопка со значком лупы).
- Введите «CMD» или «Командная строка» и запустите ее из найденных результатов.

Командная строка расположена практически в одном каталоге во всех системах: «стандартные», «служебные», либо «Инструменты».
Зайдя в «Пуск», перейдите к списку всех программ компьютера и найдите нужную папку (ориентируйтесь на таблицу).
| Версия Windows | Как открыть список программ |
|---|---|
| 7; XP | Нажмите на строку «Все программы» внизу окна и найдите папку «Стандартные». |
| 10; 8; 8.1 | В 10-м выпуске приложения в алфавитном порядке появляются сразу. В 8 и 8.1 кликните еще по стрелке «вниз» для отображения программ. В перечне найдите «Служебные Windows». |
| 11 | Выберите «Все приложения» и пролистайте до кнопки «Инструменты Windows». Перейдите по ней. |

3 — В окне «Выполнить» и диспетчере задач
Неудобство может возникнуть у новеньких пользователей ПК, поскольку нужно зажимать горячие клавиши. Знаю, не у всех поначалу получается 😊
Меню «Выполнить»:
- Зажмите комбинацию клавиш
Win + R. Win найдете слева внизу клавиатуры, между Ctrl и Alt. У нее иконка ⊞. Сначала зажмите Win и, не отпуская, добавьтеR. Языковая раскладка не важна. - Введите
cmdи нажмите «ОК» (или Enter на клавиатуре).

Task Manager:
- Откройте его, зажав сочетание клавиш
Ctrl+Shift+Esc. В отдельной заметке рассказал обо всех возможностях запуска: читайте, как открыть диспетчер задач. - Перейдите в «Файл», выберите «Запустить новую задачу».
- Введите
cmd, по желанию поставьте галочку «Создать с правами администратора» и нажмите «ОК».

4 — Через папку проводника и ярлык
В этой главе рассмотрим, как на Windows открыть командную строку в нужной папке.
Универсальный метод работает так:
- Откройте любую папку;
- В адресном поле вверху введите
cmdи нажмите Enter или стрелочку справа от строки ввода.
Командная строка запустится сразу в той папке, где вы сейчас находитесь.

В Windows выпусков 7, 8 и 8.1 можно даже не вводить «cmd» в адрес папки. Удерживая нажатой клавишу Shift, кликните правой кнопкой мыши в проводнике по пустому месту и выберите и «Открыть окно команд».

Создание ярлыка. Он может располагаться на рабочем столе или закрепите в «Пуск» / на панели задач. Как удобно.
Что делать:
- Перейдите по пути
C:WindowsSystem32и найдите файл с названиемcmd.exe(список будет отсортирован по алфавиту). Как раз он отвечает за запуск командной строки. - Щелкните по нему правой кнопкой мышки, выберите «Создать ярлык». Ответьте «Да» на вопрос о размещении иконки на рабочем столе.

5 — С помощью терминала PowerShell
Терминал есть во всех версиях Windows, кроме старенькой XP. А в 11-й он основной.
Вход в командную строку через PowerShell:
- Найдите терминал во встроенному системному поиску, так и набрав PowerShell. Либо через «Выполнить» (откройте клавишами
Win+R) и в нем введитеpowershell. - В открывшемся окошке введите cmd и нажмите Enter на клавиатуре.

Терминал автоматически переключится на CMD в том же окне.
Не путайте понятие «командной строки» с терминалом PowerShell. Второе — служебная оболочка для иных операций, хотя и способна выполнять ряд команд из CMD.
Быстрые способы, как вызвать командную строку в Windows 8, 10, 11
Помимо перечисленных выше вариантов, для современных систем есть еще один — меню опытного пользователя WinX (Power User Menu).
Для его вызова зажмите Win+X. Всплывающая панелька появится в области «Пуска». В нем выберите «Командная строка» или аналогичный пункт с припиской «администратор», если хотите запустить от имени админа.

Если в Windows 10 вместо стандартной командной строки в меню отображается Powershell, то это можно исправить:
- Кликните правой кнопкой мыши по рабочему столу, выберите «Персонализация»;
- Перейдите на вкладку «Панель задач» и поставьте переключатель под надписью «Заменять командную строку оболочкой …» в положение «Откл.»

В Windows 11 стандартная консоль вытесняется как раз PowerShell и это уже не исправить. Поэтому в меню не увидите привычного пункта. Ничего страшного! Выбирайте «Терминал» (см. картинку выше), в нем кликните по стрелке рядом с вкладками и выберите «Командная строка».

Как запустить командную строку от имени Администратора
Почти все описанные выше способы поддерживают включение от имени админа:
- Найдя командную строку через поиск (см. вариант №1 выше), кликните правой кнопкой мыши (ПКМ) по найденному результату и выберите запуск от имени администратора.
- В «Пуске» в директории «Стандартные» или «Служебные» также сделайте клик ПКМ и выберите соответствующий пункт запуска (см. вар №2).
- В диспетчере задач создайте новое задание, вписав
CMDи отметив пункт запуска от администратора (см. вар №3). - При вызове меню Win+X увидите вариант командной строки с добавкой «администратор» (см. предыдущую главу).
- Если создадите ярлык по методу 4, то его также можно запускать от админа правым щелчком.

Как войти в командную строку при загрузке и установке Windows
Активировать консоль можно при установке Виндовс или до ее загрузки.
Сделать это можно так…
При установке:
- В самом начале установочного процесса (в окне с единственной кнопкой «Установить»), нажмите на ссылку «Восстановление системы»;
- Появится загрузочное меню. Перейдите в категорию поиска и устранения неисправностей;
- Откройте «Дополнительные параметры»;
- Увидите кнопку «Командная строка».

Либо на любом экране инсталляции зажмите Shift+F10 (либо Shift+Fn+F10). Второй метод может помочь на ноутбуках. и сразу запустится командная строка.
При загрузке все выполняется также с пункта №2. Нужно лишь предварительно перезагрузить ПК (актуально для 10 и 11) в режиме особых вариантов загрузки. Сделать это можно, перейдя в «Параметры» из меню «Пуск» — «Обновление и безопасность» — «Восстановление». Там нажать «Перезагрузить сейчас» под надписью «Особые варианты загрузки». Либо настроить загрузку через Биос.
FAQ (вопрос — ответ)
Как вставлять скопированный текст в командную строку горячими клавишами?
Находясь в ней, кликните ПКМ по заголовку окна, перейдите в «Свойства». Снимите галочку с опции «Использовать прежнюю версию консоли» и перезапустите интерпретатор CMD. Горячие клавиши заработают.
Для наглядности смотрите скриншот: открыть »
Какие полезные команды есть в консоли?
ipconfig /all — показать IP адрес локальной сети всех сетевых адаптеров;sfc /scannow — сканирует системные файлы и восстанавливает поврежденные;chkdsk — проверяет диск на ошибки и исправляет их;ping — проверить доступность узла (сайта в интернете);shutdown — выключить или перезагрузить компьютер. Можно использовать для выключения ПК по таймеру;systeminfo — вывод информации о системе.
Как зайти в командную строку горячими клавишами?
По умолчанию нельзя. Но выше, в вар. №4 я показал, как создать ярлык. Ему можно назначить клавиши быстрого вызова. Для этого откройте свойства ярлыка (кликом ПКМ), в строке «Быстрый вызов» нажмите удобную вам буквенную кнопку на клавиатуре, которая будет срабатывать вместе с Ctrl+Alt и открывать командную строку. Например, указав клавишу «M», для запуска вы будете использовать Ctrl+Alt+M. Если хотите запускать утилиту с доступом от имени администратора, то нажмите в том же окошке «Дополнительно» и отметьте соответствующую настройку.
Весь процесс показал на этом изображении: смотреть »
Не забудьте сохранить изменения.
Основные выводы
Уверен, теперь вы научились открывать командную строку в любых выпусках Windows с правами обычного пользователя или администратора.
Рекомендую взять на вооружение методы из моего ТОП 5, потому что они работают во всех системах и вы сможете войти в консоль, даже если какой-то вариант не запустится. Такое возможно из-за повреждений ОС, например, вирусной активностью. Попробуйте эти варианты сразу, чтобы запомнить.
Задавайте вопросы, если что-то непонятно или не получается. Я рад обратной связи и с удовольствием постараюсь помочь всем, что в моих силах 😉 Делитесь материалом в социальных сетях, если он вам помог. Значит, вероятно, будет полезен и другим людям!