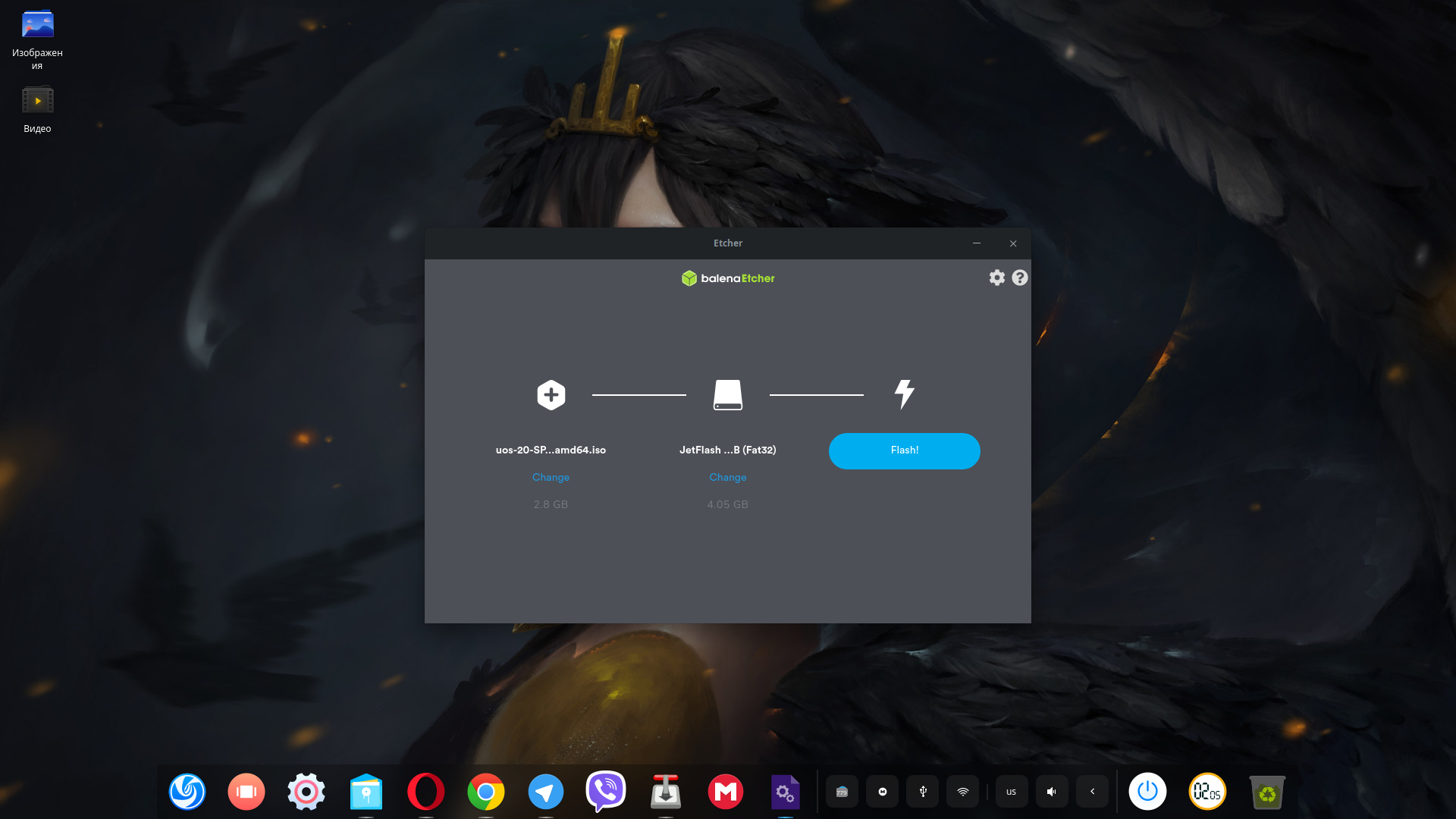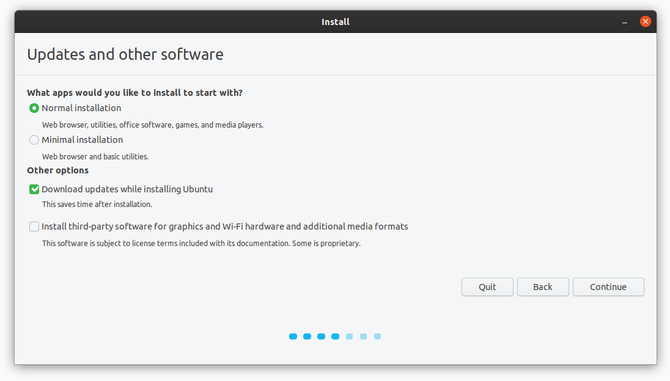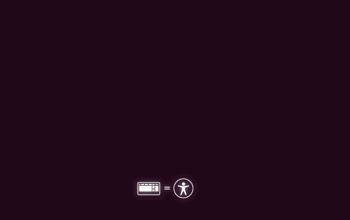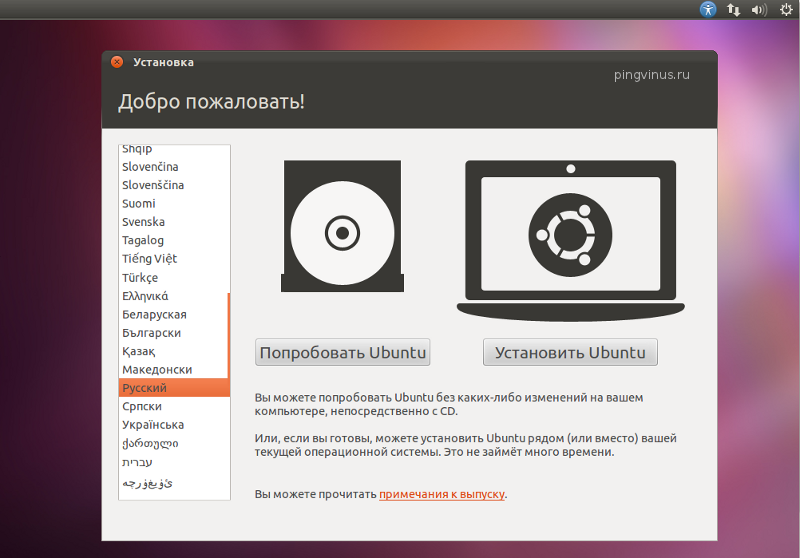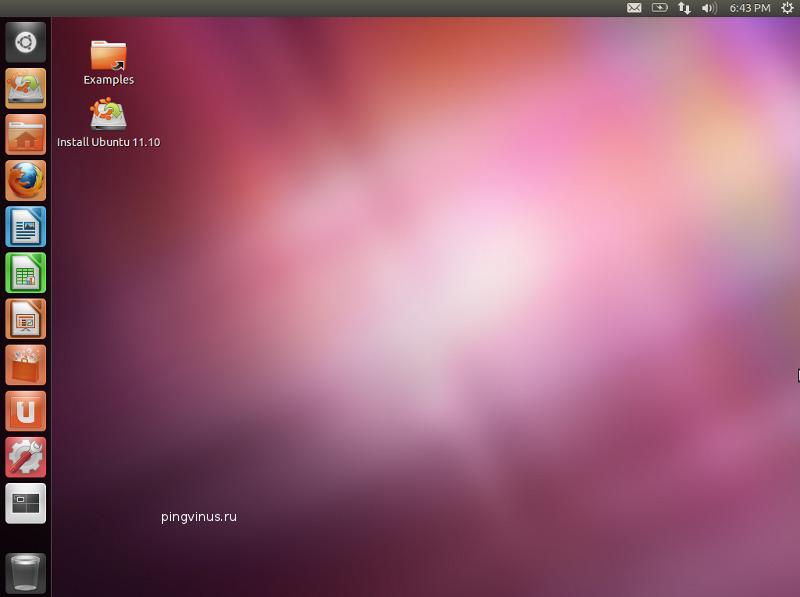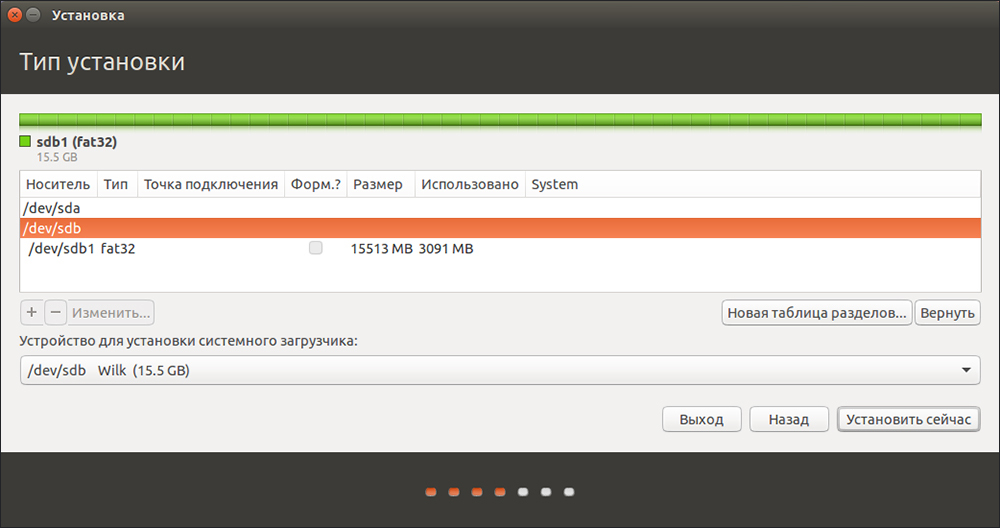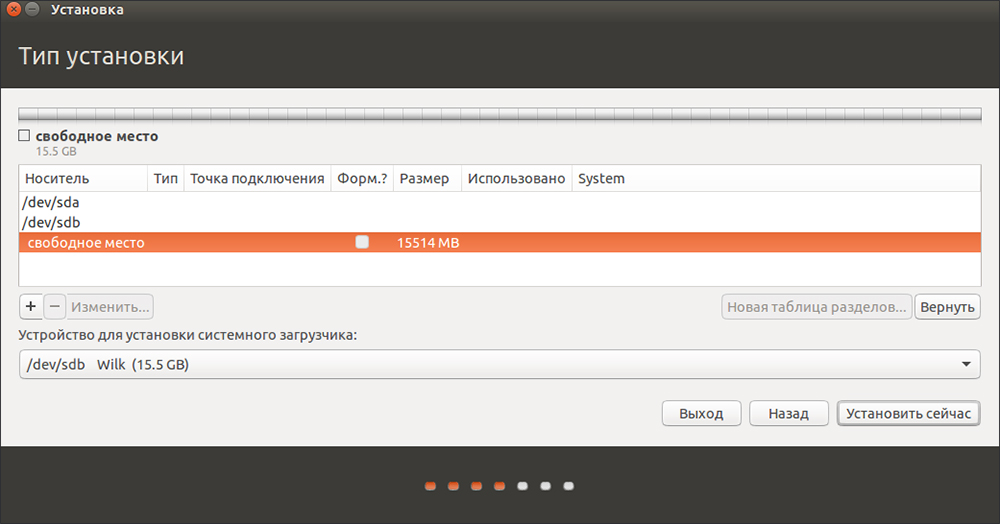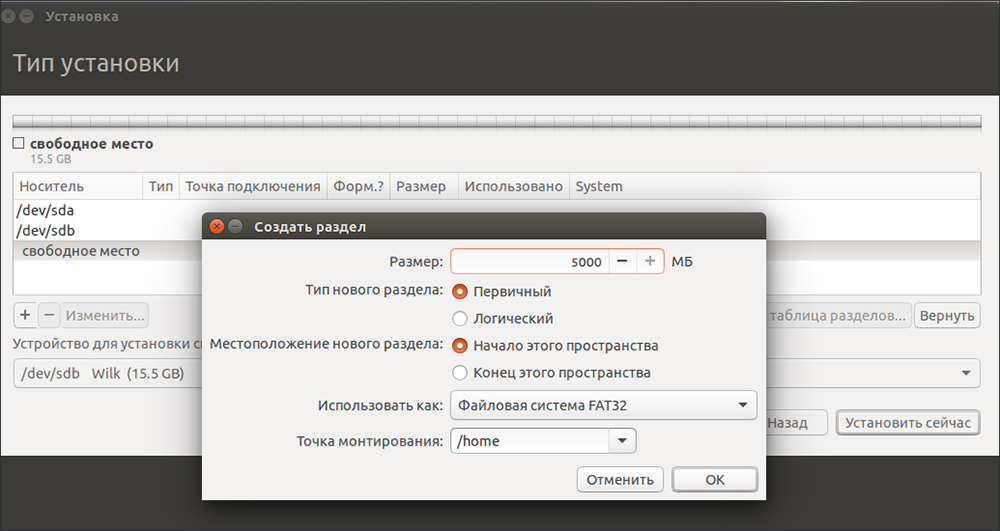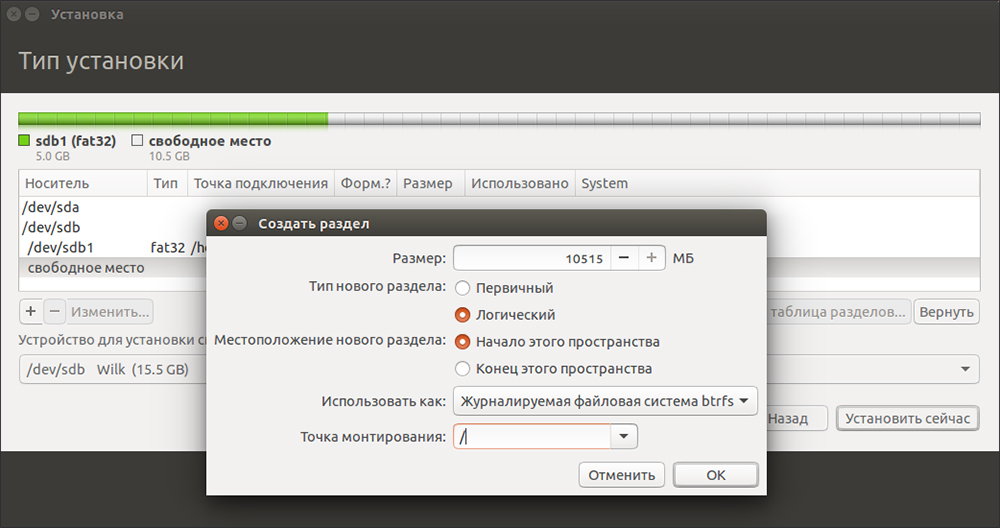Download Article
Download Article
Whether you want to install Linux on your PC from a flash drive or just boot into a portable version of Linux, you can easily create a bootable Linux USB flash drive in Windows 10. We’ll show you how to download the software you’ll need to create your Linux USB drive, how to make the drive bootable, and how to make your PC boot from the flash drive instead of your hard drive.
-
1
Download an ISO image of Ubuntu (or your preferred Linux flavor). To boot into Linux from a USB drive, you’ll need to download a file that contains an «image» of the Linux installation media. You can download the ISO for any flavor of Linux you want to install, including Debian and Linux Mint, and the process to create a bootable USB drive will be similar.
- To download an ISO of Ubuntu, head over to https://ubuntu.com/download/desktop and click the Download link next to the latest stable version. Ubuntu is a good option if you want to try out Linux without installing it—once you boot from the flash drive, you’ll be able to choose an option to try before you install.[1]
- To download a Debian ISO, go to https://www.debian.org/download. The download will start automatically.
- You can get the Linux Mint ISO from https://linuxmint.com/download.php. Just click the Download button next to the version you want to install.
- If you just want to try out Linux without installing it on your hard drive, try Puppy Linux, which allows you to boot right into a functional Linux desktop. You can download a Puppy Linux ISO from https://puppylinux.com/index.html#download.
- To download an ISO of Ubuntu, head over to https://ubuntu.com/download/desktop and click the Download link next to the latest stable version. Ubuntu is a good option if you want to try out Linux without installing it—once you boot from the flash drive, you’ll be able to choose an option to try before you install.[1]
-
2
Install Rufus on your PC. Rufus is free software that allows you to create bootable USB drives from ISO images.[2]
Go to https://rufus.ie and click the Rufus link under «Download» toward the bottom of the page to download the installer.- When the download is complete, double-click the file that begins with «rufus» and ends with «exe» and follow the on-screen instructions to install.
- Once Rufus is installed, you’ll find it in your Windows menu. Launch Rufus if it doesn’t start automatically after the installation.
Advertisement
-
3
Insert your USB flash drive into an available USB port. You’ll want to use a blank USB drive, as everything on the drive will be deleted. Back the drive up before you continue if necessary.
-
4
Open Rufus and select your USB flash drive in Rufus. If multiple external drives are connected to your PC, Rufus may select the wrong drive. Click the proper drive in the «Device» menu if it’s not accurate.
-
5
Select FreeDOS from the «Boot selection» menu. It’s just under the Device selector. This tells Rufus to make the drive bootable.[3]
- The default options for «Partition scheme» and «Target system» are filled in automatically and you won’t need to change them.
-
6
Click the Select button and choose the ISO you downloaded. This button is to the right of the «Boot selection» menu. You should find the ISO in your default download folder, which is usually called Downloads.
-
7
Leave the other parameters in place and click START. This begins the process of writing the ISO image to the flash drive.
- If Rufus prompts you to download an additional file to write the ISO, click Yes to continue.[4]
- If Rufus prompts you to download an additional file to write the ISO, click Yes to continue.[4]
-
8
Select «Write in ISO image mode (Recommended)» and click OK. This option will appear when the «ISOHybrid image detected» window appears. This just means you can use the same ISO on a bootable DVD or USB drive as needed.
-
9
Click OK to create your bootable USB drive. This involves erasing the data on the drive and copying the necessary files for making the drive bootable. You’ll see a Status bar at the bottom of the window once the process begins.
- When the drive is ready, the status bar will say «READY.» At this point, you’ll have a bootable Linux USB drive.
Advertisement
-
1
Reboot your PC with the USB drive attached. If you’ve already set your PC to boot from USB, your computer will immediately boot into Linux once it comes back up.
- If your PC boots back into Windows 10 instead, continue with this method.
- skip to step 5. Otherwise, the steps to get to the BIOS are going to be different depending on your motherboard—you’ll usually press a key immediately after the PC restarts, which is usually F2, F10, or Del. Search for your PC model and «BIOS setup key» to find your key. Alternatively, try the following steps to boot into the BIOS from Windows 10:
- Press Windows key + i to open Settings.
- Click Update & Security.
- Click Recovery in the left panel.
- Click Restart now under «Advanced startup.»
- On the «Choose an option» screen, click Troubleshoot.
- Click UEFI Firmware Settings and then click Restart. The PC will boot into the BIOS or UEFI.
-
2
Locate the Boot menu. Once the computer boots into the BIOS, look for a menu called Boot, Boot Order, or Boot Options. You might have to enter a menu called Advanced, System, Storage, or Configuration to find it. What you’re looking for a list of boot devices, such as «Hard Drive» and «Removable Device» in order.
-
3
Set the USB drive or «Removable Storage» to be first in the boot order. You may have to select an item called «1st boot device» or similar to bring up a list of options. The goal is to make your USB drive or removable media the first item in the list so your PC tries to boot from devices that are connected to it.
-
4
Save and exit the BIOS. You’ll usually do this by pressing the F10 key or by selecting an option called Save & Exit. Once saved, your PC will reboot.
-
5
Install and run Linux. When your PC boots from the flash drive, you’ll be prompted to choose some regional and keyboard settings. If you made an Ubuntu drive, you can choose Try Ubuntu without installing to use the live version of Ubuntu, or install it on your hard drive. Regardless of the version of Linux you want to install, the remaining steps will be simple—follow the on-screen instructions to get started!
- If you’re installing Puppy Linux, you’ll boot right into a functional Linux desktop without having to install.
Advertisement
Ask a Question
200 characters left
Include your email address to get a message when this question is answered.
Submit
Advertisement
-
Any time the flash drive is connected to your PC upon reboot, your PC will try to boot from it before it boots from your hard drive. If you don’t want to boot from the USB drive the next time you reboot, remove the drive before rebooting.
Thanks for submitting a tip for review!
Advertisement
About This Article
Article SummaryX
1. Download the ISO image.
2. Install Rufus.
3. Insert a blank USB drive.
4. Use Rufus to flash the ISO to the drive.
5. Go into the BIOS and set the USB drive as first in the boot order.
6. Reboot into Linux.
Did this summary help you?
Thanks to all authors for creating a page that has been read 46,431 times.
Is this article up to date?
Download Article
Download Article
Whether you want to install Linux on your PC from a flash drive or just boot into a portable version of Linux, you can easily create a bootable Linux USB flash drive in Windows 10. We’ll show you how to download the software you’ll need to create your Linux USB drive, how to make the drive bootable, and how to make your PC boot from the flash drive instead of your hard drive.
-
1
Download an ISO image of Ubuntu (or your preferred Linux flavor). To boot into Linux from a USB drive, you’ll need to download a file that contains an «image» of the Linux installation media. You can download the ISO for any flavor of Linux you want to install, including Debian and Linux Mint, and the process to create a bootable USB drive will be similar.
- To download an ISO of Ubuntu, head over to https://ubuntu.com/download/desktop and click the Download link next to the latest stable version. Ubuntu is a good option if you want to try out Linux without installing it—once you boot from the flash drive, you’ll be able to choose an option to try before you install.[1]
- To download a Debian ISO, go to https://www.debian.org/download. The download will start automatically.
- You can get the Linux Mint ISO from https://linuxmint.com/download.php. Just click the Download button next to the version you want to install.
- If you just want to try out Linux without installing it on your hard drive, try Puppy Linux, which allows you to boot right into a functional Linux desktop. You can download a Puppy Linux ISO from https://puppylinux.com/index.html#download.
- To download an ISO of Ubuntu, head over to https://ubuntu.com/download/desktop and click the Download link next to the latest stable version. Ubuntu is a good option if you want to try out Linux without installing it—once you boot from the flash drive, you’ll be able to choose an option to try before you install.[1]
-
2
Install Rufus on your PC. Rufus is free software that allows you to create bootable USB drives from ISO images.[2]
Go to https://rufus.ie and click the Rufus link under «Download» toward the bottom of the page to download the installer.- When the download is complete, double-click the file that begins with «rufus» and ends with «exe» and follow the on-screen instructions to install.
- Once Rufus is installed, you’ll find it in your Windows menu. Launch Rufus if it doesn’t start automatically after the installation.
Advertisement
-
3
Insert your USB flash drive into an available USB port. You’ll want to use a blank USB drive, as everything on the drive will be deleted. Back the drive up before you continue if necessary.
-
4
Open Rufus and select your USB flash drive in Rufus. If multiple external drives are connected to your PC, Rufus may select the wrong drive. Click the proper drive in the «Device» menu if it’s not accurate.
-
5
Select FreeDOS from the «Boot selection» menu. It’s just under the Device selector. This tells Rufus to make the drive bootable.[3]
- The default options for «Partition scheme» and «Target system» are filled in automatically and you won’t need to change them.
-
6
Click the Select button and choose the ISO you downloaded. This button is to the right of the «Boot selection» menu. You should find the ISO in your default download folder, which is usually called Downloads.
-
7
Leave the other parameters in place and click START. This begins the process of writing the ISO image to the flash drive.
- If Rufus prompts you to download an additional file to write the ISO, click Yes to continue.[4]
- If Rufus prompts you to download an additional file to write the ISO, click Yes to continue.[4]
-
8
Select «Write in ISO image mode (Recommended)» and click OK. This option will appear when the «ISOHybrid image detected» window appears. This just means you can use the same ISO on a bootable DVD or USB drive as needed.
-
9
Click OK to create your bootable USB drive. This involves erasing the data on the drive and copying the necessary files for making the drive bootable. You’ll see a Status bar at the bottom of the window once the process begins.
- When the drive is ready, the status bar will say «READY.» At this point, you’ll have a bootable Linux USB drive.
Advertisement
-
1
Reboot your PC with the USB drive attached. If you’ve already set your PC to boot from USB, your computer will immediately boot into Linux once it comes back up.
- If your PC boots back into Windows 10 instead, continue with this method.
- skip to step 5. Otherwise, the steps to get to the BIOS are going to be different depending on your motherboard—you’ll usually press a key immediately after the PC restarts, which is usually F2, F10, or Del. Search for your PC model and «BIOS setup key» to find your key. Alternatively, try the following steps to boot into the BIOS from Windows 10:
- Press Windows key + i to open Settings.
- Click Update & Security.
- Click Recovery in the left panel.
- Click Restart now under «Advanced startup.»
- On the «Choose an option» screen, click Troubleshoot.
- Click UEFI Firmware Settings and then click Restart. The PC will boot into the BIOS or UEFI.
-
2
Locate the Boot menu. Once the computer boots into the BIOS, look for a menu called Boot, Boot Order, or Boot Options. You might have to enter a menu called Advanced, System, Storage, or Configuration to find it. What you’re looking for a list of boot devices, such as «Hard Drive» and «Removable Device» in order.
-
3
Set the USB drive or «Removable Storage» to be first in the boot order. You may have to select an item called «1st boot device» or similar to bring up a list of options. The goal is to make your USB drive or removable media the first item in the list so your PC tries to boot from devices that are connected to it.
-
4
Save and exit the BIOS. You’ll usually do this by pressing the F10 key or by selecting an option called Save & Exit. Once saved, your PC will reboot.
-
5
Install and run Linux. When your PC boots from the flash drive, you’ll be prompted to choose some regional and keyboard settings. If you made an Ubuntu drive, you can choose Try Ubuntu without installing to use the live version of Ubuntu, or install it on your hard drive. Regardless of the version of Linux you want to install, the remaining steps will be simple—follow the on-screen instructions to get started!
- If you’re installing Puppy Linux, you’ll boot right into a functional Linux desktop without having to install.
Advertisement
Ask a Question
200 characters left
Include your email address to get a message when this question is answered.
Submit
Advertisement
-
Any time the flash drive is connected to your PC upon reboot, your PC will try to boot from it before it boots from your hard drive. If you don’t want to boot from the USB drive the next time you reboot, remove the drive before rebooting.
Thanks for submitting a tip for review!
Advertisement
About This Article
Article SummaryX
1. Download the ISO image.
2. Install Rufus.
3. Insert a blank USB drive.
4. Use Rufus to flash the ISO to the drive.
5. Go into the BIOS and set the USB drive as first in the boot order.
6. Reboot into Linux.
Did this summary help you?
Thanks to all authors for creating a page that has been read 46,431 times.
Is this article up to date?
Ubuntu – это дистрибутив операционной системы Linux. Он является упрощенной версией ОС для неопытных пользователей. Основным преимуществом является то, что Ubuntu распространяется бесплатно и совместим с любыми устройствами.
Линукс без установки на компьютер
Ubuntu основана на Debian, обладающим стабильной и широкой пакетной базой. Благодаря обширному дополнительному функционалу и удобному графическому интерфейсу, Ubuntu сделала революцию в мире дистрибутивов Линукс для персональных компьютеров и ноутбуков. Она имеет ряд преимуществ, которым обязана широкому распространению:
- Для того чтобы пользоваться ОС, нет необходимости устанавливать ее на компьютер.
- Бесплатное распространение позволяет легально использовать Линукс.
- Не требует установки антивирусной программы, потому что вирусов для Линукс очень мало.
- Убунту, основанная на базе ядра Линукс, обеспечивает стабильную работу без тормозов и сбоев системы.
- Все необходимые программы для офисной работы, просмотра мультимедиа и серфинга в Интернете уже предустановленны.
Если сравнивать Ubuntu portable USB с операционной системой Windows, то первая после загрузки полностью готова к работе. У Windows сразу после установки могут не открываться файлы с некоторыми расширениями, не воспроизводиться звук или видео, необходима установка дополнительных драйверов, утилит и кодеков. ОС от Линукс оснащена всем необходимым для того, чтобы сразу начать работу.
Как запустить Linux с флешки без установки на компьютер
Разработчики Ubuntu предусмотрели возможность ее использование вместе с Windows 7 или более новыми версиями ОС. Запуск Linux с флешки удобен тем, что можно не устанавливая систему, ознакомиться с ее возможностями. Чтобы создать загрузочную флешку, скопировать образ дистрибутива на USB будет недостаточно. Для этого нужно следовать пошаговому руководству, приведенному ниже.
Как скачать Линукс для установки с флешки
Образ ISO Ubuntu возможно бесплатно скачать на официальном сайте разработчиков. Но следует учесть, что дистрибутив имеет несколько редакций для различных устройств. Каждая из них обладает своим сайтом и сообществом.
Совет! Для работы с мультимедиа предназначен дистрибутив Ubuntu Studio, для образования применяется Edubuntu. Чтобы создать домашний кинотеатр с MythTV, следует скачать Mythbuntu.
Дистрибутив по умолчанию поставляется окружением рабочего стола Unity. Он отличается привлекательным внешним видом и минимальным количеством дополнительных опций. Но вариаций и модификаций Убунту существует множество, поэтому можно выбрать нужную, соответствующую индивидуальным предпочтениям и требованиям.
Важно! Нужно обратить внимание на разрядность системы. Для персональных компьютеров с объемом ОЗУ более 2 Гб подойдет 64x bit.
Скачать дистрибутив также возможно на торрент-трекерах и на других сторонних ресурсах. Но перед скачиванием стоит убедиться, что источник проверенный и надежный.
Установка полноценной Ubuntu на USB накопитель
Чтобы установить дистрибутив Линукс, нужно скачать специальную утилиту для создания загрузочной флешки Universal USB Installer, а также понадобится сам накопитель с объемом памяти не меньше 2 Гб. Затем необходимо сделать следующее:
- Запустить программу UUI, при первом запуске согласиться с лицензионным соглашением, нажав кнопку «I agree».
- Выбрать версию Линукс во всплывающем окне. Утилита способна работать со всеми дистрибутивами.
- Чтобы выбрать образ Ubuntu, нажать на кнопку «Browse» (Обзор) и указать путь к папке, где хранится установочный файл. Его адрес будет отображен в поле.
- В пункте «Step 3» выбрать флеш-накопитель из списка. Если нужная флешка не отображается, поставить галочку напротив «Now Showing All Drives», чтобы показать все диски.
Важно! При выборе неверного диска может повредиться значительная часть данных.
- Перед установкой следует отформатировать накопитель вручную, также можно воспользоваться опцией утилиты, поставив галочку напротив пункта «Format Drive». Она автоматически очистит флешку. Ползунком регулируется пространство на диске для сохранения на нем различной информации и настроек.
- Для завершения создания нажать на кнопку «Create» и подтвердить действие.
Программа уведомит об успешном завершении процедуры. После следует закрыть ее.
Как в Линуксе открыть флешку
Открытие USB накопителей во всех операционных системах аналогично. Только для ОС могут понадобиться драйвера. Для начала нужно убедиться, что все USB порты работоспособны, вставив накопитель в разъем и найти его в директории «computer:///». Если флешка не отображается, то необходимо скачать дополнительные драйвера. Подобная проблема нередко встречается в ОС Linux.
- Скачать и инсталлировать ПО для портов USB0 или 3.0, введя соответствующий запрос в строке поиска в любом браузере.
- Если первый вариант не помог, то обновить драйвера для материнской платы. Также стоит проверить ее на совместимость с операционной системой.
Запуск Линукс с флешки без установки
Linux с флешки и все ее дистрибутивы предполагают возможность запуска без инсталляции на персональный компьютер или ноутбук. После того как создана загрузочная флешка, нужно сделать следующее:
- Зайти в BIOS устройства. В зависимости от модели, комбинация клавиш при запуске системы может отличаться. Обычно используются Del, Esc или одна из функциональных клавиш.
- Во кладке «Boot» в приоритете загрузки поставить USB порт, в который подключена флешка.
- Во вкладке «Exit» выбрать выход с сохранением настроек. Компьютер начнет перезагрузку.
Причин, почему Ubuntu не загружается с флешки, может быть несколько.
- Неправильная настройка BIOS. Нужно удостовериться, что загрузочная флешка выставлена в приоритете загрузки. Также следует обратить внимание на вкладку «Main» и на способ подключение жесткого диска (SATA Mode). Обычно используется IDE Mode, но можно попробовать выставить значение ACHI Mode.
- Целостность загрузочного диска. На этапе монтирования или загрузки образа могла произойти ошибка. Выяснить правильность установки можно с помощью контрольной суммы, которая расположена на установочном диске в папке с образом. Она имеет название MD5SUMS. Чтобы сравнить данную сумму с суммой образа можно воспользоваться утилитой md4sums на Linux или HashCheck Shell Extension на Windows. Суммы должны быть идентичны, иначе при загрузке произошли ошибки.
- Несовместимость с видеокартой. С большинством карт NVIDIA графический драйвер дистрибутива совместим, но иногда возникают проблемы, при которых при загрузке появляется черный или фиолетовый экран. Чтобы решить проблему, существует дополнительная опция «nomodeset». Ее активируют нажатием клавиши F6 при запуске дистрибутива. Затем выбирают ее с помощью кнопки Enter.
Частые ошибки при запуске Ubuntu с флешки
Установщик дистрибутива Ubuntu по умолчанию предлагает журналируемую файловую систему EXT4. Также сам установочный файл автоматически ставится на основной HDD диск ПК или ноутбука. Кроме того, требуется создать раздел подкачки. Ввиду этих параметров могут возникнуть следующие ошибки:
- На USB накопителе создадутся множество разделов EXT4 и swap, включающих файловую систему. Соответственно, при работе записывается большое количество данных. Процесс значительно сократит срок службы флешки.
- Загрузочный файл неправильно установится, и запустить систему не получится.
Как установить Linux без флешки и диска
Если нет физических носителей, то возможна загрузка Linux без диска и флешки напрямую с жесткого диска компьютера. Для этого понадобится сам ISO образ и специальная утилита UNetbootin.
- Запустить программу, затем задать способ установки. Возможно загрузить дистрибутив и его версию через сеть Интернет, а также с образа диска. Во втором случае, нужно выбрать соответствующий пункт и указать путь к образу ISO или IMG.
- В разделе «Тип» задать «Жесткий диск», нажать на ОК и перезагрузить ПК.
- В меня Grub отобразятся параметры системы, пункт «UNetbootin» загрузит нужный образ.
Совет! При втором и последующем запуске программы запросит, нужно ли удалять образ, который установлен к корневой папке.
Заключение
Linux является гибкой операционной системой, которая обладает широким функционалом и интуитивно понятным графическим интерфейсом. Различные версии дистрибутивов доступны для бесплатного скачивания и использования. Загрузка Ubuntu с флешки посредством специальных утилит не займет много времени, при этом не придется удалять основную операционную систему. Благодаря оптимизации Ubuntu, она совместима с любыми устройствами.
Наверняка вы слышали о предварительном просмотре дистрибутивов Linux с USB-накопителей, без необходимости установки его на ПК. Но знаете ли вы, что вы также можете сохранять свои данные между сессиями, всё так же работая с USB-накопителя или вовсе сделать на него полноценную установку Linux? Это может повысить вашу производительность в разы, особенно если вы работаете удаленно или не можете позволить себе собственный ПК.
Короче говоря, мы говорим о превращении Linux в ультрапортативную платформу: запуск Linux с USB-устройства флэш-памяти. Вот три варианта ношения Linux в вашем кармане. Узнайте, какой метод лучше для вас.
Выберите правильную флешку
Если вы намерены превратить данную возможность в рабочий вариант и хранить на ней помимо самой ОС важные данные, прежде чем начать, стоит подумать о покупке новой флешки. У старых USB-флешек срок их службы значительно ниже нежели у современных, а поскольку у флэш-памяти имеет ограниченное число циклов чтения/записи, имеет смысл задуматься о покупке.
- 5 лучших дистрибутивов Linux для установки на USB-накопитель
- Как установить несколько ОС на USB-накопитель
- 5 способов исправить неисправное USB-устройство или порт в Linux
Кроме того, вы должны учитывать оборудование, к которому вы будете подключать USB-накопитель. Поддерживает ли он USB 3.0? Если это так, вы получите значительное преимущество в скорости, по сравнению с USB 2.0.
Чтобы проверить, имеет ли конечный компьютер USB 3.0, посмотрите на его USB-порты. Если в них есть синий пластик, а не черный, скорее всего имеет. Это хороший способ определить есть ли в ПК USB 3.0 визуально. Однако не все производители придерживаются данной нормы, поэтому посмотрите спецификации ПК.
Записать Live ISO на USB
Стало действительно легко взять ISO-образ вашего любимого дистрибутива Linux и записать его на любой USB-накопитель соответствующего размера. Оттуда вы можете загрузить систему Linux на любом компьютере, который поддерживает загрузку с USB-носителя. Существует множество инструментов, которые могут записать ISO для вас, и этот метод совместим практически с любым дистрибутивом Linux.
Одним из вариантов является balenaEtcher, бесплатный инструмент с открытым исходным кодом, доступный для Linux, macOS и Windows. В то время как запись ISO не так сложна, как кажется, Etcher так же прост, как выглядит.
Однако недостатком этого подхода является то, что вы потеряете все свои данные, как только выключите или перезагрузите компьютер, на котором работаете. В среде Live все данные хранятся в оперативной памяти и ни одна из них не записывается на USB-накопитель; следовательно, ничего не сохраняется при выключении системы.
Если вы хотите, чтобы в вашем кармане была настроенная среда Linux, это не то, что вам нужно. Тем не менее, если вы хотите использовать диск в качестве способа выполнения защищенного обмена данными (например, банковские операции или любые действия, требующие использования TOR) и убедиться, что нигде не хранится конфиденциальная информация, это, безусловно, неплохой вариант.
Скачать: Etcher
Включить постоянные данные
В зависимости от вашего дистрибутива, у вас может быть возможность включить постоянные данные на вашем USB-накопителе. Это здорово: он позволяет вам написать относительно компактный файл ISO для загрузки и вы можете сохранить ваши дополнительно установленные приложения и сохраненные документы.
Чтобы сделать это, вам понадобится совместимая программа для выполнения установки. Одним из вариантов является Rufus, приложение для Windows, которое поддерживает создание живых USB-накопителей Linux с постоянным хранилищем. Если вы уже используете Linux, вы можете попробовать mkusb. Инструмент будет работать с дистрибутивами на основе Ubuntu и Debian, а также на некоторых других.
Наличие постоянных данных идеально, если вы используете большое количество систем с USB-накопителем, так как живая среда будет определять, какое оборудование доступно при каждой загрузке. Таким образом, преимущество этого сценарии заключается в том, что вы можете сэкономить свои ресурсы, использовать меньше места на диске и получить максимальную поддержку для любого подключаемого оборудования.
Недостатки: вы автоматически загружаете учетную запись живого пользователя, которая не защищена паролем. Кроме того, вы должны быть осторожны с обновлениями программного обеспечения, так как более новые ядра могут сломать загрузчик.
Скачать: Rufus (для Windows)
Скачать: mkusb (для Linux)
Сделать полную установку на USB
Наконец, вы можете сделать полную установку на USB-накопитель. Вам потребуется использовать диск или другой USB-накопитель для установочного носителя, но этот метод буквально позволяет вам иметь полную систему Linux в вашем кармане — такую же гибкую, как любая другая традиционная установка.
Преимущества очевидны: вы сами настраиваете свою систему так, как вам нравится. Но есть и пара минусов.
Во-первых, для такого типа установки вам понадобится USB-накопитель большего размера. Конечно, это не такая большая проблема, как раньше, да и дистрибутивы бывают разные, но её стоит учитывать.
- Стоит ли переходить на Linux?
- Ответы на наиболее часто задаваемые вопросы о Linux
- Почему Linux свободен: как мир с открытым исходным кодом зарабатывает деньги?
Во-вторых, поскольку система считает, что она установлена нормально, она будет склонна вносить изменения, которые идеально подходят для оборудования, с которым вы в данный момент работаете, но не обязательно для оборудования, с которым вы столкнетесь в будущем.
В первую очередь это касается использования проприетарных драйверов. Для максимальной совместимости не используйте их. Открытые драйверы достаточно хороши для большинства сценариев.
Linux любит USB
Linux всегда был очень гибким, так что он может удовлетворить любые потребности. А тот факт, что здесь нет никаких лицензий, означает, что запустить Linux на USB-накопителе довольно просто, в отличие от Windows и macOS.
Теперь, когда вы знаете, какие у вас есть варианты, будет очень легко решить, какое решение лучше всего подходит для ваших нужд. А чтобы помочь вам с выбором дистрибутива, мы собрали лучшие дистрибутивы Linux для установки на USB-накопитель.
Источник: MakeUseOf
Содержание
- Запуск Ubuntu без установки на компьютер (LiveCD)
- Запуск Ubuntu Live CD (Live USB)
- Запуск системы Ubuntu с флешки
- Запуск с флешки
- Улучшение системы
- Возможные проблемы
- Выводы
- Ubuntu на USB
- Линукс без установки на компьютер
- Как запустить Linux с флешки без установки на компьютер
- Как скачать Линукс для установки с флешки
- Установка полноценной Ubuntu на USB накопитель
- Как в Линуксе открыть флешку
- Запуск Линукс с флешки без установки
- Что делать, если Ubuntu не грузится с флешки
- Частые ошибки при запуске Ubuntu с флешки
- Как установить Linux без флешки и диска
- Заключение
Запуск Ubuntu без установки на компьютер (LiveCD)
Операционную систему Ubuntu можно запустить с CD/DVD диска или с USB-носителя (флешки) без установки на жесткий диск. Это называется запуск с загрузочного диска — LiveCD. Это даст возможность ознакомиться с системой до ее установки, проверить предварительно функциональность, просто посмотреть на систему и «поиграться» с ней. Также Live CD диск может использоваться для восстановления поврежденной системы или для доступа к файлам на винчестере. Отмечу, что Ubuntu с LiveCD работает в разы медленнее, чем если бы она была установлена на вашем компьютере.
Вставьте ваш CD/DVD диск в дисковод или USB носитель (флешку) в USB порт.
Запуск Ubuntu Live CD (Live USB)
Теперь перезагрузите компьютер. При запуске должна начаться загрузка с диска (или с USB носителя). Если загрузка Live CD системы не началась, значит скорее всего у вас не настроена загрузка с диска (или с USB). Для того, чтобы настроить загрузку нужно выполнить настройки в BIOS. О том настроить BIOS читайте статью Настройка BIOS для загрузки с диска или с USB-носителя.
Если загрузка началась, то появится следующая заставка.
Если во время этой заставки нажать любую клавишу, то появится следующее меню (если клавиш не нажимать то меню не отобразится, а сразу начнется загрузка с диска). В меню советую сначала выбрать пункт «Проверить CD на наличие ошибок». Чтобы запустить загрузку Live CD выберите пункт «Запустить Ubuntu без установки» и нажмите Enter.
Начнется процесс запуска LiveCD системы. Процесс довольно долгий, поэтому иногда может показаться, что что-то подвисло.
В процессе запуска появится окно, в котором вы должны выбрать язык, используемой системы. На самом деле Live CD система будет почти вся на английском. Выберите в списке ваш язык и нажмите кнопку «Попробовать Ubuntu».
Если все пройдет успешно, то перед вами появится рабочий стол Ubuntu. В Ubuntu 11.10 Live CD используется рабочее окружение Unity (отличительная черта — панель с кнопками запуска приложений слева экрана). В Ubuntu 11.04 и ниже используется рабочее окружение Gnome (отличительная черта — две панели сверху и снизу экрана).
Используя Live CD систему вы можете запустить некоторые программы, выйти в интернет, просмотреть содержимое жесткого диска своего компьютера.
Источник
Запуск системы Ubuntu с флешки
Вряд ли стоит объяснять преимущества операционной системы, расположенной на компактном сменном носителе. Она прекрасно подойдёт для самых разных целей, а для продвинутых технических специалистов может быть незаменима. Запуск Ubuntu с флешки без установки более чем возможен — об этом прекрасно знают все пользователи Linux. Но такая система имеет минимальный пакет программ. Хотя работа с командной строкой поддерживается, функциональности решения может не хватить. Но и это нетрудно исправить.
Если точно следовать рекомендациям, то запустить Ubuntu можно с флешки и без установки на компьютер.
Учтите, что USB-накопители не рассчитаны на такую роль. Количество циклов перезаписи для них невелико, и они не слишком устойчивы к поломкам. Это плата за дешевизну и мобильность. Поэтому устанавливать на внешний накопитель ОС для постоянной и серьёзной работы не стоит. Причина проста — любая операционная система постоянно сохраняет на носитель временные данные. Также происходит журналирование файловой системы и изменений. Если же использовать флешку в типичной роли — её хватит надолго.
Вы спросите — а как же твердотельные накопители? Дело в том, что они куда надёжнее. Диски SSD рассчитаны на миллиарды циклов перезаписи. Хоть они и работают по той же технологии, но включают в себя полезные функции «самозащиты» от износа.
Запуск с флешки
Многообразие возможностей Linux — повод для «зависти» других операционных систем. Мы можем не использовать особые инструменты для того, чтобы выполнить запуск Ubuntu с флешки, а обойтись стандартными средствами.
После этого можно приступать к инсталляции так, как вы сделали бы это обычно — из «настольной» операционной системы. Настройка будет нужна только на этапе разметки дисков. Автоматическую разметку необходимо отключить, и выбрать взамен её ручной способ. Если носитель правильно определён, то в окне выбора диска он должен быть виден, как /dev /sdb (/dev/sda — это ваш первичный диск с установленной системой).
- Удалите единственный раздел на флеш-накопителе. Будет нужно получить свободное место.
- Из освободившегося пространства мы создадим два раздела — для личной информации и для файлов Linux. Когда будет закончена установка Ubuntu на USB-флешку, как полноценную ОС и как накопитель, вы сможете применять её и с Windows.
- Раздел личной информации мы создадим в формате FAT32 (так с ним сможет работать Windows). Выберите точку монтирования раздела «/home».
- Для системных файлов лучше выделить не менее 8 Гб памяти. Используйте файловую систему BTRFS. Она оптимизирована для дисков SSD. Точка монтирования — «/».
- Для инсталляции загрузчика выберите накопитель, на который устанавливаете систему.
Улучшение системы
Установить Ubuntu на флешку как полноценную ОС оказалось достаточно просто, не так ли? Но это ещё не всё. Нужно убедиться, что скорость работы будет приемлемой, и увеличить срок службы накопителя. Теперь мы будем «колдовать» над уже установленной на флешку системой.
Для начала откройте следующий файл конфигурации:
Внесите в командную строку:
/dev/sdb1 / btrfs errors=remount-ro,noatime,nodiratime,compress=lzo,ssd,commit=60 0 1
Это оптимальный набор инструкций для работы с накопителями SSD. Мы «равняемся» именно на них, потому что установка ОС на флешку USB не предусмотрена изначально.
Ещё можно добавить настройки обращения к оперативной памяти. Они помогут системе реже обращаться к диску, чаще используя RAM для тех же целей:
$ sudo sysctl -w vm.laptop_mode=120
$ sudo sysctl -w vm.dirty_writeback_centisecs=12000
$ sudo sysctl -w vm.dirty_expire_centisecs=12000
Возможные проблемы
Если для вас важно установить Ubuntu на флешку как полноценную ОС, ещё раз напомним — да, вы получите ту же ОС, что и на настольном компьютере. Она будет стабильна и безопасна. Но скорость работы может вас не устроить.
Кроме того, остерегайтесь таких проблем:
- Не используйте файловые системы с журналом для переносных накопителей. Это очень плохо скажется на их живучести. Журналирование многократно повышает количество обращений к файловой системе.
- Желательно отказаться от раздела подкачки (swap). Он также генерирует огромное число обращений к памяти. Установщик будет просить создать его повторно. Дайте негативный ответ.
Выводы
Как видите, если правильно выполнена установка Ubuntu на флешку, как полноценную ос её использовать несложно, важно лишь желание и наличие свободного USB-накопителя. Некоторые меры предосторожности важны лишь сначала — в дальнейшем вы сможете использовать переносной дистрибутив так же, как и любой другой. Только не забывайте делать резервные копии данных.
Вы хотите научиться другим трюкам с Linux? Тогда читайте материалы нашего сайта, общайтесь с пользователями в комментариях и чаще заглядывайте в гости!
Источник
Ubuntu на USB
Ubuntu – это дистрибутив операционной системы Linux. Он является упрощенной версией ОС для неопытных пользователей. Основным преимуществом является то, что Ubuntu распространяется бесплатно и совместим с любыми устройствами.
Линукс без установки на компьютер
Ubuntu основана на Debian, обладающим стабильной и широкой пакетной базой. Благодаря обширному дополнительному функционалу и удобному графическому интерфейсу, Ubuntu сделала революцию в мире дистрибутивов Линукс для персональных компьютеров и ноутбуков. Она имеет ряд преимуществ, которым обязана широкому распространению:
- Для того чтобы пользоваться ОС, нет необходимости устанавливать ее на компьютер.
- Бесплатное распространение позволяет легально использовать Линукс.
- Не требует установки антивирусной программы, потому что вирусов для Линукс очень мало.
- Убунту, основанная на базе ядра Линукс, обеспечивает стабильную работу без тормозов и сбоев системы.
- Все необходимые программы для офисной работы, просмотра мультимедиа и серфинга в Интернете уже предустановленны.
Если сравнивать Ubuntu portable USB с операционной системой Windows, то первая после загрузки полностью готова к работе. У Windows сразу после установки могут не открываться файлы с некоторыми расширениями, не воспроизводиться звук или видео, необходима установка дополнительных драйверов, утилит и кодеков. ОС от Линукс оснащена всем необходимым для того, чтобы сразу начать работу.
Как запустить Linux с флешки без установки на компьютер
Разработчики Ubuntu предусмотрели возможность ее использование вместе с Windows 7 или более новыми версиями ОС. Запуск Linux с флешки удобен тем, что можно не устанавливая систему, ознакомиться с ее возможностями. Чтобы создать загрузочную флешку, скопировать образ дистрибутива на USB будет недостаточно. Для этого нужно следовать пошаговому руководству, приведенному ниже.
Как скачать Линукс для установки с флешки
Образ ISO Ubuntu возможно бесплатно скачать на официальном сайте разработчиков. Но следует учесть, что дистрибутив имеет несколько редакций для различных устройств. Каждая из них обладает своим сайтом и сообществом.
Дистрибутив по умолчанию поставляется окружением рабочего стола Unity. Он отличается привлекательным внешним видом и минимальным количеством дополнительных опций. Но вариаций и модификаций Убунту существует множество, поэтому можно выбрать нужную, соответствующую индивидуальным предпочтениям и требованиям.
Скачать дистрибутив также возможно на торрент-трекерах и на других сторонних ресурсах. Но перед скачиванием стоит убедиться, что источник проверенный и надежный.
Установка полноценной Ubuntu на USB накопитель
Чтобы установить дистрибутив Линукс, нужно скачать специальную утилиту для создания загрузочной флешки Universal USB Installer, а также понадобится сам накопитель с объемом памяти не меньше 2 Гб. Затем необходимо сделать следующее:
- Запустить программу UUI, при первом запуске согласиться с лицензионным соглашением, нажав кнопку «I agree».
- Выбрать версию Линукс во всплывающем окне. Утилита способна работать со всеми дистрибутивами.
- Чтобы выбрать образ Ubuntu, нажать на кнопку «Browse» (Обзор) и указать путь к папке, где хранится установочный файл. Его адрес будет отображен в поле.
- В пункте «Step 3» выбрать флеш-накопитель из списка. Если нужная флешка не отображается, поставить галочку напротив «Now Showing All Drives», чтобы показать все диски.
Программа уведомит об успешном завершении процедуры. После следует закрыть ее.
Как в Линуксе открыть флешку
Открытие USB накопителей во всех операционных системах аналогично. Только для ОС могут понадобиться драйвера. Для начала нужно убедиться, что все USB порты работоспособны, вставив накопитель в разъем и найти его в директории «computer:///». Если флешка не отображается, то необходимо скачать дополнительные драйвера. Подобная проблема нередко встречается в ОС Linux.
- Скачать и инсталлировать ПО для портов USB0 или 3.0, введя соответствующий запрос в строке поиска в любом браузере.
- Если первый вариант не помог, то обновить драйвера для материнской платы. Также стоит проверить ее на совместимость с операционной системой.
Запуск Линукс с флешки без установки
Linux с флешки и все ее дистрибутивы предполагают возможность запуска без инсталляции на персональный компьютер или ноутбук. После того как создана загрузочная флешка, нужно сделать следующее:
- Зайти в BIOS устройства. В зависимости от модели, комбинация клавиш при запуске системы может отличаться. Обычно используются Del, Esc или одна из функциональных клавиш.
- Во кладке «Boot» в приоритете загрузки поставить USB порт, в который подключена флешка.
- Во вкладке «Exit» выбрать выход с сохранением настроек. Компьютер начнет перезагрузку.
Что делать, если Ubuntu не грузится с флешки
Причин, почему Ubuntu не загружается с флешки, может быть несколько.
- Неправильная настройка BIOS. Нужно удостовериться, что загрузочная флешка выставлена в приоритете загрузки. Также следует обратить внимание на вкладку «Main» и на способ подключение жесткого диска (SATA Mode). Обычно используется IDE Mode, но можно попробовать выставить значение ACHI Mode.
- Целостность загрузочного диска. На этапе монтирования или загрузки образа могла произойти ошибка. Выяснить правильность установки можно с помощью контрольной суммы, которая расположена на установочном диске в папке с образом. Она имеет название MD5SUMS. Чтобы сравнить данную сумму с суммой образа можно воспользоваться утилитой md4sums на Linux или HashCheck Shell Extension на Windows. Суммы должны быть идентичны, иначе при загрузке произошли ошибки.
- Несовместимость с видеокартой. С большинством карт NVIDIA графический драйвер дистрибутива совместим, но иногда возникают проблемы, при которых при загрузке появляется черный или фиолетовый экран. Чтобы решить проблему, существует дополнительная опция «nomodeset». Ее активируют нажатием клавиши F6 при запуске дистрибутива. Затем выбирают ее с помощью кнопки Enter.
Частые ошибки при запуске Ubuntu с флешки
Установщик дистрибутива Ubuntu по умолчанию предлагает журналируемую файловую систему EXT4. Также сам установочный файл автоматически ставится на основной HDD диск ПК или ноутбука. Кроме того, требуется создать раздел подкачки. Ввиду этих параметров могут возникнуть следующие ошибки:
- На USB накопителе создадутся множество разделов EXT4 и swap, включающих файловую систему. Соответственно, при работе записывается большое количество данных. Процесс значительно сократит срок службы флешки.
- Загрузочный файл неправильно установится, и запустить систему не получится.
Как установить Linux без флешки и диска
Если нет физических носителей, то возможна загрузка Linux без диска и флешки напрямую с жесткого диска компьютера. Для этого понадобится сам ISO образ и специальная утилита UNetbootin.
- Запустить программу, затем задать способ установки. Возможно загрузить дистрибутив и его версию через сеть Интернет, а также с образа диска. Во втором случае, нужно выбрать соответствующий пункт и указать путь к образу ISO или IMG.
- В разделе «Тип» задать «Жесткий диск», нажать на ОК и перезагрузить ПК.
- В меня Grub отобразятся параметры системы, пункт «UNetbootin» загрузит нужный образ.
Заключение
Linux является гибкой операционной системой, которая обладает широким функционалом и интуитивно понятным графическим интерфейсом. Различные версии дистрибутивов доступны для бесплатного скачивания и использования. Загрузка Ubuntu с флешки посредством специальных утилит не займет много времени, при этом не придется удалять основную операционную систему. Благодаря оптимизации Ubuntu, она совместима с любыми устройствами.
Источник
Загрузите Linux Mint
- Вставьте USB-накопитель (или DVD) в компьютер.
- Перезагрузите компьютер.
- Перед тем, как ваш компьютер загрузит вашу текущую операционную систему (Windows, Mac, Linux), вы должны увидеть экран загрузки BIOS. Проверьте экран или документацию вашего компьютера, чтобы узнать, какую клавишу нажимать, и проинструктируйте ваш компьютер загрузиться с USB (или DVD).
Как мне загрузиться с USB-накопителя в Windows 10?
Как загрузиться с USB-накопителя в Windows 10
- Подключите загрузочный USB-накопитель к компьютеру.
- Откройте экран дополнительных параметров запуска.
- Щелкните по пункту Использовать устройство.
- Щелкните USB-накопитель, с которого вы хотите загрузиться.
Как я могу загрузиться с USB?
Загрузка с USB: Windows
- Нажмите кнопку питания на вашем компьютере.
- Во время начального экрана запуска нажмите ESC, F1, F2, F8 или F10.
- Когда вы решите войти в программу настройки BIOS, появится страница служебной программы настройки.
- Используя клавиши со стрелками на клавиатуре, выберите вкладку ЗАГРУЗКА.
- Переместите USB на первое место в последовательности загрузки.
Как мне загрузиться с USB в Ubuntu?
Во время загрузки нажмите F2, F10 или F12 (в зависимости от вашей системы), чтобы получить доступ к меню загрузки. Оказавшись там, выберите загрузку с USB или съемного носителя. Вот и все. Вы можете использовать Ubuntu без установки здесь.
Могу ли я запустить Linux с USB-накопителя?
Запуск Linux с USB-накопителя в Windows. Это бесплатное программное обеспечение с открытым исходным кодом и имеет встроенную функцию виртуализации, которая позволяет запускать автономную версию VirtualBox с USB-накопителя. Это означает, что на главном компьютере, на котором вы будете запускать Linux, не обязательно должен быть установлен VirtualBox.
Как мне превратить ISO в загрузочный USB?
Шаг 1. Создайте загрузочный USB-накопитель.
- Запустите PowerISO (v6.5 или более новая версия, скачать здесь).
- Вставьте USB-накопитель, с которого вы хотите загрузиться.
- Выберите меню «Инструменты> Создать загрузочный USB-накопитель».
- В диалоговом окне «Создать загрузочный USB-накопитель» нажмите кнопку «», чтобы открыть ISO-файл операционной системы Windows.
Как восстановить Windows 10 с помощью загрузочного USB?
Шаг 1. Вставьте установочный диск Windows 10/8/7 или установочный USB-накопитель в ПК> Загрузитесь с диска или USB. Шаг 2: Нажмите «Восстановить компьютер» или нажмите F8 на экране «Установить сейчас». Шаг 3: нажмите Устранение неполадок> Дополнительные параметры> Командная строка.
Как создать загрузочный USB-накопитель с Windows 10?
Просто вставьте в компьютер USB-накопитель с объемом памяти не менее 4 ГБ и выполните следующие действия:
- Откройте официальную страницу загрузки Windows 10.
- В разделе «Создать установочный носитель Windows 10» нажмите кнопку «Загрузить сейчас».
- Нажмите кнопку «Сохранить».
- Щелкните кнопку Открыть папку.
Как сделать USB-накопитель для восстановления Windows 10?
Для начала вставьте USB-накопитель или DVD в свой компьютер. Запустите Windows 10 и введите Recovery Drive в поле поиска Cortana, а затем щелкните совпадение с «Create a recovery drive» (или откройте панель управления в виде значков, щелкните значок для восстановления и щелкните ссылку «Создать восстановление» водить машину.»)
Сколько времени занимает загрузка с USB?
Когда вы запускаете свой компьютер в обычном режиме, вы запускаете его с операционной системой, установленной на вашем внутреннем жестком диске — Windows, Linux и т. Д. Требуемое время: загрузка с USB-устройства обычно занимает 10–20 минут, но это во многом зависит от того, если вам необходимо изменить способ запуска вашего компьютера.
Как создать загрузочную флешку?
Создайте загрузочный USB с помощью внешних инструментов
- Откройте программу двойным щелчком.
- Выберите свой USB-накопитель в разделе «Устройство».
- Выберите «Создать загрузочный диск с помощью» и вариант «ISO-образ».
- Щелкните правой кнопкой мыши символ компакт-диска и выберите файл ISO.
- В разделе «Новая метка тома» вы можете ввести любое имя для USB-накопителя.
Могу ли я запустить Windows 10 с USB-накопителя?
Да, вы можете загрузить и запустить Windows 10 с USB-накопителя, что удобно, когда вы используете компьютер с более старой версией Windows. Вы запускаете Windows 10 на своем компьютере, но теперь вы используете другое устройство с более старой операционной системой.
Как настроить BIOS на загрузку с USB?
Чтобы указать последовательность загрузки:
- Запустите компьютер и нажмите ESC, F1, F2, F8 или F10 во время начального запуска.
- Выберите вход в программу настройки BIOS.
- С помощью клавиш со стрелками выберите вкладку ЗАГРУЗКА.
- Чтобы дать компакт-диску или DVD-диску приоритет последовательности загрузки над жестким диском, переместите его в первую позицию в списке.
Не загружается с USB?
1. Отключите безопасную загрузку и измените режим загрузки на CSM / Legacy BIOS Mode. 2. Сделайте загрузочный USB-накопитель / компакт-диск, совместимый с UEFI. 1-й вариант: отключите безопасную загрузку и измените режим загрузки на CSM / Legacy BIOS Mode. Загрузите страницу настроек BIOS ((Перейдите к настройкам BIOS на вашем ПК / ноутбуке, которые отличаются от разных производителей.
Можно ли установить Ubuntu на USB?
Что нам нужно для установки Ubuntu на USB-накопитель, так это компьютер, Live CD / USB Ubuntu и USB-накопитель. Рекомендуется разбить USB-накопитель на разделы, но это не обязательно, если у вас 2 ГБ ОЗУ или больше. Разбиение на разделы может быть выполнено с Live CD / DVD Ubuntu с помощью «дисковой утилиты» или из установочного меню разметки.
Как установить Linux с флешки?
Пришло время заняться чем-то новым.
- Шаг 1. Создайте загрузочный установочный носитель Linux. Используйте файл ISO-образа Linux для создания загрузочного установочного USB-носителя.
- Шаг 2: Создайте разделы на основном USB-накопителе.
- Шаг 3. Установите Linux на USB-накопитель.
- Шаг 4: Настройте систему Lubuntu.
Как работает Linux Live USB?
Системы Live Linux — живые компакт-диски или USB-накопители — используют эту функцию для работы полностью с компакт-диска или USB-накопителя. Когда вы вставляете USB-накопитель или компакт-диск в компьютер и перезагружаете его, компьютер загружается с этого устройства. Живая среда полностью работает в оперативной памяти вашего компьютера, ничего не записывая на диск.
Как установить виртуальную машину на USB-накопитель?
Как загрузить виртуальную машину VMware с USB-накопителя
- На флэш-накопителе USB установлена операционная система?
- Нажмите «Загрузить», загрузите последнюю версию, сохраните ее и разархивируйте.
- Откройте VMware, выберите «Создать новую виртуальную машину».
- В открывшемся окне выберите «Файл образа установочного диска», перейдите к Plop ISO и выберите его.
Как сделать ISO-образ Windows 10 загрузочным?
Подготовка файла .ISO к установке.
- Запустите его.
- Выберите ISO-образ.
- Укажите ISO-файл Windows 10.
- Установите флажок Создать загрузочный диск с помощью.
- В качестве схемы разделов выберите разделение GPT для прошивки EUFI.
- В качестве файловой системы выберите FAT32, а не NTFS.
- Убедитесь, что ваш USB-накопитель находится в списке устройств.
- Нажмите кнопку Пуск.
Могу ли я записать ISO на флешку?
Итак, как только вы запишите ISO-образ на внешний диск, такой как USB-накопитель, вы можете загрузить его прямо на свой компьютер. Это очень полезно, если на компьютере есть серьезные системные проблемы или вы просто хотите переустановить ОС. Итак, у вас есть файл образа ISO, который вы хотите записать на USB-накопитель.
Что означает загрузочный USB?
USB-загрузка — это процесс использования USB-накопителя для загрузки или запуска операционной системы компьютера. Это позволяет компьютерному оборудованию использовать USB-накопитель для получения всей необходимой информации и файлов для загрузки системы, а не стандартный / собственный жесткий диск или привод компакт-дисков.
Как узнать, загрузочный ли мой USB-накопитель?
Проверьте, загрузочный ли USB. Чтобы проверить, является ли USB загрузочным, мы можем использовать бесплатное программное обеспечение под названием MobaLiveCD. Это портативный инструмент, который вы можете запустить, как только загрузите его и распакуйте его содержимое. Подключите созданный загрузочный USB-накопитель к компьютеру, затем щелкните правой кнопкой мыши MobaLiveCD и выберите «Запуск от имени администратора».
Как преобразовать загрузочный USB в нормальный?
Метод 1. Отформатируйте загрузочный USB-накопитель до обычного с помощью управления дисками. 1) Нажмите «Пуск», в поле «Выполнить» введите «diskmgmt.msc» и нажмите «Ввод», чтобы запустить средство управления дисками. 2) Щелкните загрузочный диск правой кнопкой мыши и выберите «Форматировать». А затем следуйте указаниям мастера, чтобы завершить процесс.
Как записать Windows 10 на USB-накопитель?
После его установки вам нужно сделать следующее:
- Откройте инструмент, нажмите кнопку «Обзор» и выберите ISO-файл Windows 10.
- Выберите опцию USB-накопитель.
- Выберите свой USB-накопитель из раскрывающегося меню.
- Нажмите кнопку «Начать копирование», чтобы начать процесс.
Как создать USB-накопитель для восстановления Windows?
Все, что вам нужно для его создания, — это USB-накопитель.
- На панели задач найдите Создать диск для восстановления и выберите его.
- Когда инструмент откроется, убедитесь, что выбран параметр «Резервное копирование системных файлов на диск восстановления», а затем нажмите «Далее».
- Подключите USB-накопитель к компьютеру, выберите его, а затем нажмите «Далее»> «Создать».
Могу ли я создать диск восстановления на одном компьютере и использовать его на другом?
Если у вас нет USB-накопителя для создания диска восстановления Windows 10, вы можете использовать компакт-диск или DVD-диск для создания диска восстановления системы. Если ваша система выйдет из строя до того, как вы создали диск для восстановления, вы можете создать USB-диск восстановления Windows 10 с другого компьютера, чтобы загрузить свой компьютер с проблемами.
Как создать образ системы в Windows 10?
Как создать резервную копию образа системы в Windows 10
- Откройте панель управления.
- Щелкните Система и безопасность.
- Щелкните Резервное копирование и восстановление (Windows 7).
- На левой панели щелкните ссылку Создать образ системы.
- В разделе «Где вы хотите сохранить резервную копию?»
Фото в статье «Zarezky.spb.ru — О сайте» http://www.zarezky.spb.ru/blog/index.php?entry=%D0%A3%D0%BD%D0%B8%D0%B2%D0%B5%D1%80%D1%81%D0%B0%D0%BB%D1%8C%D0%BD%D1%8B%D0%B9-%D0%BF%D0%B8%D0%BD%D0%B3%D0%B2%D0%B8%D0%BD
Содержание
- Установка Линукс с флешки
- Шаг 1: Загрузка дистрибутива
- Шаг 2: Создание загрузочной флешки
- Шаг 3: Настройка BIOS
- Шаг 4: Подготовка к установке
- Шаг 5: Распределение места на диске
- Шаг 6: Завершение установки
- Вопросы и ответы
Диски для установки Линукса на ПК или ноутбук уже практически никто не использует. Гораздо проще записать образ на флешку и быстро установить новую ОС. При этом не нужно возиться с дисководом, которого вообще может не быть, и насчет поцарапанного диска тоже беспокоиться не придется. Следуя простой инструкции, Вы без проблем установите Линукс со съемного накопителя.
Установка Линукс с флешки
Прежде всего, понадобится накопитель, отформатированный в FAT32. Его объем должен быть не менее 4 Гб. Также, если у вас еще нет образа Линукс, то будет кстати интернет с хорошей скоростью.
Отформатировать носитель в FAT32 Вам поможет наша инструкция. В ней речь идет о форматировании в NTFS, но процедуры будут те же самые, только везде нужно выбирать вариант «FAT32»
Урок: Как отформатировать флешку в NTFS
Обратите внимание, что при установке Линукс на ноутбук или планшет, это устройство должно быть подключено к питанию (в розетку).
Шаг 1: Загрузка дистрибутива
Скачивать образ с Ubuntu лучше с официального сайта. Там всегда можно найти актуальную версию ОС, не беспокоясь насчет вирусов. ISO-файл весит около 1,5 Гб.
Официальный сайт Ubuntu
Читайте также: Инструкция по восстановлению удаленных файлов на флешке
Шаг 2: Создание загрузочной флешки
Недостаточно просто скинуть скачанный образ на флешку, его нужно правильно записать. Для этих целей можно использовать одну из специальных утилит. В качестве примера возьмем программу Unetbootin. Чтобы выполнить поставленную задачу, сделайте вот что:
- Вставьте флешку и запустите программу. Отметьте «Образ диска», выберите «Стандарт ISO» и найдите образ на компьютере. После этого укажите флешку и нажмите «Ок».
- Появится окно со статусом записи. По окончанию нажмите «Выход». Теперь на флешке появятся файлы дистрибутива.
- Если загрузочная флешка создается на Линуксе, то можно воспользоваться встроенной утилитой. Для этого вбейте в поиск приложений запрос «Создание загрузочного диска» – в результатах будет нужная утилита.
- В ней нужно указать образ, используемую флешку и нажать кнопку «Создать загрузочный диск».
Более подробно о создании загрузочного носителя с Ubuntu читайте в нашей инструкции.
Урок: Как создать загрузочную флешку с Ubuntu
Шаг 3: Настройка BIOS
Чтобы компьютер при включении загружал флешку, понадобится кое-что настроить в BIOS. В него можно попасть, нажав «F2», «F10», «Delete» или «Esc». Дальше выполните ряд простых действий:
- Откройте вкладку «Boot» и перейдите в «Hard Disk Drives».
- Здесь установите флешку в качестве первого носителя.
- Теперь перейдите в «Boot device priority» и назначьте приоритет первого носителя.
- Сохраните все изменения.
Этот порядок действий подходит для AMI BIOS, на других версиях он может отличаться, но принцип такой же. Более подробно о данной процедуре читайте в нашей статье по настройке БИОС.
Урок: Как выставить загрузку с флешки в БИОСе
Шаг 4: Подготовка к установке
При следующей перезагрузке ПК запустится загрузочная флешка и Вы увидите окно с выбором языка и режима загрузки ОС. Дальше сделайте следующее:
- Выберите «Установка Ubuntu».
- В следующем окне отобразится оценка свободного места на диске и есть ли подключение к Интернету. Можно также отметить скачивание обновлений и установку программного обеспечения, но это можно сделать и после установки Ubuntu. Нажмите «Продолжить».
- Далее выбирается тип установки:
- установить новую ОС, оставив старую;
- установить новую ОС, заменив старую;
- произвести разметку жесткого диска вручную (для опытных).
Отметьте приемлемый вариант. Мы же рассмотрим установку Ubuntu без удаления с Windows. Нажмите «Продолжить».
Читайте также: Как спасти файлы, если флешка не открывается и просит отформатировать
Шаг 5: Распределение места на диске
Появится окно, где необходимо распределить разделы жесткого диска. Делается это посредством передвижения разделителя. Слева находится пространство, отведенное под Windows, справа – Ubuntu. Нажмите «Установить сейчас».

Шаг 6: Завершение установки
Вам необходимо будет выбрать часовой пояс, раскладку клавиатуры и создать учетную запись пользователя. Также установщик может предложить импортировать данные учетных записей Windows.
По окончании установки потребуется перезагрузка системы. При этом появится предложение вытащить флешку, чтобы снова не запустилась автозагрузка (при необходимости верните прежние значения в BIOS).
В заключении хочется сказать, что придерживаясь этой инструкции, Вы без проблем запишете и установите Линукс Ubuntu с флешки.
Читайте также: Телефон или планшет не видит флешку: причины и решение

Сегодня хочу рассмотреть довольно типичную ситуацию: на вашем ПК установлена ОС Windows (работает), но появилось желание (необходимость) попробовать также и Linux (так сказать, сравнить их собственноручно 😉).
Разумеется, одним из первых действий будет подготовка загрузочного носителя (как правило флешки). Однако, здесь могут быть «нюансы», т.к. не все утилиты для создания загрузочных флешек с Windows подойдут и для текущей задачи.
Собственно, именно поэтому в этой заметке я выделил несколько утилит (и показать скрины настроек записи), которые позволяют решить этот вопрос (также отмечу, что приложения я отобрал бесплатные, макс. простые в работе, и совместимые с большинством дистрибутивов Linux).
И так…
👉 В тему!
Установка Linux Mint «рядом» с Windows 10 (без потери данных!). Пошаговая инструкция для начинающих
*
Содержание статьи
- 1 Подготовка установочной флешки (с Linux)
- 1.1 Ventoy
- 1.2 Rufus
- 1.3 Etcher
→ Задать вопрос | дополнить
Подготовка установочной флешки (с Linux)
Ventoy
Офиц. сайт: https://www.ventoy.net/
Эта утилита хороша тем, что она позволяет легко и макс. быстро создавать универсальные мультизагрузочные флешки сразу с несколькими ISO-образами (на моей флешке, например, есть и Windows 10, и LiveCD, и Linux Mint, и пр.).
Как с ней работать:
1) после ее загрузки и запуска, выберите тип разметки (для современных ПК*, обычно, GPT) и установите флажок на пункт «Secure Boot Support» (защищенная загрузка, актуально также для новых устройств). Вот здесь подробнее о GPT, MBR…
2) После нажмите по кнопке «Install» — через несколько минут флешка будет специальным образом подготовлена (все данные с нее будут удалены!).
Ventoy — подготовка флешки (настройки)
3) Ну и последний штрих: на эту флешку нужно просто скопировать все нужные ISO-образы (никак не меняя их и не извлекая!). В своем примере ниже — я через проводник «отправил» нужный ISO на флешку.
Примечание: разумеется, скопировать можно столько ISO, сколько поместиться на вашу флешку!
Отправить файл ISO на флешку (Ventoy)
Удобно?! 😉
Важно: флешки, подготовленные в Ventoy, могут не работать с некоторыми ноутбуками и моноблоками. Например, я с таким сталкивался на ноутбуках HP и Dell (само собой, не со всеми моделями…).
*
Rufus
Офиц. сайт: https://rufus.ie/ru/
Эта утилита отличается от предыдущей своей функциональностью: здесь гораздо больше настроек и всяких флажков (что может запутать). Однако с ее помощью можно подготовить загрузочный носитель для любого «капризного» ноутбука/ПК/моноблока!
Как пользоваться:
1) подключите флешку к USB-порту (предварительно скопировав всё нужное с неё) и запустите Rufus.
2) Далее в окне Rufus выберите флешку и образ ISO, который хотите записать (стрелки 1, 2 на скрине ниже 👇).
3) Задайте схему раздела и прошивку (GPT / UEFI для новых ПК*) и нажмите «Start».
Rufus — настройки записи Ubuntu
Если появится сообщение о «гибридном» ISO — рекомендую выбрать вариант «Записать в режим DD-образа». 👇
DD-образ
Когда статус записи дойдет до 100% и появится сообщение «Готов» — утилиту можно закрыть и приступить к использованию флешки…
Флешка готова!
*
Etcher
Офиц. сайт: https://www.balena.io/etcher/
Etcher — приложение хорошо тем, что все «параметры» записи оно определяет автоматически (вам же останется только выбрать ISO, флешку и нажать «Старт»). С одной стороны — такой подход хорош, с другой — не дает гибкости…
Кстати, Etcher можно использовать в Windows, Linux, macOS.
Etcher — всего три действия!
Процесс записи отображается в меню слева: при достижении 100% флешка будет готова!
Процесс подготовки флешки в Etcher
*
Дополнения по теме — приветствуются!
Всем успехов!
👋


Полезный софт:
-
- Видео-Монтаж
Отличное ПО для создания своих первых видеороликов (все действия идут по шагам!).
Видео сделает даже новичок!
-
- Ускоритель компьютера
Программа для очистки Windows от «мусора» (удаляет временные файлы, ускоряет систему, оптимизирует реестр).
Вряд ли стоит объяснять преимущества операционной системы, расположенной на компактном сменном носителе. Она прекрасно подойдёт для самых разных целей, а для продвинутых технических специалистов может быть незаменима. Запуск Ubuntu с флешки без установки более чем возможен — об этом прекрасно знают все пользователи Linux. Но такая система имеет минимальный пакет программ. Хотя работа с командной строкой поддерживается, функциональности решения может не хватить. Но и это нетрудно исправить.
Если точно следовать рекомендациям, то запустить Ubuntu можно с флешки и без установки на компьютер.
Учтите, что USB-накопители не рассчитаны на такую роль. Количество циклов перезаписи для них невелико, и они не слишком устойчивы к поломкам. Это плата за дешевизну и мобильность. Поэтому устанавливать на внешний накопитель ОС для постоянной и серьёзной работы не стоит. Причина проста — любая операционная система постоянно сохраняет на носитель временные данные. Также происходит журналирование файловой системы и изменений. Если же использовать флешку в типичной роли — её хватит надолго.
ВАЖНО. Лучше не хранить на флешке с ОС важные файлы. Запустив ОС, можно работать с ними в облаке, или держать на отдельном накопителе.
Вы спросите — а как же твердотельные накопители? Дело в том, что они куда надёжнее. Диски SSD рассчитаны на миллиарды циклов перезаписи. Хоть они и работают по той же технологии, но включают в себя полезные функции «самозащиты» от износа.
Запуск с флешки
Многообразие возможностей Linux — повод для «зависти» других операционных систем. Мы можем не использовать особые инструменты для того, чтобы выполнить запуск Ubuntu с флешки, а обойтись стандартными средствами.
ВАЖНО. В начале установки ОС на внешний носитель убедитесь, что система сейчас не запущена с него.
После этого можно приступать к инсталляции так, как вы сделали бы это обычно — из «настольной» операционной системы. Настройка будет нужна только на этапе разметки дисков. Автоматическую разметку необходимо отключить, и выбрать взамен её ручной способ. Если носитель правильно определён, то в окне выбора диска он должен быть виден, как /dev /sdb (/dev/sda — это ваш первичный диск с установленной системой).
- Удалите единственный раздел на флеш-накопителе. Будет нужно получить свободное место.
- Из освободившегося пространства мы создадим два раздела — для личной информации и для файлов Linux. Когда будет закончена установка Ubuntu на USB-флешку, как полноценную ОС и как накопитель, вы сможете применять её и с Windows.
- Раздел личной информации мы создадим в формате FAT32 (так с ним сможет работать Windows). Выберите точку монтирования раздела «/home».
- Для системных файлов лучше выделить не менее 8 Гб памяти. Используйте файловую систему BTRFS. Она оптимизирована для дисков SSD. Точка монтирования — «/».
- Для инсталляции загрузчика выберите накопитель, на который устанавливаете систему.
Улучшение системы
Установить Ubuntu на флешку как полноценную ОС оказалось достаточно просто, не так ли? Но это ещё не всё. Нужно убедиться, что скорость работы будет приемлемой, и увеличить срок службы накопителя. Теперь мы будем «колдовать» над уже установленной на флешку системой.
Для начала откройте следующий файл конфигурации:
$ vi /etc/fstab
Внесите в командную строку:
/dev/sdb1 / btrfs errors=remount-ro,noatime,nodiratime,compress=lzo,ssd,commit=60 0 1
Это оптимальный набор инструкций для работы с накопителями SSD. Мы «равняемся» именно на них, потому что установка ОС на флешку USB не предусмотрена изначально.
Ещё можно добавить настройки обращения к оперативной памяти. Они помогут системе реже обращаться к диску, чаще используя RAM для тех же целей:
$ sudo sysctl -w vm.laptop_mode=120
$ sudo sysctl -w vm.dirty_writeback_centisecs=12000
$ sudo sysctl -w vm.dirty_expire_centisecs=12000
ВНИМАНИЕ. Не забывайте чаще делать резервное копирование личных данных на флешке! Она не сможет предупредить вас перед окончательным износом и «смертью» блоков памяти.
Возможные проблемы
Если для вас важно установить Ubuntu на флешку как полноценную ОС, ещё раз напомним — да, вы получите ту же ОС, что и на настольном компьютере. Она будет стабильна и безопасна. Но скорость работы может вас не устроить.
Кроме того, остерегайтесь таких проблем:
- Не используйте файловые системы с журналом для переносных накопителей. Это очень плохо скажется на их живучести. Журналирование многократно повышает количество обращений к файловой системе.
- Желательно отказаться от раздела подкачки (swap). Он также генерирует огромное число обращений к памяти. Установщик будет просить создать его повторно. Дайте негативный ответ.
ВАЖНО. Если вы примете установки по умолчанию, ПК не сможет загрузиться без внешнего накопителя.
Выводы
Как видите, если правильно выполнена установка Ubuntu на флешку, как полноценную ос её использовать несложно, важно лишь желание и наличие свободного USB-накопителя. Некоторые меры предосторожности важны лишь сначала — в дальнейшем вы сможете использовать переносной дистрибутив так же, как и любой другой. Только не забывайте делать резервные копии данных.
Вы хотите научиться другим трюкам с Linux? Тогда читайте материалы нашего сайта, общайтесь с пользователями в комментариях и чаще заглядывайте в гости!