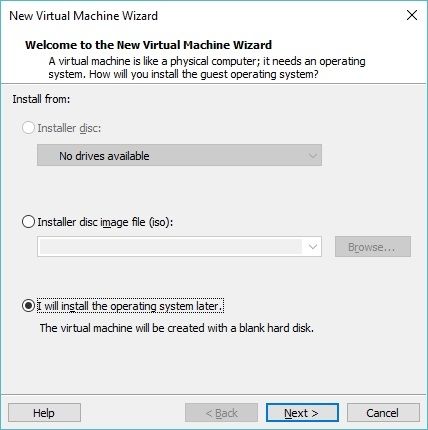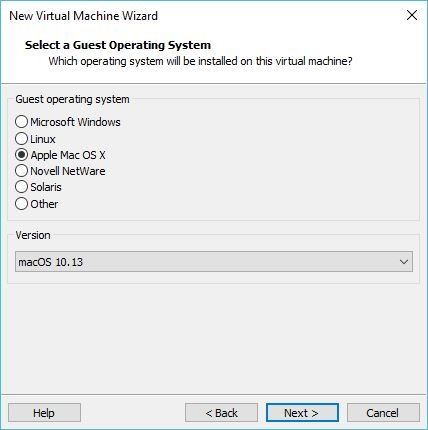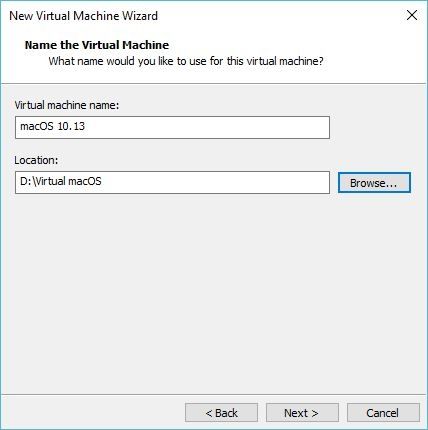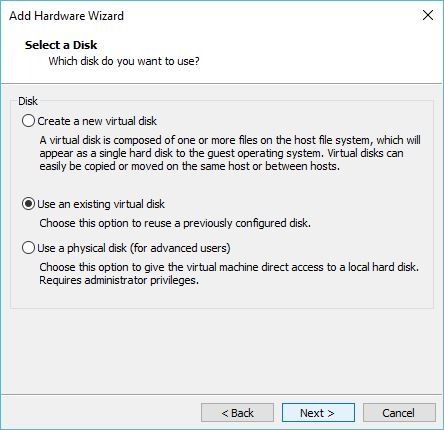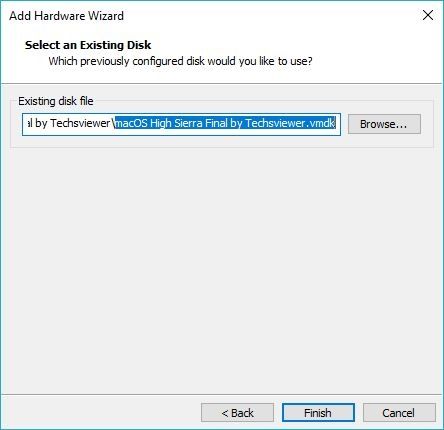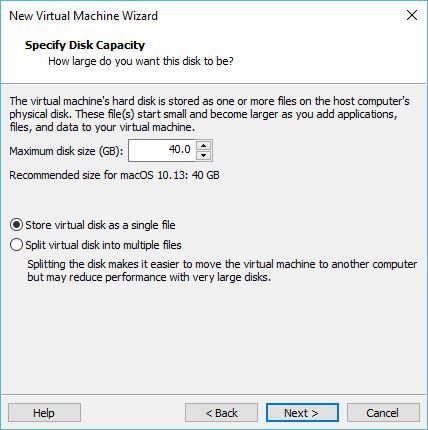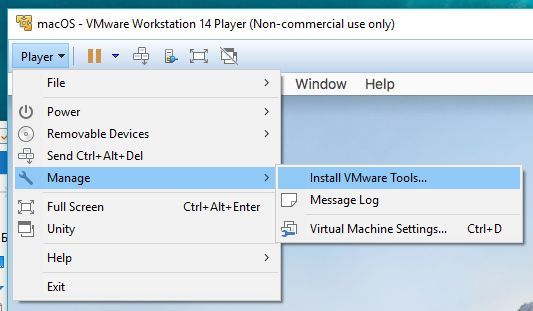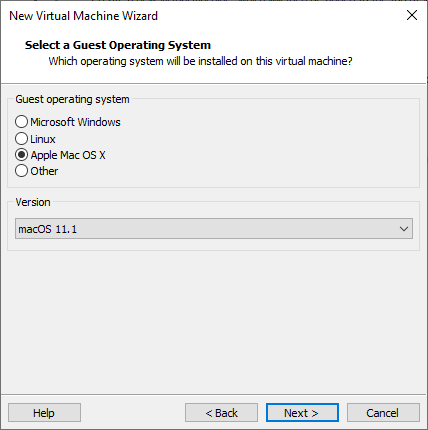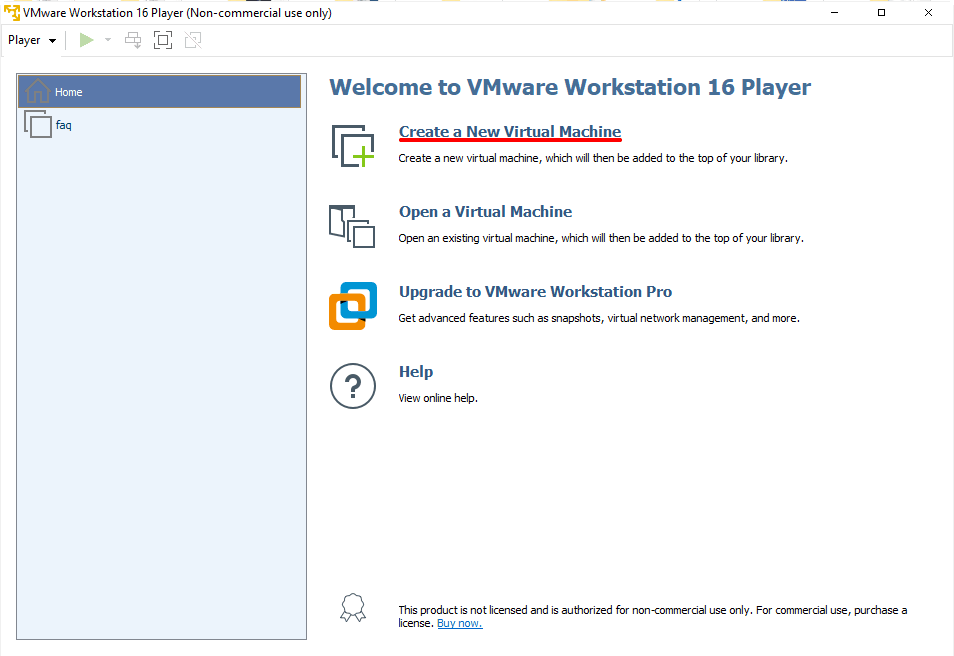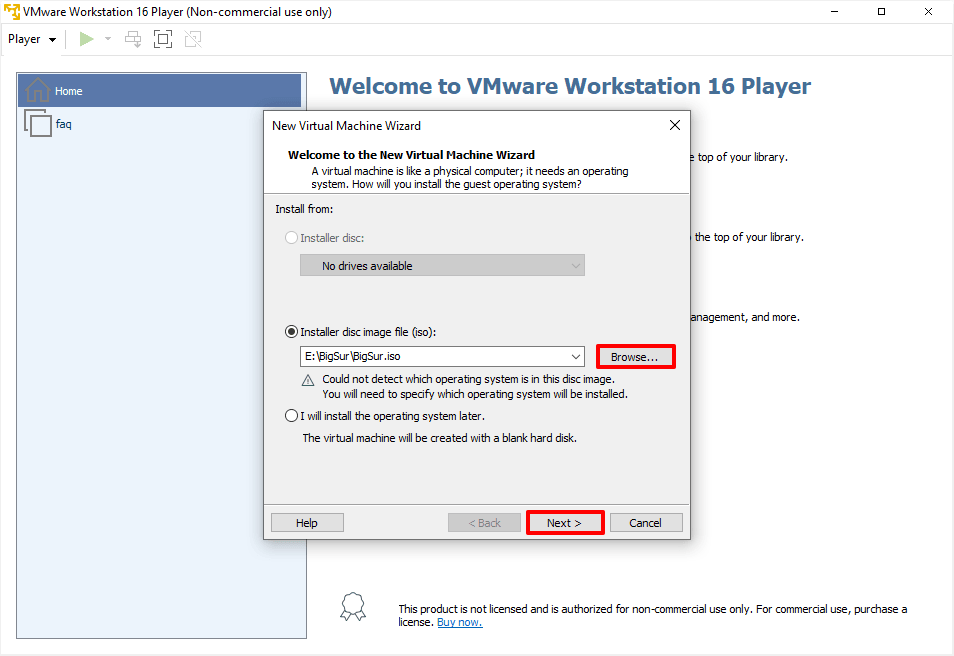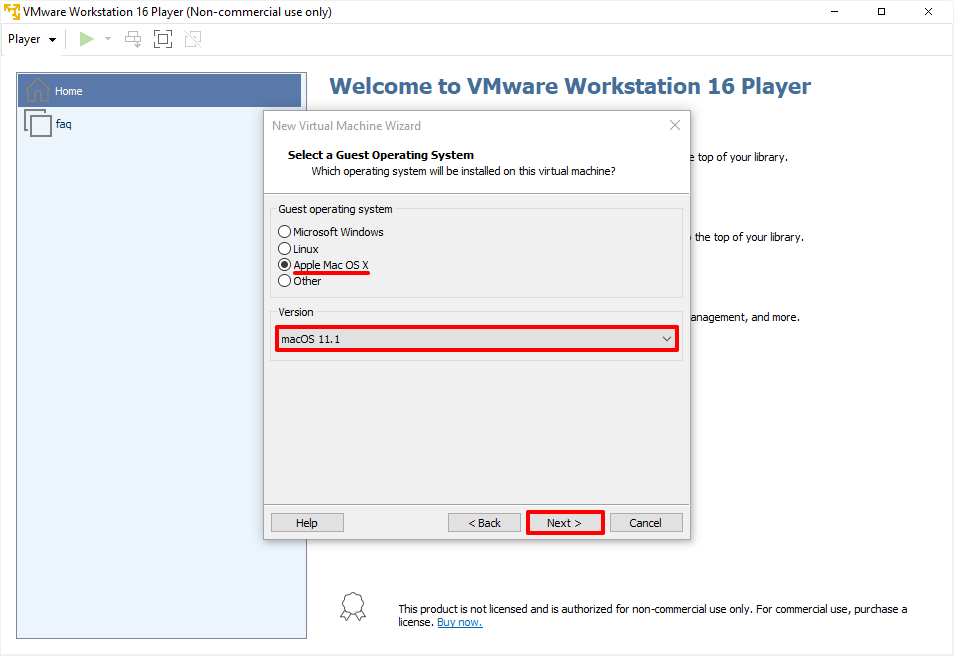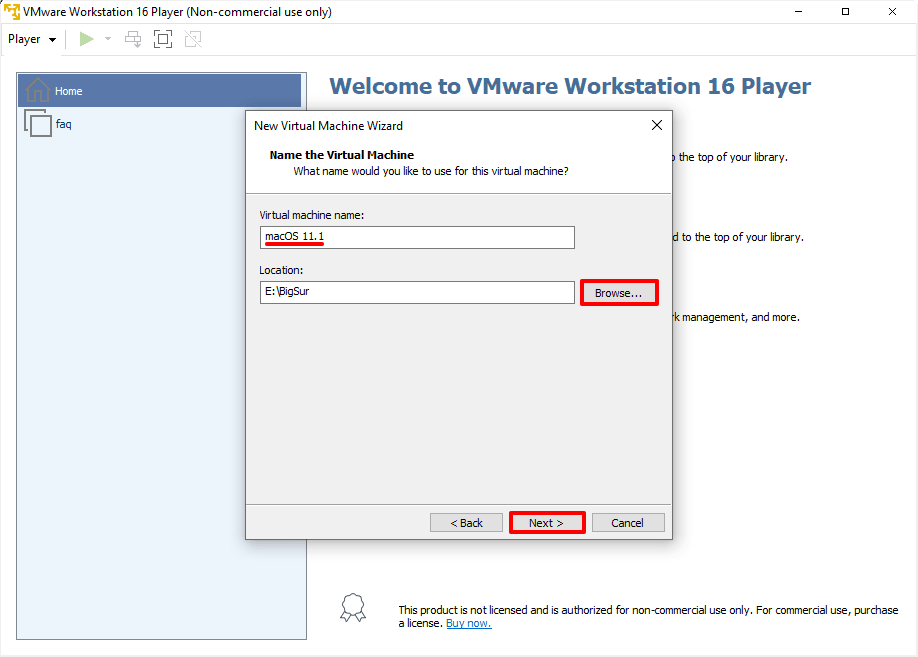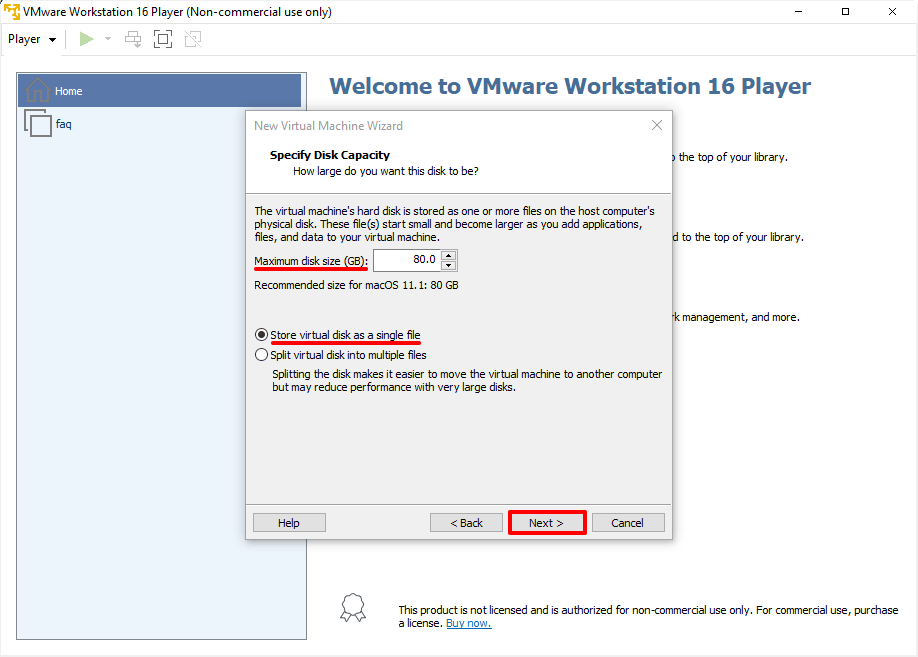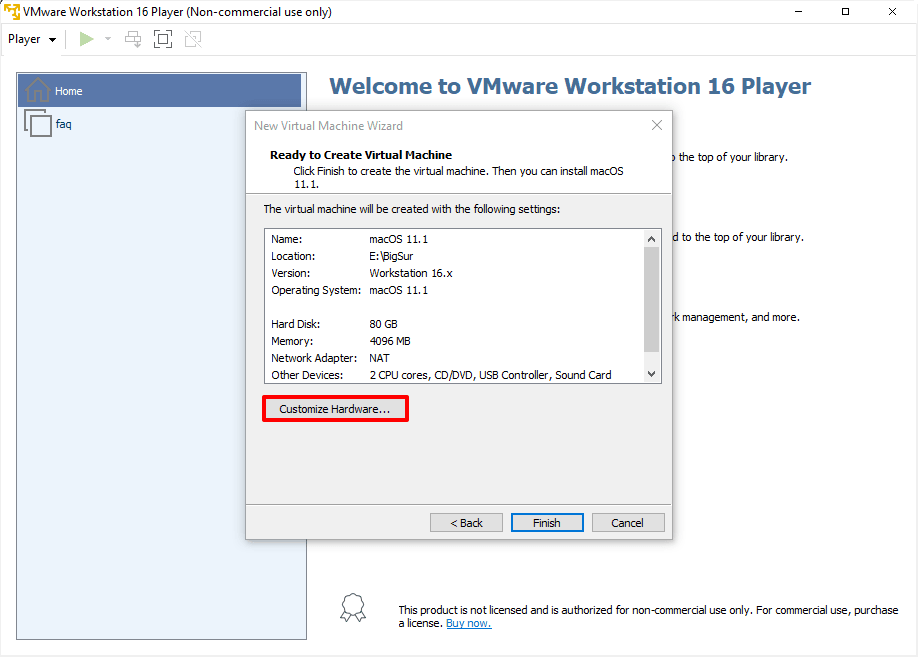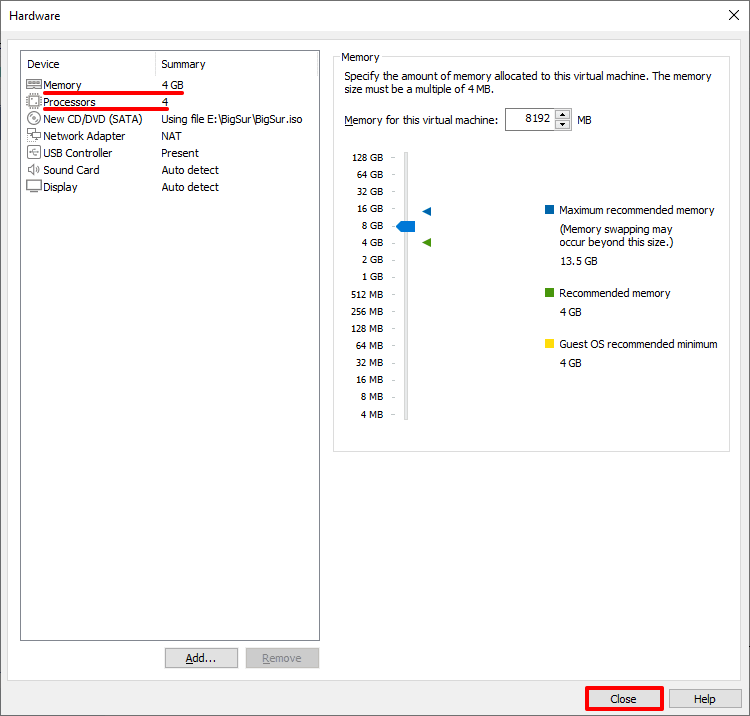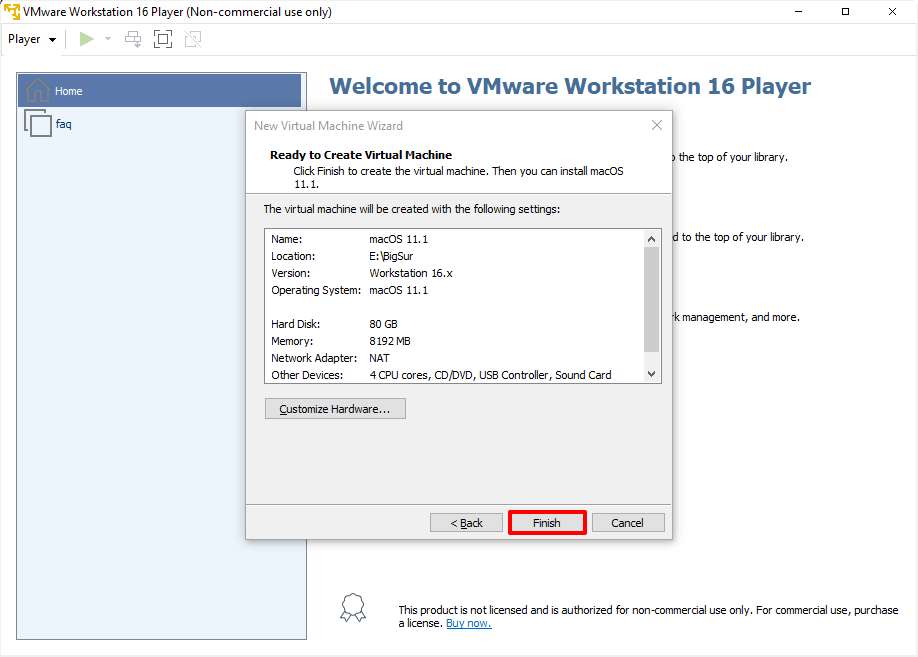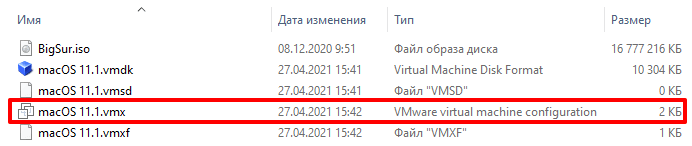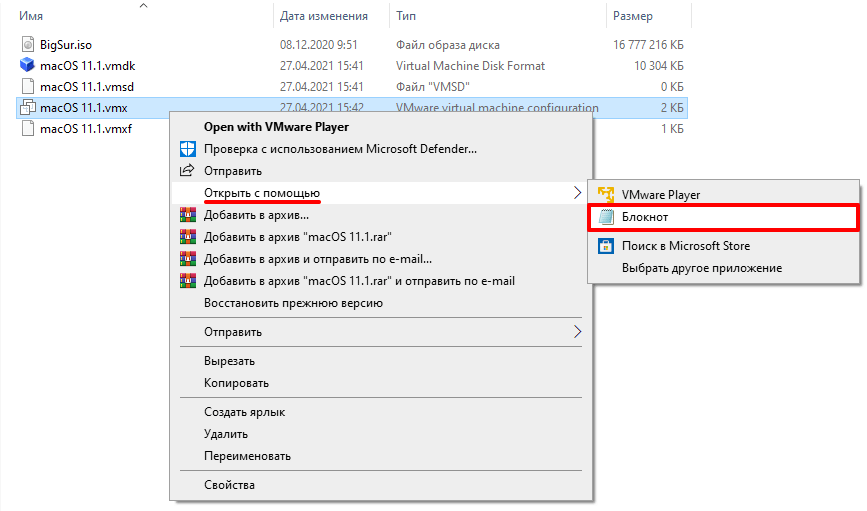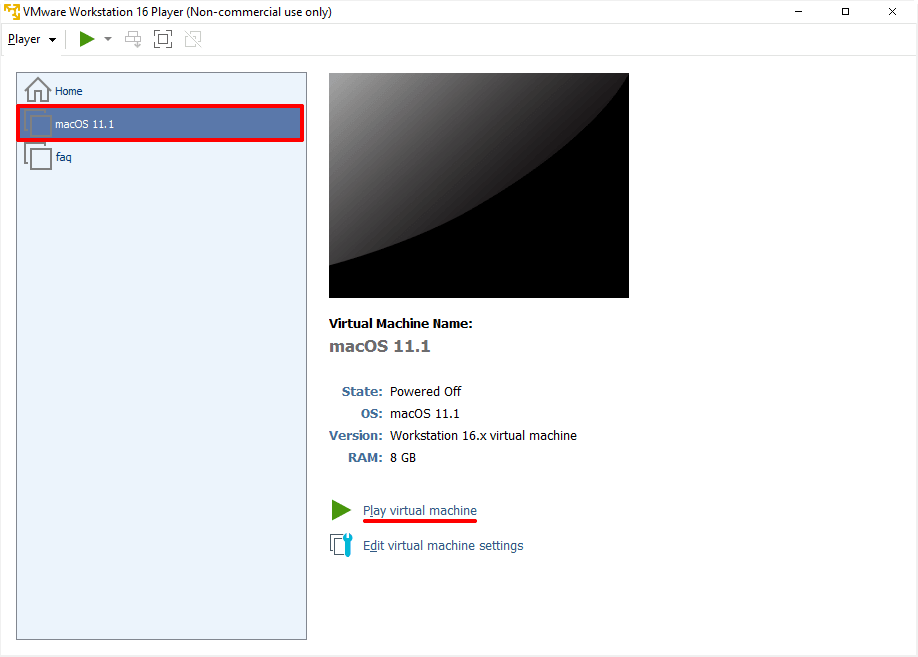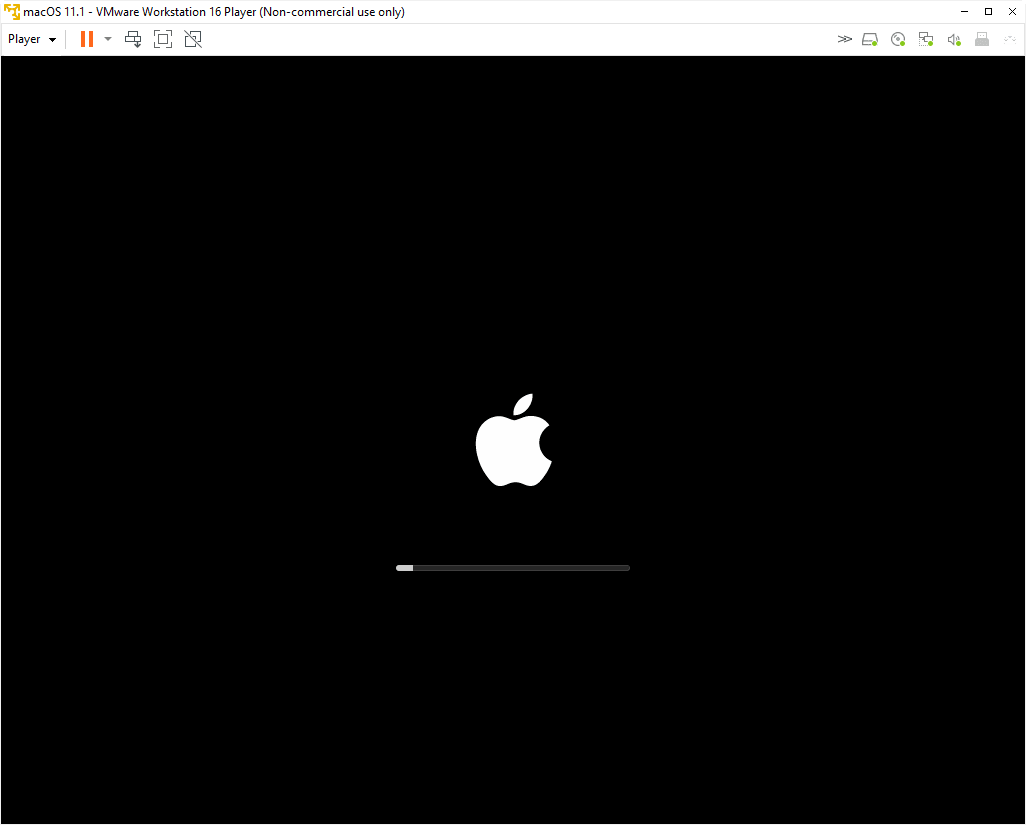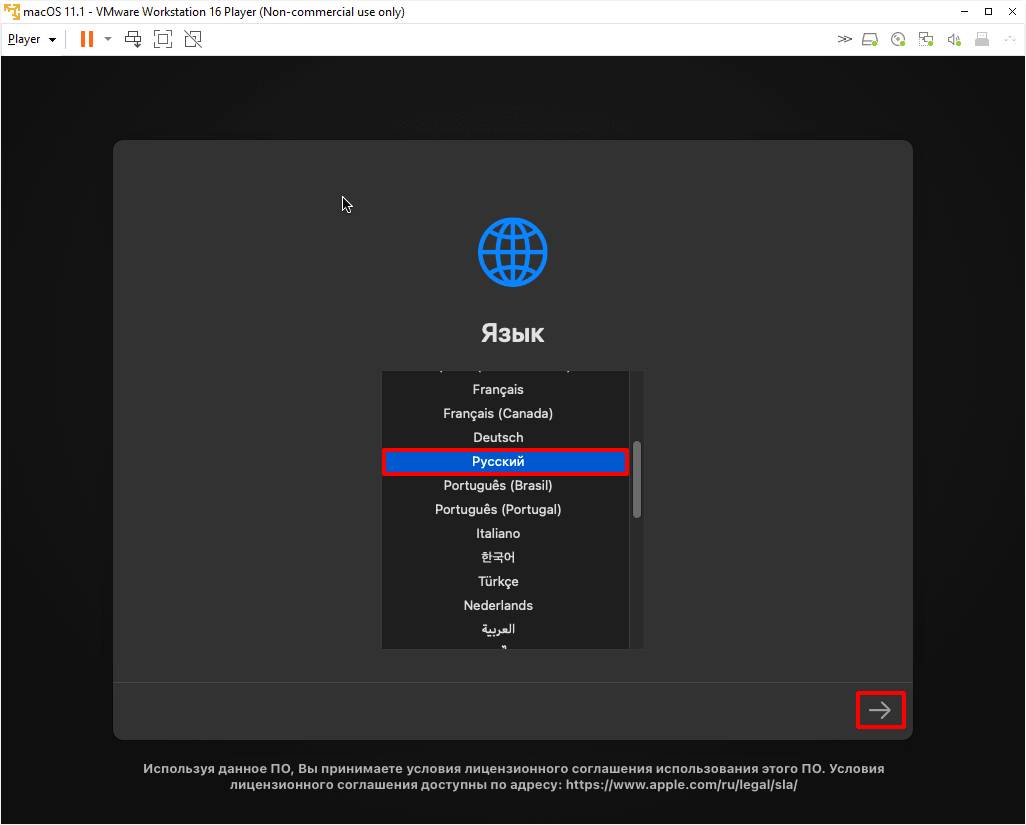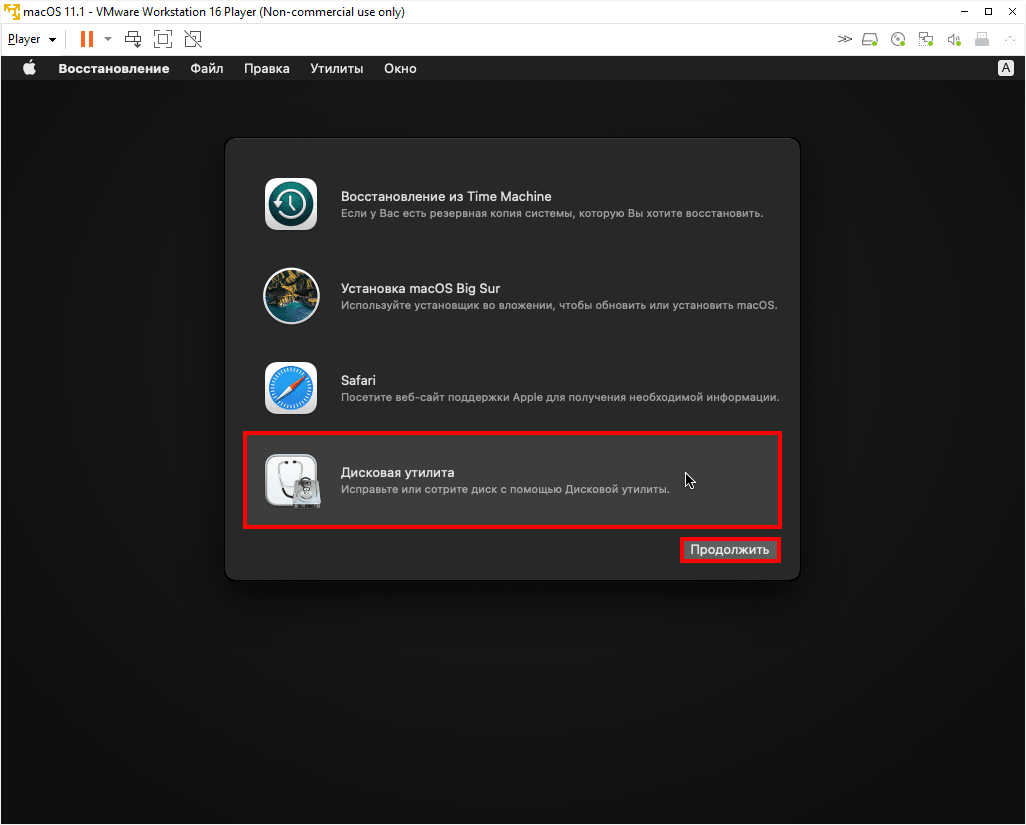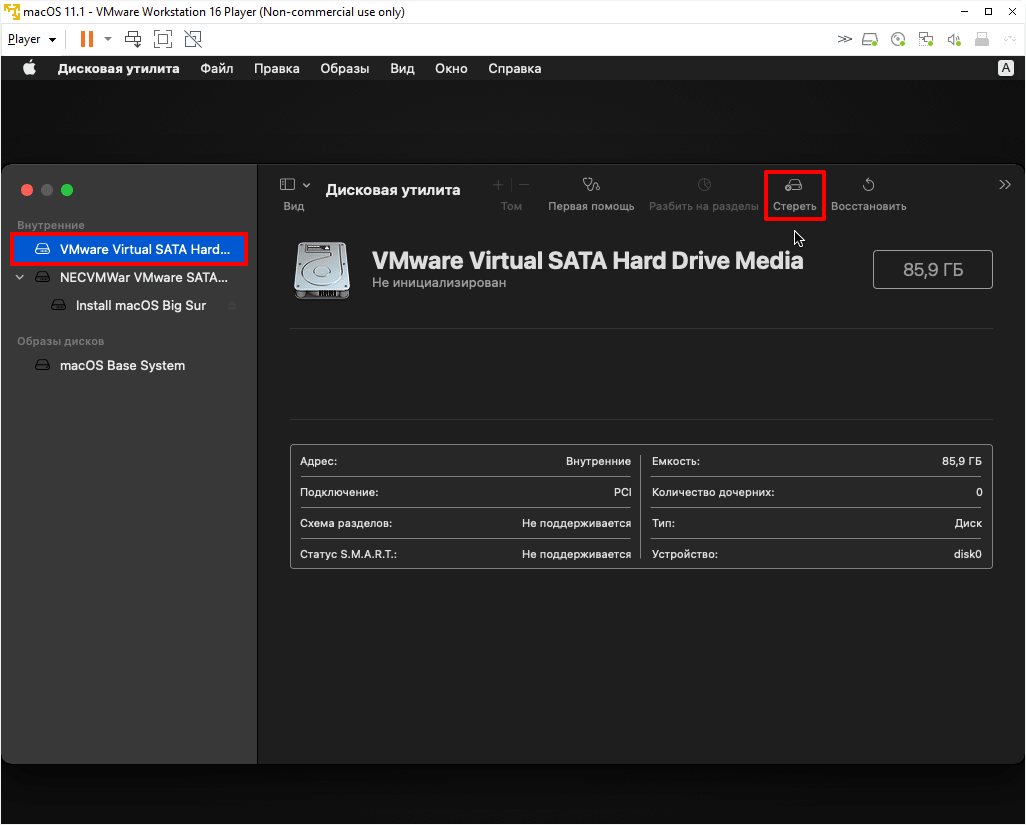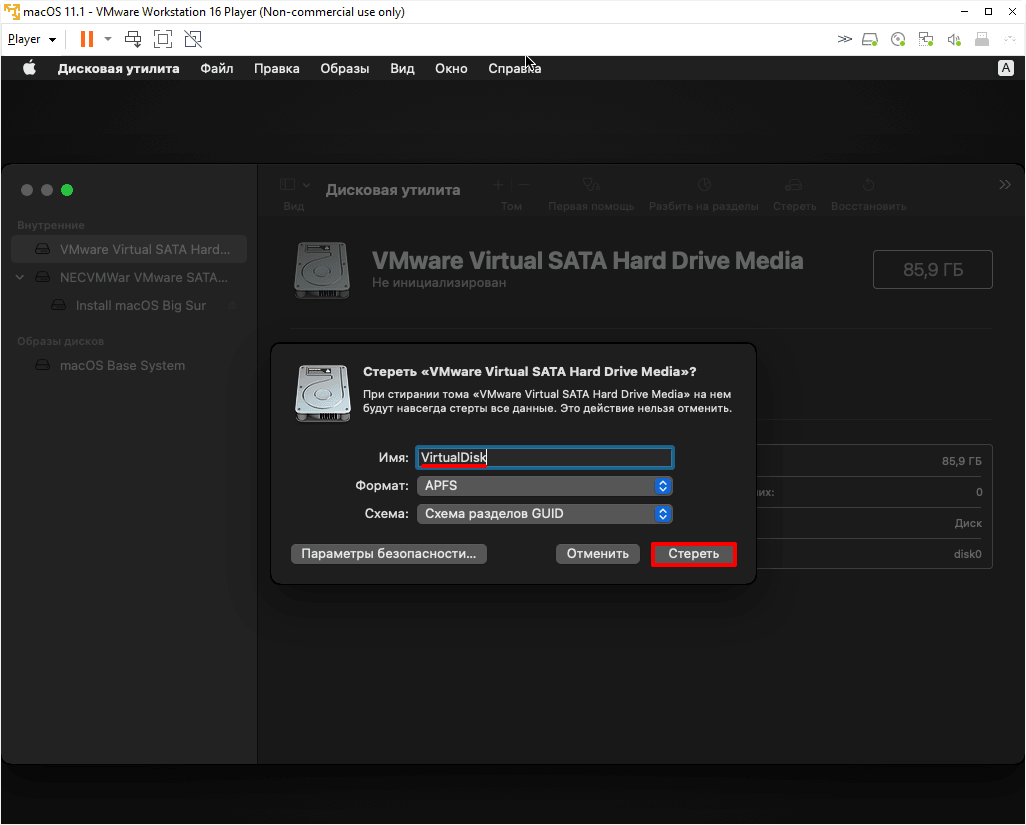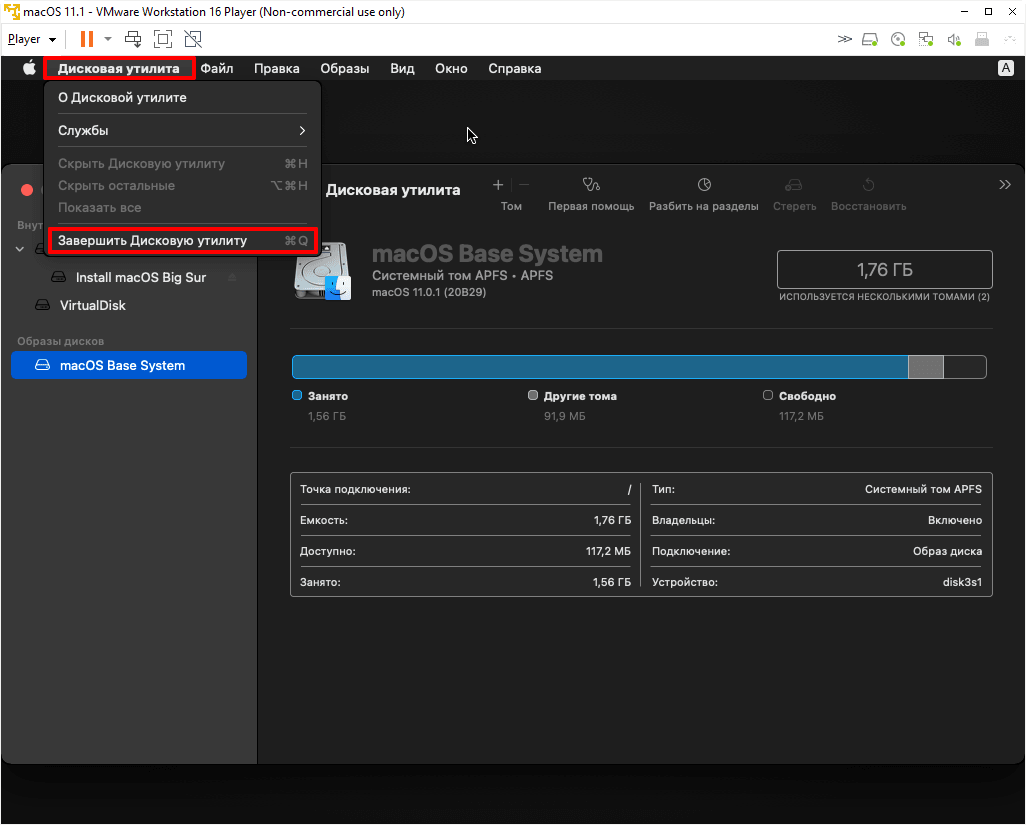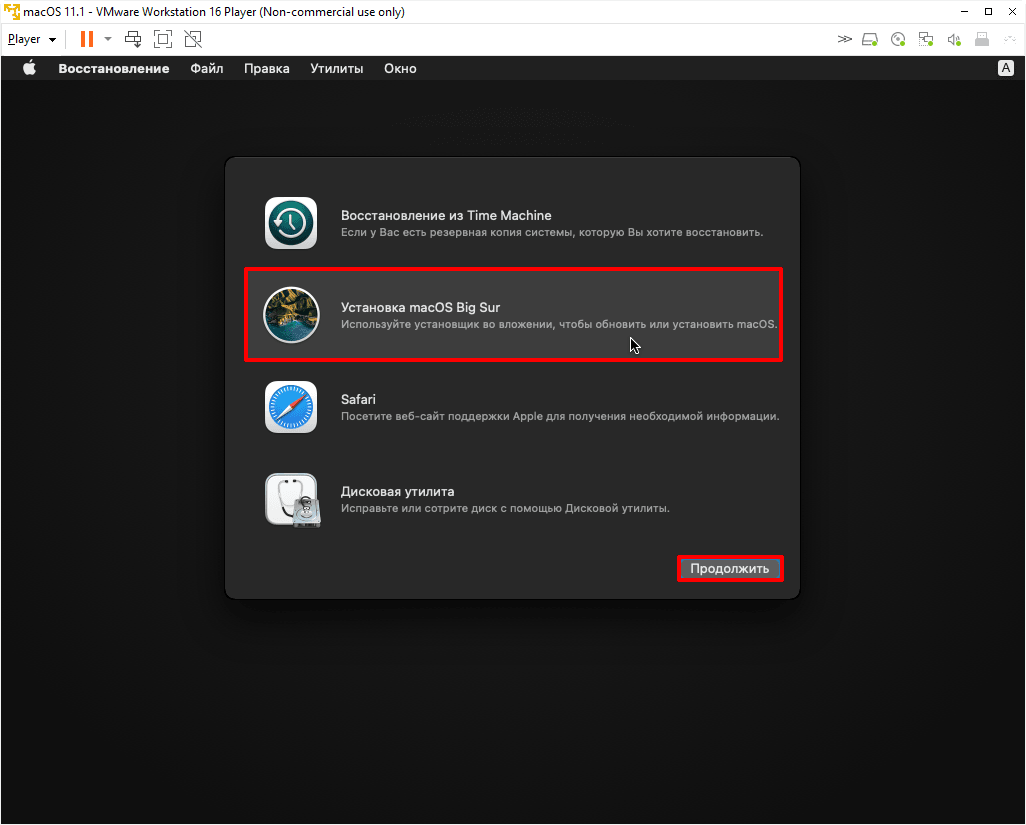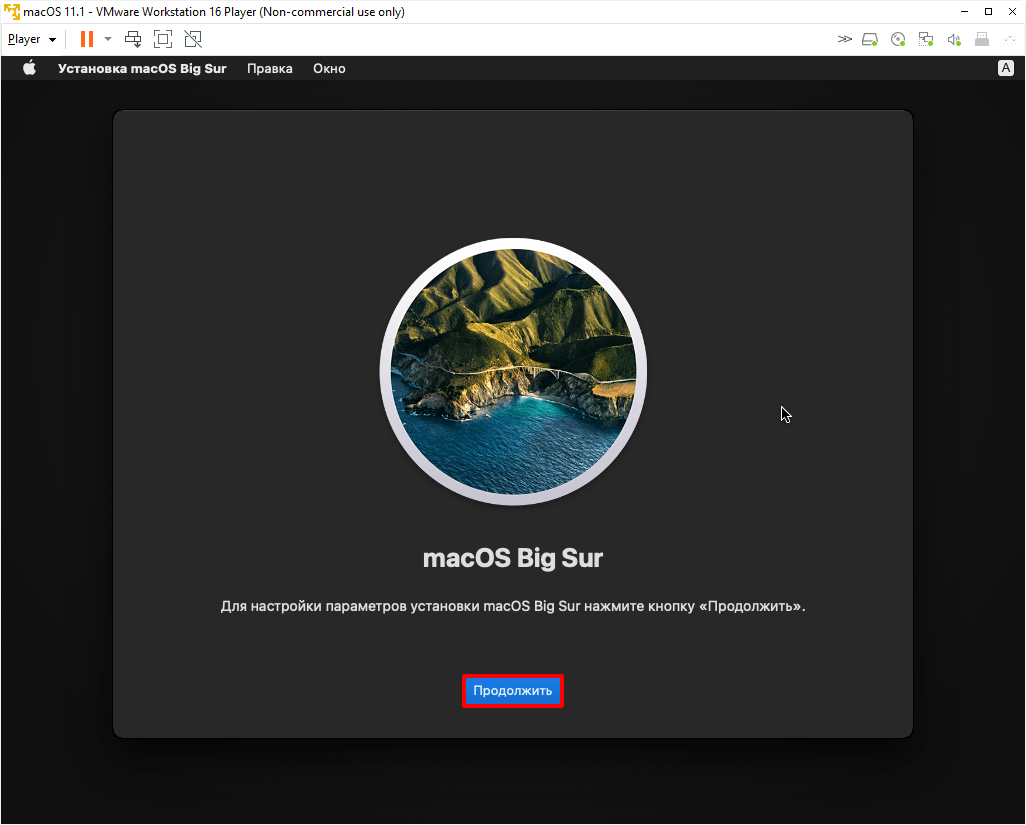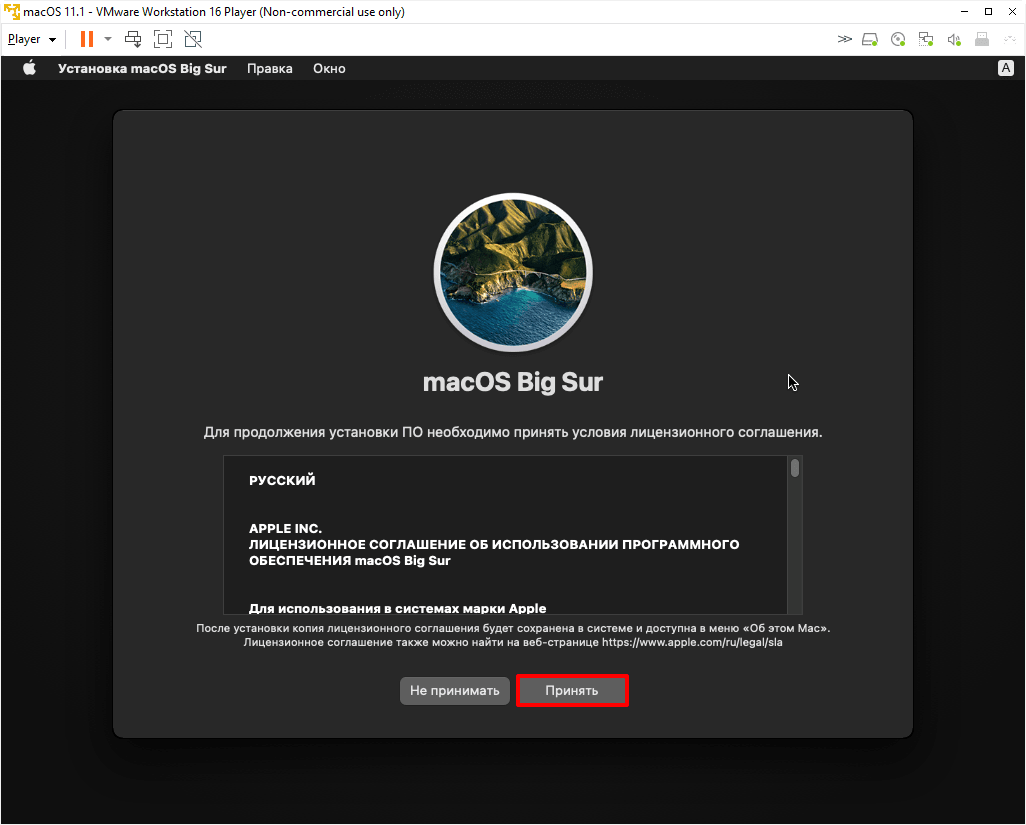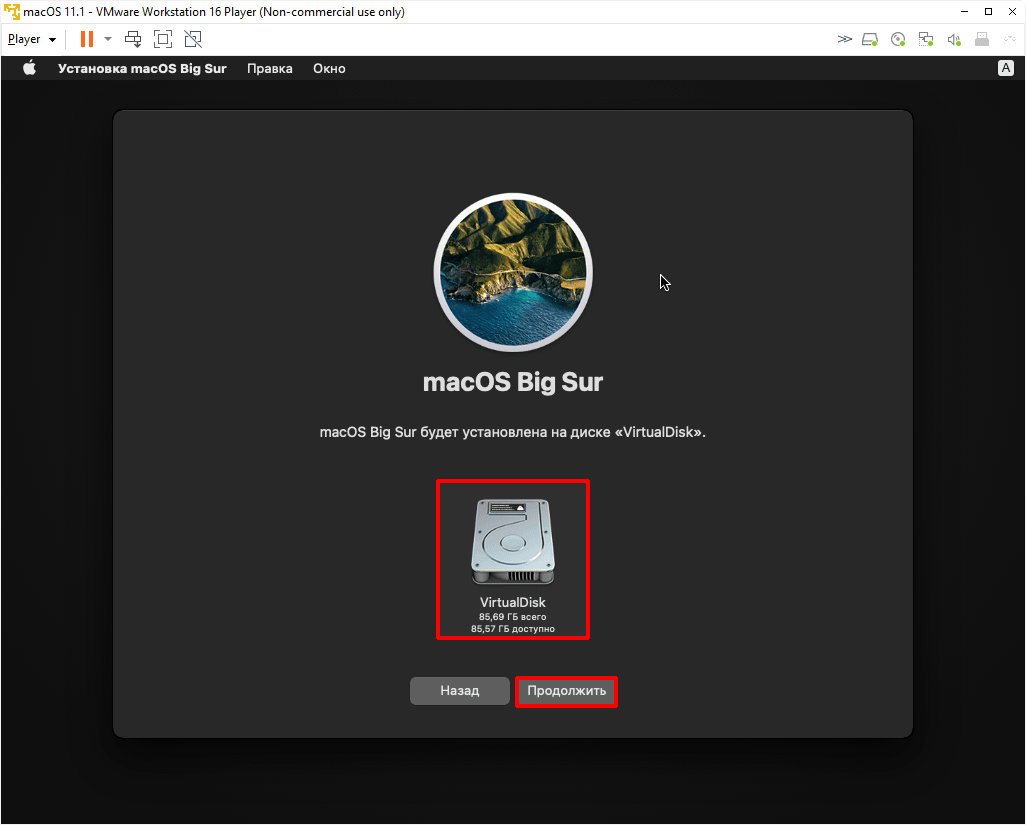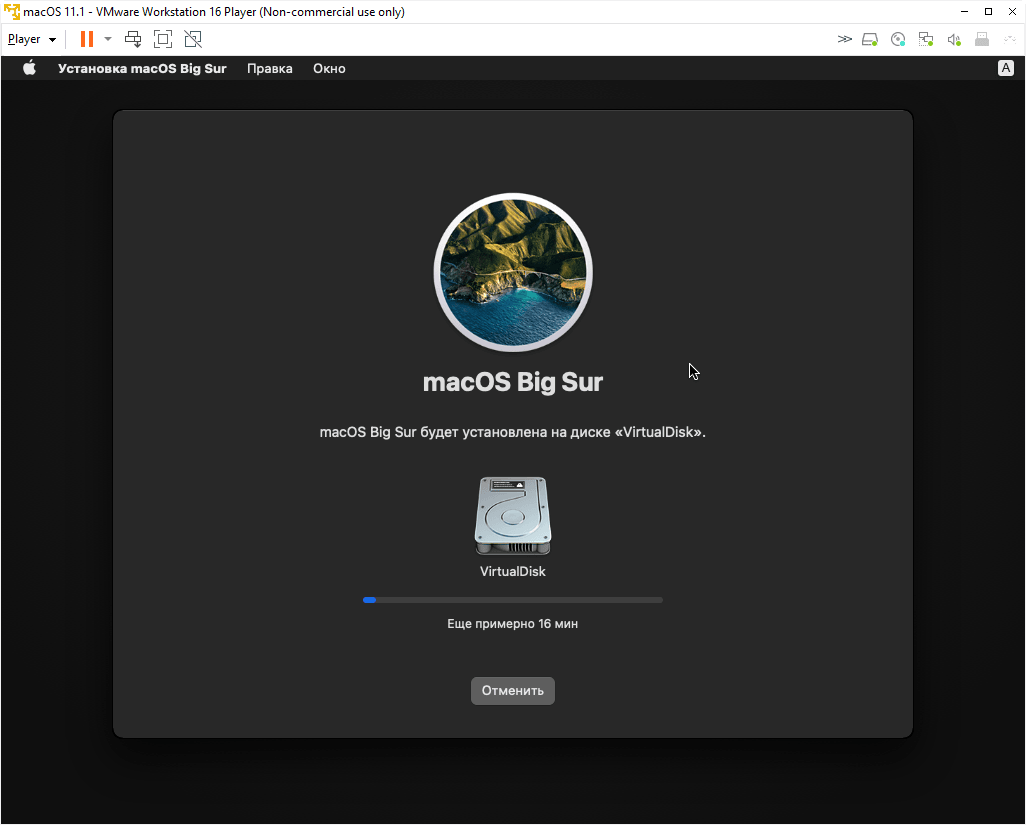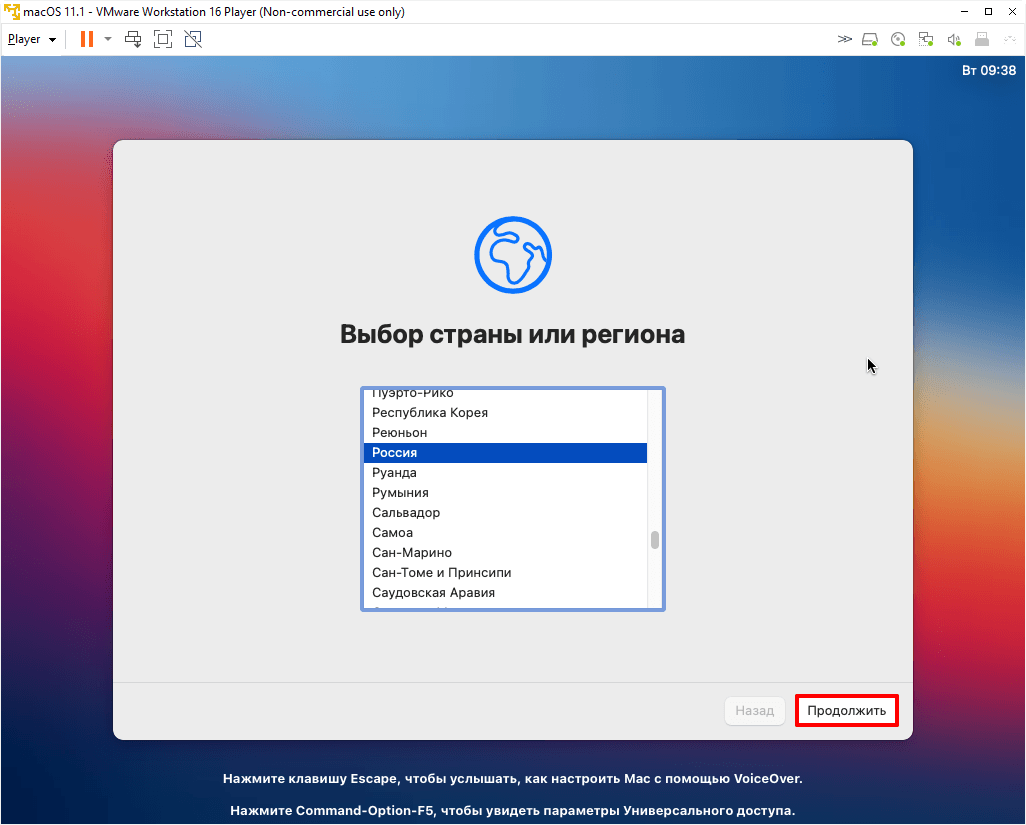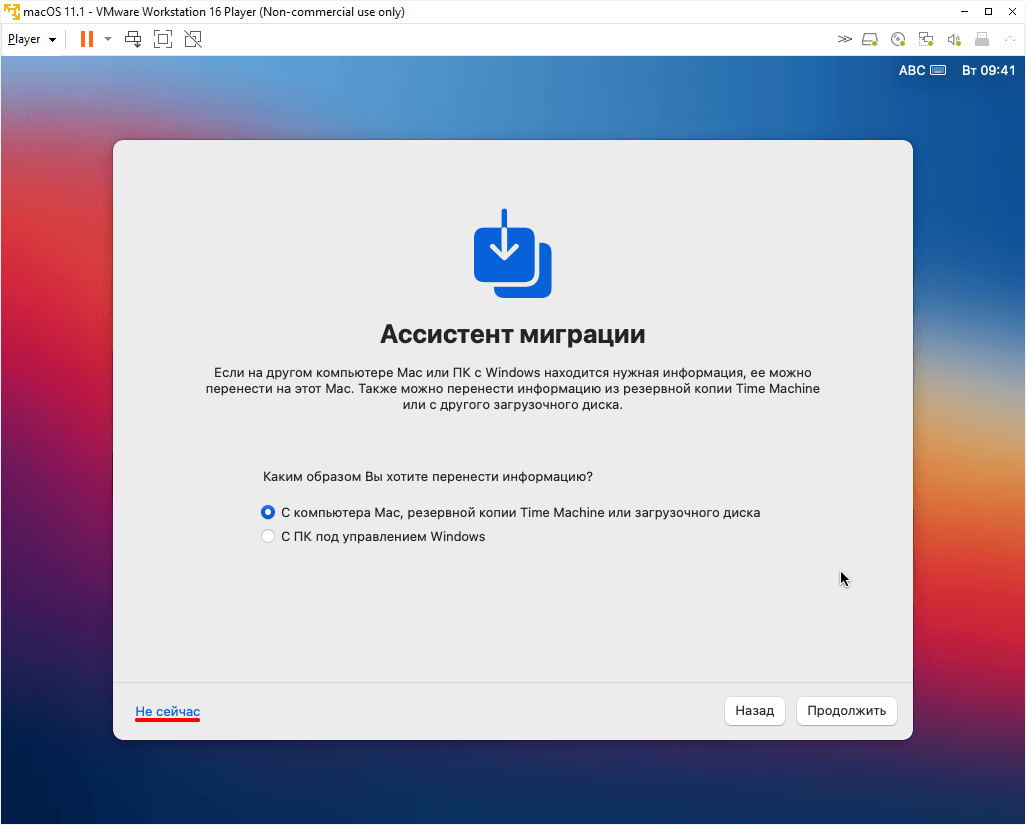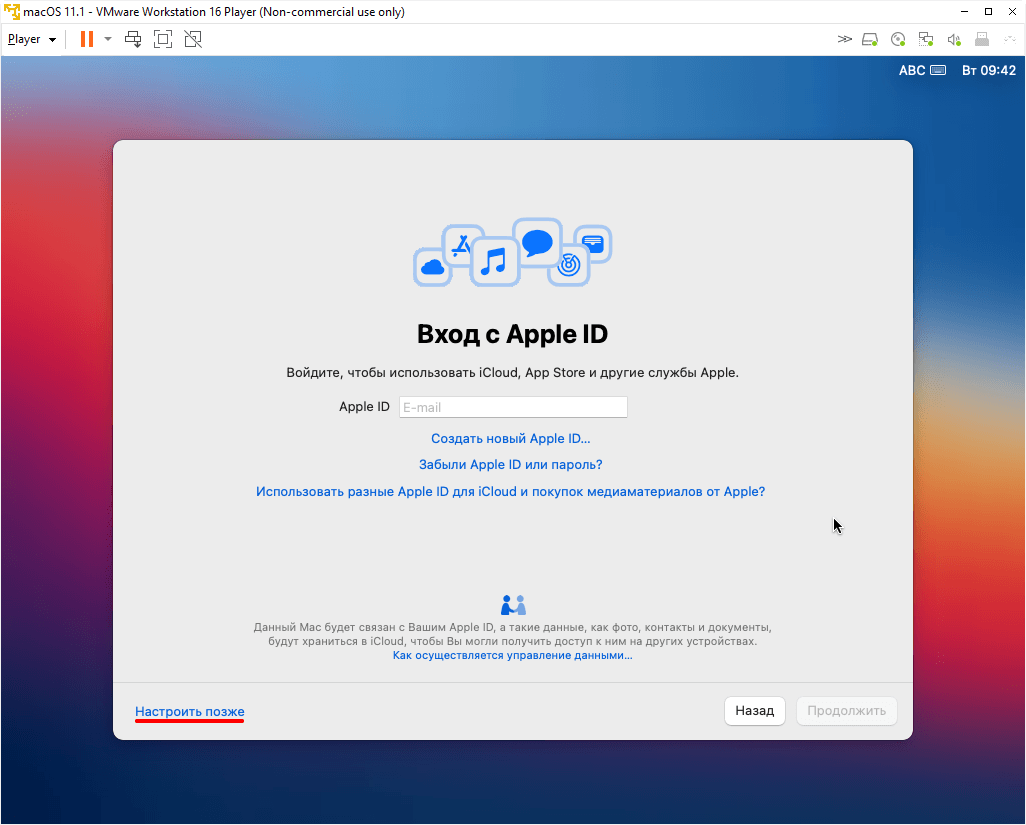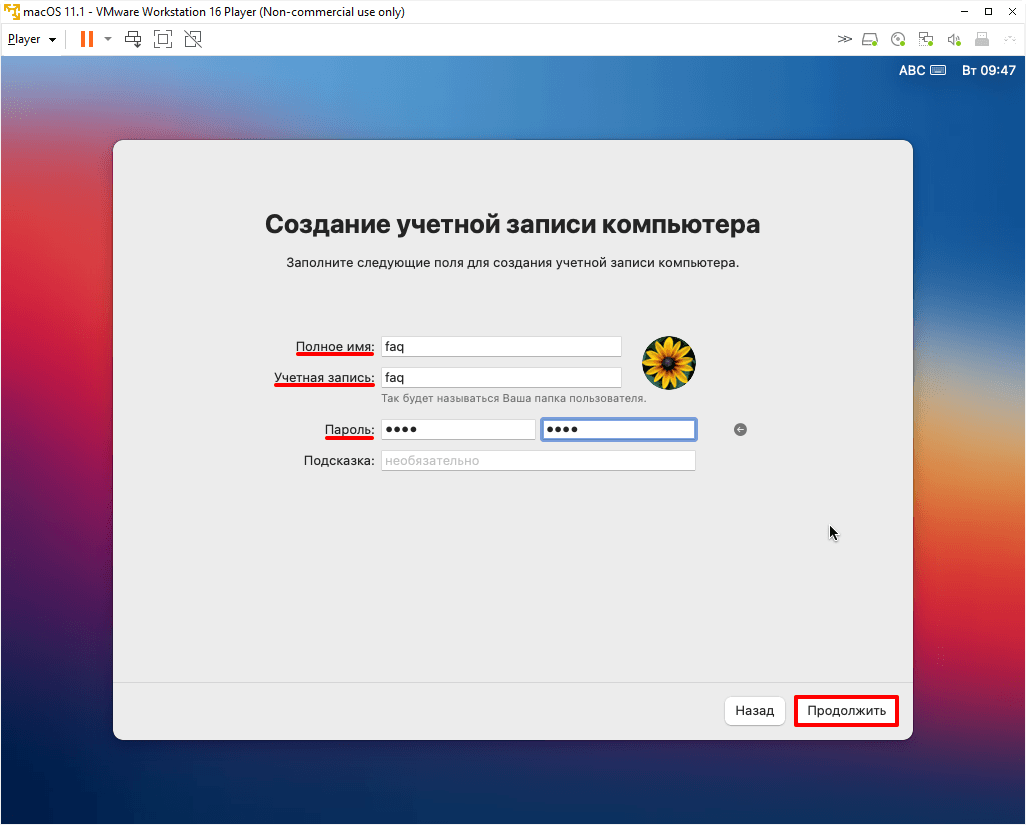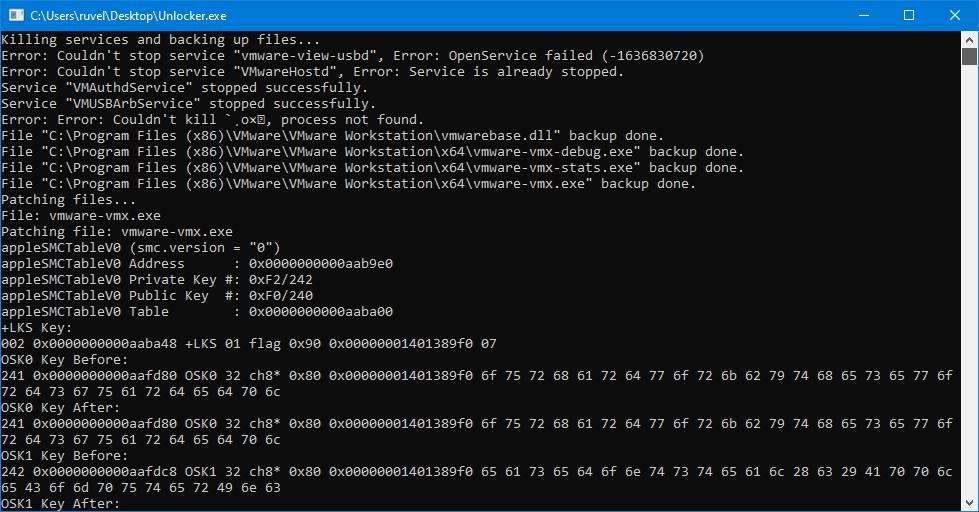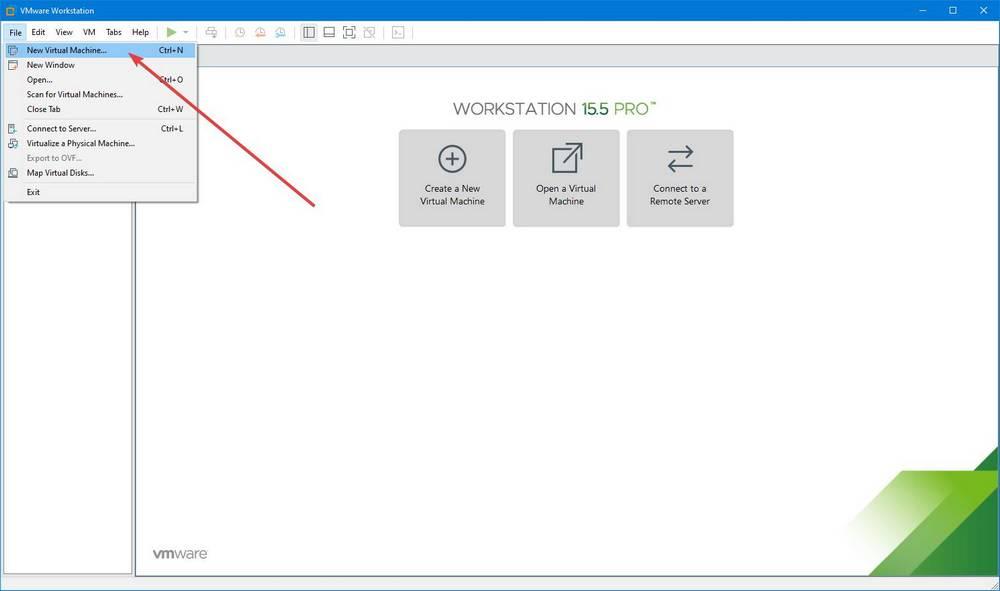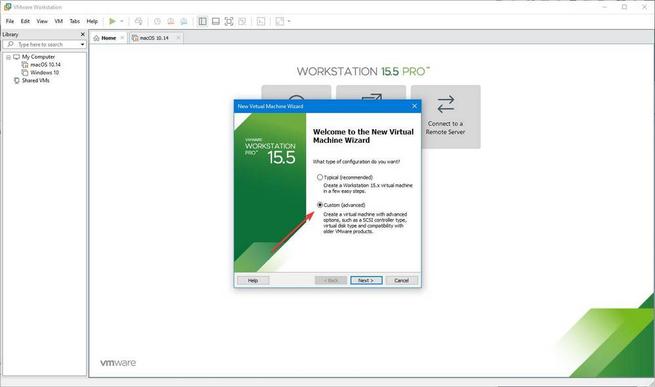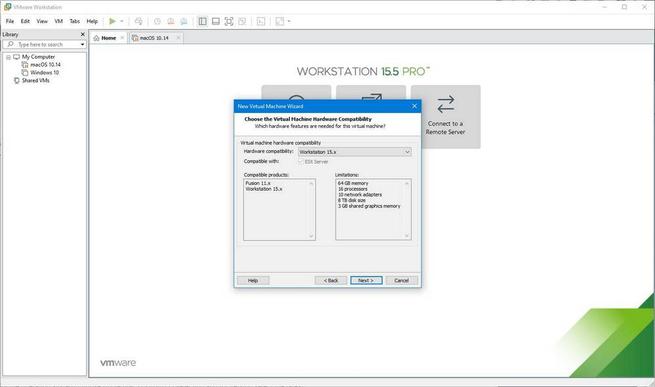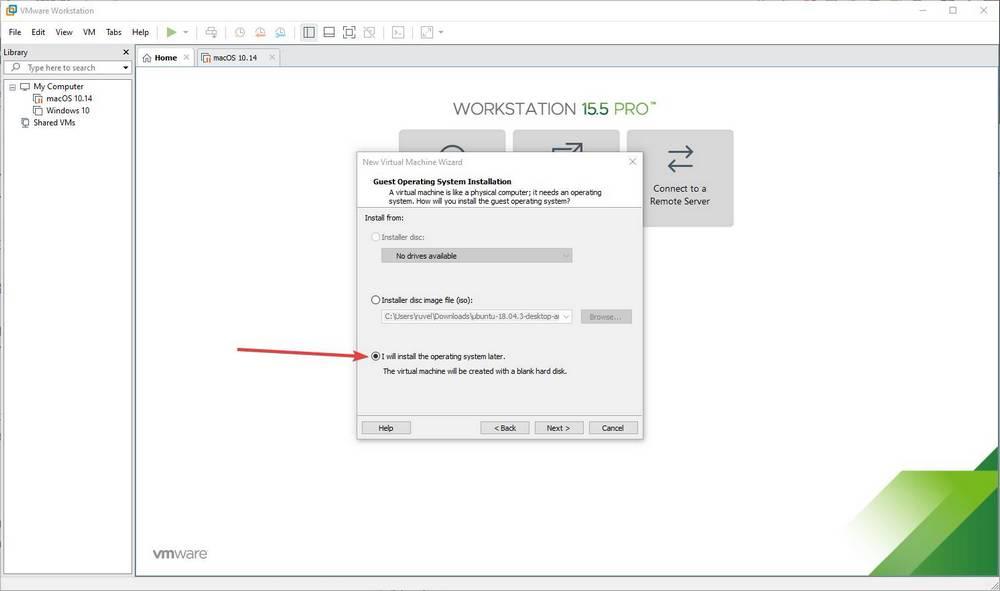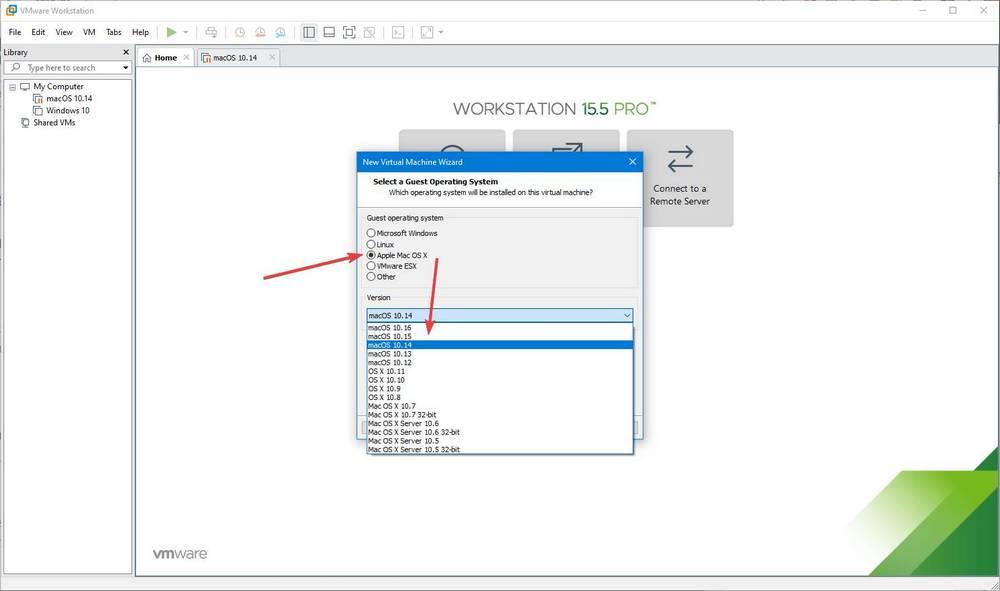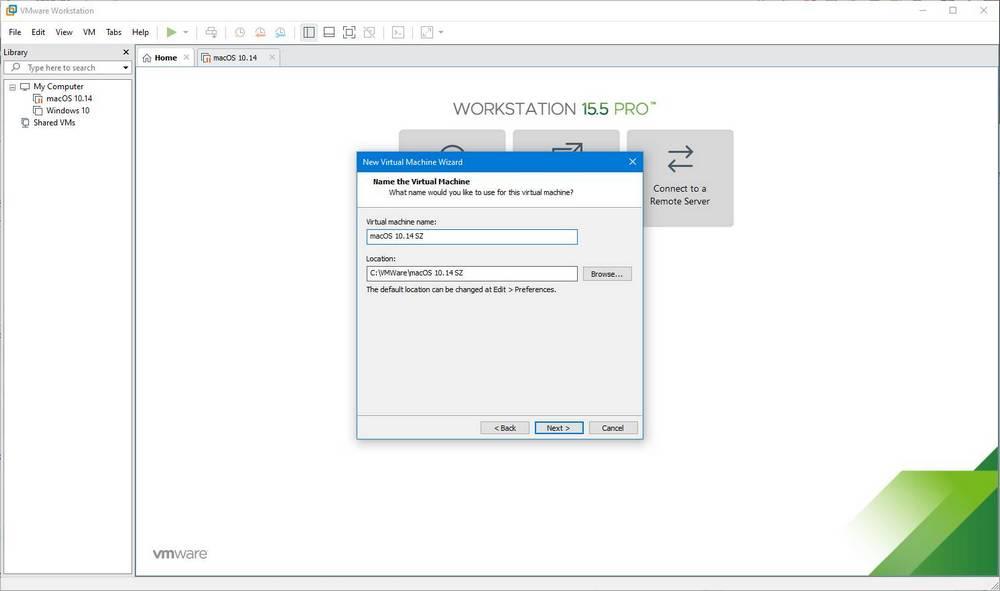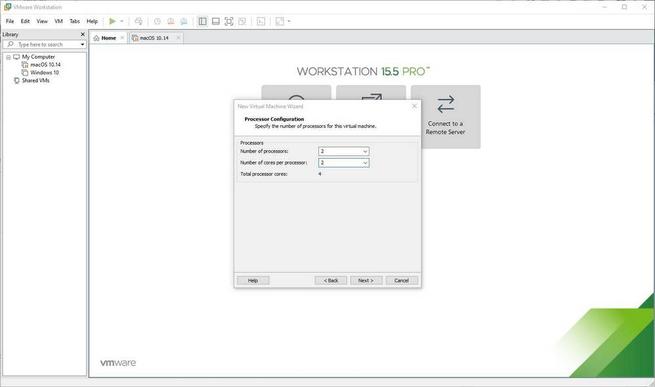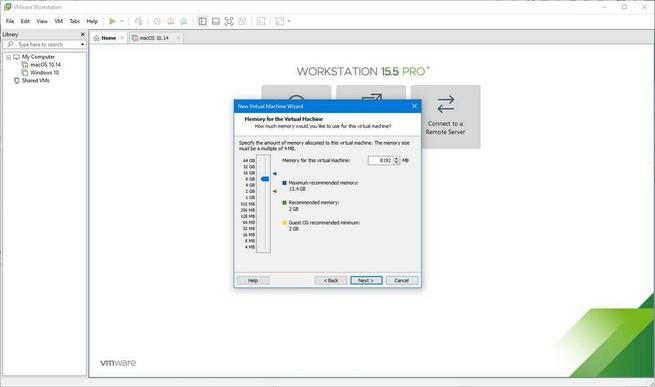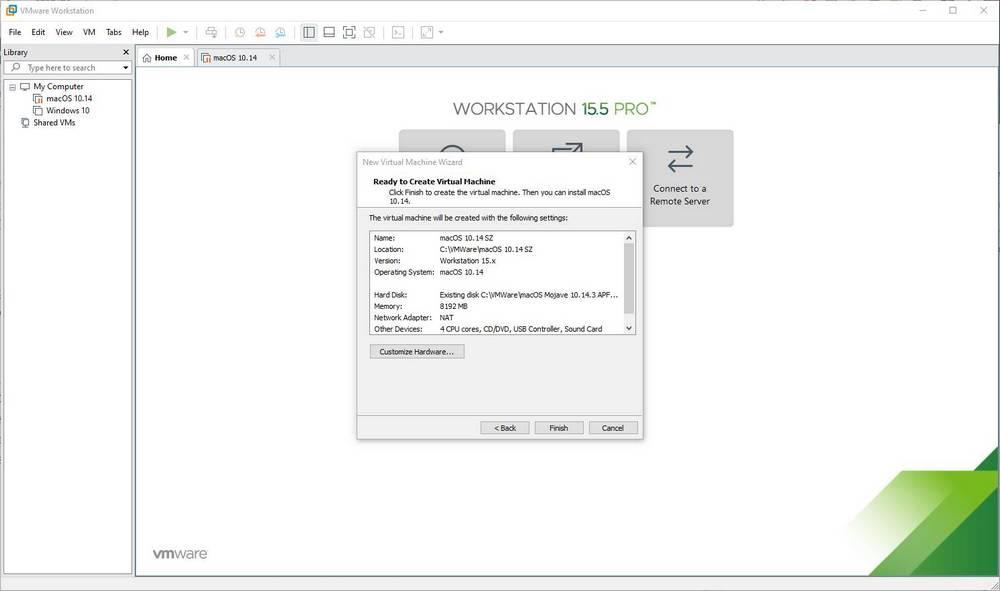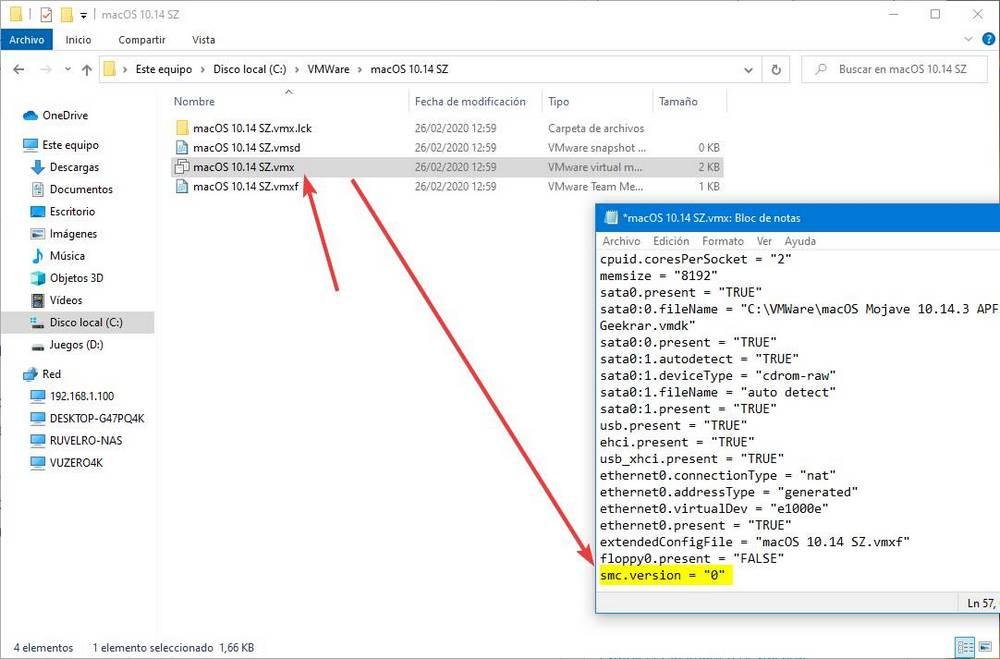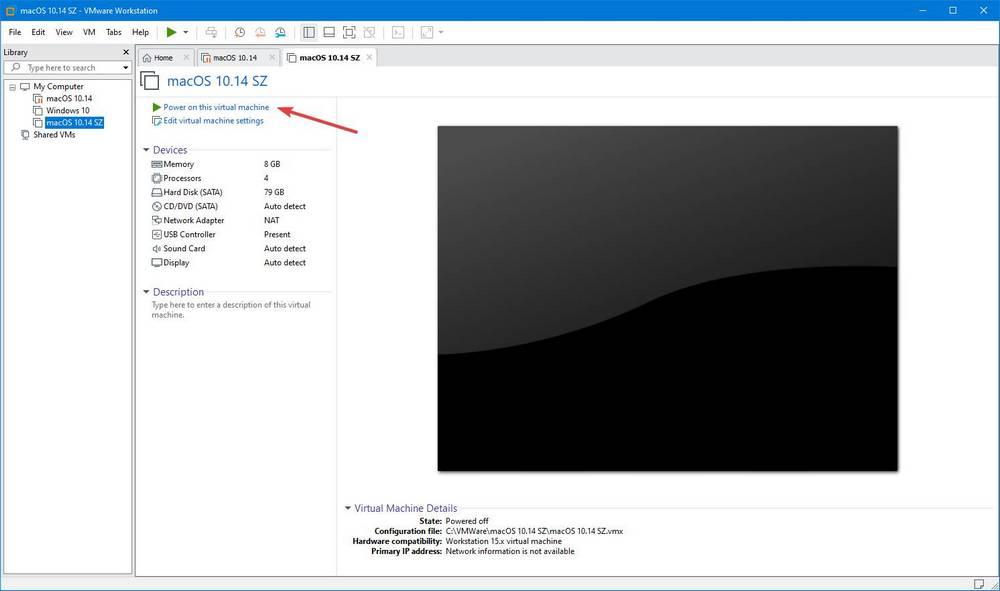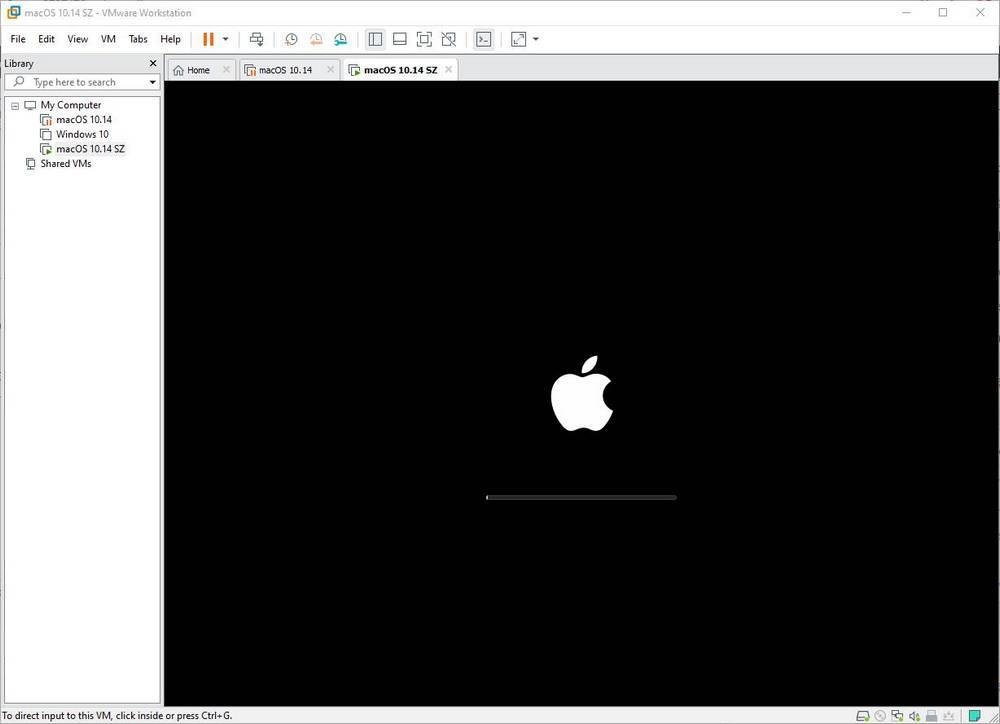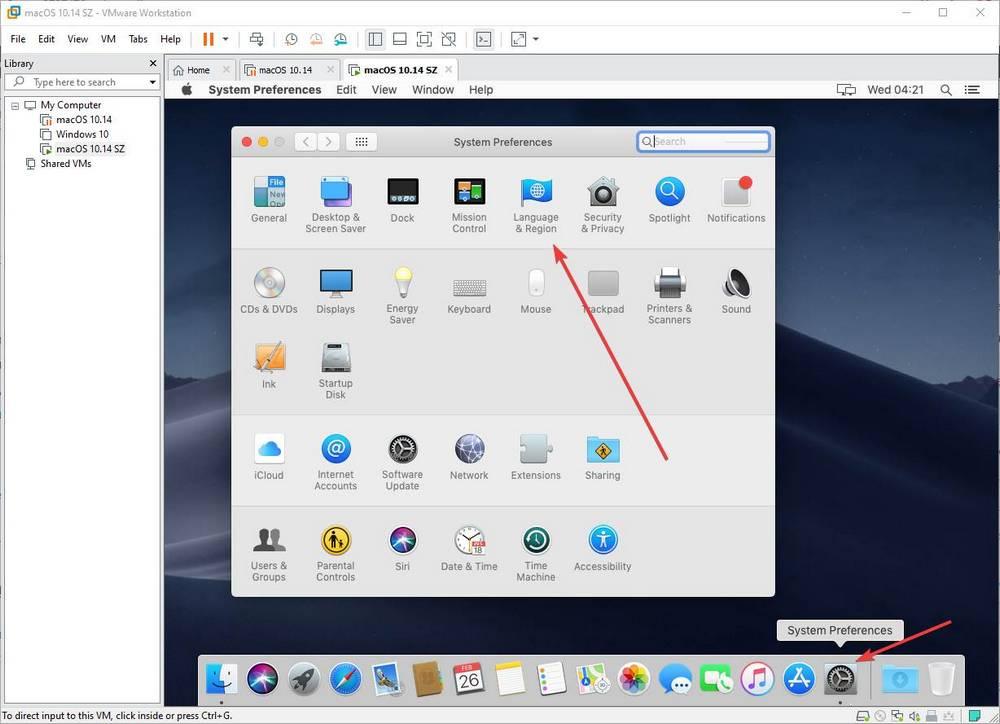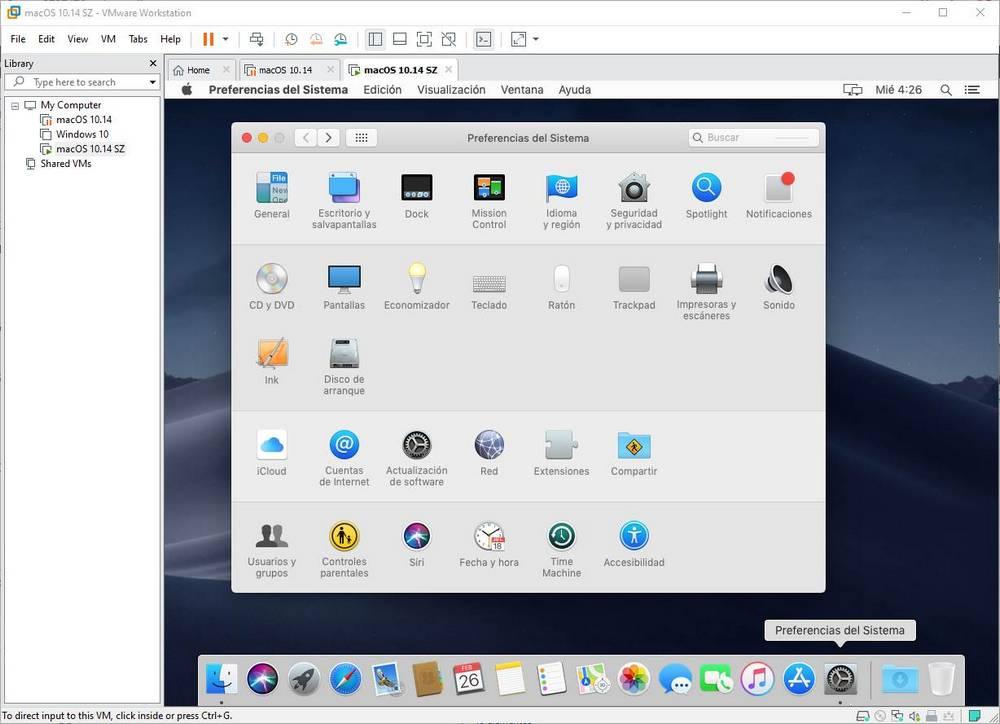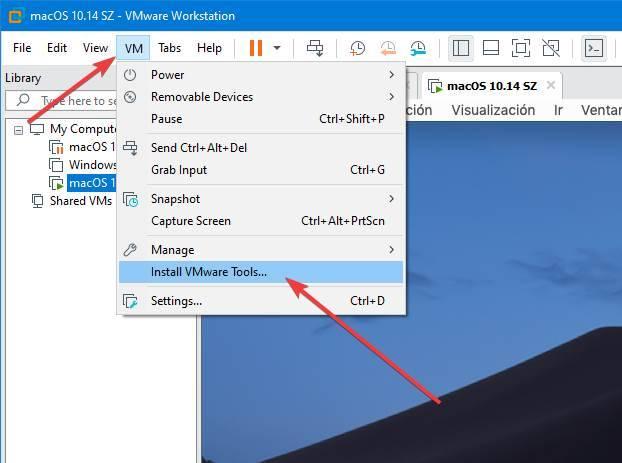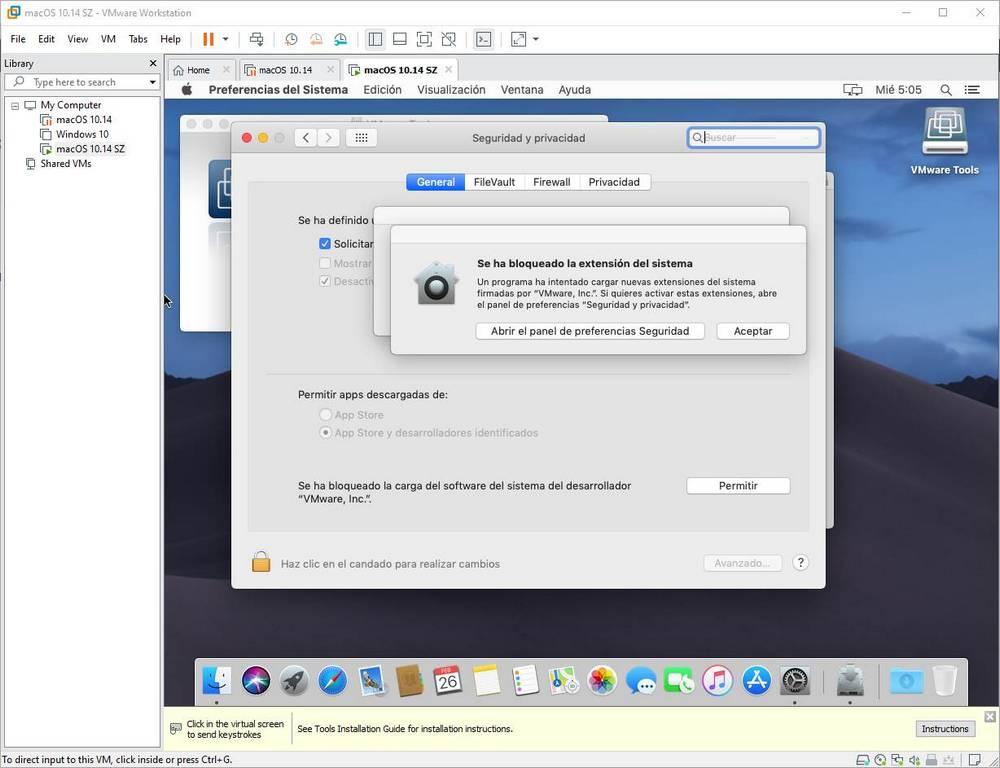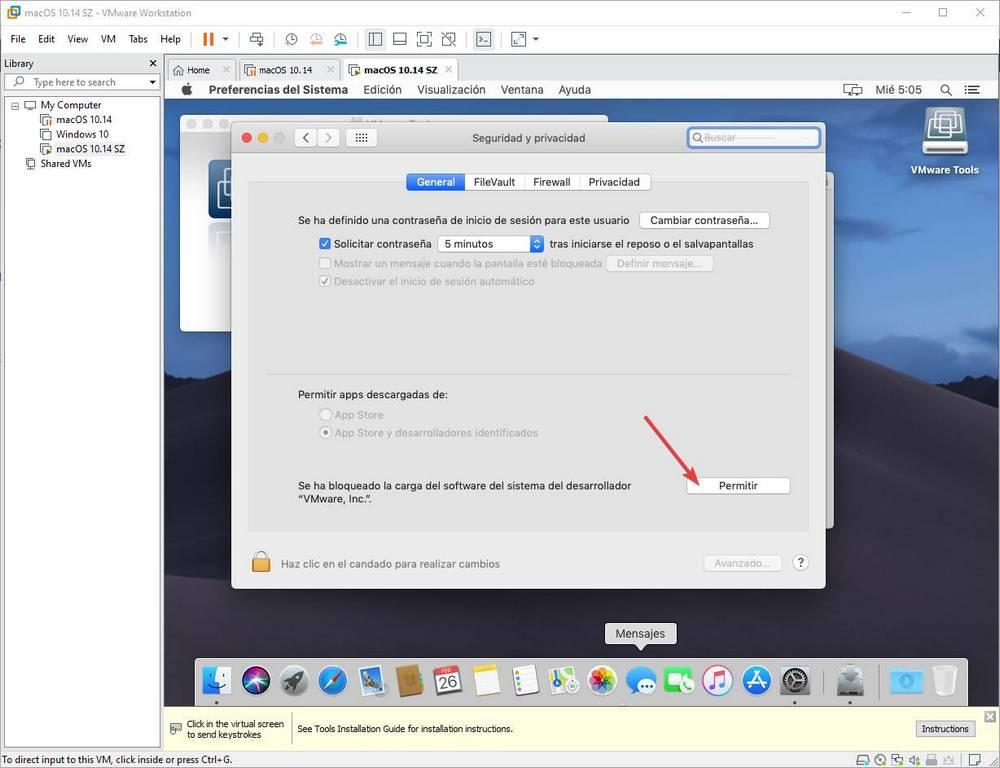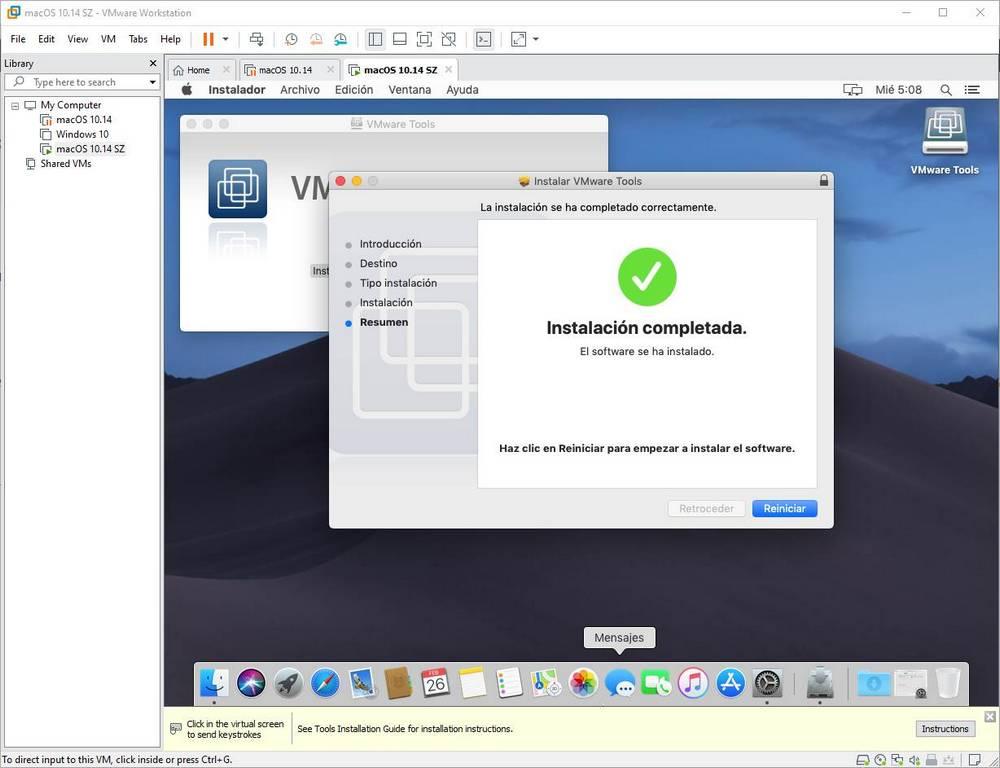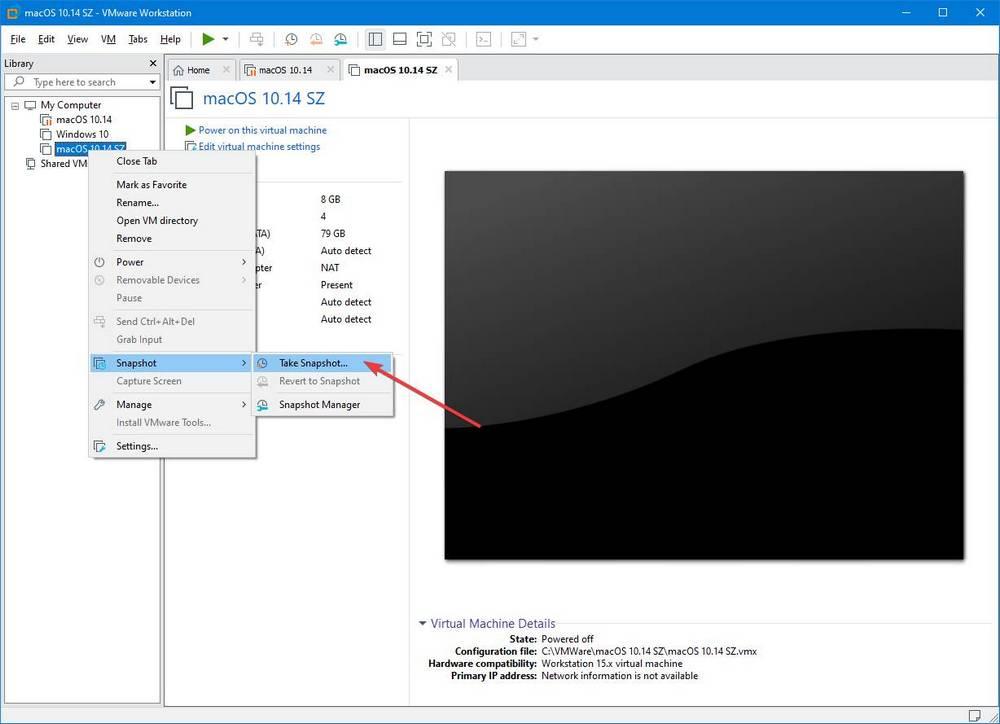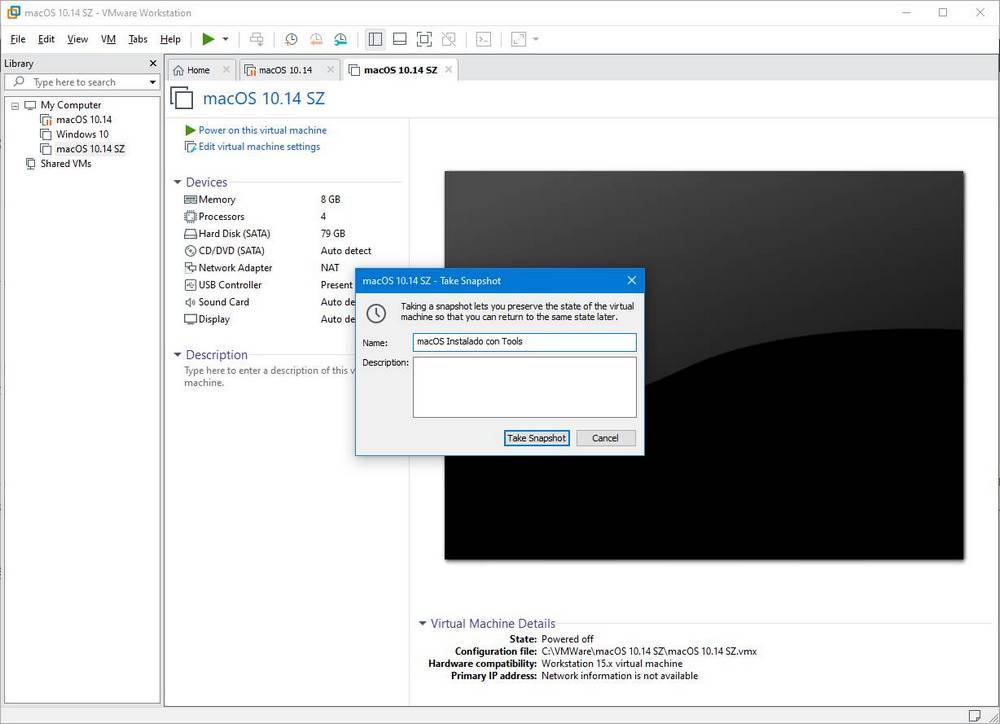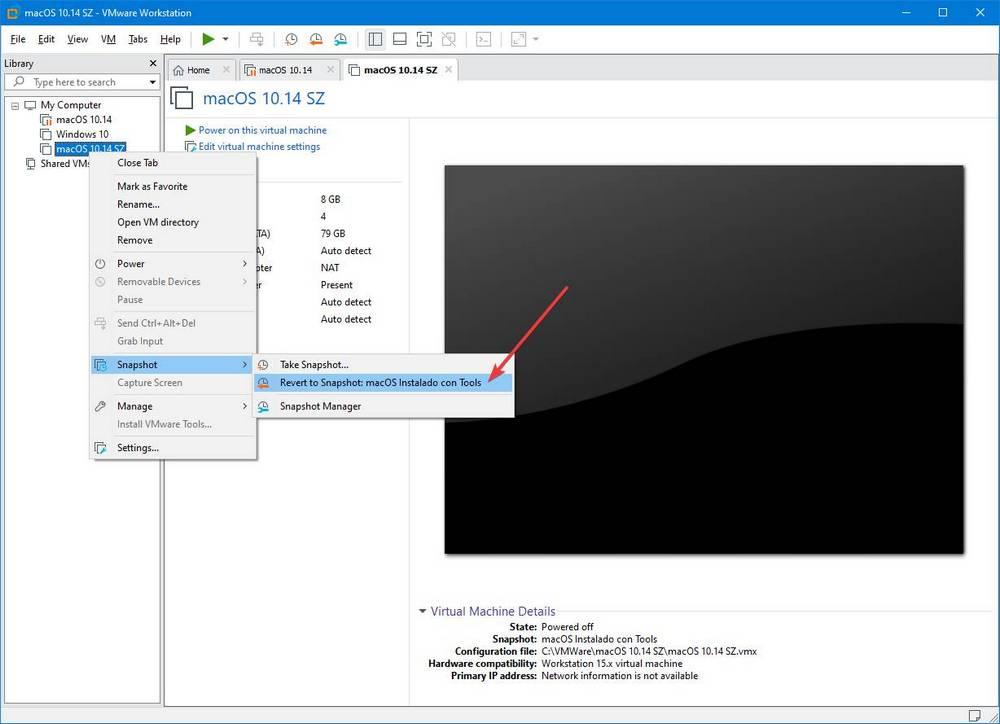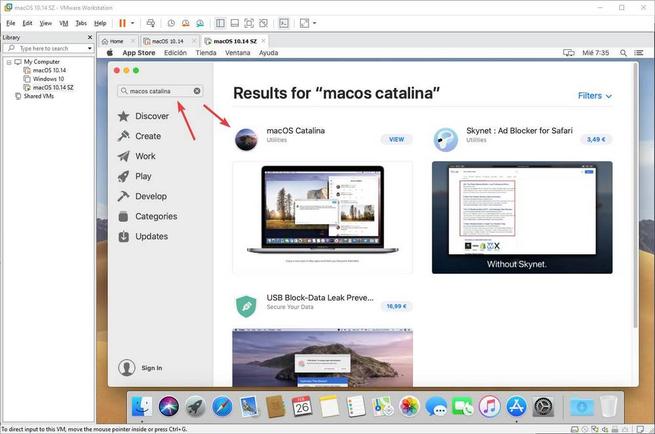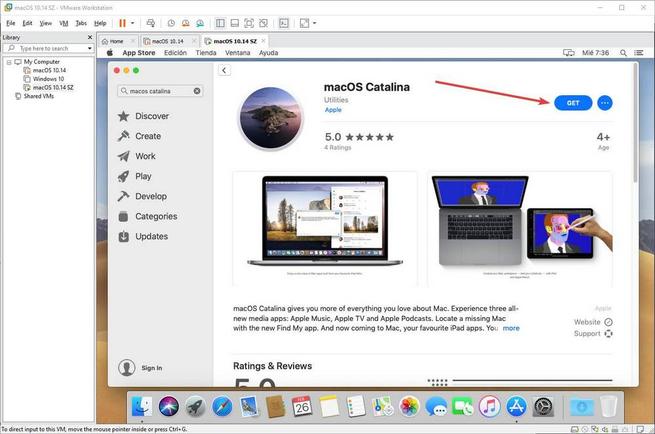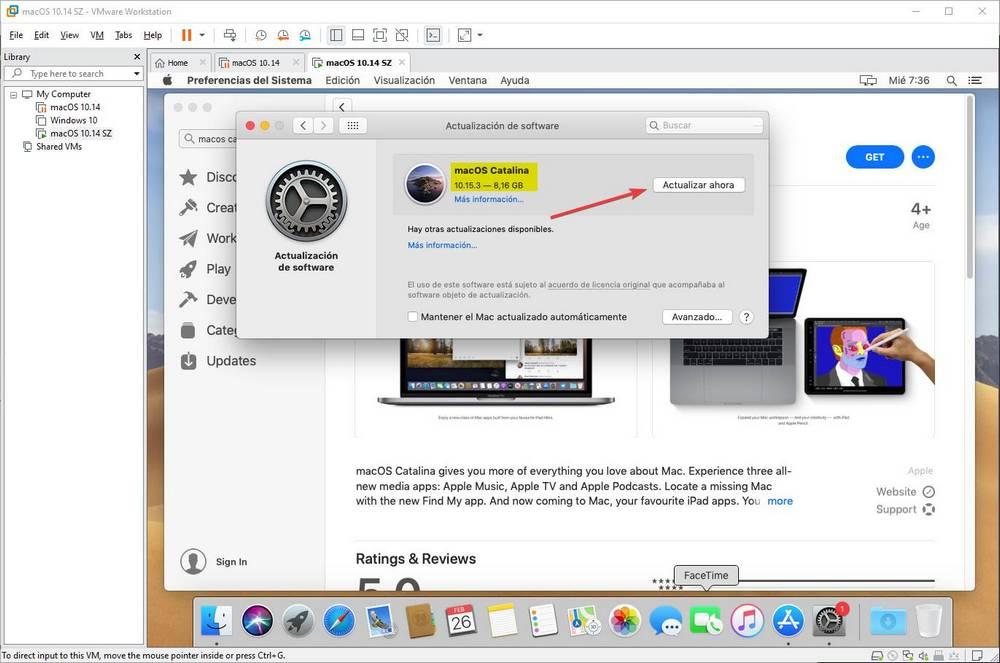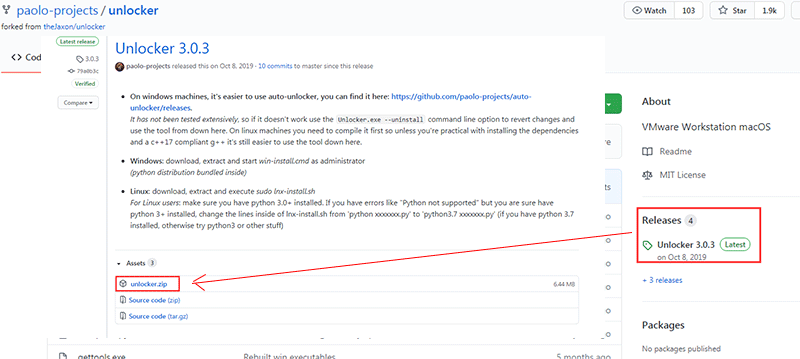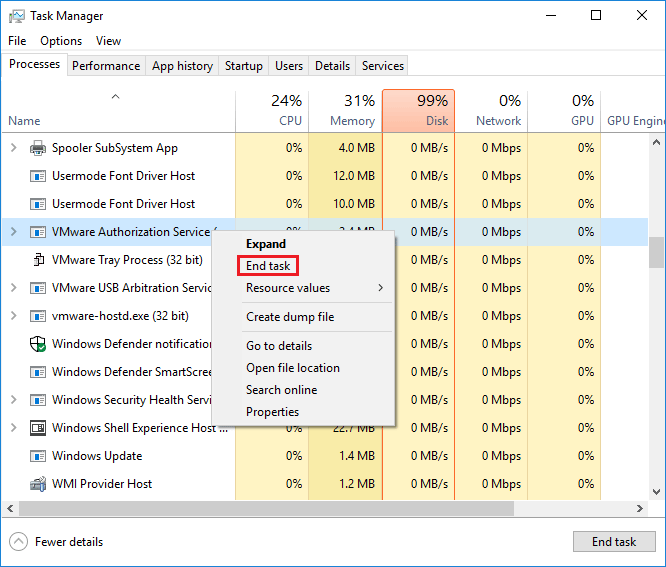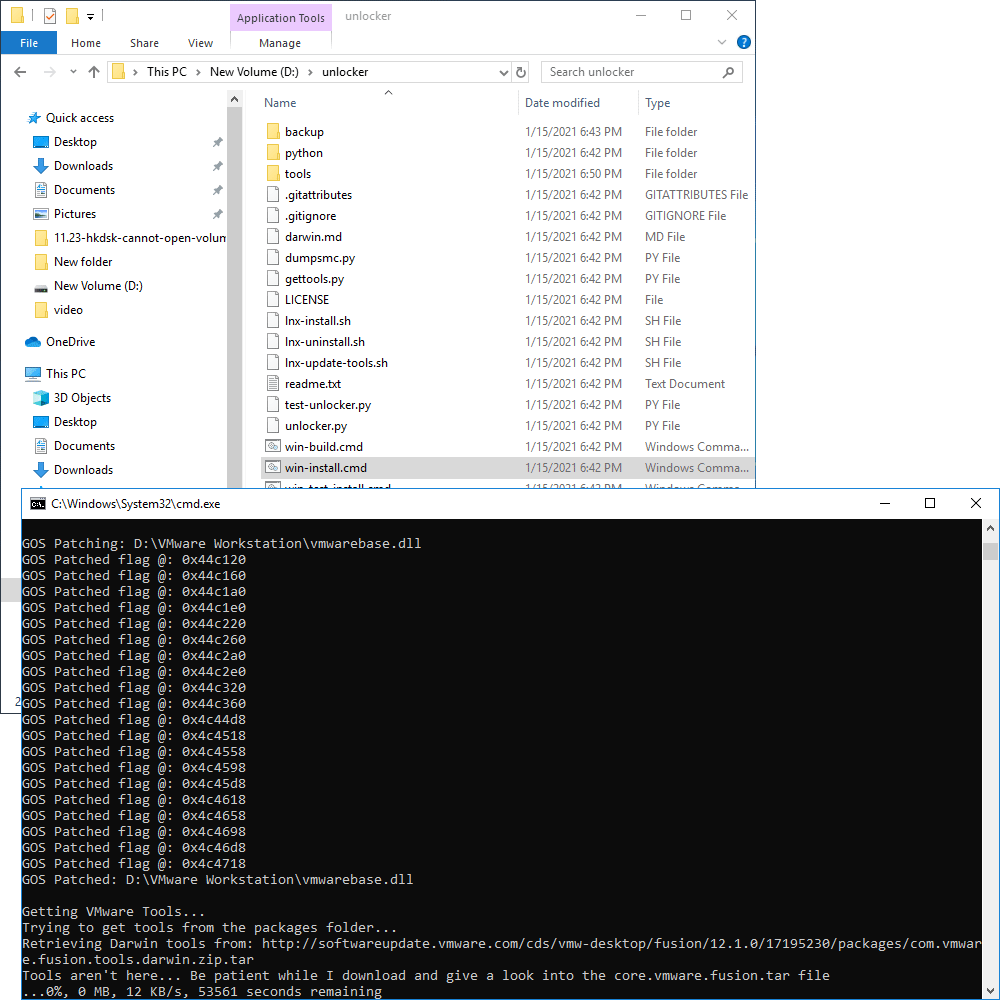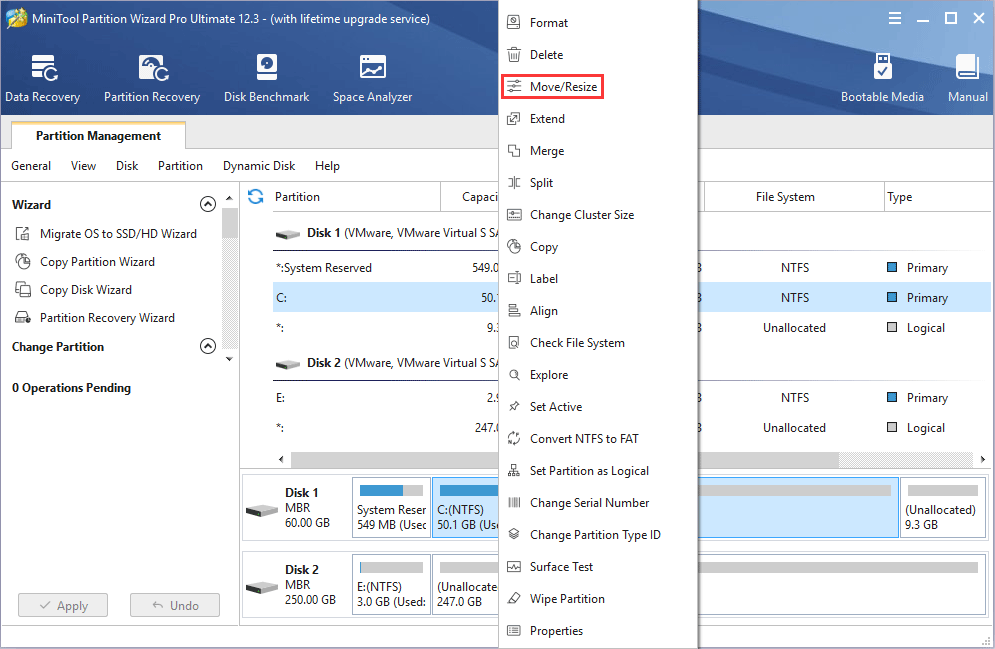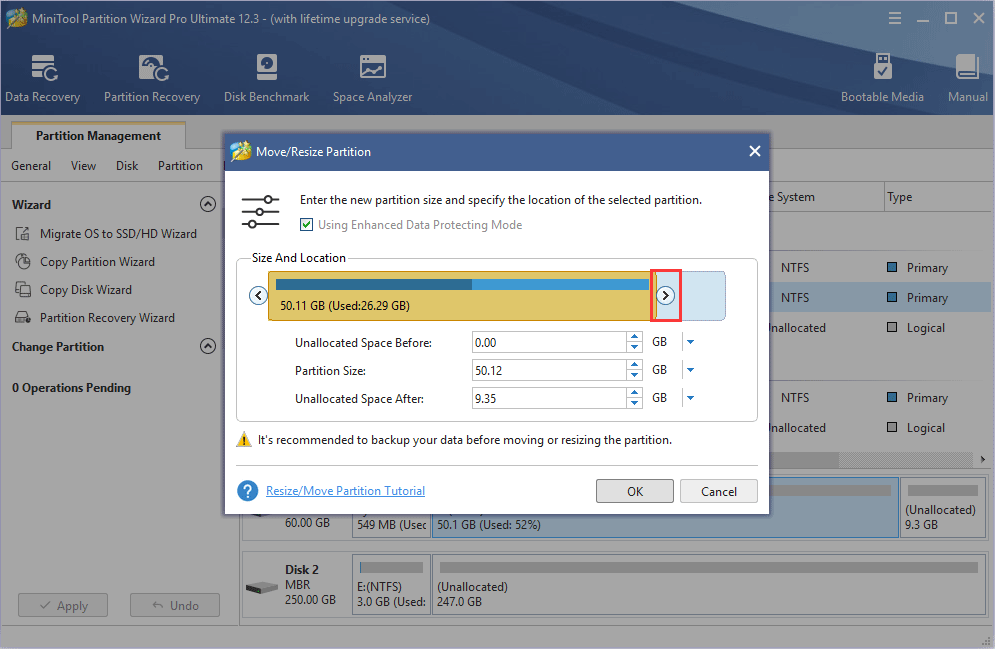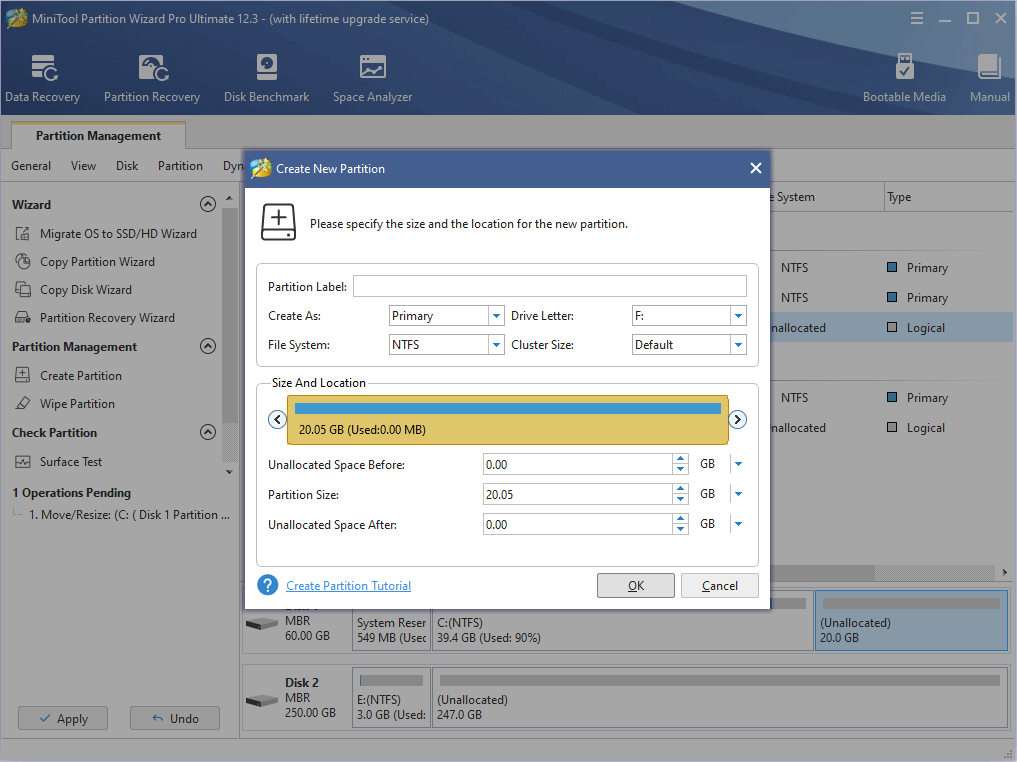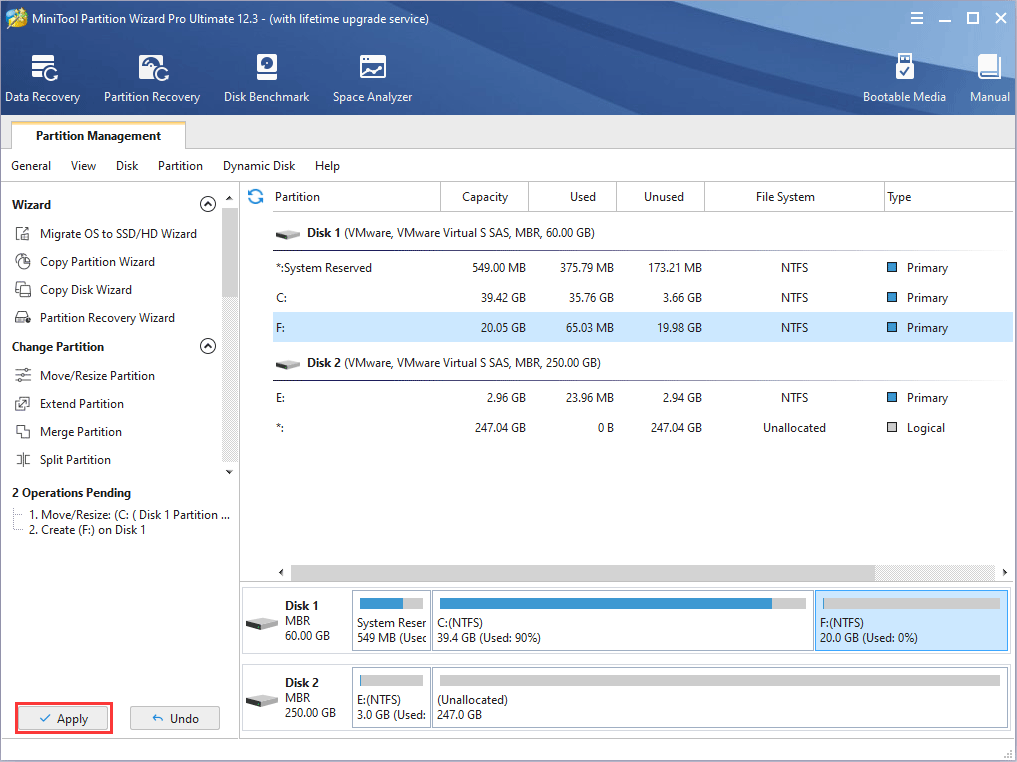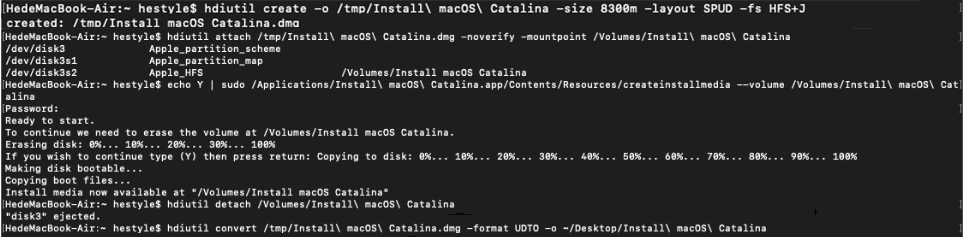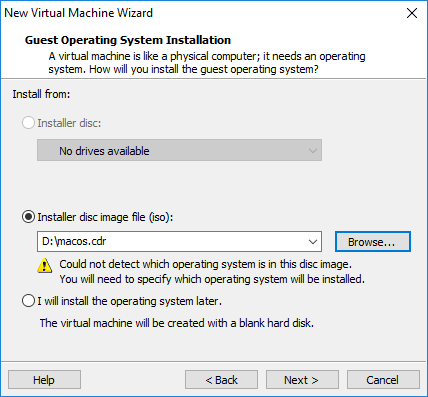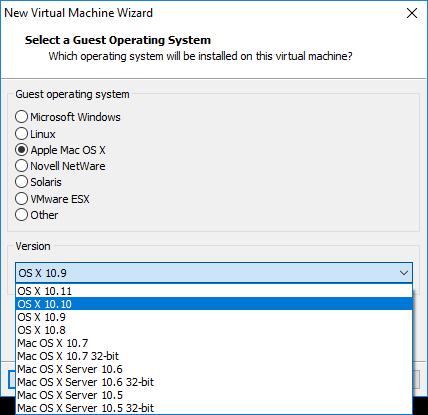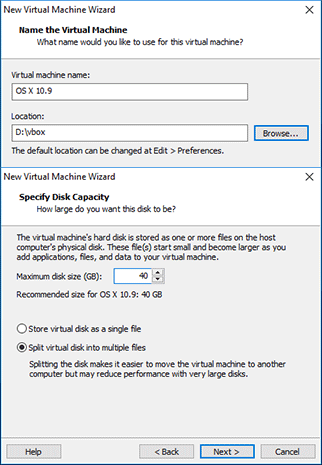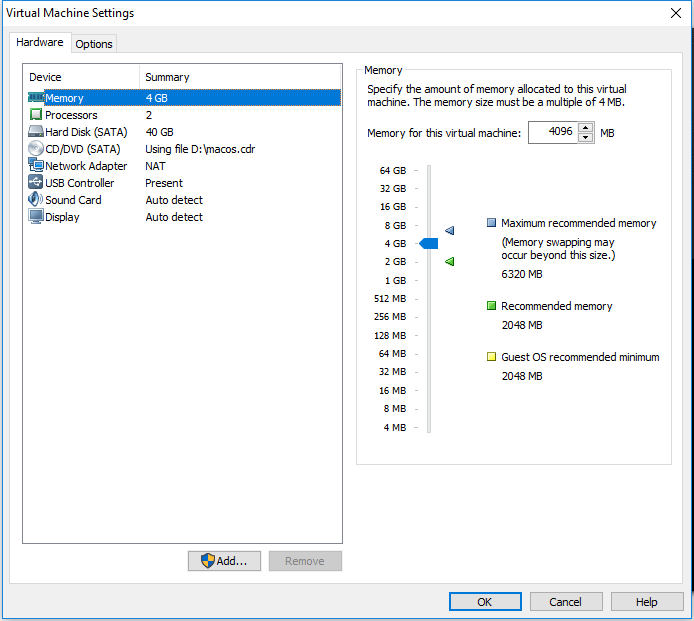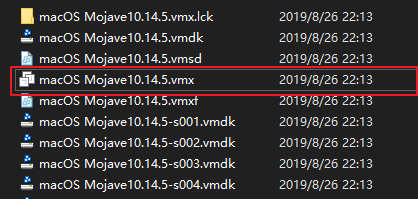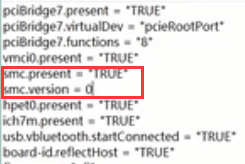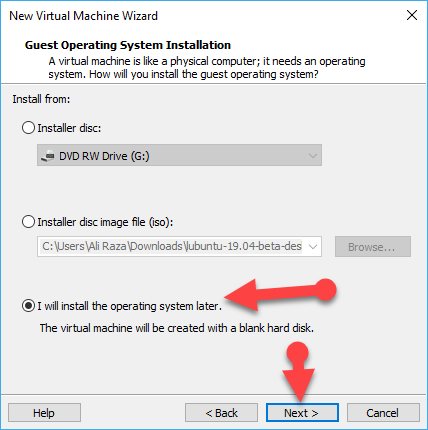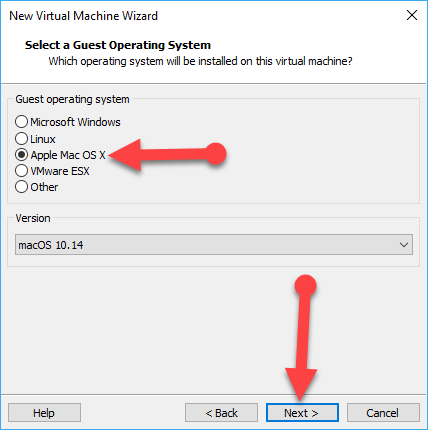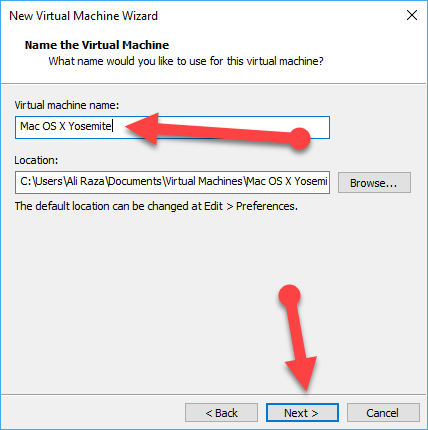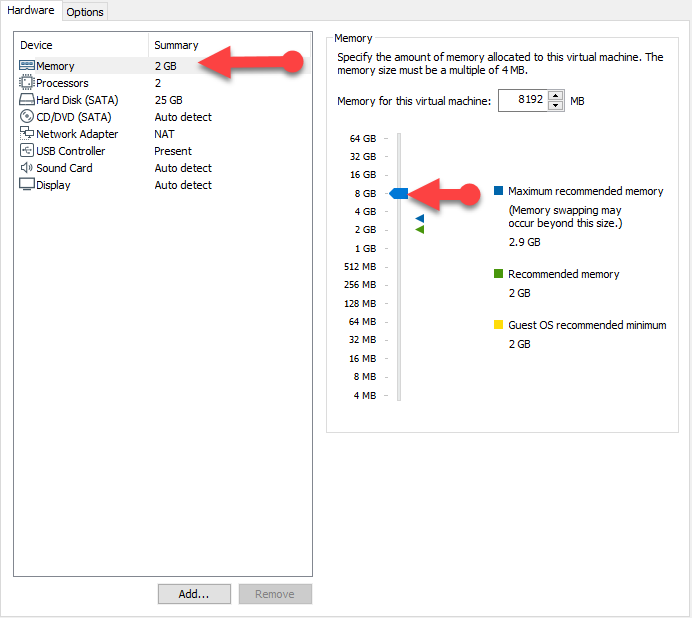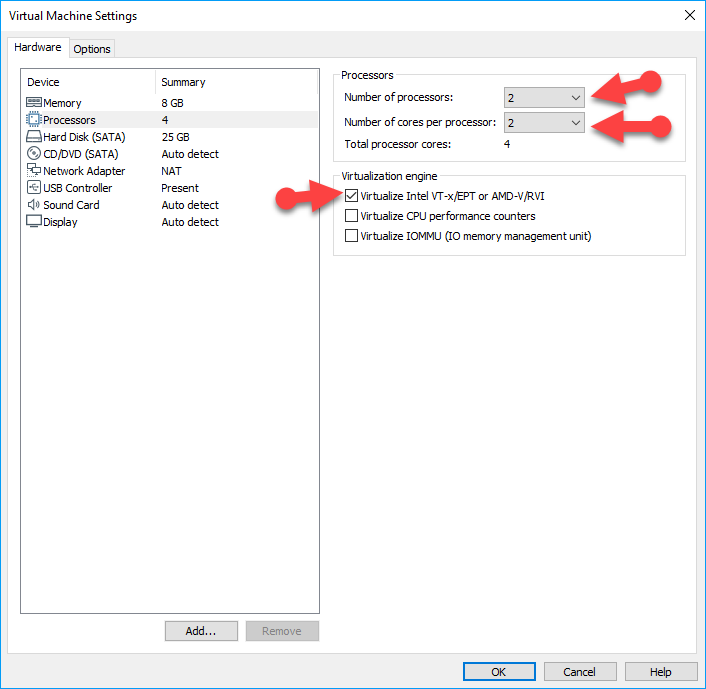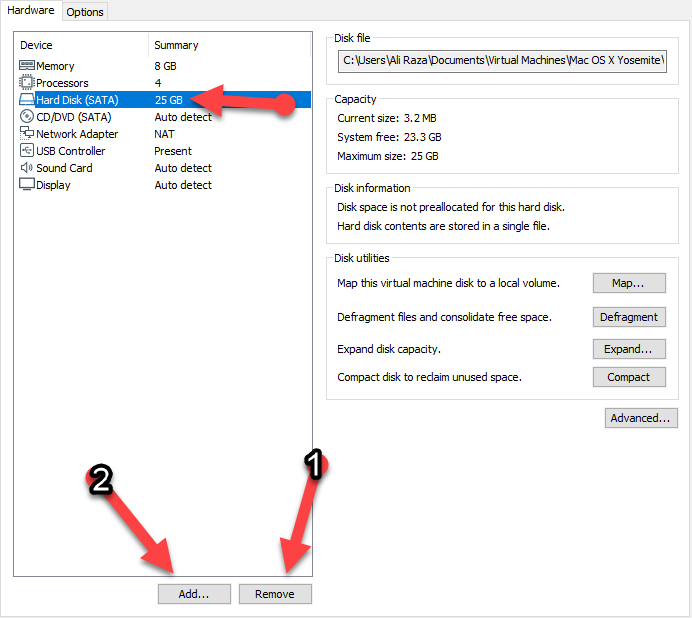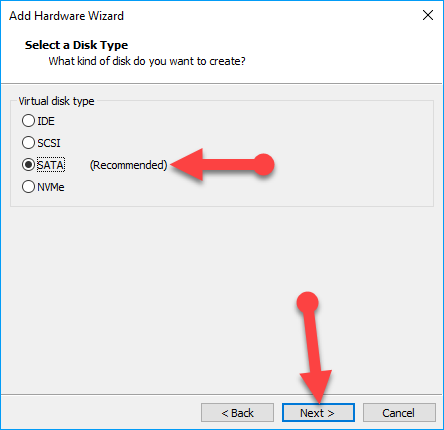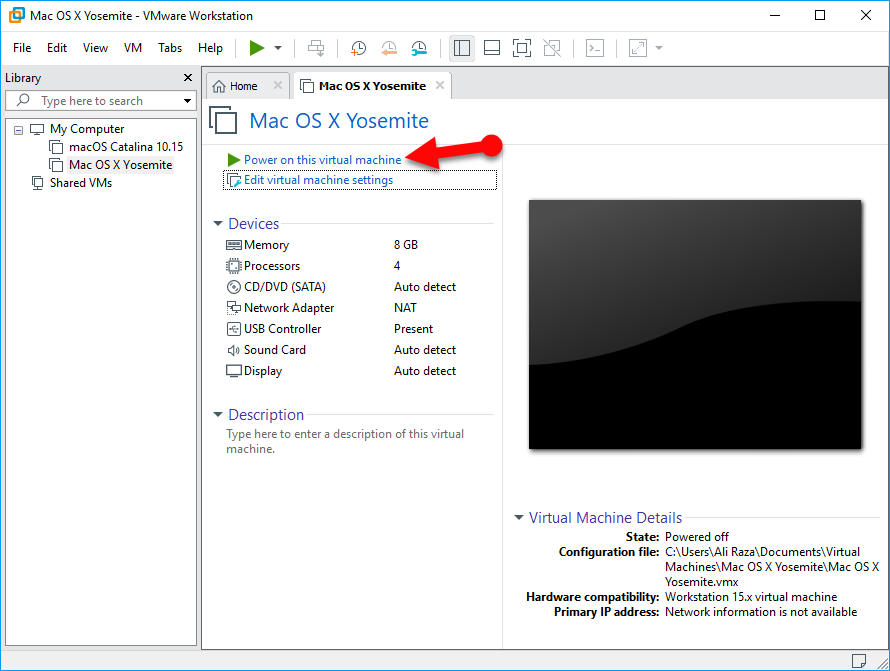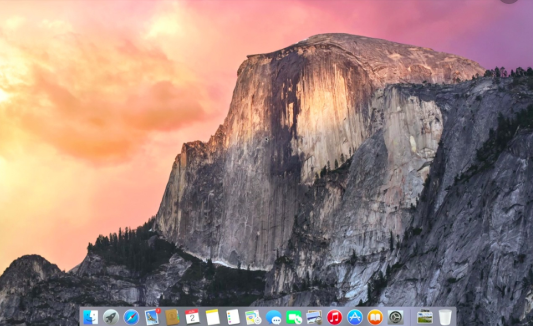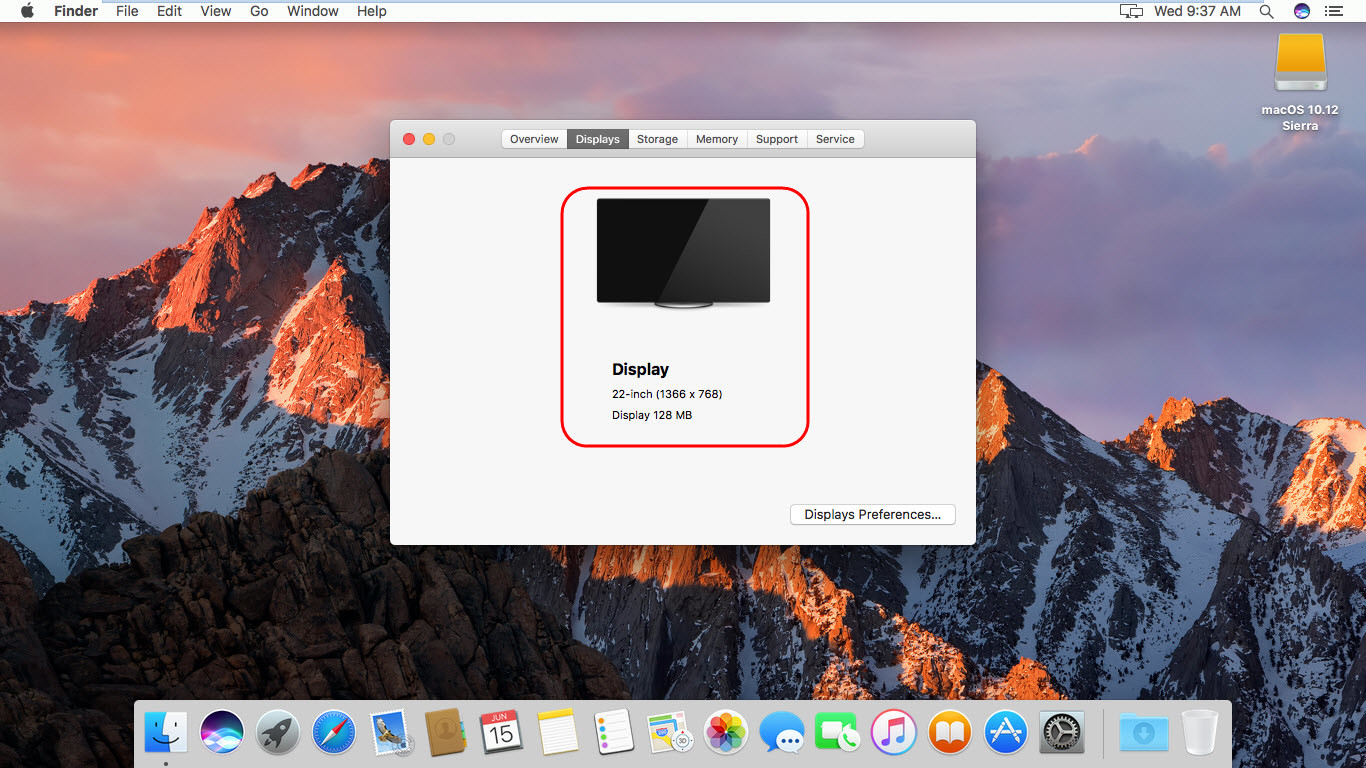17.08.2017
§Введение
Запустить операционную систему macOS Mojave «поверх» Windows на ПК или ноутбуке можно с помощью виртуальных машин — программ, которые эмулируют работу одной операционной системы в среде другой. На этой странице содержится инструкция по установке полностью бесплатной версии одной из таких программ — VMWare Workstation Player. Работающая на виртуальной машине (далее — ВМ) macOS Mojave отображается как обычная программа для Windows — в окне или режиме полного экрана.
MacOS в качестве виртуальной ОС не предложит всех своих возможностей по техническим причинам и будет работать медленней, в следствие чего не способна оставить полноценные впечатления от своей работы. Но для поверхностного ознакомления с ОС от Apple такой способ установки вполне сгодится.
§Требования
- ПК/ноутбук на базе процессора Intel;
- более 40 Гб свободного места на жестком диске;
- программа Workstation Player Free: www.vmware.com/products;
- архиватор WinRAR (нестарый, чтоб не ругался на битый архив);
- образ macOS для ВМ: Catalina (Google Drive, пароль: Geekrar.com) / Mojave (Яндекс Диск);
- патч VMWare Unlocker: Github (unlocker.zip, 6.44 MB) / Google Drive (v2.0.8);
- базовый уровень английского языка и владения компьютером.
§Инструкция
- Установите VMWare Workstation Player (далее — VMWare).
- Распакуйте архив c Unlocker и запустите win-install.cmd от имени администратора. Таким образом в VMWare добавляется поддержка macOS.
- Откройте VMWare и нажмите “Create a new Virtual Machine”.
- Выберите “I will install the operating system later”.
- Выберите Apple Mac OS X версии 10.14 или просто нажмите Next
- Укажите папку, в которую будет установлена виртуальная ОС. Запомните ее путь.
- Откройте настройки созданной ВМ из начального экрана и удалите Hard Disk.
- Добавьте виртуальный жесткий диск: Add > Hard Disk > SATA.
- После выберите “Use an Existing Virtual Disk” и укажите путь к образу с macOS Mojave (большой файл с расширением vmdk).
- В параметрах диска советую выбрать “Store virtual disk as a single file”, как наиболее производительный вариант.
- Не забудьте выделить достаточное количество памяти для ВМ (>=50% от общей суммы ОЗУ компьютера и желательно не менее 4Гб).
- Нажмите OK и закройте VMWare, иначе при старте ВМ появится сообщение об ошибке. ⚠️
- Перейдите в папку ВМ и откройте файл macOS 10.14 с помощью блокнота. Это небольшой файл размером ~2 Кб. Вставьте туда последней строкою код:
smc.version = "0". Сохраните изменения. - Все, теперь можно запустить VMWare и начать установку macOS Mojave!
- Для того чтобы отказаться от входа в учетную запись Apple, нажмите на Set Up Later.
- По окончании установки, подключите VMWare Tools: Player > Manage > Install VMWare Tools. Через некоторое время на Рабочем столе должен появиться образ патча с установщиком.
- Установите VMWare Tools.
- Система безопасности macOS Mojave заблокирует VMWare Tools как неизвестное расширение. Зайдите в настройки ОС (значок шестеренки), далее в раздел “Security and Privacy” и разблокируйте патч кнопкой Allow.
- Перезагрузите ВМ. Возможно, потребуется сделать это несколько раз.
Готово! Теперь macOS Mojave должна работать на Windows как виртуальная ОС! 😊
§Советы
- если интерфейс macOS Mojave будет слишком крупным, в режиме работающей ВМ зайдите в настройки VMWare: Player > Manage > Virtual Machine Settings > Display и уберите галку с Display Scaling.
- для локализации интерфейса откройте System Preferences > Language & Region, затем добавьте язык в Prefered Languages и сделайте его первым в списке.
В этой статье мы расскажем, как проходит установка macOS на компьютер через VMware Workstation Player. Для работы вам понадобится готовый ISO-образ операционной системы. На VMware mac OS устанавливается в 4 этапа:
- Установка патча для разблокировки возможностей работы VMware с macOS.
- Создание виртуальной машины.
- Редактирование конфигурационного файла для запуска на процессорах Intel или AMD.
- Установка macOS на виртуальную машину.
Обратите внимание!
Официально VMware Workstation не поддерживает MacOS в качестве гостевой ОС. Поэтому производительность системы будет гораздо ниже, чем на устройствах от компании Apple. Повысить производительность можно при помощи VMware Tools. Это набор ПО, который оптимизирует взаимодействие между основной и гостевой ОС. Поздние версии macOS могут не поддерживать VMware Tools.
Как разблокировать VMware для macOS
Поскольку VMware Workstation официально не поддерживает MacOS в качестве гостевой ОС, для запуска macOS нужно установить неофициальный патч. Он подойдет как для Workstation Player, так и для Workstation Pro.
Чтобы установить патч для разблокировки macOS:
-
1.
Закройте Workstation Player.
-
2.
Скачайте архив «Unlocker-x64.zip».
-
3.
Распакуйте архив и запустите файл «Unlocker.exe». Дождитесь окончания установки.
Готово, при создании виртуальной машины в списке поддерживаемых гостевых ОС появится Apple Mac OS X:
Как создать виртуальную машину для macOS
После установки патча можно приступить к установке macOS. Для работы вам понадобится готовый ISO-образ операционной системы.
-
1.
Запустите VMware Workstation Player.
-
2.
Нажмите Create a New Virtual Machine, чтобы создать новую виртуальную машину:
-
3.
Нажмите Browse и в локальной папке компьютера выберите ISO-образ Mac OS. После этого кликните Next:
-
4.
Выберите «Apple Mac OS X». Выбор версии зависит от того, какую ОС вы хотите установить:
- Big Sur — macOS 11.1,
- Catalina — macOS 10.15,
- Mojave — macOS 10.14.
Затем нажмите Next:
-
5.
Если вы хотите оставить название и директорию по умолчанию, нажмите Next. Если вы хотите изменить их, в поле «Virtual machine name» введите имя новой виртуальной машины. Затем нажмите Browse, чтобы выбрать папку, в которой будет храниться виртуальная машина. После этого нажмите Next:
-
6.
«Maximum disk size» — это максимальный размер дискового пространства, которое будет выделено для гостевой операционной системы. Мы рекомендуем выбрать объём — 80 ГБ.
Если хотите, чтобы виртуальный диск хранился в одном файле, выберите Store virtual disk as a single file. Это не повлияет на производительность операционной системы.
Нажмите Next:
-
7.
Проверьте количество выделенных ресурсов. Для этого нажмите Customize hardware:
Назначьте параметры:
- Memory (оперативная память) — рекомендуемый объём составляет 4 ГБ. Если у вашего компьютера установлено 16 ГБ оперативной памяти, выделите 8 ГБ.
- Number of processor cores (количество ядер процессора) — минимальное рекомендуемое количество — 2. Если процессор вашего компьютера имеет 8 и более ядер, выделите минимум 4 ядра.
Кроме оперативной памяти и ядер процессора необходимо включить виртуализацию. Для этого нажмите Processors, отметьте галочкой пункт «Virtualize Intel VT-x/EPT or AMD-V/RVI» и кликните Close:
-
8.
Нажмите Finish:
Готово, виртуальная машина создана.
Как отредактировать файл .VMX
Перед запуском гостевой ОС нужно внести изменения в файл с расширением .VMX.
Важно
Не запускайте гостевую систему MacOS, пока не внесёте изменения в файл .VMX.
-
1.
Откройте директорию, в которой хранятся файлы виртуальной машины. Это директория, которую вы выбирали на 5 шаге. Если вы выбрали директорию по умолчанию, перейдите в Документы — Virtual Machine. Вам нужен файл с расширением .VMX:
-
2.
Кликните по файлу правой кнопкой мыши и выберите Открыть с помощью — Блокнот.
-
3.
В зависимости от процессора вашего компьютера вставьте в конец файла нужный текст:
- для Intel:
smc.version = "0" smbios.reflectHost = "TRUE" hw.model = "MacBookPro14,3" board-id = "Mac-551B86E5744E2388"- для AMD:
smc.version = "0" cpuid.0.eax = "0000:0000:0000:0000:0000:0000:0000:1011" cpuid.0.ebx = "0111:0101:0110:1110:0110:0101:0100:0111" cpuid.0.ecx = "0110:1100:0110:0101:0111:0100:0110:1110" cpuid.0.edx = "0100:1001:0110:0101:0110:1110:0110:1001" cpuid.1.eax = "0000:0000:0000:0001:0000:0110:0111:0001" cpuid.1.ebx = "0000:0010:0000:0001:0000:1000:0000:0000" cpuid.1.ecx = "1000:0010:1001:1000:0010:0010:0000:0011" cpuid.1.edx = "0000:0111:1000:1011:1111:1011:1111:1111" smbios.reflectHost = "TRUE" hw.model = "MacBookPro14,3" board-id = "Mac-551B86E5744E2388" -
4.
Сохраните файл.
Готово, виртуальная машина готова к запуску.
Теперь запустим виртуальную машину и установим операционную систему macOS.
Как установить macOS на VMware Workstation
В инструкции мы устанавливаем версию macOS Big Sur. Процедура установки версий macOS Mojave и Catalina практически не отличается.
Чтобы установить macOS на VMware Workstation:
-
1.
Запустите созданную ранее виртуальную машину:
-
2.
Дождитесь загрузки операционной системы с установочного диска:
-
3.
Выберите язык и нажмите на стрелку в правом нижнем углу:
-
4.
Отформатируйте виртуальный диск. Для этого выберите Дисковая утилита и нажмите Продолжить:
-
5.
Выберите виртуальный жёсткий диск VMware Virtual SATA Hard Drive Media и нажмите Стереть:
-
6.
Введите название диска и нажмите Стереть:
Дождитесь завершения процедуры и нажмите Готово.
-
7.
После этого вверху страницы нажмите Дисковая утилита — Завершить дисковую утилиту:
-
8.
Выберите Установка macOS Big Sur и кликните Продолжить:
-
9.
Нажмите Продолжить:
-
10.
Примите условия лицензионного соглашения:
-
11.
Выберите диск, название которого вы указывали на 6 шаге, и нажмите Продолжить. На этот диск будет установлена ОС.
-
12.
Дождитесь окончания установки. Гостевая операционная система перезагрузится несколько раз:
-
13.
Выберите регион и продолжите установку. Следуйте подсказкам системы:
-
14.
На этапе «Ассистент миграции» в левом нижнем углу нажмите Не сейчас:
-
15.
Чтобы пропустить «Вход с Apple ID» нажмите Настроить позже в левом нижнем углу:
-
16.
Заполните поля, задайте пароль и нажмите Продолжить:
-
17.
Завершите настройку macOS, следуя указаниям на экране.
Готово, вы установили macOS на виртуальную машину VMware Workstation Player.
Прежде чем углубляться в «инструкции», вам необходимо загрузить и установить основные инструменты. В руководстве подробно описано, как создавать виртуальные машины macOS с помощью Oracle VirtualBox Manager (VirtualBox) и VMware Workstation Player (VMware Player).
- Загрузите последнюю версию VirtualBox . В этом руководстве используется VirtualBox 6.1.22.
- Загрузите последнюю версию VMware Player . В этом руководстве используется VMware Player 16.
Вам также понадобится копия macOS. Big Sur — последняя версия macOS.
В этом руководстве основное внимание уделяется установке macOS Big Sur на виртуальной машине, работающей на оборудовании Intel, с использованием VirtualBox или VMware Player.
К сожалению, у меня нет доступа к какому-либо оборудованию AMD, поэтому я не могу предоставить руководство.
Однако есть фрагмент кода, который требуется любому, кто использует систему AMD, для загрузки macOS Big Sur с использованием VMware на оборудовании AMD.
Запуск виртуальной машины MacOS Big Sur такой же, как и для версии Intel, но использует немного другой фрагмент кода. Вы можете найти руководство и фрагмент кода в разделе ниже.
Загрузите виртуальный образ macOS Big Sur
Воспользуйтесь приведенными ниже ссылками для загрузки, чтобы загрузить образ MacOS Big Sur для VirtualBox и VMware.
Скачать: образ виртуальной машины macOS Big Sur
Скачать: VMware Player Patch Tool
Как создать виртуальную машину MacOS Big Sur с VirtualBox
Перед созданием виртуальной машины macOS вам необходимо установить VirtualBox Extension Pack. Он включает исправления для поддержки USB 3.0, мыши и клавиатуры, а также другие полезные патчи VirtualBox.
Скачать : VirtualBox Extension Pack для Windows (бесплатно)
Прокрутите вниз, выберите Все поддерживаемые платформы для загрузки, затем дважды кликните, чтобы установить.
1. Создайте виртуальную машину MacOS Big Sur.
Откройте VirtualBox. Выберите New . Введите macOS .
VirtualBox будет определять ОС по мере ввода и по умолчанию будет использовать Mac OS X. Вы можете оставить все как есть.
Что касается имени виртуальной машины, сделайте его чем-нибудь запоминающимся, но легким для ввода. Вам нужно будет ввести это имя в серии команд, и вводить сложное имя несколько раз очень неприятно!
Затем установите объем оперативной памяти, который может использовать виртуальная машина macOS. Я бы посоветовал минимум 4 ГБ, но чем больше вы можете отдать от хост-системы, тем лучше вам будет.
Помните, что вы не можете назначить больше оперативной памяти, чем доступно вашей системе, и вам нужно оставить некоторую память доступной для операционной системы хоста.
Теперь выберите «Создать жесткий диск сейчас» и выберите « Создать» . На следующем экране выберите Virtual Hard Disk , затем установите размер диска как минимум 50 ГБ, но в идеале больше, если вы можете сэкономить место. Для macOS Big Sur требуется не менее 35 ГБ дискового пространства.
2. Измените настройки виртуальной машины macOS Big Sur.
Пока не пытайтесь запускать виртуальную машину MacOS Big Sur. Перед запуском виртуальной машины вам необходимо внести некоторые изменения в настройки. Кликните правой кнопкой мыши виртуальную машину macOS и выберите «Настройки».
- В разделе «Система» удалите дискету из порядка загрузки. Убедитесь, что набор микросхем установлен на ICH9.
- Выберите вкладку «Процессор». Назначьте два процессора. Если у вас есть ЦП с запасом мощности (например, Intel Core i7 или i9 с несколькими дополнительными ядрами), подумайте о назначении большего количества. Однако это не жизненно важно.
- Убедитесь, что установлен флажок Включить PAE / NX .
- В разделе «Дисплей» установите для параметра «Видеопамять» значение 128 МБ.
- Теперь в разделе « Хранилище» выберите чистый диск в разделе «Устройства хранения». Затем выберите значок диска рядом с оптическими приводами. Найдите и выберите образ диска MacOS Big Sur.
- Наконец, перейдите на вкладку USB и выберите USB 3.0, затем нажмите OK.
3. Используйте командную строку для добавления пользовательского кода в VirtualBox.
Еще не время запускать виртуальную машину MacOS Big Sur. В своей текущей конфигурации VirtualBox не работает с образом вашего диска macOS.
Чтобы его запустить и запустить, вам нужно по существу пропатчить VirtualBox, прежде чем виртуальная машина macOS заработает. Для этого вам нужно ввести код с помощью командной строки. Все подробности ниже.
Начните с закрытия VirtualBox. Команды не будут выполняться должным образом, если VirtualBox или любой из связанных с ним процессов запущен.
После закрытия нажмите клавиши Win + X, затем выберите в меню Командная строка (администратор). Если в вашем меню отображается только параметр PowerShell, введите команду в строку поиска меню «Пуск». Затем кликните правой кнопкой мыши «Лучшее совпадение» и выберите «Запуск от имени администратора». Используйте следующую команду, чтобы найти каталог Oracle VirtualBox:
cd "C:Program FilesOracleVirtualBox"Теперь введите следующие команды одну за другой. Настройте команду в соответствии с именем вашей виртуальной машины. Например, моя виртуальная машина называется macOS Big Sur.
Вот команды:
VBoxManage.exe modifyvm "macOS Big Sur" --cpuidset 00000001 000106e5 00100800 0098e3fd bfebfbff
VBoxManage setextradata "macOS Big Sur" "VBoxInternal/Devices/efi/0/Config/DmiSystemProduct" "iMac19,1"
VBoxManage setextradata "macOS Big Sur" "VBoxInternal/Devices/efi/0/Config/DmiSystemVersion" "1.0"
VBoxManage setextradata "macOS Big Sur" "VBoxInternal/Devices/efi/0/Config/DmiBoardProduct" "Mac-AA95B1DDAB278B95"
VBoxManage setextradata "macOS Big Sur" "VBoxInternal/Devices/smc/0/Config/DeviceKey" "ourhardworkbythesewordsguardedpleasedontsteal(c)AppleComputerInc"
VBoxManage setextradata "macOS Big Sur" "VBoxInternal/Devices/smc/0/Config/GetKeyFromRealSMC" 1После выполнения команд и предположения, что вы не обнаружили ошибок, закройте командную строку.
4. Загрузите виртуальную машину macOS Big Sur.
Снова откройте VirtualBox. Дважды кликните виртуальную машину macOS, чтобы запустить ее. Вы увидите длинный текстовый поток, за которым следует логотип Apple. На следующем экране выберите нужный язык, затем «Продолжить».
- Затем выберите Дисковую утилиту. Вы создаете чистый диск для установки macOS Big Sur.
- В Дисковой утилите выберите VBOX HARDDISK MEDIA в столбце Внутренний диск.
- После выбора диска перейдите к опции «Стереть» в верхней части утилиты.
- Дайте вашему диску имя, установите Формат на Mac OS Extended (с журналом), а схему — на карту разделов GUID.
- Выберите Стереть.
- После завершения вы можете выйти из Дисковой утилиты и вернуться к экрану восстановления Big Sur. Отсюда вы должны выбрать Установить macOS Big Sur.
- Выберите диск, который вы создали в Дисковой утилите, а затем нажмите «Продолжить».
Теперь установка говорит, что это займет несколько минут. Однако, по моему опыту, это было неправильно. Первоначальный этап установки занял около 15 минут, но затем вы попадаете на второй экран установки после перезапуска виртуальной машины macOS Big Sur.
Начальное время установки на этом экране начинается примерно с 29 минут. Однако, как только он достигнет Менее минуты, и у вас появится надежда — не надо.
Для завершения установки с этого момента потребовался еще час, но я также читал отчеты о людях, ожидающих более трех часов. Хуже того, невозможно определить, идет ли установка, вы просто зря теряете время.
Если у вас есть время, оставьте его на несколько часов, и, надеюсь, когда вы вернетесь, вы увидите приветственную страницу macOS Big Sur.
После завершения настройки macOS сделайте снимок в VirtualBox. Отправляйтесь машины -> Сделать снимок, дайте снимоку имя, и ждите его в процессе. Если что-то сломается или виртуальная машина Big Sur повредится, вы можете вернуться к моментальному снимку, чтобы восстановить ранее исправную установку.
Как создать виртуальную машину MacOS Big Sur с помощью VMware Workstation Player
Предпочитаете VMware VirtualBox? Вы можете создать виртуальную машину MacOS Big Sur с помощью VMware, которая работает точно так же, как VirtualBox. И, как и в случае с VirtualBox, VMware также требует установки исправлений, прежде чем виртуальная машина MacOS Big Sur заработает.
Эта часть руководства подходит для систем Intel и AMD. Пользователи AMD должны использовать второй фрагмент кода при редактировании файла VMX виртуальной машины. Прочтите руководство, чтобы понять, что именно это означает.
1. Патч VMware Workstation Player.
- В разделе «Загрузить виртуальный образ macOS Big Sur» находится средство исправления VMware Player. Прежде чем приступить к дальнейшим действиям, загрузите средство исправления.
- Перейдите в папку, в которую вы скачали средство исправления. Распакуйте содержимое архива. Этот процесс лучше всего работает, когда папки находятся на одном диске (например, корневая папка VMware и извлеченный архив находятся на диске C: ).
- Убедитесь, что VMware полностью закрыта. В папке Unlocker кликните правой кнопкой мыши командный сценарий win-install и выберите «Запуск от имени администратора». Сценарий откроет окно командной строки, и запустится сценарий исправления.
Обрати внимание. Сценарий пролетает незаметно, и вам нужно следить за любыми сообщениями «Файл не найден».
Наиболее частой причиной появления сообщения «файл не найден» или «система не может найти указанный файл» является установка VMware Workstation Player в другом месте, отличном от папки по умолчанию, и выполнение исправления из другого каталога.
По завершении установки патча вы можете открыть VMware.
2. Создайте виртуальную машину MacOS Big Sur с помощью VMware.
- Выберите «Создать новую виртуальную машину». Выберите «Я установлю операционную систему позже».
- Теперь выберите Apple Mac OS X и измените версию на macOS 10.16. Если вы не видите параметры macOS, значит, патч установился неправильно.
- Затем вам нужно выбрать имя для вашей виртуальной машины MacOS Big Sur. Выберите что-нибудь, что легко запомнить, затем скопируйте путь к файлу в удобное место — оно вам понадобится, чтобы мгновенно внести некоторые изменения.
- На следующем экране установите размер диска 50 ГБ или больше и выберите «Сохранить виртуальный диск как один файл». Завершите работу мастера создания виртуального диска, но пока не запускайте виртуальную машину.
3. Измените настройки виртуальной машины macOS Big Sur.
Прежде чем вы сможете загрузить виртуальную машину, вы должны отредактировать спецификацию оборудования.
- На главном экране VMware выберите виртуальную машину macOS Big Sur, затем кликните правой кнопкой мыши и выберите «Настройки».
- Увеличьте объем памяти виртуальной машины как минимум до 4 ГБ. Вы можете выделить больше, если у вас есть свободная оперативная память.
- В разделе «Процессоры» измените количество доступных ядер на 2 (или больше, если доступно).
- Теперь выберите Новый CD / DVD (SATA) —> Использовать файл образа ISO. Перейдите к ISO-файлу macOS Big Sur и выберите его.
- Закройте окно «Оборудование» и выберите «Готово».
Однако пока не запускайте виртуальную машину VMware Workstation Player macOS Big Sur. Осталось внести некоторые изменения в файлы конфигурации.
4. Отредактируйте файл MacOS Big Sur VMX для оборудования Intel.
Этот раздел предназначен для пользователей Intel и включает в себя последний набор изменений, которые необходимо внести перед включением виртуальной машины VMware macOS Big Sur!
Закройте VMware. Перейдите в место, где вы сохранили виртуальную машину MacOS. Местоположение по умолчанию:
C:UsersYOURNAMEDocumentsVirtual MachinesYOUR MAC OS X FOLDERПерейдите к macOS Big Sur.vmx, кликните правой кнопкой мыши и выберите Открыть с помощью -> Блокнот (или любой другой текстовый редактор). Прокрутите файл конфигурации до конца и добавьте следующую строку:
smbios.reflectHost = "TRUE"
hw.model = "MacBookPro14,3"
board-id = "Mac-551B86E5744E2388"
smc.version = "0"
Сохранить, затем выйти.
Теперь вы можете открыть VMware, выбрать виртуальную машину MacOS Big Sur и запустить ее!
5. Отредактируйте файл MacOS Big Sur VMX для оборудования AMD.
Этот раздел предназначен для пользователей AMD . Как и в предыдущем разделе, пользователи AMD также должны отредактировать файл VMX, прежде чем продолжить. Редактирование AMD включает на несколько строк больше, чем версия Intel, но вы можете скопировать и вставить данные в файл.
Закройте VMware. Перейдите в место, где вы сохранили виртуальную машину MacOS. Местоположение по умолчанию:
C:UsersYOURNAMEDocumentsVirtual MachinesYOUR MAC OS X FOLDERПерейдите к macOS Big Sur.vmx, кликните правой кнопкой мыши и выберите Открыть с помощью -> Блокнот (или любой другой текстовый редактор). Прокрутите файл конфигурации до конца и добавьте следующие строки:
smc.version = “0”
cpuid.0.eax = “0000:0000:0000:0000:0000:0000:0000:1011”
cpuid.0.ebx = “0111:0101:0110:1110:0110:0101:0100:0111”
cpuid.0.ecx = “0110:1100:0110:0101:0111:0100:0110:1110”
cpuid.0.edx = “0100:1001:0110:0101:0110:1110:0110:1001”
cpuid.1.eax = “0000:0000:0000:0001:0000:0110:0111:0001”
cpuid.1.ebx = “0000:0010:0000:0001:0000:1000:0000:0000”
cpuid.1.ecx = “1000:0010:1001:1000:0010:0010:0000:0011”
cpuid.1.edx = “0000:0111:1000:1011:1111:1011:1111:1111”
smbios.reflectHost = “TRUE”
hw.model = “MacBookPro14,3”
board-id = “Mac-551B86E5744E2388”Сохранить, затем выйти.
Теперь вы можете открыть VMware, выбрать виртуальную машину MacOS Big Sur и запустить ее!
6. Настройте и установите виртуальную машину MacOS Big Sur.
После запуска виртуальной машины MacOS Big Sur вам нужно будет настроить накопитель перед установкой.
- Затем выберите Дисковую утилиту. Вы создаете чистый диск для установки macOS Big Sur.
- В Дисковой утилите выберите VMware Virtual SATA Hard Drive Media в столбце Внутренний диск.
- После выбора диска перейдите к опции «Стереть» в верхней части утилиты.
- Дайте вашему диску имя, установите формат на APFS и схему на карту разделов GUID.
- Выберите Стереть.
- После завершения вы можете выйти из Дисковой утилиты и вернуться к экрану восстановления Big Sur. Отсюда вы должны выбрать Установить macOS Big Sur.
- Выберите диск, который вы создали в Дисковой утилите, а затем нажмите «Продолжить».
Процесс установки занимает некоторое время, но он быстрее, чем VirtualBox. После загрузки macOS Big Sur вы можете настроить операционную систему по своему усмотрению.
7. Установите VMware Tools на виртуальную машину MacOS Big Sur.
Теперь вам нужно установить VMware Tools, который представляет собой набор утилит и расширений, которые улучшают работу с мышью, производительность видео и другие полезные вещи.
Запустив виртуальную машину macOS, перейдите в Player -> Manage -> Install VMware Tools.
Установочный диск появится на рабочем столе macOS. Когда появится этот параметр, выберите «Установить VMware Tools», а затем разрешите ему доступ к съемному тому. Следуйте инструкциям установщика, который потребует перезапуска по завершении.
Поиск проблемы
При установке виртуальной машины macOS на VMware Player Workstation может произойти несколько ошибок.
- Если вы не видите «Apple Mac OS X» во время мастера создания виртуальной машины, вам необходимо повторно посетить процесс исправления. Убедитесь, что все процессы, связанные с VMware Player, отключены.
- Если при запуске виртуальной машины вы получаете сообщение «Mac OS X не поддерживается с двоичной трансляцией», есть большая вероятность, что вам нужно активировать виртуализацию в конфигурации BIOS / UEFI.
- Если вы получаете сообщение «Неустранимая ошибка VMware Player: (vcpu-0)» при запуске виртуальной машины, вам необходимо вернуться к файлу конфигурации macOS Big Sur.vmx, чтобы убедиться, что вы добавили дополнительную строку и сохранили правку.
- Если вы используете оборудование AMD и застряли на логотипе Apple, сначала выключите виртуальную машину. Теперь зайдите в Настройки -> Параметры -> Общие. Измените гостевую операционную систему на Microsoft Windows и версию на Windows 10 x64. Нажмите ОК, затем попробуйте снова включить виртуальную машину. После прохождения логотипа Apple выключите виртуальную машину, затем снова установите для параметра гостевой операционной системы значение Apple Mac OS X, выбрав правильную версию.
Виртуальные машины macOS для оборудования AMD
Apple использует оборудование Intel для питания настольных компьютеров и ноутбуков. Настроить виртуальную машину macOS с использованием оборудования Intel проще, поскольку спецификации оборудования очень похожи.
С AMD все наоборот. Поскольку Apple не разрабатывает macOS на оборудовании AMD, создание виртуальной машины macOS в системе AMD сложнее. Однако вы можете посмотреть следующий видеоурок, чтобы узнать, как установить macOS Big Sur на виртуальную машину VMware с использованием оборудования AMD.
Установка виртуальной машины macOS Big Sur завершена
У вас есть два варианта выбора виртуальной машины macOS Big Sur. Оба варианта отлично подходят, если вы хотите попробовать macOS, прежде чем переходить с Windows, и насладиться одними из лучших предлагаемых приложений Apple.
A виртуальная машина это компьютер, созданный компьютерной программой, на которую мы можем установить любую операционную систему, как если бы это был настоящий компьютер. Существует много программ для виртуализации операционных систем, хотя наиболее известными являются VMware, как профессиональный вариант, и VirtualBox, как альтернатива OpenSource.
Хотя мы можем установить Windows, Linux и многие другие операционные системы на этих виртуальных машинах, при попытке установить macOS в Windows или Linux мы находим много неудобств. Apple ставит много препятствий для MacOS (особенно в ядре и драйверах), чтобы предотвратить установку ее операционной системы на компьютеры, которые не являются ее собственными. Поэтому мы либо прибегаем к таким методам, как Hackintosh Или мы должны найти другие способы сделать это.
VMware и VirtualBox не предоставляют официальную поддержку для установки macOS по юридическим причинам. Но с некоторыми исправлениями и некоторыми специальными конфигурациями это можно сделать. И хотя это довольно длительный процесс, следуя этим шагам, мы сможем запустить MacOS на Windows 10 за несколько минут.
Содержание
- Требования и подготовка
- Патч VMware для установки macOS на Windows
- Получить MacOS
- ISO-образ для MacOS
- Подготовка виртуальной машины с помощью VMware
- Отредактируйте конфигурацию VMware, чтобы ввести код macOS
- Запустите macOS в Windows 10
- Поставь macOS по-испански
- Установите инструменты VMware
- Создайте снимок на случай, если что-то пойдет не так
- Обновите MacOS до версии «Catalina» из Windows 10 или установите последние версии macOS
Требования и подготовка
Этот процесс может выполняться практически в любой операционной системе, на любом оборудовании и на любом гипервизоре виртуальных машин. Но мы собираемся сделать это в Windows 10 (в частности, в последней версии операционной системы) и с использованием VMware Workstation Pro, так как мы смогли убедиться, что именно она лучше всего (и проще всего) работает в MacOS.
Первое, что нам нужно, это иметь VMware Workstation 15.5 (или 15.5.1) установлен на нашем компьютере. Старые версии могут вызвать проблемы при установке macOS. И в более новых из них мы не сможем применить патч, который мы увидим дальше.
Кроме того, конечно, необходимо иметь как минимум 8 ГБ из Оперативная память (рекомендуется 16 ГБ), высокопроизводительный процессор с несколькими ядрами и потоками (с AMD Ryzen нам не удалось управлять этой виртуальной машиной, только с Intel). И желательно иметь SSD так что производительность отличная.
Патч VMware для установки macOS на Windows
Чтобы установить и запустить операционную систему Apple на виртуальной машине, мы должны установить исправления как для VMware, так и для VirtualBox. И процесс не совсем простой. Особенно в VirtualBox. Поэтому мы будем использовать весь процесс VMware.
Для этого первое, что мы сделаем, это загрузим «Unlocker». Этот небольшой патч будет делать следующее на виртуальной машине:
- Патч двоичных файлов и процессов vmware-vmx для загрузки macOS.
- Исправьте файлы vmwarebase (.dll или .so), чтобы иметь возможность выбрать «Apple» при создании новой виртуальной машины.
- Загрузите последние версии VMware Tools для macOS.
Мы можем найти несколько патчей, которые позволяют нам сделать это. Все они безопасны, надежны и опубликованы на GitHub. Хотя наш любимый Авто-Unlocker , Этот патч позволяет нам сделать это, просто выполнив «Unlocker.exe», который мы получаем, распаковав Auto-Unlocker. Таким образом, нам остается только доверять программе и ждать, пока она закончит модификацию файлов и загрузит необходимые элементы.
Если мы хотим другие альтернативы, мы можем выбрать Паоло-проекты / Unlocker or BDisp / анлокер .
Получить MacOS
Именно здесь одной из проблем становится возможность установки macOS из Windows, порочный круг, который повторяется снова и снова. И чтобы установить macOS в VMware, нам нужен образ ISO. И для создания этого ISO-образа нам нужно использовать macOS. Хотя многие ISO-образы macOS циркулируют в сети, многие устарели, а другие не работают. Единственный способ заставить его работать — это создать его самим. И это проблема, если у нас нет Mac.
Чтобы сэкономить время и значительно упростить процесс, мы рекомендуем вам скачать последнюю версию macOS 10.14 «Мохаве» из Следующая ссылка , С этой страницы мы можем загрузить виртуальный жесткий диск VMDK с уже установленным и готовым macOS, чтобы при запуске он запускал начальную конфигурацию системы. Мы не рекомендуем установка macOS 10.15 «Каталина» на Windows 10 из-за проблем с этой версией. Но процесс тот же, и мы можем скачать VMDK с Следующая ссылка .
Это самый быстрый и простой способ. Но, если мы хотим, мы можем сделать то же самое, создав собственный ISO. Даже пытаясь загрузить его из Интернета, хотя это даст больше проблем, чем решений.
ISO-образ для MacOS
Если у нас есть доступ к компьютеру MacOS, мы можем сгенерировать собственный ISO-образ, как Mojave и Catalina, так и версию, которую мы хотим установить. Чтобы сделать это, первое, что мы должны сделать, это загрузить установщики нужной нам версии:
- Скачать macOS 10.14 «Мохаве» .
- Скачать macOS 10.15 «Каталина» .
Когда загрузка закончится, она начнется, но поскольку мы не заинтересованы в ее установке прямо сейчас, мы можем закрыть мастер. Нас интересует установщик, который можно найти в папке программ.
Как только у нас есть приложение для установки, мы переносим его в папку приложений. Таким образом мы извлечем необходимые файлы и создадим ISO-образ, который мы ищем. Мы должны сделать это, выполнив следующие команды на стороне macOS (мы должны изменить «mojave» и каталоги для того, что соответствует нашей команде):
- hdiutil create -o /tmp/mojave -size 7900m -volname mojave -layout SPUD -fs HFS+J
- hdiutil attach /tmp/mojave.dmg -noverify -точка монтирования / Volumes / mojave
- sudo/Приложения/Установка/macOS/Mojave.app/Contents/Resources/createinstallmedia –volume/Volumes/mojave –nointeraction
- hdiutil detach / volume / установить / macOS / mojave
- hdiutil convert /tmp/mojave.dmg -format UDTO -o ~ / Рабочий стол / mojave.cdr
- mv ~ / Рабочий стол / mojave.cdr ~ / Рабочий стол / mojave.iso
Когда весь процесс будет завершен (что будет довольно медленно), у нас уже будет ISO-образ macOS. Мы уже можем установить его в VMware, если захотим, с него.
Первое, что мы сделаем, это откроем VMware, после применения патча и загрузки всего вышеперечисленного. И как только мы увидим главное окно, мы создадим новую виртуальную машину.
Мы увидим типичного помощника по созданию новой виртуальной машины. Мы должны выбрать, что мы хотим создать машину типа «Custom», чтобы настроить процесс. На следующем шаге мы выберем совместимость с оборудованием VMware 15.x.
Мы продолжим работу с помощником, и настало время выбрать, хотим ли мы монтировать образ для установки операционной системы. На этом этапе мы должны выбрать вариант установки операционной системы позже.
Мы продолжаем с помощником и достигаем точки, где нам придется выбирать тип операционной системы. Благодаря установленному нами патчу появится опция Apple Mac OS X. Мы выберем версию macOS, которую будем использовать. Мы, например, выбираем Macos 10.14 «Мохаве».
На следующем шаге мы должны дать имя нашей виртуальной машине и указать, где мы хотим ее сохранить. Мы должны запомнить маршрут, где будет храниться виртуальная машина, так как позже мы должны будем пойти на нее.
Затем мы должны выбрать количество процессоров и ядер, которые мы хотим, чтобы наша виртуальная машина имела. Пока наше оборудование позволяет, мы должны сконфигурировать 2 процессора и 2 ядра. Мы продолжаем и на следующем шаге мы настроим оперативную память, которую будет иметь виртуальная машина. Хотя должно работать с 4 GB Мы не рекомендуем давать его менее 8 ГБ.
Следующим шагом будет настройка сети. Мы настраиваем его как NAT и продолжаем. Контроллеры ввода / вывода мы оставляем как есть, в LSI Logic. И вид жесткого диска, в SATA.
На следующем шаге мастер спросит нас, хотим ли мы создать новый виртуальный жесткий диск или использовать уже существующий. Если мы собираемся установить macOS в Windows 10 из ISO-образа, мы должны создать новый виртуальный жесткий диск размером не менее 25 ГБ. Однако мы используем загруженный нами VMDK, поэтому мы выберем опцию «использовать существующий виртуальный диск» и выберем каталог, в который мы его скачали (и распаковали). При загрузке жесткого диска мы должны выбрать опцию «Сохранить существующий формат», чтобы не преобразовывать и не изменять ее.
Наконец мы создадим нашу виртуальную машину. Мы можем увидеть сводку ваших опций в последнем окне мастера. Хотя мы еще не закончили.
Отредактируйте конфигурацию VMware, чтобы ввести код macOS
Перед запуском виртуальной машины мы должны вручную внести изменения в файл конфигурации. Без этого изменения попытка загрузки macOS приведет к панической панике, и мы не сможем использовать операционную систему Apple.
Чтобы сделать это, мы должны перейти в папку, в которой мы сохранили виртуальную машину (ту, которую мы указали на первых шагах мастера), и найти файл, завершенный в «.vmx». Мы открываем этот файл с помощью блокнота, чтобы отредактировать его (поскольку это обычный текстовый файл), и добавим следующую строку в конце (как показано в захвате, с одинарными кавычками (shift + 2), не копировать и вставить):
smc.version = «0»
Сохраняем изменения и отправляемся. Теперь у нас есть готовая к работе виртуальная машина MacOS.
Запустите macOS в Windows 10
У нас все готово. Теперь нам нужно просто перейти на виртуальную машину в интерфейсе VMware и выбрать вариант запуска виртуальной машины.
Первый запуск может занять некоторое время, так как система будет подготовлена к установке.
При загрузке мы увидим типичный мастер установки macOS, которому мы должны следовать до конца, чтобы запустить нашу виртуальную машину. Среди прочего, наиболее важными аспектами, которые мы должны принять во внимание, являются: выбор Испании в качестве региона, испанская клавиатура с дистрибутивом ISO и вход в систему, если мы хотим, с учетной записью iCloud для использования App Store и других служб Apple. Мы также должны создать нашу учетную запись пользователя.
Мы выберем тему, которую хотим использовать в нашей macOS, и продолжим работу с помощником до конца. Когда мы закончим, мы увидим рабочий стол macOS и можем начать его использовать. Хотя, прежде всего, давайте посмотрим некоторые дополнительные и рекомендуемые настройки.
Поставь macOS по-испански
По умолчанию операционная система Apple будет на английском языке. Но если мы хотим, мы можем очень легко перевести это на испанский. Для этого нам нужно всего лишь открыть системные настройки, ввести « Язык и регион И измените его отсюда.
Мы должны добавить новый язык, нажав кнопку «+», которая появляется в появившемся окне новой конфигурации. macOS спросит нас, хотим ли мы использовать этот язык по умолчанию для системы. Мы говорим да, и это все. Наша система будет автоматически на испанском языке. Хотя для корректного применения изменений нам придется перезапустить систему.
После появления MacOS начинается снова , у нас это будет идеально Испанский.
Установите инструменты VMware
Как только у нас будет запущен macOS на виртуальной машине, и мы переведем его на испанский язык, следующим шагом будет установка VMware Tools, чтобы программа начала работать. По умолчанию у VMware нет Инструменты раздел для macOS, хотя мы можем использовать их, потому что, при использовании Unlocker в начале, он загрузит последнюю версию этих инструментов, чтобы иметь возможность установить их и в полной мере использовать образ macOS.
Для их установки процесс такой же, как и в любой другой системе. Первое, что мы сделаем, это смонтируем их из меню виртуальной машины виртуальной машины, выбрав опцию ». Установите VMware Tools ».
В macOS мы увидим диск, похожий на тот, который мы вставили в ридер. Мы дважды щелкаем Установите VMware Tools «И мы будем следовать за волшебником, который появится до конца.
В какой-то момент мы можем получить предупреждение безопасности macOS, которое указывает, что расширение системы заблокировано. Если это сообщение об ошибке не появляется, то не стоит беспокоиться, так как установка завершится сама собой.
Если мы сталкиваемся с этой ошибкой, мы должны разрешить ее выполнение вручную. Для этого из самого сообщения об ошибке мы откроем панель безопасности и конфиденциальности macOS и разрешим выполнение этого компонента.
Как только это будет сделано, мы должны перезапустить мастер установки VMware Tools, и на этот раз все пройдет гладко до конца.
Перезапускаем macOS для завершения установки и вуаля. Когда вы перезагрузите систему, мы увидим, сколько функций уже работает правильно, и мы можем, среди прочего, изменить разрешение (размер экрана) виртуальной машины.
Создайте снимок на случай, если что-то пойдет не так
Мы уже установили и настроили нашу macOS. С этого момента мы можем начать использовать его. Тем не менее, мы можем быть заинтересованы в создании снимка. Это как точки восстановления на уровне виртуальной машины. Таким образом, в случае, если что-то пойдет не так или мы сломаем macOS, мы можем восстановить его работу, просто восстановив снимок. Это избавит нас от необходимости повторять весь этот процесс с нуля.
Для этого мы выключим виртуальную машину и, выключив ее, нажмем на нее правой кнопкой мыши. В появившемся меню мы выберем Снимок > Сделать снимок.
Мы дадим вам имя, которое мы хотим, и это все. У нас уже есть наш снимок macOS, созданный в Windows 10.
Если мы когда-нибудь захотим восстановить виртуальную машину до текущего состояния (когда мы создаем моментальный снимок), нам нужно использовать параметр «Вернуть к снимку» и восстановить его. Все изменения, которые мы сделали с тех пор, будут стерты, и, по волшебству, наши macOS будут такими же, какими они были во время создания снимка.
Обновите MacOS до версии «Catalina» из Windows 10 или установите последние версии macOS
На данный момент мы уже можем использовать macOS из Windows 10 на виртуальной машине, как если бы у нас был Mac. Но, безусловно, больше всего нас пугает установка любого обновления как на уровне исправлений безопасности, так и на новых версиях. Это верно.
Сначала ничего не должно произойти, чтобы установить новые версии macOS на виртуальной машине. Нам бы только нужно переустановите VMware Tools когда новая версия установлена и все тут. То же самое, как если бы мы обновляли виртуальную машину с Windows 10 или Linux. Однако, если что-то пойдет не так, у нас есть предыдущий снимок. Просто восстановите его, и все вернется на круги своя.
Чтобы обновить macOS до последней версии, нам нужно получить доступ к App Store и выполнить поиск macOS Catalina » магазин. Мы увидим соответствующие результаты об этой версии macOS. Вводим файл macOS Catalina, нажимаем «Получить» или «Получить», и пусть система ищет только новые версии и программы.
Мы увидим последнюю версию macOS, доступную в магазине. Что мы должны сделать, это нажать на » Обновить сейчас И вооружиться терпением.
Процесс обновления может занять много времени. Нам нужно подождать, пока новая версия не будет загружена, установлена на виртуальной машине и все. Когда он перезапустится, мы завершим мастер начальной настройки Catalina, и через несколько минут у нас будет система, готовая к его использованию. Рекомендуется переустановить VMware Tools, чтобы все работало идеально.
Мы уже установили macOS в Windows, и у нас установлена последняя версия операционной системы Apple. И все благодаря виртуальным машинам. Чтобы насладиться этой операционной системой и открыть все, что она предлагает нам.
How to Install macOS on VMware in Windows PC
Note:- Please Enable VT-X or AMD-V Virtualization technology from your BIOS Settings.
Steps to Install macOS Big Sur on VMware on Windows
- Download the prerequisites
- Install the Prerequisites
- Unlock VMware to Install macOS Big Sur
- Create a New Virtual Machine
- Edit macOS Big Sur VMX File
- Start macOS Big Sur Virtual Machine
- Complete Basic macOS Account Settings
Download VMware Workstation Pro 16 or VMware Player 16.
- VMware Workstation 16 Pro
- VMware Player 16
Download the macOS Unlocker V3 for VMware
- Download – GitHub (latest Version)
- Download from this repository
Create or Download macOS Big Sur Beta ISO
-macOS Big Sur Beta ISO
tutorials
- https://buildsometech.medium.com/how-to-install-macos-on-vmware-in-windows-pc-mojave-a79329e057db
- https://www.wikigain.com/install-macos-big-sur-on-vmware-windows-pc/
Add Config Key in VMX Fil
Note:- Please make sure, before doing this advanced configuration the Vmware workstation must be closed. Or I recommend you to please restart your PC before Adding Config Key in VMX File.
Now Open the folder where you have set up your virtual machine. And in that folder, you will find a white color file of the extension .vmx . Now Open that VMware virtual machine configuration file using Notepad.
mainMem.useNamedFile = "FALSE"
prefvmx.minVmMemPct = "100"
vhv.allow = "TRUE"
smbios.reflectHost = "TRUE"
hw.model = "MacBookPro14,3"
smc.version = "0"
monitor.virtual_exec = hardware
monitor.virtual_mmu = hardware
Edit VMware config file
C:ProgramDataVMwareVMware Workstationconfig.ini
mks.gl.allowBlacklistedDrivers = "TRUE"
vhv.allow = "TRUE"
prefvmx.useRecommendedLockedMemorySize = "FALSE"
prefvmx.allVMMemoryLimit = "4096"
For steps four, five, six and seven.
- Link 1
- Link 2
Which is the best Mac emulator for Windows? How to install a macOS virtual machine on PC? In this post, MiniTool Partition Wizard gives you a step-by-step guide on how to install a macOS virtual machine on PC via VMware.
Best Mac Emulator for Windows
For many years, Mac and Windows PC have been two incompatible camps. Apple Mac series computers have always been niche products, and fewer people use them. In general, under the same configuration, Mac computers are almost twice as expensive as Windows computers.
However, comparing Windows PCs, the Mac PCs have a more beautiful design and are easier to use. If you don’t want to buy an Apple computer but want to try this operating system, you can choose to either use hackintoshes or install a macOS virtual machine on Windows.
However, installing hackintoshes is very complicated. If your PC’s specs are not very bad, installing a macOS virtual machine is recommended. Then, which is the best Mac emulator for Windows? Most people will choose between VirtualBox and VMware. I am of no exception.
Tip: If you want a Windows emulator for Mac PC, you can directly download one from Apple store and the Windows VM installation process is very easy. But if you want to install MacOS on Windows, the installation process is slightly difficult, because you need to use some tools to break the limit of MacOS.
At first, my choice is VirtualBox, because many people recommend using this software. I follow steps in these posts to install the macOS virtual machine, but the installation fails with no exception.
The reason may be that installing a macOS virtual machine on VirtualBox needs a file named «VirtualBox Boot.vmdk«. I see this process in many videos but unfortunately many posts don’t mention this step. In addition, if you want to get this file, you must download it from some posts that are some private websites full of ads. I don’t like that, so I choose to try VMware.
Fortunately, my colleague in technical department has ever succeeded in installing a macOS virtual machine with VMware. Thanks to him, this post can be completed smoothly. So, in my mind, VMware is the best Mac emulator for Windows, although this judgment is a little subjective.
Preparatory Work
To run Mac on Windows smoothly, you should make sure your PC meets the following requirements:
- CPU: 4th Intel i5 or higher (if you AMD CPU, you will encounter more errors and bugs)
- RAM: at least 8GB
- Storage: more than 100 GB free space
- OS: 64-bit Windows 7 or later
How to Check PC Full Specs Windows 10 in 5 Ways
If your PC doesn’t meet the above system requirements, the macOS VM will freeze frequently. Then, you should get the following thing prepared:
- VMware software and unlocker file.
- A partition specialized for the macOS virtual machine (optional).
- A macOS image in .cdr format.
1. Install VMware and Download Unlocker
Both VMware Workstations Pro and VMware Workstation Player (the free version) are OK. You just need to install one of them. The installation process is very simple. You just need to download this software from its official website and install it normally. If you have VMware installed already, you can skip this step.
Then, you need to download the unlocker file that is the key file making VMware allow you to install macOS virtual machine. The unlocker file is released on GitHub, an open-source project hosting platform. On this platform, the developer will publish the source code of the unlocker file. Therefore, in my mind, the unlocker file is reliable. Please follow the steps below:
Step 1: Go to the website: https://github.com/paolo-projects/unlocker and click Release. Then, download the latest unlocker.zip file.
Step 2: Close VMware software. Then, right click blank area of the Taskbar and choose Task Manager. In the Processes tab, right-click and end any tasks related to VMware.
Step 3: Extract the unlocker.zip file. Open the extracted folder to find win-install.cmd file. Right click this file and choose Run as administrator. Then, this file will run to get some tools for VMware. All you need do is to wait for the window to shut down automatically.
2. Make a Partition
This step is recommended, because the virtual machine file will become larger and larger. Placing all virtual machine files into one partition is in favor of centralized management. To make a partition, you can use the shrink volume feature in Disk Management. But MiniTool Partition Wizard can help you make a partition more easily.
Free Download
Step 1: Launch MiniTool Partition Wizard (free edition) and go to its main interface. Right click a partition and choose Move/Resize. This will open a window.
Step 2: In the window, drag the arrow to resize the partition. If you drag the whole partition block, you can change the location of the partition. Through this way, you can make unallocated space on the location you want. Click the OK button to continue.
Step 3: Right click the unallocated space and choose Create. Just keep everything in default and click the OK button.
Step 4: Click Apply button to execute the pending operations.
3. Get a MacOS Image in .cdr Format
Where to get macOS .cdr image? You can create it by yourself or download it online. If you want to create by yourself, here is the guide:
Step 1: Download a macOS installation package (for example, Install macOS Catalina. app) from the Apple Store into the apps directory.
Tip: All of these operations are performed in macOS system. Therefore, if you have no macOS product, downloading macOS .cdr image online directly is recommended.
Step 2: Open the terminal and perform the following commands:
- hdiutil create -o /tmp/Install macOS Catalina -size 8300m -layout SPUD -fs HFS+J (* This command will create an empty .dmg disk image with a size of 8300m under /tmp The .dmg image should be at least 500M larger than the macOS app file. In addition, Install macOS Catalina is the name of the .dmg disk image, you can replace it accordingly.)
- hdiutil attach /tmp/Install macOS Catalina.dmg -noverify -mountpoint /Volumes/Install macOS Catalina (* This command will mount the .dmg image that you created just now to directory /Volumes/Install macOS Catalina.)
- sudo /Applications/Install macOS Catalina.app/Contents/Resources/createinstallmedia —volume /Volumes/Install macOS Catalina (* This command will write the macOS app file into the .dmg disk image you mounted just now. Then, you need to enter password and wait for the writing process to complete.)
- hdiutil detach /Volumes/Install macOS Catalina (* This command will unmount .dmg disk image.)
- hdiutil convert /tmp/Install macOS Catalina.dmg -format UDTO -o ~/Desktop/Install macOS Catalina (* This command will convert the .dmg image into .cdr image and save it into desktop with the name «Install macOS Catalina«. Wait until the process to complete and then you can find the .cdr file on your desktop.)
- rm /tmp/Install macOS Catalina.dmg (* This command will delete the .dmg image in the tmp folder to free up space.)
Note: Don’t convert the .dmg image into .iso image with UltraISO or dmg2iso tool, because I read a post saying the converted iso file can’t be read by VMware.
How to Create a MacOS Virtual Machine with VMware
Now you can install Mac on Windows with VMware, the best Mac emulator for Windows. Here is the guide:
Step 1: Open VMware and click File > New Virtual Machine. Choose Typical and click Next.
Step 2: Choose Installer disc image file (iso) and click Browse. This will allow you to choose the macOS image file. But please note that you can see the .cdr image only if you modify the file type to All files. Then, click Next.
Step 3: Choose Apple Mac OS X and pick the right version. Then, click Next.
Note: My VMware can only support macOS version up to 10.11. The reason may be that my VMware version is 12, not the latest version. If you want to install slightly newer macOS versions, please install more recent VMware versions.
Step 4: Check the name and the location of the macOS virtual machine. Then, click Next. Specify disk capacity. Please make sure the max size is at least 40 GB and then click Next. Then, click Finish.
Step 5: Go to VM > Settings. In the Virtual Machine Settings window, you can change the macOS hardware settings. I recommend you to change the Memory to at least 4GB, otherwise the macOS virtual machine will not run smoothly. Click OK to save changes.
Step 6: Then, you need to modify the configuration file, otherwise you will get VMware unrecoverable error when booting the macOS. First, please navigate to the location of the macOS virtual machine in your PC. Right click the macOS virtual machine configuration file (.vmx) and open it with notepad.
Step 7: In the notepad, scroll down to find the code line: smc.present = «TRUE». Under this code line, add the following code line: smc.version = «0». Then, save and exit. Now, you can start the macOS virtual machine and it should open smoothly.
Step 8: Follow the on-screen wizard until you are asked to choose a disk for installing the macOS. In this case, go to Utilities > Disk Utility. Click the VMware Virtual SATA Hard Drive Media in the left panel and click Erase. Follow the wizard to rename and erase the disk. After completing this process, exit Utilities tool and choose the disk you just renamed to install macOS on it.
Step 9: Follow the wizard to customize settings and then you can use the macOS on your PC.
Do you want to run Mac on Windows? Installing hackintoshes on PC may be complicated. You can try using a Mac emulator for Windows. This post gives you a step-by-step guide on how to install a macOS virtual machine on Windows PC via VMware.Click to Tweet
Bottom Line
Is this post useful to you? Have you encountered problem when following the above steps to install macOS virtual machine? Do you know other good Mac emulators for Windows? Please leave a comment in the following zone.
In addition, if you have difficulty in moving/resizing partition, please contact us via [email protected]. We will get back to you as soon as possible.
Mac Emulator for Windows FAQ
Can you emulate Mac on Windows?
Yes, you can. As I know, you can emulate Mac on Windows with VMware and VirtualBox. But to make the macOS run smoothly, your PC needs to meet some requirements.
Is it legal to run macOS on PC?
Apple doesn’t authorize any end user to run Mac OS on non-Apple machines. It’s illegal to install macOS on anything but a genuine Macintosh computer.
How do I emulate a Mac in Windows 10?
- Install VMware and download unlocker file from GitHub.
- Get a macOS image in .cdr format.
- Create a macOS virtual machine in VMware with the macOS image.
- Modify the macOS configuration file.
- Perform macOS installation process.
Which is the best Mac emulator for Windows? How to install a macOS virtual machine on PC? In this post, MiniTool Partition Wizard gives you a step-by-step guide on how to install a macOS virtual machine on PC via VMware.
Best Mac Emulator for Windows
For many years, Mac and Windows PC have been two incompatible camps. Apple Mac series computers have always been niche products, and fewer people use them. In general, under the same configuration, Mac computers are almost twice as expensive as Windows computers.
However, comparing Windows PCs, the Mac PCs have a more beautiful design and are easier to use. If you don’t want to buy an Apple computer but want to try this operating system, you can choose to either use hackintoshes or install a macOS virtual machine on Windows.
However, installing hackintoshes is very complicated. If your PC’s specs are not very bad, installing a macOS virtual machine is recommended. Then, which is the best Mac emulator for Windows? Most people will choose between VirtualBox and VMware. I am of no exception.
Tip: If you want a Windows emulator for Mac PC, you can directly download one from Apple store and the Windows VM installation process is very easy. But if you want to install MacOS on Windows, the installation process is slightly difficult, because you need to use some tools to break the limit of MacOS.
At first, my choice is VirtualBox, because many people recommend using this software. I follow steps in these posts to install the macOS virtual machine, but the installation fails with no exception.
The reason may be that installing a macOS virtual machine on VirtualBox needs a file named «VirtualBox Boot.vmdk«. I see this process in many videos but unfortunately many posts don’t mention this step. In addition, if you want to get this file, you must download it from some posts that are some private websites full of ads. I don’t like that, so I choose to try VMware.
Fortunately, my colleague in technical department has ever succeeded in installing a macOS virtual machine with VMware. Thanks to him, this post can be completed smoothly. So, in my mind, VMware is the best Mac emulator for Windows, although this judgment is a little subjective.
Preparatory Work
To run Mac on Windows smoothly, you should make sure your PC meets the following requirements:
- CPU: 4th Intel i5 or higher (if you AMD CPU, you will encounter more errors and bugs)
- RAM: at least 8GB
- Storage: more than 100 GB free space
- OS: 64-bit Windows 7 or later
How to Check PC Full Specs Windows 10 in 5 Ways
If your PC doesn’t meet the above system requirements, the macOS VM will freeze frequently. Then, you should get the following thing prepared:
- VMware software and unlocker file.
- A partition specialized for the macOS virtual machine (optional).
- A macOS image in .cdr format.
1. Install VMware and Download Unlocker
Both VMware Workstations Pro and VMware Workstation Player (the free version) are OK. You just need to install one of them. The installation process is very simple. You just need to download this software from its official website and install it normally. If you have VMware installed already, you can skip this step.
Then, you need to download the unlocker file that is the key file making VMware allow you to install macOS virtual machine. The unlocker file is released on GitHub, an open-source project hosting platform. On this platform, the developer will publish the source code of the unlocker file. Therefore, in my mind, the unlocker file is reliable. Please follow the steps below:
Step 1: Go to the website: https://github.com/paolo-projects/unlocker and click Release. Then, download the latest unlocker.zip file.
Step 2: Close VMware software. Then, right click blank area of the Taskbar and choose Task Manager. In the Processes tab, right-click and end any tasks related to VMware.
Step 3: Extract the unlocker.zip file. Open the extracted folder to find win-install.cmd file. Right click this file and choose Run as administrator. Then, this file will run to get some tools for VMware. All you need do is to wait for the window to shut down automatically.
2. Make a Partition
This step is recommended, because the virtual machine file will become larger and larger. Placing all virtual machine files into one partition is in favor of centralized management. To make a partition, you can use the shrink volume feature in Disk Management. But MiniTool Partition Wizard can help you make a partition more easily.
Free Download
Step 1: Launch MiniTool Partition Wizard (free edition) and go to its main interface. Right click a partition and choose Move/Resize. This will open a window.
Step 2: In the window, drag the arrow to resize the partition. If you drag the whole partition block, you can change the location of the partition. Through this way, you can make unallocated space on the location you want. Click the OK button to continue.
Step 3: Right click the unallocated space and choose Create. Just keep everything in default and click the OK button.
Step 4: Click Apply button to execute the pending operations.
3. Get a MacOS Image in .cdr Format
Where to get macOS .cdr image? You can create it by yourself or download it online. If you want to create by yourself, here is the guide:
Step 1: Download a macOS installation package (for example, Install macOS Catalina. app) from the Apple Store into the apps directory.
Tip: All of these operations are performed in macOS system. Therefore, if you have no macOS product, downloading macOS .cdr image online directly is recommended.
Step 2: Open the terminal and perform the following commands:
- hdiutil create -o /tmp/Install macOS Catalina -size 8300m -layout SPUD -fs HFS+J (* This command will create an empty .dmg disk image with a size of 8300m under /tmp The .dmg image should be at least 500M larger than the macOS app file. In addition, Install macOS Catalina is the name of the .dmg disk image, you can replace it accordingly.)
- hdiutil attach /tmp/Install macOS Catalina.dmg -noverify -mountpoint /Volumes/Install macOS Catalina (* This command will mount the .dmg image that you created just now to directory /Volumes/Install macOS Catalina.)
- sudo /Applications/Install macOS Catalina.app/Contents/Resources/createinstallmedia —volume /Volumes/Install macOS Catalina (* This command will write the macOS app file into the .dmg disk image you mounted just now. Then, you need to enter password and wait for the writing process to complete.)
- hdiutil detach /Volumes/Install macOS Catalina (* This command will unmount .dmg disk image.)
- hdiutil convert /tmp/Install macOS Catalina.dmg -format UDTO -o ~/Desktop/Install macOS Catalina (* This command will convert the .dmg image into .cdr image and save it into desktop with the name «Install macOS Catalina«. Wait until the process to complete and then you can find the .cdr file on your desktop.)
- rm /tmp/Install macOS Catalina.dmg (* This command will delete the .dmg image in the tmp folder to free up space.)
Note: Don’t convert the .dmg image into .iso image with UltraISO or dmg2iso tool, because I read a post saying the converted iso file can’t be read by VMware.
How to Create a MacOS Virtual Machine with VMware
Now you can install Mac on Windows with VMware, the best Mac emulator for Windows. Here is the guide:
Step 1: Open VMware and click File > New Virtual Machine. Choose Typical and click Next.
Step 2: Choose Installer disc image file (iso) and click Browse. This will allow you to choose the macOS image file. But please note that you can see the .cdr image only if you modify the file type to All files. Then, click Next.
Step 3: Choose Apple Mac OS X and pick the right version. Then, click Next.
Note: My VMware can only support macOS version up to 10.11. The reason may be that my VMware version is 12, not the latest version. If you want to install slightly newer macOS versions, please install more recent VMware versions.
Step 4: Check the name and the location of the macOS virtual machine. Then, click Next. Specify disk capacity. Please make sure the max size is at least 40 GB and then click Next. Then, click Finish.
Step 5: Go to VM > Settings. In the Virtual Machine Settings window, you can change the macOS hardware settings. I recommend you to change the Memory to at least 4GB, otherwise the macOS virtual machine will not run smoothly. Click OK to save changes.
Step 6: Then, you need to modify the configuration file, otherwise you will get VMware unrecoverable error when booting the macOS. First, please navigate to the location of the macOS virtual machine in your PC. Right click the macOS virtual machine configuration file (.vmx) and open it with notepad.
Step 7: In the notepad, scroll down to find the code line: smc.present = «TRUE». Under this code line, add the following code line: smc.version = «0». Then, save and exit. Now, you can start the macOS virtual machine and it should open smoothly.
Step 8: Follow the on-screen wizard until you are asked to choose a disk for installing the macOS. In this case, go to Utilities > Disk Utility. Click the VMware Virtual SATA Hard Drive Media in the left panel and click Erase. Follow the wizard to rename and erase the disk. After completing this process, exit Utilities tool and choose the disk you just renamed to install macOS on it.
Step 9: Follow the wizard to customize settings and then you can use the macOS on your PC.
Do you want to run Mac on Windows? Installing hackintoshes on PC may be complicated. You can try using a Mac emulator for Windows. This post gives you a step-by-step guide on how to install a macOS virtual machine on Windows PC via VMware.Click to Tweet
Bottom Line
Is this post useful to you? Have you encountered problem when following the above steps to install macOS virtual machine? Do you know other good Mac emulators for Windows? Please leave a comment in the following zone.
In addition, if you have difficulty in moving/resizing partition, please contact us via [email protected]. We will get back to you as soon as possible.
Mac Emulator for Windows FAQ
Can you emulate Mac on Windows?
Yes, you can. As I know, you can emulate Mac on Windows with VMware and VirtualBox. But to make the macOS run smoothly, your PC needs to meet some requirements.
Is it legal to run macOS on PC?
Apple doesn’t authorize any end user to run Mac OS on non-Apple machines. It’s illegal to install macOS on anything but a genuine Macintosh computer.
How do I emulate a Mac in Windows 10?
- Install VMware and download unlocker file from GitHub.
- Get a macOS image in .cdr format.
- Create a macOS virtual machine in VMware with the macOS image.
- Modify the macOS configuration file.
- Perform macOS installation process.
В этой статье я расскажу вам о том, как установить Mac OS X Yosemite на VMware под Windows. Mac OS X — это одиннадцатый основной выпуск операционной системы Mac. Он был анонсирован в 2014 году на WWDC (Всемирной конференции разработчиков). Версия Mac OS X — 10.10, что является очень старой версией операционной системы Mac. Хотя она может быть старше, чем текущая macOS, она по-прежнему является одной из лучших операционных систем Mac. В ней есть несколько классных функций, включая возможность совершать и принимать звонки, а также общаться с друзьями прямо с компьютера. Однако Mac OS X Yosemite сейчас является одной из самых интересных операционных систем. Благодаря некоторым выдающимся и простым функциям. Кроме того, она стала знаменитой в 2014 году, когда была выпущена впервые.
Если вы являетесь пользователем Mac, то у вас есть возможность легко использовать Mac OS X Yosemite. Использование Mac OS X Yosemite на физическом компьютере Mac очень просто и не требует никаких усилий для установки. Но для пользователей операционной системы Windows это сложно, потому что они не могут использовать Mac OS X Yosemite на своем физическом ПК. Поэтому, если пользователь windows хочет установить, использовать, попробовать и протестировать операционную систему Mac OS X Yosemite, то для этого нужно приложить некоторые усилия, и это тоже сложно. Однако для пользователей windows есть один способ, который они могут использовать — это виртуальная машина.
Как вы, наверное, знаете, на рынке существует слишком много виртуальных машин. Но по нашей информации, наиболее известными и популярными виртуальными машинами являются VirtualBox и VMware. Обе виртуальные машины позволят вам использовать Mac OS X Yosemite в качестве второй операционной системы. При этом виртуальная машина предоставит вам полный функционал для того, чтобы вы могли без проблем использовать любую операционную систему.
Содержание
- Системные требования:
- Создание виртуальной машины для Mac OS X Yosemite
- Настройте виртуальную машину
- Процесс установки Mac OS X Yosemite на VMware
- Заключительные слова
Системные требования:
Перед установкой Mac OS X Yosemite вам нужно кое-что узнать. Итак, если вы готовы установить Mac OS X Yosemite, вам нужен высокопроизводительный ПК. На слабом ПК могут возникнуть проблемы при установке на VMware. И загрузите файл dmg снизу, если вы забудете загрузить файл DMG, вы не сможете установить Mac OS X Yosemite на VMware. После этого также загрузите macOS Unlocker, чтобы активировать опцию macOS на VMware.
Создание виртуальной машины для Mac OS X Yosemite
Прежде чем перейти к созданию виртуальной машины. Вам необходимо загрузить файл Mac OS X Yosemite DMG после завершения процесса загрузки. Поэтому вы увидите, что файл сжат Winrar. Для этого вам нужно скачать и установить WinRar, затем извлечь файл DMG, просто щелкнув правой кнопкой мыши и выбрав «Извлечь». Здесь весь файл будет распакован из архива.
Шаг 1. Для создания новой виртуальной машины вам необходимо запустить рабочую станцию VMware. Как только VMware появится после этого, у вас будет три варианта, поэтому вам нужно нажать Создать новую виртуальную машину.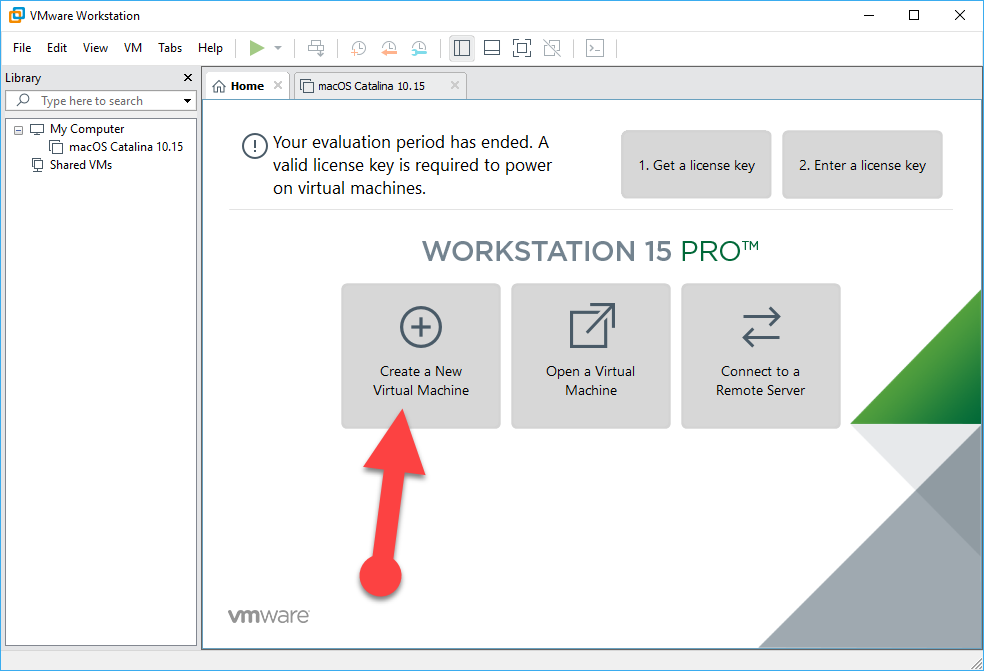
Шаг 2. Когда появится следующий экран, вы увидите два варианта, поэтому вам нужно выбрать Типичный (рекомендуется), потому что, если вы выберете второй вариант, процедура будет несколько сложной.
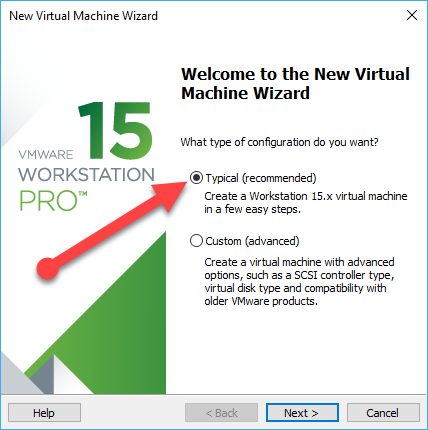
Шаг 3. После этого в следующем окне вам будет предложено выбрать установку гостевой операционной системы. Итак, у вас будет три варианта, но вам нужно выбрать третий вариант, который Я установлю операционную систему позже. И нажмите Далее.
Установка гостевой операционной системы
Шаг 4.На этом шаге вам будет предложено выбрать гостевую операционную систему. Итак, как вы все знаете, мы собираемся установить Mac OS X Yosemite. Таким образом, у вас будет много вариантов, но вы должны выбрать третий вариант — Apple Mac OS X.
Выбрать гостевая операционная система
Шаг 5. Когда вы выполнили все описанные выше шаги, пришло время дать имя вашей виртуальной машине. Итак, я просто введу имя виртуальной машины Mac OS X Yosemite.
Назовите виртуальную машину
Шаг 6. Теперь вам будет предложено указать емкость диска. Итак, рекомендуемый размер 40, но я думаю, что это слишком много для этого. Вы должны выбрать размер 25 ГБ, потому что этого будет более чем достаточно. А ниже вы увидите два варианта, поэтому вам нужно нажать на первый вариант, который называется Сохранить виртуальный диск как один файл, а затем нажать Далее.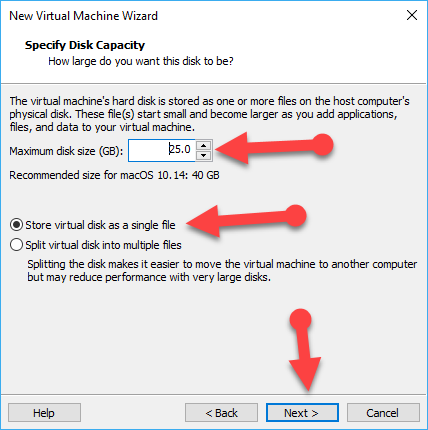
Настройте виртуальную машину
Когда вы завершите и успешно создадите виртуальную машину для Mac OS X Yosemite. Это еще не закончено, потому что вам нужна дополнительная настройка для созданной виртуальной машины, чтобы иметь лучшую производительность и чистую установку Mac OS X Yosemite на VMware.
Шаг 1. Прежде всего, вам нужно нажать Изменить настройки виртуальной машины.при включенном питании. Таким образом, в окне редактирования настроек виртуальной машины у вас будет много вариантов для редактирования. Сначала вам нужно нажать Память с левой стороны. И вы должны увеличить размер памяти до 8 ГБ.
Память
Шаг 2. После этого нажмите Процессоры.с левой стороны под опцией памяти. Там вам нужно увеличить количество ядер на процессор до 2. И под этим вам нужно отметить первый вариант – Виртуализировать Intel VT-x/EPT или AMD-V/RVI.
Процессоры
Шаг 3. Теперь вам нужно нажать на Жесткий диск (SATA) , сначала нужно нажать Удалить, расположенную внизу. После нажатия на кнопку «Удалить» нажмите Добавить.
Жесткий диск (SATA )
Шаг 4.Когда вы нажмете «Добавить», появится новое окно, вам будет предложено выбрать тип оборудования. Таким образом, вы увидите много вариантов, и вам нужно выбрать первый из них – Жесткий диск
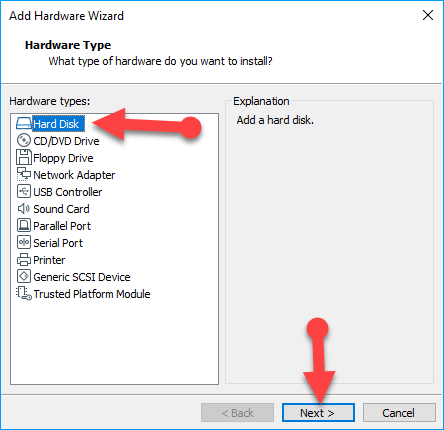
Шаг 5. На этом шаге вам будет предложено выбрать тип диска. Итак, вам нужно выбрать третий вариант – SATA (рекомендуется), а затем нажать Далее , чтобы продолжить.
Выберите тип диска
Шаг 6. После этого вам нужно выбрать диск. Итак, выберите Использовать существующий виртуальный диск. И нажмите Далее.
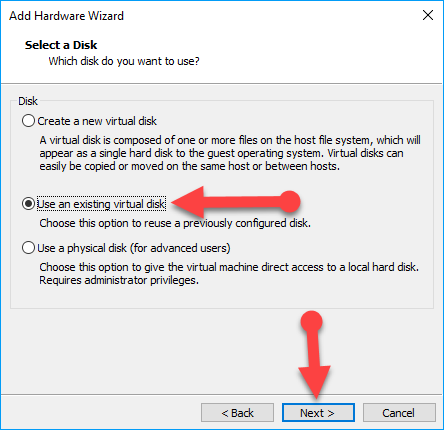
Шаг 7. Затем вам нужно добавить файл DMG для Mac OS X Yosemite, которую вы загрузили выше. Для этого вам нужно нажать Обзор и выбрать существующий файл.
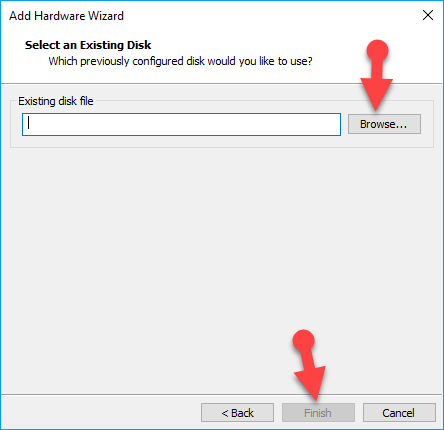
Шаг 8. Выполните все шаги. Вам нужно перейти в папку с файлами DMG, которую вы загрузили, выбрать файл macOS Yosemite и открыть его с помощью блокнота.
Шаг 9. После того, как ваш блокнот откроется с кодами macOS, поэтому , прокрутите вниз и напишите это в конце кода smc.version = 0 и вам нужно сохранить его.
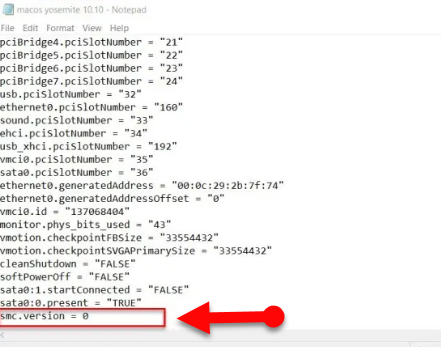
Процесс установки Mac OS X Yosemite на VMware
Шаг 1. Когда вы сделали все и все успешно. Теперь вы готовы установить Mac OS X Yosemite на рабочую станцию VMware. Поэтому запустите VMware и нажмите включить эту виртуальную машину.
Включение виртуальную машину
- Шаг 2. На экране приветствия выберите свою страну и нажмите Продолжить.
- Шаг 3. После этого вам нужно Выбрать клавиатуру и Продолжить.
- Шаг 4. Выберите Не передавать никакую информацию сейчас и нажмите Продолжить.
- Шаг 5. Не входите в систему , затем нажмите Продолжить и нажмите Пропустить. Поэтому, если у вас есть Apple ID, вы можете подписать с помощью Apple ID.
- Шаг 6.Затем прочитайте условия и согласитесь с ними.
- Шаг 7. На этом шаге заполните следующую информацию, чтобы создать учетную запись компьютера. . Поэтому вам необходимо заполнить Полное имя, Имя учетной записи, Пароль и Подсказку и отметить Часовой пояс. Затем нажмите Продолжить.
- Шаг 8. После этого нажмите «Продолжить», чтобы отправить данные диагностики и использования.
- Шаг 9. Вот и все! Теперь вы успешно завершили установку Mac OS X Yosemite 10.10 на VMware. Однако используйте эту операционную систему в качестве второй операционной системы в Windows 10 или любой другой Windows.
Mac OS X Yosemite
Заключительные слова
Это все о том, как установить Mac OS X Yosemite на VMware в Windows. Я надеюсь, что вам понравится операционная система Mac OS X Yosemite на VMware в качестве второй операционной системы на Windows. Я почти уверен, что процедура длительная, но не сложная для выполнения. Итак, если вы столкнулись с какой-либо проблемой или у вас есть какие-либо вопросы, не стесняйтесь комментировать ниже. И не забывайте комментировать свои отзывы и предложения по поводу Mac OS X Yosemite.
In this article, I am going to show you how to install macOS Sierra 10.12.6 on VMware on Windows 10. Apple announced the next version of macintosh’s operation system which is called macOS Sierra in WWDC 2016. Well, this time also Apple has made their changes on the new version of macOS Sierra, like the very first one is that, after fifteen years, Apple has finally ditched the “OS X” moniker. All things old are new again, and the new operating system will just be called “macOS.” We don’t yet know if Sierra carries a “10.12” version number, but with developers getting their hands on the OS later today, we should soon have that question answered.
Apple’s Craig Federighi ran through a whole bunch of new features to be included in the revised operating system. He started by mentioning Continuity and Auto-Unlock, which now combine to let you seamlessly unlock a desktop or laptop Mac merely by bringing your Apple Watch close, using what Federighi described as “time-of-flight networking” to detect the watch’s proximity. It was unclear from the presentation whether or not this feature is an Apple Watch exclusive; Federighi did not explicitly say that Auto-Unlock would work with iOS devices.
This article will guide to download a pre-made ISO image which is bootable/burned with macOS Sierra 10.12.6 (latest at the time of writing) setup. Then patch VMware with macOS unlocker, create & modify a VM (Virtual Machine) for macOS Sierra, attach the ISO and boot into macOS, Install macOS on the VM and perform a basic macOS account settings. Follow the step by step to install macOS Sierra 10.12.6 on VMware on Windows.
Before we get started, let me mention that several versions of macOS have come out since macOS Sierra and we have already created step by step guides to install them on VMware or VirtualBox. So if you want to install the newer versions of macOS then please check out the link below:
- Guide to Install macOS Big Sur on VMware (macOS 11)
- Guide to Install macOS Big Sur on VirtualBox (macOS 11)
- Guide to Install macOS Catalina on VMware (macOS 10.15)
- Guide to Install macOS Catalina on VirtualBox (macOS 10.15)
- Guide to Install macOS Mojave on VMware (macOS 10.14)
- Guide to Install macOS Mojave on VirtualBox (macOS 10.14)
- Guide to Install macOS High Sierra on VMware (macOS 10.13)
- Guide to Install macOS High Sierra on VirtualBox (macOS 10.13)
Related Post:
- How to install macOS Sierra on VirtualBox?
- How to Install macOS Sierra on PC
- How to Dual Boot Windows 10 & macOS Sierra on PC
- Post Installation of macOS Sierra on PC
Anyway, here is how to install macOS Sierra 10.12.6 on VMware.
Install macOS Sierra 10.12.6 on VMware
- Download the prerequisites
- Install VMware on Windows PC
- Install VMware Unlocker for macOS Sierra 10.12.6
- Create macOS Sierra Virtual Machine (VM)
- Edit VMX File of macOS Sierra VM (Optional)
- Install macOS Sierra on VMware
- Complete Basic macOS Sierra Account Settings
- Install VMware Tools (Optional)
Step 1: Download the Prerequisites
To install macOS Sierra 10.12.6 on VMware using ISO, you need to download the virtualization software like VMware Workstation or VMware Player, macOS Sierra 10.12 ISO Image and VMware Unlocker for macOS Sierra 10.12. All the essential files are listed down below for download.
- Download VMware Workstation Pro 15.5.x or VMware Player 15.5.x.
- VMware Workstation 15 Pro or
- VMware Player 15
- Download VMware Unlocker for macOS Sierra
- macOS Unlocker – GitHub (Latest Version)
- macOS Unlocker – MediaFire (3.0.3)
- macOS Unlocker – MediaFire (2.0.8)
- macOS Unlocker – MediaFire (2.0.4)
- Download macOS Sierra ISO
- macOS Sierra 10.12.6 (16G29) Latest
Step 2: Install VMware on Windows PC
Get the VMware from the link above. Once you have downloaded the VMware Workstation/Player, then Install it on your Windows PC. If you have installed already, then make sure it works properly and updated to the latest version.
- Install VMware Workstation Pro 15.5.x or VMware Player 15.5.x
To install VMware on Windows, Run the VMware Workstation Pro/Player setup and follow the prompt leaving all the options as default.
Step 3: Install VMware Unlocker for macOS Sierra 10.12.6
Firstly make sure VMware Workstation application is closed completely otherwise the VMware unlocker won’t work. You can do this by Clicking on File Tab > Exit.
Exit VMware Workstation
You should have downloaded VMware Unlocker for macOS Sierra 10.12.6 from GitHub or the direct link. To Install Patch VMware, extract the VMware Unlocker for macOS Sierra. Right-click on win-install.cmd and select Run as Administrator. This step is very important because you won’t see Apple Mac OS X on the Operating System list while creating a new VM unless you patch VMware with the Unlocker tool.
Run win-install.cmd As Administrator
Unlocker 3.0.2 for VMware Workstation
It should have installed the patch file in the VMware for macOS Sierra and newer/older versions of macOS.
Step 4: Create macOS Sierra Virtual Machine (VM)
- Open VMware and click on Create a New Virtual Machine (Ctrl+N) then select Typical (Recommended) and click Next.
- Now select I will install the operating system later and click Next. Choose Apple Mac OS X from operating system list then select macOS 10.12 from version and click Next.
- Name the virtual machine macOS Sierra. Click Browse to choose a location to save virtual machine files and click Next, or you may let it as default (recommended).
Name and Save macOS Sierra VM
- Specify the disk size of 120 GB or more than 50 GB. Then select Store virtual disk as a single file and click Next.
Specify Disk Capacity
- On Ready to Create Virtual Machine, Click Customize Hardware.
Customize macOS Sierra Hardware
- Increase the Memory from 2 GB to 4 GB or higher for better performance.
Increase RAM
- Select Processor menu then increase the CPU processor core from 2 cores to 4 or Higher cores for better performance.
- Note: If you don’t have enough resources then you may not increase the Memory and Processor since the minimum requirement is 2 GB Memory and 2 Cores of Processor.
Increase Number of Processors
- Note: If you don’t have enough resources then you may not increase the Memory and Processor since the minimum requirement is 2 GB Memory and 2 Cores of Processor.
- Select New CD/DVD (SATA) from the menu then click Use ISO image file: and click Browse.
Click Browse
- Locate and select the macOS Sierra 10.12.6 (16G29).iso file which you downloaded in the section of Step 1 (Download the Prerequisites) and click Open.
Browse macOS Sierra ISO
- Finally, click Close to save all the changes that you made to the virtual machine settings.
Save Changes to macOS Sierra 10.12.6 VM
- On the New Virtual Machine Wizard Window, Click Finish.
Create macOS Sierra Virtual Machine (VM)
Step 5: Edit VMX File of macOS Sierra VM (Optional)
- Do these 2 steps only if you can’t boot into macOS or have other issues. Navigate to the virtual machine folder which you select in step 4.3. If you didn’t specify a new location, then the default location is in Document > Virtual Machine > macOS Sierra. Right-click on macOS Sierra.vmx then open it via Notepad or any third-party text editor of your choice.
- Scroll down to the bottom of texts and add the following code; then click on File > Save. After that, you may close it as you don’t need it anymore.
smbios.reflectHost = "TRUE"
hw.model = "MacBookPro14,3"
board-id = "Mac-551B86E5744E2388"
smc.version = "0"Step 6: Install macOS Sierra on VMware
- Open VMware and on the macOS Sierra VM window Click Power on this Virtual Machine.
Power on macOS Sierra VM
- Wait for macOS to boot up. Just ahead up that If you encounter an error then let the VM to restart automatically but eventually, it should boot into macOS. I received that error here.
Booting macOS Sierra
- Select English on the language page then click Continue Arrow.
Select Language macOS Sierra
- Now, you’ll see macOS Installer window. From the Menu Tab, click Utilities then select Disk Utility.
Go to Disk Utility
- Select VMware Virtual SATA Hard Drive Media then click Erase. Choose the following options and again click Erase.
- Name: macOS HD
- Format: Mac OS X Extended (Journaled)
- Scheme: GUID Partition MAP
Format the VMware Virtual SATA Hard Drive Media
- From Disk Utility Tab, click Quit Disk Utility
Quit Disk Utility
- From the macOS Installer window and click Continue.
macOS Sierra Installer
- Agree to the macOS Sierra License agreement.
Agree to the macOS Sierra License agreement
- Select macOS HD and click Continue.
Install macOS Sierra on VMware
- Now, wait for macOS Sierra to boot up and complete the installation and boot up itself without you touching anything. It will take a couple of minutes depending on your system, be patient.
Installing macOS Sierra on VMware
Step 7: Complete Basic macOS Sierra Account Settings
Once the installation part complete, the VM will reboot, and after the reboot, you should see macOS Sierra Welcome page.
macOS Sierra Welcome Page
- Choose your Country and click on Continue.
- Choose a Keyboard Layout and click Continue.
- Select Don’t transfer any information now and click Continue.
- Click Continue then click Don’t Use on Enable Location Services page.
- On Sign in with your Apple ID page, select Don’t Sign in then click on Continue and click Skip.
- Agree to the macOS Software License Agreement.
- Fill out the Full name, Account name, Password, Hint and click on Continue to create your user account for macOS Sierra 10.12.6.
Create macOS Sierra Computer Account
- Select your Time Zone and click Continue.
- Click Continue on the Analytics Page.
- Wait a little while on Setting Up Your Mac window. Then it should take you to the desktop of macOS Sierra 10.12.6.
Successfully Installed macOS Sierra 10.12.6 on VMware
Step 8: Install VMware Tools (Optional)
So now you should have noticed that the resolution of macOS Sierra can’t be changed and it’s not working as smoothly as you expected. To fix macOS Sierra Resolution on VMware or Make it more responsive, you need to install something called VMware Tools. It’s quite easy and straightforward to work with any system. So to do that we have created a comprehensive guide. Please click the link below and follow the guide Step by step.
See this guide: How to install VMware Tools on macOS Sierra.
VMware Tools Installed
Summary
Basically, in this article, I’ve shown you the step by step pictorial guide on how to install macOS Sierra 10.12.6 on VMware using ISO on Windows. After reading and following this guide, you should have done the following:
- Download the prerequisites
- Install VMware on Windows PC
- Install VMware Unlocker for macOS Sierra 10.12.6
- Create macOS Sierra Virtual Machine (VM)
- Edit VMX File of macOS Sierra VM (Optional)
- Install macOS Sierra on VMware
- Complete Basic macOS Sierra Account Settings
- Install VMware Tools (Optional)
Related: Complete Guide to Fix VirtualBox Errors While Installing Mac OS X
It was all about, how to install macOS Sierra 10.12.6 on VMware. If you faced any problem tell us below by the comment, feel free to say us. We’re waiting for your suggestion.
На последнем мероприятии Apple WWDC, которое состоялось в июне, мы увидели много нового от Apple. От последней версии iOS 15 до macOS Monterey и других обновлений функции конфиденциальности — мы все это увидели. Конечно, пользователи Mac могут свободно установить бета-версию macOS Monterey. Если вам нравится пробовать и изучать новые операционные системы, вот руководство по установке macOS Monterey в Windows с помощью VMware и других эмуляторов.
Во-первых, в macOS Monterey появилось много интересных новых функций. От возможности транслировать общий доступ к контенту из Apple Music и Netflix через SharePlay прямо во время звонка Facetime. Теперь вы можете воспроизводить элементы AirPlay со своего iPad или iPhone на своей системе Mac. Благодаря такому количеству интересных функций, встроенных прямо в новую ОС, каждый хочет попробовать новую MacOS Monterey. Итак, прочтите, чтобы узнать, как установить macOS Monterey на VMware на ПК с Windows.
Как установить macOS 12 Monterey в Windows
У многих из нас есть только ПК с Windows, но мы не можем отрицать тот факт, что macOS — потрясающая ОС. И что самое замечательное, мы можем установить macOS на ПК с Windows. Доступны ISO-файлы macOS Monterey, что означает, что можно установить macOS, как Windows. Но это немного сложный метод установки macOS Monterey в Windows. В этом руководстве мы будем использовать рабочую станцию VMware. Начнем с требований.
Предпосылки
- VMware Workstation 16 Pro (последние версии)
- VMware Unlocker
- MacOS 12 Monterey ISO-файл
1. Скачайте и установите VMware Workstation
Чтобы запустить macOS 12 Monterey в Windows, вам необходимо загрузить программное обеспечение виртуальной машины. VMware — одно из таких отличных программ, которое вы можете использовать, чтобы опробовать macOS Monterey. Вы можете легко эмулировать любую операционную систему.
- Перейдите на страницу загрузок VMWare, чтобы загрузить последнюю доступную версию.
- Запустите установщик, Windows спросит, хотите ли вы, чтобы все программы вносили изменения, нажмите Да.
- Во время установки вам нужно будет принять условия лицензионного соглашения.
- Как только вы согласитесь с этим, установка скоро начнется.
- В конце установки вы получите диалоговое окно, в котором говорится, что установка завершена. Щелкните по кнопке Готово.
2. Загрузите и запустите VMware Unlocker
Unlocker заменяет несколько файлов VMware и исправляет их, чтобы вы могли легко загрузить macOS. Чтобы скачать этот анлокер, вы можете посетить страницу Unlocker GitHub. Скачав анлокер, просто распакуйте zip-файл. Теперь найдите win-install.cmd, щелкните его правой кнопкой мыши и запустите от имени администратора. Откроется командное окно. Он будет смотреть, доступны ли инструменты VMware для macOS. В противном случае начнется загрузка файла, который будет весить около 620 МБ. Скорость загрузки зависит от скорости вашего интернета. После загрузки и установки файла командное окно автоматически закроется.
3. Загрузите файл ISO для macOS Monterey
Самый важный шаг здесь — получение macOS 12 Monterey ISO. Для систем Mac люди могут зарегистрировать свои поддерживаемые системы Mac для бета-обновления, а затем загрузить файл DMG. Поскольку VMware не читает файлы DMG, вам понадобится ISO-файл ОС. Вы сможете найти ссылки для загрузки ОС с помощью простого поиска в Google, или даже при быстрой прокрутке через Twitter вы можете получить ссылку для загрузки. Загрузите ISO-файл macOS Monterey по ссылкам, которые использовались людьми, и этот файл является достаточно легитимным. ISO-файл для macOS Monterey будет весить около 15 ГБ.
4. Установите macOS Monterey на VMware
Теперь, когда у вас есть все необходимое для запуска macOS в VMware, давайте приступим к процессу установки.
- Откройте VMware и нажмите «Создать новую виртуальную машину».
- Теперь он попросит вас выбрать тип установки. Щелкните «Обычная установка» и нажмите кнопку «Далее».
- На следующем экране выберите «Я установлю опцию операционной системы».
- Выберите Apple macOS X, а также выберите последнюю доступную версию.
- Дайте имя вашей виртуальной машине. Что касается пути к местоположению по умолчанию, пусть он будет как есть.
- Выделите максимальный размер диска для виртуальной машины и выберите виртуальный диск для хранения в качестве одного файла.
- На этом экране вы сможете настроить оборудование виртуальной машины. Вы меняете объем оперативной памяти, процессора и т. д.
- Нажмите на опцию NEW CD / DVD STATA, выберите Use ISO image file и добавьте ISO-файл, который вы скачали.
- После завершения настройки нажмите кнопку закрытия и нажмите кнопку «Готово».
5. Внесите изменения в файл macOS Monterey VMX
Вам нужно будет внести изменения в папку VMX, чтобы VMware могла запускать macOS Monterey. Перейдите в папку Documents вашей системы. Откройте Виртуальная машина > macOS Monterey и щелкните правой кнопкой мыши файл macOS Monterey.vmx. Откройте файл в Блокноте. И в конце кода добавьте следующую строку
smc.version = “0”
И, как только вы добавили строку. Просто нажмите клавишу Control и клавишу S, чтобы сохранить файл и закрыть Блокнот.
6. Включите виртуальную машину для запуска macOS Monterey
- Откройте VMWare, выберите виртуальную машину macOS и нажмите «Включить эту виртуальную машину».
- Система загружается с логотипом Apple.
- Выберите желаемый язык.
- Нажмите «Дисковая утилита», дайте имя своей macOS и закройте «Дисковую утилиту».
- Теперь выберите установить бета-версию macOS 12 и нажмите «Продолжить».
- После этого выберите диск, который необходимо установить, и нажмите «Продолжить».
- Теперь начнется процесс установки. Это, конечно, займет некоторое время и будет завершено само по себе.
7. Настроить macOS Monterey
Теперь при первой загрузке macOS Monterey вы сможете выбрать страну и язык на экране приветствия, а затем настроить параметры ввода и дикции. Он также попросит подключить вашу систему к Интернету. Вы можете пропустить помощника по миграции и на следующем экране войти в систему со своим Apple ID. Теперь он попросит вас создать системную учетную запись с именем пользователя и паролем. После этого вы можете согласиться с условиями. Отсюда вы сможете отключить Siri и выбрать предпочтительную системную тему. И, наконец, вы загрузились в macOS Monterey в VMware или Virtualbox в Windows.
Таким образом вы сможете установить macOS Monterey в Windows с помощью VMware или Virtualbox. Конечно, будут некоторые функции, которые могут работать некорректно, так как они работают на виртуальной машине, а также тот факт, что это бета-версия, которая, несомненно, может иметь некоторые ошибки здесь и там. И как только будет доступна стабильная сборка, опыт станет лучше.