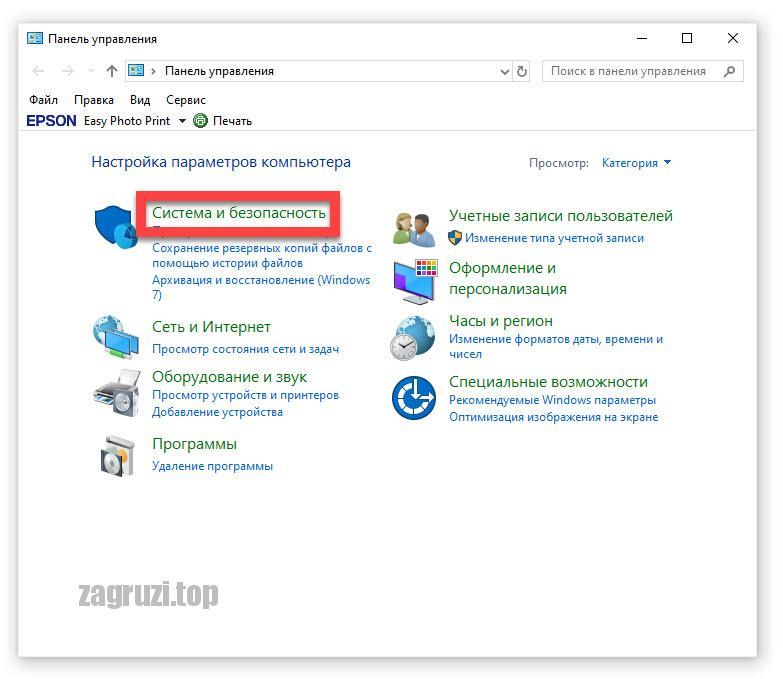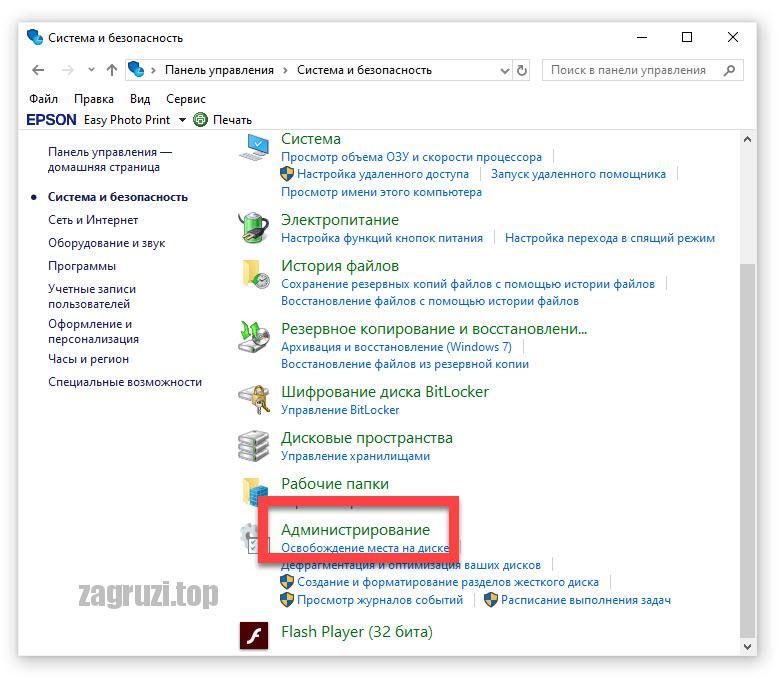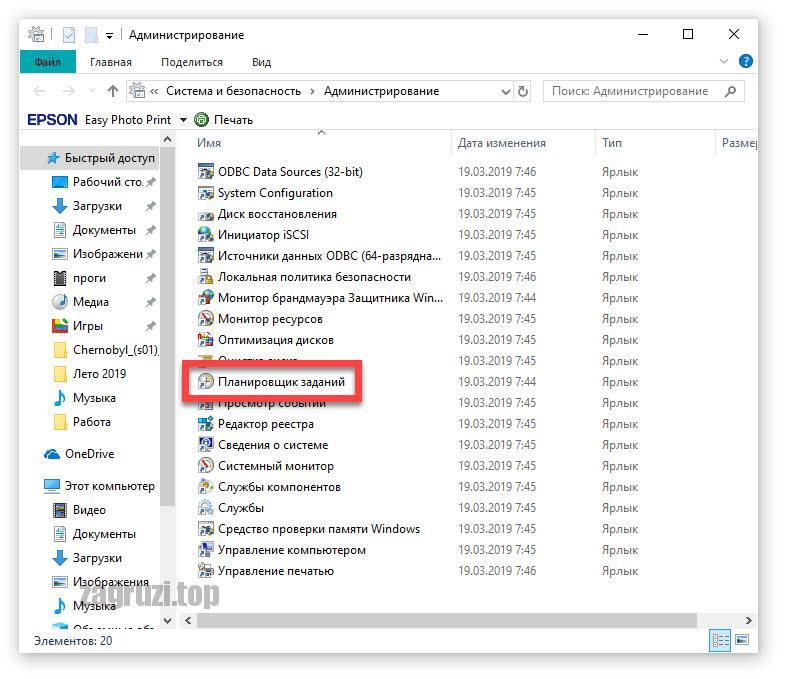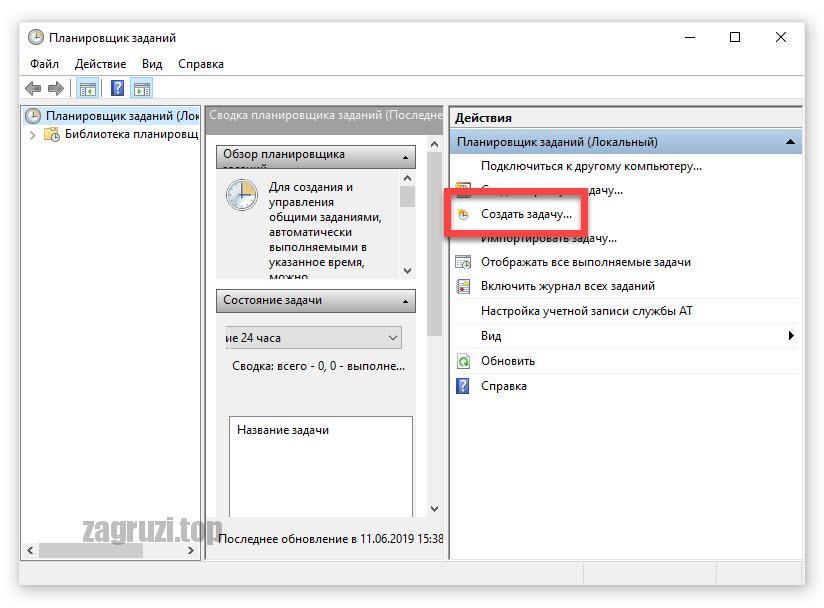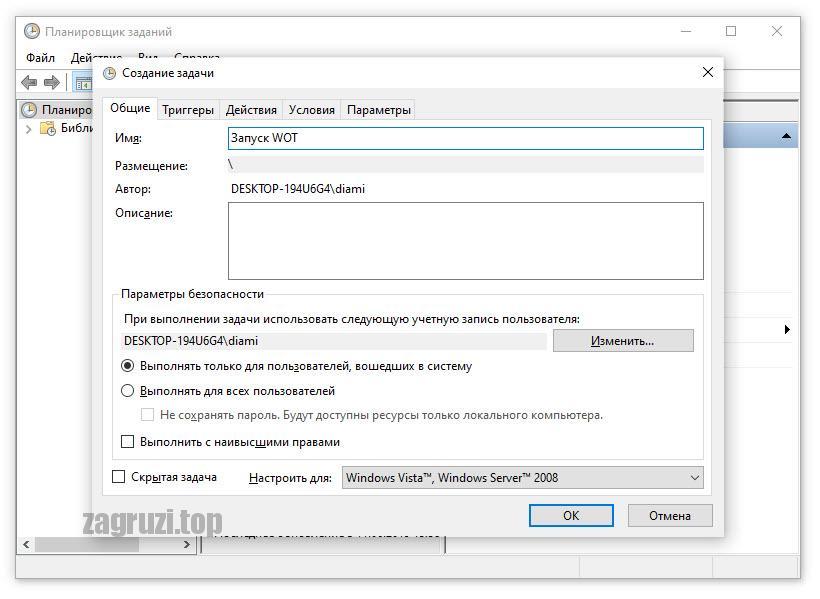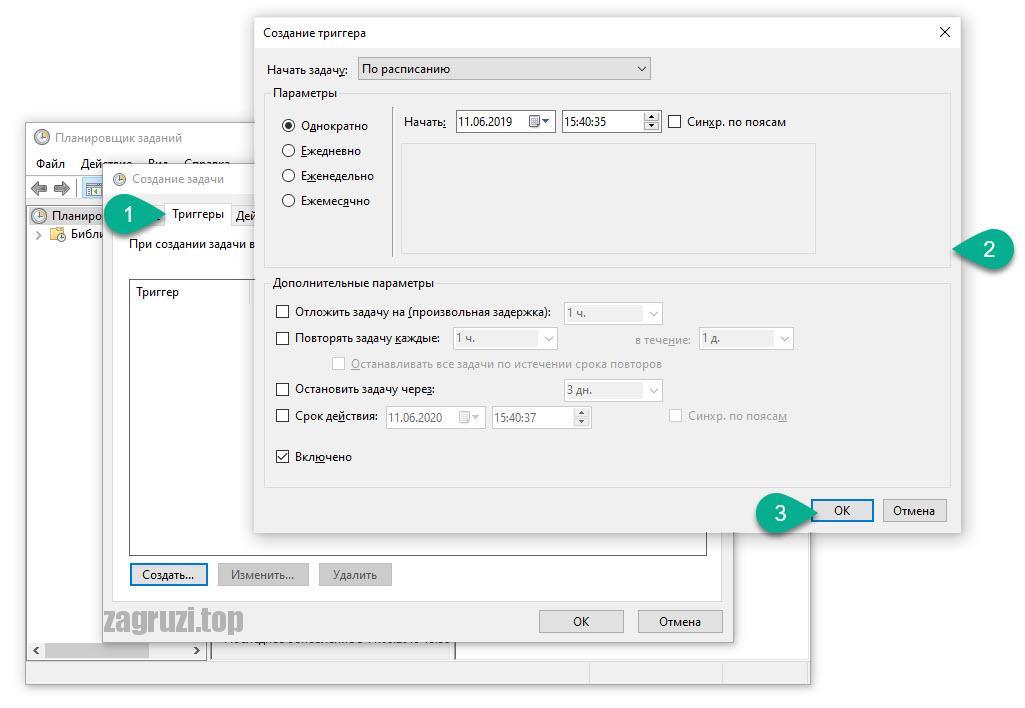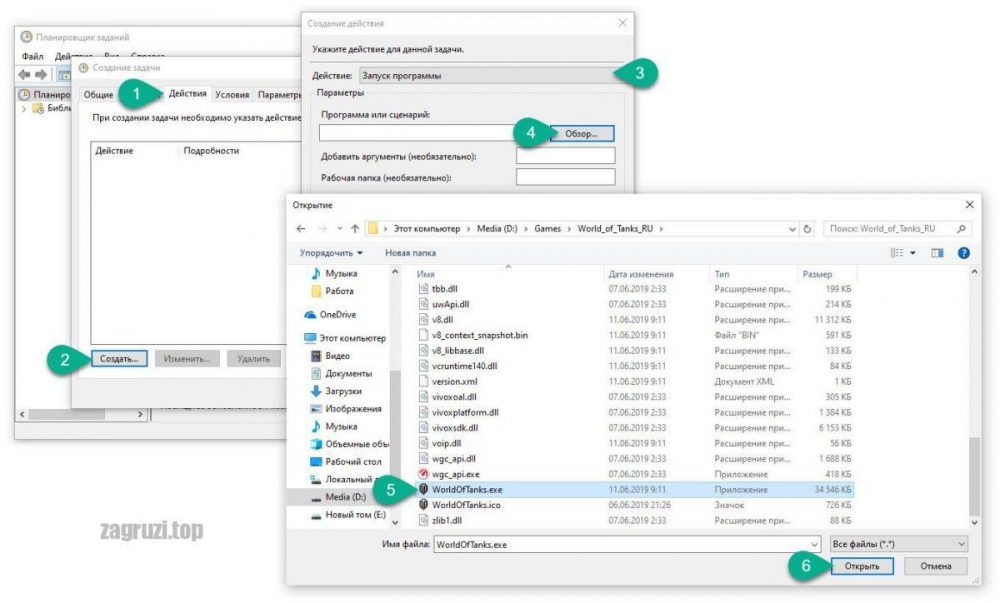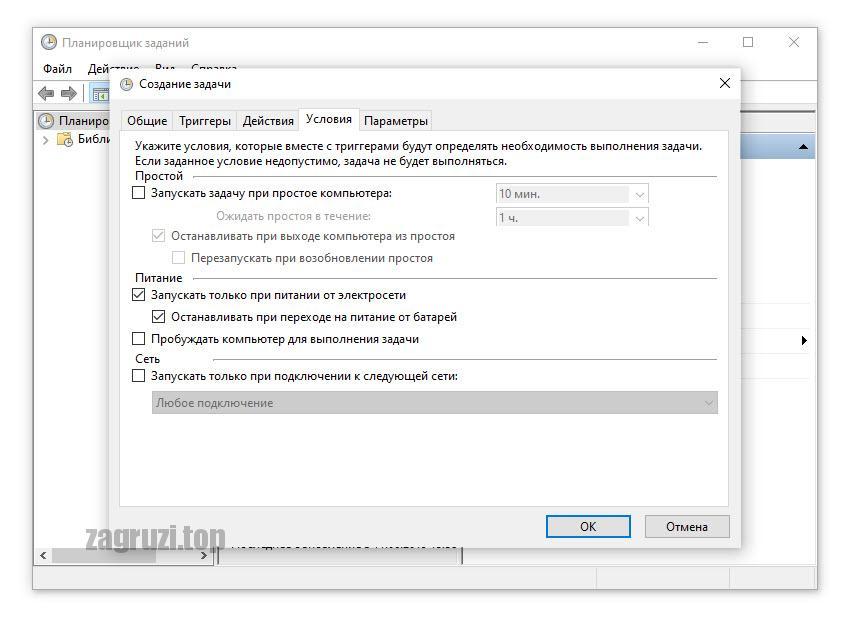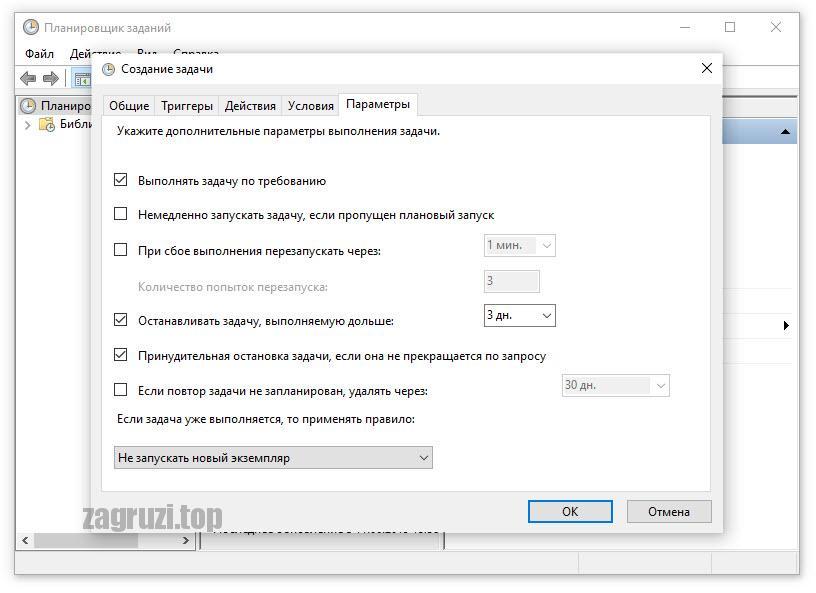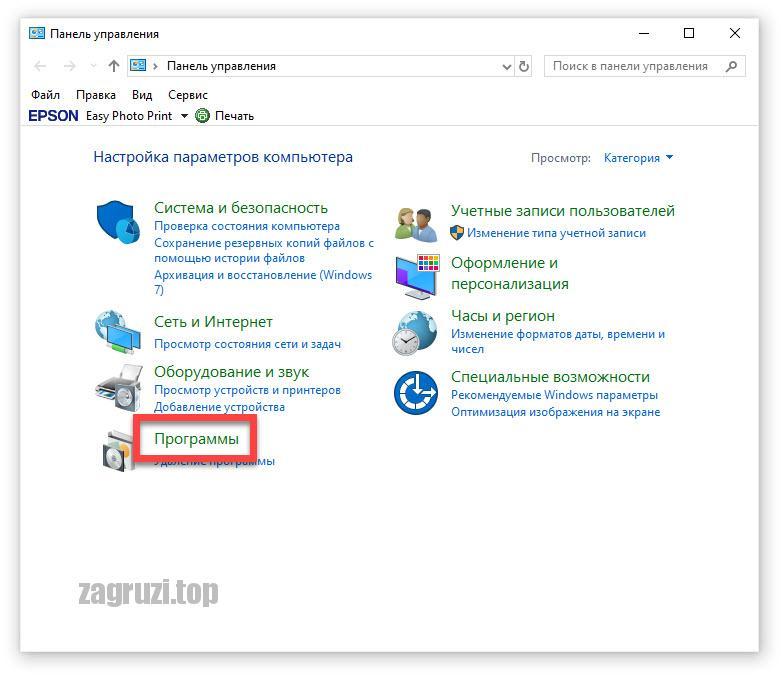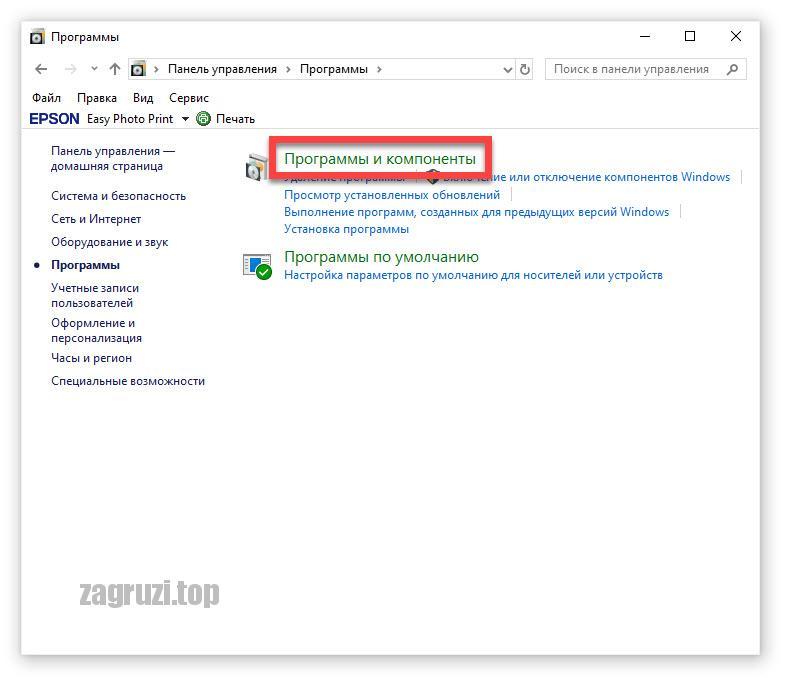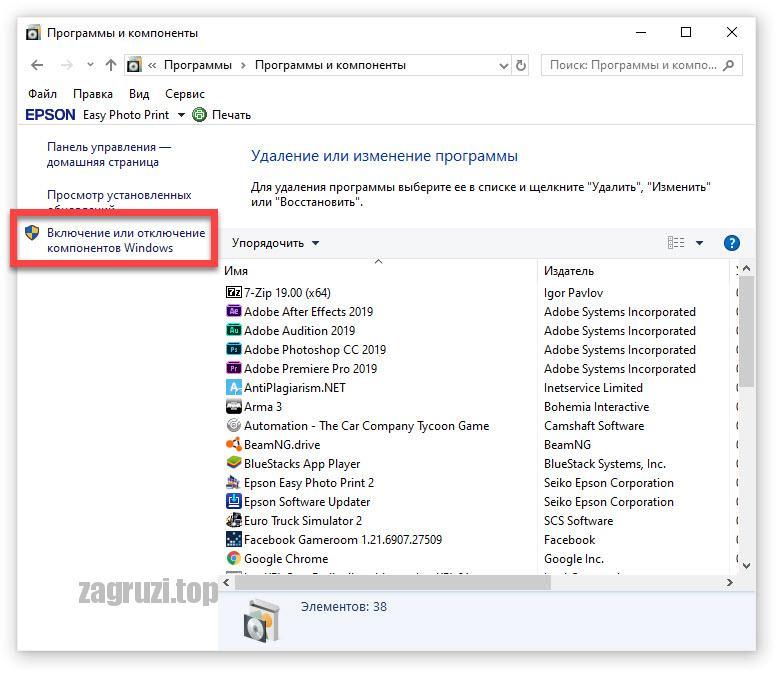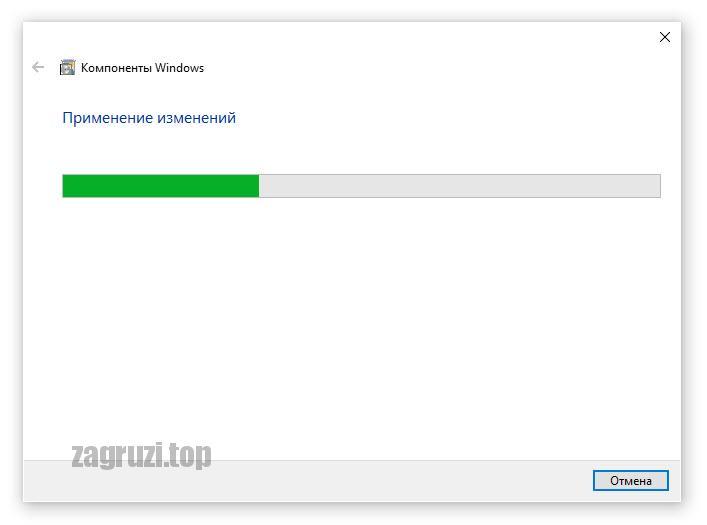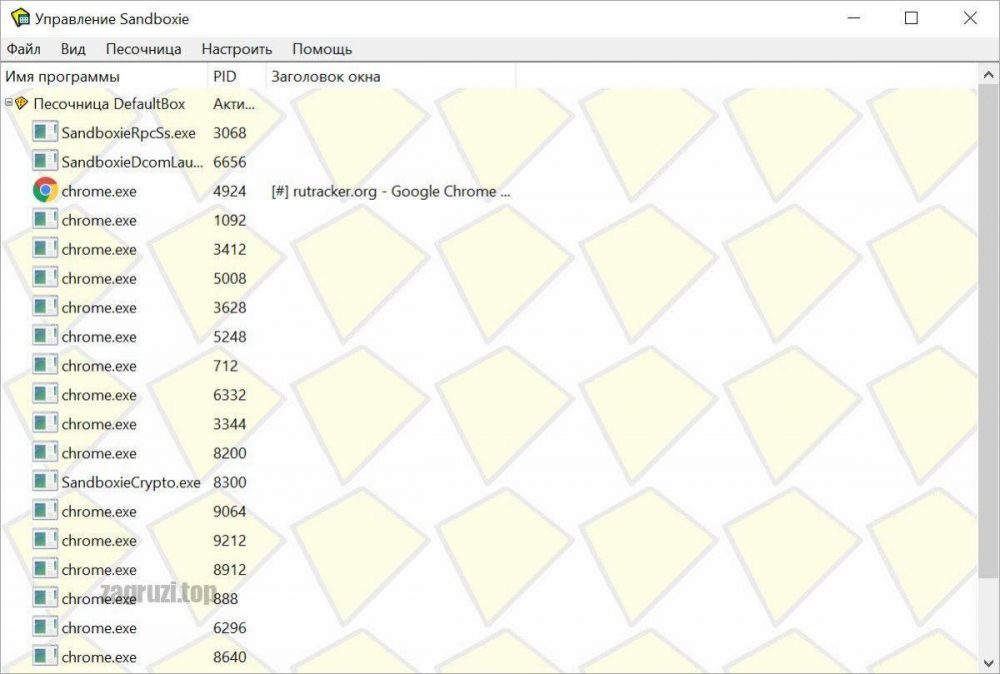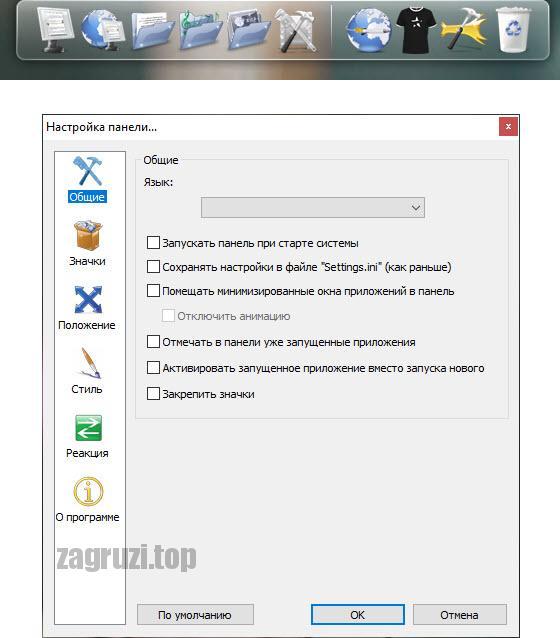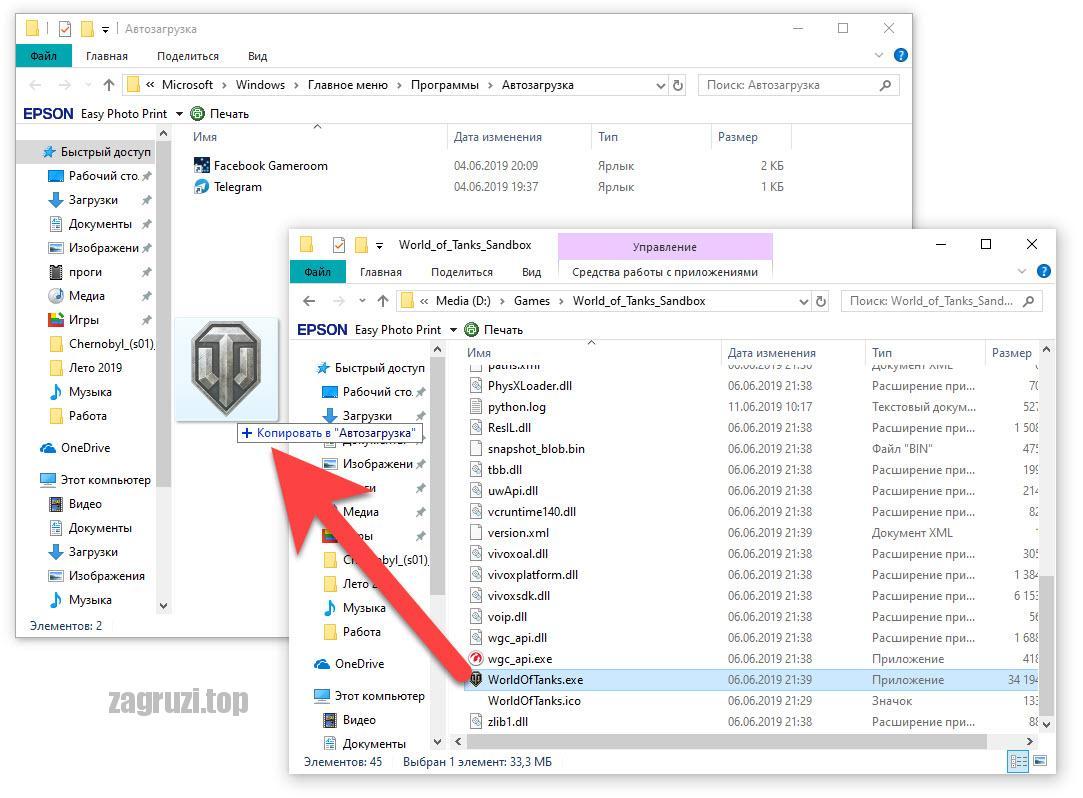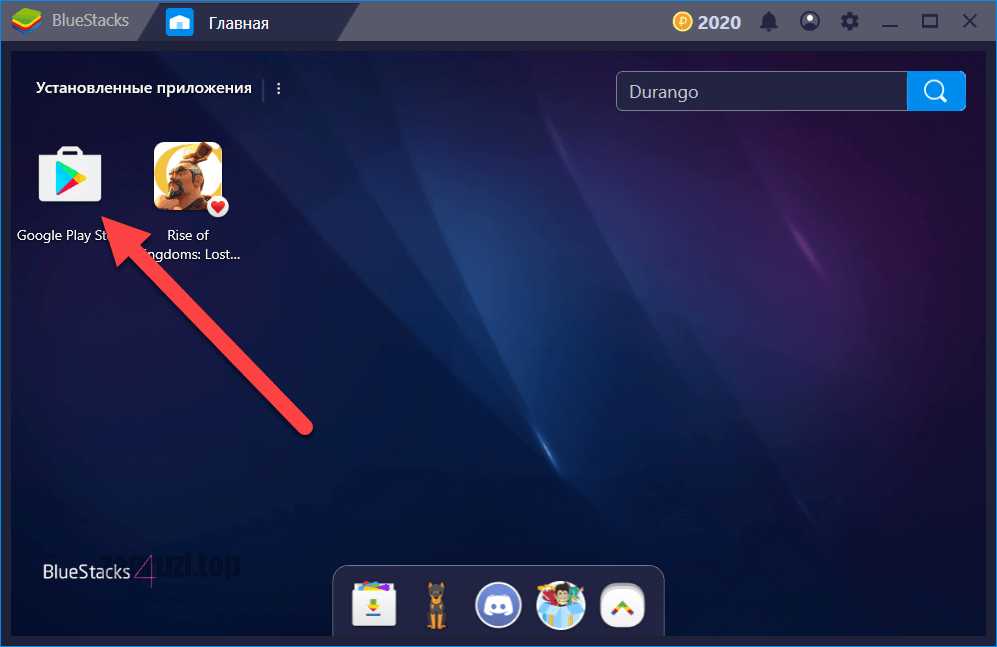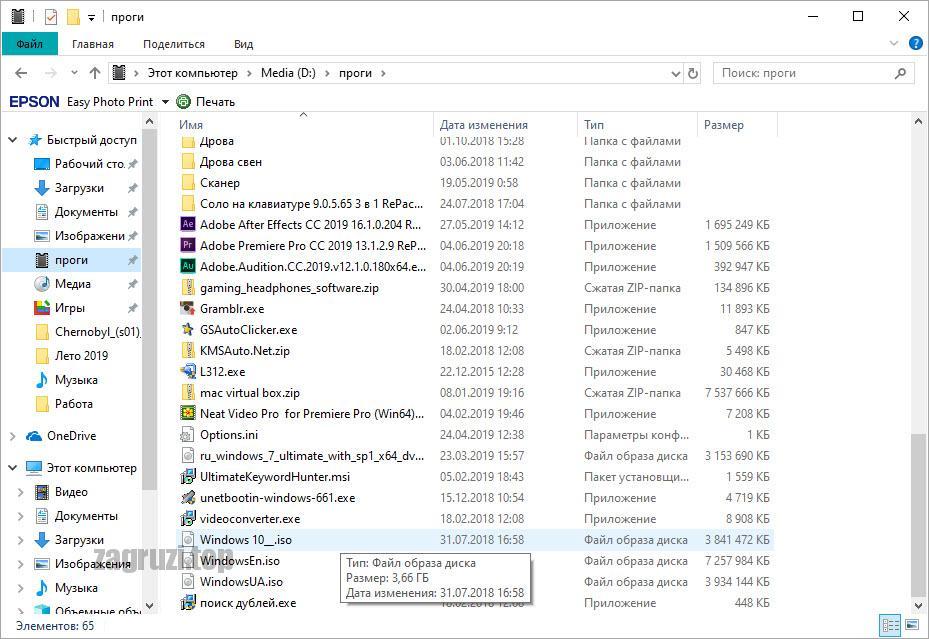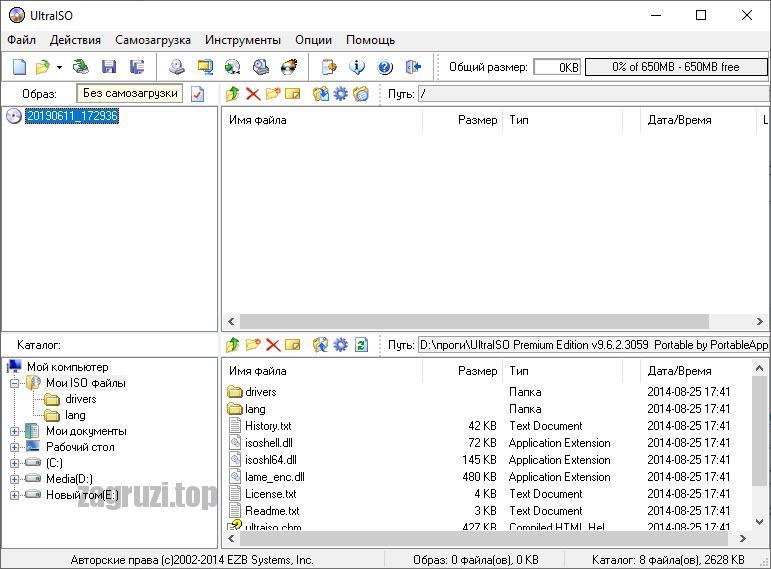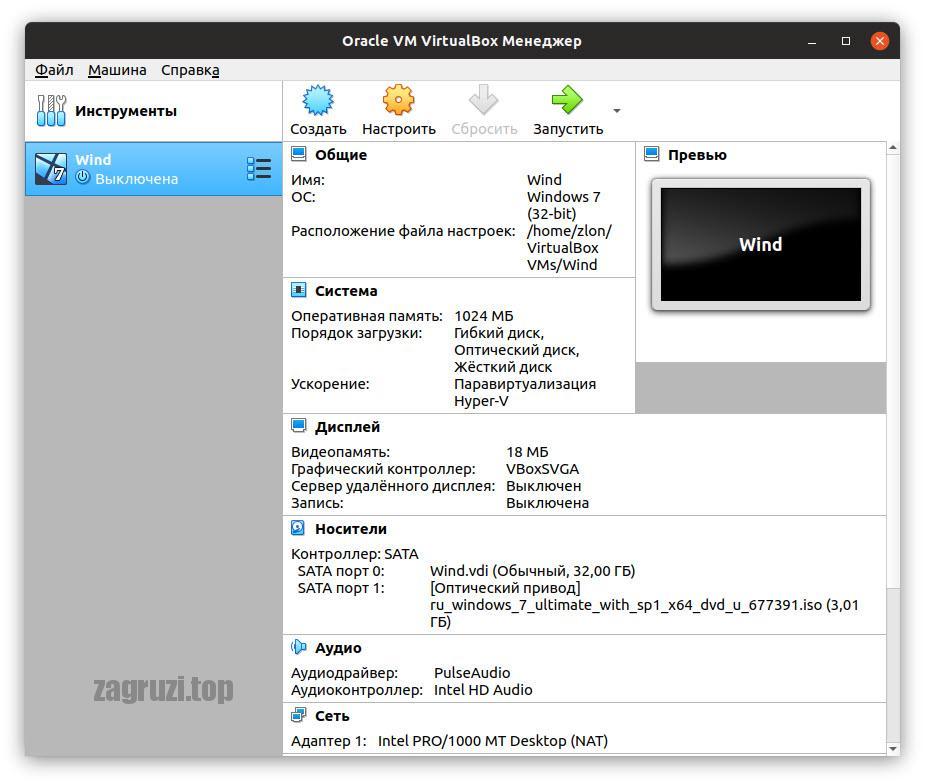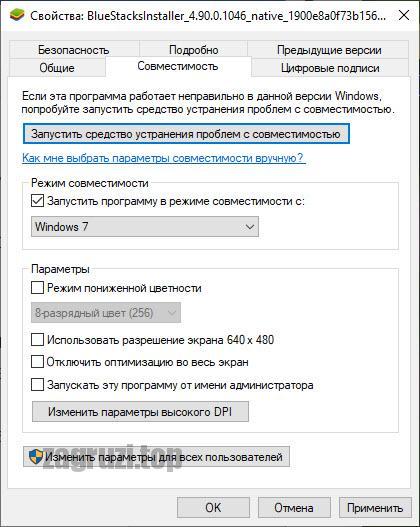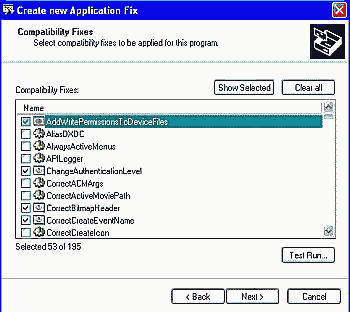Содержание
- Решаем проблему установки программ в Windows XP
- Заставляем работать программы для Windows XP в Windows 7 x32 x64
- Как продолжать использовать Windows XP в 2022 году
- Содержание
- Бесплатные антивирусы для Windows XP в 2022 году
- Avast Free Antivirus
- Comodo Internet Security Premium
- FortiClient
- Huorong Internet Security
- Panda Free Antivirus
- Rising Internet Security Personal
- WiseVector StopX
- Zillya! Антивирус Бесплатный
- ZoneAlarm Free Antivirus + Firewall
- 360 Total Security
- Комплексные антивирусы для Windows XP в 2022 году
- Dr.Web Security Space
- eScan Total Security Suite
- K7 Ultimate Security
- Quick Heal Total Security
- Интернет-браузеры для Windows XP в 2022 году
- Firefox ESR 52.9.0 (2018)
- Яндекс.Браузер 17.4.1 (2017)
- Google Chrome 49.0.2623.112 (2016)
- Установка всех официальных обновлений для Windows XP
- Установка неофициальных защитных патчей
- Стоит ли использовать Windows XP в 2022 году?
- Как установить программу на компьютер с Windows!
- Из каких этапов состоит типичная установка большинства Windows программ?
- Что НЕ нужно делать при установке некоторых программ Windows на компьютер!
- Пример. Установочный процесс на примере программы 7-Zip
- 5 комментариев
Решаем проблему установки программ в Windows XP
Довольно часто при работе с Windows XP возникает ситуация, когда некоторые программы не желают нормально устанавливаться. Это выражается в том, что, как и положено, в начале появляется окно контроля за ходом процесса, индикатор которого отображает степень завершенности установки в виде процентной шкалы. Когда же установка доходит практически до конца (это заметно по тому, что индикатор закрашивается до 100%), процесс инсталляции останавливается, несмотря на то, что продолжает активно находиться в памяти компьютера.
Дело все в том, что при установке новой программы запускается ее инсталлятор (устанавливающая приложение программа), которому необходимо место на жестом диске для временного хранения файлов, нужных для успешного завершения процесса установки. Так вот, данная проблема возникает в том случае, если путь для папки хранения временных файлов имеет слишком длинное имя. Это приводит к тому, что инсталлятор успешно помещает их туда, но потом не может найти.
Для решения этой проблемы достаточно указать относительно короткий путь для папки хранения временных файлов. Чтобы это сделать, щелкните правой кнопкой мыши по значку «Мой компьютер». В появившемся меню выберите команду «Свойства», затем, оказавшись в диалоговом окне «Свойства системы», перейдите на вкладку «Дополнительно», где нажмите кнопку «Переменные среды». В верхней части появившегося окна располагается область «Переменные среды пользователя», где можно обнаружить необходимые нам опции. Затем измените значения переменных TEMP и TMP. Для этого введите новый путь к папке хранения временных файлов (достаточно короткий и, желательно, не имеющий русских букв в своем названии), допустим, «C: Temp». После того, как вы это сделаете, можно удалить папку, путь к которой был прописан в данном месте до произведенных вами изменений.
Кроме данной проблемы, сохраняется еще одна, заключающаяся в том, что некоторые инсталляторы пытаются устанавливать приложение по конкретному адресу на жестком диске. А именно, «%windir% Temp», где «%windir%» — путь расположения папки Windows. Например, адрес может быть таким: «C: Windows Temp». К счастью, подобные инсталляторы встречаются довольно редко, но если (вдруг) не помогает вышеописанный способ изменения путей для хранения временных файлов, можно попробовать создать данную папку, тем самым разрешив проблему.
Центр компьютерных технологий является лидирующей фирмой по реализации лицензионного программного обеспечения от ведущих производителей. Позвоните нам по телефонам, указанным ниже, или напишите нам на почту 
Источник
Заставляем работать программы для Windows XP в Windows 7 x32 x64
1.Поддержка процессором технологий виртуализации Intel-VT или AMD-V (должно быть включено в BIOS);Инструкции по включению Virtualization Technology на компах от различных производителей можете взять здесь
3.Система должна проходить проверку на подлинность на Microsoft.
Итак,я скачал указанную программу и попробовал её установить на свою Win7 Ultimate х64.Вот что получилось (скрин)
Понятно,что обращаться к господину Накамуре мы не будем,так как сайта его уже нет и японского мы не знаем.Зато мы знаем разные «штуки» и зря японцы ухмыляются)))
После непродолжительного времени ваша виртуальная Windows XP готова к работе (скрин)
Можете сразу установить на «новую машину» обновления для ХР и отдельный антивирус,но это не обязательно.По умолчанию система сама предложит установить обновления по расписанию.
Вернёмся к нашей программе WinGroove. Открываем Мой компьютер в Windows XP Virtual и заходим на диск Windows 7 в папку где вы сохранили установочный файл.Устанавливаем программу.Как видим,в Windows XP она установилась без проблем(скрин)
Затем завершаем работу ХР.Заходим в Windows 7 ПУСК—Все программы—
WindowsVirtual PC— Приложения Windows XP Mode—Wingroove и запускаем
приложение.Можно создать ярлык на рабочем столе.Всё,неработающее приложение работает)))(скрин)
Понравилась статья? Подпишитесь на канал, чтобы быть в курсе самых интересных материалов
Источник
Как продолжать использовать Windows XP в 2022 году
Пользователи, которые по каким-либо причинам продолжают использовать операционную систему Windows XP, должны задуматься о безопасности системы и личных данных. Поддержка Windows XP была завершена 8 апреля 2014 года, а расширенная поддержка закончена 9 апреля 2019. Отсутствие обновления и исправлений безопасности не протяжении многих лет сделали эту систему особо уязвимой для хакерских атак и вредоносных программ, а также сетевых и интернет-угроз.
В первую очередь, безопасную работу в Windows XP в 2022 году обеспечат использование операционной системы с последним пакетом обновлений SP3, а также со всеми установленными обновлениями от Microsoft. Немаловажным является и использование антивируса с обновляемыми вирусными базами, а также использование свежих версий интернет-браузера и других программ. Рассмотрим, какие антивирусы и интернет браузеры ещё актуальны для использования в операционной системе Windows XP.
Содержание
Бесплатные антивирусы для Windows XP в 2022 году
Проверим, какие бесплатные антивирусы и их версии ещё актуальны в 2022 году и имеют поддержку Windows XP. Для этого установим их и проверим, получают ли они обновления вирусных баз, а также поищем официальную информацию вендоров о поддержке Windows XP. Для теста, мы будем использовать операционную систему Windows XP SP3 (32-bit) со всеми установленными обновлениями системы, по состоянию на 1 апреля 2022 года. В обзор не попали антивирусы, которые выдавали различные ошибки во время и после установки, ошибки при попытке обновления баз, или ошибки соединения с сервером обновления.
Avast Free Antivirus
Comodo Internet Security Premium
FortiClient
Huorong Internet Security
Разработчики антивируса Huorong Internet Security официально поддерживают Windows XP, поэтому для установки доступна новейшая версия антивируса Huorong Internet Security. Вирусные базы и сам антивирус продолжат обновляться, пока разработчики не сообщат о завершении поддержки Windows XP.
Panda Free Antivirus
Антивирусные продукты линейки Panda Dome официально продолжают поддерживать Windows XP. Бесплатный антивирус Panda Free Antivirus с облачным анализом доступен для установки и получает регулярные обновления до новых версий и обновления вирусных баз.
Rising Internet Security Personal
Rising Internet Security Personal обеспечивает защиту от вредоносных программ и интернет-угроз. После установки версии 23.2.23.91 она обновилась до 23.2.39.33 и сообщает что версия актуальна.
WiseVector StopX
WiseVector StopX – бесплатный антивирус на базе искусственного интеллекта c защитой от вирусов и новейших угроз в режиме реального времени. Новейшие версии антивируса официально поддерживают операционную систему Windows XP.
Zillya! Антивирус Бесплатный
ZoneAlarm Free Antivirus + Firewall
360 Total Security
Антивирус 360 Total Security обеспечивает не только защиту от вирусов и вредоносных программ, но и включает функции оптимизации и ускорения системы. Разработчики ещё не отказались от поддержки Windows XP, поэтому пользователи этой системы могут установить новейшую версию антивируса и получать регулярные обновления.
В итоге, у нас получился небольшой список бесплатных антивирусов для Windows XP SP3, актуальных по состоянию на 01.04.2022. Некоторые антивирусы поддерживают Windows XP только до определённой версии, а некоторые поддерживаются до сих пор:
Комплексные антивирусы для Windows XP в 2022 году
Рассмотрим, какие разработчики антивирусов предлагают платные версии антивирусов с поддержкой Windows XP. В этой категории мы обойдём стороной предложения разработчиков, чьи антивирусы уже упоминались среди бесплатных, так как в большинстве случаев поддержка Windows XP распространяется и на платные версии перечисленных антивирусов. Учитывая высокую уязвимость операционной системы Windows XP, как и в случае с бесплатными антивирусами, будем рассматривать максимально функциональные версии антивирусов.
Dr.Web Security Space
Компания Doctor Web сообщила, что полная поддержка комплексного антивирусного решения Dr.Web Security Space будет осуществляться до 30.06.2022 года для физических лиц и до 30.01.2024 для корпоративных клиентов. Это означает не только обновление антивирусных баз и версии антивирусной программы, но и оказание технической поддержки пользователям.
eScan Total Security Suite
Комплексный антивирус eScan Total Security Suite, включающий облачные технологии, фаервол, родительский контроль и контроль приложений также поддерживает установку и работу в операционной системе Windows XP.
K7 Ultimate Security
Комплексное антивирусное решение K7 Ultimate Security включает антивирус, интернет-защиту, сетевой экран, родительский контроль и функцию резервного копирования. Поддержка Windows XP заявлена в системных требованиях на официальном сайте. После установки, антивирус обновил вирусные базы до новейшей версии.
Quick Heal Total Security
Комплексное антивирусное решение Quick Heal Total Security официально продолжает поддержку Windows XP. После установки, антивирус обновил вирусные базы до новейшей версии.
В итоге, мы имеем четыре платных комплексных антивируса, которые официально поддерживают Windows XP.
Интернет-браузеры для Windows XP в 2022 году
Учитывая, что большинство интернет браузеров построено на нескольких популярных движках, выбор наиболее нового браузера для Windows XP не особо велик. Прекращение поддержки Windows XP разработчиками кодовой базы популярных браузерных движков, означает и прекращение поддержки Windows XP всеми браузерами на их основе.
Firefox ESR 52.9.0 (2018)
Интернет браузер Firefox ESR 52.9.0 с долгосрочной поддержкой является последней версией интернет браузера от Mozilla, которая работает в Windows XP. Начиная с версии 53, поддержка Windows XP официально прекращена. С момента выхода версии Firefox ESR 52.9.0 прошло всего три года, и эта версия интернет браузера является наиболее свежей для использования в операционной системе Windows XP
На базе последних версий Firefox с поддержкой Windows XP, также доступны интернет-браузеры Pale Moon 26.5.0 и SeaMonkey 2.49.5.
Яндекс.Браузер 17.4.1 (2017)
Компания Яндекс объявила, что Яндекс.Браузер 17.4.1 будет последней версией с поддержкой Windows XP. Яндекс.Браузер основан на кодовой базе Chromium и включает интеграцию с различными сервисами Яндекса.
Google Chrome 49.0.2623.112 (2016)
На базе последних версий Chromium, которая поддерживает Windows XP, можно также установить интернет-браузеры Opera 36.0.21.30.80 и Vivaldi 1.0.435.46, которые также работают в Windows XP.
Установка всех официальных обновлений для Windows XP
Установив операционную систему Windows XP с пакетом обновлений SP3, вы можете столкнуться с проблемами установки дополнительных обновлений системы, выпущенных за время официальной поддержки операционной системы. Это может быть связано с просроченными сертификатами, устаревшей версией Internet Explorer, недоступностью серверов обновлений и другими факторами.
Наиболее удобным способом получить максимально обновлённую версию операционной системы Windows XP, является её обновление с помощью комплексных пакетов обновлений от сторонних сборщиков, которые включают обновления и патчи от Microsoft и устанавливаются в пару кликов.
Например, можно использовать пакет обновлений UpdatePack-XPSP3-Rus Live от simplix. Этот набор включает не только обновления для Windows XP SP3, но и обновления для Windows Media Player 9-11 и Internet Explorer 6-8.
Установка неофициальных защитных патчей
0patch Agent имеет платную и бесплатную версии. В бесплатной версии доступны патчи для уязвимостей, затрагивающие преимущественно домашних пользователей, а также патчи для исправления уязвимостей нулевого дня.
Стоит ли использовать Windows XP в 2022 году?
Не смотря на то, что операционная система уже давно не поддерживается и морально устарела, у пользователей, которые по каким-то причинам продолжают ей пользоваться, есть возможности немного обезопасить себя от уязвимостей и угроз безопасности.
А пользуетесь ли вы или ваши знакомые операционной системой Windows XP дома или на работе?
Источник
Как установить программу на компьютер с Windows!
Данная статья можно сказать совсем для чайников 🙂 Т.е. для пользователей, которые едва «познакомились» с компьютером и ещё практически ничего не могут, в том числе и не знают, как установить на компьютер с Windows новую программу. Вот как раз в этой статье я хочу рассмотреть основные этапы установки практически любой из программ.
Кстати, данная статья может быть полезна и тем, кто уже как-то шарит в компе, но при этом до сих пор при установке на компьютер с Windows некоторых программ невнимателен и не отключает определённых настроек, которые затем напихивают в ваш компьютер дополнительных, не нужных вам программ и даже меняют настройки браузера!
В каждой статье, где я рассказываю про какую-либо полезную программу, я затрагиваю и сам процесс установки, который, как правило, мало чем отличается от процесса установки других программ. Это ещё один повод для написания подобной статьи — чтобы в дальнейшем я мог просто ссылаться на эту статью, как инструкцию для новичков 🙂
Стандартно, т.е. после установки Windows на компьютере будет установлен минимальный набор программ, которого не хватит, пожалуй, никакому пользователю компьютера. Например, на компьютере стандартно нет даже хорошего текстового редактора. Есть только простенький, «Блокнот» или WordArt, функций которых 100% не хватит подавляющему большинству пользователей. Также на компьютере нет программы для бесплатного видео и голосового общения с вашими друзьями и родственниками, нет программы для надёжной защиты компьютера от вирусов, нет нормального браузера. И ещё можно перечислять множество программ, которые понадобились бы большинству пользователей, но которых стандартно нет на компьютере.
Любые бесплатные программы, а также пробные версии платных программ вы всегда сможете загрузить из интернета. Большинство программ Windows, для того, чтобы они работали, нужно устанавливать на компьютер и только потом в этой программе можно будет работать. Существуют, конечно, так называемые «портативные версии» программ, которые работают прямо без установки и запускаются из папки. Но портативные версии создаются далекооо не для всех программ, я бы даже сказал – для самых простеньких программ.
Установка программы на компьютер с Windows представляет собой процесс копирования файлов программы в нужные папки компьютера. Для того, чтобы запустить установку программы, следует открыть сам установочный файл, имеющий расширение «.exe».
Вот примеры установочных файлов программ:
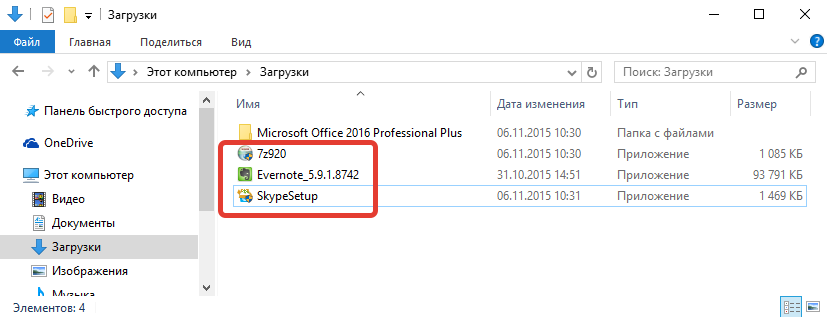
Видно, что тип этих файлов «Приложение» (отмечено в колонке «Тип» проводника Windows).
Из каких этапов состоит типичная установка большинства Windows программ?
В процессе установки на компьютер любой программы Windows есть несколько этапов. Этапы могут отличаться, но есть те, которые встречаются при установке большинства программ, а есть и те, которые встречаются при установке вообще любых программ.
Каждый этап представляет собой окно с настройками (их обычно очень мало) или просто с информацией для пользователя. Когда закончите настройки или прочтёте информацию в одном окне, вам нужно перейти в следующее. Для этого используются кнопки «Далее», расположенные, как правило, внизу окон. Например:
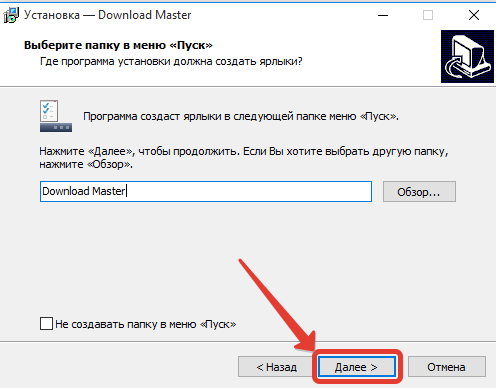
Кнопка может также называться «Next» или как-то аналогичным образом, что не имеет значения.
Этап №1. Подтверждение запуска установки программы Windows на компьютер.
При запуске практически всех программ для установки, система ещё раз переспрашивает, точно ли вы хотите запустить установку программы? Нажимайте «Да», только если точно знаете, что эта программа известна и вы её только что запускали сами, а не она сама вдруг запустилась.
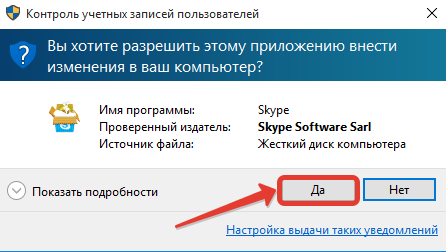
Дело в том, что некоторые программы являются компьютерными вирусами и, если их установить, могут быть разнообразные нехорошие последствия. Подобные вирусы могут сами запускать установку каких-то программ Windows на компьютер и поэтому на первом этапе установки, вас на всякий случай спрашивают, вы ли запустили установку.
Когда нажмёте «Да», установка продолжится.
Этап №2. Выбор языка программы.
Многие программы поддерживают множество языков. Поэтому, на следующем этапе, вам может быть предложено выбрать язык программы. Обычно автоматически сразу выбран язык вашей страны.
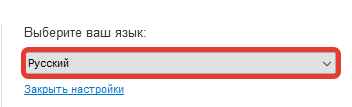
Этап №3. Информация о самой программе и о процессе установки.
Очень часто первое окно установки программ Windows на компьютер выглядит как простая информация для пользователя. В таких окнах делать ничего не нужно и есть единственная кнопка «Далее» или «Next», которую нужно нажать:
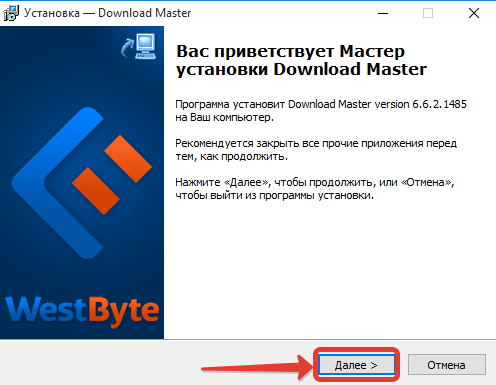
Этап №4. Принятие лицензионного соглашения.
Практически в установке любой программы Windows на компьютер вам попадётся окно, где будет отображено условие лицензионного соглашения. Обычно его не читают, поскольку ничего интересного и нового вы там не увидите 🙂 Чтобы продолжить установку на этом этапе от вас требуется только принять условия. Для этого нужно отметить пункт «Я принимаю условия соглашения» (или аналогичный этому), наведя курсор мыши на пустой кружочек рядом с соответствующей надписью и нажав левую кнопку мыши:
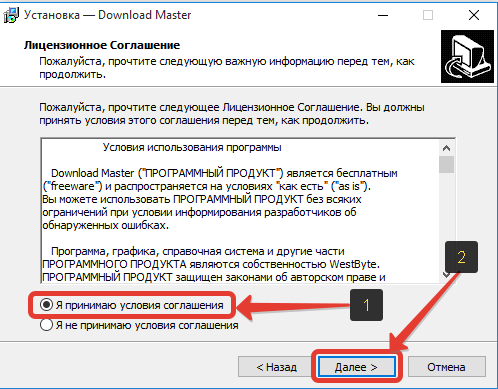
Кружочек должен отметиться, что означает выбор этого пункта. Продолжите установку нажав «Далее» или «Next».
Этап №5. Выбор папки для установки программы Windows на компьютер.
Этот этап встречается при установке каждой программы! На нём вас спрашивают в какую папку следует установить программу?
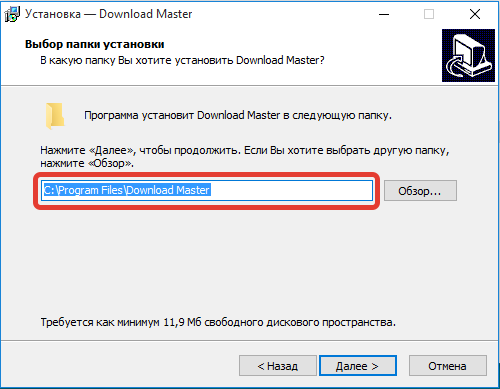
Вы, наверное, спросите: «А что от этого зависит? Есть ли разница куда устанавливать?». В принципе, чаще всего от этого ничего не зависит и папку для установки можно выбрать любую, какую хотите сами. НО! Есть важное «НО»! Рекомендуется оставлять именно ту папку, которая уже сразу предлагается на момент установки и не менять её. Особенно это касается новичков! Да, что там новичков, даже я сам никогда не меняю стандартную папку для установки, потому что в этом нет никакого смысла и, иногда, поможет в дальнейшем уберечься от всяких сбоев в работе с программой.
Например, в моём примере (изображение выше), стандартная папка для установки программы – C:Program FilesDownload Master. И менять её нет смысла. Но если вы, по какой-то причине хотите её заменить, нажмите кнопку «Обзор» (иногда называется «Выбрать» или «Browse»):
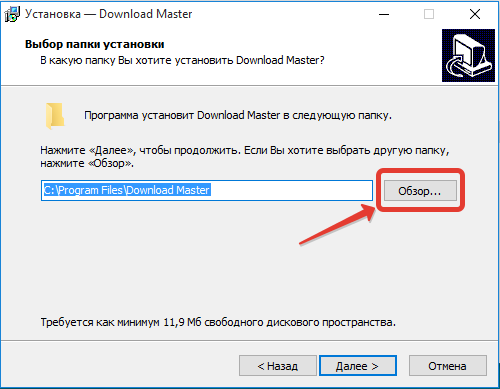
Если нажали на кнопку выбора папки, то откроется окно проводника Windows:
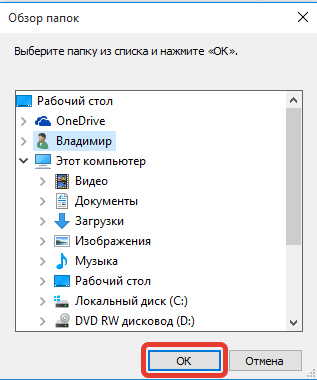
В нём вам нужно при помощи левой кнопки мыши выбрать папку для установки программы на компьютер с Windows и нажать кнопку «ОК».
Но, ещё раз повторюсь, лучше не менять папку для установки и оставить ту, которая будет стандартно задана!
Этап №6. Выбор папки для размещения ярлыка программы в меню «Пуск».
Часто на определённом этапе установки программы нам предлагается выбрать папку в меню «Пуск», куда после установки будет помещен ярлык для запуска программы:
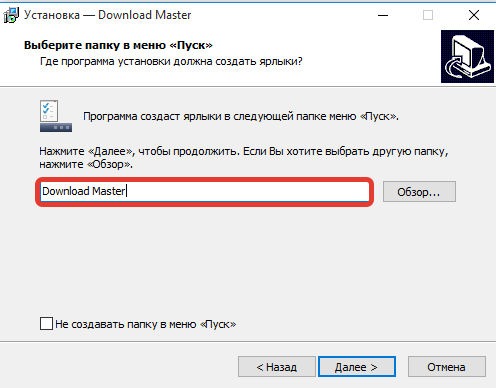
Если вы откроете меню «Пуск», далее «Все приложения» (или «Все программы»), то увидите список программ, а точнее – список папок в которых размещаются значки (ярлыки) для запуска программ:
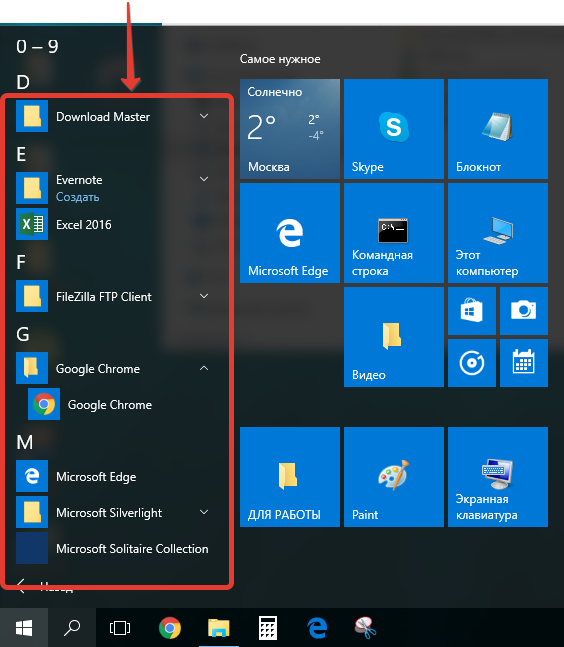
Так вот, при установке программ Windows на компьютер, вам как раз-таки и предлагается выбрать папку, в которой будет размещён ярлык для её запуска. Поскольку программы ещё нет на компьютере, то и папки в меню «Пуск» для этой программы, соответственно создано не будет.
Если вы хотите поместить ярлык программы в новую папку, то просто укажите название этой папки и больше ничего делать не нужно (обычно название папки уже автоматически задано и можно его даже не менять):
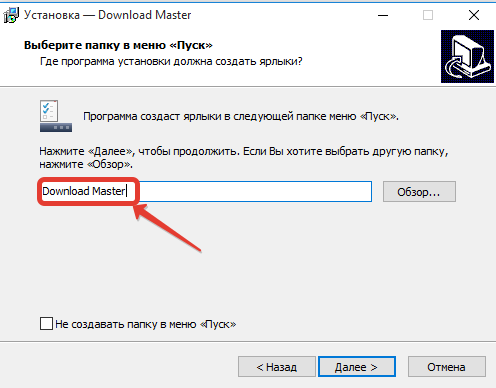
В таком случае, после установки программы, в меню «Пуск» появится папка, название которой вы указали.
Но вы также можете выбрать и уже одну из готовых папок (правда обычно так не делают и думаю, смысла в этом нет никакого). Для этого вам нужно нажать кнопку «Обзор»:
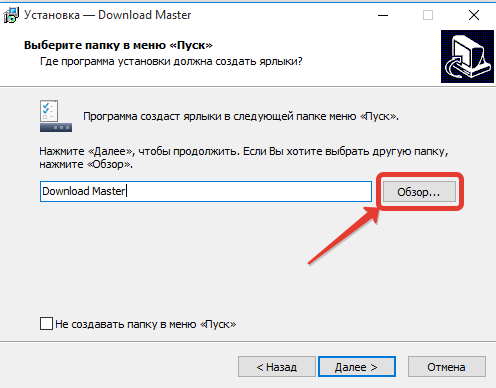
Откроется окно, в котором вам нужно левой кнопкой мыши выбрать ту папку из уже созданных, где будет размещён ярлык для запуска программы и нажать кнопку «ОК»:
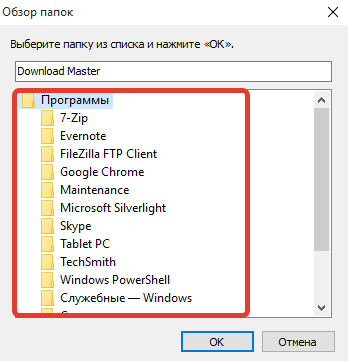
И, наконец, вы можете вообще не создавать папку в меню «Пуск» для размещения ярлыка программы. Для этого внизу окна, как правило, есть возможность отметить пункт «Не создавать папку в меню Пуск»:
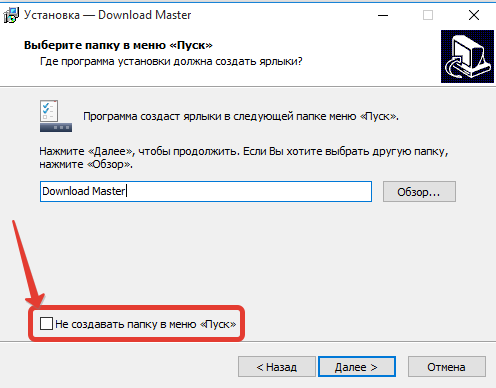
Чтобы отметить пункт, просто щёлкните левой кнопкой мыши по пустому квадратику и в нём должна поставиться галочка.
Этап №7. Создание ярлыка для запуска программы на рабочем столе и в меню «Пуск».
На одном из последних этапов установки программ на компьютер с Windows, обычно предлагается создать ярлык на рабочем столе и в меню «Пуск».
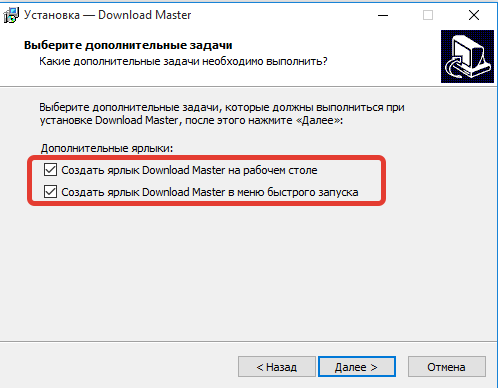
Ярлык позволяет быстро запустить программу, чтобы не искать эту программу «в дебрях» папок на компьютере 🙂 На рабочем столе и в меню «Пуск» рекомендую размещать ярлыки для запуска программ, которыми часто пользуетесь.
Так вот, когда на этапе установки вам предложат создать ярлык на рабочем столе и в меню «Пуск», просто поставьте галочку напротив нужных пунктов левой кнопкой мыши. В моём примере галочка стоит напротив обоих пунктов, и это означает что ярлык для запуска программы будет создан и на рабочем столе и в меню «Пуск».
Этап №8. Вывод информации о выбранных вами настройках и подтверждение установки.
Часто, перед началом установки программы Windows на компьютер, появляется окно, где видно все ваши настройки, которые вы задавали в предыдущих окнах. Если вы забыли что-то указать, можете вернуться на предыдущие окна, нажав внизу кнопку «Назад»:
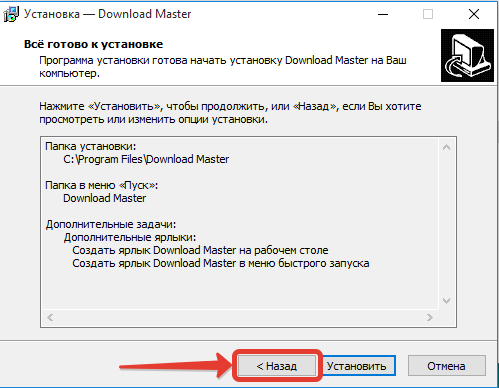
А чтобы продолжить установку нажимаем «Установить» (ещё кнопка может называться, например, «Начать» или «Install»):
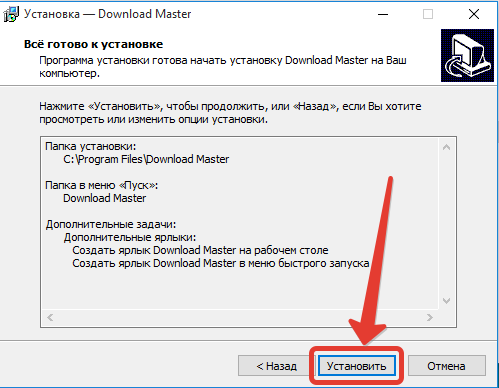
Этап №9. Процесс копирования файлов программы на компьютер – непосредственно установка программы Windows на компьютер.
После того как будут произведены все настройки, и вы в очередном окне нажмёте кнопку «Установить» или «Install», начнётся непосредственно процесс установки – т.е. файлы программы будут копироваться на компьютер в указанную папку:
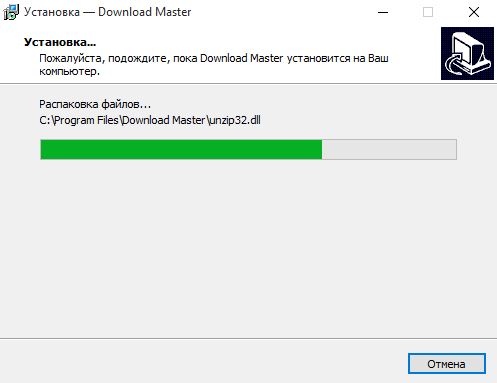
На этом этапе никаких действий от вас не требуется. Длительность установки будет зависеть от программы. Бывают программы устанавливаются за считанные секунды, а бывает – несколько минут. Вам нужно лишь подождать окончания этого этапа и появления следующего окна.
Этап №10. Завершение установки программы Windiws и перезагрузка компьютера.
После того как проходит процесс установки программы, обычно появляется последнее окно. В нём чаще всего будет такой пункт «Запустить программу после завершения установки» или «Запустить после завершения» (в общем что-то аналогичное):
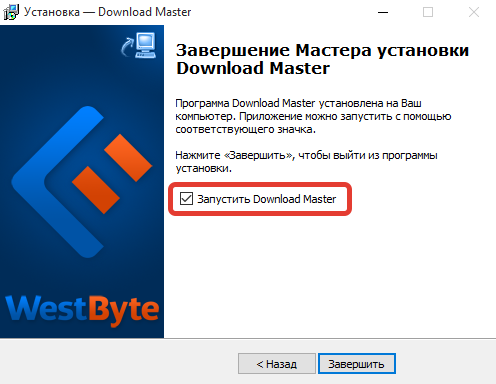
Если поставить галочку рядом с этим пунктом, программа автоматически запустится после нажатия вами кнопки «Завершить». Т.е. если вы хотите сразу же начать работать в программе после её установки, ставьте галочку на данном пункте. Если вы хотите просто установить программу, но запускать её пока не планируете, галочку можно не ставить.
Ну и чтобы завершить установку, в последнем окне имеется кнопка «Завершить» или «Finish». Нужно нажать её:
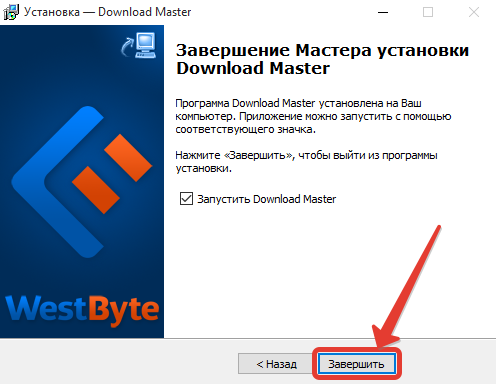
И ещё, некоторые программы требуют перезагрузки компьютера, чтобы окончательно правильно установиться в системе. Если перезагрузка нужна, то вы получите соответствующее сообщение на экране с вариантами: «Перезагрузить сейчас» и «Перезагрузить позже». Если вы в данный момент никаких дел на компьютере не выполняете и можете на несколько минут отвлечься, то лучше перезагрузите компьютер сразу, нажав кнопку «Перезагрузить сейчас». Если вам сейчас не хочется ждать перезагрузки или некогда, нажмите кнопку «Перезагрузить позже». Но обязательно потом перезагрузите компьютер самостоятельно, иначе программа может работать нестабильно или вовсе не запускаться.
На этом основные и обязательные этапы установки любых программ Windows на компьютер рассмотрены! Как я уже упоминал, в разных программах могут быть и другие этапы. Я рассмотрел лишь те, что встречаются чаще всего, а какие-то из них есть в установке любой программы.
Теперь я хотел бы обратить ваше внимание на некоторые этапы, где есть настройки, которые настоятельно рекомендуется НЕ включать!
Что НЕ нужно делать при установке некоторых программ Windows на компьютер!
При установке некоторых программ (это касается в 99% случаев только бесплатных программ!), могут появляться окна, где будет написано, что будут установлены какие-то дополнительные программы или внесены изменения в настройки вашей системы. Делать этого я категорически не рекомендую! Предлагаемые программы вам вряд ли понадобятся, ну а внесение изменений в настройки – тем более (вы лишь потом можете заметить то, что появились изменения, например, при работе в интернет, которые вам не нравятся). Но проблема в том, что большинство новичков, которые устанавливают программы самостоятельно, даже не обращают внимания на то, что написано в некоторых окнах установки и в результате на компьютер ставят всё что предлагается по ходу установки – всякий хлам. Возможность установки дополнительных программ или изменения настроек уже автоматически включено, в результате чего, если внимание не обратить и не отключить это, всё будет установлено на компьютер. Это как реклама, в которой вам навязывают что-то купить. Здесь примерно тоже самое. Просто в бесплатных программах разработчики вставляют подобного рода рекламу и получают за это деньги.
Чтобы вам было понятнее о чём сейчас я говорил, покажу пару примеров.
Пример №1.
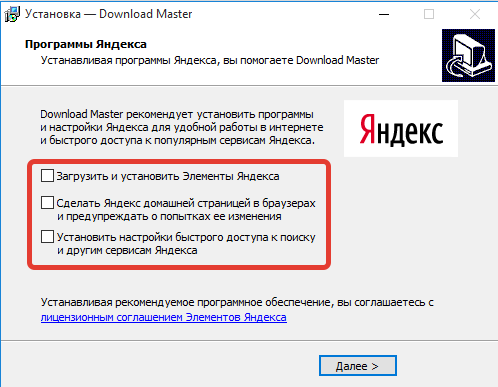
Посмотрите внимательно на изображение выше. Вот про такие окна с навязыванием установки дополнительных программ на компьютер с Windows и различных элементов я и говорил выше. Это окно я взял из процесса установки одной из бесплатных программ, которой сам пользуюсь (Download Master, предназначенная для скачивания из интернета). Те 3 опции, которые я выделил на изображении выше стандартно будут у вас включены, т.е. будут отмечены галочками. Это я уже их отключил – снял галочки.
Так вот, как только видите подобное окно, не торопитесь, и снимите левой кнопкой мыши все галочки, чтобы на ваш компьютер не установилось ничего лишнего. И только потом продолжайте процесс установки.
Пример №2.
А вот ещё один пример.
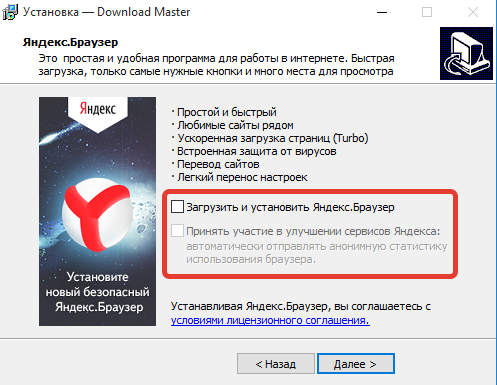
В этом окне установки программы Windows, нам предлагают установить дополнительную программу на компьютер. Сама по себе программа безвредна, но не нужно ставить всё подряд без разбора и захламлять свой компьютер! Если вам когда-то пригодилась бы эта программа, вы бы смогли её без проблем скачать из интернета.
Всегда вникайте в каждый этап установки программ!
Пример №3.
Вот последний примерчик окна установки, где настоятельно рекомендуется отключить всё что предлагается установить дополнительно!
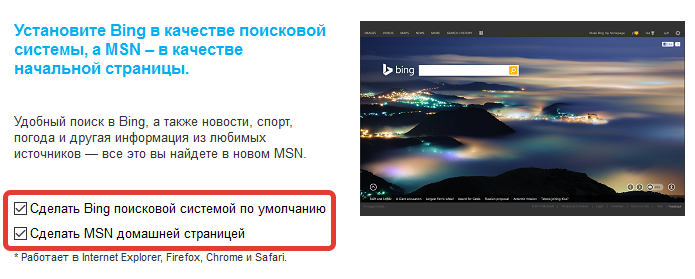
Это окно появляется при установке хорошо известной программы Skype, которая предназначена для общения с людьми посредством голосовой и видео связи. На этом этапе установки вам навязывают изменение настроек системы. Если вы не обратите внимание на это окно, то после установки программы, заметите изменения при открытии браузера, а именно — будет изменена домашняя страница браузера и поисковая система по умолчанию. Зачем вам нужны эти странные изменения? Думаю не нужны. Поэтому галочки с пунктов в данном окне нужно убрать!
И таких вот примеров может быть сколько угодно. Будьте внимательны!
Теперь рассмотрим пример установки одной программы Windows на компьютер, чтобы вы могли увидеть некоторые из тех этапов, о которых я рассказывал выше.
Пример. Установочный процесс на примере программы 7-Zip
Эта программа называется архиватором и предназначена для распаковки специальных файлов-архивов, с которыми вы можете часто сталкиваться при работе на компьютере. Архив – это файл, который может содержать в себе множество других файлов и папок, подобно коробке, в которую можно сложить разные предметы. Подробнее об архиваторах и о том, как с ними работать, я рассказывал в отдельной статье:
Рассмотрим процесс установки этой программы на компьютер с Windows для примера:
Подтверждаю, что доверяю разработчику программы и что установку запустил именно я:
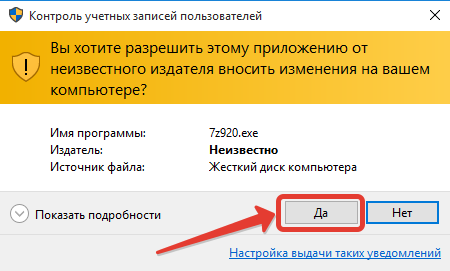
Программа предлагает выбрать папку для установки. Оставляю всё так как есть и нажимаю «Install»:
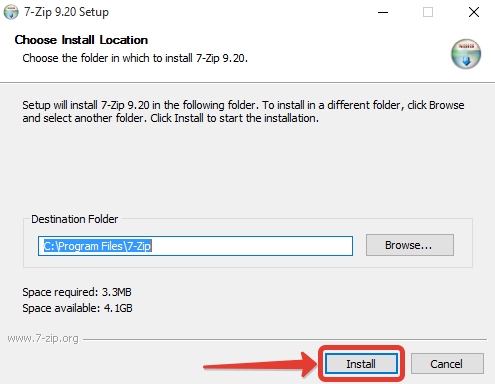
Программа начала устанавливаться на компьютер и процесс этот происходит без нашего участия:
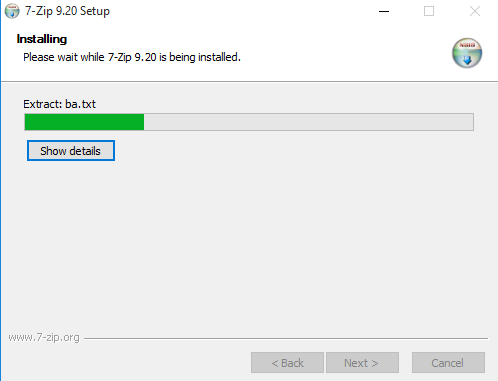
Последнее окно установки где остаётся только нажать кнопку завершения «Finish»:
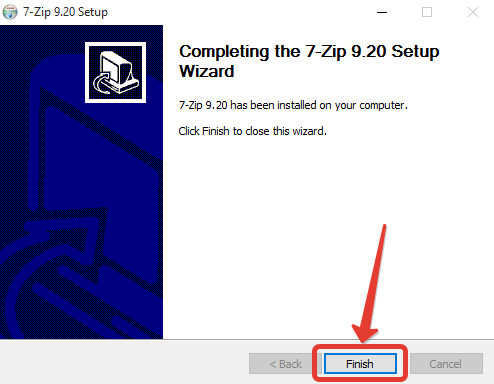
Некоторые программы Windows вот так легко и быстро могут устанавливаться на компьютер, а некоторые немного подольше и имеют больше настроек.
Я не могу показать как устанавливать вообще все существующие на сегодняшний день программы, поскольку мне не хватит на это, наверное, нескольких лет или всей жизни 🙂 Поэтому показал лишь основные этапы и пример установки одной из часто используемых программ, а установка других программ мало чем отличается.
Этой информации вам должно хватить, чтобы понять, как устанавливать совершенно любые программы Windows на компьютер и при этом не ставить по пути всяких хлам!
Если вам потребуется удалить программу с компьютера, на котором установлена система Windows и вы не знаете, как это делать, то обратитесь к статье — вот здесь.
До встречи в следующих статьях!
Сделай репост – выиграй ноутбук!
Каждый месяц 1 числа iBook.pro разыгрывает подарки.
—> LENOVO или HP от 40-50 т.р., 8-16ГБ DDR4, SSD, экран 15.6″, Windows 10
5 комментариев
Спасибо большое. Мне уже много лет, но я стараюсь познать РС, и делал это в слепую. ВЫ мне открыли глаза.
Автор: Владимир Белев
Мне приятно, что мои заметки помогают вам осваивать ПК. Удачи Вам и буду рад помочь)
Статья очень полезная для новичков!) Жаль что её не было когда я начинал пользоваться ПК(
Автор: Геннадий Дрюпин
Источник
#1

- Новичок
-
-
Группа:
Пользователи -
Сообщений:
2 -
Регистрация:
17.06.2016
Отправлено Friday, 17.06.2016 — 11:49
Думаю многие уже с этим сталкивались, скачивая новые версии различных программ, которые или вобще не запускались или выдавали ошибки связанные с dll, а некоторые даже не устанавливались выдавая сообщение «Для указанной программы требуется более поздняя версия Windows»
Такой вопрос: как модифицировать win XP SP3 минимальным количеством изменений, так, чтобы на ней могли работать программы работающие только на более поздних версиях Windows?
Использовать виртуальную систему не вариант, т.к. всё будет дико тормозить.
Поставить более современную винду тоже не вариант по многим причинам (этот вариант даже не обсуждается).
Попытки изменить версию винды в реестре HKEY_LOCAL_MACHINESOFTWAREMicrosoftWindows NTCurrentVersion ни к чему не привели.
В редких случаях получается пропатчить саму прогу, пример с
ffmpeg
.
Запускаем последнюю версию и видим следующее сообщение:
Точка входа в процедуру _wfopen_s не найдена в библиотеке DLL msvcrt.dll
Открываем ffmpeg.exe hex редактором, заменяем _wfopen_s на _wfopen и всё начинает прекрасно работать, однако большинство программ вобще не выдают никаких сообщений, поэтому что именно патчить неизвестно(
О чём это говорит? В первую очередь о том, что быдлопрограммисты в погоне за прибылью или по другим корыстным целям умышленно привязывают свои разработки к конкретным версиям винды, не смотря на то, что их софт может прекрасно работать как на старых так и на новых версиях Windows.
Теоретически следовательно возможно запускать практически все современные программы на XP незначительно меняя обращения к системным dll файлам, и дополняя систему минимальным набором dll из современных версий windows, предварительно пропатчив некоторые новые dll, чтобы они могли корректно взаимодействовать с XP.
Думаю что Я не один в этом заинтересован, возможно уже существуют какието программы или патчи, позволяющие запускать современный софт на XP, но сколько не искал — ничего пока не нашол. Если знаете такие, пожалуйста скиньте ссылку)
А здесь предлагаю обсудить любые способы запуска (кроме как на виртуальных машинах) современных программ, которые не запускаются на XP. И на основе всей информации начать создание универсальных патчев для XP)
0
- Наверх of the page up there ^
Ответить
#2

romb
- Новичок
-
-
Группа:
Пользователи -
Сообщений:
2 -
Регистрация:
11.04.2018
Отправлено Wednesday, 11.04.2018 — 16:43
Цитата
О чём это говорит? В первую очередь о том, что быдлопрограммисты в погоне за прибылью или по другим корыстным целям умышленно привязывают свои разработки к конкретным версиям винды, не смотря на то, что их софт может прекрасно работать как на старых так и на новых версиях Windows.
Странное умозаключение 


Но в целом, плохо другое. Что сложно определить какая версия программы нужна, что бы она работала на определенной версии ОС и отсутствует возможность скачать ее с офф. сайтов:)
Многие компании скрывают старые версии своего ПО.
0
- Наверх of the page up there ^
Ответить
|
27 / 26 / 11 Регистрация: 25.03.2014 Сообщений: 217 |
|
|
1 |
|
|
13.10.2016, 12:01. Показов 24145. Ответов 8
Доброго времени суток.
__________________
0 |
|
10565 / 5529 / 864 Регистрация: 07.04.2013 Сообщений: 15,660 |
|
|
13.10.2016, 12:47 |
2 |
|
запускать приложение, которое по системным требованиям запускается под Win7 и выше Какое приложение ?
0 |
|
27 / 26 / 11 Регистрация: 25.03.2014 Сообщений: 217 |
|
|
13.10.2016, 13:09 [ТС] |
3 |
|
Любое… Будь то игра или исполняющий файл-утилита. Возможно, придется дополнить: можно ли как-то обновить XP До Win7 легально, но бесплатно, имея лицензионную версию WinXP?
0 |
|
10565 / 5529 / 864 Регистрация: 07.04.2013 Сообщений: 15,660 |
|
|
13.10.2016, 13:15 |
4 |
|
Любое… Будь то игра или исполняющий файл-утилита Так не получится, надо в каждом конкретном случае смотреть.
можно ли как-то обновить XP До Win7 легально, но бесплатно, имея лицензионную версию WinXP? нет
0 |
|
27 / 26 / 11 Регистрация: 25.03.2014 Сообщений: 217 |
|
|
13.10.2016, 13:23 [ТС] |
5 |
|
Целевая программа — есть игра Dota 2. Буквально несколько часов назад она «заболела» у всех пользователей XP. А так же были выправлены строки о минимальных сис. требованиях — Windows 7 or newest. Пост на реддите, указывающий на проблему в целом.
0 |
|
10565 / 5529 / 864 Регистрация: 07.04.2013 Сообщений: 15,660 |
|
|
13.10.2016, 13:24 |
6 |
|
ошибка какая при запуске ?
0 |
|
27 / 26 / 11 Регистрация: 25.03.2014 Сообщений: 217 |
|
|
13.10.2016, 13:46 [ТС] |
7 |
|
CAppSystemDict:Unable to load module client (Dependency of application), error 127 Добавлено через 21 минуту
в каждом конкретном случае смотреть. А есть ли какой-нибудь глупый способ, вроде замены DLL файлов? У меня есть дамп ошибки, он может вам помочь?
0 |
|
Модератор 4954 / 2311 / 141 Регистрация: 27.06.2011 Сообщений: 9,167 |
|
|
13.10.2016, 14:23 |
8 |
|
то есть с вин7 проблем нет?
0 |
|
27 / 26 / 11 Регистрация: 25.03.2014 Сообщений: 217 |
|
|
13.10.2016, 14:39 [ТС] |
9 |
|
то есть с вин7 проблем нет? Да, проблема только у пользователей с Windows XP.
0 |

Содержание
- Программа для запуска программ по расписанию
- Запуск от имени администратора
- Песочница
- В Windows 10
- В более ранних ОС от Microsoft
- Дополнительные панели для запуска программ
- Запуск ПО вместе с ОС
- Программа для запуска Android-программ на Windows
- Программы для запуска образа диска
- В Windows 10
- Предыдущие ОС
- Запускаем Windows на MacOS
- Работа Windows-приложений на Linux
- Запуск старых игр на Windows 10
- Программа запуска игры Fortnite
- Подводим итоги
Программа для запуска программ по расписанию
Запустить любую программу в указанное время в операционной системе от Microsoft можно при помощи штатного функционала. Для этого нам не понадобится устанавливать какое-либо дополнительное программное обеспечение. Рассмотрим подробнее, как это реализовать:
- Изначально запускаем планировщик задач Windows. Для этого нам потребуется перейти к панели управления (если у вас Windows 10 начните писать название панели управления в поисковом инструменте, если Windows 7, запустите приложение из меню «Пуск»). В открывшейся панели управления переходим к разделу «Система и безопасность». При этом режим отображения должен быть установлен, как «Категория».
- В открывшемся списке находим пункт «Администрирование» и переходим к нему.
- На следующем этапе запускаем и сам планировщик заданий.
- Жмем кнопку создания новой задачи. В появившемся окне в первую очередь прописываем название нашей задачи для упрощенной идентификации. Это делается в первой вкладке, которая называется «Общие».
- Переходим на вкладку «Триггеры» и настраиваем время запуска нашего приложения. Это может быть запуск по расписанию, производимый в определенное время. Также присутствует и ряд других параметров, позволяющих максимальной гибко настроить период активации выбранной программы.
- Следующий этап — это настройка меню действий. Переключаемся на нужную вкладку и жмем кнопку «Создать» (обозначена цифрой «2»). В открывшемся окошке выбираем «Запуск приложения» затем жмем кнопку «Обзор». Когда запустится проводник Windows находим ту программу, которая должна запускаться. Выбираем приложение и жмем кнопку «Открыть».
- Теперь настраиваем условия запуска. Тут можно задать ряд вспомогательных параметров, а именно:
- Задача может запускаться при простое компьютера.
- Приложение стартует только при питании от электросети.
- Для выполнения задачи компьютер будет пробуждаться.
- ПО будет стартовать только при подключении к определенной сети.
- Последняя вкладка, с которой нам нужно будет поработать, это «Параметры». Тут мы можем выполнять нашу задачу по требованию, немедленно запускать, если пропущен плановый запуск или настроить остановку запуска. Когда все нужные изменения будут внесены, мы жмем кнопку «ОК».
Готово. Теперь выбранное приложение будет запускаться тогда, когда мы ему это «сказали». Естественно, будут учиться все параметры, которые были заданы в планировщике заданий.
Запуск от имени администратора
Итак, давайте также поговорим о программе для запуска других программ от имени администратора. На самом деле в данном случае нам даже не придется устанавливать какое-либо стороннее программное обеспечение. Для того чтобы запустить любое приложение или игру в операционной системе Windows от имени администратора нам нужно просто сделать правый клик мышью по его иконке и выбрать соответствующий пункт в контекстном меню.
Существует одна загвоздка: выполнить такие действия можно только из-под учетной записи с администраторскими полномочиями. Если у вас гостевой аккаунт, сделать это не получится. И вам не помогут абсолютно никакие программы.
Песочница
Иногда нам нужно запустить какое-либо приложение, однако, сделать это так, чтобы в основную операционную систему не вносились никакие изменения. Это может понадобиться, например, тогда, когда программа является потенциально опасной. Именно для этого существуют специальные приложения — песочницы. Рассмотрим, как с ними работать.
В Windows 10
с Майским обновлением 2019 года «Десятка» получила встроенный инструмент «Песочница». Теперь, все что нам нужно сделать, это включить ее. А делается это так:
- Переходим к нашей панели управления и кликаем по пункту «Программы».
- На следующем этапе переходим к пункту «Программы и компоненты».
- В новом окне в боковом меню жмем пункт «Включение или отключение компонентов Windows».
- Появится еще одно окошко, в котором нам нужно найти пункт с песочницей Windows 10. Для того чтобы ее включить просто ставим флажок напротив нужного чекбокса. Сохраняем изменения, нажав кнопку «ОК».
- Дожидаемся пока операционная система внесет все нужные изменения.
- Для того чтобы изменения применились нам обязательно нужно перезагрузить компьютер или ноутбук.
Теперь песочница появится в меню пуск Windows 10 и вы сможете запускать любые приложения без вреда для основной операционной системы. Каждый раз, когда песочница будут закрыта любое приложение и все его данные окажутся удалены.
В более ранних ОС от Microsoft
В Windows XP, 7 или 8 нет функции песочницы. Поэтому тут нам придется использовать стороннее программное обеспечение для запуска программ через него. Наиболее подходящая для этого утилита называется Sandboxie. Скачать ее можно на официальном сайте. Когда это будет сделано можно произвести установку и перейти к работе с программой.
Точно так же, как и в предыдущем случае данное приложение для запуска программ способно делать это без вреда для основной операционной системы. Однако, в отличие от песочницы Windows 10, тут данные не удаляются после закрытия программы. И это, на самом деле, очень удобно.
Некоторые сложные приложения отказываются работать с песочницей Windows 10 и Sandboxie. Например, те из них, которые используют для своей работы аппаратные ресурсы ПК. В таком случае вы можете использовать приложение — виртуальную машину, которая доступна полностью бесплатно.
При помощи данного подхода мы получаем операционную систему в операционной системе при этом наделенную полным функционалом оригинала. Одним из таких вариантов является Virtual Box.
Дополнительные панели для запуска программ
Для тех из вас, кому не хватает функционала меню «Пуск» и панели задач Windows, мы подготовили специальный лаунчер, который значительно расширить штатные возможности. Давайте разбираться, как с этим работать:
- Изначально нам нужно перейти на официальный сайт RocketDock и скачать последнюю русскую версию приложения оттуда.
- Произведите инсталляцию и запустите нашу программу. В результате на рабочем столе Windows появится красивая панель, внешний вид, которой можно тонко настраивать.
Обратите внимание на то, что на данную панель мы можем добавлять любые значки, которые будут запускать соответствующие приложения.
Запуск ПО вместе с ОС
Для того чтобы настроить запуск любой программы вместе с нашей операционной системой «Виндовс» XP, 7, 8 или 10, мы можем воспользоваться функционалом самой ОС. Делается это следующим образом:
- При помощи сочетания горячих клавиш win+r запускаем утилиту «Выполнить».
- Прописываем команду «shell:startup» жмем Enter.
- В результате запустится каталог с ярлыками автозагрузки тех приложений, которые должны стартовать вместе с системой.
- Параллельно открываем второе окно с нашим приложением. Перетаскиваем файл его запуска правой кнопкой мыши и из появившегося контекстного меню выбираем пункт «Создать ярлык».
Точно таким же образом мы можем настроить и автоматический запуск программы при подключении по RDP.
- При необходимости запуск программ при включении компьютера мы можем отменить из этого же меню.
Как вы сами понимаете, никаких программ для открытия файлов с расширением .EXE не существует. Это исполняемый формат Windows и такие приложения запускаются при помощи самой операционной системы. То же самое касается и .BAT-файлов. Программы с расширением JAVA тоже открываются без дополнительного ПО. Для открытия файлов .RAR существует бесплатный архиватор. Данное приложение доступно на официальном сайте 7-ZIP.
В результате ярлык нужного нам приложения появится в папке автозагрузки и программа будет стартовать вместе с Windows.
Программа для запуска Android-программ на Windows
Запустить любое приложение или игру от Android на нашей операционной системе Windows в оконном режиме очень просто. Для этого нам необходимо просто установить специальный эмулятор, и таким образом мы получим полноценный Google Play Market на своем ПК или ноутбуке. Работает это следующим образом:
- Переходим на официальный сайт BlueStacks и скачиваем последнюю русскую версию эмулятора оттуда. Когда это будет сделано запускаем полученный файл и устанавливаем приложение.
- Запускаем наш эмулятор и авторизуемся при помощи Google-аккаунта. Если такового нет, пройдите простую регистрацию.
- В результате для вас окажется доступным Google Play Market и с его помощью вы сможете устанавливать любую игру или программу прямо на Windows.
При этом поддерживается приложения любой сложности, вы будете получать уведомления от них, а также создаются ярлыки прямо на рабочем столе операционной системы от Microsoft. В результате вам даже не нужно запускать эмулятор, вы просто кликайте по ярлыку и приступайте к работе с приложением. Кроме этого, поддерживается любая периферия, например, наушники, микрофон или веб-камера.
Программы для запуска образа диска
К для того, чтобы открыть образ диска существует стороннее программное обеспечение, однако в новой версии операционной системы от Microsoft все работает без него.
В Windows 10
Для того чтобы открыть образ в формате .ISO в операционной системе Windows 10 никакого дополнительного программного обеспечения устанавливать не нужно. Вам необходимо просто сделать двойной левый клик по такого типа файлу. В результате содержимое нашего образа откроется в проводнике Windows и может быть оттуда запущено.
Если у вас есть другой формат образа, не поддерживаемый Windows 10, воспользуйтесь следующим вариантом.
Предыдущие ОС
Для того чтобы запустить образ через программу мы можем использовать бесплатную утилиту под названием UltraISO. Скачать ее можно с официального сайта. Когда приложение будет установлено ассоциации автоматически пропишутся в системе и все файлы образов могут быть открыты двойным левым кликом.
Данное приложение поддерживает огромное количество функций, включая запись образа операционной системы на внешний носитель.
Запускаем Windows на MacOS
Для того чтобы запустить любое Windows-приложение на MacOS от Apple мы можем использовать одну из двух программ. Это может быть так называемый Boot Camp, позволяющий перезагружаться в установленную параллельно Windows и работать с нею полноценно, либо более комфортный вариант — Parallels Desktop (некоторое подобие виртуальные машины, позволяющее запускать любые Windows-программы прямо на рабочем столе MacOS).
И то и другое приложение доступно в магазине iTunes.
Работа Windows-приложений на Linux
Что касается запуска программ от Windows на операционных системах Linux, тут лучше всего использовать виртуальную машину Virtual Box. Это полностью бесплатный вариант, доступных в репозиториях любых версий Linux. Достойных альтернатив данному способу пока не существует. Нам даже необязательно использовать терминал операционной системы. Скачать последнюю русскую версию программы можно на официальном сайте.
При помощи данной виртуальной машины вы сможете установить любую операционную систему или программу от нее внутри своего Linux-дистрибутива и использовать ее по мере необходимости.
Запуск старых игр на Windows 10
Если кто-то из вас ищет программу для запуска старых игр на новой операционной системе Windows 10, бросьте это. Сейчас мы покажем один маленький лайфхак, который позволит устанавливать и наслаждаться любыми играми на вашей «Десятке». Работает это следующим образом:
- Жмем по иконке нашей игры и в появившемся контекстном меню и выбираем пункт «Свойства».
- Переключаем во вкладку «Совместимость» и ставим флажок напротив пункта «Запустить программу в режиме совместимости».
- Из выпадающего списка выбираем Windows 7 и сохраняем изменения, нажав кнопку «ОК».
В результате большинство игр начнет работать и на новой операционной системе от Microsoft.
Программа запуска игры Fortnite
Для запуска данной игры используется бесплатный лаунчер Epic Games Launcher. Скачать его можно на официальном сайте вместе с самим Fortnite.
Кстати, запустить любое приложение от Яндекс можно, просто прописав его название в поисковой строке Windows. В «Десятке» она находится прямо на панели задач, а в Windows 7 найти ее можно в меню «Пуск».
Подводим итоги
В принципе, на этом мы свою статью можно заканчивать. Как нам кажется, мы рассказали о лучших программах для запуска других программ различными способами. Однако, свое общение с вами, пользователями, мы на этом не заканчиваем. Если какие-то вопросы останутся, воспользуйтесь формой комментирования, прикрепленной немного ниже. Мы всегда читаем комментарии и по мере необходимости даем ответ тому или иному человеку, обратившемуся с проблемой.
Существуют и другие варианты запуска программ, например, через командную строку или Power Shell. Однако, это равносильно распилу многовековых сосен лобзиком. Естественно, мы не стали морочить вам голову, и захламлять свою статью бесполезными вариантами.
( 2 оценки, среднее 5 из 5 )
Платформа Windows XP считается мало пригодной для запуска старых прикладных программ. Но благодаря новому встроенному инструментарию Windows XP у пользователей появляются хорошие шансы продлить жизнь своим программам. Далее мы расскажем, как и с помощью каких инструментов можно произвести настройку среды этой операционной системы для работы со многими старыми программами.
Программы DOS — самые старые, и, поскольку в Windows XP отсутствует режим DOS Compatibility Mode, могут возникнуть опасения, что XP совершенно не пригодна для программ DOS. Но в действительности выполнение программ DOS даже упрощается. Щелкните правой клавишей мыши на программе DOS и выберите пункт Properties (Свойства) из всплывающего меню. Большинство закладок диалогового окна Properties нам знакомы, но появилась и новая закладка Compatibility (Совместимость). Она позволяет настроить программу для выполнения в режиме с 256 цветами и разрешением 640×480. Кроме того, можно отменить графическое оформление, по умолчанию налагаемое на программы операционной системой.
Существует и не такой явный, но более мощный инструмент. Среду для программ DOS, как вы помните, можно было настроить путем изменения файлов Config.sys и Autoexec.bat.
Иногда пользователи перезапускали систему в специальной конфигурации, рассчитанной на какую-нибудь одну программу, а затем возвращались к обычному режиму, чтобы выполнять остальные программы. В Windows XP можно сформировать индивидуальные файлы Config.sys и Autoexec.bat для каждой программы DOS.
Вот как это сделать. Во-первых, следует скопировать файлы C:Windows System32 Config.nt и C:WindowsSystem32Autoexec.nt в каталог своей DOS-программы, а затем отредактировать их, чтобы получить необходимую конфигурацию системы. Сохраните файлы, присвоив им новые имена. В диалоговом окне Properties программы DOS перейдите к закладке Program и щелкните на кнопке Advanced (Дополнительно). Введите присвоенные вами имена файлов Config и Autoexec, и программы будут выполняться в собственной специализированной среде. В этом диалоговом окне можно попытаться замедлить выполнение программ DOS, операции которых напрямую связаны с тактовой частотой процессора. Программы, успешно функционирующие на 50 МГц машине, далеко не всегда работают без эмуляции на 850 МГц ПК. Существуют три основные причины несовместимости старых программ Windows с XP — вот они. Программы запрашивают номер версии Windows; они направляют запросы в Windows API старой версии и ожидают в ответ результаты; местоположение или формат пользовательских папок не совпадают с ожидаемыми. Эти проблемы можно устранить, настроив программу Windows для работы в режиме совместимости.
Для этого нужно щелкнуть правой клавишей мыши на программе Windows и выбрать из меню пункт Properties. Если щелкнуть на закладке Compatibility, то на экране появится список, из которого можно выбрать ОС, наиболее пригодную для данной программы. Щелкнув на флажке Compatibility mode, следует выбрать операционную систему. В этом режиме активизируется набор «прокладок» (shims), обеспечивающих выполнение программы в условиях, имитирующих прежние версии Windows.
Что делать, если неизвестно, какую операционную среду выбрать, или при выполнении программы возникают другие проблемы совместимости? На компакт-диске Windows XP имеется превосходный пакет, с помощью которого можно выполнить точную настройку прикладной среды.
Прикладной инструментальный набор
В каталоге SupprotTools компакт-диска Windows XP находится пакет Application Compatibility Toolkit (ACT). В апреле 2002 г. была выпущена обновленная версия (Version 2.5), и ее можно загрузить с Web-узла по адресу www.microsoft.com/ windows/appexperience. В состав ACT входят четыре инструмента обеспечения совместимости прикладных программ.
Два инструмента, Application Verifier и PageHeap, предназначены для программистов и применяются вместе с отладчиком для тестирования программных фрагментов, возможно несущих в себе проблемы совместимости с Windows XP. Два других, QFixApp и Compatibility Administrator, предназначены для настройки среды запуска старых программ и будут полезны конечным пользователям. С помощью QFixApp можно применить ряд низкоуровневых настроек к конкретной прикладной программе.
Откройте QFixApp и выберите прикладную программу. Щелкнув на закладке Layers (уровни), выберите уровень. Уровни QFixApp соответствуют режимам совместимости, представленным в диалоговом окне Properties прикладной программы. Выбрав уровень, например Win95, перейдите к закладке Fixes.
В режиме совместимости Win95, как вы увидите, можно воспользоваться набором из 53 готовых «прокладок» (рис. 1).
Это число может быть и другим, изменяться в зависимости от того, были ли инсталлированы последние обновления и «прокладки». Из этого окна можно изменить список, добавив или удалив «прокладки». Например, если отмены экранного режима, назначенного прикладной программой, не происходит и после ее завершения, следует прокрутить окно, чтобы найти и попробовать «прокладку» ForceTemporaryMode Change для принудительной отмены временного режима. Описание функций выбранной «прокладки» приводится в нижней панели. Чтобы оценить ее влияние на прикладную программу, нужно щелкнуть на кнопке Run. После того как QFixApp будет закрыта, изменения среды сохраняются вместе с исполнимым файлом. До выхода из QFixApp пользователь может по своему усмотрению назначать и отменять «прокладки».
Просмотр готовых «прокладок»
Совсем не обязательно отыскивать «прокладки» методом проб и ошибок. Полезную информацию можно почерпнуть, просматривая список готовых «прокладок» фирмы Microsoft. Откройте инструмент Compatibility Administrator и разверните раздел System Database | Applications. Настройку прикладной программы удобно начать с поиска в базе данных похожей программы. Например, если речь идет о программе из серии 102 Dalmatians, можно выбрать одну из программ этого семейства, для которой фирма Microsoft уже выпустила «прокладки». Обратившись к QFixApp, можно выяснить, что в режиме совместимости Win95 уже есть «прокладки» EmulateHeap и EmulateMissingEXE, но нет IgnoreAltTab. Попробуйте установить эту «заплату» в QFixApp и запустите программу.
Следует отметить, что в Windows XP есть готовые «прокладки» как для самих приложений, так и для их модулей инсталляции. «Прокладки», связанные с одной прикладной программой, можно сгруппировать в единый пакет.
Compatibility Administrator еще более полезен для ИТ-персонала, который занимается обслуживанием унаследованных продуктов. После того как найдены необходимые «прокладки», следует щелкнуть на кнопке New. В результате в разделе Custom Databases формируется новая база данных. Выбрав последнюю, щелкните на кнопке Fix, чтобы запустить «мастера», который проведет вас по этапам подготовки прикладного пакета исправлений для внесения в данную БД. Следуя подсказкам, нужно выбрать режим совместимости и установить дополнительные «прокладки», обнаруженные в ходе тестирования с помощью QFixApp. И наконец, следует сгруппировать файлы, соответствующие данной прикладной программе. Поиск файлов можно поручить Windows XP, щелкнув на кнопке AutoGenerate. С помощью функции File | Save сохраните подготовленную вами базу данных в файле SDB, который можно переслать на другие компьютеры. При наличии нескольких унаследованных программ, для которых нужны похожие наборы «прокладок», в вашей специализированной базе данных можно сформировать новый режим совместимости.
Выделив эту БД, щелкните на кнопке Mode. Вы можете назвать режим Legacy и выбрать набор «прокладок», применяемых при переходе в этот режим. После сохранения и инсталляции этой БД весь набор «прокладок» можно применить к новой программе, просто активизировав режим совместимости Legacy. Чтобы перенести этот режим на другую машину, достаточно скопировать файл SDB на другой компьютер и инсталлировать его, запустив программу Sdbinst. exe
Позвольте задать Вам простые вопросы по компьютерной грамотности: зачем нужны программы и кто их пишет?
Ответ первый: программы пишут системные администраторы для того, чтобы пользователи потом мучались в поисках ответа на известный вопрос Н.Г.Чернышевского «что делать» с этими программами.
Ответ второй: программы пишут программисты для того, чтобы пользователи могли их запустить, то есть, инициировать их выполнение.
Первый ответ – шутка, в которой есть доля правды. Второй ответ – правильный, с моей точки зрения (имхо).
Первый шаг в отношениях между пользователем и программой – это запуск программы пользователем. Затем можно выполнять в программе те действия, ради которых она и была создана.
Рассмотрим 7 способов запуска программ:
1) Из Главного меню можно запускать программы, которые в нем записаны.
Для примера возьмем стандартные программы. Дело в том, что Windows — не просто операционная система. В ее состав входит множество разнообразных прикладных программ или, как их называют приложений, такие как
- калькулятор,
- графический редактор Paint,
- текстовые редакторы Блокнот и WordPad,
- служебные программы по обслуживанию диска
- и др.
Стандартные программы в главном меню Windows XP
Эту группу программ называют Стандартные, потому что она входит в состав операционной системы и устанавливается вместе с установкой операционной системы.
Чтобы запустить, например, Калькулятор, надо пройти по маршруту: кнопка Пуск — Программы — Стандартные — название программы («Калькулятор»).
2) При помощи двойного щелчка по значку программы или по ярлыку на Рабочем столе Windows.
3) Щелчок по значку программы в Панели задач Windows. Например, на рисунке после щелчка по значку будет открыт текстовый редактор MS Word.
4) При помощи команды «Выполнить» в Главном меню Windows.
В открывшемся окне Запуск программы нужно указать открываемый файл, причем можно воспользоваться для этого кнопкой Обзор, которая откроет окно просмотра содержимого дисков и папок. В нем, открывая папки, нужно выделить и открыть запускающий файл программы. По умолчанию во всех папках будут показаны только запускающие и командные файлы, а также ярлыки.
5) Автоматический запуск программ, например:
- при начальной загрузке Windows. Для того, чтобы это сделать, следует пройти по маршруту Пуск – Программы – Автозапуск.
Если поместить программы в меню Автозагрузка, то они будут автоматически запущены при начальной загрузке Windows.
- при вставке в дисковод CD или DVD диска. При этом автоматически запускается программа, записанная на диске, правда, если автором диска не предусмотрено иное действие.
Иногда для избежания заражения вирусом автоматический запуск компакт-дисков отключают и сначала проверяют диск антивирусом.
- по заданному графику. Такую возможность предоставляет встроенная в Windows программа-планировщик.
6) Двойной щелчок по значку или по имени программы в окне «Мой компьютер» или «Проводник».
7) Двойной щелчок по значку или имени документа, обрабатываемого той или иной программой. Например, если щёлкнуть по значку с буквой «W», запустится программа MS Word.
Упражнения по компьютерной грамотности:
1. Запустите Калькулятор из Главного меню Windows.
2. С помощью команды «Выполнить» в Главном меню Windows, используя кнопку «Обзор», запустите программу MS Word. Для этого можно кликнуть по любому текстовому документу со значком, содержащем букву «W».
P.S. Рекомендую еще прочитать:
1) 4 способа как закрыть программу
2) Как узнать версию программы?
3) Альтернативные аналоги платных программ
Получайте актуальные статьи по компьютерной грамотности прямо на ваш почтовый ящик.
Уже более 3.000 подписчиков
.
Важно: необходимо подтвердить свою подписку! В своей почте откройте письмо для активации и кликните по указанной там ссылке. Если письма нет, проверьте папку Спам.










 Ответить
Ответить