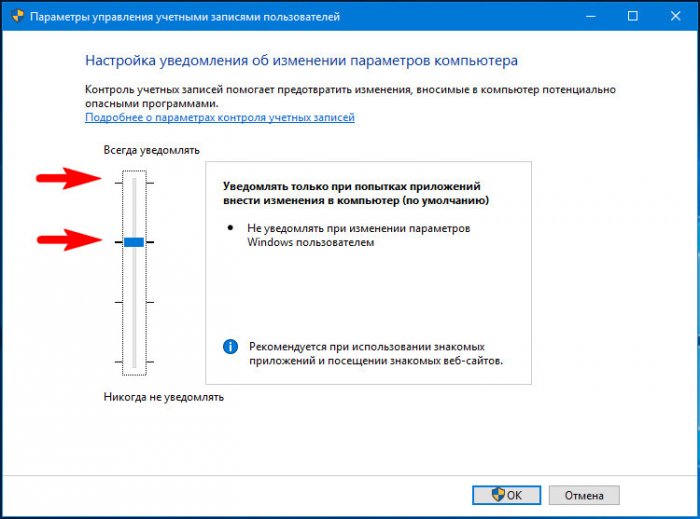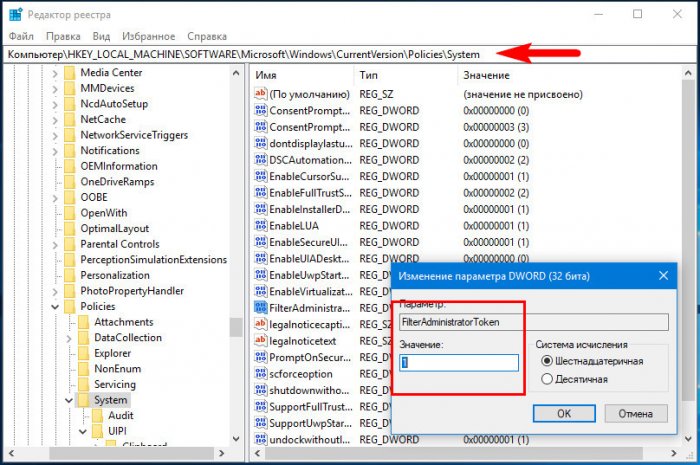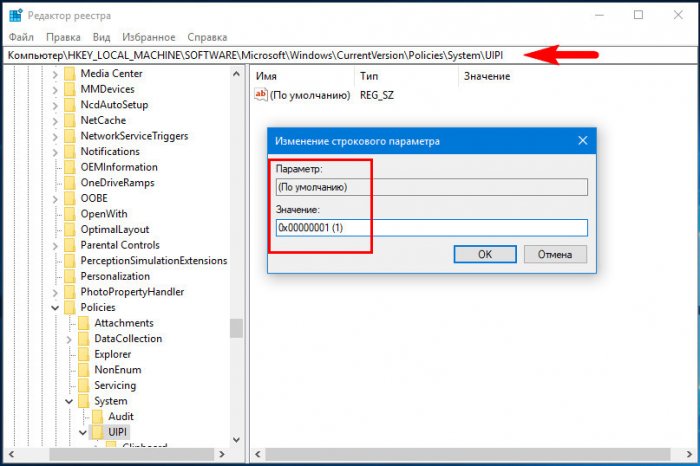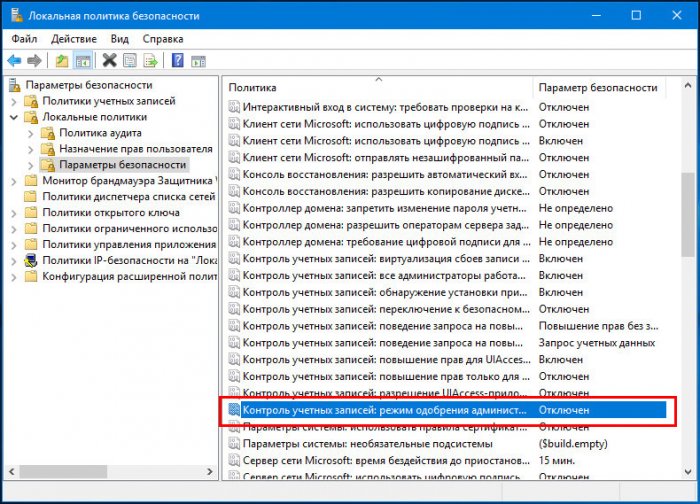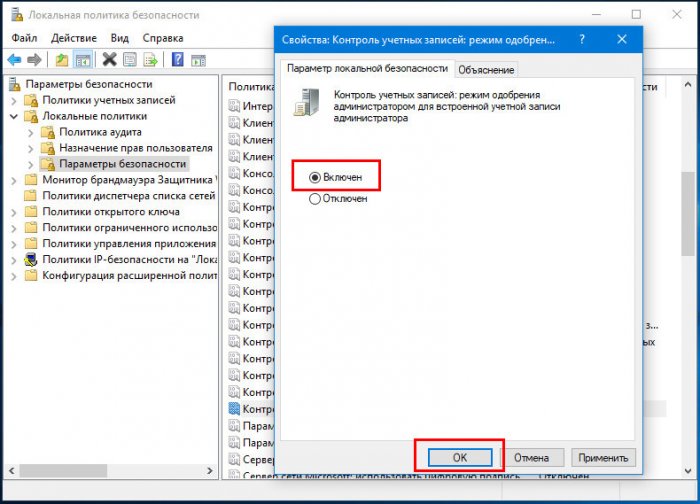Windows 10, Windows 7, Windows 8, Windows Server, Windows Vista
 Не работает «Запуск от имени администратора»
Не работает «Запуск от имени администратора»
- 04.07.2017
- 87 721
- 41
- 03.06.2022
- 153
- 122
- 31
- Содержание статьи
- Общая информация
- Возвращаем «Запуск от имени администратора» в рабочее состояние
- Комментарии к статье ( 41 шт )
- Добавить комментарий
Общая информация
Данная статья никак не поможет выполнить обычным пользователем действия, которые выполняются только с правами администратора!
Если при нажатии на кнопку «Запуск от имени администратора» у вас появляется окно с единственной кнопкой «Нет», то решение проблемы вы найдете в данном материале.
Если, при использовании команды «Запуск от имени администратора», операционная система Windows никак не реагирует, не спрашивает логин и пароль пользователя, то скорее всего причина в том, что на компьютере выключен UAC — «User Account Control«, он же «Контроль учётных записей пользователей«.
Возвращаем «Запуск от имени администратора» в рабочее состояние
Ниже описанные действия нужно проводить из под учетной записи, которая имеет права администратора на компьютере!
Для его включения нужно проделать следующие действия:
- Первым делом открываем Панель управления. Сделать это можно набрав «Панель управления» в поиске меню «Пуск», либо нажать сочетание клавиш Ctrl + R, а затем набрать там
control, и нажать Enter. - Переключаем режим просмотра с «Категории» на «Крупные значки» или «Мелкие значки«. Сделать это можно с помощью переключателя в верхней правой части окна «Панели управления», который так и называется — «Просмотр«.
- Переходим в пункт меню «Учетные записи пользователей«.
- Далее, нажимаем на кнопку «Изменить параметры контроля учетных записей».
- Выставляем ползунок так, как показано на картинке ниже, и нажимаем кнопку «Ок». Затем перезагружаем компьютер, и проверяем работу данной команды.
Если вы пытаетесь использовать опцию контекстного меню Запуск от имени администратора в Windows 10, но обнаруживаете, что она не работает или не запускает программу с правами администратора, вам может потребоваться выполнить несколько действий.
Запуск от имени администратора не работает

Чтобы устранить эту неработающую проблему Запуск от имени администратора , выполните следующие действия.
- Включить контроль учетных записей
- Очистить элементы меню Контект
- Выполнять сканирование SFC и DISM
- Изменить членство в группе
- Сканирование системы антивирусом
- Устранение неполадок в чистом состоянии загрузки
- Создайте новую учетную запись администратора.
1] Включите контроль учетных записей .
Если вы попытаетесь открыть программное обеспечение с правами администратора, появится запрос контроля учетных записей или контроля учетных записей, где вам необходимо подтвердить разрешение. Однако, если вы отключили UAC по ошибке или некоторые вредоносные программы сделали это без вашего согласия, вы можете столкнуться с этой проблемой. Поэтому убедитесь, что UAC включен или нет. Если нет, включите контроль учетных записей и посмотрите, поможет ли это.
2] Очистка элементов контекстного меню
Используйте одно из этих программ редактора контекстного меню, чтобы удалить ненужные элементы контекстного меню – особенно те, которые могли быть добавлены в недавнем прошлом.
3] Выполнение сканирования SFC и DISM
Если какой-либо системный файл поврежден, эта проблема может возникнуть. Так что запустите System File Checker, а также DISM, чтобы восстановить ваши файлы ОС.
4] Изменить членство в группе
Войдите в свою учетную запись администратора или попросите администратора сделать это. Если у вас есть учетная запись обычного пользователя, добавьте ее в группу администраторов.
Для этого найдите netplwiz в окне поиска на панели задач и откройте результат. После этого выберите свою учетную запись и нажмите кнопку Свойства .

Затем перейдите на вкладку Членство в группе >, выберите Администратор >, нажмите кнопку Применить и нажмите кнопку ОК, чтобы сохранить изменения.
Затем снова войдите в свой компьютер и проверьте, работает ли опция «Запуск от имени администратора» или нет.
5] Сканирование системы на наличие вредоносных программ
Иногда эта проблема возникает из-за вредоносных программ. Если ни одно из решений не работает для вас, вам следует установить программное обеспечение для защиты от вредоносных программ и просканировать всю систему. Существует множество бесплатных антивирусных программ, таких как Bitdefender, Kaspersky и т. Д., Которые могут хорошо работать.
6] Устранение неполадок в состоянии чистой загрузки
Вы можете устранить неполадки в Clean Boot State, чтобы увидеть, какая сторонняя служба может вызывать проблему. Чистая загрузка запускает систему с минимальными драйверами и программами запуска. При запуске компьютера в режиме чистой загрузки компьютер запускается с использованием предварительно выбранного минимального набора драйверов и программ запуска, а поскольку компьютер запускается с минимальным набором драйверов, некоторые программы могут работать не так, как ожидалось.
7] Создайте новую учетную запись администратора .
Если ваша стандартная учетная запись не может использовать функцию «Запуск от имени администратора», попробуйте создать новую учетную запись администратора и проверить, можете ли вы использовать ее или нет. Вам необходимо войти в систему под своей основной учетной записью администратора, а затем создать другую учетную запись администратора и использовать ее.
Я надеюсь, что эти решения помогут вам.
Запуск от имени администратора не работает
Недавно ряд пользователей сообщили, что им не удалось использовать параметр контекстного меню «Запуск от имени администратора», когда они пытались использовать его или открывать программу с правами администратора. Если вы один из пользователей, столкнувшихся с этой проблемой, то вы попали в нужное место, поскольку этот пост поможет вам решить эту проблему.
На момент написания неясно, в чем причина проблемы, но есть потенциальные исправления, которые вы можете попытаться решить. Вы можете попробовать включить контроль учетных записей пользователей или очистить элементы контекстного меню, изменив членство в группе. С другой стороны, вы также можете выполнять сканирование SFC и DISM через командную строку или устранять неполадки в состоянии чистой загрузки, поскольку возможно, что некоторые сторонние программы являются теми, которые вызывают проблему. Вы также можете запустить сканирование на наличие вредоносных программ с помощью Защитника Windows или вашей антивирусной программы.
Вариант 1. Попробуйте включить контроль учетных записей пользователей.
Когда вы открываете программу с правами администратора, появится всплывающее окно контроля учетных записей пользователей или контроля учетных записей с просьбой подтвердить разрешение. Однако, если вы по ошибке отключили контроль учетных записей или его отключили некоторые вредоносные программы, неудивительно, что опция «Запуск от имени администратора» не работает. Таким образом, вам нужно проверить, включен ли UAC или нет. Все, что вам нужно сделать, это перейти в настройки контроля учетных записей.
Вариант 2 — Попробуйте изменить членство в группе
- Во-первых, вам нужно войти в систему с учетной записью администратора или попросить администратора войти в систему вместо вас. Поэтому, если у вас есть только учетная запись стандартного пользователя, вам необходимо добавить эту учетную запись в группу администраторов.
- В поле поиска на панели задач введите «netplwiz» и проверьте результаты поиска.
- Оттуда выберите свою учетную запись и нажмите кнопку «Свойства».
- После этого перейдите на вкладку «Членство в группе» и выберите «Администратор».
- Теперь нажмите кнопку «Применить» и «ОК», чтобы сохранить внесенные изменения, а затем снова войдите в свой компьютер и посмотрите, работает ли опция «Запуск от имени администратора» или нет.
Вариант 3. Попробуйте создать новую учетную запись администратора.
Если у вас есть стандартная учетная запись, вы можете попробовать создать новую учетную запись, но на этот раз вы создадите учетную запись администратора и посмотрите, сможете ли вы теперь использовать опцию Запуск от имени администратора или нет. Обратите внимание, что вы должны войти в свою основную учетную запись, прежде чем вы сможете создать учетную запись администратора.
Вариант 4 — Запустите инструмент DISM
Вы также можете запустить инструмент DISM, чтобы помочь решить проблему с опцией «Запуск от имени администратора». Используя этот встроенный инструмент, у вас есть различные опции, такие как «/ ScanHealth», «/ CheckHealth» и «/ RestoreHealth».
- Откройте командную строку с правами администратора.
- Затем введите следующие команды и обязательно нажмите Enter сразу после ввода каждой из них:
- Dism / Online / Очистка-изображение / CheckHealth
- Dism / Online / Очистка-изображение / ScanHealth
- exe / Online / Cleanup-image / Восстановление здоровья
- Не закрывайте окно, если процесс занимает некоторое время, поскольку, вероятно, он займет несколько минут.
Вариант 5. Выполните сканирование с помощью средства проверки системных файлов.
Сканирование SFC или System File Checker может обнаружить и автоматически восстановить поврежденные системные файлы, которые могут вызывать проблему с параметром «Запуск от имени администратора» на вашем компьютере с Windows 10. SFC — это встроенная командная утилита, которая помогает восстанавливать как поврежденные, так и отсутствующие файлы. Он заменяет плохие и поврежденные системные файлы хорошими системными файлами. Чтобы запустить команду SFC, выполните действия, указанные ниже.
- Нажмите Win + R, чтобы запустить Run.
- Введите CMD в поле и нажмите Enter.
- После открытия командной строки введите ПФС / SCANNOW и нажмите Enter.
Команда запустит сканирование системы, которое займет несколько секунд, прежде чем завершится. Как только это будет сделано, вы можете получить следующие результаты:
- Защита ресурсов Windows не обнаружила нарушений целостности.
- Защита ресурсов Windows обнаружила поврежденные файлы и успешно восстановила их.
- Windows Resource Protection обнаружила поврежденные файлы, но не смогла исправить некоторые из них.
- После этого перезагрузите компьютер.
Вариант 6. Переведите компьютер в состояние чистой загрузки.
Вы также можете устранить проблему в состоянии чистой загрузки. Возможно, на вашем компьютере есть сторонние приложения, которые мешают вам использовать параметр «Запуск от имени администратора», и чтобы изолировать эту возможность, вам необходимо загрузить компьютер в состоянии чистой загрузки, а затем попытаться использовать Снова запустить от имени администратора. Перевод вашего компьютера в это состояние может помочь вам определить, какая программа является виновником, и таким образом изолировать проблему. В состоянии чистой загрузки ваш компьютер начнет использовать только предварительно выбранный минимальный набор драйверов и программ запуска. Обратите внимание, что вам нужно отключать и включать по одному процессу за раз.
- Войдите на свой компьютер как администратор.
- Введите MSConfig в Начальном поиске, чтобы открыть утилиту конфигурации системы.
- Оттуда перейдите на вкладку Общие и нажмите «Выборочный запуск».
- Снимите флажок «Загрузить элементы запуска» и убедитесь, что установлены флажки «Загрузить системные службы» и «Использовать исходную конфигурацию загрузки».
- Затем щелкните вкладку «Службы» и установите флажок «Скрыть все службы Microsoft».
- Нажмите Отключить все.
- Нажмите Apply / OK и перезагрузите компьютер. (Это переведет ваш компьютер в состояние чистой загрузки. И настройте Windows на обычный запуск, просто отмените изменения.)
- После того, как вы установили свой компьютер в состояние чистой загрузки, попробуйте проверить, исправлена ли теперь ошибка, и теперь вы можете просматривать свойства.
Вариант 7. Попробуйте просканировать компьютер с помощью Защитника Windows.
Как уже упоминалось, если ваш компьютер недавно был заражен каким-либо вредоносным ПО, возможно, что оно изменило настройки контроля учетных записей, поэтому вы не можете использовать опцию Запуск от имени администратора. Таким образом, вам нужно сканировать компьютер с помощью Защитника Windows.
- Нажмите клавиши Win + I, чтобы открыть Обновление и безопасность.
- Затем нажмите «Безопасность Windows» и откройте Центр безопасности Защитника Windows.
- Затем нажмите Защита от вирусов и угроз> Запустить новое расширенное сканирование.
- Теперь убедитесь, что в меню выбрано «Полное сканирование», а затем нажмите кнопку «Сканировать сейчас», чтобы начать.
Расширенный ремонт системы Pro
Автоматизированное решение для ремонта ПК в один клик
С Advanced System Repair Pro вы можете легко
Замените поврежденные файлы
Восстановить производительность
Удалить вредоносные программы
СКАЧАТЬ
Advanced System Repair Pro совместим со всеми версиями Microsoft Windows, включая Windows 11.
Поделиться этой статьей:
Вас также может заинтересовать
Если вы заметили, что ваши вкладки в браузере Firefox в последнее время продолжают падать, возможно, что-то не так с вашим браузером. Каждый раз, когда происходит сбой любой из ваших вкладок, вы можете столкнуться с сообщением об ошибке: «Гах, ваша вкладка только что разбилась». Если вы столкнулись с таким сообщением об ошибке, скорее всего, в вашем профиле Firefox возникли проблемы с существующей установкой Firefox. Ошибка «Гах, ваша вкладка только что разбилась» редко случается, но когда это происходит, это может стать довольно раздражающим, поскольку вы не сможете спокойно просматривать Интернет. Итак, чтобы исправить это, вот несколько советов, которые вы можете проверить.
Вариант 1. Попробуйте отключить многопроцессорные вкладки в Firefox.
Поскольку в Mozilla есть один процесс для самого Firefox, а один процесс обрабатывает все вкладки, у вас есть возможность отключить эти многопроцессорные вкладки в Firefox. Для этого выполните следующие действия:
- В адресной строке Firefox введите «about: config» и нажмите Enter.
- Затем найдите следующие конфигурации и установите для них значение false.
- tabs.remote.autostart = ложь
- tabs.remote.autostart.2 = ложь
- После этого дважды щелкните переключатель между истинным и ложным.
Вариант 2. Попробуйте проверить свои дополнения
В этом варианте вам нужно запустить Firefox в безопасном режиме, а затем проверить, устранена ли проблема. Если это так, вам, возможно, придется проверить надстройки Firefox, а также расширения, поскольку одно из них может быть причиной ошибки «Гах, ваша вкладка только что разбилась».
Вариант 3. Понизьте версию Firefox, которую вы используете
Возможно, текущая версия Firefox, которую вы используете, имеет некоторые проблемы, поэтому вам, возможно, придется понизить ее, особенно если вы уже используете последнюю версию. Чтобы понизить версию браузера Firefox, перейдите в каталог с другими версиями и языками и выберите старую версию, которая вам подходит. После этого вам необходимо отключить автоматические обновления Firefox.
- Сначала нажмите кнопку меню и выберите «Настройки».
- Затем перейдите в раздел «Обновления Firefox» под панелью «Общие».
- Затем установите переключатель «Проверять наличие обновлений, но разрешите их устанавливать». Это гарантирует, что у вас не будет той же проблемы с новым обновлением.
Обратите внимание, что это временное исправление после обновления ваших программ, включая браузеры.
Вариант 4. Попробуйте отправить отчеты о сбоях
Вы можете отправлять отчеты о сбоях в Mozilla. Таким образом, Mozilla может предложить какое-то исправление для решения проблемы. Все, что вам нужно сделать, это ввести «about: crashes» в адресную строку. В нем будут перечислены все отчеты о сбоях. Теперь отправьте его в Mozilla, используя встроенный интерфейс. Хотя это не сразу решит проблему, многие пользователи находят это полезным. Кроме того, проблема будет исправлена в будущих выпусках или с небольшими обновлениями.
Узнать больше
Да, вы правильно прочитали, KFC создает консоль в сотрудничестве с Cooler Master. Как ни странно это звучит, еще более странно то, что консоль предназначена для согревания еды !!! Вы можете вытащить ящик из консоли наверху и положить туда немного еды, чтобы он оставался в тепле.

Мои мысли
Что ж, мои мысли несколько странные, с одной стороны, я не очень увлечен уловками для подогрева пищи, и без конкретных технических характеристик оборудования трудно сказать, сколько мощности будет у консоли. Цена также не разглашается, так что это также камень преткновения для составления обоснованного мнения. Я немного озадачен и обеспокоен всей этой проблемой нагрева пищи, потому что лично я вижу 2 проблемы: перегрев консоли и капание жира на внутреннем оборудовании, я уверен, что они как-то устранили это, но мне было бы очень интересно узнать, как.
Узнать больше
Что такое ошибка 0x000000D1?
Код ошибки 0x000000D1 — серьезная ошибка, которая отображается, когда Windows автоматически завершает работу, чтобы защитить систему от дальнейшего повреждения.
Обычно при возникновении этой ошибки в сообщении, отображаемом пользователям, указывается что-то вроде STOP 0x000000D1 DRIVER_IRQL_NOT_LESS_OR_EQUAL.
Решения
 Что вызывает ошибку 0x000000D1?
Что вызывает ошибку 0x000000D1?
Обычно код ошибки STOP 0x000000D1 вызван такими проблемами, как несовместимость, сторонние драйверы, конфликты драйверов, устаревшие драйверы, вредоносные драйверы и другие связанные проблемы.
Говоря технически, сообщение, отображаемое пользователю, фактически означает, что драйвер режима ядра пытался получить доступ к памяти при неоправданно высоком уровне процесса IRQL.
Если не исправить, ошибка STOP 0x000000D1 может стать довольно серьезной. Повышенная частота возникновения может не только привести к потере данных, но также может вызвать повреждение системы. Вот почему крайне важно исправить это и как можно скорее решить основные проблемы, вызывающие его.
Дополнительная информация и ручной ремонт
Существуют различные способы быстрого исправления этой ошибки, некоторые из которых кратко перечислены ниже следующим образом.
- Для опытных пользователей рекомендуется запустить систему и войти в нее как администратор. Затем сделайте кнопку «Пуск». Щелкните Все программы -> Стандартные -> Системные инструменты -> Восстановление системы. Здесь вы найдете опцию «Восстановить мой компьютер в более раннее время ». Нажмите на нее и выберите «Далее». Список точек восстановления появится перед вами. Выберите последнюю точку восстановления и нажмите «Далее». Окно подтверждения появится снова. Нажмите на кнопку Далее еще раз. Перезагрузите компьютер. Поздравляем, вы успешно восстановили свой компьютер.
- Другой способ, более подходящий для начинающих пользователей, заключается в следующем. Скачать утилиту для ремонта. Теперь установите программу. Скорее всего, вы столкнетесь с кнопкой сканирования. Как только это произойдет, нажмите кнопку Fix / Repair. Ваше сканирование будет завершено. Ошибка будет удалена. Затем вы можете перезагрузить компьютер, чтобы ошибка больше не отображалась.
Ниже приведены некоторые другие предложения, чтобы ваш компьютер не сталкивался с этими проблемами в будущем.
- Обновите все ваши драйверы. Устаревшее или старое оборудование или драйверы программного обеспечения может также вызвать эту ошибку STOP 0x000000D1.
- Если вы недавно установили или изменили драйвер или оборудование, и после этого возникла ошибка, весьма вероятно, что это вызвано установкой или модификацией. Вернитесь к исходным настройкам, чтобы избежать использования этого драйвера в будущем.
Узнать больше

Блок питания Katana Chroma ATX

Razer Hanbo AIO

Чехлы-вентиляторы Razer Kunai Chroma

Узнать больше
Код ошибки 0X8019019A отображается, когда пользователю не удается добавить свою учетную запись Yahoo в приложение Mail из-за устаревшей или поврежденной установки приложения Mail. Неиспользование специального пароля, а обычный пароль учетной записи Yahoo, также может привести к ошибке. В этом руководстве мы покажем вам, как эффективно исправить эту ошибку, чтобы вы могли настроить почту Yahoo.
-
Перезагрузить компьютер
Выполните перезапуск вашей системы, чтобы исключить временный сбой в системе. Также проверьте, можете ли вы получить доступ к своей электронной почте через веб-браузер, используя те же учетные данные, что и в приложении «Почта». Кроме того, убедитесь, что для доступа в Интернет не используются VPN или прокси-сервер (VPN / прокси могут нормально работать с веб-версией почты Yahoo, но могут препятствовать доступу через почтовый клиент).
-
Обновите Windows и почтовое приложение до последней сборки
Если ваша система не обновлена до последней сборки, это может создать несовместимость между модулями ОС. Обновление приложения Windows и Почта вашей системы до последней сборки может решить проблему.
-
Повторно добавьте учетную запись Yahoo в почтовое приложение
Проблема с учетной записью Yahoo может быть результатом временного сбоя в модулях связи системы. Ошибка может быть устранена, если вы удалите, а затем повторно добавите учетную запись Yahoo в приложение Mail.
-
Сбросить почтовое приложение к настройкам по умолчанию
Вы можете не добавить учетную запись Yahoo в приложение «Почта», если установка самой Почты повреждена. В этом случае сброс приложения Mail до значений по умолчанию может решить проблему.
-
Создайте пароль приложения и используйте его для добавления учетной записи Yahoo в почтовое приложение
Yahoo реализовал множество функций безопасности для своих учетных записей. Одной из таких функций является использование паролей приложений для менее безопасных приложений, таких как приложение Mail. Если ваше имя пользователя или пароль Yahoo не работает с почтовым приложением, то использование пароля для конкретного приложения может решить проблему.
Узнать больше
Если дисплей вашего компьютера с Windows 10 внезапно включается, независимо от того, как вы снова и снова переводите его в спящий режим, он всегда просыпается, читайте дальше, так как этот пост поможет вам решить эту специфическую проблему. Если вы не знаете, состояние сна компьютера с Windows 10 устроено таким образом, что, если это действительно важно, он просыпается. Возможно, вы настроили такое поведение или какой-то аппаратный компонент прерывает его состояние сна. Таким образом, этот пост даст вам несколько советов по устранению неполадок, чтобы исправить проблему со спящим режимом, вызванную устаревшим вызовом ядра. Legacy Kernel Caller указывает на внешнее оборудование, из-за которого ваша Windows 10 просыпается, даже когда она находится в состоянии сна.
Шаг 1: Узнайте, что мешает вашему компьютеру перейти в спящий режим. Чтобы выяснить, что на самом деле мешает вашему компьютеру перейти в спящий режим, вы можете выполнить команду «powercfg –requests» вместо проверки конфигурации питания вашего компьютера. Эта команда будет искать запросы от приложений и драйверов, которые не позволяют компьютеру выключать дисплей или переходить в спящий режим. Чтобы выполнить команду, просто откройте командную строку и введите «powercfg –запросыИ нажмите Enter. После этого вы увидите часть результата, которая выглядит следующим образом:
«СИСТЕМА
[DRIVER] USB АУДИО УСТРОЙСТВО
Аудиопоток в настоящее время используется
[Драйвер] Legacy Kernel Caller. ”
Шаг 2: Следующее, что вам нужно сделать, это удалить все внешнее оборудование, подключенное к вашему компьютеру. На этом этапе вам необходимо отключить внешнее оборудование от вашего компьютера. Судя по сообщениям пользователей, которые столкнулись с той же проблемой, виновником является «телевизионная карта», поэтому обязательно удалите ее. После того, как вы удалили его, откройте командную строку и запустите «powercfg –запросы», И вы увидите, что« Legacy Kernel Caller »больше не будет в списке. Кроме того, после удаления оборудования ваш компьютер перейдет в обычный режим ожидания. Как только вы это сделаете, драйвер зависнет и не отпустит запрос питания, несмотря на то, что его используют.
Шаг 3: Попробуйте использовать параметр переопределения запроса Команда powercfg также предлагает параметр переопределения запроса, который позволяет пользователям отключать запросы от приложений и служб для вывода компьютера из спящего режима. Чтобы запустить эту команду, просто откройте командную строку с правами администратора. После того, как вы откроете командную строку, введите следующую команду и нажмите Enter, чтобы отключить запросы от приложений и служб, которые заставляют компьютер выходить из спящего режима.
Powercfg -requestsoverride Драйвер системы «Legacy Kernel Caller»
Шаг 4: Проверьте потоковые и мультимедийные приложения. Вам также необходимо проверить, работает ли на вашем компьютере аудио- или видеосервис в фоновом режиме. В таких случаях ваш компьютер не сможет перейти в спящий режим, если эти службы работают в фоновом режиме. Вы могли заметить, что когда вы воспроизводите видео или аудио, ваш компьютер никогда не переходит в спящий режим. И если вы усыпили его между просмотром видео, то, вероятно, поэтому ваш компьютер просыпается. Таким образом, вы должны остановить эти службы.
Шаг 5: Проверьте устройства, которые могут вывести компьютер из спящего режима. Если после выполнения команды «powercfg –requests» вы не увидели Legacy Kernel Caller в результате, попробуйте вместо этого выполнить следующую команду.
powercfg — запрос устройства wake_armed
После того, как вы введете эту команду, она выдаст вам список всех устройств, которые могут разбудить ваш компьютер. Поэтому, если есть что-то кроме мыши, клавиатуры, сенсорной панели, вам необходимо проверить конфигурацию питания этого устройства. Для этого перейдите в Диспетчер устройств и отключите опцию «Разрешить этому устройству пробуждать компьютер» в его свойствах.
Шаг 6: Проверьте расширенные настройки сна
- Нажмите на кнопку Windows и введите «панель управления» в поле и выберите соответствующий результат поиска.
- Затем выберите опцию «Безопасность и обслуживание» и нажмите «Электропитание».
- После этого вам нужно выбрать «Изменить параметры плана», но помните, что этот параметр едва читаем, поэтому вам необходимо внимательно прочитать каждый параметр.
- Теперь нажмите кнопку «Изменить дополнительные параметры питания», и появится новое окно.
- Затем найдите вариант «Сон» и разверните его. Убедитесь, что опция «Разрешить гибридный сон» включена.
- Перезагрузите компьютер и проверьте, правильно ли он работает. Если это не помогло, возможно, вам придется отменить внесенные изменения.
С другой стороны, вы также можете запустить средство устранения неполадок питания, чтобы решить проблему состояния сна. Это встроенное средство устранения неполадок автоматически устранит любые проблемы с питанием на вашем компьютере.
Узнать больше
Итак, вы закончили работу, игру, фильм, музыку, электронную почту или что-то еще на вашем ПК, вы смотрите на часы, уже поздно, вы решаете пойти спать или выйти на улицу, вы нажимаете кнопку питания и выбираете выключение . Теперь, когда компьютер выключен, вы чувствуете себя хорошо и занимаетесь своими делами, но в следующий раз, когда вы включаете его, вы получаете ту же ошибку, что и компьютер, который никогда не выключался. Вы удивляетесь, почему и перезагружаете его, на всякий случай, и вдруг ошибка исчезла.
Если с вами произошло что-то подобное или у вас возникло ощущение, что после выключения компьютера не очень хочется его выключать, не обращайтесь за помощью к специалистам, с вами все в порядке, потому что при нажатии на выключение компьютер не выключается. действительно отключил!
Правда в том, что Microsoft изменила способ выключения и перезагрузки в Windows с обновлением, но публично ничего об этом не говорила, поэтому некоторые пользователи могут испытывать это ощущение отсутствия выключения и могут даже подумать, что с их ПК что-то не так. .
Почему это изменение?
Несколько лет назад кнопка и опция выключения в Windows действительно отключали ОС, но все изменилось, когда Microsoft захотела увеличить скорость загрузки. Теперь, когда это решение было принято, вариант выключения был изменен. Итак, что было изменено? Что ж, чтобы увеличить время загрузки Windows, выключение теперь отключит питание компонентов ПК, и это будет выглядеть так, как будто все действительно выключено, но ядро Windows на самом деле будет сохранено на жестком диске со всеми настройками и просто пробудится после того, как ПК снова включил. Это приведет к тому, что все ошибки и другие вещи останутся такими же, какими они были после того, как система была проинструктирована об отключении.
Перезагрузка вашего ПК теперь очистит ядро и файл с жесткого диска, и вы получите чистый запуск системы без каких-либо проблем, связанных с самим ядром.
Обходной путь
Теперь, когда мы знаем, почему и какие изменения были внесены в Windows, возникает логичный вопрос: можем ли мы вообще правильно выключить наш компьютер? К счастью для нас, ответ положительный, и для этого нам не понадобится никакое внешнее приложение, мы все еще можем сделать это внутри самой Windows, и это довольно быстро и просто.
Возвращаем старое отключение
Чтобы вернуть старую функцию выключения вашего ПК, следуйте инструкциям, но имейте в виду, что при этом ваш компьютер будет загружаться немного медленнее, поскольку ему придется загружать ядро с нуля каждый раз при включении компьютера.
Первым делом заходим в настройки и переходим в «Система».
Затем, как только вы окажетесь внутри системы, перейдите к питанию и сну и щелкните по нему, чтобы выбрать его. После того, как вы выбрали его до упора вправо, нажмите на дополнительные параметры питания.
Когда вы нажимаете на дополнительные параметры питания, вы должны перейти к параметрам питания панели управления. Внутри этой панели нажмите на верхнюю левую ссылку, где написано «Выберите, что делает кнопка питания».
Внутри параметров вам нужно будет снять флажок «Включить быстрый запуск (рекомендуется)», этот параметр был включен обновлением Windows и, вероятно, без уведомления. Параметр означает именно то, что было описано, он сохранит состояние ядра на жестком диске для более быстрой загрузки, но, к сожалению, может вызвать некоторые проблемы, поскольку он никогда не будет перезагружен с 0.
Если вы не можете снять флажок, щелкните текст рядом со значком щита, который гласит: «Изменить настройки, которые в данный момент недоступны» (вы должны войти в систему как администратор).
Заключение
Хотя отключение быстрого запуска и полное выключение ПК наверняка продлит время загрузки, я по-прежнему считаю, что это правильный выбор, поскольку иногда внутри ОС со временем накапливается много беспорядка и плохих вещей, которые могут вызвать множество проблем. в долгосрочной перспективе. Так что будьте в безопасности и выключите этот компьютер, как это было раньше.
Узнать больше
Если вы столкнулись с ошибкой «0x800f0982 — PSFX_E_MATCHING_COMPONENT_NOT_FOUND» при попытке установить накопительное обновление для Windows 10, значит, вы попали в нужное место, так как этот пост поможет вам решить эту проблему. Согласно отчетам, больше всего от этой ошибки страдают компьютеры с установленными азиатскими языковыми пакетами. Фактически, тот же код ошибки был также обнаружен с двумя KB4493509, KB4495667 и KB4501835. Эти накопительные обновления выпускаются во вторник патчей. Однако, похоже, это вызвало проблемы. Таким образом, чтобы исправить ошибку, вы можете попробовать удалить и переустановить все языковые пакеты, которые вы недавно добавили. Вы также можете попытаться удалить старые обновления KB или отложить обновление Windows, а также сбросить Windows 10.
Вариант 1. Попробуйте удалить и переустановить языковые пакеты, которые вы недавно добавили.
Если вы недавно установили языковой пакет, вам необходимо удалить его, перезагрузить компьютер, а затем переустановить.
- Перейдите в приложение «Настройки» и выберите «Время и язык».
- Затем нажмите на опцию «Язык» и выберите язык, который необходимо удалить.
- После выбора языка он активирует две кнопки, а именно кнопки «Параметры» и «Удалить».
- Нажмите на кнопку «Удалить» и перезагрузите компьютер.
- После перезагрузки компьютера снова установите языковой пакет.
Вариант 2. Попробуйте удалить обновления базы знаний.
Microsoft фактически предложила странное решение, которое заключается в установке накопительного обновления за апрель 2019 года. Вы должны удалить более старые обновления KB4495667 и KB4501835 со своего компьютера с Windows 10. И после того, как вы удалили их, нажмите кнопку «Обновить», а затем установите накопительное обновление за апрель 2019 года.
- Зайдите в Настройки и выберите Обновление и безопасность> Центр обновления Windows.
- Оттуда, нажмите на «Просмотр истории обновлений», а затем нажмите «Удалить обновления».
- Откроется новое окно со списком установленных обновлений Windows.
- Теперь щелкните правой кнопкой мыши на Windows Update, который вы хотите удалить, и нажмите «Удалить».
- После удаления обновления нажмите кнопку «Обновить» и установите накопительное обновление за апрель 2019 года.
Вариант 3. Попробуйте отложить обновление Windows.
Если вы еще не установили накопительное обновление Windows 10 KB4493509 и азиатский язык является обязательным для вас, вам придется отложить или приостановить работу Центра обновления Windows как минимум на пару дней.
Вариант 4. Перезагрузите компьютер
- Нажмите кнопку Win или нажмите кнопку «Пуск», расположенную на панели задач.
- Затем нажмите кнопку питания в нижней правой части экрана.
- Затем нажмите и удерживайте клавишу Shift на клавиатуре, а затем нажмите «Перезагрузить». Это перезапустит ваш ПК в опциях Advanced Startup.
Примечание: Как только у вас появится доступ к параметрам расширенного запуска, вам нужно перейти к настройке, которая позволяет сбросить настройки компьютера с Windows 10. Все, что вам нужно сделать, это выбрать Устранение неполадок> Сбросить этот компьютер, чтобы перейти к следующему экрану.
- После этого выберите вариант «Сохранить мои файлы» и перейдите к следующим инструкциям на экране, чтобы выполнить сброс компьютера с Windows 10 без потери файлов.
Узнать больше
Экран мерцает черным цветом, затем снова появляется и на экране появляется сообщение Драйвер перестал отвечать и восстановился. Если вы прошли через это, вы знаете, что проблема не серьезна, но она может быстро стать довольно раздражающей, поскольку вы не знаете, когда это произойдет снова, и это произойдет снова. В этом руководстве мы рассмотрим обычные причины этой ошибки и предложим их решения. Следуйте инструкциям шаг за шагом, чтобы решить проблему.
- Очистите ваш компьютер
Грязь и пыль — ваш враг №1, грязная графическая карта не может быть должным образом вызвана и может вызвать перегрев, который может привести к этой конкретной ошибке, убедитесь, что ваш компьютер чистый и аккуратный, чтобы исключить пыль и грязь как причину неисправности. - Отключите несколько приложений и попробуйте запускать только по одному.
Перегрузка графического процессора может вызвать появление этой ошибки, поскольку графическая карта не может обрабатывать все запросы, которые она получает от нескольких активных приложений. Попробуйте запускать только одно приложение за раз в течение некоторого периода времени, чтобы увидеть, появится ли ошибка снова. - Обновить драйвер
Обновите драйвер графического процессора до последней версии с веб-сайта производителя, ошибка драйвера дисплея перестала отвечать и восстановилась в Windows 10 может быть из-за устаревших драйверов, не способных справиться с современными задачами. - Получите новый графический процессор
Каким бы сложным ни был этот совет, иногда причина кроется в старой видеокарте, которая просто не успевает за современными играми и приложениями, обновите ее до более современного графического процессора и смотрите, как ошибки исчезают.
Узнать больше
Обычные и игровые наушники имеют много различий между собой, и незнание того, что они из себя представляют, может привести к тому, что вы ошибетесь. В этой статье наша цель — проанализировать различия между ними, чтобы вы могли выбрать подходящий для вас.
Цена
Одна вещь, которая имеет место в обоих мирах, заключается в том, что самые дешевые модели с обеих сторон на самом деле не стоят покупки, поскольку и качество, и долговечность будут очень низкими. Если сравнивать high-end модели, то обычные наушники намного дороже игровых. Высококачественные игровые модели могут стоить до 400 долларов, возможно, немного больше, но обычные наушники с высококачественным звуком стоят даже более 2000 долларов.
Если мы сравним наушники по той же цене, как правило, обычные наушники предложат вам немного лучшее качество звука, но игровые наушники предложат некоторые функции, такие как позиционный звук, которых нет у обычных.
Объемный звук и позиционный звук
Одним из главных преимуществ игровых гарнитур является позиционный звук и настоящий объемный звук. эта технология встроена, поэтому вы можете более четко слышать, откуда идет ваш враг, что очень помогает в соревновательных играх. Это достигается размещением нескольких динамиков в разных положениях и под разными углами внутри них. Каждый динамик имеет отдельный звуковой канал, который микшируется с другим динамиком, чтобы обеспечить полное объемное звучание.
Обычные наушники обычно имеют один или два динамика с обеих сторон, направленных под одним и тем же углом, и не могут обеспечить точное объемное или позиционное звучание.
Подавление шума
И игровые, и Hi-Fi наушники предлагают какое-то шумоподавление, чтобы свести к минимуму внешний шум, но если вы действительно хотите сосредоточиться и иметь хорошее шумоподавление, вам придется искать наушники с активным шумоподавлением или ANC.
Качество микрофона
Скажем сразу, большинство обычных аудионаушников среднего и высокого качества вообще не имеют микрофона, а те, которые могут его упаковать, обычно имеют более низкое качество, чем игровые. Это, конечно, имеет смысл, поскольку обычные наушники будут сосредоточены на звуке, а игровые — на играх, где наличие хорошего микрофона необходимо для правильной игры.
Качество звука и звука
Качество динамиков будет напрямую отражаться на качестве и точности звука. В этом преимущество обычных наушников перед игровыми. Поскольку у них не так много маленьких динамиков, расположенных под разными углами, а вместо этого есть только несколько, обычно 2 или 1 большой, он имеет гораздо лучшее качество и диапазон для звука, чем набор маленьких. Если вы ищете четкость и качество самого звука, особенно если вы слушаете несжатую музыку FLAC, то обычные наушники HiFi — гораздо лучший выбор.
Долговечность и долговечность
Еще одна область, в которой у обычных есть преимущество, но это неудивительно, поскольку их цена намного выше по сравнению с игровыми. В большинстве случаев все в высококачественных аудионаушниках сделано из качественных материалов и рассчитано на долгий срок службы и, следовательно, преимущество. Большую часть времени игровые наушники выпускаются в пластиковых версиях, в то время как более качественные аудио содержат много прочного металла в оправах и вкладышах, что делает их намного более долговечными. Разумеется, речь здесь идет о правильном использовании наушников, а не о крайних случаях забрасывания и т. д.
Узнать больше
Авторское право © 2022, ErrorTools, Все права защищены
Товарные знаки: логотипы Microsoft Windows являются зарегистрированными товарными знаками Microsoft. Отказ от ответственности: ErrorTools.com не аффилирован с Microsoft и не претендует на прямую аффилированность.
Информация на этой странице предоставлена исключительно в информационных целях.
Ремонт вашего ПК одним щелчком мыши
Имейте в виду, что наше программное обеспечение необходимо установить на ПК с ОС Windows. Откройте этот веб-сайт на настольном ПК и загрузите программное обеспечение для простого и быстрого устранения ваших проблем.
На чтение 9 мин. Просмотров 4.3k. Опубликовано 03.09.2019
Иногда могут возникать проблемы при попытке запуска определенных приложений, и, говоря о проблемах, многие пользователи сообщают, что ничего не происходит, когда они нажимают «Запуск от имени администратора». Это может быть проблемой, и в сегодняшней статье мы покажем вам, как решить эту проблему.
Запуск приложений с правами администратора имеет решающее значение для некоторых пользователей, но иногда ничего не происходит, когда вы нажимаете Запуск от имени администратора. Это может быть проблемой, и, говоря о проблемах, вот некоторые похожие проблемы, о которых сообщили пользователи:
- Щелкните правой кнопкой мыши Запуск от имени администратора, но не работает Windows 10 . Эта проблема обычно возникает из-за сторонних приложений. Чтобы решить эту проблему, вам нужно найти и удалить эти приложения с вашего ПК.
- Не удается запустить от имени администратора Windows 10 . Иногда вы можете столкнуться с этой проблемой, если ваш профиль пользователя поврежден. Чтобы устранить проблему, создайте новый профиль пользователя и проверьте, решает ли это проблему.
- Невозможно запустить что-либо от имени администратора Windows 10 . Иногда ваш антивирус может создавать помехи определенным приложениям. Для устранения проблемы временно отключите или удалите антивирус.
- Запуск от имени администратора ничего не делает . Иногда ваша установка может быть повреждена, что приводит к появлению этой проблемы. Чтобы устранить проблему, выполните сканирование SFC и DISM и проверьте, помогает ли это.
Содержание
- Ничего не происходит, когда я нажимаю Запуск от имени администратора, что делать?
- Решение 1. Проверьте свой антивирус
- Решение 2 – Удалить проблемные приложения
- Решение 3 – Выполните Чистую загрузку
- Решение 4. Выполните сканирование SFC и DISM
- Решение 5 – Загрузка в безопасном режиме
- Решение 6 – Создать новую учетную запись пользователя
Ничего не происходит, когда я нажимаю Запуск от имени администратора, что делать?
- Проверьте свой антивирус
- Удалите проблемные приложения
- Выполнить чистую загрузку
- Выполните сканирование SFC и DISM
- Загрузка в безопасном режиме
- Создать новую учетную запись пользователя
Решение 1. Проверьте свой антивирус

Первое, что вам нужно сделать, если вы столкнулись с этой проблемой, это проверить ваш антивирус. Ваш антивирус может создавать помехи определенным приложениям, что может привести к этой и многим другим проблемам. Чтобы решить эту проблему, рекомендуется проверить настройки антивируса и временно отключить определенные антивирусные функции.
Имейте в виду, что этот метод не всегда работает, поэтому, если проблема все еще существует, вы можете попробовать отключить антивирус. Если это не сработает, попробуйте удалить антивирус и проверить, помогает ли это. Если удаление антивируса решает проблему, возможно, вам следует подумать о переходе на другое антивирусное решение.
На рынке есть много отличных антивирусных инструментов, и если вы ищете новый антивирус, возможно, вам стоит подумать о Bitdefender . После перехода на новый антивирус проблема должна исчезнуть.
– Получить антивирус Bitdefender 2019
- ЧИТАЙТЕ ТАКЖЕ: вам нужно разрешение администратора, чтобы удалить эту папку [FIX]
Решение 2 – Удалить проблемные приложения
По словам пользователей, иногда ничего не происходит, когда вы нажимаете «Запуск от имени администратора» из-за сторонних приложений. Несколько пользователей сообщили, что некоторые приложения добавили свои собственные параметры в контекстное меню в Windows.
Похоже, что эти параметры вызвали проблему и не позволили пользователям запускать приложения с правами администратора. Чтобы решить эту проблему, вы можете попробовать отключить сторонние опции из контекстного меню. Это относительно просто сделать, и для этого вам понадобится бесплатный сторонний инструмент под названием ShellExView . Используя этот инструмент, вы сможете легко отключить любую опцию из контекстного меню в Windows.
Другой способ решить эту проблему – просто найти и удалить проблемное приложение. Очевидно, что такие приложения, как QuickSFV , могут вызывать эту проблему, поэтому, если у вас установлено это приложение, обязательно удалите его. Помните, что другие приложения также могут вызывать эту проблему, поэтому попробуйте удалить старые или подозрительные приложения, которые вы не помните, устанавливали.
Мы должны упомянуть, что есть несколько методов, которые вы можете использовать для удаления приложения, но самый эффективный – это программа удаления. Если вы не знаете, что такое программное обеспечение для удаления, это специальное приложение, которое может удалить все файлы и записи реестра, связанные с приложением, которое вы пытаетесь удалить. Используя программное обеспечение для удаления, вы убедитесь, что приложение, которое вы хотите удалить, полностью удалено с вашего ПК.
Если вы ищете хорошее программное обеспечение для удаления, попробуйте Revo Uninstaller . После удаления проблемного приложения проблема должна быть решена.
- Получить версию Revo Unistaller Pro
Решение 3 – Выполните Чистую загрузку
Если при нажатии кнопки «Запуск от имени администратора» ничего не происходит, возможно, причиной проблемы является стороннее приложение. Иногда бывает сложно найти приложение, которое вызывает проблему, и для точного определения причины рекомендуется выполнить чистую загрузку. Это довольно просто, и вы можете сделать это, выполнив следующие действия:
-
Используйте сочетание клавиш Windows Key + R , чтобы открыть диалоговое окно Выполнить . Теперь введите msconfig и нажмите ОК или нажмите Enter .
-
Когда появится окно Система Конфигурация , перейдите на вкладку Службы и установите флажок Скрыть все службы Microsoft . Теперь нажмите кнопку Отключить все , чтобы отключить все службы в списке.
-
Перейдите на вкладку Автозагрузка и выберите Открыть диспетчер задач .
-
Появится Диспетчер задач , и вы увидите список всех запускаемых приложений. Щелкните правой кнопкой мыши первое приложение в списке и выберите Отключить . Сделайте этот шаг для всех автозагрузок приложений.
-
После отключения всех приложений в Диспетчере задач вернитесь в окно Конфигурация системы . Теперь нажмите Применить и ОК , чтобы сохранить изменения и перезагрузить компьютер.
После этого все сторонние сервисы и приложения будут отключены. Теперь проверьте, если проблема все еще появляется. Если проблема исчезла, это может быть связано с одним из отключенных приложений или служб.
Чтобы точно определить причину проблемы, необходимо включить все отключенные приложения и службы по одному, пока вам не удастся воссоздать проблему. Помните, что вам необходимо перезагрузить компьютер после включения набора служб или приложений, чтобы применить изменения.
Как только вы найдете проблемное приложение, вы можете отключить его или удалить с компьютера, и проблема будет окончательно решена.
Решение 4. Выполните сканирование SFC и DISM
По словам пользователей, если при нажатии кнопки «Запуск от имени администратора» ничего не происходит, возможно, проблема связана с повреждением файлов. Чтобы решить эту проблему, рекомендуется выполнить сканирование SFC и проверить, решает ли это проблему.
Для этого выполните следующие действия:
-
Откройте Командную строку от имени администратора. Самый быстрый способ сделать это – нажать Windows Key + X и выбрать Командная строка (Admin) из списка. Кроме того, вы можете использовать PowerShell (администратор) , если хотите.
-
После запуска командной строки введите sfc/scannow и нажмите Enter , чтобы запустить его.
- Сканирование SFC начнется. Имейте в виду, что сканирование может занять около 10-15 минут, поэтому не прерывайте его и не вмешивайтесь в него.
После завершения сканирования SFC проверьте, сохраняется ли проблема. Если по какой-либо причине вы не можете запустить сканирование SFC или если сканирование не решило проблему, необходимо выполнить сканирование DISM, выполнив следующие действия:
- Запустите Командную строку от имени администратора.
-
Введите DISM/Online/Cleanup-Image/RestoreHealth и нажмите Enter , чтобы запустить его.
- Сканирование DISM начнется. Имейте в виду, что это сканирование может занять около 20 минут, иногда больше, поэтому не вмешивайтесь в него.
После завершения сканирования проверьте, устранена ли проблема. Если вы не смогли запустить сканирование SFC раньше, попробуйте запустить его после сканирования DISM и проверьте, помогает ли это.
- ЧИТАЙТЕ ТАКЖЕ: полное исправление: не удается запустить командную строку от имени администратора в Windows 10
Решение 5 – Загрузка в безопасном режиме
Если при нажатии «Запуск от имени администратора» ничего не происходит, возможно, проблема связана с вашими настройками или учетной записью пользователя. Чтобы устранить эту проблему, пользователи рекомендуют войти в безопасный режим и проверить, появляется ли проблема там. Чтобы войти в безопасный режим, вам необходимо сделать следующее:
-
Откройте приложение Настройки и перейдите в раздел Обновление и безопасность . Если вам нужно быстро открыть Приложение настроек , вы можете использовать ярлык Ключ Windows + I .
-
В меню слева выберите Восстановление .На правой панели нажмите кнопку Перезагрузить сейчас .
- Перейдите в раздел Устранение неполадок> Дополнительные параметры> Параметры запуска и нажмите кнопку Перезагрузить .
- После перезагрузки компьютера вы увидите список параметров. Выберите параметр Безопасный режим с сетевым подключением , нажав соответствующую клавишу клавиатуры.
После этого вы должны загрузиться в безопасном режиме. После входа в безопасный режим проверьте, сохраняется ли проблема. Если проблема не появляется в безопасном режиме, возможно, ваша учетная запись или ваши настройки вызывают проблему.
Решение 6 – Создать новую учетную запись пользователя
Если проблема все еще появляется, возможно, проблема вызвана вашей учетной записью. Ваша учетная запись может быть повреждена, и это приведет к этим и многим другим проблемам. Чтобы решить эту проблему, рекомендуется создать новую учетную запись пользователя. Это на самом деле довольно просто сделать, и вы можете сделать это, выполнив следующие действия:
-
Откройте приложение Настройки и перейдите в раздел Аккаунты .
-
Выберите Семья и другие люди на левой панели. На правой панели выберите Добавить кого-то еще на этот компьютер .
-
Теперь выберите У меня нет информации для входа этого человека> Добавить пользователя без учетной записи Microsoft .
-
Теперь вам просто нужно ввести имя пользователя, которое вы хотите использовать для новой учетной записи, и нажать Далее .
После создания новой учетной записи пользователя рекомендуется обновить новую учетную запись до учетной записи администратора. Для этого выполните следующие действия:
- Откройте приложение “Настройки” и перейдите в раздел Аккаунты> Семья и другие люди .
-
Выберите созданную учетную запись и выберите Изменить тип учетной записи .
-
Установите для Тип аккаунта значение Администратор и нажмите ОК .
После этого войдите в новую учетную запись и проверьте, появляется ли проблема. Если нет, вам нужно переместить все ваши личные файлы в новую учетную запись и начать использовать ее вместо старой.
Как видите, это может быть большой проблемой, но если ничего не происходит, когда вы нажимаете «Запуск от имени администратора», вполне вероятно, что проблема возникает из-за стороннего приложения, поэтому обязательно удалите его и проверьте, помогает ли это.
Иногда могут возникать проблемы при попытке запуска определенных приложений, и, говоря о проблемах, многие пользователи сообщают, что ничего не происходит, когда они нажимают «Запуск от имени администратора». Это может быть проблемой, и в сегодняшней статье мы покажем вам, как решить эту проблему.
Запуск приложений с правами администратора имеет решающее значение для некоторых пользователей, но иногда ничего не происходит, когда вы нажимаете Запуск от имени администратора. Это может быть проблемой, и, говоря о проблемах, вот некоторые похожие проблемы, о которых сообщили пользователи:
- Щелкните правой кнопкой мыши Запуск от имени администратора, но не работает Windows 10 — эта проблема обычно возникает из-за сторонних приложений. Чтобы решить эту проблему, вам нужно найти и удалить эти приложения с вашего ПК.
- Не удается запустить с правами администратора. Windows 10 — иногда вы можете столкнуться с этой проблемой, если ваш профиль пользователя поврежден. Чтобы устранить проблему, создайте новый профиль пользователя и проверьте, решает ли это проблему.
- Невозможно запустить что-либо как администратор Windows 10 — Иногда ваш антивирус может мешать определенным приложениям. Для устранения проблемы временно отключите или удалите антивирус.
- Запуск от имени администратора ничего не делает — иногда ваша установка может быть повреждена, вызывая появление этой проблемы. Чтобы устранить проблему, выполните сканирование SFC и DISM и проверьте, помогает ли это.
Ничего не происходит, когда я нажимаю Запуск от имени администратора, что делать?
- Проверьте антивирус
- Удалить проблемные приложения
- Выполните чистую загрузку
- Выполните сканирование SFC и DISM
- Загрузка в безопасном режиме
- Создать новую учетную запись пользователя
Решение 1. Проверьте свой антивирус
Первое, что вам нужно сделать, если вы столкнулись с этой проблемой, это проверить ваш антивирус. Ваш антивирус может создавать помехи определенным приложениям, что может привести к этой и многим другим проблемам. Чтобы решить эту проблему, рекомендуется проверить настройки антивируса и временно отключить некоторые антивирусные функции.
Имейте в виду, что этот метод не всегда работает, поэтому, если проблема все еще существует, вы можете попробовать отключить антивирус. Если это не сработает, попробуйте удалить антивирус и проверить, помогает ли это. Если удаление антивируса решает проблему, возможно, вам следует подумать о переходе на другое антивирусное решение.
На рынке есть много отличных антивирусных инструментов, и если вы ищете новый антивирус, возможно, вы захотите рассмотреть Bitdefender . После перехода на новый антивирус проблема должна исчезнуть.
— Получить сейчас Bitdefender Antivirus 2019
- ЧИТАЙТЕ ТАКЖЕ: вам нужно разрешение администратора, чтобы удалить эту папку [FIX]
Решение 2 — Удалить проблемные приложения
По словам пользователей, иногда ничего не происходит, когда вы нажимаете «Запуск от имени администратора» из-за сторонних приложений. Несколько пользователей сообщили, что некоторые приложения добавили свои собственные параметры в контекстное меню в Windows.
Похоже, что эти параметры вызвали проблему и не позволили пользователям запускать приложения с правами администратора. Чтобы решить эту проблему, вы можете попробовать отключить сторонние опции из контекстного меню. Это относительно просто сделать, и для этого вам понадобится бесплатный сторонний инструмент под названием ShellExView . Используя этот инструмент, вы сможете легко отключить любую опцию из контекстного меню в Windows.
Другой способ решить эту проблему — просто найти и удалить проблемное приложение. Очевидно, что такие приложения, как QuickSFV, могут вызвать эту проблему, поэтому, если у вас установлено это приложение, обязательно удалите его. Помните, что другие приложения также могут вызывать эту проблему, поэтому попробуйте удалить старые или подозрительные приложения, которые вы не помните, устанавливали.
Мы должны упомянуть, что есть несколько методов, которые вы можете использовать для удаления приложения, но самый эффективный — это программа удаления. Если вы не знаете, что такое программное обеспечение для удаления, это специальное приложение, которое может удалить все файлы и записи реестра, связанные с приложением, которое вы пытаетесь удалить. Используя программное обеспечение для удаления, вы убедитесь, что приложение, которое вы хотите удалить, полностью удалено с вашего ПК.
Если вы ищете хорошее программное обеспечение для удаления, вы можете попробовать Revo Uninstaller . После удаления проблемного приложения проблема должна быть решена.
- Получить сейчас версию Revo Unistaller Pro
Решение 3 — Выполните чистую загрузку
Если при нажатии кнопки «Запуск от имени администратора» ничего не происходит, возможно, причиной проблемы является стороннее приложение. Иногда бывает трудно найти приложение, которое вызывает проблему, и для точного определения причины рекомендуется выполнить чистую загрузку. Это довольно просто, и вы можете сделать это, выполнив следующие действия:
- Используйте сочетание клавиш Windows + R, чтобы открыть диалоговое окно « Выполнить ». Теперь введите msconfig и нажмите OK или нажмите Enter .
- Когда появится окно « Конфигурация системы» , перейдите на вкладку « Службы » и установите флажок « Скрыть все службы Microsoft» . Теперь нажмите кнопку Отключить все , чтобы отключить все службы в списке.
- Перейдите на вкладку « Автозагрузка » и выберите « Открыть диспетчер задач» .
- Появится диспетчер задач , и вы увидите список всех запускаемых приложений. Щелкните правой кнопкой мыши первое приложение в списке и выберите « Отключить» . Сделайте этот шаг для всех запускаемых приложений.
- После отключения всех приложений в диспетчере задач вернитесь в окно « Конфигурация системы» . Теперь нажмите Apply и OK, чтобы сохранить изменения и перезагрузить компьютер.
После этого все сторонние сервисы и приложения будут отключены. Теперь проверьте, если проблема все еще появляется. Если проблема исчезла, это может быть связано с одним из отключенных приложений или служб.
Чтобы точно определить причину проблемы, необходимо включить все отключенные приложения и службы по одному, пока вам не удастся воссоздать проблему. Имейте в виду, что вам необходимо перезагрузить компьютер после включения набора служб или приложений, чтобы применить изменения.
Как только вы найдете проблемное приложение, вы можете отключить его или удалить с компьютера, и проблема будет окончательно решена.
Решение 4. Выполните сканирование SFC и DISM
По словам пользователей, если при нажатии кнопки «Запуск от имени администратора» ничего не происходит, возможно, проблема связана с повреждением файлов. Чтобы устранить проблему, рекомендуется выполнить сканирование SFC и проверить, решает ли это проблему.
Для этого выполните следующие действия:
- Откройте командную строку от имени администратора. Самый быстрый способ сделать это — нажать Windows Key + X и выбрать командную строку (Admin) из списка. Кроме того, вы можете использовать PowerShell (Admin), если хотите.
- После запуска командной строки введите sfc / scannow и нажмите Enter, чтобы запустить ее.
- Сканирование SFC начнется. Имейте в виду, что сканирование может занять около 10-15 минут, поэтому не прерывайте его и не вмешивайтесь в него.
После завершения сканирования SFC проверьте, сохраняется ли проблема. Если по какой-либо причине вы не смогли запустить сканирование SFC или если сканирование не устранило проблему, необходимо выполнить сканирование DISM , выполнив следующие действия:
- Запустите командную строку от имени администратора.
- Введите DISM / Online / Cleanup-Image / RestoreHealth и нажмите Enter, чтобы запустить его.
- Сканирование DISM начнется. Имейте в виду, что это сканирование может занять около 20 минут, а иногда и больше, поэтому не вмешивайтесь в него.
После завершения сканирования проверьте, устранена ли проблема. Если вы раньше не могли запускать сканирование SFC, попробуйте запустить его после сканирования DISM и проверьте, помогает ли это.
- Читайте также: полное исправление: не могу запустить командную строку от имени администратора в Windows 10
Решение 5 — Загрузка в безопасном режиме
Если при нажатии «Запуск от имени администратора» ничего не происходит, возможно, проблема связана с вашими настройками или учетной записью пользователя. Чтобы устранить эту проблему, пользователи рекомендуют войти в безопасный режим и проверить, появляется ли проблема там. Чтобы войти в безопасный режим, вам необходимо сделать следующее:
- Откройте приложение «Настройки» и перейдите в раздел « Обновление и безопасность ». Если вам нужно быстро открыть приложение «Настройки» , вы можете использовать комбинацию клавиш Windows + I.
- Из меню слева выберите Recovery . На правой панели нажмите кнопку « Перезагрузить сейчас» .
- Перейдите к Устранению проблем> Дополнительные параметры> Параметры запуска и нажмите кнопку Перезагрузка .
- После перезагрузки компьютера вы увидите список параметров. Выберите безопасный режим с сетевым подключением, нажав соответствующую клавишу клавиатуры.
После этого вы должны загрузиться в безопасном режиме. После входа в безопасный режим проверьте, сохраняется ли проблема. Если проблема не отображается в безопасном режиме, возможно, проблема связана с вашей учетной записью или вашими настройками.
Решение 6 — Создать новую учетную запись пользователя
Если проблема все еще появляется, возможно, проблема вызвана вашей учетной записью. Ваша учетная запись может быть повреждена, и это приведет к этим и многим другим проблемам. Чтобы решить эту проблему, рекомендуется создать новую учетную запись пользователя. Это на самом деле довольно просто сделать, и вы можете сделать это, выполнив следующие действия:
- Откройте приложение «Настройки» и перейдите в раздел « Учетные записи ».
- Выберите Семья и другие люди на левой панели. На правой панели выберите Добавить кого-то еще на этот компьютер .
- Теперь выберите У меня нет информации для входа этого человека> Добавить пользователя без учетной записи Microsoft .
- Теперь вам просто нужно ввести имя пользователя, которое вы хотите использовать для новой учетной записи, и нажать Далее .
После создания новой учетной записи пользователя рекомендуется обновить новую учетную запись до учетной записи администратора. Для этого выполните следующие действия:
- Откройте приложение «Настройки» и выберите « Аккаунты»> «Семья и другие люди» .
- Выберите вновь созданную учетную запись и выберите Изменить тип учетной записи .
- Установите тип учетной записи « Администратор» и нажмите « ОК» .
После этого войдите в новую учетную запись и проверьте, появляется ли проблема. Если нет, вам нужно переместить все ваши личные файлы в новую учетную запись и начать использовать ее вместо старой.
Как видите, это может быть большой проблемой, но если ничего не происходит, когда вы нажимаете «Запуск от имени администратора», вполне вероятно, что проблема возникает из-за стороннего приложения, поэтому обязательно удалите его и проверьте, помогает ли это.
ЧИТАЙТЕ ТАКЖЕ:
- Полное исправление: ошибка доступа запрещена в учетной записи администратора Windows 10
- ИСПРАВЛЕНИЕ: учетная запись администратора Windows 10 отсутствует после обновления
- Как включить, отключить учетную запись администратора в Windows 10
Если вы пытаетесь использовать Запустить от имени администратора параметр контекстного меню в Windows 10, но обнаружите, что он не работает или открываете программу с правами администратора, тогда вам может потребоваться выполнить несколько вещей.
Параметр «Запуск от имени администратора» не работает или отсутствует

Чтобы исправить это Запустить от имени администратора не работает или отсутствует проблема, следуйте этим советам:
- Включите контроль учетных записей пользователей
- Очистить пункты меню Contect
- Выполните сканирование SFC и DISM
- Изменить членство в группе
- Сканирование системы с помощью защиты от вредоносных программ
- Устранение неполадок в состоянии чистой загрузки
- Создайте новую учетную запись администратора.
1]Включите контроль учетных записей пользователей
Если вы попытаетесь открыть программное обеспечение с правами администратора, появится запрос UAC или Контроль учетных записей, где вам необходимо подтвердить разрешение. Однако, если вы отключили UAC по ошибке или какое-то вредоносное ПО сделало это без вашего согласия, вы можете столкнуться с этой проблемой. Поэтому проверьте, включен ли UAC или нет. Если нет, включите Контроль учетных записей пользователей и посмотрите, поможет ли это.
2]Очистить элементы контекстного меню
Используйте одно из этих программ редактора контекстного меню, чтобы удалить ненужные элементы контекстного меню — особенно те, которые могли быть добавлены в недавнем прошлом.
3]Выполните сканирование SFC и DISM
Эта проблема может возникнуть, если какой-то системный файл был поврежден. Поэтому запустите средство проверки системных файлов, а также DISM, чтобы восстановить файлы ОС.
4]Изменить членство в группе
Войдите в свою учетную запись администратора или попросите администратора сделать это. Если у вас есть учетная запись стандартного пользователя, добавьте ее в группу администраторов.
Для этого найдите netplwiz в поле поиска на панели задач и откройте результат. После этого выберите свою учетную запись пользователя и нажмите кнопку «Свойства».
Затем перейдите на вкладку «Членство в группе»> выберите «Администратор»> нажмите кнопки «Применить» и «ОК», чтобы сохранить изменения.
Затем повторно войдите в свой компьютер и проверьте, работает ли параметр «Запуск от имени администратора».
5]Сканирование системы с помощью защиты от вредоносных программ
Иногда эта проблема возникает из-за вредоносного ПО. Если ни одно из решений не работает для вас, вам следует установить программное обеспечение для защиты от вредоносных программ и просканировать всю систему. Существует множество бесплатных антивирусных программ, таких как Bitdefender, Kaspersky и т. Д., Которые могут хорошо справиться с этой задачей.
6]Устранение неполадок в состоянии чистой загрузки
Вы можете устранить неполадки в состоянии чистой загрузки, чтобы узнать, какая сторонняя служба может вызывать проблему. Чистая загрузка запускает систему с минимальным набором драйверов и программ автозагрузки. Когда вы запускаете компьютер в режиме чистой загрузки, он запускается с использованием предварительно выбранного минимального набора драйверов и программ запуска, а поскольку компьютер запускается с минимальным набором драйверов, некоторые программы могут работать не так, как вы ожидали.
7]Создайте новую учетную запись администратора.
Если ваша стандартная учетная запись пользователя не может использовать функцию «Запуск от имени администратора», попробуйте создать новую учетную запись администратора и проверьте, можете ли вы использовать ее или нет. Вам необходимо войти в свою основную учетную запись администратора, а затем создать другую учетную запись администратора и использовать ее.
Параметр «Запуск от имени администратора» отсутствует в контекстном меню
Надеюсь, эти решения вам помогут.
.
От пользователей неофициальных сборок Windows 8.1 и 10 довольно часто поступают жалобы на невозможность запуска универсальных приложений, причем завершается такой запуск странной ошибкой «не удается открыть приложение, используя встроенную учетную запись администратора». При этом десктопные программы запускаются без каких-либо проблем, в том числе с повышенными правами.
Не удается открыть приложение, используя встроенную учетную запись администратора в Windows 10
Причина появления этой ошибки в большинстве случаев банальна и заключается она в некорректной работе модуля UAC, отвечающего за настройки контроля учетных записей. Дело в том, что некоторые встроенные приложения Windows требуют повышенного уровня безопасности, а посему в момент запуска проверяют настройки UAC и, если последние оказываются на недостаточно высоком уровне, просто отказываются запускаться.
Решить проблему можно разными способами. Для начала попробуйте повысить UAC. Откройте командой useraccountcontrolsettings параметры контроля учетных записей и установите ползунок в крайнее верхнее или идущее перед ним положение, после чего перезагрузите компьютер.
Это должно устранить проблему запуска «требовательных» штатных приложений Windows. Если вы используете учетную запись Microsoft, не будет лишним проверить, подтверждена ли она с помощью электронной почты или телефона.
Второй способ заключается в применении твиков реестра. Откройте командой regedit редактор реестра и разверните в нем следующую ветку:
HKEY_LOCAL_MACHINE/SOFTWARE/Microsoft/Windows/CurrentVersion/Policies/System
В правой колонке найдите DWORD-параметр FilterAdministratorToken и измените его значение на 1.
Если оного параметра нет, создайте его вручную. Теперь разверните этот ключ:
HKEY_LOCAL_MACHINE/SOFTWARE/Microsoft/Windows/CurrentVersion/Policies/System/UIPI
Справа у вас будет один единственный параметр по умолчанию с пустым значением. Кликните по нему дважды и установите в качестве его значения 0x00000001 (1). Закройте редактор реестра, перезагрузите компьютер и проверьте корректность запуска приложений.
В редакциях Windows выше Home вместо ручной правки реестра можно воспользоваться оснасткой локальной политики безопасности. Откройте ее командой secpol.msc, перейдите по цепочке Локальные политики → Параметры безопасности, справа отыщите опцию «…использование режима одобрения администратором для встроенной учетной записи администратора»,
откройте ее свойства и включите, установив в открывшемся окошке радиокнопку в положение «Включено», а затем перезагрузите компьютер.
Содержание
- Способ 1: Контекстное меню
- Способ 2: Меню «Пуск»
- Вариант 1: Список программ
- Вариант 2: Сочетание клавиш
- Вариант 3: Результат поиска
- Способ 4: Свойства программы
- Способ 5: Свойства ярлыка
- Способ 6: «Командная строка»
- Способ 7: Диалоговое окно «Выполнить»
- Способ 8: «Диспетчер задач»
- Способ 9: «Проводник»
- Способ 10: «Редактор реестра»
- Вопросы и ответы
Способ 1: Контекстное меню
Самый простой и быстрый способ запустить программу от имени администратора – это воспользоваться ее контекстным меню. Щелкните правой кнопкой мыши по ярлыку или исполняемому файлу, затем из появившегося списка выберите «Запуск от имени администратора».
Способ 2: Меню «Пуск»
Практически все основные программы и инструменты, включая штатные средства Windows 10, находятся в главном меню «Пуск». Через список установленного софта можно запустить игры и приложения с расширенными правами несколькими способами.
Вариант 1: Список программ
Этот вариант предусматривает поиск не по названию, а через список всего, что установлено:
- Кликните по кнопке «Пуск» на нижней панели, затем внутри него отыщите нужное приложение. Обратите внимание на то, что программа может быть в папке, которую нужно развернуть, и при этом ее название может отличаться от имени самого приложения: например, это разработчик или компания-издатель, что чаще всего бывает с играми.
- Кликните по значку программы правой кнопкой мыши и в меню наведите курсор на «Дополнительно», затем выберите пункт запуска от имени администратора.

Вариант 2: Сочетание клавиш
Поскольку в ОС предусмотрена работа с горячими клавишами, то и запуск программ с расширенными правами возможен с помощью них. Для этого нажмите на «Пуск», визуально найдите нужную программу, затем одновременно зажмите клавиши «Ctrl + Shift» и, не отпуская их, мышкой щелкните по названию софта.

Вариант 3: Результат поиска
И еще один метод открыть так программу через меню «Пуск» — это использование системного поиска, точнее его результата:
- Раскройте меню «Пуск» (если пользуетесь отдельной кнопкой в виде лупы, используйте ее — это непринципиально).
- В строке введите название программы, которую нужно запустить с расширенными правами. Вверху появится результат, который больше всего соответствует запросу, а справа — дополнительное окно с основными функциями. Там и выберите пункт «Запуск от имени администратора».

Способ 4: Свойства программы
Через раздел со свойствами исполняемого файла конкретной программы можно сделать так, чтобы она запускалась от имени администратора всегда, и ни один из способов из этой статьи использовать больше не придется.
- Щелкните правой кнопкой мыши по значку приложения. Это может быть как ярлык, так и EXE-файл. Из контекстного меню выберите пункт «Свойства».
- На вкладке «Совместимость» отметьте пункт «Запускать эту программу от имени администратора».
- Примените и сохраните настройки.


В результате этого выбранное приложение при запуске будет автоматически открываться с повышенными полномочиями, пока отметка с опции в «Свойствах» не будет убрана.
Способ 5: Свойства ярлыка
Для ярлыка программы также есть вариант запуска от имени администратора, если предыдущий способ не подошел или не сработал.
- Как и в Способе 4 перейдите в окно «Свойства». Только в этом случае нужно выбрать вкладку «Ярлык». Кликните по кнопке «Дополнительно».
- В новом окне поставьте галочку у опции запуска с расширенными правами. Нажмите на кнопку «ОК».
- Затем в «Свойствах» также примените и подтвердите настройки ярлыка.


Способ 6: «Командная строка»
Консоль «Командная строка» позволяет не только просматривать различную информацию и настраивать ОС без использования интерфейсов, но и запускать программы, в том числе с расширенными правами. Метод имеет смысл использовать, если вы хотите запустить таким образом несколько программ сразу.
- Запустите «Командную строку», найдя ее по названию в «Пуске». В свою очередь, открытие нужно выполнить от имени администратора.
- Поскольку консоль открыта с расширенными правами, то и все программы, запущенные через нее, также откроются от имени администратора. Вставьте команду такого вида:
runas /user:Имя компьютераИмя пользователя Название программы.exe, где «Имя компьютера» — это название устройства, а «Имя пользователя» — учетной записи. Это сработает, если исполняемый файл находится на рабочем столе. Если нет, придется вместо названия ввести путь к нему на диске. Например, если это Photoshop, то адрес будет таким:C:Program FilesAdobeAdobe Photoshop CC 2018. После того как путь будет прописан, нажмите на клавишу «Enter». - Останется ввести пароль от учетной записи в окне «Командной строки» и нажать на клавишу ввода.


Читайте также: Как узнать имя компьютера с Windows 10
Если вы не знаете, как отыскать директорию программы, то перейдите в «Свойства» ее ярлыка (на рабочем столе), затем на вкладке «Ярлык» нажмите на кнопку «Расположение файла» либо скопируйте его из поля «Объект».
При наличии приложения в меню «Пуск» щелкните по его значку правой кнопкой мыши и наведите курсор на «Дополнительно», затем выберите «Перейти к расположению файла».
Когда переход к директории в «Проводнике» осуществлен, скопируйте путь из адресной строки.
Способ 7: Диалоговое окно «Выполнить»
Еще один альтернативный метод решения поставленной задачи.
- Одновременно зажмите клавиши «Win + R», чтобы открыть окно «Выполнить». В строку впишите название программы с расширением, на нашем примере это
photoshop.exe. - Зажмите клавиши «Ctrl + Shift» и, не отпуская сочетание, кликните по кнопке «ОК».

Способ 8: «Диспетчер задач»
Если через «Проводник» или «Пуск» нет возможности запустить программу от имени администратора, то с этим сможет помочь «Диспетчер задач» и его функции:
- Откройте «Диспетчер задач». Для этого щелкните правой кнопкой мыши по нижней рабочей панели и выберите соответствующий пункт.
- В открывшемся окне нажмите на вкладку «Файл», затем выберите «Запустить новую задачу».
- В пустом поле напишите название софта и отметьте пункт ниже – «Создать задачу с правами администратора». Нажмите на «ОК».


Если все было сделано правильно, на соответствующей вкладке «Диспетчера задач» отобразится новый процесс, а окно нужной программы будет открыто.
Способ 9: «Проводник»
На панели инструментов «Проводника» также есть инструмент, запускающий программу с расширенными правами. Но для этого сперва понадобится перейти в директорию приложения. Затем откройте вкладку «Средства работы с приложениями». Ниже, в блоке «Запуск» есть кнопка «Запустить от имени администратора». Нажмите на нее.

Когда строки «Запуск от имени администратора» в «Проводнике» нет, то, скорее всего, произошел системный сбой или выставлены некорректные настройки UAC (контроля учетных записей). Если у вас именно такая проблема, прочитайте о методах решения подобных проблем в наших отдельных статьях.
Подробнее:
Использование и восстановление проверки целостности системных файлов в Windows 10
Отключение UAC в Windows 10
Задать запуск программы от имени администратора можно посредством создания нового параметра в системном реестре. Метод крайне специфический и подойдет только в редких ситуациях.
- Откройте «Редактор реестра». Для этого можно воспользоваться системным поиском «Пуска».
- Разверните ветку:
HKEY_LOCAL_MACHINESOFTWAREMicrosoftWindows NTCurrentVersionAppCompatFlagsLayers. В основной части окна кликните по свободной области правой кнопкой мыши и выберите пункт «Создать» > «Строковый параметр». - Задайте имя новому параметру – оно должно соответствовать пути к исполняемому файлу программы.
- Откройте окно с настройками параметра, щелкнув по нему левой кнопкой мыши дважды. В строке «Значение» пропишите
~ RUNASADMINи нажмите на «ОК».










 Что вызывает ошибку 0x000000D1?
Что вызывает ошибку 0x000000D1?