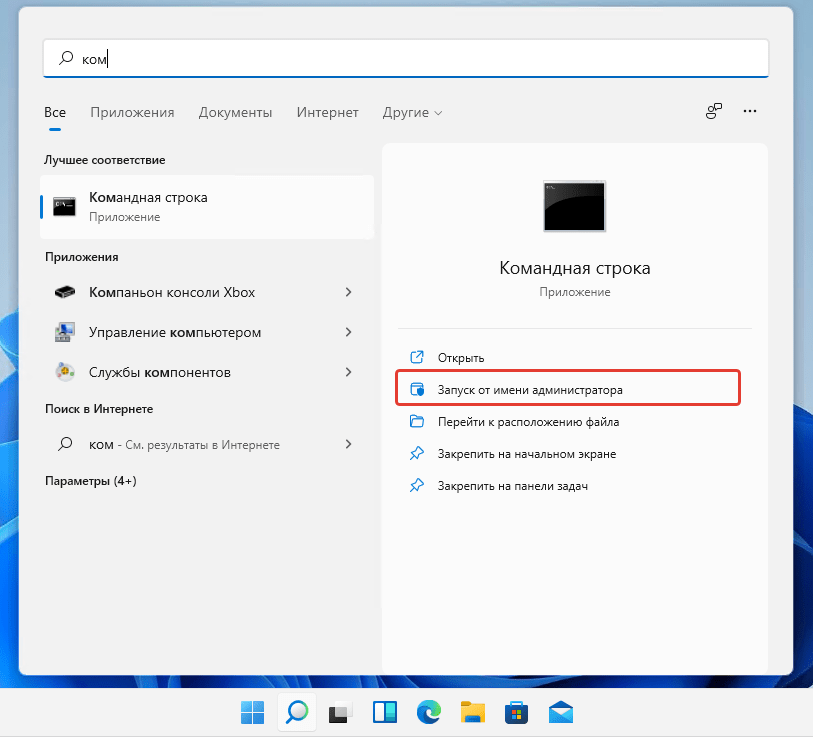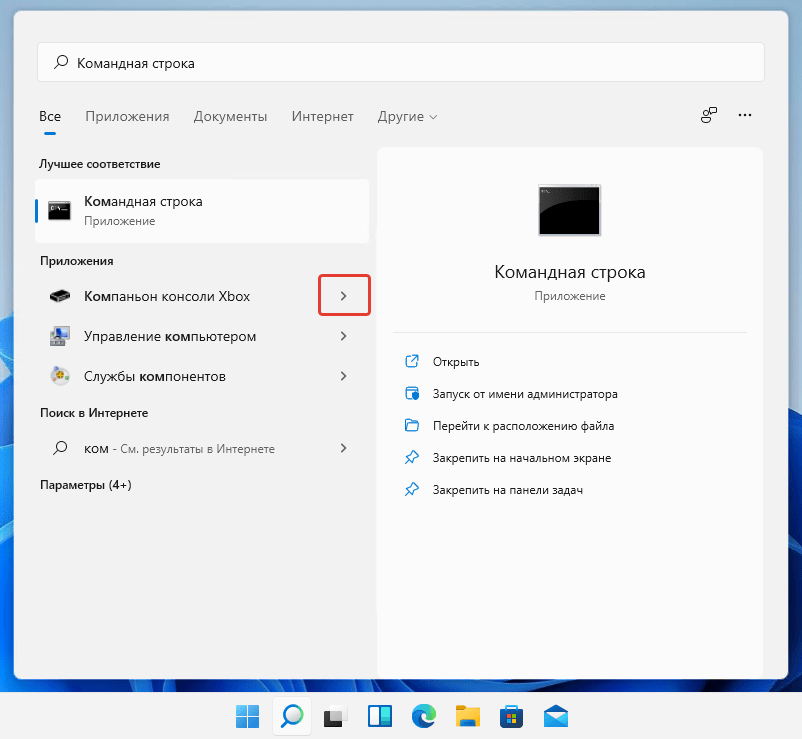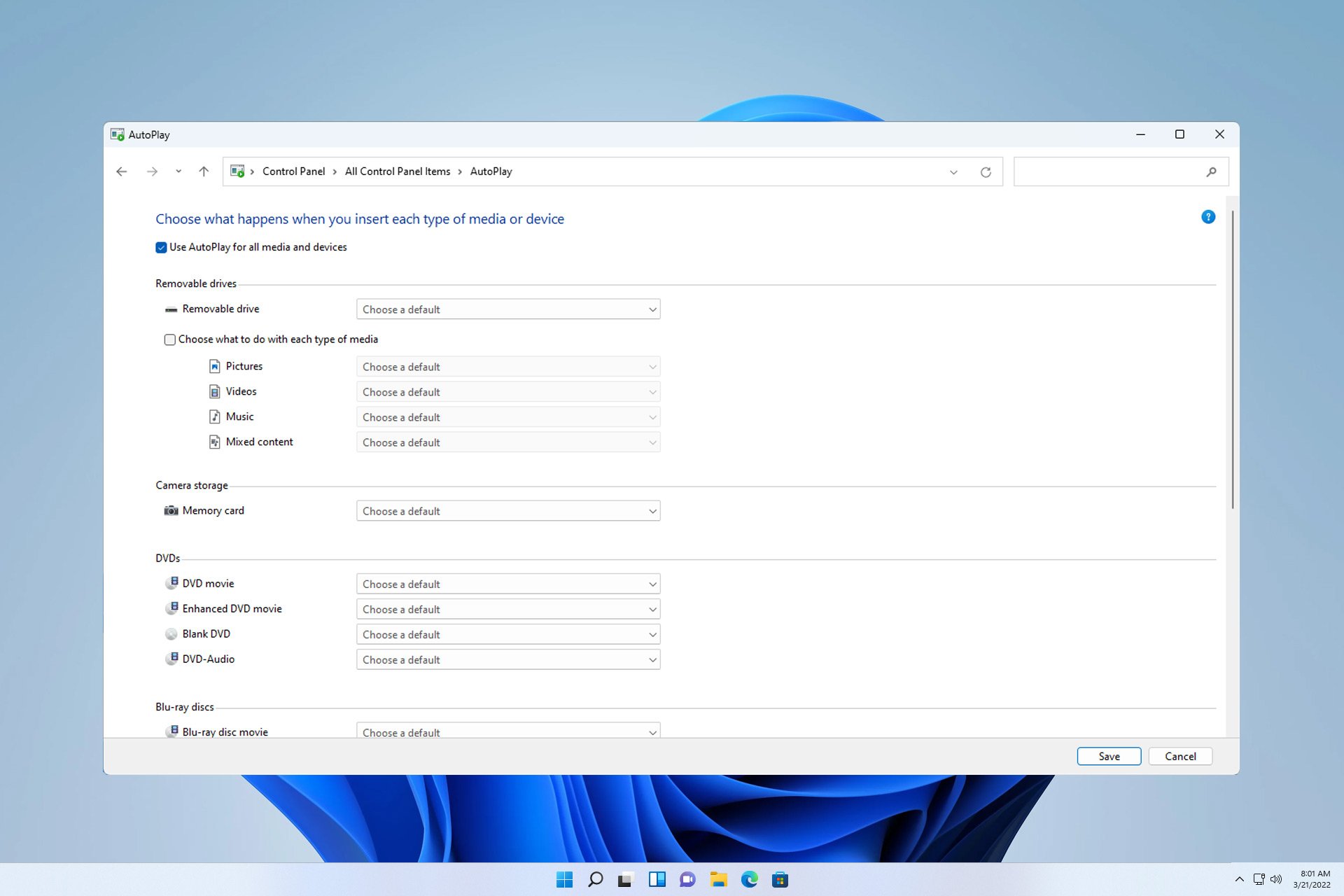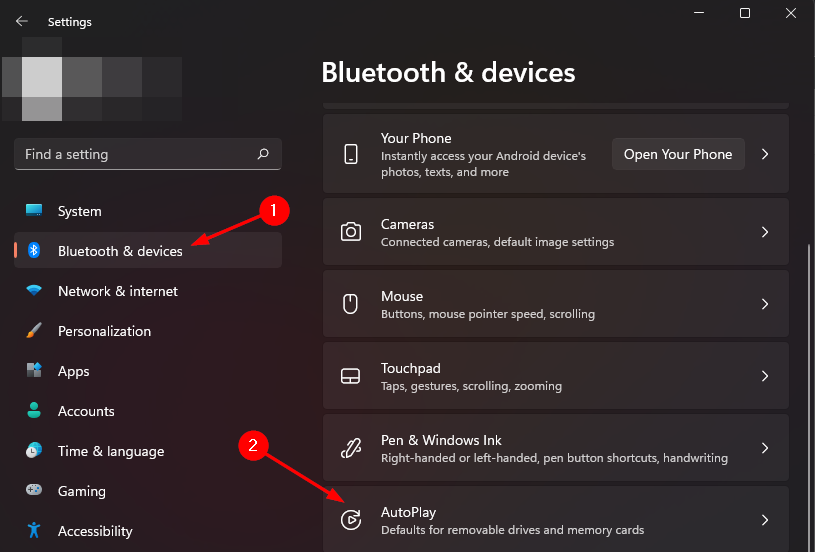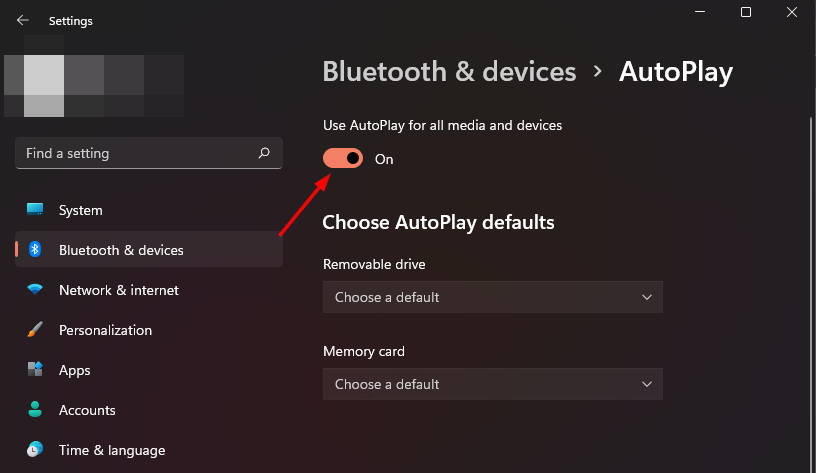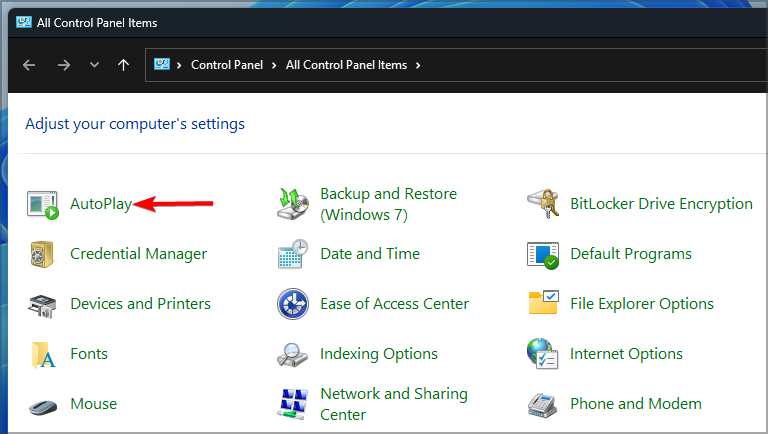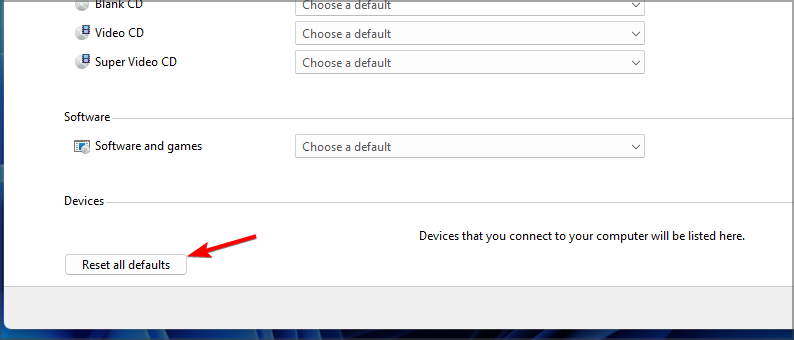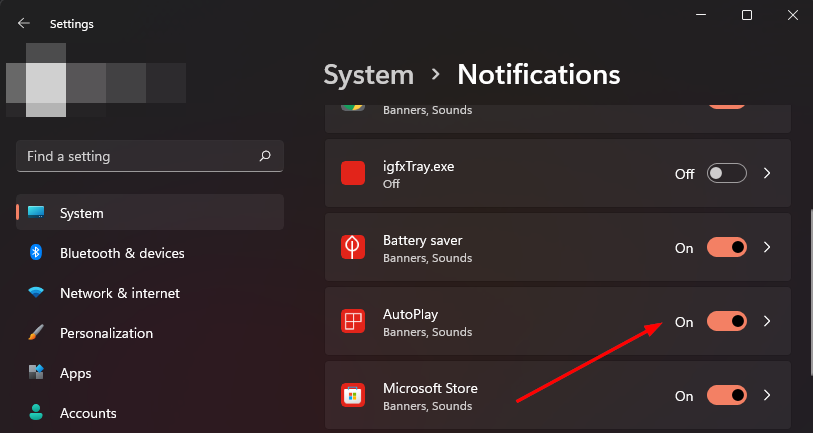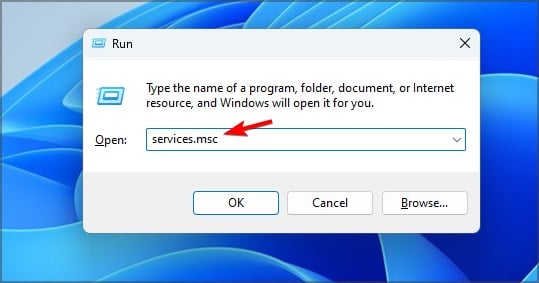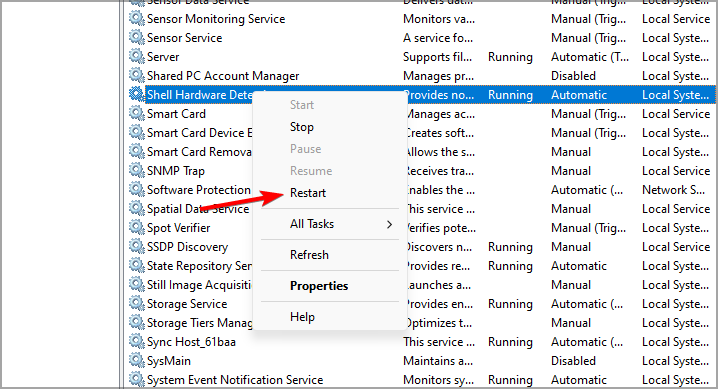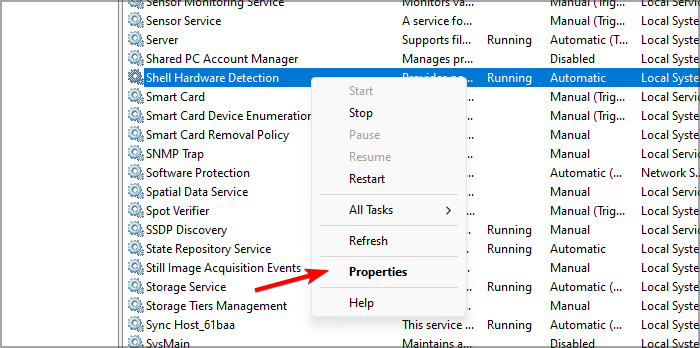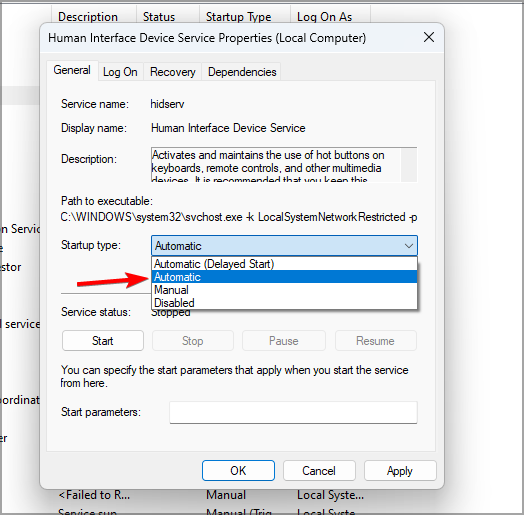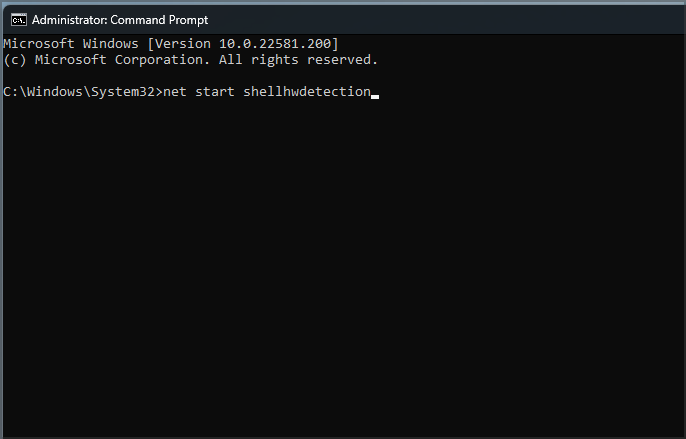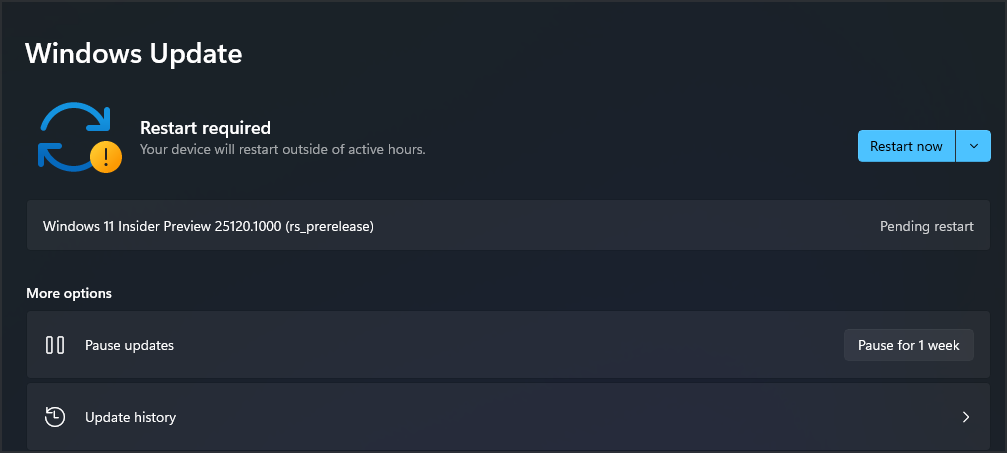- Remove From My Forums

Как сделать автозапуск с административными правами под обычным юзером?
-
Вопрос
-
Здравствуйте!
Хочу прописать поб обычным пользователем в автозапуск приложение, чтобы оно автоматически запускалось с правами администратора — и не могу!
Как пробовал:
— через ярлык в автозагрузке с галочкой «Запуск от имени администратора»
— через Планировщик заданий с галочкой «Выполнять с наивысшими правами» и с указанием учетной записи администратора.,
-через прописывание в реестре в разделе Run
Программа просто не запускается или процесс в диспетчере задач висит, но окна программы не видно.
UAC включен и отключать не хотелось бы.
Ответы
-
Как сказал Деньчик через runas, если подробнее, то делаете cmd (или bat) файл с содержимым
runas /savecred /user:administrator «c:yourprogramm.exe»
Этот батник копируете в папку автозагрузка.
Ключ /savecred позволяет запомнить пароль для пользователя administrator (его потребуется ввести 1 раз, в дальнейшем программа всегда будет запускаться без ввода пароля с администраторскими привилегиями)
-
Предложено в качестве ответа
15 мая 2013 г. 8:34
-
Отменено предложение в качестве ответа
_al
16 мая 2013 г. 5:14 -
Помечено в качестве ответа
_al
19 мая 2013 г. 16:27
-
Предложено в качестве ответа
-
Встроенная учетная запись Администратора должна быть включена.
-
Помечено в качестве ответа
_al
19 мая 2013 г. 16:28
-
Помечено в качестве ответа
Запуск от имени администратора в Windows 11 означает процесс открытия приложения с повышенными привилегиями. В Windows 11, как и в любой другой современной версии ОС, приложения и программы по умолчанию запускаются со стандартными (ограниченными) привилегиями. В тоже время некоторые программы могут требовать права администратора для выполнения определенных задач. В таких случаях может потребоваться выйти из приложения и запустить его с повышенными привилегиями. Существует несколько способов запустить любую программу от имени администратора в Windows 11. В этой статье мы рассмотрим большинство из них.
Внимание! Не запускайте программы от имени администратора без причины. Мы рекомендуем запускать программы с повышенными привилегиями, только если вы точно знаете, почему приложение требует уровня доступа администратора.
Как запустить программу от имени администратора в Windows 11?
Запуск от имени администратора в меню Пуск
- Откройте меню «Пуск», а затем нажмите на кнопку «Все приложения».

- Найдите приложение, которое хотите запустить от имени администратора, и щелкните по нему правой кнопкой мыши. Наведите мышку на «Дополнительно», а затем нажмите на «Запуск от имени администратора».
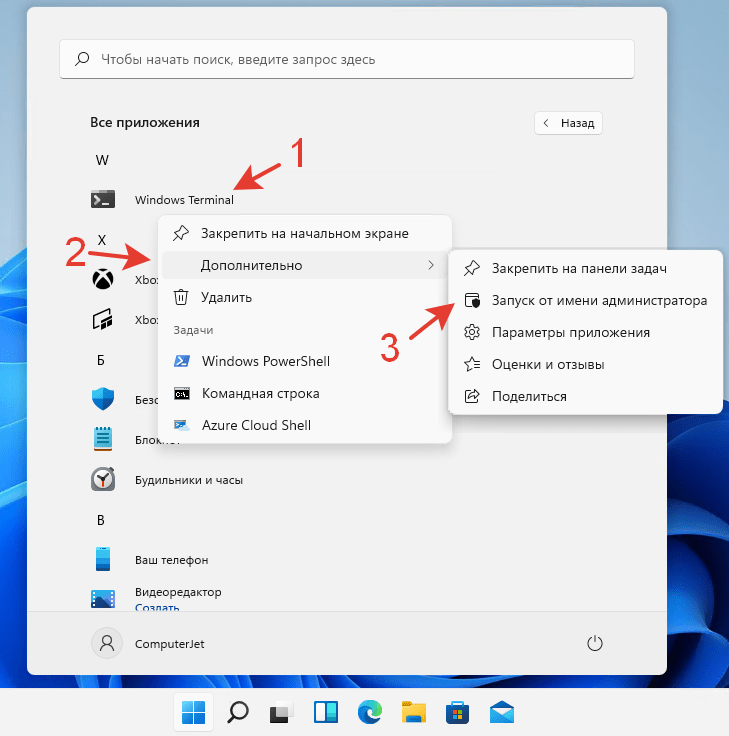
Кроме того, можно нажать по ярлыку приложения, удерживая при этом клавиши Ctrl + Shift. Приложение запустится от имени администратора с расширенными привилегиями.
Запуск от имени администратора в Проводнике
Запустить приложение от имени администратора с помощью контекстного меню можно не только в меню Пуск, но и в Проводнике.
- Нажмите правой кнопкой мыши на приложение или ярлык приложения.
- В открывшемся контекстном меню выберите «Запуск от имени администратора» с иконкой окна и щита.
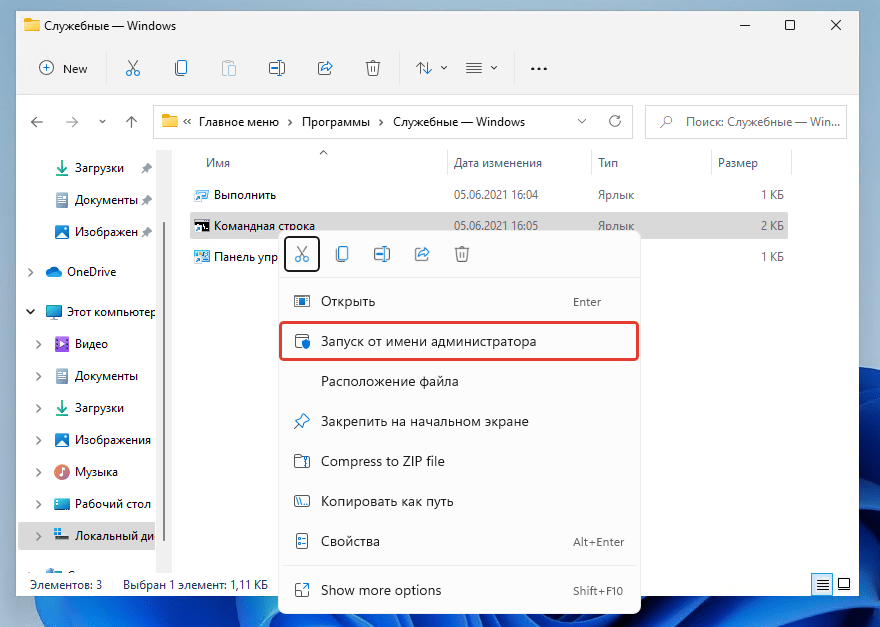
Запуск от имени администратора в поиске Windows
Еще один способ запустить программу с повышенными правами в Windows 11 — это выбрать соответствующую команду в поиске Windows.
- Откройте меню «Пуск» и начните вводить название приложения, которое вы хотите запустить. Также можете нажать на клавиатуре клавиши Windows + S, чтобы открыть окно поиска.
- Если программа отображается в разделе «Лучшее соответствие», нажмите «Запуск от имени администратора» в правой части окна поиска. Также можете запустить программу с расширенными правами, нажав по программе, удерживая клавиши Ctrl + Shift.
- Если программа отображается ниже, нажмите на кнопку с маленькой стрелкой, указывающей вправо, а затем выберите «Запуск от имени администратора».
Запуск от имени администратора прикрепленного приложения на панели задач
Если приложение, которое вы хотите запустить от имени администратора, закреплено на панели задач, нет необходимости использовать поиск или список всех приложений.
- Удерживая Ctrl + Shift нажмите на закреплённую программу на панели задач. Windows 11 запустит приложение с повышенными привилегиями.
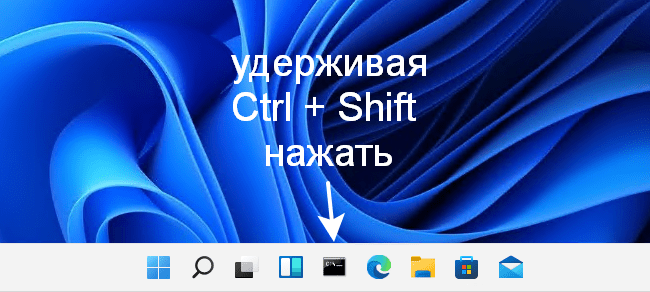
Также вы можете запустить приложение, закреплённое на панели задач, от имени администратора без помощи мыши с помощью горячих клавиш Ctrl + Shift + Windows + <Номер>, где <Номер> — это цифра от 1 до 9. Первое прикрепленное приложение — это 1, следующее за ним — 2 и так далее. В нашем случае первым приложением является Командная строка, поэтому нам нужно удерживать клавиши Ctrl + Shift + Win + 1, чтобы запустить Командную строку от имени администратора.
Запуск от имени администратора с помощью командной строки, PowerShell или терминала Windows
Windows 11 позволяет запускать приложения от имени администратора из командной строки, PowerShell или терминала Windows. Все, что нужно, — запустить предпочитаемое консольное приложение от имени администратора. Затем используйте путь к исполняемому файлу приложения для его запуска.
Запуск от имени администратора с помощью диалогового окна «Выполнить»
- Нажмите на клавиатуре клавиши Windows + R, чтобы открыть диалоговое окно «Выполнить». Также вы можете щелкнуть правой кнопкой мыши на кнопке Пуск и выбрать в меню пункт «Выполнить».
- В окне «Выполнить» введите имя исполняемого файла приложения, которое вы хотите запустить от имени администратора. Вы также можете использовать кнопку Обзор…, чтобы найти приложение с помощью диалога открытия файла.
- Затем нажмите Ctrl + Shift + Enter или, удерживая кнопки Ctrl + Shift, нажмите кнопку OK. Выбранное приложение запустится от имени администратора.

Запуск от имени администратора из диспетчера задач Windows 11
- Откройте Диспетчер задач. Его можно открыть с помощью комбинаций клавиш Ctrl + Shift + Esc. Также можете нажать правой кнопкой мыши по меню Пуск и выбрать Диспетчер задач.
Как открыть Диспетчер задач в Windows 11?
- Нажмите Файл > Запустить новую задачу.
- В открывшемся окне введите путь к программе, которую вы хотите запустить от имени администратора, или кодовое название программы, затем поставьте галочку напротив пункта «Создать задачу с правами администратора» и нажмите кнопку «OK».

Автоматический запуск приложения от имени администратора в Windows 11
Все приведенные выше способы являются «одноразовыми». Другими словами, вам нужно повторять процедуру каждый раз, когда вы запускаете программу. Если вам нужно автоматически запускать приложение от имени администратора в Windows 11 по простому нажатию кнопкой мыши, сделайте следующее:
- Найдите нужное приложение и нажмите по нему правой кнопкой мыши.
- В открывшемся контекстном меню нажмите на «Свойства». Вы также можете открыть окно свойств, не открывая контекстное меню. Просто выберите программу, а затем нажмите Alt + Enter.
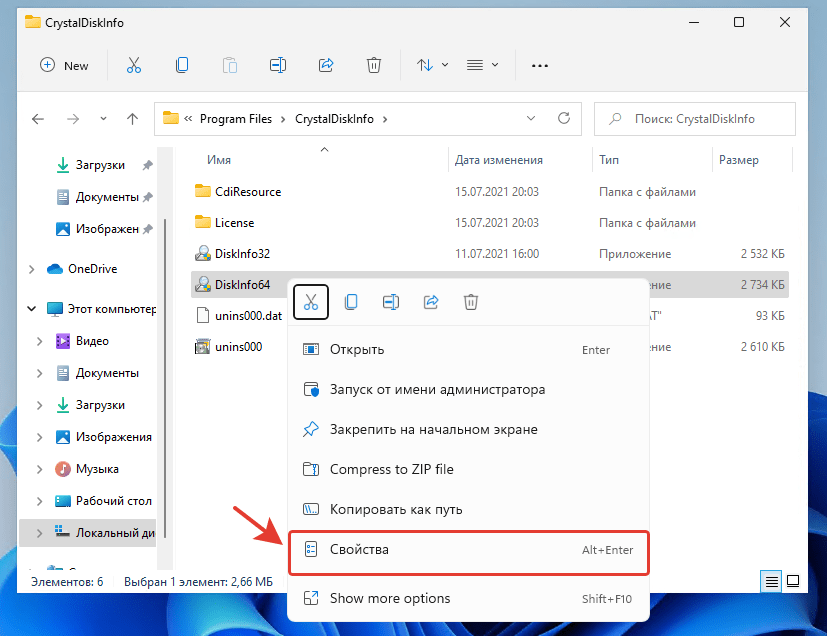
- Перейдите на вкладку «Совместимость» и установите флажок рядом с параметром «Запускать эту программу от имени администратора».
- Нажмите кнопку «OK».
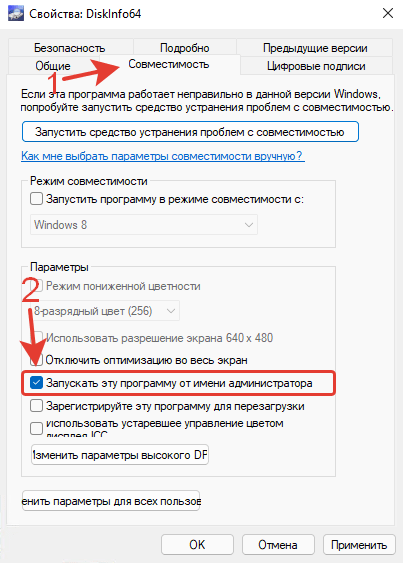
Описанный выше способ позволит вам настроить программу на автоматический запуск от имени администратора в Windows 11.
Какой способ запуска программы с правами администратора удобнее, на ваш взгляд?
Расскажите в комментариях 😉
Добавить приложение в автозагрузку Windows легко, достаточно поместить его ярлык в папку автозагрузки или включить одноименную опцию в его настройках, если таковая имеется. Добавленное в автозагрузку приложение станет запускаться с правами обычного пользователя, но что, если оно должно запускаться сразу с правами администратора? Как реализовать такой трюк? Достаточно просто, но для этого понадобится маленький сценарий VBS.
Заготовку которого вы можете скачать по ссылке yadi.sk/d/VIQPl9KIyJckOg.
Это обычный текстовый файл, в который нужно внести одно исправление, а именно заменить PATCH полным путем к исполняемому файлу добавляемого в автозагрузку приложения.
Отредактировав файл в Блокноте, сохраните его с расширением VBS.
Файл этот затем нужно будет забросить в папку автозагрузки, открыв оную командой shell:startup.
После этого перейдите в расположение исполняемого файла добавляемой в автозагрузку программы, откройте его свойства, переключитесь на вкладку «Совместимость» и установите галку в пункте «Запускать эту программу от имени администратора».
Теперь проверьте работу скрипта, запустив его вручную. В результате должен появиться запрос UAC.
К сожалению, описанный здесь способ применим далеко не ко всем приложениям, запустить, скажем, с повышенными правами Блокнот с помощью данного сценария не получится. Не исключено также, что система зациклится на запросах UAC, и вам придется отказаться от запуска приложения.
Поэтому перед тем как копировать скрипт в папку автозагрузки, убедитесь, что всё работает как следует.
Загрузка…
by Claire Moraa
Claire likes to think she’s got a knack for solving problems and improving the quality of life for those around her. Driven by the forces of rationality, curiosity,… read more
Published on April 1, 2022
- If Autoplay isn’t working on Windows 11, it might be because the feature is disabled.
- Modifying your AutoPlay settings is the best way to fix this issue on your computer.
- Restarting the necessary services will help you solve this problem if you encounter it.
XINSTALL BY CLICKING THE DOWNLOAD FILE
- Download Restoro PC Repair Tool that comes with Patented Technologies (patent available here).
- Click Start Scan to find Windows 11 issues that could be causing PC problems.
- Click Repair All to fix issues affecting your computer’s security and performance
- Restoro has been downloaded by 0 readers this month.
Autoplay not working in Windows 11 is a common problem that you may have encountered. This can be caused by a number of problems, such as a bad internet connection or incorrect settings.
When you insert a CD or DVD into your computer the AutoPlay feature will kick in and ask you what to do with it.
It is a feature that detects when you insert different types of media into your PC, such as an audio CD or a memory card, and then automatically takes some kind of action based on the type of media detected.
We have a detailed guide on what to do if AutoPlay is not working on Windows 10 if you face a similar problem on the previous version. If any of the above reasons are the cause of the problem, proceed to try one or more of the solutions below.
Why is Autoplay not working on Windows 11?
Some of the reasons why Autoplay is not working in Windows 11 include:
- Autoplay is disabled by default – The Autoplay feature enables a user to insert a CD, DVD, or other removable media in the drive and have it begin playing automatically. Check from Settings to see if it is disabled and enable it.
- The external device is corrupted – The device inserted may be corrupted preventing your system from detecting it. Try using a different device and see if the problem persists.
- Virus or malware in your system – There’s also a chance that your operating system has been corrupted by a virus or malware and therefore you can no longer use the functionality of certain programs. If this is the case, try running a full scan of your system using your Windows 11 antivirus software.
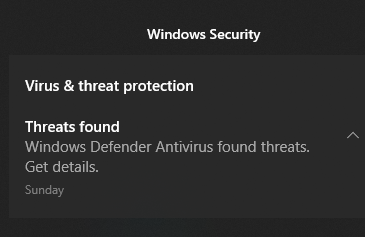
- Interference from third-party programs – Check if any third-party programs could be interfering with them. If you have recently installed a program, try to uninstall it and see if Autoplay works.
What can I do if Autoplay is not working on Windows 11?
1. Turn Autoplay off and on
- Press the Windows + I keys simultaneously to open Settings.
- Select Bluetooth & devices on the left pane then Autoplay on the right pane.
- Toggle Use Autoplay for all media and devices button off and on again.
2. Reset Autoplay settings
- Hit the Windows key, type Control Panel in the search bar, and click Open.
- Search for Autoplay on the Control Panel search bar and click on it.
- Scroll down and select Reset all defaults then click Save.
You can also try this solution if iPhone AutoPlay is not working on Windows 10 or 11 since the process is the same for both versions.
3. Change Autoplay notification settings
- Press the Windows + I keys simultaneously to open Settings.
- Select System on the left pane then Notifications on the right pane.
- Navigate to Autoplay and toggle it on.
4. Enable Shell Hardware detection
- Press the Windows + R keys simultaneously to open the Run window.
- Type services.msc in the dialog box and press OK.
- Find Shell Hardware Detection, right-click on it and select Restart.
Restarting this service can help if USB AutoPlay not working on Windows 10 or 11, since both operating systems use it.
5. Set Startup to automatic
- Press the Windows + R keys simultaneously to open the Run window.
- Type services.msc in the dialog box and press OK.
- Find Shell Hardware detection, right-click on it and select Properties.
- Locate the Startup type and change it to Automatic.
6. Run a command
- Press the Windows key, type cmd, and click Run as administrator.
- Type in the following command and press Enter:
net start shellhwdetection
7. Check for updates
- Hit the Windows key, type Check for updates in the search bar then click Open.
- If available, download then restart your PC.
- Once the updates are installed, Autoplay is still not working on Windows 11.
- How to Manage Windows 10 Autoplay Settings
- How to disable the AutoRun feature in Windows 10
- How to Add Text in The Snipping Tool [Quickest Ways]
Can I set Autoplay for all devices?
The AutoPlay dialog box displays a list of actions that are available for each type of media or device.
Some PC issues are hard to tackle, especially when it comes to corrupted repositories or missing Windows files. If you are having troubles fixing an error, your system may be partially broken.
We recommend installing Restoro, a tool that will scan your machine and identify what the fault is.
Click here to download and start repairing.
For example, if you connect a new digital camera to your computer, the actions might include importing pictures from the camera to your computer or opening a photo-editing program so that you can work with your pictures.
You can configure AutoPlay for each type of media or device that you connect to your computer or set Autoplay defaults to all devices so that anytime you connect a device to your PC, the Autoplay dialog box appears. Remember, the Autoplay settings only apply to removable media.
To set Autoplay for all devices, follow the steps below:
- Hit the Windows key, type Control Panel in the search bar, and click Open.
- Search for Autoplay on the Control Panel search bar and click on it.
- Check the box for Use Autoplay for all media and devices then scroll down and Save.
By enabling this feature, you’ll fix the Autoplay dialog box not showing in Windows 10 or 11, so be sure to try it.
If you find yourself annoyed with the Autoplay not working on Windows 11, no need to be frustrated, you only have to apply one or more of the solutions and you are good to go.
We also have specific fixes for Autoplay not working on CDs and DVDs so be sure to check our article on the same.
You can also enable Autoplay for Youtube embedded videos from our expert guide.
Should you experience any additional problems relating to this issue, don’t hesitate to leave us a comment down below.
Newsletter
by Claire Moraa
Claire likes to think she’s got a knack for solving problems and improving the quality of life for those around her. Driven by the forces of rationality, curiosity,… read more
Published on April 1, 2022
- If Autoplay isn’t working on Windows 11, it might be because the feature is disabled.
- Modifying your AutoPlay settings is the best way to fix this issue on your computer.
- Restarting the necessary services will help you solve this problem if you encounter it.
XINSTALL BY CLICKING THE DOWNLOAD FILE
- Download Restoro PC Repair Tool that comes with Patented Technologies (patent available here).
- Click Start Scan to find Windows 11 issues that could be causing PC problems.
- Click Repair All to fix issues affecting your computer’s security and performance
- Restoro has been downloaded by 0 readers this month.
Autoplay not working in Windows 11 is a common problem that you may have encountered. This can be caused by a number of problems, such as a bad internet connection or incorrect settings.
When you insert a CD or DVD into your computer the AutoPlay feature will kick in and ask you what to do with it.
It is a feature that detects when you insert different types of media into your PC, such as an audio CD or a memory card, and then automatically takes some kind of action based on the type of media detected.
We have a detailed guide on what to do if AutoPlay is not working on Windows 10 if you face a similar problem on the previous version. If any of the above reasons are the cause of the problem, proceed to try one or more of the solutions below.
Why is Autoplay not working on Windows 11?
Some of the reasons why Autoplay is not working in Windows 11 include:
- Autoplay is disabled by default – The Autoplay feature enables a user to insert a CD, DVD, or other removable media in the drive and have it begin playing automatically. Check from Settings to see if it is disabled and enable it.
- The external device is corrupted – The device inserted may be corrupted preventing your system from detecting it. Try using a different device and see if the problem persists.
- Virus or malware in your system – There’s also a chance that your operating system has been corrupted by a virus or malware and therefore you can no longer use the functionality of certain programs. If this is the case, try running a full scan of your system using your Windows 11 antivirus software.
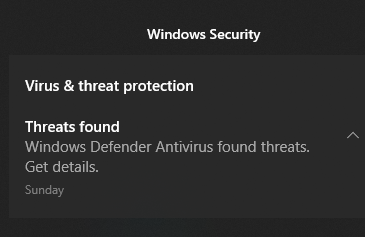
- Interference from third-party programs – Check if any third-party programs could be interfering with them. If you have recently installed a program, try to uninstall it and see if Autoplay works.
What can I do if Autoplay is not working on Windows 11?
1. Turn Autoplay off and on
- Press the Windows + I keys simultaneously to open Settings.
- Select Bluetooth & devices on the left pane then Autoplay on the right pane.
- Toggle Use Autoplay for all media and devices button off and on again.
2. Reset Autoplay settings
- Hit the Windows key, type Control Panel in the search bar, and click Open.
- Search for Autoplay on the Control Panel search bar and click on it.
- Scroll down and select Reset all defaults then click Save.
You can also try this solution if iPhone AutoPlay is not working on Windows 10 or 11 since the process is the same for both versions.
3. Change Autoplay notification settings
- Press the Windows + I keys simultaneously to open Settings.
- Select System on the left pane then Notifications on the right pane.
- Navigate to Autoplay and toggle it on.
4. Enable Shell Hardware detection
- Press the Windows + R keys simultaneously to open the Run window.
- Type services.msc in the dialog box and press OK.
- Find Shell Hardware Detection, right-click on it and select Restart.
Restarting this service can help if USB AutoPlay not working on Windows 10 or 11, since both operating systems use it.
5. Set Startup to automatic
- Press the Windows + R keys simultaneously to open the Run window.
- Type services.msc in the dialog box and press OK.
- Find Shell Hardware detection, right-click on it and select Properties.
- Locate the Startup type and change it to Automatic.
6. Run a command
- Press the Windows key, type cmd, and click Run as administrator.
- Type in the following command and press Enter:
net start shellhwdetection
7. Check for updates
- Hit the Windows key, type Check for updates in the search bar then click Open.
- If available, download then restart your PC.
- Once the updates are installed, Autoplay is still not working on Windows 11.
- How to Manage Windows 10 Autoplay Settings
- How to disable the AutoRun feature in Windows 10
- How to Add Text in The Snipping Tool [Quickest Ways]
- How to Make Sticky Notes Stay on Top in Windows 11
Can I set Autoplay for all devices?
The AutoPlay dialog box displays a list of actions that are available for each type of media or device.
Some PC issues are hard to tackle, especially when it comes to corrupted repositories or missing Windows files. If you are having troubles fixing an error, your system may be partially broken.
We recommend installing Restoro, a tool that will scan your machine and identify what the fault is.
Click here to download and start repairing.
For example, if you connect a new digital camera to your computer, the actions might include importing pictures from the camera to your computer or opening a photo-editing program so that you can work with your pictures.
You can configure AutoPlay for each type of media or device that you connect to your computer or set Autoplay defaults to all devices so that anytime you connect a device to your PC, the Autoplay dialog box appears. Remember, the Autoplay settings only apply to removable media.
To set Autoplay for all devices, follow the steps below:
- Hit the Windows key, type Control Panel in the search bar, and click Open.
- Search for Autoplay on the Control Panel search bar and click on it.
- Check the box for Use Autoplay for all media and devices then scroll down and Save.
By enabling this feature, you’ll fix the Autoplay dialog box not showing in Windows 10 or 11, so be sure to try it.
If you find yourself annoyed with the Autoplay not working on Windows 11, no need to be frustrated, you only have to apply one or more of the solutions and you are good to go.
We also have specific fixes for Autoplay not working on CDs and DVDs so be sure to check our article on the same.
You can also enable Autoplay for Youtube embedded videos from our expert guide.
Should you experience any additional problems relating to this issue, don’t hesitate to leave us a comment down below.
Newsletter
Автозапуск — это полезная функция Windows, которая запускает воспроизведение контента со съемного носителя и выполняет соответствующие предустановленные действия. Однако, если AutoPlay не отвечает при подключении съемного устройства, мы можем помочь вам устранить проблему.
Независимо от того, не появляется ли автозапуск из-за неправильно настроенных параметров или сбоев в работе служб Windows, приведенные ниже советы по устранению неполадок должны помочь решить проблему навсегда. Итак, начнем.
1. Включить автозапуск
Иногда вы упускаете из виду простые вещи. Следовательно, вы должны сначала проверить, включили ли вы автозапуск Windows. Вы можете попробовать переключить его, выключив и снова включив.
Шаг 1: Щелкните правой кнопкой мыши меню «Пуск» и выберите «Настройки» из списка.
Шаг 2. Перейдите на вкладку «Bluetooth и устройства» и нажмите «Автозапуск» справа.
Шаг 3. Включите переключатель «Использовать автовоспроизведение для всех носителей и устройств». Если он уже включен, попробуйте выключить его и снова включить.
Вставьте съемное устройство, чтобы протестировать функцию автозапуска и посмотреть, работает ли она.
2. Включите уведомления для автозапуска.
Windows 11 позволяет вам управлять настройками уведомлений для каждого приложения и службы отдельно. Если вы отключили уведомления автозапуска, вы не будете получать оповещения, когда ваш компьютер обнаружит съемный носитель.
Выполните следующие действия, чтобы включить уведомления для автозапуска в Windows 11.
Шаг 1: Нажмите клавишу Windows + I, чтобы запустить приложение «Настройки». На вкладке «Система» нажмите «Уведомления».
Шаг 2. Прокрутите вниз, чтобы найти и включить переключатель рядом с AutoPlay.
После включения снова проверьте функцию автозапуска.
3. Настройте службу обнаружения оборудования Shell
Служба обнаружения оборудования оболочки отвечает за предоставление уведомлений об аппаратных событиях автозапуска. Если служба не работает в фоновом режиме, автозапуск не будет работать. Вот как это можно исправить.
Шаг 1: Нажмите клавишу Windows + R, чтобы открыть диалоговое окно «Выполнить», введите сервисы.msc, и нажмите Enter.
Шаг 2. Найдите и дважды щелкните службу обнаружения оборудования оболочки, чтобы открыть ее свойства.
Шаг 3: Измените тип запуска на «Автоматически» и нажмите «Применить».
После этого перезагрузите компьютер и посмотрите, работает ли автозапуск.
4. Сбросить настройки автозапуска
Если проблема остается даже после настройки службы обнаружения оборудования оболочки, вы можете сбросить автозапуск, чтобы начать заново. Вот как это сделать.
Шаг 1: Нажмите на значок поиска на панели задач, введите панель управления, и нажмите Enter.
Шаг 2: Измените тип представления на Крупные значки и нажмите Автозапуск.
Шаг 3: Нажмите «Сбросить все значения по умолчанию» в левом нижнем углу.
5. Проверьте настройки групповой политики
Редактор локальной групповой политики позволяет управлять различными системными настройками в Windows. Если автозапуск оттуда отключен, эта функция не будет работать независимо от того, что вы делаете. Вот как вы можете включить его.
Обратите внимание, что редактор групповой политики доступен только в выпусках Pro, Enterprise и Education операционной системы Windows. Итак, если вы используете домашнюю версию Windows 11 или Windows 10, пропустите этот метод.
Шаг 1: Нажмите клавишу Windows + R, чтобы открыть диалоговое окно «Выполнить». Тип gpedit.msc в поле Открыть и нажмите Enter.
Шаг 2. В окне редактора локальной групповой политики используйте левую панель, чтобы перейти к следующей папке.
Конфигурация компьютераАдминистративные шаблоныКомпоненты WindowsПолитики автозапуска
Шаг 3: Дважды щелкните «Отключить автозапуск» справа от вас.
Шаг 4: Выберите «Отключено» и нажмите «Применить».
После того, как вы выполните вышеуказанные шаги, автозапуск должен снова работать.
Если у вас нет доступа к редактору локальной групповой политики, вы можете использовать следующий прием реестра, чтобы исправить автозапуск в Windows 11.
Поскольку редактор реестра содержит критически важные файлы для Windows и ее служб, мы рекомендуем вам внимательно следовать инструкциям и создавать резервные копии всех файлов реестра, прежде чем вносить какие-либо изменения.
Шаг 1: Нажмите клавишу Windows + S, чтобы открыть поиск Windows. Тип редактор реестра в поле и выберите Запуск от имени администратора.
Шаг 2: Нажмите «Да», когда появится приглашение контроля учетных записей (UAC).
Шаг 3: В окне редактора реестра используйте адресную строку вверху, чтобы перейти к следующему ключу:
HKEY_LOCAL_MACHINESOFTWAREMicrosoftWindowsCurrentVersionPoliciesExplorer
Шаг 4: Справа найдите параметр реестра NoDriveTypeAutoRun.
Если вы не можете его найти, щелкните правой кнопкой мыши ключ Explorer, перейдите в «Создать» и выберите «Значение DWORD (32-разрядное)». Назовите его NoDriveTypeAutoRun.
Шаг 5: Дважды щелкните NoDriveTypeAutoRun. Измените его значение на 91 и нажмите OK.
Выйдите из окна редактора реестра и перезагрузите компьютер, чтобы изменения вступили в силу. После этого автозапуск должен работать как прежде.
Подключи и играй
Автозапуск может быть очень удобен, если вы часто подключаете к ПК USB-накопители, карты памяти, компакт-диски и другие мультимедийные устройства. Иногда эта функция может не работать и беспокоить вас. Однако ее исправление не займет много времени с помощью советов по устранению неполадок, упомянутых выше.
Post Views: 82
Как сделать, чтобы добавленные в автозагрузку приложения запускались с правами администратора
Содержание
- 1 Как сделать, чтобы добавленные в автозагрузку приложения запускались с правами администратора
- 1.1 Настройка автозапуска программ с правами администратора в Windows 7
- 1.2 Как сделать, чтобы добавленные в автозагрузку приложения запускались с правами администратора
- 1.2.1 Вопрос
- 1.2.2 Ответы
- 1.2.3 Все ответы
- 1.3 Настройка списка автозапускающихся программ в Windows 10
- 1.4 Настройка списка автозагрузок
- 1.4.1 При помощи диспетчера задач
- 1.4.2 Через создание ярлыков
- 1.4.3 Редактирование реестра
- 1.4.4 Через планирование заданий
- 1.4.5 Видео: настройка списка автозагрузок в Windows 10
- 1.5 Автоматический запуск программ от имени администратора
- 1.5.1 Отключение UAC
- 1.5.2 Отключение UAC для одной программы
- 1.6 Какие программы можно удалить из автозагрузки
- 1.6.1 Автозапускающаяся программа под названием Program
- 1.7 Настройка автозапуска
Настройка автозапуска программ с правами администратора в Windows 7
Ниже будет показано, как добавить исполняемый от имени администратора файл (bat) в автозагрузку для запуска виртуальной беспроводной точки доступа в Windows 7. Это руководство также справедливо для обычных программ (exe).
Запускаем планировщик заданий Windows – «Пуск > Все программы > Стандартные > Служебные > Планировщик заданий». В открывшемся окне нажимаем на действие «Создать простую задачу…».
В мастере создания простой задачи в поле «Имя» вводим любое придуманное имя задачи. По желанию добавляем описание. Нажимаем кнопку «Далее».
На следующем шаге ставим переключатель в положение «При запуске компьютера».
На третьем шаге выбираем «Запустить программу».
На четвертом шаге указываем путь к программе или исполняемому файлу на компьютере.
На пятом шаге ставим галочку на опции «Открыть окно свойства после нажатия кнопки готово» и нажимаем кнопку «Готово».
В свойствах задания, на вкладке «Общие» ставим галочку «Выполнить с наивысшими правами».
Актуально для ноутбуков! Переходим на вкладку «Условия», снимаем галочку «Запускать только при питании от электросети» и нажимаем «ОК».
Все! Перезагружаем компьютер, чтобы убедиться в правильности сделанных настроек.
Как сделать, чтобы добавленные в автозагрузку приложения запускались с правами администратора
Вопрос
Хочу прописать поб обычным пользователем в автозапуск приложение, чтобы оно автоматически запускалось с правами администратора — и не могу!
— через ярлык в автозагрузке с галочкой «Запуск от имени администратора»
— через Планировщик заданий с галочкой «Выполнять с наивысшими правами» и с указанием учетной записи администратора.,
-через прописывание в реестре в разделе Run
Программа просто не запускается или процесс в диспетчере задач висит, но окна программы не видно.
UAC включен и отключать не хотелось бы.
Ответы
Как сказал Деньчик через runas, если подробнее, то делаете cmd (или bat) файл с содержимым
runas /savecred /user:administrator «c:yourprogramm.exe»
Этот батник копируете в папку автозагрузка.
Ключ /savecred позволяет запомнить пароль для пользователя administrator (его потребуется ввести 1 раз, в дальнейшем программа всегда будет запускаться без ввода пароля с администраторскими привилегиями)
- Предложено в качестве ответа Elina Lebedeva Moderator 15 мая 2013 г. 8:34
- Отменено предложение в качестве ответа _al 16 мая 2013 г. 5:14
- Помечено в качестве ответа _al 19 мая 2013 г. 16:27
- Помечено в качестве ответа _al 19 мая 2013 г. 16:28
Все ответы
Как сказал Деньчик через runas, если подробнее, то делаете cmd (или bat) файл с содержимым
runas /savecred /user:administrator «c:yourprogramm.exe»
Этот батник копируете в папку автозагрузка.
Ключ /savecred позволяет запомнить пароль для пользователя administrator (его потребуется ввести 1 раз, в дальнейшем программа всегда будет запускаться без ввода пароля с администраторскими привилегиями)
- Предложено в качестве ответа Elina Lebedeva Moderator 15 мая 2013 г. 8:34
- Отменено предложение в качестве ответа _al 16 мая 2013 г. 5:14
- Помечено в качестве ответа _al 19 мая 2013 г. 16:27
- Изменено _al 16 мая 2013 г. 5:43
- Помечено в качестве ответа _al 19 мая 2013 г. 16:28
- Изменено _al 19 мая 2013 г. 16:27
runas /savecred /user:administrator «c:yourprogramm.exe»
Этот батник копируете в папку автозагрузка.
А где сохраняется этот батник? А то не могу найти.
За ранее благодарен за ответ
- Изменено Serhiy KSO 2 декабря 2013 г. 19:27
Или что значит «где сохраняется»?
- Изменено _al 3 декабря 2013 г. 5:20
Я новичок в этом деле. А можно подробно описать как сделать этот батник, что куда прописывать.
Я делал так: Сначала запустил встроенную учетную запись администратора. Потом команда выполнить куда прописал команду runas /savecred /user:administrator «c:Program FilesYandexPunto Switcherpunto.exe» у меня выскочила командная строка. В которой было написано:
Попытка запуска c:Program FilesYandexPunto Switcherpunto.exe от имени пользователя «ANDRIY-ПKadninistrator” .
Введите пароль для administrator:
нажал enter так как встроенная учетная запись админа пароля не имеет. Окно командной строки закрылось. И не знаю где сохранился батник что бы кинуть его в автозапуск.
Если что делаю не так исправьте или опишите пошагово весь процесс создание батника.
Настройка списка автозапускающихся программ в Windows 10
В Windows есть сервис, позволяющий автоматически запускать определённые программы при включении компьютера. Вы можете отредактировать список программ, относящихся к нему: добавить новые или отключить старые.
Настройка списка автозагрузок
Добавить или изъять приложения, запускающиеся самостоятельно, можно несколькими способами. Самые удобные и простые варианты — при помощи диспетчера задач или папки на жёстком диске. Более сложные, но наиболее детальные — через редактирование реестра и планирование задач.
При помощи диспетчера задач
- Разверните диспетчер задач из вызванного меню в области панели быстрого доступа.
Открываем диспетчер задач
Открываем раздел «Автозагрузка»
Смотрим параметр столбца «Влияние на запуск»
Кликаем по кнопке «Отключить»
Нажимаем кнопку «Включить»
Через создание ярлыков
- Запустите проводник.
Переходим по папкам
Открываем программу «Выполнить»
Выполняем команду shell:startup
Ярлыки программ, находящихся в автозагрузке
Нажимаем кнопку «Создать ярлык»
Редактирование реестра
- Разверните окошко «Выполнить».
Открываем приложение «Выполнить»
Выполняем команду regedit
Смотрим строку «Значение»
Удаляем строковый параметр
Нажимаем кнопку «Создать строковый параметр»
Через планирование заданий
- Откройте программу «Планировщик заданий».
Открываем планировщик заданий
Открываем раздел «Библиотека планировщика заданий»
Нажимаем кнопку «Удалить»
Нажимаем кнопку «Создать простую задачу»
Называем и описываем задачу
Выбираем вариант «При запуске компьютера»
Выбираем вариант «Запуск программы»
Указываем путь до программы
Нажимаем кнопку «Готово»
Видео: настройка списка автозагрузок в Windows 10
Автоматический запуск программ от имени администратора
Бывают случаи, когда программа, отправленная в список автозапускающихся, может не открываться при каждом запуске компьютера. Если вы уверены, что программа работает полноценно и её файлы не повреждены, – значит, проблема могла возникнуть по причине того, что программа должна запускаться от имени администратора. Об этом должен свидетельствовать значок в виде разноцветного щита на иконке программы или её ярлыка. Дело в том, что такие программы начинают работу только после того, как пользователь с правами администратора даст своё разрешение. Поэтому при включении компьютера они не запускаются автоматически. Выхода из данной ситуации два: разрешить запускать программу с правами администратора автоматически или отключить контроль учётных записей полностью.
Отключение UAC
Этот способ позволяет целиком отключить функцию, вызывающую запрос о выдаче запускаемой программе прав администратора. Учтите, что деактивировать её стоит только в крайнем случае, так как она может уберечь вас от того, что вредоносные программы случайно получат права администратора и навредят компьютеру. Лучше отключите контроль для отдельных программ (как это сделать, описано в следующем подпункте). Но если это вам не подходит, то выполните следующие действия, чтобы деактивировать UAC:
- Разверните панель управления компьютером.
Запускаем панель управления
Переходим к разделу «Учётные записи пользователей»
Нажимаем кнопку «Изменить параметры контроля учётных записей»
Перегоняем ползунок вниз
Нажимаем кнопку «ОК»
Отключение UAC для одной программы
Итак, чтобы только одна программа открывалась с правами администратора автоматически, выполните следующие действия:
- Создайте ярлык программы.
Кликаем по кнопке «Создать ярлык»
Открываем свойства ярлыка
Переходим к разделу «Совместимость»
Включаем функцию «Выполнять эту программу от имени администратора»
Нажимаем кнопку «Применить»
Переходим в раздел «Ярлык»
Нажимаем кнопку «Дополнительно»
Включаем функцию «Запустить от имени администратора»
Какие программы можно удалить из автозагрузки
Программы, загружающиеся автоматически, нагружают оперативную память и, соответственно, уменьшают производительность компьютера. Рекомендуется постоянно проверять список программ, открывающихся самостоятельно, так как некоторые из них добавляются в него сами по себе, изменяя параметры компьютера во время установки. Со временем таких программ может накопиться много, а запускаются они в фоновом режиме, то есть заметить их, не просмотрев список, будет невозможно.
Отключать можно абсолютно все программы из списка автозапускающихся. Исключения составляют только те, которые необходимы для работы системы, их трогать не стоит. То есть можно удалять из списка все сторонние программы — установленные вами лично, а не системой.
Автозапускающаяся программа под названием Program
Изучая список программ, открывающихся автоматически, вы можете увидеть неопределяемую программу, имеющую название Program, и иконку в виде белого листа. Причин появления такой программы в этом списке может быть две: это остаточная часть от удалённой или отключённой программы, которая не пропала из списка по ошибке, или программа, путь к которой был указан неправильно.
Чтобы избавиться от этой битой программы и узнать, к чему она относилась изначально, выполните следующие действия:
- Запустите диспетчер задач.
Выбираем раздел «Диспетчер задач»
Переходим к вкладке «Автозагрузка»
Выбираем пункт «Командная строка»
Смотрим путь расположения программы
Нажимаем кнопку «Отключить»
Настройка автозапуска
Если вы хотите настроить параметры запуска компьютера, а также программы, стоящие в режиме автозапуска, то выполните следующие действия:
- Запустите программу «Выполнить».
Разворачиваем программу «Выполнить»
Выполняем команду msconfig
Выбираем тип запуска
Выставляем детальные настройки загрузки
Список системных программ
Настраиваем список автозагрузок
Для ускорения рабочего процесса можно добавить программы к автозагрузке, чтобы постоянно не открывать их вручную. Но для оптимизации компьютера нужно отключать приложения от автозапуска, так как большое количество одновременно открытых программ нагружает оперативную память.