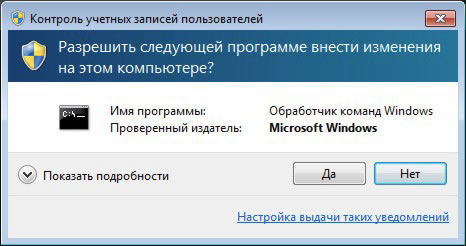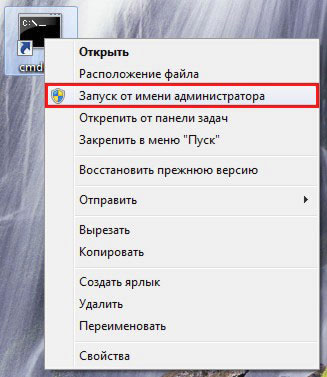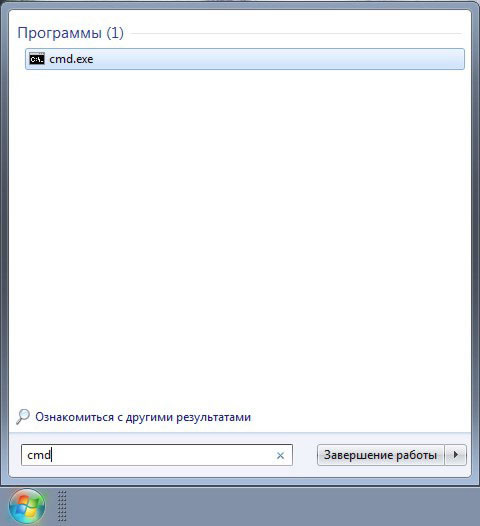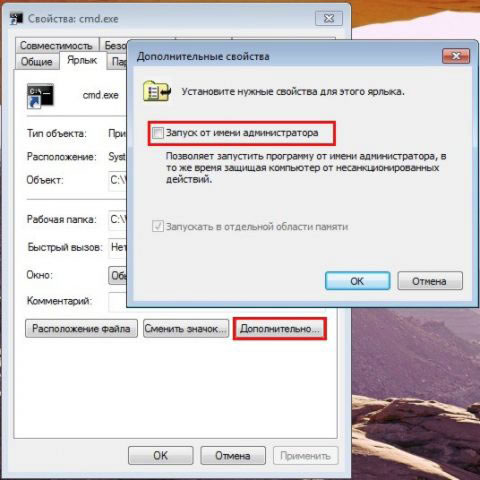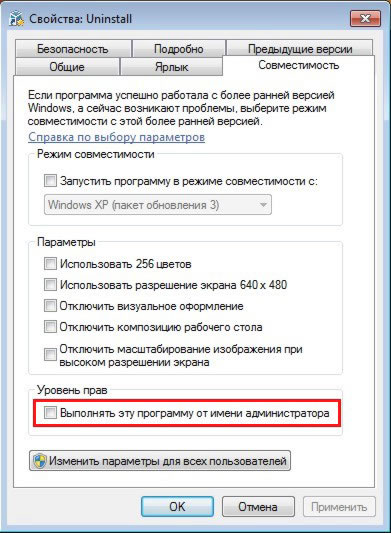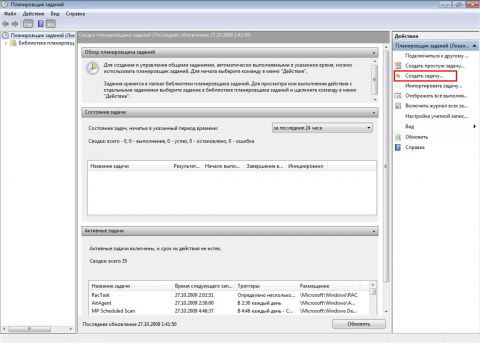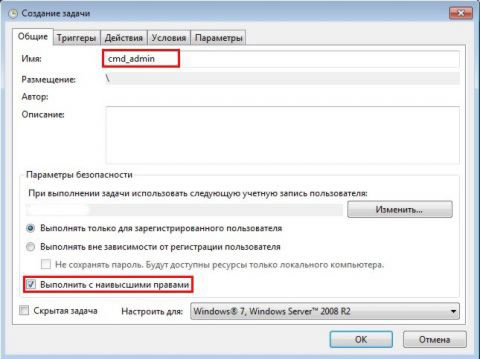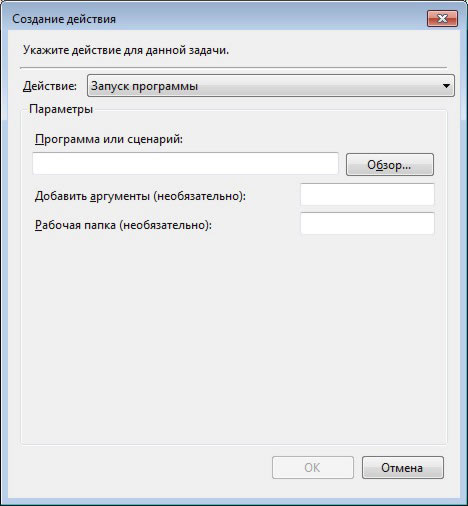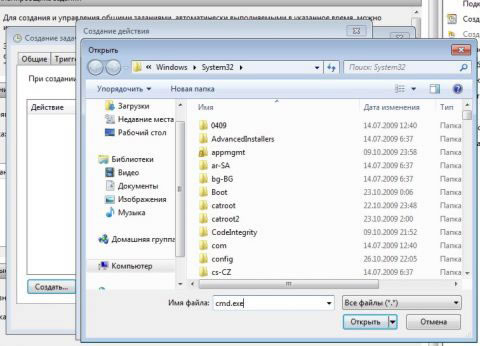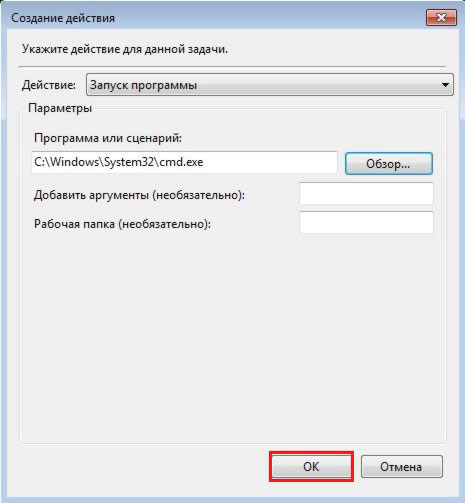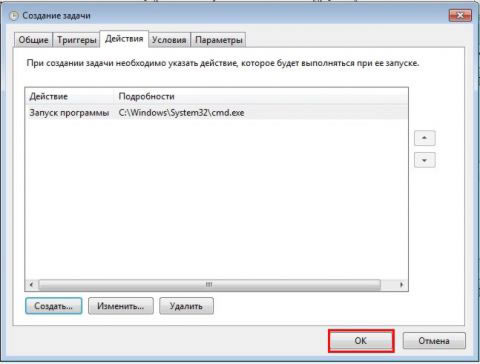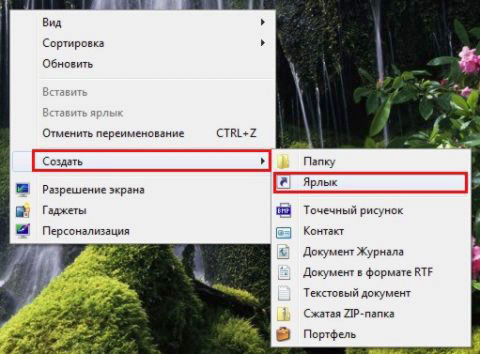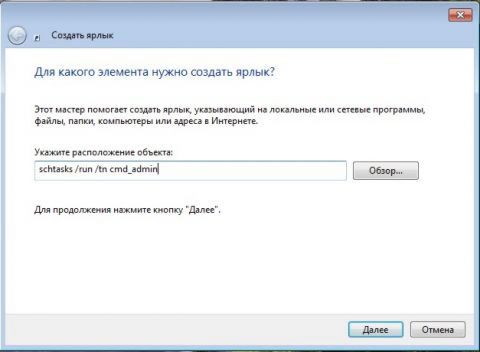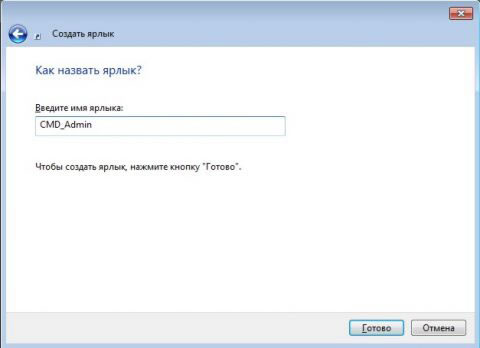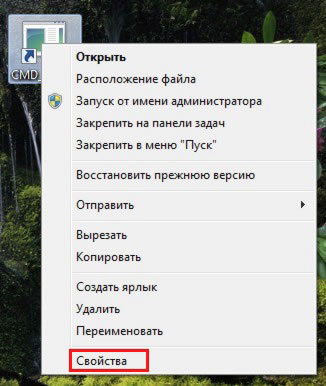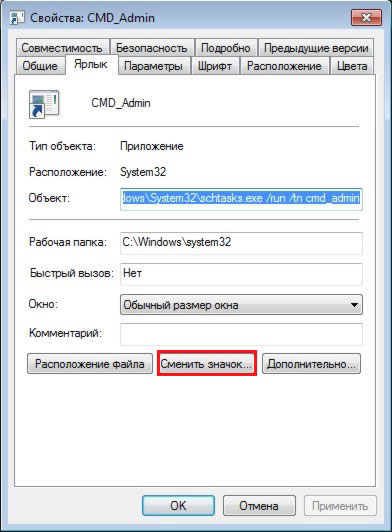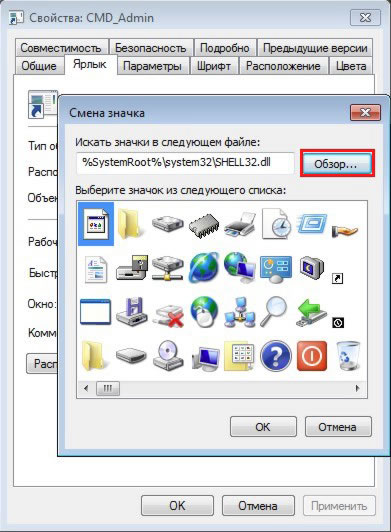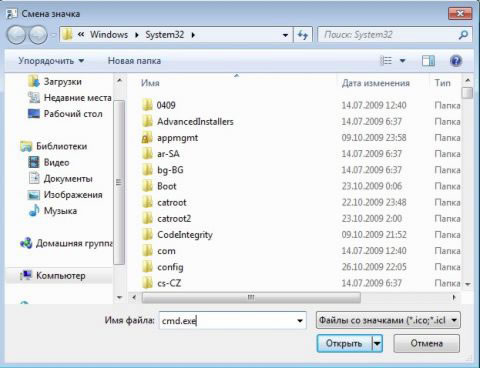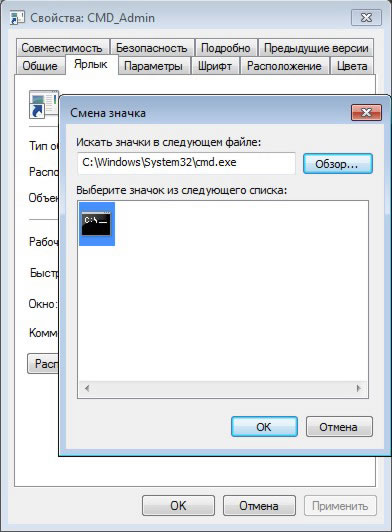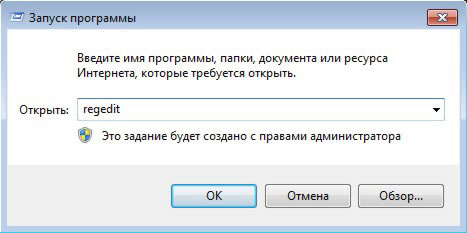- Что такое запуск от имени администратора?
- Нужно ли запускать программу от имени администратора?
- Как запустить программу от имени администратора?
- Я не хочу ничего решать, мне надоели всплывающие сообщения. Как это убрать?
- Заключение
В операционных системах, начиная с Windows Vista, разработчиками компании Microsoft был разработан и использован компонент, позволяющий пользователю самостоятельно принимать решение о запуске тех или иных программ, которые требуют повышенных полномочий и привилегий. Речь идет о контроле учётных записей пользователей (User Account Control, UAC)
Что такое запуск от имени администратора?
Некоторые программы, работающие в операционной системе Windows, требуют определенных действий. Они могут быть использованы, например, для заражения компьютера вредоносными программами или получения несанкционированного доступа над операционной системой. К таким действиям могут относиться изменения системных каталогов, перенастройка брандмауэра Windows, вызов и изменение редактора реестра, изменение текущего времени, добавление/удаление учётных записей и многое другое.
Несмотря на уже имеющееся в системе разделение прав доступа, пользователь до появления UAC запускал программу с максимально возможными правами, подвергая свой компьютер различным негативным последствиям, которые могли быть вызваны действиям этой программы.
С появлением UAC у пользователей, которые обладают правами администратора, появилась возможность выбора, с какими привилегиями запускать ту или иную программу.
Нужно ли запускать программу от имени администратора?
Опция «Запуск от имени администратора» в некоторых случаях является не только важной, но и необходимой для установки или запуска программы. Решение остается за пользователем и принимается, основываясь на том, что вы хотите от программы, какие функции и ресурсы она будет использовать, кто разработчик данной программы и из какого источника она была получена.
Если при запуске или работе программы наблюдаются ошибки (не сохраняются данные, некорректно работают некоторые функции и т.д.), возможно, ПО нужно запустить от имени администратора. Иногда это условие оговорено на сайте разработчика, где скачивается программа, иногда это может появиться в виде сообщения при попытке первого запуска программы.
Например, как это изображено на сайте Adobe при скачивании Flash Player:
В данном случае и программа, и её функционал и разработчик хорошо известны, а дистрибутив был получен с официального сайта. При соблюдении таких условий программе можно предоставлять права администратора, но выбор всегда остается за пользователем.
Как запустить программу от имени администратора?
Есть несколько способов запуска процессов от имени администратора. Рассмотрим на примере Windows 10 пару вариантов, как запустить практически любую программу с правами администратора.
Контекстное меню
Пожалуй, это самый популярный и используемый вариант. Нажимаем на ярлыке установленной программы (либо на исполняемом файле с расширением .exe, .msi) правой кнопкой мыши и в выпадающем контекстном меню выбираем пункт «Запуск от имени администратора».
В появившемся окне выбираем «Да».
Свойства ярлыка или программы
Как и в предыдущем варианте, кликаем на ярлыке установленной программы правой кнопкой мыши, но на этот раз в выпадающем контекстном меню выбираем пункт «Свойства».
Попадаем в следующее окно:
Из вкладки «Ярлык» переходим во вкладку «Совместимость».
Ставим галочку на «Запускать эту программу от имени администратора», затем «Применить» и затем «ОК». В таком случае программа, к которой был применен данный вариант, будет каждый раз запускаться от имени администратора.
Я не хочу ничего решать, мне надоели всплывающие сообщения. Как это убрать?
Действительно, опция контроля учетных записей может раздражать постоянными всплывающими сообщениями, особенно тех пользователей, которые не сильно озадачиваются вопросом безопасности. В таком случае можно пренебречь этой функцией, по умолчанию предоставив всем программам максимально возможный уровень доступа к системным файлам и настройкам без ограничения их функционала. В таком случае сообщения о выборе разрешения появляться не будут, но не стоит забывать о возможных последствиях данного решения.
Как это сделать?
Нажимаем «Пуск» — «Параметры».
В появившемся окне в поле ввода набираем «UAC« выбираем выпадающий пункт меню «Изменение параметров контроля учетных записей»
Далее из этого окна можно выбрать необходимый режим уведомления (крайнее нижнее положение — «Никогда не уведомлять»)
В это же меню можно попасть при запуске любой программы, нажав «Подробнее» — «Настройка выдачи таких уведомлений»
Заключение
Следует помнить и понимать, что большинство пользователей могут не осознавать, что вошли в систему как администраторы и обладают полномочиями для распределения разрешений тем или иным программам или задачам. Цель данной статьи была в том, чтобы донести информацию о наличии инструмента UAC и возможности его грамотного использования.
Содержание
- Способ 1: Контекстное меню «Проводника»
- Способ 2: Меню «Пуск»
- Способ 3: Панель задач
- Способ 4: Горячая клавиша
- Способ 5: «Командная строка»
- Способ 6: «Диспетчер задач»
- Способ 7: Свойства исполняемого файла
- Способ 8: Свойства ярлыка
- Способ 9: Создание параметра в реестре
- Вопросы и ответы
Способ 1: Контекстное меню «Проводника»
Этот вариант подойдет в тех случаях, когда нужно запустить программу от имени администратора через EXE-объект или ярлык на рабочем столе либо в любом каталоге. Тогда по необходимому объекту надо просто кликнуть правой кнопкой мыши и в появившемся контекстном меню выбрать пункт «Запуск от имени администратора».
Способ 2: Меню «Пуск»
Некоторые пользователи задействуют меню «Пуск», чтобы там найти и запустить какую-либо программу. Там тоже присутствует пункт, отвечающий за открытие с повышенными правами. Для этого следует открыть само меню, через поиск отыскать приложение и справа щелкнуть по соответствующей надписи.
Способ 3: Панель задач
Часто используемые приложения пользователи привыкли добавлять на панель задач, чтобы получать возможность быстро их запустить. В этих ситуациях тоже может потребоваться использовать наивысшие полномочия. Тогда нужно нажать ПКМ по самому значку, потом снова по названию программы и выбрать пункт «Запуск от имени администратора«.
Способ 4: Горячая клавиша
Данный вариант рекомендуется, когда юзер хочет оптимизировать свое взаимодействие с компьютером, применяя стандартные горячие клавиши. Комбинация Ctrl + Shift + Enter для запуска ПО с повышенными правами сработает, если оно было изначально выделено или, например, найдено через поиск в меню «Пуск».
Способ 5: «Командная строка»
«Командная строка» — стандартное приложение операционных систем Windows, которое позволяет в ручном режиме, используя различные утилиты, выполнять действия на компьютере. Относится это и к запуску софта или системных инструментов, что осуществляется так:
- Откройте «Командную строку» любым удобным методом. Детальнее обо всех возможных вариантах читайте в отдельной статье на нашем сайте по ссылке ниже.
Подробнее: Открытие командной строки в Windows 10
- Введите там команду
runas /user:ИмяПКИмяПользователя program.exe, где ИмяПК — полное имя компьютера, а ИмяПользователя — название учетной записи с необходимыми правами, вместо чего можно использовать и учетную запись, которая так и называется «Администратор». program.exe замените на название того исполняемого файла, который хотите запустить, не забыв и про .exe в конце. Если он располагается не на рабочем столе, придется ввести полный путь, например,"C:Program FilesCCleanerCCleaner64.exe". - Введите пароль от профиля или системной учетной записи, чтобы запустить программу.

Отдельно хотелось бы уточнить про системную учетную запись Администратор. По умолчанию обычному пользователю пароль от нее может быть неизвестен, а также часто он попросту отсутствует. Тогда вводимая команда не сработает. Пароль потребуется узнать или сбросить его, задав новый. Об этом читайте развернуто в материалах от других наших авторов далее.
Подробнее:
Сбрасываем пароль для учетной записи «Администратор» в Windows 10
Узнаем пароль администратора на ПК с Windows 7
Способ 6: «Диспетчер задач»
Метод с использованием «Диспетчера задач» пригодится, если возможности запустить приложение через «Проводник» нет. Этот инструмент позволяет создать новую задачу, выставив для нее соответствующий уровень привилегий.
- Кликните правой кнопкой мыши по пустому месту на панели задач и выберите там пункт «Диспетчер задач».
- В разделе «Файл» нажмите по «Запустить новую задачу».
- Введите в поле название программы с ее расширением, а затем отметьте галочкой пункт «Создать задачу с правами администратора».

Способ 7: Свойства исполняемого файла
Следующие методы будут направлены на настройку параметра, отвечающего за перманентный запуск конкретной программы от имени администратора. Сначала разберем вариант, когда софт открывается через исполняемый файл.
- Кликните по объекту ПКМ и через контекстное меню перейдите в «Свойства».
- Там вас интересует вкладка «Совместимость».
- Отметьте пункт «Запускать эту программу от имени администратора» и сохраните изменения.

Способ 8: Свойства ярлыка
Если от исполняемого файла программы был создан ярлык, настроить рассматриваемую опцию через «Совместимость» не получится, поскольку там эта вкладка отсутствует. Однако можно задать дополнительные параметры запуска другим методом, который выглядит так:
- Сделайте по ярлыку клик правой кнопкой мыши и выберите «Свойства».
- В открывшейся вкладке «Ярлык» перейдите в раздел «Дополнительно».
- Отметьте маркером соответствующий пункт, отвечающий за запуск программы с повышенными полномочиями.

Способ 9: Создание параметра в реестре
Последний возможный вариант запуска ПО от имени администратора, который практически не пользуется популярностью, — создание параметра в «Редакторе реестра». Тогда выбранное приложение при каждом запуске будет использовать повышенные права.
- Вызовите окно «Выполнить», используя стандартное сочетание клавиш Win + R. Введите там
regeditи нажмите на Enter. - Перейдите по пути
HKEY_LOCAL_MACHINESOFTWAREMicrosoftWindows NTCurrentVersionAppCompatFlagsLayers. - Там нажмите ПКМ и создайте строковый параметр.
- В качестве названия для него присвойте полный путь к требуемому исполняемому файлу.
- Затем дважды кликните по нему ЛКМ и задайте значение
~ RUNASADMIN.

В завершение отметим, что иногда пользователи сталкиваются с ситуацией, что строка «Запустить от имени администратора» просто отсутствует в «Проводнике». Чаще всего это вызвано системными сбоями, но иногда может случаться из-за настроек контроля учетных записей. Если вы столкнулись с такой проблемой, сначала советуем изменить параметры UAC, а в случае нерезультативности перейти к восстановлению системных файлов, о чем читайте далее.
Читайте также:
Отключение UAC в Windows 10
Использование и восстановление проверки целостности системных файлов в Windows
Содержание
- Введение
- Способ №1(обычный) — запуск через правую клавишу мыши (запрос UAC отображается)
- Способ №2 — запуск с использованием «Ctrl+Shift+Enter» (запрос UAC отображается)
- Способ №3 — устанавливаем запуск от имени администратора в свойствах ярлыка (запрос UAC отображается)
- Способ №4 — упрощаем запуск для избранных приложений при помощи планировщика заданий (запрос UAC не отображается)
- Дополнительно
Введение
Некоторым приложениям для работы в Windows 7 или Windows Vista требуются повышенные права, и запускать их необходимо от имени администратора. При этом выводится запрос «Контроля учетных записей пользователя» (User Account Control или UAC), в котором система просит вашего согласия на запуск приложения.
Окно UAC
Многие пользователи неправильно полагают, что «Контроль учетных записей пользователя» лишь мешает, и отключают его. При этом серьёзно страдает безопасность компьютера, т.к. согласия пользователя на запуск приложений больше не требуется, и любая вредоносная программа может беспрепятственно запускаться и работать. Наличие антивируса также не может на 100% гарантировать безопасность компьютера.
В этой статье я расскажу, как упростить процесс запуска избранных приложений от имени администратора, не отключая UAC (полностью или частично) и без вреда для безопасности.
В качестве примера будем запускать командную строку (cmd) от имени администратора.
Нажмите правой клавишей мыши по значку нужного приложения и выберите пункт «Запуск от имени администратора«:
Запуск от имени администратора
Способ №2 — запуск с использованием «Ctrl+Shift+Enter» (запрос UAC отображается)
Нажмите Пуск, в строке поиска наберите нужную команду и нажмите Ctrl+Shift+Enter.
Запустите командную строку
Способ №3 — устанавливаем запуск от имени администратора в свойствах ярлыка (запрос UAC отображается)
Щелкните правой клавишей мыши по нужному ярлыку и выберите пункт «Свойства«.
Перейдите на вкладку «Ярлык«, нажмите «Дополнительно«, установите флажок «Запускать от имени администратора«:
Установите флажок «Запускать от имени администратора»
Или перейдите на вкладку «Совместимость» и установите флажок «Выполнять эту программу от имени администратора«:
Установите флажок «Запускать от имени администратора» на вкладке «Совместимость»
Далее запуск от имени администратора осуществляется двойным щелчком по ярлыку.
Способ №4 — упрощаем запуск для избранных приложений при помощи планировщика заданий (запрос UAC не отображается)
Переходим к самому интересному способу. Если есть приложение, которое Вы постоянно запускаете, и оно получено от надёжного производителя ПО, например, это приложение Windows — можно упростить запуск. Создание ярлыка для нужной программы не занимает более 2-х минут и это позволит избавиться от лишних действий в дальнейшем. Запускаем планировщик заданий (Пуск —> Все программы —> Стандартные —> Служебные —> Планировщик заданий) и нажимаем «Создать задачу«:
Планировщик заданий
Указываем Имя для новой задачи и ставим флажок «Выполнять с наивысшими правами«:
Установите флажок «Выполнять с наивысшими правами»
Переходим на вкладку Действия, нажимаем «Создать«, в следующем окне нажимаем «Обзор«:
Создание действия
Указываем путь к нужному приложению и нажимаем «Открыть«:
Укажите путь
Нажимаем «ОК«
Нажмите «ОК»
И ещё раз «ОК«
Нажмите «ОК»
Закрываем планировщик и переходим к созданию ярлыка.
Чтобы создать ярлык на рабочем столе, щёлкаем правой клавишей мыши, выбираем «Создать» —> «Ярлык«:
Создайте ярлык на рабочем столе
В поле Расположение объекта вводим: schtasks /run /tn cmd_admin, где cmd_admin — имя созданной нами задачи. Если имя содержит пробелы, его необходимо указывать в кавычках.
Выберите элемент
Задаём название ярлыка:
Создайте название ярлыка
Ярлык создан и готов к использованию. Чтобы сменить значок — нажмите правой клавишей мыши по ярлыку, выберите «Свойства«:
Выберите «Свойства»
Перейдите на вкладку «Ярлык» и нажмите «Сменить значок«:
Сменить значок
Обзор
Сменить значок
Указываем путь к программе:
Укажите путь к программе
Выбираем нужный значок и закрываем оба окна кнопкой «ОК«
Теперь запуск нужного приложения от имени администратора выполняется двойным щелчком по созданному ярлыку, при этом запрос UAC не отображается и безопасность остаётся в сохранности
Дополнительно
По аналогии с запуском командной строки способом №4 можно настроить запуск диалогового окна «Выполнить«, и введенные в него команды также будут запущены от имени администратора. Удобство этого подхода заключается в том, что список ранее использованных команд сохраняется, и можно выбрать нужную из списка.
Запуск программы regedit
При создании задачи в планировщике, в окне «Создание действия» укажите: в поле «Программа или сценарий» — rundll32, а в поле «Добавить аргументы» — shell32.dll,#61
Автор: Матвей Синьков
Из этой статьи вы узнаете, как зайти в Windows от имени администратора, запустить в этом режиме программу или службу. Перед тем как выполнять любые действия от имени админа, убедитесь в надежности приложения или сервиса.
Для начала, задайтесь вопросом, чувствуете ли вы себя администратором? Наверняка, если ищете ответ на этот вопрос в интернете, нет. Может тогда и не стоит искушать судьбу?
Права администратора – что это и для чего они нужны?
Администратор Windows – это элемент групповой политики операционной системы, который отвечает за все настройки ОС. На компьютере может быть только одна учетная запись с правами администратора. С помощью этих прав выполняются настройки файловой системы, программ, драйверного ПО, реестра и всех остальных уровней системы.
Права админа включают:
- Доступ к файлам и папкам всех остальных пользователей;
- Настройка параметров;
- Доступ к функции редактирования реестра;
- Возможность влияния на аппаратные компоненты с помощью встроенного ПО;
- Редактирование групповых политик;
- Контроль учетных записей.
По умолчанию на каждом компьютере создано как минимум два профиля – ваш и админа. Первый вы выбираете на этапе установки системы и для запуска рабочего стола. Вторая учетная запись – это администратор.
Скрытая учетная запись позволяет выполнять любые настройки и понадобится опытным пользователям для решения проблем ОС. Также, этот режим является одним из уровней защиты Windows. Все расширенные настройки системы скрыты. Это означает, что неопытный пользователь не сможет «навредить» ОС из-за внесения некорректных изменений.
В каких случаях следует использовать права админа?
В большинстве случаев, пользователи Windows используют расширенные права, когда:
- Не запускается программа или процесс. Режим администратора позволяет обойти ограничения на запуск и работу с приложением;
- Для выполнения команд к консоли. Командная строчка Виндоус распознает более 1000 разных команд, большинство из которых доступны только администратору. Если вам понадобилось настроить ОС с помощью команд, получить доступ к редактированию реестра, нужно запустить консоль от имени админа;
- Необходимо выполнить глобальную настройку ОС. Опытные юзеры могут настроить Виндоус «под себя», используя скрытые возможности учетки админа;
- Для удаления ошибок системы;
- В случаях, когда не работают драйвера, пропал интернет и прочее.
Вход в ОС с правами администратора
Во всех версиях ОС Windows есть скрытая учетная запись, которая имеет права администратора. При необходимости, владелец компьютера может загрузиться с этой учеткой и получить права администратора в Windows.
Windows 7 от администратора
Права администратора в Windows 7 можно использовать с помощью созданной на этапе установки ОС учётной записи. В обычном режиме работы эта учетка не видна, а запустить её можно с помощью профиля, с которым вы постоянно работаете.
Простой вариант активации скрытого профиля администратора – работа с консолью «Управление компьютером». Следуйте инструкции:
- Откройте меню «Пуск»;
- Кликните правой клавишей мышки на пункте «Компьютер» и в списке выберите вариант «Управление»;
- В новом окне выберите ветку «Управление ПК»-Локальные группы-Служебные утилиты-Локальные пользователи;
- Затем кликните правой кнопкой на имени пользователя «Администратор» и выпадающем списке нажмите на «Свойства»;
- В новом окне уберите галочку напротив опции «Отключить запись». Сохраните настройки.
Для авторизации с учеткой администратора, кликните на клавише «Пуск» и выйдите из существующего аккаунта. Теперь в окне выбора пользователя будет видна скрытая учетка. Для ее включения достаточно нажать на изображении аккаунта.
Windows 8, 10 от администратора
В отличии от Windows 7, где права админа и обычного пользователя имеют четкое разграничение, с выходом Windows 8, 10 появилось более сложное распределение полномочий. Помимо аккаунта админа в системе можно добавлять другие учетные записи, которые будут входить в группу администраторов.
Учетная запись, которая не является аккаунтом администратора, но входит в группу Admin позволяет запускать консоль и любое программное обеспечение в режиме администратора только в случае необходимости. Все остальные приложения будут работать в стандартном режиме.
За распределение пользователей теперь отвечают встроенный редактор групповых политик и утилита контроля учетных записей (UAC).
Следуйте инструкции, чтобы активировать профиль с правами администратора в Windows 10:
- Откройте окно для поиска содержимого ОС и найдите с его помощью командную строку;
- Кликните на найденный элемент правой клавишей мышки и в выпадающем списке выберите «От имени администратора»;
- В новом окне напечатайте указанную на рисунке ниже команду и нажмите Ввод. Скрытый пользователь будет автоматически активирован;
- После успешного выполнения команды закройте окно консоли.
Новая учетная запись с правами администратора
Теперь на вашем ПК появиться еще одна учетная запись. Чтобы войти в Windows с правами администратора, откройте меню «Пуск», кликните на фото вашего профиля и в выпадающем списке нажмите на имя другого пользователя – «Администратор».
После этого произойдет автоматический переход на новый рабочих стол. В этом режиме вы сможете выполнять любые настройки ОС без ограничения в доступе.
Чтобы выйти из учётной записи суперпользователя и продолжить работу в стандартном режиме, кликните на меню «Пуск» и войдите в свой обычны аккаунт.
После выполнения всех необходимых настроек советуем отключать учетку админа, чтобы другие пользователи случайно не зашли в это профиль и не навредили устройству. Обезопасьте себя от непредвиденных случаев и помните, что страничку админа всегда можно подключить повторно с помощью консоли.
Следуйте инструкции для отключения аккаунта Administrator:
- Откройте командную строчку от имени админа, как это уже было описано выше;
- Введите команду, как на рисунке и нажмите Enter.
Редактор политик
Следуйте инструкции:
- Откройте поиск по содержимому Виндоус;
- В текстовом поле введите gpedit.msc и откройте появившийся в результатах поиска редактор групп;
- Откройте ветку «Конфигурация ПК»«Конфигурация Windows»;
- В правой части окна нажмите на значок «Параметры безопасности»;
- В появившемся окне откройте список учетных записей и кликните на объект «Администратор»;
- В открывшемся окне нажмите на «Включить» и подтвердите действие.
Запуск программы в режиме администратора
Часто пользователи сталкиваются с необходимостью в работе режима администратора только для конкретной программы. В таком случае не нужно активировать отдельную учетную запись. Достаточно просто нажать правой кнопкой мышки на ярлыке программы или установочного файла и в выпадающем списке нажать на «Запустить от имени админа»:
Далее появится окно подтверждения действия. Нажмите на «ДА» для начала работы с приложением в расширенном режиме. Программа запустится автоматически.
Чтобы запускать ярлык от имени администратора на постоянной основе, откройте свойства файла и перейдите во вкладку «Ярлык». Нажмите на поле «Дополнительно». В открывшемся окне поставьте галочку напротив пункта «Запуск от имени админа».
Риски работы в режиме администратора
Несмотря на неограниченный функционал режима администратора, разработчики из Майкрософт не рекомендуют использовать эту опцию постоянно. Регулярное использование скрытой учетной записи может привести к тому, что юзер по неосторожности вредит системе. Это проявляется и в удалении важных файлов, случайном изменении параметров.
Если в системе есть вирусы и вы регулярно запускаете режим администратора, вредоносное ПО тоже будет работать от имени админа. Это означает, что вирус сможет вносить изменения в любой документ или раздел жёсткого диска. Как результат, получаем хищение личных данных, баннеры-вымогатели, кражу информации о банковских счетах.
Чтобы максимально обезопасить свою ОС, советуем выполнять запуск с правами администратора в Windows только в тех случаях, когда этого необходимо для настройки игры, приложения и уверенны в том, что изменение параметров не навредит системе.
Еще один риск работы с режимом админа – наделение программ без сертификата неограниченными правами. Сертификат приложения – это имя его разработчика, которое «вшивается» в установочный файл и гарантирует безопасность используемого ПО.
На этапе присвоения прав администратора конкретной программе сертификат, имя приложения и дополнительная информация отображаются в отдельном всплывающем окне Windows. Если вы заметили, что у программы в графе сертификат присутствует значение «Неизвестно», это говорит о том, что вы работаете с взломанной версией ПО или с вредоносным компонентом, который может внести нежелательные изменения в ОС.
Пример программы с сертификатом разработчика и без него:
Теперь вы знаете, как запустить Windows от администратора и настроить управление любой программой с неограниченным доступом. Делитесь своими вариантами запуска прав суперпользователя и задавайте вопросы ниже в комментариях.
Запуск программ от имени администратора
Многим программам для полноценной работы не хватает привилегий администратора. Эти привилегии позволяют программам вмешиваться в другие программы и настройки системы. Даже работая под учетной записью администратора запускаемые программы, не имеют полных привилегий администратора их необходимо запускать от имени администратора. Обычно, при запуске программы от администратора, появляется предупреждения от UAC (User Account Control) о небезопасности такого запуска. Будьте внимательны при выборе запускаемых программ от администратора, ведь такой запуск может существенно повлиять на работу операционной системы, а иногда и «железа».
Простой запуск от имени администратора
Это самый часто применяемый способ запустить программу от администратора. Используется для разового запуска программы от имени администратора, например, при установке.
- Кликаем правой кнопкой мыши по ярлыку или исполняемому файлу программы и выбираем «Запуск от имени администратора».
- Скорее всего, появится запрос на разрешение выполнения от UAC – соглашаемся с запуском.
- Если в учетной записи администратора используется пароль – появится окно, в которое необходимо будет его ввести.
Очень важно перед запуском убедиться, что программа безопасна. В противном случае вы рискуете своей операционной системой, которую придется переустанавливать или воспользоваться услугами сервиса.
Постоянный запуск программы от имени администратора
В моей практике использования компьютера встречались программы, которые для нормальной работы требовали постоянно их запускать от имени администратора. Описанный выше способ достаточно прост, но его постоянное выполнение требовало «оптимизации» процесса. И его можно оптимизировать, нужные программы можно запускать от имени администратора обычным двойным кликом.
- Кликаем правой кнопкой мыши по ярлыку или исполняемому программы и выбираем «Свойства».
- Переходим на вкладку «Совместимость», в самом низу ставим галочку «Выполнять эту программу от имени администратора» и нажимаем «ок».
Запуск от администратора из «Меню Пуск»
«Меню Пуск» — это просто набор ярлыков, который удобно структурирован. К «Меню Пуск» подходят оба описанных выше способа. Для разового запуска от имени администратора кликаем правой кнопкой мыши и выбираем «Запуск от администратора». Описанным выше способом можно настроить постоянный запуск от имени администратора.
Загрузка…
Как запустить программу от имени администратора
Автор:
Обновлено: 26.05.2018
Во всех современных версиях Windows с правами администратора запускаются только настольные приложения. Универсальные приложения Windows, установленные из магазина Windows Store, не могут запускаться с правами администратора. Кроме того, им разрешен одинаковый уровень разрешений, как для обычной учетной записи пользователя. Это означает, что им не разрешается вносить изменения в расширенные системные настройки или параметры реестра компьютера.
Как запустить программу от имени администратора
Права администратора могут потребоваться для работы какой—то программы или для запуска определенных команд. Существует несколько способов запуска игры или программы с наивысшими правами. Можно также настроить автоматическое открытие программы от имени администратора, если вспомнить командную строку, то это очень удобная опция.
Пошаговые инструкции вы прочитаете ниже.
Содержание
- Контекстное меню
- Комбинация горячих клавиш Ctrl+Shift+Enter
- Меню «Пуск»
- Панель задач
- Видео — Как запустить программу от имени администратора
- Как настроить автоматическое открытие программы от имени администратора
- Способ 1
- Способ 2
- Как настроить автоматический запуск от имени администратора для всех пользователей
- Видео — Как постоянно запускать приложения от имени администратора
Контекстное меню
Для запуска программы или игры от имени администратора, можно использовать контекстное меню. Чтобы сделать это следуйте нижеприведенной инструкции:
- Щелкните по значку программы, используя правый клик мышки. В появившемся меню кликните на нужную вам опцию (как на примере ниже).
Щелкаем по значку программы правой кнопкой мыши и выбираем в меню «Запуск от имени администратора»
- Программное обеспечение или игра запуститься с правами администратора.
Комбинация горячих клавиш Ctrl+Shift+Enter
Читайте интересную статью — «Горячие клавиши Windows 10».
Для того чтобы воспользоваться повышенными привилегиями можно воспользоваться сочетанием горячих клавиш Ctrl+Shift+Enter.
- Введите название программы или игры в поисковике (в нашем примере это cmd).
Вводим название программы или игры в поиске
- Когда появится то, что вы вводили, зажмите клавиши Ctrl+Shift+Enter. Программа или игра откроется с повышенными привилегиями.
Одновременно зажимаем клавиши Ctrl+Shift+Enter
Программа, запущенная от имени администратора, после нажатия клавиш
На заметку! Если вы хотите чтобы командная строка открывалась с правами администратора автоматически, следуйте нижеприведенной инструкции.
- Используя правый клик, откройте «Свойства» ярлыка «Командной строки».
Нажатием правой кнопкой мыши на ярлык «Командной строки» вызываем меню и щелкаем на пункт «Свойства»
- Щелкните «Дополнительно».
Во вкладке «Ярлык», нажимаем на кнопку «Дополнительно»
- Поставьте галочку как на картинке ниже.
Ставим галочку на пункт «Запуск от имени администратора»
Меню «Пуск»
Это отличное решение для запуска игры или программы на правах администратора. Воспользоваться меню «Пуск» очень просто, нужно следовать приведенным ниже шагам:
- Откройте меню «Пуск» и найдите свою программу или приложение в представленном списке. В нашем примере программа Photoshop.
Открываем меню «Пуск» и находим свою программу или приложение
- Используя правый клик, нажмите по нужной вам программе или игре. В появившемся меню вы увидите «Дополнительно».
Правым кликом мыши нажимаем по нужной программе или игре
- Наведите стрелку мышки на «Дополнительно» и в появившемся меню нажмите на нужную вам опцию.
Наводим стрелку мышки на «Дополнительно» и в появившемся меню нажимаем на «Запуск от имени администратора»
- Программа или игра запустится с наивысшими правами.
Панель задач
Если ваша программа или игра закреплена на «Панели задач», то можно воспользоваться и этим вариантом. В том случаи, если вы этого не сделали, закрепить программу или игру на нижней панели очень просто:
- используйте правый клик по ярлыку программы и в появившемся окне выберите опцию «Закрепить на панели задач»;
- можно также перетащить ярлык на нижнюю панель и он будет автоматически закреплен.
Использовать «Панель задач» очень удобно.
- Нажмите по приложению или игре, которое закреплено на «Панели задач». В нашем примере это Gramblr.
Нажимаем левой кнопкой мыши по приложению или игре в «Панели задач»
- Используя правый клик, щелкните на название программы. Появится еще одно маленькое окно меню, в котором будет опция «Запуска от имени администратора» (см. ниже).
Используя правый клик, щелкаем на название приложения
- Кликните на эту опцию и игра или программа запуститься с этими правами.
Нажимаем на опцию «Запуск от имени администратора»
Видео — Как запустить программу от имени администратора
Как настроить автоматическое открытие программы от имени администратора
Можно сделать так, что программа или игра будет открываться с повышенными правами автоматически.
Способ 1
- Кликните на иконку игры или программы. Используя нажатие правой кнопки мыши, откройте пункт «Свойства» (см. картинку ниже).
Используя нажатие правой кнопки мыши, открываем пункт «Свойства»
- В появившемся окне щелкните на раздел «Совместимость». Вы увидите опцию запуска программы или игры от имени администратора (см. на пример ниже).
В появившемся окне щелкаем на «Совместимость»
- Поставьте галочку на пункт «Выполнять эту программу от имени администратора» кликните на опцию «Применить», далее «ОК». После этого игра или программа откроется автоматически с наивысшими правами.
Ставим галочку на пункт «Выполнять эту программу от имени администратора», кликаем на опцию «Применить», далее «ОК»
Способ 2
- Нажмите на иконку игры или программы. Используя нажатие правой кнопки мыши, откройте пункт «Свойства» (см. картинку ниже).
Используя нажатие правой кнопки мыши, открываем пункт «Свойства»
- В новом окне откройте раздел «Ярлык», щелкните пункт «Дополнительно».
Открываем раздел «Ярлык» и щелкаем на пункт «Дополнительно»
- Вы увидите опцию «Запуска от имени администратора» программы или игры (как на примере ниже).
- Поставьте галочку и кликните «ОК». После этого игра или программа откроется автоматически с наивысшими правами.
Ставим галочку на опцию «Запуск от имени администратора» и нажимаем «ОК»
На заметку! Но это будет работать только для текущего пользователя. Информацию о том, как настроить запуск программ или игр автоматически для всех пользователей, смотрите ниже.
Как настроить автоматический запуск от имени администратора для всех пользователей
Узнайте и з новой статьи — «Как в Виндовс 10 стать администратором».
Если вы хотите включить автоматический запуск от имени администратора для всех пользователей ноутбука или ПК, сделайте следующее:
- Нажмите на иконку игры или программы. Используя правый клик, откройте «Свойства» (как на картинке ниже).
Используя нажатие правой кнопки мыши, открываем пункт «Свойства»
- В появившемся окне щелкните на «Совместимость».
В появившемся окне щелкаем на «Совместимость»
- Щелкните «Изменить параметры для всех пользователей» (как на примере ниже).
Щелкаем «Изменить параметры для всех пользователей»
- В новом окне вы увидите опцию запуска программы или игры от имени администратора. Поставьте галочку и щелкните «Применить», далее «ОК», смотрите на картинке ниже.
Ставим галочку на опцию «Выполнять эту программу от имени администратора» и нажимаем «Применить», затем «ОК»
- Вернувшись в «Свойства» вы увидите, что опция запуска программы или игры от имени администратора побледнела (см. на примере ниже). Это говорит о том, что в сравнении с настройками пользователя, настройки для всех пользователей имеют больший приоритет. Нажмите «ОК» и сохраните внесенные изменения.
Опция запуска программы от имени администратора, установленная ранее побледнела, нажимаем «ОК»
Видео — Как постоянно запускать приложения от имени администратора
Рекомендуем похожие статьи
-
Небольшие технические трудности. В ближайшее время мы появимся в сети и сайт станет чуточку лучше
Как запустить от имени администратора любую программу: все способы
Приложение требует доступа к правам администратора? Мы расскажем вам о том, как запустить от имени администратора любую программу, пользуясь несколькими методами.
Операционная система Windows разделяет пользователей на две категории – рядовых юзеров и администратора. При появлении ошибок, внесение изменений в ОС станет возможным только при наличии прав администратора.
В представленной статье мы расскажем о том, как правильно запустить от имени администратора любое приложение, включая системные утилиты Windows.
Запуск от имени администратора с помощью контекстного меню
Чтобы вызвать контекстное меню, необходимо нажать на правую кнопку мыши. Далее нажимаем мышкой по иконке любой программы и выбираем опцию«Запуск от имени администратора». Так вы сможете получить доступ к командной строке или другому приложению, работа которого невозможна без повышенных привилегий.
Выбор параметра запуска программы от имени администратора
Используем сочетание Ctrl+Shift+Enter при поиске
При отсутствии какого-либо элемента в меню «Пуск» или на рабочем столе вы, скорее всего, воспользуетесь поиском. Этот алгоритм присутствует в любой версии операционной системы Windows, но апогея удобства он достиг только в 10-м поколении.
Попробуйте прописать любую команду – к примеру, cmd, чтобы открыть командую строку. При выборе результата надо одновременно зажать комбинацию «Ctrl+Shift+Enter». Этот способ популярен во многом благодаря своему удобству.
Запуск приложения с правами администратора с использованием специальной команды
Дополнительные свойства ярлыков
Многие пользователи задаются вопросом касательно того, как правильно запустить командную строку с использованием прав администратора. Для ускорения доступа уже имеется значок на рабочем столе, но пользователю неудобно периодически пользоваться контекстным меню. Эта проблема более чем решаема.
- Откройте свойства ярлыка. Для этого наведите на иконку интересующей программы, нажмите правую кнопку мыши и выберите раздел «Свойства». Там вам надо найти раздел «Дополнительно».
Выберите вкладку «Дополнительно»
- Перед вами должен появиться перечень дополнительных параметров. Там вам нужно отметить параметр «Запуск от имени администратора», поставив галочку.
Поставьте галочку как указано выше
- Вот и все, теперь при открывании программы всегда будут действовать повышенные права.
Важно! Еще один интересный способ – перейти во вкладку «Совместимость», где будет доступна опция, позволяющая запустить приложение от имени администратора.
Поставьте галочку в подчеркнутой области
Как запустить Windows от имени администратора
Вы можете воспользоваться несколькими способами:
- скачать стороннее программное обеспечение;
- запустить системные утилиты;
- воспользоваться планировщиком заданий;
- запустить программы из командной строки.
Все эти варианты подробно рассмотрены ниже.
Программы для запуска от имени администратора
Наибольшей популярностью пользуются три продукта – RunAs, ExecAS и AdmiLink. Если ни один из перечисленных вариантов не подходит, не отчаивайтесь – достаточно воспользоваться планировщиком заданий. Впрочем, предлагаем ознакомиться с каждым решением поподробнее.
Программа RunAs
Это приложение присутствует в базовой сборке любой версии операционной системы Windows, поэтому пользователю не придется скачивать ее отдельно. Но с запуском не все так просто. Дело в том, что приложение спрятано глубоко в главной системной папке.
Есть простой вариант быстрого запуска. Достаточно выполнить два действия – включение командной строки с дальнейшим вводом такой команды: «runas /user:N1N2 msconfig.exe», где N1 – это имя персонального компьютера, а N2 – имя пользователя, зарегистрировавшего учетную запись в системе.
Важно! Вполне возможно, система попросит ввести пароль. Такая необходимость возникает в случае, если сама учетная запись является запароленной. Обязательно введите кодовое слово/фразу.
Ввод пароля
Сделав все правильно, система должна вывести окно конфигурации системы.
Интересный факт:
Помимо утилиты, приведенной выше, также можно пользоваться другими вариантами программ – например, cmd.exe.
Затем пользователь создает ярлык на рабочем столе. Для этого ему надо нажать на правую кнопку мыши, предварительно наведя курсор на пустую область. Затем нажимаем «Ярлык». При выборе расположения указываем идентичную команду: « runas /user:N1N2 msconfig.exe».
Создайте название для ярлыка и сохраните его. Как правильно это сделать, мы покажем на скриншотах ниже.
Укажите расположение объекта
Присвоение имени новому ярлыку
После того, как вы попытаетесь запустить ярлык, система откроет командную строку, предложив ввести пароль от пользовательского профиля. Правильно введя данных, система автоматически запустит либо msconfig, либо другую ранее выбранную утилиту.
При подобной конфигурации пользователям, имеющим доступ к персональному компьютеру, придется постоянно вводить пароль. Вы скажете, что это неудобно, и будете абсолютно правы. Чтобы избавиться от необходимости периодически вводить пароль, мы рекомендуем вам добавить в команду параметр /savecred. В результате получится следующая команда:
runas /savecred /user:N1N2 msconfig.exe
Ярлыки с наличием такой опции не подойдут в случае, если для вас важно сохранять безопасность. Логичнее регулярно вводить пароль, не беспокоясь о том, что третьим лицам захочется использовать средства Windows без пароля, навредив вам.
Инструмент ExecAS
Запустить приложение с правами администратора можно и с помощью утилиты ExecAS. После включения появится окошко, где вам будет предложено ввести логин и пароль от учетной записи, а также путь к программе и ее имя. Заполнив все эти данные, нажмите на кнопку «Записать».
Пример заполнения полей в программе ExecAS
В перечне ExecAS должна появиться выбранная программа. Закройте приложение, а затем запустите его снова. Если все сделано правильно, откроется программа из списка сохраненных в ExecAS. Для добавления дополнительного приложения откройте командную строку и пропишите команду ExecAS.exe /S.
Важно! При совершении последнего действия убедитесь в том, что вы находитесь в системном каталоге с программой. Например, D:ExecAS.
Если все сделано правильно, программа появится в окне, как показано выше
После повторного запуска ExecAS вы можете добавить дополнительный софт. Должно появиться аналогичное окно. Способ рабочий, но не всегда удобный. Для повышения комфорта создаем ярлыки.
Все, что нужно вам сделать – это создать два ярлыка, в которых прописаны следующие команды:
- D:ExecASExecAS.exe 1;
- D:ExecASExecAS.exe 2.
С помощью чисел 1 и 2 вы выбираете номер программы, записанной в ExecAS.
После запуска ярлыков вы увидите, что их открытие произошло с использованием прав администратора.
Утилита AdmiLink
Помните о том, что AdmiLink – это консольная утилита, после установки которой она пропишется в каталоге операционной системы.
Запустив инструмент, вы увидите интуитивно понятное окно с русскоязычным интерфейсом. Следовательно, в ней вы легко разберетесь.
- Первое поле должно содержать путь к файлу, который вы хотите запустить.
- Второе поле можно оставить пустым, так как оно отвечает за использование дополнительных параметров командной строки.
- Третью строчку система заполнит в автоматическом режиме. Если этого не произошло, вам нужно прописать путь к корневой папке Windows.
- Четвертая строчка состоит из двух параметров:
- show – программное обеспечение запустится в стандартном режиме, при этом окно будет оставаться видимым;
- hide – программное обеспечение будет работать «в фоне», оставаясь невидимым пользователю.
- Следующий этап состоит из заполнения параметров вкладки «Account»:
- имя домена может быть разным – достаточно прописать имя учетной записи, либо вписать test.lan/NetBios на свое усмотрение;
- имя пользователя выбирается путем нажатия на кнопку с изображением трех точек;
- введите пароль от аккаунта пользователя и подтвердите совершение действия;
- после ввода данных кликните по кнопке «Тестировать».
Интерфейс утилиты AdmiLink после заполнения данных
Программа должна убедиться в достоверности введенных ранее данных. В командной строке нажмите любую кнопку.

Для завершения процедуры щелкните любую кнопку
Если тестирование пройдет успешно, выберите опцию «Сгенерировать ключ запуска AdmiRun».
Важно! При невыполнении действия, приведенного выше, программа не будет работать должным образом.
Переходим к следующему этапу. Кликните по вкладке «Link» и следуйте дальнейшей инструкции:
- укажите имя ярлыка. Назвать его можно на свое усмотрение;
- укажите место расположения ярлыка в опции «Каталог»;
- добавьте картинку для ярлыка;
- щелкните один раз по кнопке «Сгенерировать командную строку».
На финальном этапе остается нажать кнопку «Создать Ярлык сейчас».
Создайте ярлык, нажав большую кнопку справа
Подтверждением правильности введенной информации является появление значка в указанном каталоге или на рабочем столе. Попытайтесь запустить созданный ранее ярлык. Если приложение запустится от имени администратора, это значит, что операция выполнена успешно. Если ничего не происходит, скорее всего, на определенном этапе вы допустили ошибку.
Важно! При изменении программы в поле «Объект» в свойствах ярлыка она не включится. Это сделано для предотвращения проблем с распространением вредоносного кода по системе.

Окно ошибки запуска программы
Планировщик заданий
Запуск программы с правами администратора также возможен путем использования инструмента «Планировщик заданий». Правда, тут есть одна проблема – если у вас нет прав администратора, этот способ не подойдет.
В поисковой строке прописываем фразу «Планировщик заданий». После запуска приложения вы найдете пункт «Создать задачу». Ниже показано, где его нужно искать.
Создайте новую задачу
Дайте задаче соответствующее имя. Например, если планируется запуск командной строки от имени администратора, пропишите название «CMD». Не забудьте поставить галочку возле опции «Выполнить с наивысшими правами».
Не забудьте присвоить программе наивысшие права
Вкладка «Действия» содержит кнопку «Создать». Кликните по ней.
Создайте новую задачу
Ваша задача – выбрать действие, то есть, назначить запуск приложения. После нажатия на кнопку «Обзор» вам надо выбрать утилиту, которую в будущем хочется включать от имени администратора. При запуске командной строки пропишите путь «С:WindowsSystem32cmd.exe». Подтвердите действие нажатием на кнопку «ОК».
Заполните поле с перечнем действий, которые должен выполнять планировщик заданий
Вкладка «Действия» теперь должна содержать новую строчку. Супер, нажмите на «ОК».
Запуск приложения из командной строки
Если командная строка по умолчанию запускается с правами администратора, при запуске других приложений через нее они также получат права администратора.
Согласитесь, это очень удобно.
Использование инструмента Elevate
Так как программа Elevate не входит в состав Windows по умолчанию, ее надо скачать отдельно. После этого запустите командную строку и пропишите команду, включающую два пути – к программе Elevate и приложению, которое надо запустить от имени администратора.
Программа автоматически присвоит выбранному приложению право запуска от имени администратора. Это очень простой способ, так как нуждается в минимальной трате времени.
Выводы
В этой статье мы с вами рассмотрели список простых способов, позволяющих запустить программы с правами администратора. Некоторые из них предусматривают ввод пароля, что позволяет повысить безопасность.
Ввод пароля позволяет предотвратить хищение или удаление важных данных. Да и вирусное программное обеспечение не сможет воспользоваться инструментами Windows таким методом.
Также мы рассказали о полезных утилитах, позволяющих легко запускать приложения с наивысшими правами, не вводя пароль. Несмотря на удобство, помните о том, что такой метод не защищает пользователя от влияния вирусов на целостность хранящихся данных.
Если вы знаете другие способы запуска приложений от имени администратора, мы будем рады узнать о них в комментариях! А пока что предлагаем ознакомиться с полезным видео по теме.
Источник