Содержание
- Запуск в безопасном режиме с помощью клавиши CTRL
- Запуск в безопасном режиме с помощью параметра /safe
- Вопросы и ответы
Запуск приложения в безопасном режиме позволяет использовать его даже в тех случаях, когда возникают определенные проблемы. Этот режим особенно полезен будет в том случае, когда в обычном режиме Outlook работает нестабильно и найти причину сбоев становится не возможным.
Сегодня мы рассмотрим два способа запуска Outlook в безопасном режиме.
Запуск в безопасном режиме с помощью клавиши CTRL
Этот способ является более быстрым и простым.
Находим ярлык почтового клиента Outlook, нажимаем клавишу CTRL на клавиатуре и, удерживая ее, кликаем два раза левой кнопкой мыши по ярлыку.
Теперь подтверждаем запуск приложения в безопасном режиме.
На этом все, теперь работа Outlook будет проходить в безопасном режиме.
Запуск в безопасном режиме с помощью параметра /safe
В этом варианте запуск Outlook будет осуществляться через команду с параметром. Данный способ удобен тем, что нет необходимости искать ярлык приложения.
Нажимаем комбинацию клавиш Win + R или же через меню ПУСК выбираем команду «Выполнить».
Перед нами откроется окно со строкой ввода команд. В ней вводим следующую команду «Outlook /safe» (команда вводится без кавычек).
Теперь нажимаем Enter или кнопку «ОК» и запускаем Outlook в безопасном режиме.
Для запуска приложения в обычном режиме закрываем Outlook и открываем его как обычно.
Еще статьи по данной теме:
Помогла ли Вам статья?
Если вы когда-либо сталкивались с какими-либо проблемами с Outlook на вашем компьютере, лучше всего попробовать использовать безопасный режим Outlook. Вы будете знакомы с этим типом режима, если использовали какие-либо продукты Microsoft, поскольку большинство из них оснащены безопасным режимом.
Существует несколько способов открыть Outlook в безопасном режиме, и вы можете использовать этот режим для запуска Outlook в более контролируемой среде.
Безопасный режим Outlook не является отдельным приложением, инструментом или чем-то подобным. Это режим, в котором вы можете открыть Outlook с определенными ограничениями относительно того, какие функции вы можете использовать, пока он активен.
Безопасный режим гарантирует, что при открытии Outlook на вашем компьютере загружаются только необходимые файлы. Таким образом, если есть какие-либо проблемы, например, со сторонними надстройками, их можно устранить, и вы можете использовать приложение для проверки решений этих проблем.
Когда использовать безопасный режим Outlook
Если не у вас проблема с приложениемВам никогда не понадобится использовать безопасный режим Outlook. Некоторые из сценариев, в которых вы можете захотеть использовать его, включают непредвиденный сбой Outlook, некоторые функции не работают должным образом или вы не можете получить доступ к своим почтовым ящикам и электронной почте.
По сути, если Outlook не работает должным образом и начинает работать ненормально, тогда вам следует включить безопасный режим.
Как запустить Outlook в безопасном режиме
Существуют различные способы открыть Outlook в безопасном режиме. В зависимости от того, как вы обычно запускаете приложение, вы можете использовать любой из методов ниже.
Используйте кнопку клавиатуры
- Найдите ярлык Outlook на рабочем столе или в меню «Пуск».
- Нажмите и удерживайте кнопку Ctrl на клавиатуре.
- Нажмите на значок приложения, удерживая нажатой клавишу Ctrl.
- Вы увидите подсказку с вопросом, хотите ли вы войти в безопасный режим. Нажмите Да, и вы войдете в безопасный режим Outlook.
Используйте поле «Выполнить»
- Одновременно нажмите клавиши Windows + R, чтобы открыть окно «Выполнить».
- Введите следующую команду и нажмите Enter.outlook.exe / safe
- Приложение откроется в безопасном режиме с просьбой выбрать профиль по умолчанию.
Используйте командную строку
- Откройте окно командной строки, используя предпочитаемый метод на вашем компьютере.
- Введите полный путь к исполняемому файлу Outlook. Не забудьте заключить путь в двойные кавычки. Пока не нажимайте Enter.«C: Program Files Microsoft Office root Office16 Outlook.exe»
- Нажмите Пробел, введите / safe и нажмите Enter.
- Outlook откроется в безопасном режиме.
Используйте Cortana Search
- Поместите курсор в поле поиска Cortana.
- Введите в него следующую команду и нажмите Enter.outlook.exe / safe
- Он откроет Outlook в безопасном режиме.
Изменить ярлык на рабочем столе
- Щелкните правой кнопкой мыши ярлык Outlook на рабочем столе и выберите «Свойства».
- Нажмите на вкладку с надписью Ярлык, если вы еще не там.
- Вы увидите текстовое поле рядом с ярлыком с надписью Target. Он имеет полный путь к исполняемому файлу Outlook. Вам нужно добавить следующий параметр после пути, чтобы приложение открылось в безопасном режиме./безопасно
- Нажмите Apply, затем OK, чтобы сохранить изменения.
- Теперь каждый раз, когда вы дважды щелкаете по ярлыку, он запускает Outlook в безопасном режиме. Если вам когда-нибудь понадобится изменить его для нормальной работы, просто удалите параметр / safe.
Создать ярлык на рабочем столе
- Щелкните правой кнопкой мыши на рабочем столе и выберите «Новый», а затем «Ярлык».
- Нажмите «Обзор» и выберите исполняемый файл Outlook. Он должен находиться в папке Program Files диска C в вашей системе. Затем добавьте / safe в конце пути.
- Введите имя для вашего ярлыка и нажмите Готово.
- Дважды щелкните ярлык, и ваше приложение откроется в безопасном режиме.
Как исправить проблемы в безопасном режиме Outlook
Вы можете решить проблемы, используя различные способы в безопасном режиме Outlook.
Перезапустите Outlook, чтобы исправить ошибку «Обработка»
Если Outlook отображает ошибку «Обработка» и остается при каждом открытии, вы можете перезапустить Outlook в безопасном режиме, чтобы устранить проблему.
- Закройте Outlook на вашем компьютере.
- Запустите Outlook в безопасном режиме, используя любой из вышеперечисленных способов.
- Нажмите на меню «Файл» вверху и выберите «Выход», чтобы выйти из приложения.
- Откройте приложение, как обычно.
Отключить надстройки в Outlook
Надстройки позволяют расширить возможности Outlook. Однако в то же время они могут вызвать проблемы с приложением, если они не полностью совместимы. Если вы недавно установили какие-либо надстройки, вы можете попробовать отключить их и посмотреть, исправит ли это проблему.
- Запустите Outlook в безопасном режиме, используя предпочитаемый метод.
- Нажмите на меню Файл в верхней части и выберите Параметры на левой боковой панели.
- Выберите Надстройки на левой боковой панели, чтобы просмотреть список надстроек Outlook.
- Вы найдете раскрывающееся меню с пометкой «Управление» в нижней части экрана. Выберите надстройки COM и нажмите «Перейти», чтобы просмотреть свои надстройки.
- На этом экране вы можете включать и отключать надстройки для Outlook. Снимите все надстройки в списке и нажмите ОК. Вы отключаете все надстройки, потому что не уверены, какая из них вызывает проблему.
- Закройте Outlook на вашем компьютере.
- Запустите Outlook в обычном режиме, и он должен открыться без проблем.
- Откройте экран надстроек и включите одну надстройку за раз. Это поможет вам найти виновника. Затем вы можете полностью избавиться от проблемной надстройки из Outlook.
Безопасный режим Outlook — это один из способов доступа к электронной почте и другим функциям приложения, когда обычный режим не работает. Он игнорирует все, что может привести к сбою приложения, и позволяет вам получить доступ к вашей электронной почте и другие предметы.
Безопасный режим в Outlook исправил проблемы для вас? Как прошел ваш опыт? Мы хотели бы знать об этом, и, пожалуйста, дайте нам знать в комментариях ниже.
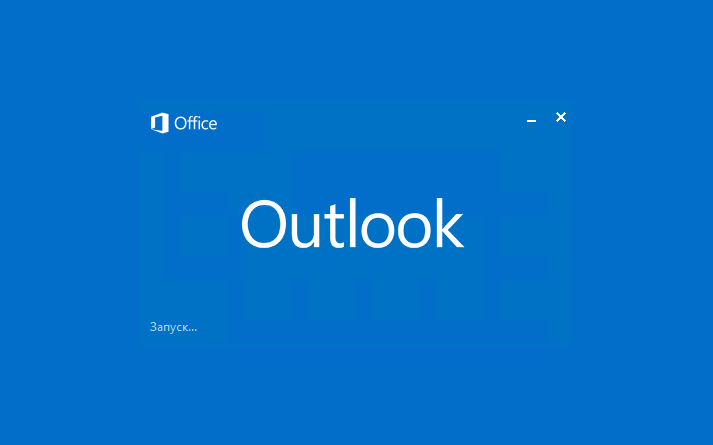
Доброго времени суток дорогие читатели. Давайте рассмотрим для чего может понадобиться запуск Outlook в безопасном режиме. Периодически случается мне сталкиваться с ситуацией когда почтовый клиент Outlook не запускается. После запуска все время висит окошко «Запуск…» и больше ничего не происходит.
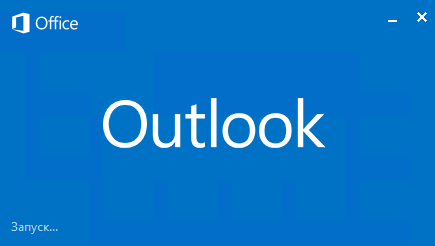
Закрыть окно, снова запустить, перезагрузить компьютер — ничего из перечисленного не помогает. В таком случае необходимо запустить outlook в безопасном режиме. Это делается командой:
Для запуска outlook с параметром /safe необходимо найти расположение файла outlook.exe в вашей системе. В моем примере используется Outlook 2016. Находится по пути: C:Program FilesMicrosoft OfficeOffice16
В случае с другой версией офиса папка C:Program FilesMicrosoft Office будет той же, отличаться будет только подпапка Office16
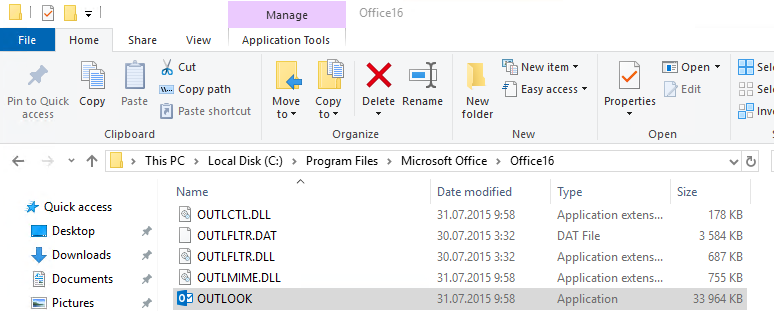
Нажимаем на строку адреса, пишем cmd и нажимаем Enter

В появившемся окошке пишем outlook /safe и нажимаем Enter

Появится окошко с выбором конфигурации почты. Нажимаем OK и ждем когда загрузится почта
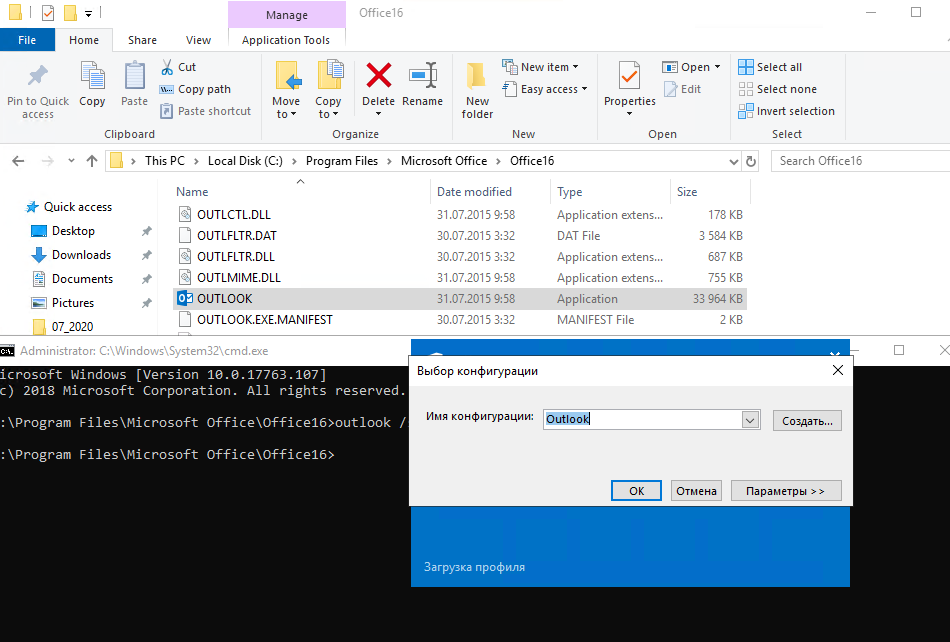
Готово. Мы запустили Outlook в безопасном режиме. После этого я закрыл Outlook и снова открыл в обычном режиме, все работает. В некоторых случаях необходимо отключать надстройки в Outlook чтобы понять что мешает нормальному запуску.
Надстройки находятся в меню Файл -> Параметры -> Надстройки

Отключайте каждую надстройку пока не поймете что мешает запуску Outlook в обычном режиме. Во многих ситуациях запуск Outlook в безопасном режиме позволяет решить проблему стабильной работы почты. Но не всегда.
В Outlook 2013 и выше используется аппаратное ускорение (Hardware graphics acceleration). Данный режим улучшает визуальное представления Outlook. Однако в некоторых случаях может нарушить стабильность работы. Можно попробовать его отключить.
По пути Файл -> Параметры -> Дополнительно

Ставим галочку Отключить аппаратное ускорение обработки изображения
Если отключение аппаратного ускорения не поможет, тогда стоит рассмотреть вариант переустановки Microsoft Office.
Предлагаю к просмотру видео запуска Outlook в безопасном режиме
Больше интересных статей про почту читайте на нашем сайте.
Хотите отблагодарить автора статьи? Это даст ему дополнительный стимул к написанию новых статей.
На чтение 6 мин. Просмотров 4.1k. Опубликовано 15.09.2019
Содержание
- Запустите Outlook в безопасном режиме для устранения проблем при запуске
- Когда использовать Outlook в безопасном режиме
- Как запустить Outlook в безопасном режиме
- Откройте Outlook в безопасном режиме из командной строки
- Как создать ярлык безопасного режима Outlook
- Метод командной строки
- Расположение Outlook.exe
Запустите Outlook в безопасном режиме для устранения проблем при запуске
Outlook открывается нормально при запуске в безопасном режиме, потому что он запускается без расширений или пользовательских настроек панели инструментов. Безопасный режим также отключает панель чтения. Эти предметы являются общими источниками проблем. После запуска Outlook в безопасном режиме исследуйте эти части программы, чтобы увидеть, что мешает ее нормальному открытию.
Инструкции в этой статье применяются к Outlook 2019, Outlook 2016, Outlook 2013, Outlook 2010 и Outlook для Office 365.
Когда использовать Outlook в безопасном режиме
Outlook автоматически отключает определенные функции при работе в безопасном режиме, поэтому вы не хотите всегда использовать Outlook в безопасном режиме. Однако бывают случаи, когда необходим безопасный режим.
Используйте Outlook в безопасном режиме, если вы не можете открыть некоторые из своих окон Outlook, настройки останавливаются при внесении изменений, вы подозреваете, что недавно установленное расширение содержит вредоносное ПО или функции или окна ведут себя странно.
Открытие Outlook в безопасном режиме не предполагает использования Windows в безопасном режиме – они не одинаковы. Вы можете загрузить Windows в безопасном режиме, а затем открыть Outlook, но это не запускает приложение Outlook в безопасном режиме.
Как запустить Outlook в безопасном режиме
Чтобы открыть Outlook в безопасном режиме, нажмите и удерживайте клавишу Ctrl , затем выберите ярлык Outlook. В появившемся диалоговом окне с предупреждением подтвердите, что вы хотите открыть Outlook в безопасном режиме, выбрав Да .
Откройте Outlook в безопасном режиме из командной строки
Другой способ открыть Outlook в безопасном режиме – использовать командную строку:
-
Выберите сочетание клавиш Win + R , чтобы открыть диалоговое окно Выполнить . Или введите выполнить в поле поиска Windows и нажмите Ввод .
-
В диалоговом окне Выполнить введите outlook.exe/safe и выберите ОК .
-
В окне Выберите профиль выберите параметр Outlook по умолчанию и выберите ОК , чтобы открыть этот профиль.
-
Outlook запускается в безопасном режиме.
Как создать ярлык безопасного режима Outlook
Вы также можете сделать ярлык безопасного режима Outlook, если хотите открыть Outlook в безопасном режиме, не выполняя эти шаги снова.
-
Щелкните правой кнопкой мыши или нажмите и удерживайте пустую область на рабочем столе.
-
Выберите Новый > Ярлык .
Ярлык ”
класс = “LazyLoad”
data-click-tracked = “true” data-img-lightbox = “true” data-expand = “300” id = “mntl-sc-block-image_1-0-46” data-tracking-container = “true”
/> -
Введите полный путь к Outlook.exe и в конце используйте ключ «/ safe», затем выберите Далее .
См. Пример в разделе «Метод командной строки» ниже, если вам нужна помощь в поиске пути к файлу.
-
Введите описательное имя для ярлыка, такого как безопасный режим Outlook.
-
Выберите Готово , чтобы создать ярлык для Outlook в безопасном режиме и выйти из окна Создать ярлык .
Вы можете определить, работает ли Outlook в безопасном режиме, если в заголовке программы указано «em» (безопасный режим).
Чтобы «отключить» безопасный режим в Outlook, дважды щелкните или дважды коснитесь обычного ярлыка Outlook, который вы всегда используете. Безопасный режим не включен, если вы не используете один из методов, описанных на этой странице.
Метод командной строки
Вам нужно знать полный путь к файлу Outlook.exe, прежде чем вы сможете запустить Outlook в безопасном режиме с помощью командной строки. Путь к файлу полностью зависит от вашей версии Outlook и от того, 32-разрядная или 64-разрядная версия.
Если вы не знаете, что набирать в командной строке, см. Следующий раздел ниже. В противном случае откройте командную строку и введите следующую команду и замените этот путь на путь к файлу Outlook.exe:
«C: Program Files Microsoft Office Office16 outlook.exe»/safe
После внесения необходимых изменений в Outlook закройте программу и снова откройте ее с помощью обычного ярлыка, который вы используете для открытия Outlook. Пока вы не откроете Outlook одним из описанных выше способов, он всегда будет запускаться нормально (не в безопасном режиме).
В некоторых случаях, например при удалении надстроек в безопасном режиме, запустите Outlook от имени администратора, запустив указанную выше команду в командной строке с повышенными привилегиями.
Расположение Outlook.exe
Есть несколько способов найти, где хранится Outlook.exe.Проще всего скопировать команду, как вы видите ее ниже, и вставить ее непосредственно в командную строку. Конечно, вам нужно знать, какая версия Outlook у вас есть, чтобы это работало.
Если вы используете этот метод, вместо того, чтобы вводить команды вручную, выделите текст ниже и скопируйте его. Перейдите в командную строку, щелкните правой кнопкой мыши черный экран и выберите Вставить . Нажмите Enter , чтобы выполнить команду.
Другой способ, при котором вам не нужно знать, какая версия Outlook установлена, – это поиск на вашем компьютере outlook.exe . Это можно сделать с помощью встроенного в Windows инструмента поиска или сторонней программы, такой как «Все».
Не включайте любой жирный текст или начальные пробелы при копировании этих команд. Скопируйте и вставьте из первых двойных кавычек (включая кавычки) вплоть до /safe .
Outlook 2019/2016/365
- 32-разрядная версия: «C: Program Files (x86) Microsoft Office Office16 outlook.exe»/safe
- 32-разрядная версия (альтернатива): “C: Program Files (x86) Microsoft Office root Office16 outlook.exe”/safe
- 64-разрядная версия : «C: Program Files Microsoft Office Office16 outlook.exe»/safe
- 32-разрядная версия «нажми и работай»: «C: Program Files (x86) Microsoft Office 16 ClientX86 Root Office16 outlook.exe»/safe
- 64-разрядная версия «нажми и работай»: «C: Program Files Microsoft Office 16 ClientX64 Root Office16 outlook.exe»/safe
Outlook 2013
- 32-разрядная версия : «C: Program Files (x86) Microsoft Office Office15 outlook.exe»/safe
- 64-разрядная версия: «C: Program Files Microsoft Office Office15 outlook.exe»/safe
- 32-разрядная версия «нажми и работай»: «C: Program Files (x86) Microsoft Office 15 ClientX86 Root Office15 outlook.exe»/safe
- 64-разрядная версия «нажми и работай»: «C: Program Files Microsoft Office 15 ClientX64 Root Office15 outlook.exe»/safe
Outlook 2010
- 32-разрядная версия : «C: Program Files (x86) Microsoft Office Office14 outlook.exe»/safe
- 64-разрядная версия : «C: Program Files Microsoft Office Office14 outlook.exe»/safe
- 32-разрядная версия «нажми и работай»: «C: Program Files (x86) Microsoft Office Office14 outlook.exe»/safe
- 64-разрядная версия «нажми и работай»: «C: Program Files Microsoft Office Office14 outlook.exe»/safe
Исправление ошибок при работе с Microsoft Outlook: от самых распространённых до редких
Сервис для работы с почтовыми сообщениями Microsoft Outlook весьма популярен среди аналогов. Пользователи предпочитают его из-за удобства работы и поддержки большинства почтовых систем. Но как и в других программах, в работе сервиса Outlook могут возникнуть ошибки и неполадки. Разберёмся, как справиться с ними.
Проблемы с запуском Microsoft Outlook
Если программа отказывается даже запускаться на вашем компьютере, эта проблема определённо требует решения. Причин для этого может быть несколько, но начать стоит с самых распространённых.
Microsoft Outlook зависает на этапе обработки
После неверного прекращения работы программы, при последующем запуске, она может зависать на этапе обработки. Для исправления этой ошибки достаточно запустить программу в безопасном режиме. Делается это так:
- Полностью прекратите работу Microsoft Outlook. Можете перезагрузить компьютер или убедиться, что программа закрыта в диспетчере задач (Ctrl+Shift+Esc).
Откройте диспетчер задач и остановите работу Outlook
- Нажатием клавиш Win+R откройте окно «Выполнить» и введите команду «Outlook /safe». После подтверждения ввода программа Microsoft Outlook будет открыта в безопасном режиме.
Введите команду для запуска программы в безопасном режиме и нажмите OK
- Затем закройте программу обычным образом.
При следующем открытии программы она не должна зависнуть на этапе «Обработки».
Программа Microsoft Outlook не отвечает и будет закрыта
Если проблема характеризуется стандартным сообщением об ошибке, решений может быть больше одного.
Автоматическое исправление повреждённых файлов
В случае ошибки при запуске помочь может автоматическое средство исправления неполадок. Для его запуска делайте следующее:
- Закройте Microsoft Outlook, а также все остальные программы пакета Microsoft Office.
- Нажатием клавиш Win+X откройте меню быстрого доступа и выберите пункт «Программы и компоненты».
Выберите пункт «Программы и компоненты» в меню быстрого доступа
- Найдите среди всех программ вашу версию пакета Microsoft Office, выберите её и нажмите клавишу «Изменить», чтобы начать процедуру восстановления.
Выберите пакет программ Microsoft Office и нажмите «Изменить»
- После окончания процедуры перезагрузите компьютер.
Эти действия должны исправить вашу ошибку. Если этого не случилось, переходите к следующему решению.
Исправление входящих сообщений с помощью scanspst.exe
Файлы данных программы могли быть повреждены при открытии письма. В таком случае вам поможет программа для восстановления данных. Для её запуска делайте следующее:
- Закройте программу Microsoft Outlook.
- Откройте дисковый раздел, на который установлена программа, выберите папку Program Files или Program Files (x86).
- В строке поиска задайте название исполняемого файла Scanpst.exe.
В строке поиска введите название исполняемого файла Scanpst.exe
- В случае если ваша система не обнаружила файл, повторите поиск в другой папке Program Files. Обычно этот файл расположен по пути «C:Program FilesMicrosoft OfficeOffice12» для версий 2007 года или более старых. В более свежих версиях программы файл устанавливается в скрытые папки по пути «С:UsersuserAppDataLocalMicrosoftOutlook».
- Как только исполняемый файл будет найден, запустите его.
Запустите исполняемый файл Scanpst.exe
- После запуска программа предложит выбрать файл для восстановления. Вы можете нажать кнопку «Обзор», чтобы увидеть их все. Если вы не знаете, какой из файлов может быть повреждён, проведите процедуру проверки каждого файла поочерёдно.
В случае обнаружения ошибки появится уведомление с соответствующей надписью
- Если ошибка в выбранном вами файле будет обнаружена, появится опция восстановления файла.
- После завершения восстановления перезагрузите компьютер и попробуйте запустить программу.
Создание новой учётной записи Microsoft Outlook
В учётной записи пользователя хранится ряд важных данных. В случае их повреждения имеет смысл попробовать создать новую учётную запись для запуска программы. Делается это следующим образом:
- Полностью прекратите работу Microsoft Outlook.
- Нажмите Win+X и выберите раздел «Панель управления» (или перейдите в неё иным способом).
Выберите раздел «Панель управления» в меню быстрого запуска
- Выберите раздел «Почта» и нажмите кнопку «Показать», если у вас операционная система Windows 7 или Windows 8. На операционной системе Windows 10 сначала откройте раздел учётных записей пользователей, а затем выполните те же инструкции.
На Windows 10 сначала нужно зайти в «Учётные записи пользователей»
- После открытия раздела «Почта» вам необходимо создать новый профиль. Нажмите кнопку «Добавить».
- Появится запрос на ввод имени новой учётной записи. Введите его.
- Затем необходимо будет ввести данные от вашего почтового сервиса для его привязки к Microsoft Outlook.
- На этом этапе вы можете выполнить проверку работоспособности Microsoft Outlook. Для этого нажмите «Проверить учётную запись». Вам потребуется подключение к интернету.
Вы можете проверить работоспособность программы, нажав «Проверка учётной записи»
- После создания профиля выполните запуск Microsoft Outlook и выберите новый профиль.
Если это решение окажется для вас эффективным, вы можете произвести удаление старого профиля и использовать новый.
Другие возможные причины появления ошибок в работе Outlook
Имеется ряд простых причин, по которым ваш Microsoft Outlook может не запускаться или зависать. Эти проблемы не являются ошибками, но их стоит учитывать при неполадках в работе программы. Возникнуть они могут в таких ситуациях:
- открытие диалогового окна: в некоторых случаях может появиться впечатление, будто бы программа зависла, когда это не является действительностью. Причина, по которой Microsoft Outlook может не отвечать на ваши действия, заключается в появлении диалогового окна за активным окном программы. Воспользуйтесь сочетанием клавиш Win+Tab для просмотра всех открытых окон. В случае если вы обнаружите запрос от Microsoft Outlook, переключитесь на него и дайте утвердительный ответ;
- выполнение сложной задачи: если ваша операционная система пишет о прекращении работы процесса Microsoft Outlook, возможно, стоит просто подождать. При обработке большого объёма данных программа может создать ложное ощущение прекращения работы. После того как обработка будет закончена, она возобновит свою работу. А принудительное закрытие программы во время обработки большого объёма данных как раз таки может привести к ошибке при последующих запусках;
- отсутствие последних обновлений: своевременные обновления программы — это залог её стабильной работы. Если у вас отсутствует постоянное подключение к сети или вы отключили автоматическое обновление программ пакета Microsoft Office, рано или поздно это может стать серьёзной проблемой и помешать работе программы.
Видео: исправление ошибки при запуске Microsoft Outlook
Проблемы подключения Microsoft Outlook к серверу Exchange
Сервер Exchange — служба электронной почты, предоставляемая в учебных заведениях и на предприятиях. Она выделяет каждому пользователю свою учётную запись.
Рассмотрим самые распространённые причины этой проблемы и способы их исправить:
- использование старой версии сервера: поддерживать актуальные версии программы — задача для вашего системного администратора. Узнайте, к какой версии Exchange сервера вы подключены;
- неверная информация в вашем профиле: убедитесь, что данные о вашей учётной записи введены правильно, как и имя сервера. Для этого откройте свою учётную запись в разделе «Сервис» и проверьте данные;
- работа Microsoft Outlook в автономном режиме: в меню программы проверьте отсутствие галочки напротив пункта «Автономная работа». Уберите её, если она установлена, так как именно из-за неё вы не можете подключиться к серверу;
- неполадки подключения к интернету: убедитесь в том, что ваш компьютер имеет стабильный доступ в сеть.
Microsoft Outlook не сохраняет пароли
Если ваша программа не сохраняет пароли и каждый раз просит вводить их заново, то исправить это можно следующим образом:
- Зайдите в настройки учётных записей.
- Выберите вашу учётную запись и нажмите кнопку «Изменить».
Выберите необходимую учётную запись и нажмите «Изменить»
- Нажмите кнопку «Другие настройки».
- Перейдите во вкладку «Сервер исходящей почты».
- Убедитесь, что под разделами «Имя пользователя» и «Пароль» стоит галочка в пункте «Запомнить пароль».
Убедись в наличи галочки «Запомнить пароль» в настройках сервера
Если же ваша программа не запоминает пароль от сервера Exchange, зайдите в настройки и снимите галочку с пункта «Использовать режим кэширования Exchange».
Уберите галочку с пункта «Использовать режим кэширования Exchange»
Если это решение не помогает или программа отказывается принимать пароль (при этом вы точно знаете, что он введён правильно), вам поможет восстановление Office одним из способов, приведённых вначале статьи.
Microsoft Outlook зависает при загрузке профиля
Обычно подобное происходит в случае возникновения конфликта графического оборудования с настройками программы. Если вы имеете несколько видеокарт, давно не обновляли драйвера или в настройках Outlook не установлено отключение аппаратного ускорения, вы можете пострадать от этой проблемы. Исправить её можно двумя способами.
Программа зависла при загрузке профиля
Можно решить эту проблему через реестр системы. Но помните, что вы вносите любые изменения в реестр на свой страх и риск. Неверное изменение может повлечь за собой неполадки в работе компьютера. Если вы уверены в собственных знаниях, сделайте следующее:
- Полностью закройте Microsoft Office.
- Откройте редактор реестра. Для этого введите в окне «Выполнить» (Win+R) команду regedit.
Введите команду regedit в окне «Выполнить» и нажмите OK
- Перейдите по пути «HKEY_CURRENT_USERSoftwareMicrosoftOffice15.0CommonGraphics».
- Создайте новое значение DWORD с командой DisableHardwareAcceleration.
- Введите «1» в поле значения для включения этой команды.
- После закрытия редактора выполните запуск Microsoft Outlook.
Более удобным для пользователя решением будет обновление драйверов видеокарты. Вы можете сделать это с помощью программы от производителя видеокарты (например, Nvidia Experience) или же самостоятельно скачать драйвер с сайта производителя.
Эта ошибка возникает из-за установки на один компьютер как самой программы Microsoft Outlook, так и Microsoft Exchange Server. Происходит она из-за того, что в состав программы Microsoft Exchange входит Exchange System Manager. Его наличие на компьютере одновременно с Microsoft Outlook вызывает конфликт подсистемы MAPI. Единственным решением этой проблемы является удаление одной из двух конфликтующих программ.
Это решение предлагает компания Microsoft, так как иных способов настроить совместную работу этих двух серверов без появления различных ошибок не существует.
Не удаётся получить доступ к файлу данных Outlook
Проблема, подобная этой, может возникнуть при попытке прочтения или отправки сообщений. Для её решения необходимо выполнить смену папки, в которую будет доставляться почта. Для этого сделайте следующее:
- Откройте раздел «Файл» и выберите там меню настройки учётной записи.
Откройте «Настройки учётной записи»
- Перейдите в раздел «Электронная почта».
- Убедитесь, что папка для входящих и исходящих сообщений установлена. И также убедитесь, что у вас есть права создавать файлы по выбранному вами пути. Как только папка будет задана, ошибка пропадёт.
Сертификат безопасности не может быть проверен
Если при запуске Microsoft Outlook вы получили ошибку с текстом о невозможности проверки сертификата безопасности, вы всё ещё можете продолжать использовать программу для доступа к почтовому сервису. Но эта ошибка будет появляться каждый раз при запуске, поэтому лучше от неё избавиться.
Вы можете нажать «Да» в предупреждении о проблеме, и программа продолжит работу
Нажмите кнопку «Показать сертификат». Далее есть два варианта:
- если данные сертификата введены правильно, стоит сравнить имя в сертификате и имя, которое вы вводили при подключении к серверу. Они должны быть полностью идентичны;
Проверьте имя и срок действия в сертификате
- если срок действия сертификата истёк или его имя введено неверно самими разработчиками почтового сервиса, то это проблема на их стороне. Она наверняка будет исправлена в ближайшее время, а вам остаётся лишь подождать.
Экспорт данных Microsoft Outlook при переустановке системы
При переустановке вашей операционной системы для сохранения всех данных Microsoft Outlook необходимо создать pst-файл.
Pst-файл — это файл в котором сохраняются как все входящие и исходящие сообщения, так и различные настройки программы и личные данные.
Разберёмся, как экспортировать файлы, на примере Microsoft Outlook 2016. Для других версий программы действия аналогичны. Делайте следующее:
- В запущенной программе переключитесь на вкладку «Файл».
Перейдите во вкладку «Файл» в программе Microsoft Outlook
- В левом меню выберите раздел «Открыть и экспортировать».
- Из появившегося списка откройте раздел «Импорт и экспорт».
Выберите во вкладке файл раздел «Импорт и экспорт»
- Появится список из нескольких опций. Выберите «Экспорт данных из Outlook в файл» и нажмите кнопку «Далее».
В окне «Мастер импорта и экспорта» выберите «Экспорт в файл» и нажмите «Далее»
- Установите формат данных pst и продолжайте экспорт.
- Выберите учётную запись для экспорта. Обязательно убедитесь в том, что установлена галочка о вложенных папках: это необходимо для полного экспорта выбранного профиля.
Поставьте галочку «Включить вложенные папки», выберите аккаунт и нажмите «Далее»
- Укажите место для сохранения нового файла и его название. Вы также можете указать на уже созданный pst-файл и объединить или заменить данные.
- Нажмите «Готово» для начала экспорта.
После окончания экспорта вы можете загрузить созданный файл на флеш-накопитель или в облачное хранилище для его возвращения после переустановки системы.
В дальнейшем вам понадобится выполнить импорт данных из этого pst-файла. Для этого делайте следующее:
- Вновь зайдите в раздел импорта и экспорта, тем же образом.
Вновь выберите пункт «Импорт и экспорт» во вкладе файл
- В утилите «Мастер импорта и экспорта» выберите пункт «Импорт из другой программы или файла».
Выберите «Импорт из другой программы или файла» в окне «Мастер импорта и экспорта» и нажмите «Далее»
- Укажите путь к созданному вами при экспорте файлу.
- В настройках задайте действие для дублирующих файлов при импорте. Затем продолжите процедуру.
- Укажите, куда вы хотите импортировать файл: в папку или почтовый ящик. После ввода этих данных и их подтверждения начнётся процесс импорта.
Выберите место для импорта и нажмите «Готово»
После того как импорт будет завершён, вы получите доступ ко всем вашим данным.
Видео: почему в Outlook не приходят уведомления
При использовании программы Microsoft Outlook важно знать, как справиться с любыми проблемами в её работе. И теперь вы наверняка сможете устранить большую часть неполадок, которые могут возникнуть. Это значит, что с доступом к почте с помощью этого сервиса у вас не будет проблем.
- Распечатать
Всем привет! Мне нравится писать для людей, о компьютерной сфере — будь то работа в различных программах или развлечение в компьютерных играх. Стараюсь писать только о вещах, с которым знаком лично. Люблю путешествовать и считаю, что только в пути можно по-настоящему познать себя.
Оцените статью:
- 5
- 4
- 3
- 2
- 1
(7 голосов, среднее: 5 из 5)
Поделитесь с друзьями!
What to Know
- Keyboard shortcut: Hold Ctrl while clicking the Outlook shortcut, and then select Yes.
- Alternatively, enter outlook.exe /safe in Command Prompt.
This article tells you how to open Outlook in safe mode if it won’t open properly or if you can’t open some of your Outlook windows. You should also try safe mode if the settings freeze when you make changes, you suspect that a recently installed extension contains malware, or features or windows behave oddly. Instructions apply to Outlook 365 and Outlook 2019-2020.
How to Start Outlook in Safe Mode Using the Outlook Shortcut
To open Outlook in safe mode, press and hold the Ctrl key, then select the Outlook shortcut. In the warning dialog box that appears, confirm that you want to open Outlook in safe mode by selecting Yes.
Open Outlook in Safe Mode From the Command Line
Another way to open Outlook in safe mode is to use the Command Prompt:
-
Press the keyboard shortcut Win+R to open the Run dialog box. Or, type run in the Windows Search box and press Enter.
-
In the Run dialog box, enter this command then select OK:
outlook.exe /safe
-
In the Choose Profile window, select the default Outlook option and choose OK to open that profile.
-
Outlook should now start in safe mode.
How to Create an Outlook Safe Mode Shortcut
If you want to create a fast way to open Outlook in safe mode without going through these steps again, make an Outlook safe mode shortcut.
-
Right-click or tap and hold a blank area on the desktop.
-
Select New > Shortcut.
-
Type the full path to Outlook.exe, type /safe at the end of the path, then select Next.
See the example in the «Command Prompt Method» section below if you need help finding the file path.
-
Enter a descriptive name for the shortcut, for example, Outlook Safe Mode.
-
Select Finish to make the shortcut to Outlook in safe mode and exit that window.
You can tell if Outlook is running in safe mode if the title of the program says (Safe Mode).
To disable safe mode in Outlook, double-click or double-tap the regular Outlook shortcut you always use. Safe mode isn’t enabled unless you use one of the methods described on this page.
Command Prompt Method
You need to know the full path to the Outlook.exe file before you can start Outlook in safe mode using Command Prompt. The path of the file depends on the version of Outlook and whether it’s the 32-bit or 64-bit edition.
If you don’t know what to type in Command Prompt, see the next section below. Otherwise, open Command Prompt and type the following command, replacing this path with the one to your Outlook.exe file:
“C:Program Files (x86)Microsoft OfficerootOffice16OUTLOOK.EXE” /safe
After you make the necessary changes in Outlook, close the program and reopen it with the normal shortcut you use to open Outlook. As long as you don’t open it with one of the methods described above, it will always start normally (not in safe mode).
In some instances, like when deleting add-ins in safe mode, run Outlook as an administrator by launching the above command in an elevated Command Prompt.
Outlook.exe Location
There are a couple of ways to find where Outlook.exe is stored. The easiest is to copy the command as you see it below and paste it into Command Prompt. You need to know which version of Outlook you have for this to work.
If you use this method, instead of typing the commands manually, highlight the text below, and copy it. Go to Command Prompt, right-click the black screen, and choose Paste. Press Enter to execute the command.
Another way that doesn’t require you to know which version of Outlook is installed is to search your computer for outlook.exe. You can do that with the built-in search tool in Windows or download and use a third-party program like Everything.
Do not include any of the bold text or leading spaces when you copy these commands. Copy and paste from the first double-quotes (including the quotes) all the way to /safe.
Outlook for Microsoft 365, Outlook 2019, and Outlook 2016
- 32-bit: «C:Program Files (x86)Microsoft OfficeOffice16outlook.exe» /safe
- 32-bit (alternative): «C:Program Files (x86)Microsoft OfficerootOffice16outlook.exe» /safe
- 64-bit: «C:Program FilesMicrosoft OfficeOffice16outlook.exe» /safe
- Click-to-Run 32-bit: «C:Program Files (x86)Microsoft Office 16ClientX86RootOffice16outlook.exe» /safe
- Click-to-Run 64-bit: «C:Program FilesMicrosoft Office 16ClientX64RootOffice16outlook.exe» /safe
Outlook 2013
- 32-bit: «C:Program Files (x86)Microsoft OfficeOffice15outlook.exe» /safe
- 64-bit: «C:Program FilesMicrosoft OfficeOffice15outlook.exe» /safe
- Click-to-Run 32-bit: «C:Program Files (x86)Microsoft Office 15ClientX86RootOffice15outlook.exe» /safe
- Click-to-Run 64-bit: «C:Program FilesMicrosoft Office 15ClientX64RootOffice15outlook.exe» /safe
Outlook 2010
- 32-bit: «C:Program Files (x86)Microsoft OfficeOffice14outlook.exe» /safe
- 64-bit: «C:Program FilesMicrosoft OfficeOffice14outlook.exe» /safe
- Click-to-Run 32-bit: «C:Program Files (x86)Microsoft OfficeOffice14outlook.exe» /safe
- Click-to-Run 64-bit: «C:Program FilesMicrosoft OfficeOffice14outlook.exe» /safe
Can You Use Outlook in Safe Mode?
Even if you’ve been having problems with Outlook, it opens normally in safe mode because it starts without extensions or custom toolbar settings and disables the Reading Pane. These items are common sources of problems, so, after using safe mode, investigate those parts of the program to see what’s preventing it from opening correctly.
Opening Outlook in safe mode doesn’t involve using Windows Safe Mode; the two aren’t the same. You can boot Windows in Safe Mode and then open Outlook, but this operation doesn’t start Outlook in safe mode.
FAQ
-
How do I turn off safe mode in Windows 10 or 11?
To turn off Safe Mode, press the Windows key+R. In the Open field, enter msconfig and then select OK. Select the Boot tab and under Boot options, clear the Safe boot checkbox.
-
How do I log into my Outlook.com email?
For Hotmail or Outlook.com email, go to the Outlook website and select Sign in. Enter your email address and select Next. Enter your password and select Sign in. If you don’t see the option to enter your password, select Other ways to sign in and then select Use my password.
Thanks for letting us know!
Get the Latest Tech News Delivered Every Day
Subscribe
What to Know
- Keyboard shortcut: Hold Ctrl while clicking the Outlook shortcut, and then select Yes.
- Alternatively, enter outlook.exe /safe in Command Prompt.
This article tells you how to open Outlook in safe mode if it won’t open properly or if you can’t open some of your Outlook windows. You should also try safe mode if the settings freeze when you make changes, you suspect that a recently installed extension contains malware, or features or windows behave oddly. Instructions apply to Outlook 365 and Outlook 2019-2020.
How to Start Outlook in Safe Mode Using the Outlook Shortcut
To open Outlook in safe mode, press and hold the Ctrl key, then select the Outlook shortcut. In the warning dialog box that appears, confirm that you want to open Outlook in safe mode by selecting Yes.
Open Outlook in Safe Mode From the Command Line
Another way to open Outlook in safe mode is to use the Command Prompt:
-
Press the keyboard shortcut Win+R to open the Run dialog box. Or, type run in the Windows Search box and press Enter.
-
In the Run dialog box, enter this command then select OK:
outlook.exe /safe
-
In the Choose Profile window, select the default Outlook option and choose OK to open that profile.
-
Outlook should now start in safe mode.
How to Create an Outlook Safe Mode Shortcut
If you want to create a fast way to open Outlook in safe mode without going through these steps again, make an Outlook safe mode shortcut.
-
Right-click or tap and hold a blank area on the desktop.
-
Select New > Shortcut.
-
Type the full path to Outlook.exe, type /safe at the end of the path, then select Next.
See the example in the «Command Prompt Method» section below if you need help finding the file path.
-
Enter a descriptive name for the shortcut, for example, Outlook Safe Mode.
-
Select Finish to make the shortcut to Outlook in safe mode and exit that window.
You can tell if Outlook is running in safe mode if the title of the program says (Safe Mode).
To disable safe mode in Outlook, double-click or double-tap the regular Outlook shortcut you always use. Safe mode isn’t enabled unless you use one of the methods described on this page.
Command Prompt Method
You need to know the full path to the Outlook.exe file before you can start Outlook in safe mode using Command Prompt. The path of the file depends on the version of Outlook and whether it’s the 32-bit or 64-bit edition.
If you don’t know what to type in Command Prompt, see the next section below. Otherwise, open Command Prompt and type the following command, replacing this path with the one to your Outlook.exe file:
“C:Program Files (x86)Microsoft OfficerootOffice16OUTLOOK.EXE” /safe
After you make the necessary changes in Outlook, close the program and reopen it with the normal shortcut you use to open Outlook. As long as you don’t open it with one of the methods described above, it will always start normally (not in safe mode).
In some instances, like when deleting add-ins in safe mode, run Outlook as an administrator by launching the above command in an elevated Command Prompt.
Outlook.exe Location
There are a couple of ways to find where Outlook.exe is stored. The easiest is to copy the command as you see it below and paste it into Command Prompt. You need to know which version of Outlook you have for this to work.
If you use this method, instead of typing the commands manually, highlight the text below, and copy it. Go to Command Prompt, right-click the black screen, and choose Paste. Press Enter to execute the command.
Another way that doesn’t require you to know which version of Outlook is installed is to search your computer for outlook.exe. You can do that with the built-in search tool in Windows or download and use a third-party program like Everything.
Do not include any of the bold text or leading spaces when you copy these commands. Copy and paste from the first double-quotes (including the quotes) all the way to /safe.
Outlook for Microsoft 365, Outlook 2019, and Outlook 2016
- 32-bit: «C:Program Files (x86)Microsoft OfficeOffice16outlook.exe» /safe
- 32-bit (alternative): «C:Program Files (x86)Microsoft OfficerootOffice16outlook.exe» /safe
- 64-bit: «C:Program FilesMicrosoft OfficeOffice16outlook.exe» /safe
- Click-to-Run 32-bit: «C:Program Files (x86)Microsoft Office 16ClientX86RootOffice16outlook.exe» /safe
- Click-to-Run 64-bit: «C:Program FilesMicrosoft Office 16ClientX64RootOffice16outlook.exe» /safe
Outlook 2013
- 32-bit: «C:Program Files (x86)Microsoft OfficeOffice15outlook.exe» /safe
- 64-bit: «C:Program FilesMicrosoft OfficeOffice15outlook.exe» /safe
- Click-to-Run 32-bit: «C:Program Files (x86)Microsoft Office 15ClientX86RootOffice15outlook.exe» /safe
- Click-to-Run 64-bit: «C:Program FilesMicrosoft Office 15ClientX64RootOffice15outlook.exe» /safe
Outlook 2010
- 32-bit: «C:Program Files (x86)Microsoft OfficeOffice14outlook.exe» /safe
- 64-bit: «C:Program FilesMicrosoft OfficeOffice14outlook.exe» /safe
- Click-to-Run 32-bit: «C:Program Files (x86)Microsoft OfficeOffice14outlook.exe» /safe
- Click-to-Run 64-bit: «C:Program FilesMicrosoft OfficeOffice14outlook.exe» /safe
Can You Use Outlook in Safe Mode?
Even if you’ve been having problems with Outlook, it opens normally in safe mode because it starts without extensions or custom toolbar settings and disables the Reading Pane. These items are common sources of problems, so, after using safe mode, investigate those parts of the program to see what’s preventing it from opening correctly.
Opening Outlook in safe mode doesn’t involve using Windows Safe Mode; the two aren’t the same. You can boot Windows in Safe Mode and then open Outlook, but this operation doesn’t start Outlook in safe mode.
FAQ
-
How do I turn off safe mode in Windows 10 or 11?
To turn off Safe Mode, press the Windows key+R. In the Open field, enter msconfig and then select OK. Select the Boot tab and under Boot options, clear the Safe boot checkbox.
-
How do I log into my Outlook.com email?
For Hotmail or Outlook.com email, go to the Outlook website and select Sign in. Enter your email address and select Next. Enter your password and select Sign in. If you don’t see the option to enter your password, select Other ways to sign in and then select Use my password.
Thanks for letting us know!
Get the Latest Tech News Delivered Every Day
Subscribe
Microsoft Outlook — один из самых популярных почтовых клиентов на рынке, известный своим удобством и многофункциональностью. Однако во время работы с ним могут возникнуть определённые ошибки, мешающие использованию программы.
Проблемы при запуске
В процессе включения почтовый клиент может выдать ошибку «Outlook не отвечает» или зависнуть на этапе обработки, в результате чего продолжать работу с ним будет невозможно. Если такое случилось один раз, ничего страшного нет: можно просто перезагрузить программу, и всё пойдёт как надо. Но постоянные сбои могут свидетельствовать о проблемах в работе программы, которые надо решать.
Перед тем как приступать к «починке» программы, убедитесь, что неполадки не вызваны одной из следующих причин:
- наличие открытых диалоговых окон, не замеченных пользователем и мешающих совершать действия;
- выполнение программой длительной сложной операции — это может служить причиной зависания, которое прекратится, когда операция будет завершена;
- долго не проводившееся обновление, из-за которого в программе могут накапливаться ошибки.
Если с этим всё в порядке, можно переходить непосредственно к способам исправления проблемы.
Переход в безопасный режим
Безопасный режим позволяет работать с программой даже в ситуациях, когда в обычном режиме она запускаться отказывается. В ряде случаев — например, если приложение зависает на этапе «Обработка», — запуск в безопасном режиме помогает устранить неполадки.
Самый простой способ запуска Outlook в безопасном режиме — открыть его с зажатой клавишей Ctrl. В результате должно появиться сообщение, спрашивающее, стоит ли использовать безопасный режим. Нажмите «Да».
- Ещё один способ — через меню «Выполнить», которое вызывается сочетанием клавиш Win+R. Чтобы Outlook запустился в безопасном режиме, нужно набрать в окошке команду outlook /safe. После нажатия клавиши ОК программа откроется в нужном режиме.
Чтобы Outlook загрузился в безопасном режиме, можно использовать окно «Выполнить» - Теперь необходимо отключить надстройки COM, которые сильно загружают программу и иногда являются причиной зависания. Располагаются их параметры в окне «Параметры» — Add-ins — «Управление» — «Надстройки COM». Отключить нужно всё неиспользуемое, сняв галочку с ненужных пунктов.
- После того как всё сделано, Outlook нужно перезапустить.
Иногда может помочь простое открытие программы в безопасном режиме без проведения каких-либо манипуляций. Связано это с тем, что Outlook не всегда может выйти из «зависшего» состояния даже после перезагрузки, а вход в безопасный режим служит для него этакой «встряской».
Работа с утилитой scanpst.exe
Если безопасный режим не помог устранить проблему с запуском программы, можно обратиться к встроенной утилите scanpst.exe, которая создана для устранения повреждений папки «Входящие» и в ряде случаев может помочь при ошибках и зависаниях Outlook. Использовать её нужно, если Outlook не может открыть файл с данными. Программа просканирует и попытается восстановить повреждения файлов, чтобы Outlook вновь мог их открывать.
Исполняемый файл утилиты, как и другие файлы программы, хранится в папке Outlook, имя которой может различаться в зависимости от версии программы:
- Outlook 2016: C:Program Files (x86)Microsoft OfficerootOffice16;
- Outlook 2013: C:Program Files (x86)Microsoft OfficeOffice15;
- Outlook 2010: C:Program Files (x86)Microsoft OfficeOffice14;
- Outlook 2007: C:Program Files (x86)Microsoft OfficeOffice12.
Чтобы исправить проблему с помощью scanpst.exe, выполните следующие действия:
- Сначала запустите файл. Появится диалоговое окно, предлагающее выбрать файл для проверки.
Чтобы проверить и по возможности восстановить файл данных, нужно указать в программе путь к нему и нажать Start - В зависимости от версии файл папки «Входящие» (формат PST или OST) может храниться в разных местах. Обычно, чтобы найти его, используют штатные средства самого Outlook: данные о том, где находится файл, можно посмотреть, пройдя по пути «Файл» — «Сведения» — «Параметры учётной записи» — «Файлы данных».
Во вкладке «Файлы данных» в Outlook можно посмотреть, где именно лежит нужный PST-файл - После того как путь к файлу указан, щёлкните по кнопке «Начать» и подождите, пока закончится сканирование.
- Если утилита обнаружила ошибки, она предложит их исправить. Для этого нажмите «Восстановить».
Если утилита scanpst обнаружила ошибки, она уведомит об этом пользователя и предложит их исправить - После восстановления файлы должны быть приведены в порядок. Теперь Outlook снова начнёт их видеть.
Если вы используете синхронизацию с учётной записью Microsoft Exchange, то файл OST можно не исправлять, а при обнаружении ошибок просто удалить: Outlook автоматически восстановит его. С файлом PST такое, к сожалению, невозможно.
Видео: как работать со scanpst.exe
Учётная запись Microsoft Exchange — это учётная запись электронной почты, которую вы получили в своей организации или учебном заведении. В ИТ-отделе вашей организации установлена программа, которая называется Microsoft Exchange Server. Этот сервер предоставляет службу электронной почты.
Причин, по которым подключение к Exchange может не сработать — сотни, и рассмотреть их все до единой не представляется возможным. Разберём основные, типичные ошибки подключения и способы их решения.
Версии продуктов не совпадают
Если версия Outlook 2016 года попытается подключиться к серверу Exchange 2003, у неё закономерно ничего не получится. Чтобы всё заработало, нужна более новая версия Exchange. Если вы работаете в организации и не имеете доступа к серверному ПО, обратитесь к системному администратору, чтобы он обновил программное обеспечение.
Случается также, что причина в отсутствии какого-либо важного обновления для Outlook. В таком случае его нужно скачать.
Введённые данные неверны
Причина ошибки может быть в неправильно введённых данных учётной записи. Проверить, правильно ли они введены, и изменить их в случае необходимости можно внутри Outlook в меню «Сервис» — «Учётные записи» — Имя вашей учётной записи. Microsoft также рекомендует попробовать подключиться к Exchange с помощью другого продукта Outlook — например, онлайн-версии. Это поможет понять, в данных ли дело: если не получится и там, проблема, скорее всего, в них.
У Outlook нет доступа к интернету
Бывает и такое. Первым делом стоит проверить подключение к сети: а есть ли интернет на вашем компьютере вообще. Если есть, то, скорее всего, Outlook работает в автономном режиме. Проверить это можно в меню Outlook: если там стоит флажок «Автономная работа», значит, надо его снять. После этого доступ должен появиться.
Помимо этого, стоит проверить, не запрещает ли файервол вход в интернет почтовому клиенту. Если это так — доступ ему нужно дать. Иногда добавление в исключения не спасает, и приходится отключать файервол вообще, но такие ситуации единичны.
Если используется стандартный брандмауэр Windows, инструкция по добавлению программы в исключения типовая. Для сторонних файерволов (например, встроенных в крупные антивирусы) рекомендации другие и уникальны для каждого продукта: в таком случае рекомендуется найти инструкцию в документации.
- Перейдите по пути «Пуск» — «Панель управления» — Брандмауэр Windows.
Вход в брандмауэр Windows осуществляется через «Панель управления» - Найдите слева пункт меню «Разрешение взаимодействия с приложением…» и щёлкните по нему.
Чтобы разрешить какой-либо программе взаимодействие с сетью, нужно нажать на соответствующий пункт меню - В открывшемся списке найдите Outlook и разрешите ему взаимодействие, отметив галочкой.
- Нажмите ОК и выйдите из программы.
Видео: как добавить исключение в брандмауэр
Сервер недоступен
Проверить, доступен ли сервер, можно двумя способами. Первый — подключиться к нему с помощью другого приложения Outlook (например, онлайн) или спросить, доступно ли подключение, других пользователей того же сервера, если вы с ними знакомы. Второй — заглянуть в настройки: «Сервис» — «Учётные записи» — «Аккаунт Exchange». Если доступа к серверу действительно нет, это будет отражено в свойствах аккаунта.
Иногда Outlook может сказать вам о недоступности сервера сам. В таком случае всё, что остаётся — ждать, пока его работа будет восстановлена.
Требуется шифрование или прокси
Случается, что доступа к Exchange нет, поскольку сервер настроен только для подключения по шифрованному каналу или через прокси. Как правило, в новых версиях Outlook для системы Windows всё настраивается автоматически, и проблема чаще всего происходит при работе с Mac или старыми версиями. В случае с прокси данные необходимо попросить у администратора сети, а шифрованный канал настраивается следующим образом.
- Если вы используете Mac, перейдите по пути «Сервис» — «Учётные записи» — название вашего аккаунта — «Дополнительно» — «Сервер».
- Поставьте галочки «Использовать SSL для подключения» в обеих вкладках: Microsoft Exchange и «Служба каталогов».
Чтобы включить SSL в аккаунте Exchange, нужно пометить галочками соответствующие пункты настроек - Если же проблема возникла на клиенте под Windows, нужный путь: «Сервис» — «Учётные записи» — «Аккаунт Exchange» — «Настройки» — «Другие настройки» — «Подключение» — «Параметры прокси-сервера». В появившемся окне поставьте галочку «Подключение только через SSL».
В Outlook для Windows SSL включается галочкой в соответствующих настройках
Outlook забывает пароль
Если при входе в Exchange система постоянно требует у вас пароль, и вам надоело каждый раз его вводить — скорее всего, проблема в настройках способа аутентификации. Помимо этого, проблемы с паролем могут возникнуть, если он не сохранён в профиле.
Существуют и другие способы решения ошибок, связанных со вводом пароля, но для их использования нужно обладать правами администратора сервера Exchange — а их у простых пользователей обычно нет.
Изменение способа аутентификации
Разные способы аутентификации предполагают разную частоту проверки пароля. Если пароль запрашивается слишком часто, значит, скорее всего, используемый способ неоптимален, и его нужно изменить.
- Нужно перейти по пути «Сервис» — «Учётные записи» — «Аккаунт Exchange» — «Настройки» — «Другие настройки» — «Подключение».
- Сначала надо проверить, стоит ли галочка напротив пункта «Подключение по протоколу HTTP». После этого — перейти к параметрам прокси-сервера.
Во вкладке «Подключение» должен быть отмечен галочкой пункт «Подключение по протоколу HTTP» - В пункте «Параметры проверки подлинности» нужно указать вариант «Проверка NTLM», а в «Безопасности» — «Проверка пароля NTLM».
Чтобы запустить проверку NTLM, не требующую пароль при каждом подключении, нужно выбрать требуемый пункт из выпадающего списка - Теперь остаётся применить и сохранить изменения и перезапустить Outlook.
Сохранение пароля в профиле
Случается, что используемый пароль не сохраняется в профиле пользователя. В таком случае возможны проблемы при его вводе, решаемые ручным сохранением пароля.
- С помощью комбинации клавиш Win+R нужно открыть окно «Выполнить».
- В открывшемся окне необходимо набрать команду control keymgr.dll. Откроется окошко утилиты.
Открывшееся окно встроенной утилиты Windows выглядит приблизительно так (может отличаться в разных версиях ОС) - В окошке нажмите кнопку «Добавить» и укажите данные от почтового ящика: логин и пароль. В поле «Сервер», иногда также называющееся «Интернет-адрес», впишите *.exch.hc.ru. Если потребуется выбрать тип учётных данных, выберите «Учётную запись для Windows».
Нужно ввести данные от своей учётной записи в специальной утилите от Windows, чтобы Outlook запомнил пароль - Перезагрузите Outlook.
Зависание при загрузке профиля
Новые версии Outlook могут сталкиваться с тем, что программа зависает при загрузке на этапе «Загрузка профиля». Связана эта проблема может быть либо с «сырым» или некачественным обновлением (здесь спасёт только перезагрузка или выход нового обновления), либо, как ни странно, с драйверами видеокарты. Происходит зависание обычно в случаях, когда в Outlook включено аппаратное ускорение графики. Его причина — конфликт между драйвером и штатными средствами ускорения, которые взаимно не поддерживаются.
Самый простой выход — отключить аппаратное ускорение в безопасном режиме Outlook (как в него зайти, подробно рассказано выше), а если вход в него невозможен или параметр в нём изменить нельзя, воспользоваться редактором реестра.
Как отключить аппаратное ускорение через реестр
- Сочетанием клавиш Win+R вызовите окно «Выполнить» и введите в нём команду regedit. Откроется системный реестр Windows.
Окно взаимодействия с реестром выглядит так; чтобы пройти по тому или иному пути, нужно поочерёдно открывать папки слева - Пройдите по пути HKEY_CURRENT_USERSoftwareMicrosoftOfficeваша версия OfficeCommonGraphics.
- В меню реестра выберите «Правка» — «Создать» — «Параметр DWORD».
Двоичный параметр в реестре создаётся правым кликом по полю и выбором «Создать — Параметр DWORD» - Создаваемый элемент назовите DisableHardwareAcceleration и присвойте ему значение 1. Это отключит аппаратное ускорение и устранит конфликт видеокарты с программным обеспечением. Если такой элемент уже есть в указанном месте, просто измените его значение на 1.
- Перезагрузите Outlook.
Обновление драйверов
Несмотря на то, что отключение ускорения с виду проблему решает, сама компания Microsoft рекомендует обновить драйверы для видеокарты — это поможет решить проблему в долгосрочной перспективе, а также позволит использовать аппаратное ускорение, не опасаясь зависания.
- Обновление драйверов обычно проводится через диспетчер устройств. Чтобы его открыть, нужно нажать комбинацию клавиш Win+X и в появившемся меню выбрать пункт «Диспетчер устройств».
По нажатию Win+X откроется меню, где нужно выбрать соответствующий пункт - В диспетчере устройств найдите пункт «Видеоадаптеры». Здесь будут перечислены все установленные в системе видеокарты. Вот им-то и нужно обновить драйверы.
- Для этого кликните по выбранному устройству правой кнопкой мыши и в выпавшем меню выбрать «Обновить драйверы».
Чтобы обновить драйвер, нужно кликнуть по нему правой кнопкой мыши и выбрать вариант «Обновить» - Утилита выдаст меню, предлагающее или запустить автоматический поиск драйвера в интернете, или указать путь к уже скачанному пользователем файлу. Если у вас уже есть загруженный из интернета файл драйвера для видеокарты, вы можете предложить утилите использовать его. Если нет — выбирайте автоматический поиск драйверов в сети. В случае если обновления существуют, система найдёт их и установит.
Утилита предлагает либо указать ей путь к уже скачанному драйверу, либо дать ей поискать его самостоятельно - После обновления драйверов проблема должна устраниться.
Видео: как обновлять драйверы
Не открывается банк сообщений
Банк сообщений — это второе название PST-файла, в котором хранится информация о сообщениях. Чаще всего причина невозможности его открыть — повреждения. Исправить их можно с помощью утилиты scanpst.exe.
Но иногда случается так, что файл не повреждён, а банк сообщений всё равно не открывается. В таком случае причина обычно в режиме совместимости. Проверьте исполняемый файл Outlook.exe: если в его свойствах (ПКМ — «Свойства») указан режим совместимости с более ранней версией системы, отключите его. Именно из-за него возникают ошибки в чтении банка сообщений.
Не удаётся получить доступ к файлу
Ошибка, при которой не удаётся получить доступ к файлу, обычно появляется при попытке отправить или получить сообщение и означает, что в привязке профиля к папке есть какая-то проблема. За исключением очевидного — просканировать файл данных с помощью scanpst.exe, можно попробовать отвязать PST-файл от профиля, а затем привязать заново. Решение не сработает, если Outlook привязан к серверу Exchange через MAPI.
- Перейдите по пути «Файл» — «Настройка учётных записей» — «Электронная почта» и в открывшемся окне выберите вариант «Сменить папку». Обязательно запомните, где находился предыдущий файл данных: потом придётся к нему вернуться.
Чтобы устранить ошибку, нужно переподключить файл; это делается в настройках учётной записи - Выберите пункт «Новый файл данных Outlook» и создайте новый файл — он будет временным, так что особо заморачиваться с его именем и расположением не стоит. В нём должна быть папка: она обычно создаётся по умолчанию, но если не создалась — создайте. Выберите эту папку и кликните ОК.
В свежесозданном пустом файле нужно создать папку и выбрать её как основную, чтобы потом поменять обратно на старую - Когда новый файл создан и привязан к профилю, сохраните изменения, а после этого — снова зайдите в окно «Сменить папку» и вернитесь к использованию старого файла данных.
После этого проблема должна решиться.
Сертификат безопасности не может быть проверен
Назойливая ошибка, которая выскакивает при каждом запуске Outlook, часто появляется при взаимодействии Outlook с серверами Mail.Ru. Помимо этого, её причина может быть в использовании IP-адресов вместо доменных имён при настройке сервера. Чтобы устранить ошибку, следует зайти в настройки учётной записи («Сервис» — «Настройка учётных записей» — ваша учётная запись — «Изменить») и поменять там имена серверов для входящей и исходящей почты. Доменные имена уникальны для каждого поисковика, предоставляющего услуги электронной почты, и обычно указаны в разделе «Помощь» любого из них.
Иногда также может помочь отключение шифрования SSL (где найти его настройки, уже рассказано выше). Но не стоит забывать, что в таком случае соединение может стать небезопасным.
Переустановка без потери данных
Outlook структурирует почту по дате получения, по папкам и по категориям. Не хотелось бы, переустановив программу, потерять всю эту структуру: письма загрузятся обратно, когда пользователь заново подключит электронную почту, но вся их иерархия, начиная от даты и заканчивая пометками, испарится.
К счастью, все данные о письмах хранятся в уже известном нам файле PST (или OST), и перед переустановкой его можно переместить в другое место, чтобы потом вернуть и заново подключить к учётной записи. Как подключать файлы, мы уже говорили ранее.
Видео: перенос файлов данных
Сохранение учётных записей через реестр
Помимо личных папок, при переустановке можно сохранить ещё и настройки учётных записей. Это сложнее, и для решения такой задачи нам потребуется системный реестр. Информация об аккаунтах Outlook в реестре находится в следующих ветках:
- HKEY_CURRENT_USERSoftwareMicrosoftOfficeOutlookOMI Account Manager;
- HKEY_CURRENT_USERSoftwareMicrosoftWindows NTCurrentVersionWindows Messaging SubsystemProfilesOutlook;
- HKEY_CURRENT_USERSoftwareMicrosoftOfficeверсия OfficeOutlookOptions.
Далее займёмся данными:
- Чтобы экспортировать файлы из реестра, выберите один из вышеназванных путей к данным и выбираем «Файл» — «Экспорт». Указав имя и расположение файла с данными реестра, получаем файл с расширением .reg — данные реестра.
Чтобы экспортировать ту или иную ветвь реестра, встаньте на эту ветвь и выберите «Файл» — «Экспорт» - Повторяем эту манипуляцию с тремя указанными адресами. Должно получиться три файла.
- Переустанавливаем Outlook; до переустановки файлы можно не трогать.
- Когда программа переустановлена, запускаем поочерёдно все три REG-файла на исполнение (с помощью контекстного меню: ПКМ — «Слияние» или просто двойным кликом). Данные автоматически встроятся в реестр, предварительно запросив ваше разрешение (нужно согласиться).
Чтобы запустить файл реестра, нужно щёлкнуть по нему правой кнопкой и выбрать «Слияние» или просто нажать на него двойным кликом
Теперь при открытии переустановленного Outlook все настройки его учётных записей будут на месте.
Outlook — удобная программа, хоть и сложная. Однако при работе с ней у пользователя могут возникать определённые трудности, с которыми затруднительно будет разобраться новичку. Но если делать всё внимательно и не пренебрегать учебными инструкциями, с любыми ошибками можно научиться справляться на ура.
- Распечатать
Учусь на программиста в одном из топовых вузов Москвы, хожу в походы, делаю бижутерию и играю в шарнирные куклы.
Оцените статью:
- 5
- 4
- 3
- 2
- 1
(5 голосов, среднее: 4.2 из 5)
Поделитесь с друзьями!






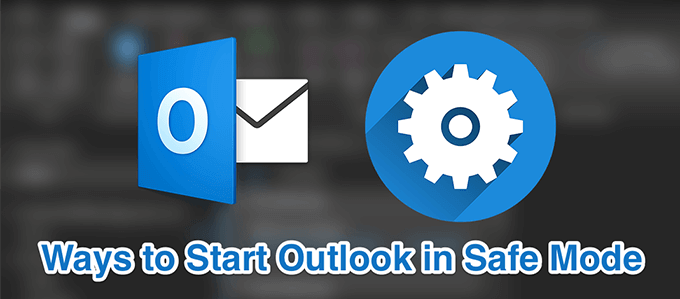



 Ярлык ”
Ярлык ”





















































