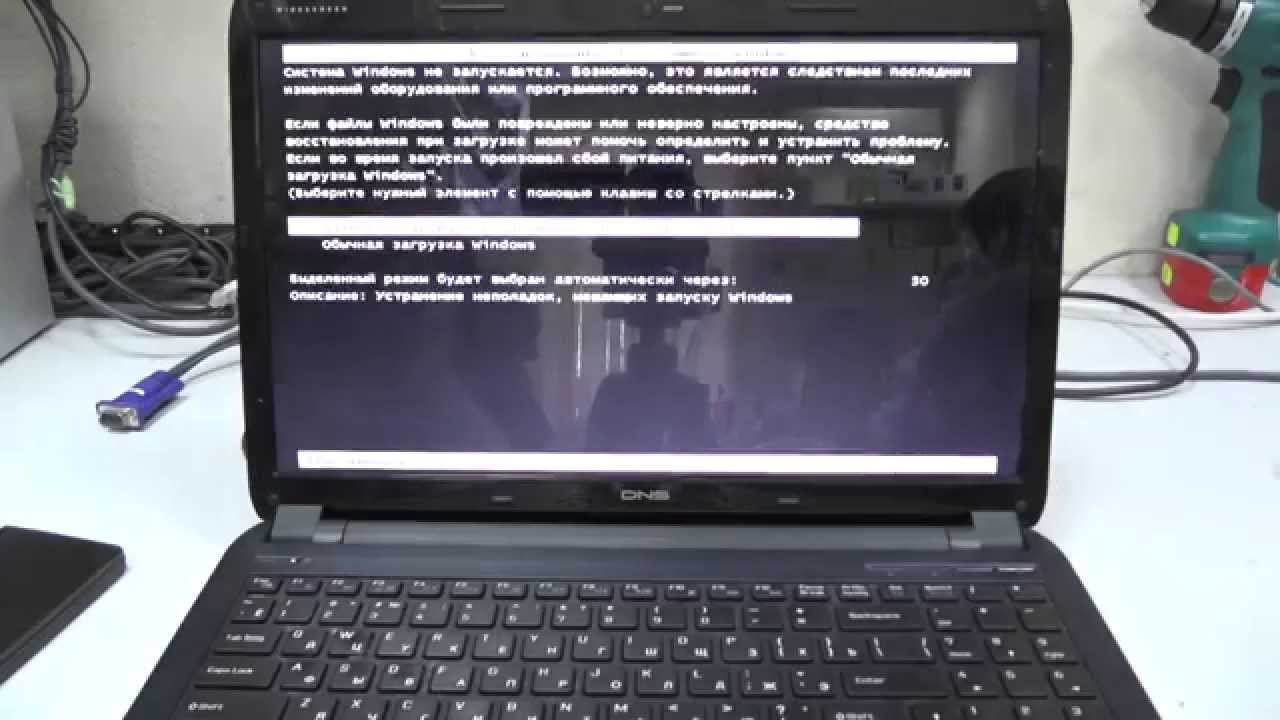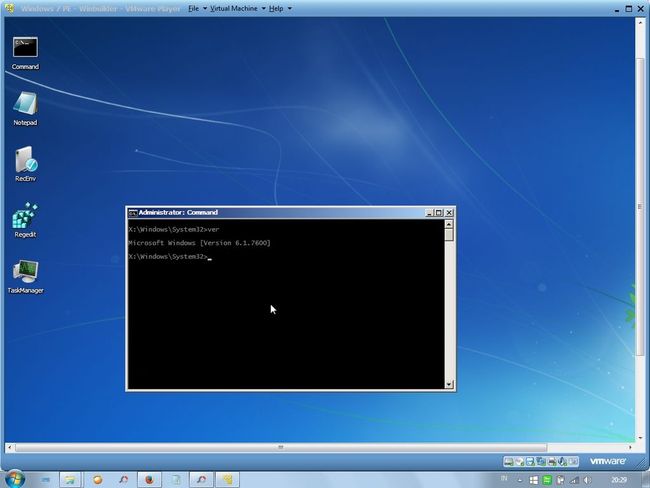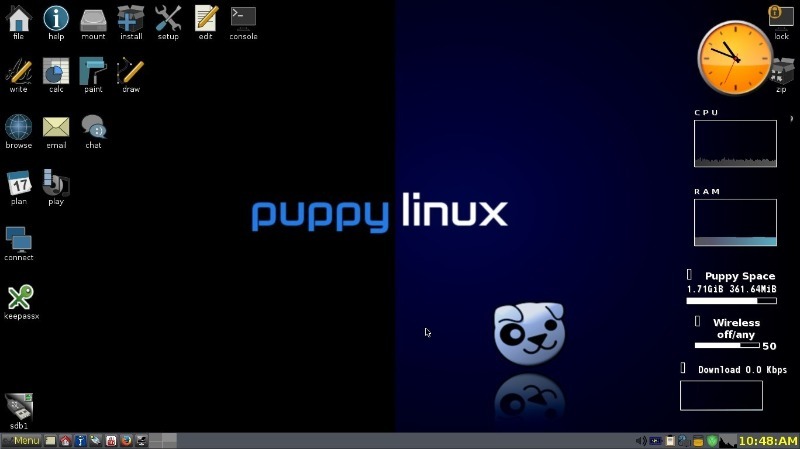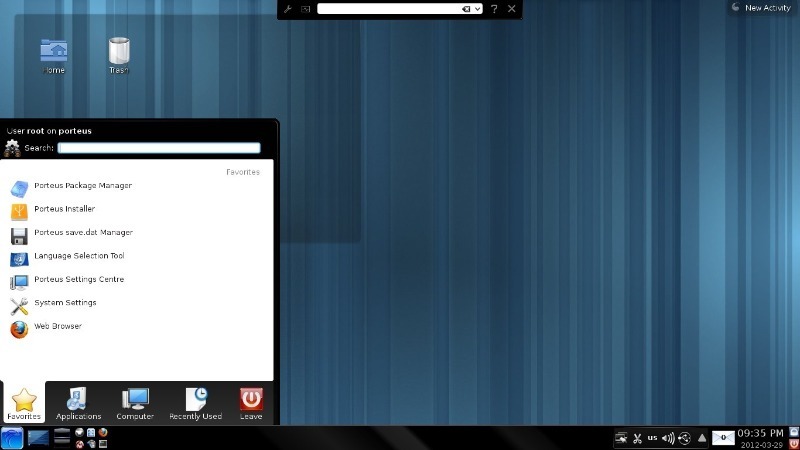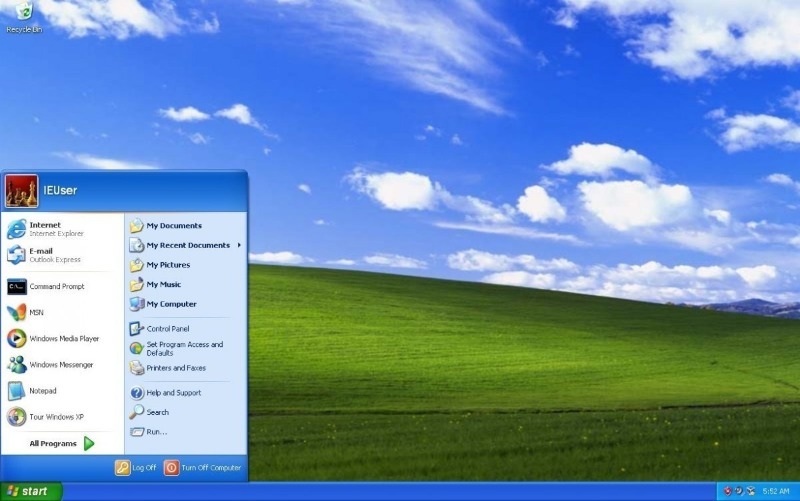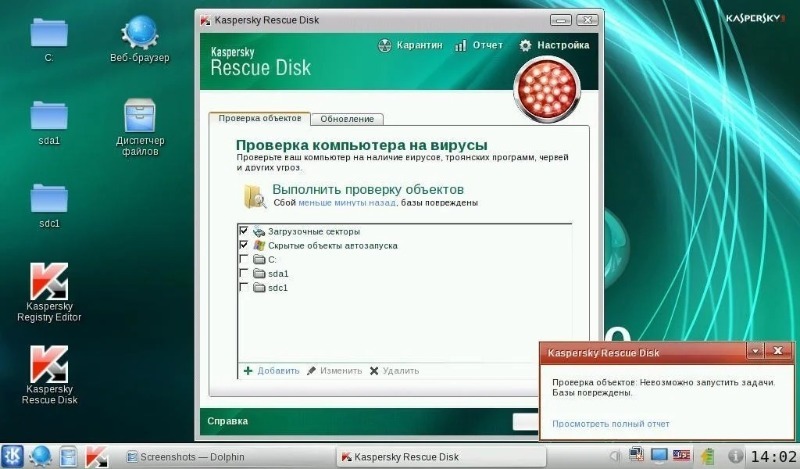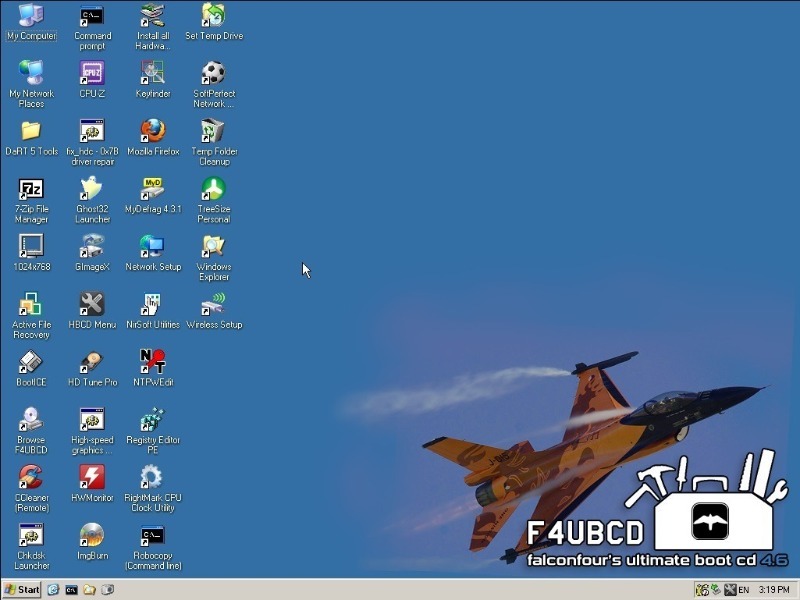Ночной кошмар любого пользователя ПК – «рухнувший» жесткий диск. Операционная система не запускается, потеряны данные, фотографии себя любимого на море и километры музыки. Что делать?
Нести «хард» в ближайший сервисный центр на восстановление данных. А пока мастера будут вытаскивать со сломавшегося ЖД самое дорогое, неплохо бы заставить компьютер работать без жесткого диска. Скажете, так нельзя? Еще как можно!
Именно для таких случаев и созданы Live CD-системы. Что это такое? Это операционные системы, способные работать со сменного носителя – флешки или компакт-диска.
Как записать Live CD на флешку расскажем в конце, а пока что – обзор самых примечательных дистрибутивов, способных оживить ваш ПК.
Puppy Linux
Puppy Linux
Об этой операционной системе, детище Барри Краулера, мы уже рассказывали в статье «4 интересных альтернативы Windows».
Напомним, Puppy – минималистичный дистрибутив Linux, нацеленный на простоту использования неподготовленным пользователем и с минимальными требованиями к ресурсам компьютера. Всё необходимое для работы эта система содержит «из коробки».
Но самое примечательное в свете нашей проблемы – отсутствия жесткого диска – в том, что Puppy умеет сохраняться на тот же носитель, на который установлен, создавая собственный .sav-файл, где останутся все ваши настройки, закладки и файлы!
Размер такого файла ограничен только емкостью носителя, плюс к тому, если система «нарезана» на перезаписываемый компакт-диск, она после каждого выключения будет перезаписывать файл сохранения, «нарезая» новый или дополняя старый.
Porteus
Создатели этой Live-системы пошли схожим с предыдущей путём – этот дистрибутив умеет полностью копировать себя в оперативную память и работать прямо из нее, что делает Porteus очень шустрым, ведь основная «болячка» таких дистрибутивов – ограниченность скорости работы скоростью чтения/записи носителя.
Puppy и Porteus от этого недостатка избавлены, так как обращаются к флешке (диску) только для обновления «сохраненки». Помимо того, Porteus построен по принципу модулей – каждая его программа может быть легко установлена или удалена простым копированием в соответствующую папку или удалением из нее.
Программа автоматически монтируется в систему при следующем запуске или вручную, из контекстного меню.
Фактически, эту ОС можно еще на стадии записи на носитель собрать из таких модулей как конструктор, просто скачав нужные программы из репозитория и добавив их в папку «modules». При первом же запуске они будут уже установлены и готовы к работе. И соответственно вы сможете сразу же начинать работать на компьютере без жесткого диска.
К преимуществам можно отнести и хороший выбор вариантов графического оформления этой ОС – от минималистичного XFCE для слабого железа до изящных KDE и Cinnamon для обладателей компьютеров помощнее.
Windows XP
Не удивляйтесь, но да, с флешки можно запустить и полноценную «винду». В Сети выложено огромное количество «живых» сборок Windows XP размером от 600 мегабайт и выше (всё зависит от того, сколько и какого софта и дров создатель сборки «напихал» в образ).
Такой вариант не позволит вам играть в компьютерные игры как на полноценной Windows, но этого вполне хватит для сёрфинга по Интернету или работы с офисными документами.
Недостаток у этого варианта тот же, что и большей части «живых» дистрибутивов – скорость работы такой ОС ограничена скоростью носителя.
Немного особняком стоят специальные аварийные дистрибутивы, созданные на случай массированного вирусного заражения компьютера или некритической поломки жесткого диска. Упомянем их, так как они также могут работать без жесткого носителя и способны выполнять многие задачи «штатной» операционки.
Kaspersky Rescue Disk
Данный диск не является, по сути, полноценной ОС ввиду своей узкой специализации – лечить ваш компьютер от вирусов, если он заражен настолько, что запуск штатным порядком уже невозможен.
Как известно, вирусы, атакующие Windows, бессильны против Linux – этим и воспользовались борцы с вирусами. Данный продукт представляет собой «урезанный» Linux с графическим окружением KDE и небольшим функционалом в виде собственно антивируса плюс безопасный браузер и файловый менеджер.
Так что если вам нужно просто посёрфить по любимой социальной сети или проверить почту, этот дистрибутив вполне подойдёт.
FalconFour’s Ultimate Boot CD
Этот вариант – настоящий «многостаночник», умеющий очень многое. Здесь есть и «живые» варианты Windows XP и Linux, целая куча полезного инструментария для аварийной работы с «сыплющимся» хардом, и многое другое.
Флешку с этим образом стоит иметь в загашнике каждому пользователю ПК.
Помимо всего перечисленного можно воспользоваться любым установочным диском Ubuntu и его многочисленных ответвлений (форков), так как помимо опции установки на жесткий диск в них есть ознакомительный режим – вы сможете пользоваться полноценной операционной системой, но не сможете сохранить результаты каких-либо изменений.
Установка Live CD на флешку
Для того, чтобы обзавестись флешкой с «живой» ОС, вам понадобятся:
- Компьютер с Windows XP и выше
- Флешка от 4 Гб (желательно
- Программа Rufus

Дальше всё просто – запускаете Rufus, указываете расположение заблаговременно скачанного образа диска в формате .iso, указываете, на какой носитель будет «нарезаться» образ, запускаете, ждете.
Для загрузки с USB носителя вам понадобится выставить соответствующие настройки в BIOS вашего компьютера (приоритет загрузки) или воспользоваться в начале загрузки горячими клавишами (на разных ПК они разные, это могут быть F7, F11 или F12).
Содержание
- Запускаем Windows с флешки
- Загружаем Виндовс с флешки
- Вариант 1: Windows To Go
- Вариант 2: Windows PE
- Заключение
- 5 способов работать на компьютере без жесткого диска
- Puppy Linux
- Porteus
- Windows XP
- Kaspersky Rescue Disk
- FalconFour’s Ultimate Boot CD
- Установка Live CD на флешку
Запускаем Windows с флешки
Загружаем Виндовс с флешки
В рамках сегодняшнего материала мы рассмотрим два варианта загрузки Windows. Первый позволит пользоваться полноценной системой с некоторыми ограничениями, а второй даст возможность использования среды PE для работы с файлами и параметрами при невозможности запуска ОС.
Вариант 1: Windows To Go
Windows To Go – это довольно полезная «плюшка» от Майкрософт, которая позволяет создавать портативные версии операционных систем Windows. При ее применении ОС устанавливается не на стационарный жесткий диск, а непосредственно на флешку. Установленная система является полноценным продуктом за некоторыми исключениями. Например, такую «винду» не получится обновить или восстановить стандартными средствами, можно только перезаписать носитель. Также недоступна гибернация и аппаратное шифрование TPM.
Существует несколько программ для создания флешек с Windows To Go. Это AOMEI Partition Assistant, Rufus, ImageX. Все они одинаково хорошо справляются с данной задачей, а AOMEI к тому же дает возможность создать носитель с портативной «семеркой» на борту.
Загрузка происходит следующим образом:
- Вставляем готовую флешку в USB-порт.
- Перезагружаем ПК и заходим в БИОС. На десктопных машинах это делается нажатием клавиши DELETE после появления логотипа материнской платы. Если у вас ноутбук, то введите запрос «Как зайти в БИОС» в поисковую строку на главной странице нашего сайта или в нижней части правой колонки. Скорее всего, для вашего лэптопа уже написана инструкция.
- Настраиваем приоритет загрузки.
Подробнее: Настраиваем BIOS для загрузки с флешки
Несколько советов по работе с переносными системами:
- Минимальный объем носителя – 13 гигабайт, но для нормальной работы – сохранения файлов, установки программ и прочих потребностей — лучше взять накопитель побольше, например, 32 ГБ.
- Желательно использовать флешки с возможностью работы с USB версии 3.0. Такие носители отличаются более высокой скоростью передачи данных, что значительно упрощает работу.
- Не следует шифровать, сжимать и защищать от записи (удаления) информацию на носителе. Это может привести к невозможности использования установленной на него системы.
Вариант 2: Windows PE
Windows PE – это среда предустановки, а попросту — максимально урезанная версия «винды», на основе которой создаются загрузочные носители. На такие диски (флешки) можно добавлять необходимые программы, например, антивирусные сканеры, софт для работы с файлами и дисками, в общем, что угодно. Носитель можно создать самостоятельно, что весьма непросто, а можно воспользоваться инструментами, предоставленными некоторыми разработчиками. В отличие от Windows To Go, этот вариант поможет загрузить существующую систему при утрате работоспособности.
Далее мы соберем загрузочную флешку с помощью программы AOMEI PE Builder, которая позволяет сделать это, используя только файлы нашей операционной системы. Обратите внимание, что данный носитель будет работать только на той версии Windows, на которой собран.
- Запускаем AOMEI PE Builder и жмем кнопку «Next».
- В следующем окне программа предложит скачать свежую версию PE. Если сборка выполняется на Windows 10, то лучше согласиться с загрузкой, выбрав соответствующую разрядность. Это позволит избежать различных ошибок ввиду постоянных обновлений «десятки». Скачивание потребуется и в том случае, если в дистрибутиве установленной Windows отсутствует данный компонент – софт просто не позволит продолжить работу. В том случае, если загрузка не требуется, нужно снять галку возле предложения. Нажимаем «Next».
Теперь выбираем приложения, которые будут вшиты в носитель. Можно оставить все как есть. К данному набору автоматически будут добавлены программы от AOMEI Partition Assistant и AOMEI Backupper.
Для добавления своих приложений нажимаем кнопку «Add Files».
Обратите внимание, что весь софт должен быть portable-версий. И еще: все, что мы будем запускать после загрузки с нашей флешки, будет развернуто исключительно в оперативной памяти, поэтому не стоит включать в сборку тяжелые браузеры или программы для работы с графикой или видео.
Максимальный размер всех файлов не должен превышать 2 ГБ. Также не следует забывать и о разрядности. Если флешку планируется использовать и на других компьютерах, то лучше добавлять 32-битные приложения, так как они способны работать на всех системах.

Ищем папку (файл) на диске и жмем «Выбор папки».
После подгрузки данных нажимаем «ОК». Таким же образом добавляем и другие программы или файлы. По завершении нажимаем «Next».
Устанавливаем переключатель напротив «USB Boot Device» и выбираем флешку в выпадающем списке. Снова жмем «Next».
Процесс создания начался. После его завершения можно использовать носитель по назначению.

Запуск Windows PE производится точно так же, как и Windows To Go. При загрузке с такой флешки мы увидим привычный рабочий стол (в «десятке» внешний вид может отличаться) с расположенными на нем ярлыками программ и утилит, а также с папкой, содержащей наши файлы. В этой среде можно работать с дисками, выполнять резервное копирование и восстановление, изменять доступные настройки в «Панели управления» и многое другое.
Заключение
Способы загрузки Windows со съемных носителей, описанные в этой статье, позволяют работать с операционной системой без необходимости использования файлов на жестком диске. В первом случае мы можем быстро развернуть собственную систему с нужными настройками и документами на любом компьютере с Windows, а во втором – получить доступ к своей учетной записи и данным в случае неработоспособности ОС. Если переносная система нужна не всем, то флешка с WinPE просто необходима. Озаботьтесь ее созданием заранее, чтобы иметь возможность реанимировать свою «винду» после падений или вирусных атак.
Источник
5 способов работать на компьютере без жесткого диска
Ночной кошмар любого пользователя ПК – «рухнувший» жесткий диск. Операционная система не запускается, потеряны данные, фотографии себя любимого на море и километры музыки. Что делать?
Нести «хард» в ближайший сервисный центр на восстановление данных. А пока мастера будут вытаскивать со сломавшегося ЖД самое дорогое, неплохо бы заставить компьютер работать без жесткого диска. Скажете, так нельзя? Еще как можно!
Именно для таких случаев и созданы Live CD-системы. Что это такое? Это операционные системы, способные работать со сменного носителя – флешки или компакт-диска.
Как записать Live CD на флешку расскажем в конце, а пока что – обзор самых примечательных дистрибутивов, способных оживить ваш ПК.
Puppy Linux
Операционная система
Puppy Linux
Об этой операционной системе, детище Барри Краулера, мы уже рассказывали в статье «4 интересных альтернативы Windows».
Напомним, Puppy – минималистичный дистрибутив Linux, нацеленный на простоту использования неподготовленным пользователем и с минимальными требованиями к ресурсам компьютера. Всё необходимое для работы эта система содержит «из коробки».
Но самое примечательное в свете нашей проблемы – отсутствия жесткого диска – в том, что Puppy умеет сохраняться на тот же носитель, на который установлен, создавая собственный .sav-файл, где останутся все ваши настройки, закладки и файлы!
Размер такого файла ограничен только емкостью носителя, плюс к тому, если система «нарезана» на перезаписываемый компакт-диск, она после каждого выключения будет перезаписывать файл сохранения, «нарезая» новый или дополняя старый.
Porteus
Операционная система Porteus
Создатели этой Live-системы пошли схожим с предыдущей путём – этот дистрибутив умеет полностью копировать себя в оперативную память и работать прямо из нее, что делает Porteus очень шустрым, ведь основная «болячка» таких дистрибутивов – ограниченность скорости работы скоростью чтения/записи носителя.
Puppy и Porteus от этого недостатка избавлены, так как обращаются к флешке (диску) только для обновления «сохраненки». Помимо того, Porteus построен по принципу модулей – каждая его программа может быть легко установлена или удалена простым копированием в соответствующую папку или удалением из нее.
Программа автоматически монтируется в систему при следующем запуске или вручную, из контекстного меню.
Фактически, эту ОС можно еще на стадии записи на носитель собрать из таких модулей как конструктор, просто скачав нужные программы из репозитория и добавив их в папку «modules». При первом же запуске они будут уже установлены и готовы к работе. И соответственно вы сможете сразу же начинать работать на компьютере без жесткого диска.
К преимуществам можно отнести и хороший выбор вариантов графического оформления этой ОС – от минималистичного XFCE для слабого железа до изящных KDE и Cinnamon для обладателей компьютеров помощнее.
Windows XP
Не удивляйтесь, но да, с флешки можно запустить и полноценную «винду». В Сети выложено огромное количество «живых» сборок Windows XP размером от 600 мегабайт и выше (всё зависит от того, сколько и какого софта и дров создатель сборки «напихал» в образ).
Такой вариант не позволит вам играть в компьютерные игры как на полноценной Windows, но этого вполне хватит для сёрфинга по Интернету или работы с офисными документами.
Недостаток у этого варианта тот же, что и большей части «живых» дистрибутивов – скорость работы такой ОС ограничена скоростью носителя.
Операционная система Windows XP
Немного особняком стоят специальные аварийные дистрибутивы, созданные на случай массированного вирусного заражения компьютера или некритической поломки жесткого диска. Упомянем их, так как они также могут работать без жесткого носителя и способны выполнять многие задачи «штатной» операционки.
Kaspersky Rescue Disk
Данный диск не является, по сути, полноценной ОС ввиду своей узкой специализации – лечить ваш компьютер от вирусов, если он заражен настолько, что запуск штатным порядком уже невозможен.
Как известно, вирусы, атакующие Windows, бессильны против Linux – этим и воспользовались борцы с вирусами. Данный продукт представляет собой «урезанный» Linux с графическим окружением KDE и небольшим функционалом в виде собственно антивируса плюс безопасный браузер и файловый менеджер.
Kaspersky Rescue Disk
Так что если вам нужно просто посёрфить по любимой социальной сети или проверить почту, этот дистрибутив вполне подойдёт.
FalconFour’s Ultimate Boot CD
Этот вариант – настоящий «многостаночник», умеющий очень многое. Здесь есть и «живые» варианты Windows XP и Linux, целая куча полезного инструментария для аварийной работы с «сыплющимся» хардом, и многое другое.
Флешку с этим образом стоит иметь в загашнике каждому пользователю ПК.
Помимо всего перечисленного можно воспользоваться любым установочным диском Ubuntu и его многочисленных ответвлений (форков), так как помимо опции установки на жесткий диск в них есть ознакомительный режим – вы сможете пользоваться полноценной операционной системой, но не сможете сохранить результаты каких-либо изменений.
Установка Live CD на флешку
Для того, чтобы обзавестись флешкой с «живой» ОС, вам понадобятся:
- Компьютер с Windows XP и выше
- Флешка от 4 Гб (желательно
- Программа Rufus
Дальше всё просто – запускаете Rufus, указываете расположение заблаговременно скачанного образа диска в формате .iso, указываете, на какой носитель будет «нарезаться» образ, запускаете, ждете.
Для загрузки с USB носителя вам понадобится выставить соответствующие настройки в BIOS вашего компьютера (приоритет загрузки) или воспользоваться в начале загрузки горячими клавишами (на разных ПК они разные, это могут быть F7, F11 или F12).
Источник
Содержание
- Компьютер без жесткого диска: можно ли за ним поработать и как запустить Windows
- Можно ли работать за компьютером/ноутбуком без диска (HDD / SSD)
- Как загрузиться с USB-флешки или внешнего HDD
- Загрузка с флешки
- Вариант 1: у вас уже есть установленная Windows 10, и она еще «хоть как-то» работает
- Вариант 2: используем спец. клавиши и открываем загрузочное меню после включения устройства
- 👉 Кстати (про ноутбуки)!
- Вариант 3: используем спец. клавишу для входа в BIOS и меняем приоритет загрузки
- Вариант 4: что делать, если не успеваете нажать никакие клавиши, т.к. включен режим быстрой загрузки
- Как запустить ноутбук без жесткого диска
- Возможно ли запустить ноутбук без жёсткого диска
- Как включить ноутбук без жёсткого диска
- Как использовать ноутбук если нет винчестера
- Live CD на диске
- Используя флешку
- Почему именно Live CD
- Устанавливаем Windows на флешку
- 5 способов работать на компьютере без жесткого диска
- Puppy Linux
- Porteus
- Windows XP
- Kaspersky Rescue Disk
- FalconFour’s Ultimate Boot CD
- Установка Live CD на флешку
- 3 способа запустить ноутбук без жесткого диска
- Запись Live CD на диск
- Запись Live CD на флешку
- Преимущества использования LiveCD
- Установка Windows на USB накопитель
- Настраиваем Биос для загрузки со съемного носителя
Компьютер без жесткого диска: можно ли за ним поработать и как запустить Windows
Подскажите, можно ли как-то запустить Windows, если у меня сейчас компьютер без жесткого диска (временно).
У меня тоже без жесткого диска 😉 (есть SSD), и сборку когда-то я приводил тоже без него. Вообще, я понял вашу задачу, просто в той форме, в которой вы первоначально прислали вопрос — можно было так интерпретировать.
Теперь без шуток, перейдем к решению вопроса. 👇
Можно ли работать за компьютером/ноутбуком без диска (HDD / SSD)
Можно (если он исправен)!
Но вам потребуется самостоятельно подготовить спец. загрузочную флешку, либо использовать 👉 LiveCD (+ в некоторых случаях понадобиться еще одна чистая флешка, не менее, чем на 40 ГБ).
Разумеется, если у вас загодя подобные флешки подготовлены не были — то вам потребуется рабочий ПК с Windows (попросите соседа/друга/коллегу. ).
Теперь рассмотрим пару вариантов «развития событий».
👉 Вариант 1
Можно установить полноценную ОС Windows 10 на флешку ( обязательное условие : ваш USB-порт и флешка должны поддерживать USB 3.0; размер флешки не менее 32-40 ГБ).
Восстановить ОС из образа ISO (Dism++)
Настройки в Dism++ перед записью образа на флешку
Недостаток способа : полноценная Windows очень «неповоротлива» при установке на флешку. Например, одна загрузка системы с USB 3.0 занимает 3-5 мин. (после SSD с его 10 сек. — это испытание!).
Как установить полноценную Windows 10 на флешку и загружаться с нее — подробная инструкция
👉 Вариант 2
Большинству пользователей (скорее всего) не нужна для временного использования полноценная ОС. А потому чтобы работу с ПК сделать более комфортной и быстрой — лучше использовать спец. подготовленные 👉 LiveCD (я рекомендую сборку от Сергея Стрельца).
Один раз подготовив такую аварийную флешку — вы в любой момент времени сможете загрузиться с нее и поработать в Windows (см. скриншот ниже). В ее арсенале есть все самые нужные программы: браузер, офисные редакторы, утилиты для работы с диском и т.д.
Какие программы есть на LiveCD от Сергея Стрельца
LiveCD для аварийного восстановления Windows — моя подборка для начинающих (+ описание, как правильно записать флешку).
Источник
Как загрузиться с USB-флешки или внешнего HDD

Сегодня постараюсь ответить на довольно «избитый вопрос» по поводу загрузки ПК/ноутбука с USB-флешки (внешнего HDD-диска). Возникает он очень часто, например, при необходимости переустановить ОС Windows или воспользоваться LiveCD.
Кстати, хочу сразу отметить, у многих не получается это сделать из-за того, что они неправильно записывают загрузочную флешку (пример ее 👉 записи под установку Windows 10 приводил здесь). Обязательно перепроверьте этот момент (в более, чем половине случаев причина в этом!).
Также перед всеми манипуляциями и попытками войти в BIOS, и поменять там какие-то настройки — проверьте, что флешка подключена к работающему USB-порту!
Теперь перейдем к нескольким пошаговым примерам.
Загрузка с флешки
Вариант 1: у вас уже есть установленная Windows 10, и она еще «хоть как-то» работает
Пожалуй, это наиболее благоприятный вариант, т.к. вам не нужно искать какие-то спец. клавиши, пробовать, экспериментировать.
Особые варианты перезагрузки
Поиск и устранение неисправностей
Параметры встроенного ПО
После, компьютер перезагружается и, обычно, BIOS/UEFI открывается автоматически (если этого не происходит — см. внимательно на надписи при включении, даже если была включена ускоренная загрузка — вы увидите подсказки, что нужно нажать для входа в BIOS (обычно F2 или DEL)).
Собственно, далее можно открыть Boot Menu (например), выбрать в нем флешку и загрузиться с нее. 👇
Не забудьте сохранить настройки в разделе «Save and Exit» (можно просто нажать на F10 (эта клавиша работает практически в любой версии BIOS) ).
Сохранение и выход (Save and Exit)
После перезагрузки — компьютер должен начать загрузку с вашей флешки/внешнего диска. Задача решена?! 👌
Вариант 2: используем спец. клавиши и открываем загрузочное меню после включения устройства
Описанный выше способ не всегда и не всем подходит (во-первых, не у каждого установлена Windows 10, и тем более, не всегда она загружается. ).
1) Горячие клавиши для входа в меню BIOS, Boot Menu, восстановления из скрытого раздела (для разных производителей).
2) Как войти в BIOS (UEFI) на компьютере или ноутбуке [инструкция]
Входим в Boot Menu
В загрузочном меню (Boot Menu), как правило, достаточно выбрать из списка название флешки и нажать Enter. Далее компьютер попробует загрузиться с указанного носителя.
Загрузочное меню (ASRock)
👉 Кстати (про ноутбуки)!
На ноутбуках есть свои нюансы для входа в загрузочное меню и BIOS/UEFI. Например, на устройствах от HP (современных) кнопку входа в сервисное меню (ESC) нужно зажать и держать до вкл. устройства (иначе можете просто не успеть)!
Вход в BIOS и загрузочное меню на ноутбуках: ASUS, ACER, Lenovo, DELL, HP
Boot Device Option / ноутбук HP
У устройств от Lenovo может быть отдельная кнопка для вызова сервисного меню (обычно, она располагается возле кабеля питания). Нажимать эту кнопку нужно, когда ноутбук выключен!
Вариант 3: используем спец. клавишу для входа в BIOS и меняем приоритет загрузки
В принципе, этот способ аналогичен предыдущему (только мы будем использовать не Boot Menu, а спец. раздел настроек в BIOS). Кстати, почему-то для не искушенных пользователей способ с Boot Menu, кажется, немного сложнее, чем с настройками BIOS.
И так, сразу после включения компьютера/ноутбука нажимайте спец. клавишу — обычно, это F2 или Del (список клавиш для устройств разных производителей). Обратите внимание, обычно на экране загрузки всегда есть подсказка. 👇
В этом разделе нужно на первое место (Boot Option #1) поставить флешку. Этим мы меняем приоритет загрузки — т.е. компьютер сначала попытается загрузиться с первого устройства (флешки), затем со второго и т.д., пока не найдет работающий накопитель.
Настройки BIOS — меню BOOT
Как видите из примеров выше и ниже — несмотря на разные версии BIOS, загрузочные меню, в принципе, идентичные!
Не забудьте, что после изменения настроек в разделе BOOT — их необходимо еще и сохранить (иначе они не вступят в силу). Для этого нажмите F10 (либо воспользуйтесь меню «Save and Exit»).
Вариант 4: что делать, если не успеваете нажать никакие клавиши, т.к. включен режим быстрой загрузки
В некоторых версиях BIOS (UEFI) есть режим ультра-быстрой загрузки. Если он активирован — то после включения ПК/ноутбука он «не позволяет» нажать в принципе никаких клавиш для входа в BIOS (точнее, он даже и не ждет их нажатия и моментально переходит к загрузке ОС).
Режим ультра-загрузки включен
Если вы столкнулись с таким моментом, что этот режим у вас включен, а ОС Windows работает не корректно (и вы не можете из нее открыть UEFI, как в варианте 1), могу порекомендовать следующее:
Как выглядит батарейка на мат. плате
Источник
Как запустить ноутбук без жесткого диска
Бывают случаи, когда на ноутбук нет винчестера, но нам срочно необходимо поработать в виндовс или откорректировать работу. Давайте узнаем, что делать в таких ситуациях и можно ли работать за устройством, если деталь отсутствует.
Возможно ли запустить ноутбук без жёсткого диска
Да, можно. Существует несколько достаточно эффективных способов, которые позволят работать с большинством носителей информации, запускать необходимые приложения и получить доступ к интернету.
Жёсткий диск не является деталью, отвечающей за работу компьютер. Это накопитель, на котором хранятся все данные, в том числе и программное обеспечение.
Как включить ноутбук без жёсткого диска
Включить устройство можно без монтированного винчестера. Но после включения выскочит окно, что запуск невозможен (поскольку нет жёсткого диска). В таком случае можно сделать следующее:
Справка! Этот способ хороший, но устройство будет работать медленнее обычного.
Как использовать ноутбук если нет винчестера
Нам нужно записать программу отладки на диск или флешку.
Live CD на диске
Live CD – это система, которую можно запускать при помощи съёмного накопителя, например, флешки. Винчестер не нужен. Чтобы записать приложение потребуется сделать образ программы и приложение Astroburn Lite.
Используя флешку
Live CD может работать и на USB-накопителях. Но система будет работать медленнее. Потребуется приложение Rufus и флешка не меньше 8 гигабайт. Rufus позволит установить на флешку загрузочные данные. Делаем следующее:
Преимущество этого способа в том, что в приложении разберётся даже новичок.
Почему именно Live CD
У этого способа есть несколько достоинств:
Устанавливаем Windows на флешку
Для запуска программы с флешки нам нужно использовать BIOS:
Справка! Процесс использования накопителя с программой в целом схож с процессом установки программного обеспечения на ноутбуке. Нам нужно зайти в BIOS и выбирать те же параметры. После выхода из BIOS, устройство автоматически перезагружается и запускается программа.
Ноутбук может работать без жёсткого диска. Человек получает доступ к интернету и ноутбуку. Но помните, получить доступ к файлам, которые были на устройстве невозможно, поскольку они хранятся именно на жёстком диске.
Источник
5 способов работать на компьютере без жесткого диска
Ночной кошмар любого пользователя ПК – «рухнувший» жесткий диск. Операционная система не запускается, потеряны данные, фотографии себя любимого на море и километры музыки. Что делать?
Нести «хард» в ближайший сервисный центр на восстановление данных. А пока мастера будут вытаскивать со сломавшегося ЖД самое дорогое, неплохо бы заставить компьютер работать без жесткого диска. Скажете, так нельзя? Еще как можно!
Именно для таких случаев и созданы Live CD-системы. Что это такое? Это операционные системы, способные работать со сменного носителя – флешки или компакт-диска.
Как записать Live CD на флешку расскажем в конце, а пока что – обзор самых примечательных дистрибутивов, способных оживить ваш ПК.
Puppy Linux
Операционная система
Puppy Linux
Об этой операционной системе, детище Барри Краулера, мы уже рассказывали в статье «4 интересных альтернативы Windows».
Напомним, Puppy – минималистичный дистрибутив Linux, нацеленный на простоту использования неподготовленным пользователем и с минимальными требованиями к ресурсам компьютера. Всё необходимое для работы эта система содержит «из коробки».
Размер такого файла ограничен только емкостью носителя, плюс к тому, если система «нарезана» на перезаписываемый компакт-диск, она после каждого выключения будет перезаписывать файл сохранения, «нарезая» новый или дополняя старый.
Porteus
Операционная система Porteus
Создатели этой Live-системы пошли схожим с предыдущей путём – этот дистрибутив умеет полностью копировать себя в оперативную память и работать прямо из нее, что делает Porteus очень шустрым, ведь основная «болячка» таких дистрибутивов – ограниченность скорости работы скоростью чтения/записи носителя.
Puppy и Porteus от этого недостатка избавлены, так как обращаются к флешке (диску) только для обновления «сохраненки». Помимо того, Porteus построен по принципу модулей – каждая его программа может быть легко установлена или удалена простым копированием в соответствующую папку или удалением из нее.
Программа автоматически монтируется в систему при следующем запуске или вручную, из контекстного меню.
Фактически, эту ОС можно еще на стадии записи на носитель собрать из таких модулей как конструктор, просто скачав нужные программы из репозитория и добавив их в папку «modules». При первом же запуске они будут уже установлены и готовы к работе. И соответственно вы сможете сразу же начинать работать на компьютере без жесткого диска.
К преимуществам можно отнести и хороший выбор вариантов графического оформления этой ОС – от минималистичного XFCE для слабого железа до изящных KDE и Cinnamon для обладателей компьютеров помощнее.
Windows XP
Не удивляйтесь, но да, с флешки можно запустить и полноценную «винду». В Сети выложено огромное количество «живых» сборок Windows XP размером от 600 мегабайт и выше (всё зависит от того, сколько и какого софта и дров создатель сборки «напихал» в образ).
Такой вариант не позволит вам играть в компьютерные игры как на полноценной Windows, но этого вполне хватит для сёрфинга по Интернету или работы с офисными документами.
Недостаток у этого варианта тот же, что и большей части «живых» дистрибутивов – скорость работы такой ОС ограничена скоростью носителя.
Операционная система Windows XP
Немного особняком стоят специальные аварийные дистрибутивы, созданные на случай массированного вирусного заражения компьютера или некритической поломки жесткого диска. Упомянем их, так как они также могут работать без жесткого носителя и способны выполнять многие задачи «штатной» операционки.
Kaspersky Rescue Disk
Данный диск не является, по сути, полноценной ОС ввиду своей узкой специализации – лечить ваш компьютер от вирусов, если он заражен настолько, что запуск штатным порядком уже невозможен.
Как известно, вирусы, атакующие Windows, бессильны против Linux – этим и воспользовались борцы с вирусами. Данный продукт представляет собой «урезанный» Linux с графическим окружением KDE и небольшим функционалом в виде собственно антивируса плюс безопасный браузер и файловый менеджер.
Kaspersky Rescue Disk
Так что если вам нужно просто посёрфить по любимой социальной сети или проверить почту, этот дистрибутив вполне подойдёт.
FalconFour’s Ultimate Boot CD
Этот вариант – настоящий «многостаночник», умеющий очень многое. Здесь есть и «живые» варианты Windows XP и Linux, целая куча полезного инструментария для аварийной работы с «сыплющимся» хардом, и многое другое.
Флешку с этим образом стоит иметь в загашнике каждому пользователю ПК.
Помимо всего перечисленного можно воспользоваться любым установочным диском Ubuntu и его многочисленных ответвлений (форков), так как помимо опции установки на жесткий диск в них есть ознакомительный режим – вы сможете пользоваться полноценной операционной системой, но не сможете сохранить результаты каких-либо изменений.
Установка Live CD на флешку
Для того, чтобы обзавестись флешкой с «живой» ОС, вам понадобятся:
Для загрузки с USB носителя вам понадобится выставить соответствующие настройки в BIOS вашего компьютера (приоритет загрузки) или воспользоваться в начале загрузки горячими клавишами (на разных ПК они разные, это могут быть F7, F11 или F12).
Источник
3 способа запустить ноутбук без жесткого диска
Представьте ситуацию, когда ваш ПК лишился винчестера, а вам в это время необходимо поработать в Windows. Выйти в интернет, проверить почту или отредактировать работу. Как выходить из сложившейся ситуации, что предпринять и может ли компьютер работать без столь важного комплектующего?
Сегодня мы поговорим именно о том, как запустить ноутбук или компьютер без жесткого диска. Статья содержит несколько эффективных и полностью работающих способов. Они дают возможность работать с любым съемным носителем, в том числе флешкой, запускать требуемые программы и подключаться к сети Интернет.
Запись Live CD на диск
Для того чтобы запустить ОС на ноутбуке или пк с диска нам понадобится Live CD. Это операционная система, которая загружается со съемного носителя без установки на винчестер. Для записи Live CD нам понадобится образ ОС и программа Astroburn Lite.
Давайте рассмотрим подробную инструкцию:
Вот и все, остается лишь изменить некоторые настройки биоса, чтобы запустить компьютер уже без использования жесткого диска. Как это сделать, мы расскажем ниже.
Запись Live CD на флешку
Давайте рассмотрим еще один способ, как запустить компьютер с флешки. Для этого необходимо записать LiveCD непосредственно на USB накопитель. Однако есть одна небольшая проблема – низкая скорость работы, которая в полной мере зависит от шины USB. Конечно, порт 3.0 является наиболее привлекательным, однако им оснащены не все устройства. Также не забудьте проверить, поддерживает ли пк загрузку со съемных носителей.
Итак, нам понадобится накопитель с объемом от 8 Гб и замечательная программа Rufus, которая выполнит за вас всю работу. Это небольшая утилита, позволяющая максимально быстро и без каких-либо усилий создавать загрузочные флешки. Благодаря легкому и понятному интерфейсу воспользоваться ею сможет даже неопытный пользователь.
Следует придерживаться следующей инструкции:
На время записи влияет размер записываемого файла и пропускная способность порта.
Преимущества использования LiveCD
Установка Windows на USB накопитель
Также чтобы запустить ПК без жесткого диска, можно использовать обычную флешку. Но для этого нужно установить на нее Windows.
Разберем более подробно, как это сделать:
После чего перезагружаем ПК и запускаем ОС Windows уже со съемного носителя.
Чтобы обеспечить быструю скорость работы системы, после установки рекомендуется облегчить её, а именно убрать лишние компоненты, отключить ненужные сервисы и стараться не подвергать большим нагрузкам.
Настраиваем Биос для загрузки со съемного носителя
После того, как ОС будет записана, необходимо изменить настройки биоса таким образом, чтобы ПК загружался в первую очередь с USB устройства, а только потом подгружалось все остальное. Все что нужно, это заново включить компьютер и войти в настройки Bios.
Далее ОС запускается и начинает работать уже со съемного носителя.
Теперь вы знаете, можно ли пользоваться компьютером без жесткого диска, как это сделать и с помощью каких программ. И сможете включить свой ПК и использовать его в своих целях даже в случае неполадок или отсутствия винчестера.
Источник
Представьте ситуацию, когда ваш ПК лишился винчестера, а вам в это время необходимо поработать в Windows. Выйти в интернет, проверить почту или отредактировать работу. Как выходить из сложившейся ситуации, что предпринять и может ли компьютер работать без столь важного комплектующего?
Сегодня мы поговорим именно о том, как запустить ноутбук или компьютер без жесткого диска. Статья содержит несколько эффективных и полностью работающих способов. Они дают возможность работать с любым съемным носителем, в том числе флешкой, запускать требуемые программы и подключаться к сети Интернет.
Содержание статьи
- Запись Live CD на диск
- Запись Live CD на флешку
- Преимущества использования LiveCD
- Установка Windows на USB накопитель
- Настраиваем Биос для загрузки со съемного носителя
- Видео инструкция:
- Комментарии пользователей
Запись Live CD на диск
Для того чтобы запустить ОС на ноутбуке или пк с диска нам понадобится Live CD. Это операционная система, которая загружается со съемного носителя без установки на винчестер. Для записи Live CD нам понадобится образ ОС и программа Astroburn Lite.
Давайте рассмотрим подробную инструкцию:
- Для начала необходимо скачать утилиту с официального сайта или любого другого проверенного источника и установить.
- Далее запускаем программу и сразу переходим в «Образы».
- Используя проводник, ищем образ Live CD и указываем к нему путь. Он сохранен на вашем винчестере.
- После этого ставим CD в дисковод и выбираем скорость записи. Обязательно проверьте соответствие размера образа и объема накопителя, потому что ничего не будет и не выйдет, если не хватит свободного места. Теперь устанавливаем галочку на опции «Проверить» для контроля качества после прожига.
- И нажимаем «Начать», ждем окончания процесса.
Вот и все, остается лишь изменить некоторые настройки биоса, чтобы запустить компьютер уже без использования жесткого диска. Как это сделать, мы расскажем ниже.
Запись Live CD на флешку
Давайте рассмотрим еще один способ, как запустить компьютер с флешки. Для этого необходимо записать LiveCD непосредственно на USB накопитель. Однако есть одна небольшая проблема – низкая скорость работы, которая в полной мере зависит от шины USB. Конечно, порт 3.0 является наиболее привлекательным, однако им оснащены не все устройства. Также не забудьте проверить, поддерживает ли пк загрузку со съемных носителей.
Итак, нам понадобится накопитель с объемом от 8 Гб и замечательная программа Rufus, которая выполнит за вас всю работу. Это небольшая утилита, позволяющая максимально быстро и без каких-либо усилий создавать загрузочные флешки. Благодаря легкому и понятному интерфейсу воспользоваться ею сможет даже неопытный пользователь.
Следует придерживаться следующей инструкции:
- Скачиваем и запускаем утилиту.
- В графе «Устройство» выбираем накопитель.
- В «Схема раздела и тип …» указываем MBR с BIOS или UEFI .
- Далее выбираем образ, который требуется записать.
- Ставим галочки напротив:
- «Быстрое форматирование» (удалит все имеющиеся данные на флешке).
- «Создать загрузочный …».
- «Создать расширенную метку».
- И последнее – нажимаем «Старт».
На время записи влияет размер записываемого файла и пропускная способность порта.
Преимущества использования LiveCD
- Live CD позволяет работать, не устанавливая на винчестер операционную систему. То есть, его можно использовать при отсутствии винчестера или когда вам не хочется тратить большое количество времени на установку ОС.
- Более того, данный вариант также практикуется при «лечении системы». Допустим, в вашей операционной системе произошел сбой, а ее переустановка именно в этот момент невозможна. В таком случае Live CD позволит вам привести комп в работоспособное состояние и, например, сохранить какие-то файлы или данные.
- Также важно упомянуть об еще одной сфере использования – работа на разных ПК. Если вам нужно поработать на другом устройстве, но вам не хочется лишать себя преимуществ и удобства своей операционной системы. В данном случае вам поможет запись на съемный накопитель. После чего его подключить к ноутбуку и начать работать в любимой ОС.
Установка Windows на USB накопитель
Также чтобы запустить ПК без жесткого диска, можно использовать обычную флешку. Но для этого нужно установить на нее Windows.
Разберем более подробно, как это сделать:
- Заходим в «Мой компьютер», жмем правой кнопкой по флешке и выбираем пункт «Форматировать».
- В опциях выставляем файловую систему «NTFS» и нажимаем «Начать».
- Скачиваем бесплатную программу WinNTSetup с оф. сайта и запускаем.
- В первой строке программы указываем путь к установочным файлам (если у вас установочный CD, вставьте его в дисковод и укажите его местоположение, если ISO образ, то распакуйте его в папку и также укажите).
- Во второй и третьей строке выбираем USB накопитель.
- Нажимаем «Установка» и ожидаем окончания процесса.
После чего перезагружаем ПК и запускаем ОС Windows уже со съемного носителя.
Чтобы обеспечить быструю скорость работы системы, после установки рекомендуется облегчить её, а именно убрать лишние компоненты, отключить ненужные сервисы и стараться не подвергать большим нагрузкам.
Настраиваем Биос для загрузки со съемного носителя
После того, как ОС будет записана, необходимо изменить настройки биоса таким образом, чтобы ПК загружался в первую очередь с USB устройства, а только потом подгружалось все остальное. Все что нужно, это заново включить компьютер и войти в настройки Bios.
Далее необходимо:
- Открыть раздел «Boot» и в опции «1st Boot Device» выбрать устройство, с которого необходимо загрузиться. В моем случае это «USB».
- Затем переходим в раздел «Exit» и сохраняем настройки «Save Changes and Exit».
- Нажимаем «ОК» и ждем, пока комп перезагрузится.
- Во время следующего запуска мы увидим примерно такое окно:
- Выбираем нужную нам опцию.
Далее ОС запускается и начинает работать уже со съемного носителя.
Теперь вы знаете, можно ли пользоваться компьютером без жесткого диска, как это сделать и с помощью каких программ. И сможете включить свой ПК и использовать его в своих целях даже в случае неполадок или отсутствия винчестера.
Видео инструкция:
Содержание
- Загружаем Виндовс с флешки
- Вариант 1: Windows To Go
- Способ №2: сторонние программы
- Запуск Windows 10 с флешки без установки
- Запуск windows 7 с флешки
- Подготовка к запуску
- Предполагается следующий порядок действий:
- Возможные ошибки
- Как создать портативную версию ОС?
- Windows to go — официальный образ спасательной флешки
Загружаем Виндовс с флешки
В рамках сегодняшнего материала мы рассмотрим два варианта запуска Windows. Первый позволит использовать полноценную систему с некоторыми ограничениями, а второй позволит использовать среду PE для работы с файлами и параметрами, когда операционная система не может быть запущена.
Вариант 1: Windows To Go
Windows To Go — довольно удобная «плюшка» от Microsoft, позволяющая создавать портативные версии операционных систем Windows. С его помощью операционная система устанавливается не на стационарный жесткий диск, а прямо на флешку. Установленная система является законченным продуктом за некоторыми исключениями. Например, такую «винду» нельзя обновить или восстановить стандартными средствами, можно только перезаписать носитель. Спящий режим и аппаратное шифрование TPM также недоступны.
Существует несколько программ для создания флешек с Windows To Go. Это AOMEI Partition Assistant, Rufus, ImageX. Все они одинаково хорошо справляются с этой задачей, а AOMEI еще и позволяет создать авианосец с переносной «семеркой» на борту.
Нагрузка следующая:
- Вставляем готовую флешку в USB-порт.
- Перезагрузите ПК и войдите в BIOS. На настольных компьютерах это делается нажатием клавиши DELETE после появления логотипа материнской платы. Если у вас ноутбук, введите запрос «Как войти в БИОС» в поисковую строку на главной странице нашего сайта или внизу правой колонки. Скорее всего, для вашего ноутбука уже написана инструкция.
- Установите приоритет загрузки.
Подробнее: Настройки BIOS для загрузки с флешки
- Снова перезагружаем компьютер, после чего система, установленная на носителе, запустится автоматически.
Несколько советов по работе с портативными системами:
- Минимальный объем хранилища 13 гигабайт, но для нормальной работы (сохранение файлов, установка программ и прочие нужды) лучше взять диск побольше, например 32 Гб.
- Желательно использовать флешки с возможностью работы с USB версии 3.0. Такие носители отличаются повышенной скоростью передачи данных, что значительно упрощает работу.
- Вы не должны шифровать, сжимать и защищать запись (удаление) информации на носителе. Это может привести к невозможности использования установленной на нем системы.
Способ №2: сторонние программы
Если вы ищете самое простое решение вопроса, как загрузить Windows 10 с флешки, то лучшим вариантом будет небольшая утилита под названием Rufus. Пожалуй, это одна из самых простых и удобных бесплатных программ для создания загрузочной флешки.
Утилита даже не требует установки — скачайте и запустите. Интерфейс на русском языке.
Вам достаточно указать все необходимые параметры:
- устройство — флешка, на которую будет записываться Windows;
- схема разделов: обычно MBR для BIOS или UEFI;
- файловая система: для «десятки» выберите NTFS;
- размер кластера: оставьте значение по умолчанию;
- метка тома — имя флешки, может быть любым.
Проверять устройство на бэд-блоки не нужно, галочку ставить не надо. Выберите пункты для быстрого форматирования и создания загрузочного диска, а напротив кнопки «ISO-образ» укажите путь к .iso-файлу из Windows.
Самое главное выбрать опцию «Windows To Go», чтобы в итоге Windows 10 можно было загрузить с флешки без установки, а не просто установки. Не стесняйтесь нажимать кнопку «Пуск» и просто подтверждать любые возможные сообщения об ошибках. Создание загрузочной флешки должно пройти успешно.
Эта программа работает аналогично, только выбор нужных опций происходит поэтапно, а не в стартовом окне.
- Сначала выберите источник: образ диска операционной системы (верхний значок).
- Теперь нажмите кнопку «Обзор» и укажите расположение файла ISO.
- Нажав кнопку «Далее», вы перейдете к следующему шагу, где вам нужно выбрать USB-накопитель, на который будет происходить запись.
- В поле «Режим установки» рекомендуется выбрать VHDX, а значение «Размер виртуального жесткого диска» отвечает за размер виртуального раздела на флешке. Windows пишет в этот файл. В случае ошибки его можно увеличить.
- Нажмите «Далее» и дождитесь создания загрузочного носителя.
К сожалению, эта программа платная, но у нее есть пробная версия, позволяющая создавать загрузочные флешки, которые будут работать только 30 дней. Если вы решите использовать эту программу, вы должны выбрать CD to†’ USB на главном экране.
Он позволяет создавать загрузочные носители прямо с диска или из образа с системой. В следующем окне выбирается образ или диск с операционной системой, затем обязательно выберите пункт «Установить полнофункциональную Windows на флешку», чтобы был доступен полноценный запуск Windows 10 с флешки .
В противном случае приобретите обычный загрузочный носитель для установки системы на жесткий диск. Здесь вы также можете указать вариант загрузки UEFI. После система записывает на устройство. Готовый!
Важно: Не забудьте сохранить все необходимые данные с флешки, так как в процессе записи Windows 10 любым из представленных в этой статье способов они будут уничтожены!
Это стандартная версия. Это бесплатная многофункциональная программа для управления разделами жесткого диска. Среди основных опций есть такая интересная, как «Windows To Go Creator».
С его помощью можно сделать все, что было описано выше, только указать нужную флешку и путь к .iso образу или .wim установочному файлу.
Об установке операционной системы с флешки
Если вас не интересует скачивание полноценно работающей системы, а только запуск установки Windows 10 с флешки, то нет ничего проще — это основной способ установки операционной системы на сегодняшний день, так как многие современные ноутбуки и ПК не имеют дисководов.
Воспользуйтесь для этого программой Rufus так же, как и в предыдущем примере, но вместо пункта Windows To Go выберите «Стандартная установка Windows».
Ну наконец то
Теперь вы знаете, как начать установку Windows 10 с флешки или полнофункциональной операционной системы. Кроме описанных способов создания такой флешки есть еще один не упомянутый и он самый простой, если у вас Windows 10 в редакции Enterprise.
В нем есть готовая функция для создания загрузочного носителя. Эта функция находится прямо в панели управления и называется Windows To Go. Если у вас нет Interprise, вы можете установить программу Virtualbox, скачать нужный образ Windows, создать из него виртуальную машину, поместить в нее компьютерные USB-устройства и с помощью встроенных системных средств создать загрузочную флешку.
В случае серьезного сбоя в работе операционной системы не всегда удается включить ее даже с помощью безопасного режима. В таких случаях будет полезно запустить Windows 7 с флешки без установки.
Новичку этот совет может показаться странным, но у опытных администраторов всегда есть этот импульс. Суть в том, что Windows 7 загрузится с флешки, на которую ранее был записан образ операционной системы, а не с жесткого диска, как обычно. Такая система имеет настройки по умолчанию, чтобы нежелательные изменения не отражались при ее запуске.
Могу ли я запустить Windows 10 с USB-накопителя или внешнего жесткого диска, не устанавливая его на свой компьютер? Можно: например, в версии Enterprise в панели управления можно найти пункт для создания диска Windows To Go, который делает только такую флешку. Но можно обойтись и обычной Домашней или Профессиональной версией Windows 10, о которых пойдет речь в этом руководстве. Если вас интересовал простой установочный накопитель, смотрите здесь: Создание загрузочной флешки для Windows 10.
Для установки Windows 10 на флешку и ее запуска потребуется сам накопитель (не менее 16 Гб, в некоторых описанных способах оказалось мало и потребовалась флешка на 32 Гб) и он очень желательно, чтобы это был накопитель с поддержкой USB 3.0, подключенный к соответствующему порту (я экспериментировал с USB 2 и, честно говоря, устал ждать, чтобы сначала записать, а затем запустить). Для создания подойдет образ, скачанный с официального сайта: (впрочем, и с большинством других проблем быть не должно).
Запуск windows 7 с флешки
В случае серьезного сбоя в работе операционной системы не всегда удается включить ее даже с помощью безопасного режима. В таких случаях будет полезно запустить Windows 7 с флешки без установки.
Новичку этот совет может показаться странным, но у опытных администраторов всегда есть этот импульс. Суть в том, что Windows 7 загрузится с флешки, на которую ранее был записан образ операционной системы, а не с жесткого диска, как обычно. Такая система имеет настройки по умолчанию, чтобы нежелательные изменения не отражались при ее запуске.
Подготовка к запуску
Как обычному пользователю загрузить Windows 7 с флешки? Для этого вам необходимо иметь под рукой загрузочную флешку, хотя бы один свободный USB-порт на вашем устройстве и базовые знания английского языка или онлайн-переводчика. Для создания LiveUSB рекомендуется выбрать флешку, которая уже использовалась на этом ПК; в противном случае вам может потребоваться установить драйвер.
Предполагается следующий порядок действий:
- Вставьте накопитель в выключенное устройство, светодиод флешки в этом случае должен загораться только при запуске компьютера.
- Вы должны войти в меню BIOS или в отдельное загрузочное меню, если это применимо. Для этого при появлении логотипа необходимо нажать, в зависимости от производителя материнской платы, F2, Delete, Esc или другую клавишу. Подсказки часто отображаются внизу или вверху экрана.
- Большинство старых версий биоса не поддерживают мышь, управление осуществляется стрелками. Далее нужно перейти в Boot Menu, Boot Settings или просто на вкладку Boot, она отвечает за порядок загрузки. Для запуска Windows 7 с флешки без установки необходимо сначала настроить флешку.
- Для сохранения необходимо использовать F10, затем Enter. Стоит отметить, что изменения в порядке запуска могут быть постоянными, и в этом случае вам придется повторить два предыдущих пункта и вернуть все на свои места, либо действовать только в рамках текущего запуска.
- После этого должен появиться экран приветствия Windows. Возможно, потребуется ввести ключ активации, если при покупке ПК была предустановлена Windows, то он есть в документации к устройству. Не стоит пытаться попасть туда под своим логином, потому что операционная система об этом не знает.
Возможные ошибки
Описанных выше действий достаточно для загрузки Windows 7 с флешки практически во всех случаях. Когда все прошло хорошо, можно приступать к диагностике и последующему устранению неполадок. Если результат по-прежнему отрицательный, запишите код ошибки, отображаемый на экране.
Когда на мониторе ничего не отображается, причина, скорее всего, в неправильной настройке запуска (стр. 2-4) или неправильно записанном изображении.
Если после установки порядка загрузки операционная система все равно читает с винчестера, то возможно не сохранились изменения или компьютер не видит флешку, тогда нужно размонтировать и вставить устройство заново, при этом перезагружая компьютер , либо повторить все с новым юнитом.
Как создать портативную версию ОС?
- Лучше всего купить или принести флешку с прошивкой 3:0. Такие флешки намного быстрее своих старых собратьев и система будет загружаться гораздо быстрее.
- Операционная система может занимать довольно приличный объем памяти, поэтому на накопителе должно быть не менее 32 гигабайт памяти.
- Загрузите программу Rufus для создания загрузочного диска.
- Загрузите образ операционной системы в формате ISO.
Разумеется, для создания образа вам понадобится персональный компьютер и интернет для загрузки необходимых программ и образов. Приступим к собственно творчеству.
Будем создавать на примере Windows 10 и программы Rufus:
- Первым делом скачаем программу Rufus. Это абсолютно бесплатно, так что проблем быть не должно;
- Подбираем необходимый носитель информации;
- Делаем схему разделов и интерфейсов. Это будет зависеть от установленной на компьютере операционной системы;
- Выбираем файловую систему флешки и отмечаем пункт «Создать загрузочный диск»;
- Находим скачанный образ Windows 10 на ПК и нажимаем на пункт «Windows To Go»;
- Нажмите кнопку «Старт» и дождитесь завершения процесса загрузки.
Windows to go — официальный образ спасательной флешки
При таком обилии вариантов загрузки образов по всей сети официальные источники не могли обойти вниманием создание образов, которые можно скачать с флешки. Существует такая версия операционной системы, как Windows 8 Enterprise. Это корпоративная операционная система, а значит, ею может пользоваться большое количество пользователей, и скачивать ее нужно в любых условиях. Так что загрузочная флешка под названием Windows to Go for 8 OS была бесплатной в этом софте.
Неизменным преимуществом любого официального ПО является полная совместимость с другими программными продуктами и простота администрирования в корпоративной сети.
Наиболее распространенные вопросы и проблемы по этой программе можно прочитать на официальном сайте, если пройти по этой ссылке .
Образ самой 8 и версии 8.1 можно взять по следующей ссылке. В этом случае вам нужно только выбрать разрядность системы.
Загрузка образа Windows 8
Источники
- https://Lumpics.ru/how-launch-windows-from-flash-drive/
- https://PlanetaHD.ru/whether-it-is-possible-to-launch-from-a-flash-card-how-can-i-run-any-version-of-windows-from-a-usb-flash-drive/
- https://t-31.ru/vindovs-bez-ustanovki/
- https://daillygo.ru/laifhak/kak-zapustit-windows-s-fleshki-bez-ustanovki/
- https://xakep.ru/2011/10/10/57264/
- https://remontka.pro/windows-10-from-usb-no-install/
- https://www.2dsl.ru/programms/76522-ispolzovat-windows-bez-ustanovki-legko.html
- https://pomogaemkompu.temaretik.com/866384518661802157/windows-7-8-10-live-usb—operatsionnaya-sistema-s-fleshki—sekrety-ispolzovaniya/
- https://it-radar.ru/zapusk-os-s-fleshki-bez-ustanovki.html
Перейти к содержанию
Как можно пользоваться компьютером без винчестера
Просмотров 34.3к. Опубликовано 01.08.2018 Обновлено 11.10.2021
Здравствуйте! Современные технологии дают возможность работать и сохранять результаты на специальных электронных носителях. Важнейшим из них является винчестер или жесткий диск — именно он позволяет загрузить операционную систему компьютера или ноутбука, чтобы выполнить поставленную задачу. Если этот элемент выходит из строя, то приходится потратить немало усилий и финансов на ремонтные работы.
Содержание
- Можно ли включить компьютер или ноутбук без жесткого диска
- Как это сделать
- Как запустить винчестер без компьютера и что для этого нужно
- Выводы
- Плюсы и минусы
- Видеообзор
Можно ли включить компьютер или ноутбук без жесткого диска
Чтобы запустить ваш любимый пк без жесткого винчестера, нужно применить Live CD — это специальная облегченная операционная система, не требующая установки на жесткий диск. Она запускается за несколько минут, позволяет полноценно работать за компьютером. Представляет из себя обычно образ операционной системы в виде iso-файла.
ОС нужно скачать из интернета и записать с помощью программ на любой удобный носитель:
- флешку;
- оптический диск.
Чаще всего ОС записывают на флешку. С этого съемного носителя можно выполнить запуск операционной системы намного быстрее, чем с оптического диска.
Стоит отметить, что Live CD можно использовать не только для Windows, но и для Linux.
Как это сделать
Автор: , 29.11.2020
Рубрики: Диски, Компьютерная грамотность
Вопрос от пользователя
Здравствуйте.
Подскажите, можно ли как-то запустить Windows, если у меня сейчас компьютер без жесткого диска (временно).
Просто старый сломался, а новый точь-в-точь обещали только через неделю привезти… (хорошо, что есть телефон, не так скучно
)
Здравствуйте.
У меня тоже без жесткого диска 😉 (есть SSD), и сборку когда-то я приводил тоже без него… Вообще, я понял вашу задачу, просто в той форме, в которой вы первоначально прислали вопрос — можно было так интерпретировать…
Теперь без шуток, перейдем к решению вопроса. 👇
*
Можно ли работать за компьютером/ноутбуком без диска (HDD / SSD)
Можно (если он исправен)!
Но вам потребуется самостоятельно подготовить спец. загрузочную флешку, либо использовать 👉 LiveCD (+ в некоторых случаях понадобиться еще одна чистая флешка, не менее, чем на 40 ГБ).
Разумеется, если у вас загодя подобные флешки подготовлены не были — то вам потребуется рабочий ПК с Windows (попросите соседа/друга/коллегу…).
Теперь рассмотрим пару вариантов «развития событий»…
*
👉 Вариант 1
Можно установить полноценную ОС Windows 10 на флешку (обязательное условие: ваш USB-порт и флешка должны поддерживать USB 3.0; размер флешки не менее 32-40 ГБ).
Еще один показательный пример: USB 2.0 и USB 3.0 (обратите внимание на цвет, у 3.0 — он синий)
Как это делается:
- загружаем чистый образ с ОС Windows 10;
- устанавливаем утилиту Dism++ и запускаем процедуру восстановления;
Восстановить ОС из образа ISO (Dism++)
- далее указываем установочный ISO, флешку (размер которой 32+ГБ — именно на нее и установим Windows) и нажимаем «OK» (пример ниже 👇).
Настройки в Dism++ перед записью образа на флешку
- затем дожидаемся извлечения ISO на флешку, после перезагружаем ПК/ноутбук, заходим в BIOS и загружаемся с этой флешки (Windows будет установлена на эту флешку и на ней можно будет работать как в обычной ОС 👌) …
*
Недостаток способа: полноценная Windows очень «неповоротлива» при установке на флешку. Например, одна загрузка системы с USB 3.0 занимает 3-5 мин. (после SSD с его 10 сек. — это испытание!).
👉 В помощь!
Как установить полноценную Windows 10 на флешку и загружаться с нее — подробная инструкция
*
👉 Вариант 2
Большинству пользователей (скорее всего) не нужна для временного использования полноценная ОС. А потому чтобы работу с ПК сделать более комфортной и быстрой — лучше использовать спец. подготовленные 👉 LiveCD (я рекомендую сборку от Сергея Стрельца).
Один раз подготовив такую аварийную флешку — вы в любой момент времени сможете загрузиться с нее и поработать в Windows (см. скриншот ниже). В ее арсенале есть все самые нужные программы: браузер, офисные редакторы, утилиты для работы с диском и т.д.
Какие программы есть на LiveCD от Сергея Стрельца
👉 В помощь!
LiveCD для аварийного восстановления Windows — моя подборка для начинающих (+ описание, как правильно записать флешку).
*
Дополнения по теме — приветствуются!
Всего доброго!
👣


Полезный софт:
-
- Видео-Монтаж
Отличное ПО для создания своих первых видеороликов (все действия идут по шагам!).
Видео сделает даже новичок!
-
- Ускоритель компьютера
Программа для очистки Windows от «мусора» (удаляет временные файлы, ускоряет систему, оптимизирует реестр).
Содержание
- Загружаем Виндовс с флешки
- Вариант 1: Windows To Go
- Вариант 2: Windows PE
- Заключение
- Вопросы и ответы
Загрузка операционной системы со съемного носителя может потребоваться в разных ситуациях – от невозможности штатного запуска до необходимости использования Windows на другом компьютере. В этой статье мы поговорим о том, как загрузить Windows c флеш-накопителя.
Загружаем Виндовс с флешки
В рамках сегодняшнего материала мы рассмотрим два варианта загрузки Windows. Первый позволит пользоваться полноценной системой с некоторыми ограничениями, а второй даст возможность использования среды PE для работы с файлами и параметрами при невозможности запуска ОС.
Вариант 1: Windows To Go
Windows To Go – это довольно полезная «плюшка» от Майкрософт, которая позволяет создавать портативные версии операционных систем Windows. При ее применении ОС устанавливается не на стационарный жесткий диск, а непосредственно на флешку. Установленная система является полноценным продуктом за некоторыми исключениями. Например, такую «винду» не получится обновить или восстановить стандартными средствами, можно только перезаписать носитель. Также недоступна гибернация и аппаратное шифрование TPM.
Существует несколько программ для создания флешек с Windows To Go. Это AOMEI Partition Assistant, Rufus, ImageX. Все они одинаково хорошо справляются с данной задачей, а AOMEI к тому же дает возможность создать носитель с портативной «семеркой» на борту.
Подробнее: Руководство по созданию диска Windows To Go
Загрузка происходит следующим образом:
- Вставляем готовую флешку в USB-порт.
- Перезагружаем ПК и заходим в БИОС. На десктопных машинах это делается нажатием клавиши DELETE после появления логотипа материнской платы. Если у вас ноутбук, то введите запрос «Как зайти в БИОС» в поисковую строку на главной странице нашего сайта или в нижней части правой колонки. Скорее всего, для вашего лэптопа уже написана инструкция.
- Настраиваем приоритет загрузки.
Подробнее: Настраиваем BIOS для загрузки с флешки
- Снова перезагружаем компьютер, после чего автоматически запустится система, установленная на носитель.
Несколько советов по работе с переносными системами:
- Минимальный объем носителя – 13 гигабайт, но для нормальной работы – сохранения файлов, установки программ и прочих потребностей — лучше взять накопитель побольше, например, 32 ГБ.
- Желательно использовать флешки с возможностью работы с USB версии 3.0. Такие носители отличаются более высокой скоростью передачи данных, что значительно упрощает работу.
- Не следует шифровать, сжимать и защищать от записи (удаления) информацию на носителе. Это может привести к невозможности использования установленной на него системы.
Вариант 2: Windows PE
Windows PE – это среда предустановки, а попросту — максимально урезанная версия «винды», на основе которой создаются загрузочные носители. На такие диски (флешки) можно добавлять необходимые программы, например, антивирусные сканеры, софт для работы с файлами и дисками, в общем, что угодно. Носитель можно создать самостоятельно, что весьма непросто, а можно воспользоваться инструментами, предоставленными некоторыми разработчиками. В отличие от Windows To Go, этот вариант поможет загрузить существующую систему при утрате работоспособности.
Далее мы соберем загрузочную флешку с помощью программы AOMEI PE Builder, которая позволяет сделать это, используя только файлы нашей операционной системы. Обратите внимание, что данный носитель будет работать только на той версии Windows, на которой собран.
Скачать программу с официального сайта
- Запускаем AOMEI PE Builder и жмем кнопку «Next».
- В следующем окне программа предложит скачать свежую версию PE. Если сборка выполняется на Windows 10, то лучше согласиться с загрузкой, выбрав соответствующую разрядность. Это позволит избежать различных ошибок ввиду постоянных обновлений «десятки». Скачивание потребуется и в том случае, если в дистрибутиве установленной Windows отсутствует данный компонент – софт просто не позволит продолжить работу. В том случае, если загрузка не требуется, нужно снять галку возле предложения. Нажимаем «Next».
- Теперь выбираем приложения, которые будут вшиты в носитель. Можно оставить все как есть. К данному набору автоматически будут добавлены программы от AOMEI Partition Assistant и AOMEI Backupper.
- Для добавления своих приложений нажимаем кнопку «Add Files».
Обратите внимание, что весь софт должен быть portable-версий. И еще: все, что мы будем запускать после загрузки с нашей флешки, будет развернуто исключительно в оперативной памяти, поэтому не стоит включать в сборку тяжелые браузеры или программы для работы с графикой или видео.
Максимальный размер всех файлов не должен превышать 2 ГБ. Также не следует забывать и о разрядности. Если флешку планируется использовать и на других компьютерах, то лучше добавлять 32-битные приложения, так как они способны работать на всех системах.
- Для удобства можно задать имя папке (она будет отображаться на рабочем столе после загрузки).
- Если программа представлена одним исполняемым файлом, то нажимаем «Add File», если же это папка, то – «Add Folder». В нашем случае будет второй вариант. На носитель можно записать любые документы, а не только приложения.
Ищем папку (файл) на диске и жмем «Выбор папки».
После подгрузки данных нажимаем «ОК». Таким же образом добавляем и другие программы или файлы. По завершении нажимаем «Next».
- Устанавливаем переключатель напротив «USB Boot Device» и выбираем флешку в выпадающем списке. Снова жмем «Next».
- Процесс создания начался. После его завершения можно использовать носитель по назначению.
Читайте также: Инструкция по созданию загрузочной флешки на Windows
Запуск Windows PE производится точно так же, как и Windows To Go. При загрузке с такой флешки мы увидим привычный рабочий стол (в «десятке» внешний вид может отличаться) с расположенными на нем ярлыками программ и утилит, а также с папкой, содержащей наши файлы. В этой среде можно работать с дисками, выполнять резервное копирование и восстановление, изменять доступные настройки в «Панели управления» и многое другое.
Заключение
Способы загрузки Windows со съемных носителей, описанные в этой статье, позволяют работать с операционной системой без необходимости использования файлов на жестком диске. В первом случае мы можем быстро развернуть собственную систему с нужными настройками и документами на любом компьютере с Windows, а во втором – получить доступ к своей учетной записи и данным в случае неработоспособности ОС. Если переносная система нужна не всем, то флешка с WinPE просто необходима. Озаботьтесь ее созданием заранее, чтобы иметь возможность реанимировать свою «винду» после падений или вирусных атак.
Еще статьи по данной теме:
Помогла ли Вам статья?
Страшный сон любого пользователя ПК — сломавшийся жесткий диск. В таких случаях не спешите сразу же нести компьютер в ремонт. Для работы без диска существуют Live CD-системы, которые позволят вам запустить ОС со съемного носителя.
Puppy Linux
Многие знакомы с операционной системой Linux, ведь она считается достойной и конкурентоспособной альтернативой всем известной Windows. Puppy — это «младший брат», дистрибутив Linux.
Самое примечательное в этом дистрибутиве — возможности Puppy. Он способен сохраняться на тот же носитель, на который установлен. Все ваши файлы, настройки и закладки будут сохранены, поскольку система сама создает файл формата .sav. Размер файла может быть ограничен только емкостью носителя.
Porteus
Главная проблема многих дистрибутивов заключается в скорости их работы. Скорость записи и чтения носителя зачастую предопределяют скорость работы системы. В случае с Porteus все по-другому.
Он умеет полностью копировать себя в оперативную память и работает из нее. К загрузочной флешке или диску Porteus обращается только для того, чтобы обновить сохранения.
Кроме того, вы можете даже выбрать графическое оформление в зависимости от характеристик вашего компьютера — для слабого железа можно выбрать минималистичный дизайн, а для высокопроизводительных настроить изящную тему.
Windows XP
Удивительно, но с флешки можно запустить даже Windows. Конечно, на «Семерке» вы вряд ли сможете посидеть, но в интернете есть достаточно работающих сборок версии XP: от 600 мегабайт и выше. Все зависит от того, сколько автор вложил в эту сборку драйверов и программ.
Такой вариант «винды» вряд ли позволит вам поиграть в компьютерные игры, но для серфинга интернет-страниц в браузере будет вполне достаточно. Работа с офисными документами и текстом будет доступна в полной мере.
Однако, есть и недостаток, отсутствующий у двух предыдущих систем. Скорость и качество работы на такой ОС будет зависеть от скорости носителя.
Kaspersky Rescue Disk
Этот диск не может считать полноценной ОС ввиду своей специализации. Его задача заключается в излечении вашего устройства от вирусов и угроз.
Вирусы, которые способны уничтожить Windows, не способны нанести даже минимальный вред Linux. Этим создатели и воспользовались: Kaspersky Rescue Disk представляет из себя минималистичную версию Linux с крайне небольшим функционалом. Все, что в нем есть — антивирус, браузер и файловый менеджер. Этот дистрибутив подойдет тем, кому нужно проверить почту или провести время в любимой социальной сети.
FalconFour’s Ultimate Boot CD
Флешку или диск с этим образом рекомендовано иметь каждому, кто пользуется компьютером. Варианты различных операционных систем, необходимые инструменты для работы с жестким диском и многое другое.
Кроме того, вам даже необязательно устанавливать все эти вещи на свой жесткий диск. В образе FalconFour’s есть ознакомительный режим, с помощью которого вы можете зайти и использовать любую ОС с единственным минусом — отсутствием сохранения результатов работы.
- Распечатать
Оцените статью:
- 5
- 4
- 3
- 2
- 1
(24 голоса, среднее: 3.9 из 5)
Поделитесь с друзьями!
В отличии от GNU/Linux, Windows не умеет загружаться по NFS. Поэтому, при желании заставить эту ОС на компьютере, не имеющем жёсткого диска, скорее всего придётся загружать её с того или иного вида флэш-памяти.
Загрузка с CompactFlash
В качестве потенциально наиболее производительного и беспроблемного варианта, можно воспользоваться картой CompactFlash, подключенной через переходник IDE-CF. Такие переходники существуют, поскольку интерфейс CompactFlash — по сути и есть IDE, только с другим разъёмом. Благодаря этому, есть возможность делать переходники без всяких чипов трансляции (только печатная плата с разводкой и коннекторами), очень простые и дешёвые (от ~$4).
Основная “засада” здесь — найти переходник, позволяющий компьютеру общаться с картой в режиме UDMA. На многих моделях переходников, нужные для UDMA контакты не разведены на плате, и карты на таких переходниках работают только в медленном режиме PIO. Для включения UDMA на них, недостающие соединения между коннекторами IDE и CF нужно подпаивать самостоятельно. Конечно, более предпочтительным вариантом является найти переходник, где “по умолчанию” всё припаяно как надо, и работает правильно.
Загрузка с USB
Другой вариант — установить Windows на USB-флэшку.
Основная сложность — в том, что требуются довольно сложные модификации реестра установленной ОС (либо её дистрибутива) для того, чтобы заставить её загружать драйвера USB и USB Storage в самом начале загрузки, а также чтобы объяснить ей, что отсутствие в системе устройств класса “жёсткий диск” не является основанием для BSOD с сообщением “INACCESSIBLE BOOT DEVICE” или “STOP 0x00000007”.
Кроме того, следует понимать, что даже в случае успешной настройки, скорость работы установленной ОС будет гораздо ниже варианта с IDE-CF, поскольку быстрые CF-карты с UDMA-переходниками по скорости чтения/записи обходят большинство USB-флэшек в 3-5 раз.
Чтобы дополнительно ускорить работу ОС, а также сохранить ресурс флеш-памяти, следует установить в Windows драйвер EWF:
diskless-windows.txt · Last modified: 2008-12-15 19:33 UTC (external edit)