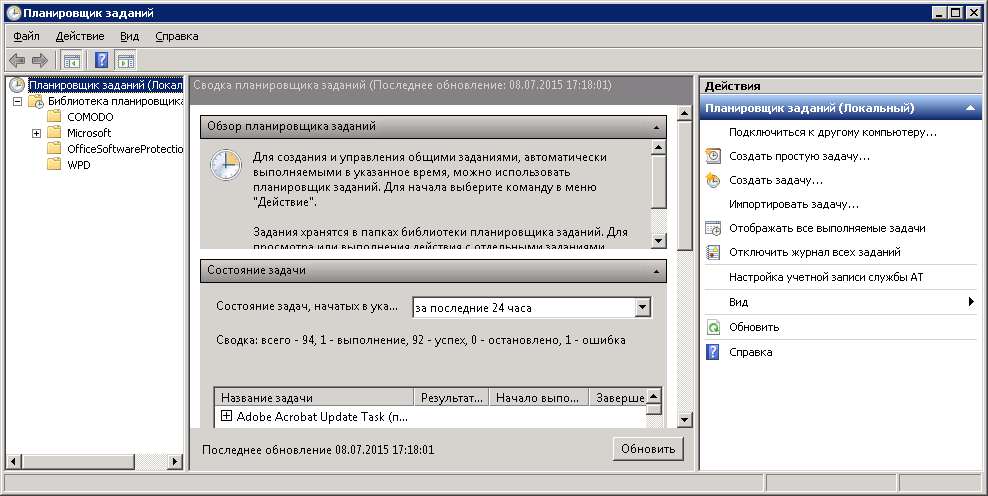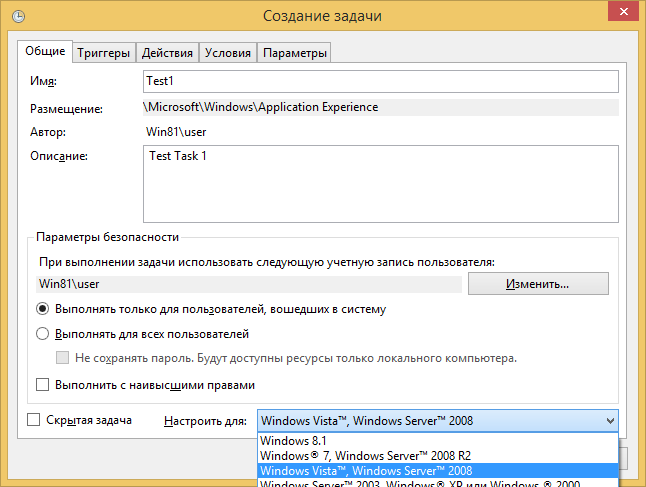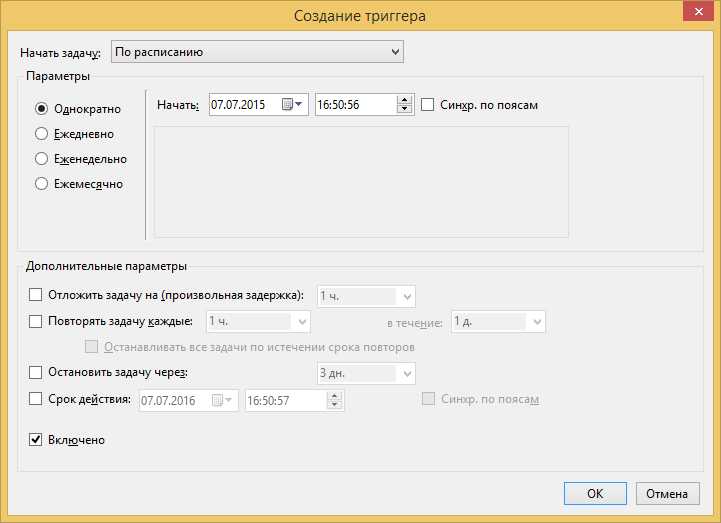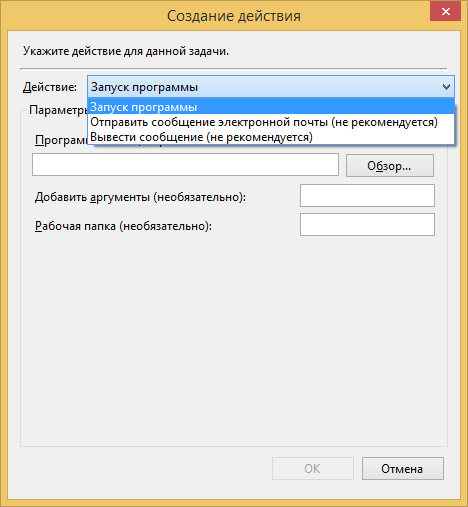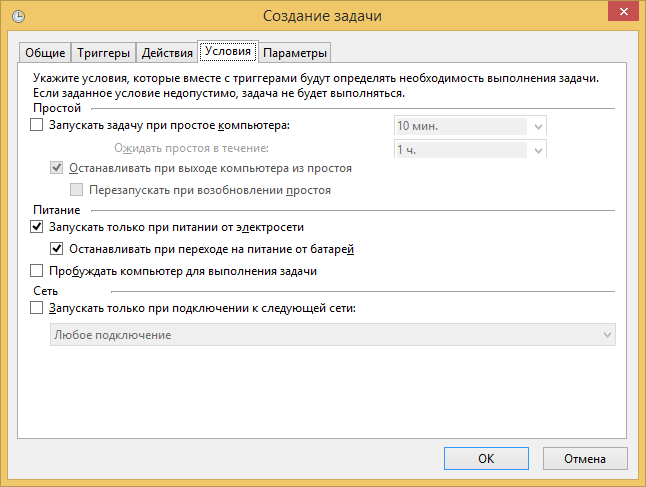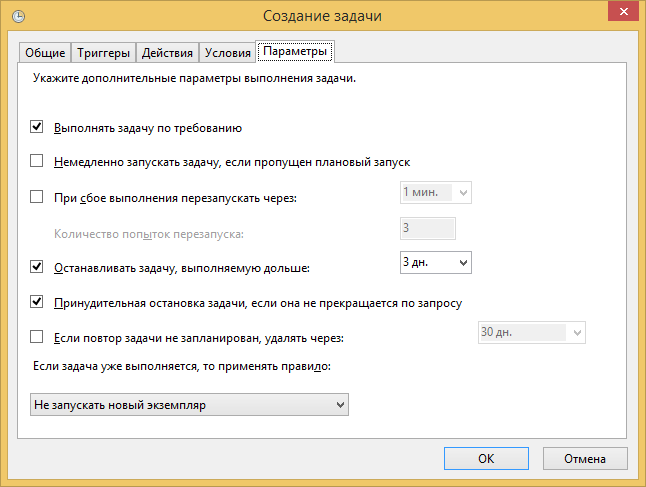MobilePC
HotStart
Запуск приложений, настроенных для Windows HotStart
Настроено на запуск: при входе в систему любого пользователя
Имеет ли смысл отключение задания: функция предназначена в первую очередь для мобильных компьютеров, хотя может работать и с настольными. Она позволяет запускать медиа-приложения и другие программы одной кнопкой на корпусе устройства, даже если компьютер находится в режиме гибернации, спящем режиме или выключен. При нажатии кнопки компьютер приводится активное состояние с уже запущенным приложением. Если вы не пользуетесь этой функцией, задание можно отключить.
TMM
Диспетчер временной мульти-мониторной конфигурации.
Настроено на запуск: при входе в систему любого пользователя.
Имеет ли смысл отключение задания: да, если всегда используется только один монитор.
MUI
LPRemove
Задание запускает программу Lpremove.exe при включении компьютера, а также однократно после установки ОС в случае, если в конфигурацию включен языковой пакет, который не может использоваться.
Настроено на запуск: один раз после установки ОС и при включении компьютера.
Имеет ли смысл отключение задания: да.
Multimedia
SystemSoundsService
Агент пользовательского режима системных звуков.
Настроено на запуск: при входе в систему любого пользователя.
Имеет ли смысл отключение задания: нет, если вам нужны системные звуки.
NetworkAcessProtection
NAPStatus UI
Запускает интерфейс состояния защиты доступа к сети (NAP).
Настроено на запуск: при входе в систему любого пользователя и по событию в журнале (event 18).
Имеет ли смысл отключение задания: нет.
PLA — System
ConvertLogEntries
Задание выполняет команду %windir%system32rundll32.exe %windir%system32pla.dll,PlaConvertLogEntries. Мне не удалось найти точного назначения команды, но, вероятно, она связана с журналами оповещения и производительности (Performance Logs and Aletrs, PLA).
Настроено на запуск: по событию в журнале.
Имеет ли смысл отключение задания: нет.
RAC
RACAgent *
Задача анализа надежности периодически запускается командой %windir%system32RacAgent.exe для обработки данных о надежности системы.
Настроено на запуск: при запуске компьютера и далее ежечасно и при создании или изменении задачи и далее ежечасно.
Имеет ли смысл отключение задания?
Данные о надежности системы очень наглядно отображаются в мониторе производительности, который находится в Пуск — Все программы — Администрирование — Монитор надежности и производительности — Средства наблюдения. Если вы никогда не пользуетесь этим средством, задание можно отключить.
RemoteAssistance
RemoteAssistanceTask *
Проверка изменений в групповой политике, относящихся к удаленному помощнику.
Настроено на запуск: по событию (журнал: Система, Источник: GroupPolicy, Код: 1502) и при создании или изменении задачи.
Имеет ли смысл отключение задания: если вы не пользуетесь удаленным помощником, задание не будет отрабатывать, поэтому отключать его необязательно.
Shell
CrawlStartPages
Индексирование всех начальных адресов типов обхода. Задача является частью поиска Windows. Например, если вы добавите съемный USB диск в параметры индексирования, доступ к которым осуществляется из панели управления, задание будет запущено и содержимое диска будет включено в индекс. Если диск не добавлять в параметры индексирования, задание будет запущено и сразу же завершено.
Настроено на запуск: когда компьютер простаивает.
Имеет ли смысл отключение задания: нет.
SideShow
Задания в папке SideShow работают следующим образом. Когда пользователь входит в систему, задания запускаются и определяют, имеется ли в системе устройство, обладащее функциональными возможностями SideShow. Если такого устройства нет, задания завершаются. Если устройство обнаруживается, задания выполняются, как описано ниже.
AutoWake
Эта задача автоматически пробуждает компьютер, а затем переводит его в спящий режим, если для устройства, совместимого с Windows SideShow, включено автоматическое пробуждение.
Настроено на запуск: пи входе в систему любого пользователя.
Имеет ли смысл отключение задания: да, если ваш компьютер не поддерживает возможности SideShow или вы ими не пользуетесь.
GadgetManager
Эта задача управляет метаданными мини-приложений, установленных для устройства, совместимого с Windows SideShow, и синхронизирует их.
Настроено на запуск: при входе в систему любого пользователя.
Имеет ли смысл отключение задания: да, если ваш компьютер не поддерживает возможности SideShow или вы ими не пользуетесь.
SessionAgent
Эта задача управляет поведением сеанса, если для устройства, совместимого с Windows SideShow, существует несколько учетных записей пользователя.
Настроено на запуск: при входе в систему любого пользователя.
Имеет ли смысл отключение задания: да, если ваш компьютер не поддерживает возможности SideShow или вы ими не пользуетесь.
SystemDataProviders
Это задание предоставляет устройствам, совместимым с Windows SideShow, системные данные для часов, источника питания, мощности сигнала беспроводной сети и регулятора громкости.
Настроено на запуск: при входе в систему любого пользователя.
Имеет ли смысл отключение задания: да, если ваш компьютер не поддерживает возможности SideShow или вы ими не пользуетесь.
Содержание
- Использование команды для расписания задач
- Сводка
- Обзор командной команды
- Создание запланированного задания
- Примеры
- Отмена запланированной задачи
- Примеры отмены запланированных задач
- Просмотр запланированных задач
- Примеры просмотра запланированных задач
- Устранение неполадок
- Ссылки
- Планировщик заданий в ОС Windows 10
- Содержание
- Общая информация
- Запуск планировщика заданий
- 1 способ
- 2 способ
- 3 способ
- 4 способ
- 5 способ
- Пользовательский интерфейс Планировщика заданий
- Основные действия в планировщике заданий
- Создание планируемых заданий (создание простой задачи)
- Создание похожей задачи, которая бы была направлена на открытие определенной страницы в каком-либо установленном браузере при входе в операционную систему MS Windows 10
- Создание планируемых заданий (создание задачи без использования мастера)
- Просмотр ранее созданных задач в Планировщике заданий
- Управление заданиями планировщика на локальных и удаленных системах.
- Просмотр списка заданий, исполняющихся на компьютере в настоящее время.
- Диагностика состояния заданий планировщика.
- Перечень некоторых стандартных заданий Windows 7,8:
- Управление заданиями планировщика из командной строки CMD Windows.
Использование команды для расписания задач
В этой статье описывается, как использовать команду для создания и отмены запланированных задач.
Применяется к: Windows 2000 г.
Исходный номер КБ: 313565
Эта статья применяется к Windows 2000. Поддержка Windows 2000 заканчивается 13 июля 2010 г. Дополнительные сведения см. в политике жизненного цикла поддержки Майкрософт.
Сводка
В Windows 2000 г. вы можете использовать средство scheduler задач в панели управления для расписания задач. Вы также можете использовать команду для написания задач вручную.
Обзор командной команды
Вы можете использовать команду, чтобы запланировать команду, скрипт или программу для запуска в указанные даты и время. Вы также можете использовать эту команду для просмотра существующих запланированных задач.
Чтобы использовать команду, должна быть запущена служба планиров задач, и вы должны войти в систему в качестве члена локальной группы администраторов. При использовании командной команды для создания задач необходимо настроить задачи так, чтобы они запускались в одной учетной записи пользователя.
Команда использует следующий синтаксис:
at \computername id/delete | /delete /yes
В следующем списке описываются параметры, которые можно использовать с командой:
computername: Используйте этот параметр, чтобы указать удаленный компьютер. Если не выполнить этот параметр, задачи планируется выполнить на локальном компьютере.
время. Используйте этот параметр, чтобы указать время запуска задачи. Время определяется как часы: минуты, основанные на 24-часовой стрелке. Например, 0:00 представляет полночь, а 20:30 — 20:30.
/interactive: Используйте этот параметр, чтобы разрешить задачу взаимодействовать с настольным компьютером пользователя, во время которого выполняется задача.
/every: date. : Используйте этот параметр, чтобы запланировать задачу для запуска в указанный день или дни недели или месяца, например, каждую пятницу или восьмой день каждого месяца. Укажите дату как один или несколько дней недели (используйте следующие сокращения: M, T, W,Th, F, S,Su) или один или несколько дней месяца (используйте числа от 1 до 31). Убедитесь, что вы используете запятые, чтобы отделить несколько записей даты. Если не выполнить этот параметр, задача должна выполниться в текущий день.
id. Используйте этот параметр, чтобы указать идентификационный номер, который назначен на запланированную задачу.
/delete. Используйте этот параметр для отмены запланированной задачи. Если не выполнять параметр id, все запланированные задачи на компьютере отменяются.
/Да. Используйте этот параметр, чтобы заставить ответить да на все запросы из системы при отмене запланированных задач. Если этот параметр не будет задан, вам будет предложено подтвердить отмену задачи.
При использовании команды запланированная задача запускается с помощью учетных данных учетной записи системы.
Создание запланированного задания
Нажмите кнопку Начните, указать на программы, указать на аксессуары, а затем нажмите командную подсказку.
В командной подсказке введите команду и нажмите кнопку ENTER, чтобы отобразить список net start текущих служб:
Если планер задач не отображается в списке, введите следующую строку и нажмите кнопку ENTER:
В командной строке введите следующую строку (используйте параметры, соответствующие вашей ситуации), а затем нажмите кнопку ENTER:
Примеры
Чтобы скопировать все файлы из папки Documents в папку MyDocs в полночь, введите следующую строку и нажмите кнопку ENTER:
Чтобы сделать 11:00 11:00 сервер Продуктов. Каждый будний день создайте пакетный файл, содержащий команды резервного копирования (например, Backup.bat), введите следующую строку и нажмите кнопку ENTER, чтобы запланировать резервное копирование:
Запланировать запуск команды чистой доли на сервере продаж в 6:00. чтобы перенаправить список в файл Sales.txt в папке общих отчетов на сервере Corp, введите следующую строку и нажмите кнопку ENTER:
Отмена запланированной задачи
Нажмите кнопку Начните, указать на программы, указать на аксессуары, а затем нажмите командную подсказку.
В командной подсказке введите команду и нажмите кнопку ENTER, чтобы отобразить net start список текущих служб.
Если планер задач не отображается в списке, введите следующую строку и нажмите кнопку ENTER:
В командной строке введите следующую строку (используйте параметры, соответствующие вашей ситуации), а затем нажмите кнопку ENTER:
Примеры отмены запланированных задач
Просмотр запланированных задач
Чтобы просмотреть задачи, созданные с помощью команды, выполните следующие действия:
Нажмите кнопку Начните, указать на программы, указать на аксессуары, а затем нажмите командную подсказку.
В командной подсказке введите команду и нажмите кнопку ENTER, чтобы отобразить net start список текущих служб.
Если планер задач не отображается в списке, введите следующую строку и нажмите кнопку ENTER:
В командной подсказке сделайте один из следующих действий:
Примеры просмотра запланированных задач
Устранение неполадок
При введите список запланированных задач, некоторые (или все) запланированных задач, созданных с помощью команды, не at \computername перечислены.
Такое поведение может произойти, если вы изменили задачи в папке Запланированные задачи после использования команды для создания задачи. При использовании командной группы для расписания задачи задача отображается в папке Запланированные задачи в панели управления. Можно просмотреть или изменить задачу. Однако, если вы измените задачу, при использовании команды вы не сможете просмотреть задачу.
Если вы используете команду для расписания задачи, задача не будет работать в указанное время или дату.
Такое поведение может произойти, если одно из следующих условий является верным:
Синтаксис команд неверен.
После написания задачи введите, чтобы подтвердить at \computername правильность синтаксиса. Если сведения, отображаемые в командной строке, некорректны, отмените задачу, а затем воссоздать ее.
Ссылки
Дополнительные сведения об использовании командной команды в Windows 2000 г. см. в Windows 2000 Help. Для этого нажмите кнопку Начните, нажмите справку, щелкните вкладку Index и введите команду.
Источник
Планировщик заданий в ОС Windows 10
Содержание
Общая информация
Планировщик заданий — это оснастка mmc (Microsoft Management Console), с помощью которой можно назначить различные задания, которые будут производиться в определенное время или при возникновении определенных событий. Как правило, такие задания применяются для автоматизации отдельных процессов:
Операционная система Windows 10 содержит несколько инструментов для планирования заданий, включая такие, как Планировщик заданий, инструмент командной строки Schtasks и несколько командлетов консоли Windows PowerShell. Эти инструменты можно использовать для планирования заданий как на локальных, так и на удаленных рабочих станциях.
Задания могут иметь разные связанные с ними свойства, включая следующие:
Запуск планировщика заданий
1 способ
Рис.1 Запуск планировщика заданий
По умолчанию консоль подключена к локальному компьютеру. Для работы с заданиями удаленных компьютеров в оснастке Управление компьютером можно щелкнуть ПКМ по корневому узлу Управление компьютером в дереве консоли (левая панель) и в контекстном меню выбрать команду Подключиться к другому компьютеру. В открывшемся диалоговом окне Выбор компьютера установить радиокнопку Другим компьютером и ввести имя требуемого компьютера в соответствующее поле, после чего нажать кнопку OK).
Рис.2 Планировщик заданий
2 способ
3 способ
Рис.3 Запуск планировщика заданий
4 способ
5 способ
Пользовательский интерфейс Планировщика заданий
Панель слева содержит узел Библиотека планировщика заданий, который находится по умолчанию под узлом Планировщик заданий. Узел Библиотека планировщика заданий содержит задачи в виде иерархии узлов. Узел Microsoft, расположенный под узлом Библиотека планировщика заданий, содержит узел Windows, в котором находятся все системные задачи, используемые компонентами операционной системы.
Панель в центре экрана показывает имя и информацию о выбранной задаче. В нижней части центральной панели доступна панель просмотра, в которой показаны подробности по выделенной задаче.
На панели Действия доступны основные действия для выделенной задачи или узла. Новые задачи можно создавать при помощи действия Создать простую задачу, предназначенного для простых задач, или при помощи действия Создать задачу, предназначенного для задач, обладающих расширенным набором функций.
Рис.4 Просмотр и управление запланированными заданиями
Для работы с заданием можно щелкнуть по нему правой кнопкой мыши в основной панели и в контекстном меню выбрать одну из следующих команд:
Чтобы увидеть выполняемые задачи, необходимо щелкнуть ПКМ по узлу Планировщик заданий и в контекстном меню выбрать команду Отображать все выполняемые задачи.
Рис.5 Настройка отображения выполняемых задач
Основные действия в планировщике заданий
Рис.6 Основные действия в Планировщике заданий
Создание планируемых заданий (создание простой задачи)
Рис.7 Создание простой задачи
В данной статье будет приведен пример создания простой задачи, которая бы напоминала пользователю при входе в операционную систему MS Windows 10 о каком-либо событии, например, посещении сайта COMSS.
Рис.8 Создание простой задачи
Рис.9 Создание простой задачи
Рис.10 Создание простой задачи
Рис.11 Создание простой задачи
Рис.12 Создание простой задачи
Рис.13 Результат запланированной задачи
Создание похожей задачи, которая бы была направлена на открытие определенной страницы в каком-либо установленном браузере при входе в операционную систему MS Windows 10
Рис.14 Создание простой задачи
Рис.15 Результат выполненной задачи
Создание планируемых заданий (создание задачи без использования мастера)
Для рассмотрения механизма создание задачи без использования мастера, в статье будет описан пример задачи, с помощью которой ежедневно в 23.00 компьютер в автоматическом режиме завершал бы работу.
Если задание должно выполняться под иной учетной записи, чем учетная запись текущего пользователя, можно нажать кнопку Изменить. В открывшемся диалоговом окне Выбор: «Пользователь» или «Группа» выбрать пользователя или группу, с чьей учетной записью нужно выполнять задание, а затем предоставить необходимые учетные данные.
Рис.16 Создание задачи
Рис.17 Создание задачи
В данном примере, если необходимо ежедневно завершать работу компьютера в 23.00 в окне Создание триггера:
Рис.18 Создание задачи
В данном примере необходимо указать путь к программе shutdown с добавлением параметра /s.
Встроенная утилита shutdown позволяет удаленно или локально выключать, перезагружать систему, а также осуществлять вывод пользователя из текущего сеанса. Параметр /s позволяет осуществить завершение работы компьютера. Утилита shutdown расположена в следующей директории: C:WindowsSystem32
Рис.19 Директория, где расположена утилита shutdown
Рис.20 Создание задачи
При наступлении времени завершения работы, указанного в настройках задачи, компьютер будет выключен.
Рис.21 Результат выполнения задачи
Просмотр ранее созданных задач в Планировщике заданий
Чтобы просмотреть ранее созданные задачи необходимо открыть Планировщик заданий и выбрать узел Библиотека планировщика заданий.
Источник
Управление заданиями планировщика на локальных и удаленных системах.
В левой части основного окна отображаются списки заданий, упорядоченные в соответствии с назначением, в виде структуры папок. В средней части отображается информация о состоянии заданий и их свойствах. В правой части отображается меню действий, допустимых по отношению к заданиям. По умолчанию отображаются задания, относящиеся к локальному компьютеру. Для работы с заданиями удаленных компьютеров щелкните правой кнопкой мыши по элементу верхнего уровня «Планировщик заданий (Локальный)» и выберите пункт меню «Подключиться к другому компьютеру». В открывшемся диалоговом окне установите переключатель «Другой компьютер» и введите имя или IP-адрес требуемого компьютера. Для доступа к управлению заданиями на удаленном компьютере требуются права администратора системы, и, если текущий пользователь таковыми не обладает, то подключение нужно выполнить с использованием другой учетной записи, включив режим «Подключаться как другой пользователь». Естественно, удаленные подключения должны быть разрешены правилами брандмауэра и, кроме того, нужно учитывать, что структура данных заданий планировщика отличается в разных версиях Windows и подключение из среды, например Windows XP не выполнится при подключении к компьютеру с Windows 8.
Для работы с заданием щелкните по нему правой кнопкой мышки в основной панели и в контекстном меню выберите одну из следующих команд:
Задания, созданные пользователями и прикладными программами можно изменять или удалять без каких-либо особых проблем, но большинство заданий, созданных самой операционной системой, трогать не стоит, поскольку это может иметь неприятные последствия. Для отображения системных задач в меню «Вид» необходимо установить флажок «Отобразить скрытые задачи» (Show hidden tasks).
Просмотр списка заданий, исполняющихся на компьютере в настоящее время.
Создание заданий для планировщика.
В качестве задания планировщика будем использовать задачу, выполняющую командный файл, который определяет с какими привилегиями он выполняется, и выводит на экран сообщение об этом текущему пользователю. Использование такой задачи позволит наглядно продемонстрировать некоторые настройки свойств задания.
Содержимое файла с именем who-admin.bat :
WHOAMI /PRIV | find /i «SeRemoteShutdownPrivilege»
if %ERRORLEVEL% == 0 goto admin
msg * Задача выполняется с правами администратора.
Новую задачу можно создать следующим способом:
По умолчанию задания исполняются, только если пользователь выполнил вход в систему. Чтобы выполнять задачу независимо от того, работает пользователь в системе или нет, используется переключатель Выполнять вне зависимости от регистрации пользователя (Run whether user is logged on or not). Также можно задать выполнение задания с наивысшими полномочиями и/или настроить его для определенных версий Windows.
На вкладке Триггеры нажмите кнопку Создать, в открывшемся окне Создание триггера и задайте условие при возникновении которого будет выполняться создаваемая задача.
Для целей обучения, лучше определить триггер таким образом, чтобы задача не выполнялась автоматически, а только вручную, например, выбрав режим однократного запуска на уже прошедшую или будущую дату. Это позволит менять настройки задания и выполнять его в нужный момент времени вручную.
На вкладке Условия оставьте настройки по умолчанию. Изменения настроек можно выполнить для определения их влияния на поведение создаваемого задания позже.
На вкладке Параметры дополнительные параметры для задания также оставим для последующих экспериментов.
Выполнив все требуемые настройки, нажмите кнопку OK и задание будет создано. Практически любые настройки созданного задания можно изменять при наличии у пользователя соответствующих прав.
Диагностика состояния заданий планировщика.
В процессе настройки заданий можно столкнуться с несколькими типами проблем:
— Задание не запускается;
— Задание не завершается;
— Задание завершается с ошибкой;
Для определения статуса задания, выберите требуемое задание в Планировщике заданий и просмотрите сведения, такие как состояние, время прошлого запуска, результат последнего запуска и т. п. Состояния:
Отключено (Disabled) означает, что задание существует, но его выполнение запрещено настройками триггера.
Поставлено в очередь (Queued) означает, что задание ожидает выполнения в запланированное время.
Готово означает, что задание готово к следующему выполнению.
Также, отображается время следующего запуска, время прошлого запуска, результат выполнения, автор задания и дата его создания.
Для длительного контроля за выполнением заданий планировщиком, можно включить режим ведения журнала, в котором будет сохраняться история выполнения заданий.
Имея тестовое задание, попробуйте установить скрытый режим его выполнения («Скрытая задача»), выполнить с правами администратора («Выполнить с наивысшими правами»), перенести его на другой компьютер, используя режим экспорта и импорта. Полезно будет поэкспериментировать над условиями и параметрами задания, например, добавив в командный файл команду pause при выполнении в скрытом режиме, и тем самым вызвав имитацию зависания задания. Желательно также отработать вариант выполнения просроченного задания, когда запланированное время соответствует выключенному состоянию компьютера, и включен параметр «Немедленно запускать задачу, если пропущен плановый запуск».
Перечень некоторых стандартных заданий Windows 7,8:
Customer Experience Improvement ProgramConsolidator При выполнении задачи программы улучшения качества ПО, выполняющейся в режиме ядра (Kernel CEIP), осуществляется сбор дополнительных данных о системе, которые затем передаются в корпорацию Майкрософт. Если пользователь не дал своего согласия на участие в данной программе, то эта задача не выполняет никаких действий.
В Windows 8 присутствует папка MicrosoftWindowsWS с несколькими задачами использующими обмен данными с магазином Windows.
Это далеко не полный перечень системных заданий, присутствующих в библиотеке планировщика Windows 7 и Windows 8. Полезность многих из них сомнительна, и даже более того, отрицательная, поскольку может приводить к снижению времени работы ноутбуков от батарей, расходу недешевого мобильного трафика, дополнительных затрат электроэнергии, снижению реальной производительности и т.п. В заключение напомню, что отключение системных заданий требует осторожности и понимания того, что вы делаете, в противном случае, можно получить неработоспособную или частично работоспособную систему.
В библиотеке планировщика, как правило, присутствуют также задания созданные антивирусами для обновлений программ и баз данных, задания, созданные прочими, не всегда нужными, программами, проверяющими наличие новых версий (продукты Adobe, Google, бесплатное ПО и пр. ) и даже обновляющихся без ведома пользователя.
Управление заданиями планировщика из командной строки CMD Windows.
REM Проверка наличия прав администратора
@WHOAMI /PRIV | find /i «SeRemoteShutdownPrivilege» > nul
if %ERRORLEVEL% == 0 goto admin
rem Сбор и передача данных дистанционного отслеживания приложений (при явном согласии участвовать в
rem программе улучшения качества программного обеспечения).
schtasks /change /tn «MicrosoftWindowsApplication ExperienceAitAgent» /%task_action% >> %
rem Сбор телеметрических данных программы при участии в программе улучшения качества ПО
schtasks /change /tn «MicrosoftWindowsApplication ExperienceProgramDataUpdater» /%task_action% >> %
rem Эта задача собирает и загружает данные SQM при участии в программе улучшения качества
rem программного обеспечения.
schtasks /change /tn «MicrosoftWindows AutochkProxy» /%task_action% >> %
rem Если пользователь изъявил желание участвовать в программе по улучшению качества программного
rem обеспечения Windows, эта задача будет собирать и отправлять сведения о работе программного
rem обеспечения в Майкрософт.
schtasks /change /tn «MicrosoftWindowsCustomer Experience Improvement ProgramConsolidator» /%task_action% >> %
rem При выполнении задачи программы улучшения качества ПО, выполняющейся в режиме ядра (Kernel
rem CEIP), осуществляется сбор дополнительных данных о системе, которые затем передаются в
rem корпорацию Майкрософт. Если пользователь не дал своего согласия на участие в данной программе,
rem то эта задача не выполняет никаких действий.
schtasks /change /tn «MicrosoftWindowsCustomer Experience Improvement ProgramKernelCeipTask» /%task_action% >> %
rem При выполнении задачи программы улучшения качества ПО шины USB (USB CEIP) осуществляется сбор
rem статистических данных об использовании универсальной последовательной шины USB и сведений о
rem компьютере, которые направляются инженерной группе Майкрософт по вопросам подключения устройств
rem в Windows. Полученные сведения используются для повышения надежности, стабильности и общей
rem производительности шины USB в Windows. При отсутствии согласия пользователя на участие в
rem программе улучшения программного обеспечения Windows задача не выполняет никаких действий.
schtasks /change /tn «MicrosoftWindowsCustomer Experience Improvement ProgramUsbCeip» /%task_action% >> %
rem Эта задача выполняет дефрагментацию жестких дисков компьютера.
schtasks /change /tn «MicrosoftWindows DefragScheduledDefrag» /%task_action% >> %
rem Измеряет быстродействие и возможности системы
schtasks /change /tn «MicrosoftWindows MaintenanceWinSAT» /%task_action% >> %
REM Запуск приложений, настроенных для Windows HotStart
schtasks /change /tn «MicrosoftWindows MobilePCHotStart» /%task_action% >> %
rem Это задание предназначено для анализа состояния системы и поиска условий, которые могут привести
rem к повышенному энергопотреблению.
schtasks /change /tn «MicrosoftWindowsPower Efficiency Diagnostics AnalyzeSystem» /%task_action% >> %
rem Задача средства анализа стабильности системы, предназначенная для обработки данных о надежности
schtasks /change /tn «MicrosoftWindows RACRacTask» /%task_action% >> %
REM (Windows Live Social Object Extractor Engine) After installing Windows Live Essentials 2011,
REM it creates a task called «Extractor Definitions Update Task». The purpose of this task is to
REM update the definition file for the Windows Live Social Object Extractor Engine. The task
REM Read more at http://www.shouldiremoveit.com/ windows-live-soxe-5304-program.aspx
schtasks /change /tn «MicrosoftWindows LiveSOXEExtractor Definitions Update Task» /%task_action% >> %
rem Эта запланированная задача предназначена для уведомления пользователя о том, что архивация
rem Windows не настроена.
schtasks /change /tn «MicrosoftWindows WindowsBackup ConfigNotification» /%task_action% >> %
Хотя, правильнее, если пользователь выполняет дефрагментацию самостоятельно, по мере возникновения необходимости и для тех дисков, которые в ней нуждаются.
Подробному описанию schtasks отведена отдельная страница в разделе Список команд CMD Windows.
Если вы желаете поделиться ссылкой на эту страницу в своей социальной сети, пользуйтесь кнопкой «Поделиться»
Источник
Windows 7 запускает множество служебных процессов.
Таким же механизмом, то есть через «Планировщик заданий» запускают процессы и другие устанавливаемые пакеты.
Бывает что однажды установленный пакет для конкретной разовой задачи, например, программа для подключения к онлайн конференции от компании Citrix, затем ежедневно запускает проверку обновлений. С одной стороны, тут логическая ошибка — программа «одноразовая» — если ее не удалили, то возможно с очень маленькой вероятностью, она понадобится снова — когда вдруг наступит этот момент и версия программы окажется не актуальной, то можно будет переустановить ее — автоматические обновления вообще не нужны.
Зачем же нужны для нее обновления ежедневно?
С другой стороны, кроме проверки обновлений, может отсылаться служебная информация, например, для отслеживания количества установленных клиентов.
Как обнаружить и отключить такие запуски «проверок обновлений»?
Профессионалы для тонкой настройки, временного отключения и подключения могут использовать специальные инструменты типа autoruns.exe.
Однако, для просмотра легальных запланированных задач ОС предоставляет удобный инструмент «Планировщик заданий». Здесь задачи размещены в иерархической структуре, и все сторонние «одноразовые» программы размещают свои задачи в корневой папке
«Библиотека планировщика заданий».
Например, в описанном выше случае при удалении программы для онлайн конференции GoToMeeting от компании Citrix, удалилась и задача для проверки обновлений.
Здесь же находится задача для запуска Windows Sidebar. Если указать ей состояние Отключено, то он просто не будет запускаться. Подобной процедуры достаточно в большинстве случаев. Если окажется, что вы отключили нужную функцию, то всегда можно вернуть ее к работе, выбрав в выпадающем меню «Включить».
Но часто бывает, что попытки создать задачи назойливы, рядом с отключенной задачей создается такая же. С такими пакетами надо быть начеку.
Интересно, что наиболее подозрительные задачи запускает сама ОС Windows, но чтобы их отыскать надо углубиться в дерево папок планировщика (см. рисунок)
Например, в папочке Office есть задача для регулярной проверки актуальности лицензии. Оно конечно ничего, но зачем в принципе тратить ресурсы своего компьютера, не считая интернет трафика, который при подключении через мобильник, может стоит денег, на немотивированные ежедневные!!! проверки.
Описание задачи Office 15 Subscription Heartbeat
Task used to ensure that the Microsoft Office Subscription licensing is current.
Сервис оценки производительности «железа» WinSAT зачем то запускается еженедельно, а не когда мы хотим оценить эту производительность (обычно, однажды при покупке компа). Да, указано условие запуска — при простое 10 мин, но зачем? Это же не полезная операция вроде дефрагментации или индексирования файлов для поиска.
Некоторые задачи без триггеров и никогда не выполнялись. Некоторые, например MicrosoftWindowsMedia CenterStartRecording с датой создания 16.01.1982, хотя сам компьютер и операционная система были произведены гораздо позже.
Дальше еще интереснее…
AitAgent
Сбор и передача данных дистанционного отслеживания приложений (при явном согласии участвовать в программе улучшения качества программного обеспечения)
ProgramDataUpdater
Сбор телеметрических данных программы при участии в программе улучшения качества ПО
Proxy
Эта задача собирает и загружает данные SQM при участии в программе улучшения качества программного обеспечения.
Consolidator
Если пользователь изъявил желание участвовать в программе по улучшению качества программного обеспечения Windows, эта задача будет собирать и отправлять сведения о работе программного обеспечения в Майкрософт.
KernelCeipTask
При выполнении задачи программы улучшения качества ПО, выполняющейся в режиме ядра (Kernel CEIP), осуществляется сбор дополнительных данных о системе, которые затем передаются в корпорацию Майкрософт. Если пользователь не дал своего согласия на участие в данной программе, то эта задача не выполняет никаких действий.
UsbCeip
При выполнении задачи программы улучшения качества ПО шины USB (USB CEIP) осуществляется сбор статистических данных об использовании универсальной последовательной шины USB и сведений о компьютере, которые направляются инженерной группе Майкрософт по вопросам подключения устройств в Windows. Полученные сведения используются для повышения надежности, стабильности и общей производительности шины USB в Windows. При отсутствии согласия пользователя на участие в программе улучшения программного обеспечения Windows задача не выполняет никаких действий.
Microsoft-Windows-DiskDiagnosticDataCollector
Для пользователей, участвующих в программе контроля качества программного обеспечения, служба диагностики дисков Windows предоставляет общие сведения о дисках и системе в корпорацию Майкрософт.
MobilePC HotStart
Запуск приложений, настроенных для Windows HotStart
GatherNetworkInfo
Сборщик сведений сети
BackgroundConfigSurveyor
Задача периода бездействия трассировки производительности: Инспектор фоновой конфигурации
AnalyzeSystem
Это задание предназначено для анализа состояния системы и поиска условий, которые могут привести к повышенному энергопотреблению.
Все эти задачи выполняют ежедневно или при каждом
включении вашего компьютера с Windows 7. Они не висят постоянно в
памяти, поэтому среди процессов в Диспетчере Задач их не обнаружить. Да и имя процесса наверняка будет просто svchost.exe или csrss.exe с параметрами. Если зайти в свойства и посмотреть, какие действия выполняются при запуске этих задач, то вы увидите лишь «Настраиваемый обработчик», при попытке изменить который увидите это:
Помните ли вы когда у вас спрашивали согласие на эти действия? Знаете ли
вы, где в официальных настройках системы отключаются эти функции? Если
нет, то скорее всего ваши данные и данные о вас легально поступают в Редмонд, а
может и далее…
Официальное описание некоторых задач планировщика — http://support.microsoft.com/kb/939039
Многие из описанных задач регулируются групповыми политиками безопасности.
Работа операционной системы Windows — это совокупность сложных процессов, о которых большинство пользователей понятия не имеют. Так, к примеру, весь процесс эксплуатации системы сопровождается периодическим выполнением регламентированных задач, которые обслуживают систему в автоматическом режиме, без ведома и вмешательства пользователя. К таким процессам относится проверка наличия обновлений, создание резервных копий критически необходимых файлов, выполнение процедуры администрирования и многие другие.
Для того, чтобы система спланировала и автоматически выполнила все множество этих операций, существует стандартное средство, которое так и называется — планировщик заданий.
Планировщик заданий занимается тем, что заранее подготавливает ряд заданий и сам же запускает их выполнение в определенный промежуток времени. Также планировщик заданий может подстраиваться под событие, которое уже было запущено. Поставленные задачи и способы, обеспечивающие исполнение сценариев командной строки, скриптов WSH, командлеров PowerShell или приложений. В отличие от предыдущих версий Windows, Windows Vista, 7, 8 содержат обширную библиотеку предварительно настроенных заданий.
Совокупность всех этих заданий выполняет широкий круг операций, которые необходимы операционной системы для поддержания ее рабочего состояния. Кроме этого, планировщик заданий в Windows 10 необходим для должной работы компонентов, которые не отключаются стандартными средствами ОС.
Все задания в операционной системе выполняются по определенному расписанию. За это отвечает служба планировщика заданий. Эта служба, выполняет свою работу под руководством локальной системной учетной записи, но, также есть возможность настроить задания для выполнения в контексте учетных записей определенных пользователей. Только необходимо будет при создании задания указывать имя пользователя и пароль.
Планировщик заданий настолько универсальный, что создать задачу можно не только для локального компьютера, но и для удаленного. Главное, чтобы у вас имелись особые права для управления.
Используя соответствующего мастера, процесс создания заданий планировщика упрощается в разы.
Какие бывают планируемые задания?
Несмотря на то, что планируемые задания занимаются огромным количеством работы, их основных типов всего два: стандартные задания и скрытые.
Стандартные задания занимаются автоматизацией повседневных задач, которые нужны для обслуживания компьютерной системы. Пользователь может всегда просмотреть эти задания и, в случае необходимости, внести свои изменения.
Скрытые задания необходимы для автоматизации выполнения специальных системных задач. В стандартном режиме просмотра эти задания у вас не получится увидеть. Также не рекомендуется вносить изменения в такие задания. Это сделать можно, но только если вы точно знаете, что не навредите операционной системе.
Свойства заданий
Любое из заданий планировщика имеет свои собственные свойства. Первое из них — Триггер. Это свойство задает начало и конец выполнения для запланированного задания. Задание может начинать свою работу по расписанию или по определенным событиям. К примеру, при заходе пользователя в систему, при старте компьютера или ноутбука, при подключении или отключении терминальной сессии. Также старт задания может быть прописан определенным кодом в журнале системы.
Следующее свойство — действие. Оно определяет операцию, которую должно выполнять установленное на запуск задание. В качестве исполнителя может быть приложение или прописанный сценарий.
Также одним из свойств считается условие. Данный параметр отвечает за условия, которые влияют на запуск или остановки запущенного задания.
К примеру, вы можете задать такое условие, при котором задание будет выполняться только лишь при наличии сетевого подключения. Благодаря условиям пользователю доступен запуск, остановка и перезапуск задания.
И, последнее условие это — параметр. Данное условие необходимо для того, чтобы вносить дополнительные параметры, которые будут влиять на выполнение запланированного задания. К примеру, перезапуск после сбоя или некорректной работы, выполнение задания, которое не случилось ранее, поведение задания при уже запущенном другом задании.
Параметры и настройки для запланированных заданий находятся в разделе реестра. Их можно найти по этому пути: HKEY_LOCAL_MACHINESOFTWAREMicrosoftWindows NTCurrentVersionSchedule.
Результаты после окончания работы запланированных заданий, заносятся в журнал. Записи в журнал можно отключить. Для этого вам необходимо в консоли управления планировщика заданий выбрать пункт «действие” и здесь отключить или включить запись в журнал всех заданий.
Как управлять заданиями на локальных и удаленных системах?
Управление заданиями на ОС Windows происходит благодаря специальной оснастке консоли управления Майкрософт — mmc.exe. Для того, чтобы ее запустить заходим в панель управления, находим пункт «Администрирование”, далее «Управление компьютером” и выбираем «Планировщик заданий”. Или же вызываем утилиту «выполнить” комбинацией клавиш «win+r” и прописываем команду «taskschd.msc”.
Когда откроется новое окно, в левой его части вы увидите список заданий, которые будут упорядочены в соответствии с их назначением. Своего рода консольное дерево из папок.
В середине окна вы видите информацию, которая касается состояния этих заданий и их свойств.
В правой части будут отображено меню действий, которые можно совершать с указанными заданиями. Задания, которые отображаются по умолчанию, относятся к локальному компьютеру.
Для того, чтобы начать работу с заданиями удаленного компьютера, кликаем правой кнопкой мыши по пункту в верхней части окна «Планировщик заданий (локальный)” и выбираем в меню «подключится к другому компьютеру”. В окне, которое откроется следующим, необходимо будет установить переключатель «другой компьютер” и ввести имя или IP-адрес нужного вам ПК или ноутбука.
Для того, чтобы у вас была возможность управлять заданиями на другом компьютере, у вас должны быть права администратора. Если текущий пользователь таких прав не имеет, то подключаться к другому компьютеру нужно с использованием другой учетной записи, при этом включить режим «Подключаться как другой пользователь”.
Также, не стоит забывать, что для любого удаленного подключения необходимо, разрешение брандмауэра.
Одним из основных факторов удаленной работы с запланированными заданиями является соответствие версий операционных систем. К примеру, с Windows 7 у вас не получится подключиться к компьютеру, на котором будет установлена десятка.
Для того, чтобы начать работать с заданием, по нему, в основной панели, необходимо щелкнуть правой кнопкой мыши и в контекстном меню выбрать одну из команд:
- Удалить (Delete) — полностью удалить задание;
- Отключить (Disable) — временно отключить задание;
- Свойства (Properties) — позволяет просмотреть или отредактировать свойство задания;
- Экспортировать (Export) — экспортировать задание в файл, данные из которого можно импортировать на другом компьютере. Операционные системы Windows 8 и Windows Server 2012 имеют такую же архитектуру заданий, как и Windows 7 и Windows Server 2008 R2, но архитектура заданий более ранних версий операционных систем Windows имеет другую структуру. При экспорте заданий можно указать операционную систему, с которой это задание допустимо использовать, с помощью параметра «Настроить для» (Configure for) на вкладке «Общие» окна свойств задания.
- Выполнить (Run) — делает запуск задания;
- Завершить (End) — если работа задания выполняется, его можно завершить.
Все задания, которые создаются пользователем или любыми другими программами, можно спокойно изменять или вообще удалить без каких-либо проблем для самой операционной системы. Но те задания, которые создает сама операционная система, лучше не трогать, поскольку такого рода задания могут повлиять на дальнейшую работу ОС. Для того, чтобы выделить системные задания среди остальных, необходимо в меню «вид” установить отметку возле пункта «Отобразить скрытые задачи (Show hidden tasks)”.
Добавить в заметки чтобы посмотреть позже?
Задания, которые используются сейчас
Для того, чтобы просмотреть, какие сейчас задания выполняются на вашем компьютере, выбираем верхний уровень структуры «Планировщик заданий”, кликаем правой кнопкой мыши и в контекстном меню выбираем пункт «Отображать все выполняемые задачи”. Также можно использовать пункт, который находится в основном меню «Действие”, а затем «Отображать все выполняемые задачи”.
Создаем задания для планировщика
Библиотеку планировщика заданий вы можете увидеть, если обратите внимание на левую часть окна оснастки планировщика, о котором говорилось выше. Она имеет сложную иерархическую структуру. Поэтому, чтобы освоить рабочие моменты в этой библиотеке, необходимо немного потренироваться. Для этого вам необходимо будет создать отдельную папку. Сделать это можно в контекстном меню, которое вызывается правой кнопкой мыши. Там вы увидите пункт «создать папку”. Назовите папку как вам будет угодно и создавайте свои тестовые или рабочие задания именно в ней.
В качестве задания планировщика будем использовать задачу, которая будет выполнять запуск командного файла, который, в свою очередь, будет определять, с какими свойствами и уровнем доступа он выполняется. Также выведем на экран сообщение о текущем использовании файла. Создав такую задачу, вы сможете самостоятельно выполнить некоторые настройки свойств задания.
Для того, чтобы проверить уровень привилегий нужно использовать стандартную команду «whoami” в связке с командой «find”. Для того, чтобы настроить вывод сообщения, команда «msg”.
После того, как командный файл будет выполнен, на экране появится сообщение «Задача выполняется с правами администратора” или «Задача выполняется с правами пользователя (имя)”. У нас командный файл будет иметь имя «who-admin.bat”. Если вы захотите, то сможете сменить используемые команды и принцип определения привилегий. Список вышеупомянутых вы сможете легко найти в интернете.
К примеру, содержимое файла, которому мы дали название «who-admin.bat”, может быть таким:
@echo OFF
WHOAMI /PRIV | find /i «SeRemoteShutdownPrivilege»
if %ERRORLEVEL% == 0 goto admin
msg * Задача выполняется с правами пользователя — %USERNAME%
exit
:admin
msg * Задача выполняется с правами администратора.
Для создания такого файла подойдет обычный текстовый редактор. Просто скопируйте вышенаписанный код, и назовите текстовый файл «who-admin.bat”. Для того, чтобы ввести все правильно и теми же знаками, необходимо использовать DOS кодировку (CP866, кодовую страницу 866) или изменить текст сообщений для ввода на английском языке. Если в текстовом редакторе нет поддержки кириллицы DOS кодировки, можно использовать сторонние программы, по типу «iconv”. Также можно использовать онлайн-сервис, типа универсального декодера-конвертора кириллицы.
Для того, чтобы создать задачу планировщика можно использовать два мастера, которые можно вызвать через режим «создать простую задачу” и «создать задачу”. Когда вы будете создавать простую задачу, вам будет доступен минимальный набор параметров, в которых не будет большого количества условий выполнения и разнообразия действий.
Для того, чтобы создать новую задачу, нужно сделать следующее:
Используем пункт меню «действие” и в нем находим «создать задачу”.
В открывшемся окне у вас сразу будет открыта вкладка «Общие”. Здесь вам необходимо ввести имя задания и его описание. Пускай имя будет Test, а описание «Test Test”. В описании вы можете написать все что угодно. Главное, чтобы написанный текст отображал смысл выполняемого задания. Все остальные настройки можно не трогать, оставляем как есть. Всех их мы будем менять уже непосредственно, перед выполнением созданной задачи. Так вы сможете в полной мере понять их смысл и предназначение.
По умолчания задания будут выполняться лишь в том случае, если пользователь вошел в систему. Для того, чтобы задача выполнялась независимо от того, в системе пользователь или нет, необходимо использовать переключатель «выполнить вне зависимости от регистрации пользователя (Run whether user is logged on or not)”. Также можно указать для задачи самые расширенные полномочия или настроить его под конкретную операционную систему.
Переходим во вкладку «Твиггеры”. Здесь вам необходимо нажать кнопку «создать”. Открываем окно «Создание твиггера” и задаем условия, при возникновении которого будет выполняться создаваемая задача.
Так как мы пока учимся, то твиггер необходимо определить таким образом, чтобы задача не выполнялась автоматически, а запускалась только вручную. Для этого необходимо выбрать режим однократного запуска на дату, которая уже была или будет. В этом случае у вас получится менять настройки задания и выполнять его тогда, когда вы захотите.
Переходим во вкладку «действия”. Первым делом в «действиях” выбираем «запуск программы”. В качестве программы мы будем использовать недавно созданный файл с именем «who-admin.bat”. Чтобы его вставить, необходимо нажать на кнопку «Обзор” и выбрать наш файл.
Потихоньку приближаемся к завершению. Теперь нам нужна вкладка «Условия”. Все настройки, которые вы видите здесь, оставляйте в таком же виде. Ну а вообще, здесь вы можете настроить влияние на поведение созданного вами задания.
Все настройки во вкладке «Параметры” мы также оставляем без изменений. Их мы задействуем в дальнейшем, при создании уже необходимых заданий.
После того, как вы выполните все указанные мною настройки, нажимаем «Ок”, чтобы создать задание. В любой момент можно будет изменить настройки этого задания. Главное, чтобы у пользователя были соответствующие права.
Диагностика заданий
Не всегда настройки задания проходят гладко. Иногда возникают проблемы. Они могут быть следующих типов: созданное задание не запускается или не завершается, завершение заданий сопровождается ошибкой.
Для того, чтобы определить статус любого из заданий, необходимо будет выбрать это задание в планировщике заданий и просмотреть сведения о нем, а именно: состояние, время прошлого запуска, результат последнего запуска и прочее.
Состояния бывают следующих типов:
Отключено. Такое состояние говорит о том, что задание существует, но не выполняется, так как в настройках твиггера на него стоит запрет.
Поставлено на очередь. Это состояние задания говорит о том, что оно стоит в очереди на выполнение.
Готово. Данное состояние говорит о том, что задание готово к следующему выполнению.
Также в состояниях вы найдете описание времени, когда задание будет запускаться в следующий раз, когда уже запускалось и какой был результат его выполнения. Также там будет информация о дате создания задания.
Для того, чтобы каждый раз не заглядывать в состояние задания, можно настроить длительный контроль. В любой ОС доступна функция ведения журнала, в котором отображается и сохраняется вся история выполнения задания.
Работа. Если у задания вы наблюдаете такое состояние, то скорее всего оно зависло. Возможно потребуется ввод пользовательских данных или, к примеру, всему виной может быть ошибка в программировании и поэтому задание перешло в бесконечный цикл работы.
Для того, чтобы точно убедится, зависло задание или нет, вам необходимо проверить столбик «Время прошлого запуска”, в котором вы найдете, когда задание было запущено. Если задание уже длиться дольше, чем сутки, то вероятнее всего оно зависло. Поскольку таких продолжительных заданий на компьютере бывает очень мало и проходят они довольно редко. Значит, такое задание необходимо остановить.
Для этого, щелкаем по нему правой кнопкой мыши и выбираем из контекстного меню пункт «Завершить”. Для тех заданий, время выполнения которых вы знаете точно, можно установить ограничение по времени выполнения. Делать это нужно с небольшим запасом, чтобы задание точно корректно завершило свою работу. В случае, если оно зависнет, оно автоматически выключится. Для того, чтобы поставить пределы по времени выполнения, необходимо перейти в «Свойства”, найти «Параметры”, перейти в «Остановить задачу выполняемую дольше…” и задать свой параметр.
Когда вы создадите тестовое задание, советую вам попробовать использовать скрытый режим выполнения задания, который называется «Скрытая задача”, выполнить задачу с правами администратора «выполнить с наивысшими параметрами”, перенести задание на другой ПК, для этого использовать режим экспорта и импорта.
Также для вас будет полезно попробовать изменить условия и параметры задания. К примеру, добавьте в условия командного файла команду «pause”, когда команда выполняется в скрытом режиме. Таким образом у вас получится симулировать зависшее задание. Хорошим опытом для вас будет попробовать выполнить просроченное задание. При этом должны быть такие условия: на время проведения задания, компьютер должен быть выключен, но при этом задать параметр заданию «немедленно запускать задачу, если пропущен плановый запуск”.
Стандартные задания в операционках Windows 7 и 8
Существует ряд заданий, которые в семерке и восьмерке будут выполняться в любом случае, так как они необходимы для корректного функционирования системы.
Задание Application ExperienceAitAgent. Данная задача занимается сбором и передачей данных при дистанционном отслеживании приложений. Задача выполняется, если имеется согласие на участие в программе улучшения качества программного обеспечения. Даже если это задание будет автоматически стоят на выполнение в 2-3 часа ночи, оно также имеет условие выполнения просроченного задания передачи данных.
Задание Application ExperienceProgramDataUpdater. Занимается сбором телеметрических данных программы при участии в программе улучшения качества ПО.
Задание AutochkProxy — занимается сбором и загрузкой данных SQM (при участии в программе улучшения качества программного обеспечения).
Задание Customer Experience Improvement ProgramBthSQM. Данная задача необходима для улучшения качеств работы Bluetooth. Оно собирает статистику, касательно работы Bluetooth и сведение о вашем ПК. После сбора всех данных, их отправляют на сервера Microsoft. Все сведения обрабатываются и делаются определенные доработки, с целью повысить надежность, стабильность и общий функционал Bluetooth в операционной системе. Если вы не даете свое согласие на то, чтобы участвовать в программе улучшения программного обеспечения Windows, то данная задача будет отключена и никаких действий совершать не будет. Такая задача по умолчанию присутствует лишь в Windows 8.
Задание Customer Experience Improvement ProgramConsolidator. Данная задача направлена на улучшение качества программного обеспечения, которая выполняется в режиме ядра «Kernel Ceip”. Это возможно благодаря сбору дополнительных данных о системе, которые передаются в корпорацию Microsoft. Также, как и в предыдущем варианте, вы можете не давать согласие на выполнение этого задания. В этом случае, никаких действий выполнятся не будет.
Задание Customer Experience Improvement ProgramUsbCeip. Эта задача также направлена на улучшения качества работы программного обеспечения шины USB. Также, как и в предыдущих вариантах, осуществляется сбор данных, после анализа работы универсальной последовательной шины USB и информации о компьютере. После получения всех данных, пакет с файлами также отправляется в компанию разработчик, для анализа и улучшения работы устройства. Вы также можете быть не согласны с этим заданием и в этом случае оно также не будет запускаться.
Задание RACRacTask. Данное задание предназначено для отслеживания работы стабильности системы. Также собирает данные о надежности и работоспособности компьютера в целом.
Мало кто знает, даже из опытных пользователей, о таком задании как «RegistryRegIdleBackup”. Это задание занимается архивацией реестра. Выполняется оно раз в 10 дней и сохраняет всю отчетность файлов реестра в папке «C:WindowsSystem32configRegBack”.
Если на вашем компьютере не выставлены точки восстановления или они не подходят для использования, у вас появляется возможность восстановить работоспособность системы, если вы загрузитесь с другой операционной системы и скопируете файлы реестра в каталог с названием «WindowsSystem32config”.
В восьмерке имеется специальная папка, которую вы сможете найти в «MicrosoftWindowsWS”. В ней имеются несколько задач, которые занимаются обменом данных с магазином Windows.
Это лишь некоторые обязательные задания, которые существуют в библиотеках планировщиков операционных систем Windows 7 и 8. Конечно, полезности от некоторых очень мало, более того, есть такие задания, которые тормозят и мешают работе операционной системы. В основном это те задания, выполнение которых подразумевает большое потребление аккумулятора ноутбука, расхода недешевого мобильного трафика, дополнительных затрат электричества, при этом они снижают реальную производительность компьютера.
В заключении поданной информации о системных заданиях хочу напомнить, что их отключение иногда чревато печальными последствиями. Поэтому стоит понимать, какую именно задачу вы отключаете и для чего. В противном случае операционная система может вообще выйти из строя или работать некорректно.
Также в библиотеке планировщика заданий свои задания создают антивирусные программы. Чаще всего они связаны с обновлением баз данных антивирусов. Такие задания необходимы системе. Также создаются задания прочими, не всегда нужными для вас, программами. Эти задания предназначены для проверки наличия обновления. Чаще всего такие программы обновляются без ведома пользователя. К таким программам относятся продукты Adobe, Google, бесплатное ПО и другие.
Управляем заданиями из командной строки
Для того, чтобы управлять заданиями из командной строки Windows, используется специальная программа «schtasks.exe”. Некоторые из команд этой утилиты:
schtasks /Query — выводит список всех имеющихся заданий;
SCHTASKS /Run /I /TN «System Backup» — Выполняет задания на локальном компьютере «System Backup» задание выполняется немедленно, не учитывая никакие ограничения.
SCHTASKS /end /TN «System Backup» — снять задачу «System Backup»
schtasks /change /tn «MicrosoftWindowsApplication ExperienceProgramDataUpdater» /disable — отключить задание MicrosoftWindowsApplication ExperienceProgramDataUpdater.
И в самом конце своего длительного рассказа, но надеюсь не особо утомительного, хочу привести пример текста командного файла, который позволит вам отключить или включить системные задания планировщика, полезные действие которых под большим вопросом.
Комментарии, которые вы можете увидеть перед выполнением команды «schtasks”, описывают это самое задание, которое было взято из общих свойств задания. Для того, чтобы этот командный файл был выполнен, необходимо запускать его только от имени администратора. Действие, выполняемое по отношению к заданиям планировщика, определяется значением переменной task_action. Команда set task_action=disable приведет к отключению заданий, set task_action=enable — к включению. При выполнении команды schtasks, ее вывод сохраняется в файле журнала, имя которого соответствует имени командного файла, с расширением txt.
@echo off
Rem action — установка значение disable или enable
set task_action=disable
REM Проверка наличия прав администратора
@WHOAMI /PRIV | find /i «SeRemoteShutdownPrivilege» > nul
if %ERRORLEVEL% == 0 goto admin
echo Execution aborted. Run this batch file AS Administrator !!!
pause
exit
:admin
@echo try %task_action% scheduled tasks …
rem Сбор и передача данных дистанционного отслеживания приложений (при явном согласии участвовать в
rem программе улучшения качества программного обеспечения).
schtasks /change /tn «MicrosoftWindowsApplication ExperienceAitAgent» /%task_action% >> %~dn0.log
rem Сбор телеметрических данных программы при участии в программе улучшения качества ПО
schtasks /change /tn «MicrosoftWindowsApplication ExperienceProgramDataUpdater» /%task_action% >> %~dn0.log
rem Эта задача собирает и загружает данные SQM при участии в программе улучшения качества
rem программного обеспечения.
schtasks /change /tn «MicrosoftWindowsAutochkProxy» /%task_action% >> %~dn0.log
rem Если пользователь изъявил желание участвовать в программе по улучшению качества программного
rem обеспечения Windows, эта задача будет собирать и отправлять сведения о работе программного
rem обеспечения в Майкрософт.
schtasks /change /tn «MicrosoftWindowsCustomer Experience Improvement ProgramConsolidator» /%task_action% >> %~dn0.log
rem При выполнении задачи программы улучшения качества ПО, выполняющейся в режиме ядра (Kernel
rem CEIP), осуществляется сбор дополнительных данных о системе, которые затем передаются в
rem корпорацию Майкрософт. Если пользователь не дал своего согласия на участие в данной программе,
rem то эта задача не выполняет никаких действий.
schtasks /change /tn «MicrosoftWindowsCustomer Experience Improvement ProgramKernelCeipTask» /%task_action% >> %~dn0.log
rem При выполнении задачи программы улучшения качества ПО шины USB (USB CEIP) осуществляется сбор
rem статистических данных об использовании универсальной последовательной шины USB и сведений о
rem компьютере, которые направляются инженерной группе Майкрософт по вопросам подключения устройств
rem в Windows. Полученные сведения используются для повышения надежности, стабильности и общей
rem производительности шины USB в Windows. При отсутствии согласия пользователя на участие в rem программе улучшения программного обеспечения Windows задача не выполняет никаких действий.
schtasks /change /tn «MicrosoftWindowsCustomer Experience Improvement ProgramUsbCeip» /%task_action% >> %~dn0.log
rem Эта задача выполняет дефрагментацию жестких дисков компьютера.
schtasks /change /tn «MicrosoftWindowsDefragScheduledDefrag» /%task_action% >> %~dn0.log
rem Измеряет быстродействие и возможности системы
schtasks /change /tn «MicrosoftWindowsMaintenanceWinSAT» /%task_action% >> %~dn0.log
REM Запуск приложений, настроенных для Windows HotStart
schtasks /change /tn «MicrosoftWindowsMobilePCHotStart» /%task_action% >> %~dn0.log
rem Это задание предназначено для анализа состояния системы и поиска условий, которые могут привести
rem к повышенному энергопотреблению.
schtasks /change /tn «MicrosoftWindowsPower Efficiency DiagnosticsAnalyzeSystem» /%task_action% >> %~dn0.log
rem Задача средства анализа стабильности системы, предназначенная для обработки данных о надежности
rem компьютера.
schtasks /change /tn «MicrosoftWindowsRACRacTask» /%task_action% >> %~dn0.log
REM (Windows Live Social Object Extractor Engine) After installing Windows Live Essentials 2011,
REM it creates a task called «Extractor Definitions Update Task». The purpose of this task is to
REM update the definition file for the Windows Live Social Object Extractor Engine. The task
REM can be found under, Task Scheduler LibraryMicrosoftWindows LiveSOXE. —
REM Read more at
schtasks /change /tn «MicrosoftWindows LiveSOXEExtractor Definitions Update Task» /%task_action% >> %~dn0.log
rem Эта запланированная задача предназначена для уведомления пользователя о том, что архивация
rem Windows не настроена.
schtasks /change /tn «MicrosoftWindowsWindowsBackupConfigNotification» /%task_action% >> %~dn0.log.
При отключении любого задания вы должны точно знать, чем оно занимается. К примеру, если у вас установлен SSD, то вы можете отключить командный файл, который выполняет дефрагментацию жесткого диска. Но, отключение этого файла при наличии обычного, механического харддиска, приведет к неприятным последствиям.
Сегодня я вам рассказал практически все, что касается планировщика заданий и их выполнения. Если делать все с умом, то создавая задания, вы здорово облегчите жизнь вашего компьютера. Поэтому практикуйтесь и пробуйте создавать пробные задания.
Не забывайте подписываться на обновления и на мой канал.
Мы все ежедневно используем несколько приложений, будь то работа, учеба, игры или даже повседневная работа. Но большинство из нас более или менее работают с одним и тем же набором приложений почти каждый день, особенно на рабочих компьютерах.
Не все можно закрепить в меню «Пуск» и на панели задач. Вы также не можете разместить каждую иконку на рабочем столе, по крайней мере, не очень эстетично. Конечный результат? Нам всем приходится перемещаться по папкам и меню, чтобы открывать приложения, которые мы хотим использовать. Хотя это не слишком громоздко, это не самый приятный опыт.
К счастью, Windows позволяет автоматически запускать приложения при запуске Windows. Вы даже можете настроить запуск приложений в развернутом или свернутом окне в соответствии с вашими потребностями. Это приносит еще больше удобства для опыта. Вы можете запустить приложение, которое вы используете чаще всего, в развернутом окне и сразу же приступить к работе, как только вы войдете в свой компьютер.
Есть несколько способов сделать это, и мы продемонстрируем их все в этом руководстве, чтобы помочь вам выбрать метод, который подходит вам лучше всего.
Способ 1: настроить автоматический запуск приложения с помощью приложения «Настройки»
Это самый удобный способ из множества. Приложение «Настройки» составляет список запускаемых приложений, где вы можете просто включить или выключить его, и все будет готово.
Чтобы настроить автоматический запуск приложений с помощью этого метода, сначала перейдите в меню «Пуск» и щелкните приложение «Настройки», представленное в разделе «Закрепленные приложения», чтобы продолжить. В противном случае вы также можете нажать клавиши Windows+ I, чтобы открыть приложение.
Затем в приложении «Настройки» нажмите вкладку «Приложения», расположенную на левой боковой панели, чтобы продолжить.
Теперь в правой части окна найдите и щелкните плитку «Автозагрузка», чтобы продолжить.
После этого вы сможете увидеть список приложений на вашем экране. Теперь найдите приложение, которое вы хотите запускать автоматически при запуске Windows, и щелкните соответствующий переключатель, чтобы перевести его в положение «Вкл.».
После того, как вы включили все предпочитаемые приложения, закройте окно, чтобы выйти из приложения. В следующий раз, когда вы войдете в свою учетную запись Windows, приложения автоматически запустятся в фоновом режиме, и вам не придется запускать их вручную.
Хотя метод настроек очень удобен, есть один недостаток. Он не предлагает вам возможность запускать приложения в развернутом виде. Вы также не можете добавлять свои собственные приложения в список автозагрузки.
Но не нужно унывать. Другой метод определенно позволяет вам это сделать.
Способ 2: создать ярлык в папке автозагрузки
Помимо переключения приложений из меню «Настройки», вы можете просто создать ярлык нужного приложения прямо в папке «Автозагрузка». Хотя на данный момент это может показаться немного техническим, выполните простые шаги, описанные ниже, и вы научитесь работать с первой попытки.
Сначала нажмите клавиши Windows+ на клавиатуре, чтобы вызвать утилиту «Выполнить команду». RЗатем введите shell:startupтекстовое поле и нажмите кнопку «ОК» или нажмите Enter на клавиатуре, чтобы продолжить. Это откроет отдельное окно File Explorer на вашем экране.
Затем в отдельно открытом окне щелкните правой кнопкой мыши пустое место, чтобы открыть контекстное меню, а затем наведите указатель мыши на параметр «Создать», чтобы развернуть его. Затем найдите и нажмите «Ярлык» в подменю, чтобы продолжить. На экране появится окно наложения.
Теперь в отдельно открывшемся окне нажмите на кнопку «Обзор». Это откроет окно Проводника. Затем, используя окно проводника, найдите .EXEфайл установленной программы, которую вы хотите запускать при запуске, и дважды щелкните по нему, чтобы выбрать его.
После этого вы сможете увидеть ярлык выбранного приложения в папке. Теперь, в следующий раз, когда вы перезагрузите ПК с Windows, приложения, размещенные в этой папке, запустятся автоматически.
Более того, вы можете разместить столько приложений, сколько пожелаете, используя тот же метод, что и выше.
Если вы хотите запустить программу в развернутом виде, сначала найдите приложение в папке «Автозагрузка» и щелкните его правой кнопкой мыши, чтобы открыть контекстное меню. Затем выберите из него опцию «Свойства».
Затем в окне свойств найдите параметр «Выполнить», щелкните раскрывающееся меню рядом с ним и выберите в меню параметр «Развернутое окно». Наконец, нажмите кнопку «Применить», чтобы сохранить изменения, и нажмите кнопку «ОК», чтобы закрыть окно. Вот и все, выбранное приложение будет автоматически запускаться в развернутом окне каждый раз при запуске.
Хотя этот метод позволяет вам добавлять больше программ, чем метод «Настройки», а также позволяет вам контролировать поведение приложения при запуске, он все же может быть не самым идеальным выбором, если вы хотите добавить множество приложений вместе. Однако следующий метод может быстро решить эту проблему для вас.
Способ 3: скопировать приложения в папку автозагрузки из папки приложений
Этот метод позволит вам легко перетаскивать приложения в папку «Автозагрузка» вместо добавления ярлыков. Это самый идеальный метод, который избавит вас от многих хлопот, когда вам нужно добавить несколько приложений за один раз.
Сначала вам нужно будет открыть папку «Автозагрузка». Нажмите вместе клавиши Windows+ Rна клавиатуре, чтобы вызвать утилиту Run Command. Затем введите shell:startupтекстовое поле и нажмите Enterили нажмите кнопку «ОК», чтобы продолжить. Это откроет отдельное окно File Explorer на вашем экране.
После этого снова нажмите клавиши Windows+ на клавиатуре, чтобы вызвать утилиту «Выполнить команду», введите текстовое поле и нажмите или нажмите кнопку «ОК», чтобы продолжить. Это откроет отдельное окно File Explorer на вашем экране.Rshell:appsfolderEnter
Теперь все установленные приложения будут присутствовать в окне папки «Приложения», которое вы можете просто нажать и удерживать, а затем перетащить через окно, а затем перейти в окно «Папка автозагрузки».
Для оптимальной работы перетащите любое окно, щелкнув и удерживая его строку заголовка, и переместите его по всему экрану, убедившись, что курсор касается бокового края экрана. Windows отобразит область привязки для окна, отпустите кнопку мыши, чтобы привязать ее.
После того, как вы привязали окно, Windows предложит вам все свернутые окна, которые можно привязать с другой стороны; щелкните другую папку, чтобы продолжить. В этом случае мы сначала привязали папку «Приложения», поэтому теперь мы привязываем папку «Автозагрузка» с другой стороны.
Теперь вы сможете легко перетаскивать приложения в оба окна. После того, как вы поместили нужные приложения в папку «Автозагрузка», закройте все окна проводника. При следующем перезапуске приложения будут запущены автоматически.
Способ 4: создать задачу с помощью планировщика задач
Еще один метод, который вы можете использовать, — это вызвать планировщик заданий для запуска программ при входе в Windows. Планировщик заданий отвечает за все триггерные задачи в операционной системе, а также может принимать задачи от пользователя для запуска в определенное время.
Сначала перейдите в меню «Пуск» и введите «Планировщик заданий», чтобы выполнить его поиск. После этого щелкните плитку «Планировщик заданий» в результатах поиска, чтобы продолжить.
Затем в окне планировщика заданий в левой части окна щелкните правой кнопкой мыши папку «Библиотека планировщика заданий» и выберите параметр «Новая папка» в контекстном меню. На экране появится окно наложения.
После этого введите Пользовательские задачи в отведенном месте и нажмите кнопку «ОК», чтобы продолжить.
Примечание. Этот шаг необязателен, но рекомендуется, так как он поможет вам упорядочить задачи, запланированные системой, и задачи, запланированные пользователем.
Затем нажмите кнопку с изображением шеврона перед «Библиотекой планировщика заданий», чтобы развернуть раздел, а затем щелкните правой кнопкой мыши папку, которую вы только что создали. Затем нажмите «Создать базовую задачу», чтобы продолжить. Это откроет отдельное окно на вашем экране.
Теперь в отдельно открывшемся окне введите соответствующее название задачи в поле «Имя» и нажмите кнопку «Далее» для продолжения.
На следующем экране щелкните переключатель перед параметром «Когда я вхожу в систему», а затем нажмите кнопку «Далее», чтобы продолжить.
После этого щелкните переключатель перед опцией «Запустить программу», чтобы выбрать действие, и нажмите кнопку «Далее», чтобы продолжить.
Затем нажмите кнопку «Обзор», чтобы найти .EXEфайл программы из папки установки приложения, которое вы хотите запускать автоматически, с помощью окна проводника. После выбора нажмите кнопку «Далее», чтобы продолжить.
Затем, наконец, нажмите кнопку «Готово», чтобы сохранить изменения и закрыть окно. После успешного выполнения этих шагов приложение автоматически откроется при входе в Windows.
Вот так, люди. Используя вышеупомянутые методы, вы можете настроить свои собственные предпочтительные приложения для автоматического запуска при запуске Windows. Однако имейте в виду, что слишком много приложений, запущенных при запуске, могут замедлить процесс запуска. Поэтому добавляйте только те приложения, которые абсолютно необходимы. И если вы обнаружите, что они значительно замедляют запуск вашей системы, вам придется исключить некоторые из этих приложений из этого списка.
Windows Vista Ultimate Windows Vista Ultimate 64-bit Edition Windows Vista Enterprise Windows Vista Enterprise 64-bit Edition Windows Vista Home Premium Windows Vista Home Premium 64-bit Edition Windows Vista Business Windows Vista Business 64-bit Edition Windows Vista Home Basic Windows Vista Home Basic 64-bit Edition Windows Vista Starter Еще…Меньше
ВВЕДЕНИЕ
В данной статье описывается запланированных заданий по умолчанию при установке операционной системы Windows Vista.
Примечание. Не рекомендуется изменять или отключить запланированное задание в Windows Vista. Изменение или отключение запланированного задания может привести к непредвиденным проблемам.
Дополнительные сведения
Просмотр назначенных заданий по умолчанию при установке операционной системы Windows Vista, нажмите кнопку Пуск 
Запланированные задания
В следующей таблице описаны запланированных заданий по умолчанию при установке операционной системы Windows Vista.
|
Название задачи |
Папка |
Функция |
|---|---|---|
|
UninstallDeviceTask |
Bluetooth |
Это запланированное задание выполняет Bthudtask.exe программы на уровне привилегий. Bthudtask.exe программа удаляет связывания с удаленного устройства Bluetooth, который имеет идентификатор указанной службы. Запланированное задание завершает работу после удаления устройства. |
|
Autowake |
SideShow |
Эта запланированная задача автоматически пробуждает компьютер, а затем переводит компьютер в спящий режим при включении автоматического при пробуждении для Windows SideShow совместимом устройстве. |
|
GadgetManager |
SideShow |
Это запланированное задание управляет и синхронизирует метаданные для мини-приложений, установленных на Windows SideShow совместимом устройстве. |
|
SessionAgent |
SideShow |
Эта запланированная задача управляет поведением сеанса, если существует несколько учетных записей пользователей на Windows SideShow совместимом устройстве. |
|
SystemDataProviders |
SideShow |
Запланированное задание выполняется при входе в систему с учетной записью пользователя. Он предоставляет системные данные для часов, источника питания, сигнала беспроводной сети и тома на Windows SideShow совместимом устройстве. |
|
SR |
Восстановление системы |
Запланированное задание выполняется при запуске компьютера. Это запланированное задание выполняет также как ежедневного задания. Это запланированное задание выполняет команду %windir%system32rundll32.exe srrstr.dll,ExecuteScheduledSPPCreation для создания регулярных точек восстановления системы. |
|
SystemSoundsService |
Мультимедиа |
Запланированное задание выполняется при входе пользователей в систему. Он предоставляет запущена операционная система звуки, например звуки навигации. |
|
CrawlStartPages |
Мультимедиа |
Это запланированное задание индексов всех тип сканирования открывать страницы во время простоя компьютера. |
|
GatherWirelessInfo |
Беспроводной связи |
Это запланированное задание выполняет файл Gatherwirelessinfo.vbs для сбора данных беспроводной сети. Это запланированное задание собирает сведения о конфигурации и состоянии сведения о компьютере. Эти сведения отображаются в отчете. Эти сведения включаются в системные журналы. Эта информация также отображается в окне монитора производительности. |
|
GatherWiredInfo |
Проводной сети |
Это запланированное задание выполняет файл Gatherwiredinfo.vbs для сбора данных проводной сети. Это запланированное задание собирает сведения о конфигурации и состоянии сведений о системе. Эта информация отображается в отчете. Кроме того, эта информация отображается в системные журналы. Эта информация также отображается в окне монитора производительности. |
|
UPnPHostConfig |
UPnP |
Это запланированное задание выполняет Начало настройки upnphost sc.exe = Авто команду для настройки автоматического запуска службы UPnPHost. |
|
LPRemove |
ПАКЕТ МНОГОЯЗЫКОВОГО ИНТЕРФЕЙСА ПОЛЬЗОВАТЕЛЯ |
Это запланированное задание выполняет программу Lpremove.exe при запуске компьютера. Также это запланированное задание выполняется один раз, при установке Windows Vista, если языковой пакет, который не может быть использован. Например эта задача удаляет языковые пакеты, которые не требуются при установке Windows Vista Home Basic. Программа Lpremove.exe находится в папке System32. |
|
SystemTask |
CertificateServicesClient |
Это запланированное задание выполняется при запуске компьютера и после изменения запланированной задачи. Это запланированное задание помогает управлять цифровыми удостоверениями, как сертификаты, ключи и учетные данные для пользователей и компьютеров. Это запланированное задание также позволяет выполнять регистрацию, перемещение и другие службы. |
|
UserTask |
CertificateServicesClient |
Запланированное задание выполняется при входе в систему с учетной записью пользователя и после изменения запланированной задачи. Это запланированное задание помогает управлять цифровыми удостоверениями, такими как сертификаты, ключи и учетные данные для пользователей и компьютеров. Это запланированное задание также позволяет выполнять регистрацию, перемещение и другие службы. |
|
Перемещаться в UserTask |
CertificateServicesClient |
Это запланированное задание выполняется, когда пользователь подключается или отключается. Также это запланированное задание выполняется, когда пользователь блокировки или разблокировании компьютера для управления цифровыми идентификаторами. Это запланированное задание управляет сертификаты, ключи и учетные данные для пользователей и компьютеров. Это запланированное задание позволяет подачи заявок, перемещению и другим службам. |
|
Консолидатор |
Программа улучшения качества по |
Это запланированное задание выполняет программу Wsqmcons.exe при установке Windows Vista. Это запланированное задание также запускает программу Wsqmcons.exe ежедневно Если пользователя согласие на участие в программе улучшения поддержки пользователей Windows. Эта программа собирает и отправляет данные об использовании в корпорацию Майкрософт. Программа Wsqmcons.exe находится в папке System32. |
|
OptinNotification |
Программа улучшения качества по |
Это запланированное задание выполняет команду System32wsqmcons.exe -n 0x1C577FA2B69CAD0 при входе в систему с учетной записью пользователя. Это запланированное задание запрашивает уведомление участие показателей качества программного обеспечения Microsoft Windows. |
|
ManualDefrag |
Defrag |
Это запланированное задание выполняет команду %windir%system32defrag.exe — c для дефрагментации жестких дисков. |
|
ScheduledDefrag |
Defrag |
Это запланированное задание выполняет %windir%system32defrag.exe — c -i команда еженедельно выполнять дефрагментацию жестких дисков. |
|
ehDRMInit |
Media Center |
Это запланированное задание выполняет команды %windir%ehomeehPrivJob.exe /DRMInit . Эта команда гарантирует, что Windows Media цифровых прав управления (WMDRM) правильно инициализирован при каждом запуске службу ресивера Media Center (EhRecvr.exe). |
|
MCUpdate, код |
Media Center |
Это запланированное задание выполняет команду %windir%ehomemcupdate для проверки наличия обновлений Windows Media Center. |
|
OCURActivate |
Media Center |
Это запланированное задание выполняет команды %windir%ehomeehPrivJob.exe /OCURActivate . Эта команда включает ключ продукта приемники однонаправленным кабель OpenCable (OCUR). |
|
OCURDiscovery |
Media Center |
Это запланированное задание выполняет команды %windir%ehomeehPrivJob.exe /OCURDiscovery . Эта команда запускает программу EhPrivjob.exe. EhPrivjob.exe программа ищет цифровых кабельных тюнеров может быть подключен к компьютеру. Если программа находит новый тюнер цифрового кабеля, он регистрирует тюнер и гарантирует, что исключение Цифровой кабельный приемник настроен в брандмауэре Windows. |
|
UpdateRecordPath |
Media Center |
Это запланированное задание выполняет команду %windir%ehomeehPrivJob.exe /DoUpdateRecordPath для установки Windows Media Center записи разрешения. |
|
HotStart |
MobilePC |
Запланированное задание выполняется при входе в систему с учетной записью пользователя. Это запланированное задание запускает программы, настроенные для Windows HotStart. |
|
TMM |
MobilePC |
Запланированная задача начинается временный Диспетчер нескольких мониторов Microsoft при входе пользователя в систему с учетной записью пользователя Windows. |
|
NAPStatus пользовательского интерфейса |
NetworkAccessProtection |
Запланированное задание выполняется при входе в систему с учетной записью пользователя. Домашней странице защиты доступа к сети запускается назначенное задание пользовательского интерфейса NAPStatus. Эта запланированная задача также может выполнить при обнаружении 18 сообщение о событии. |
|
IpAddressConflict1 |
Tcpip |
Это запланированное задание выполняет команду rundll32 ndfapi.dll,NdfRunDllDuplicateIPOffendingSystem при обнаружении 4198 сообщение о событии. Это запланированное задание пользователю конфликт IP-адреса. |
|
IpAddressConfilct2 |
Tcpip |
Это запланированное задание выполняет команду runddl32 ndfapi.dll,NdfRunDllDuplicateIPDefendingSystem при обнаружении 4199 сообщение о событии. Это запланированное задание пользователю конфликт IP-адреса. |
|
QueueReporting |
Отчеты об ошибках Windows |
Это запланированное задание выполняет команду %windir%system32wermgr.exe – queuereporting при входе в систему с учетной записью пользователя. Также это назначенное задание запускается каждые 30 часов для обработки данных отчетов об ошибках Windows. |
Скрытый назначенных заданий
Для просмотра скрытых заданий по умолчанию при установке операционной системы Windows Vista, выполните следующие действия.
-
Нажмите кнопку Пуск
. Введите в поле Начать поиск планировщика заданий. В списке программ щелкните Планировщик заданий.
-
В меню Вид выберите команду Отобразить скрытые задачи.
В следующей таблице описаны скрытых заданий по умолчанию при установке операционной системы Windows Vista.
|
Название задачи |
Папка |
Функция |
|---|---|---|
|
Запланированное сканирование MP |
Ежедневно |
Это запланированное задание выполняет Защитник Windows Mpcmdrun.exe scan — ограничить команды. |
|
Microsoft Windows DiskDiagnosticDataCollector |
Это запланированное задание запускается службой политики диагностики в соответствующем сеансе пользователя. |
Узел разрешения инфраструктуры диагностики Windows позволяет интерактивно решать системные проблемы, обнаруженные службой политики диагностики. Запланированная задача начинается диагностики пользовательского арбитра конфликтов мастер диска (Dfdwiz.exe) при обнаружении проблемы с жестким диском. |
|
RACAgent |
Запланированное задание выполняется при запуске компьютера. Также это запланированное задание выполняет каждый час после запуска компьютера. |
Эта задача является задачей анализа надежности Microsoft, обрабатывающий данные о надежности системы. |
|
Удаленная помощь задачи |
Это запланированное задание выполняется, когда событие ID 1502 заносится в системный журнал. |
Это запланированное задание просматривает групповой политики для изменения, связанные с удаленным помощником. Это запланированное задание выполняет команды Raserver.exe /offerraupdate . |
|
MsCtfMonitor |
Запланированное задание выполняется при входе в систему с учетной записью пользователя. |
Эта запланированная задача наблюдает за TextServicesFramework системной службы. |
Дополнительная информация
MCUpdate, код задания
Задание MCUpdate, код загружает следующие пакеты данных. Windows Media Center в Windows Vista используются эти пакеты данных.
-
Служба каталогов: Пакет службы каталогов перечислены пакеты, которые доступны в области. Пакет службы каталогов также содержатся сведения о получении пакетов, о том, как часто загрузить пакеты и о том, когда для загрузки пакетов.
-
Обновление: Пакет обновления клиента содержит обновленные сведения о.
-
Спортивные (США и Канада только): Спорт пакет содержит сведения о стадион. Эта информация интегрируется с другой информации электронной программы передач (EPG). .
-
NET TV (только для США): Net ТВ пакет содержит сведения о видео, которые доступны по запросу.
-
MCESpotlight: Данный пакет содержит сведения о построении приложений, доступных Online Spotlight.
Назначенные задания в папке SideShow
При входе пользователя в учетную запись пользователя запланированные задания в папке SideShow определить, подключен ли компьютер устройство с поддержкой Windows SideShow. Если устройства с поддержкой Windows SideShow не подключен к компьютеру, назначенное задание немедленно завершает работу. Если устройства с поддержкой Windows SideShow подключен к компьютеру, эти задачи выполнения указанных функций, чтобы убедиться в правильности работы устройства с поддержкой Windows SideShow.
Задание CrawlStartPages
CrawlStartPages задача является частью поиска Windows. Задача CrawlStartPages определяет, необходимо ли индексировать все расположения не на основе уведомлений. Например задание CrawlStartPages выполняется при добавлении универсальной последовательной шины (USB) флэш-накопителя в индекс с помощью элемента Параметры индексирования на панели управления. Задание выполняется при добавлении флэш-накопитель USB, если флэш-накопитель USB использует файловую систему FAT, раздел FAT или расположение компакт-диска. Если местоположение не добавлены в элементе Параметры индексирования , эта задача будет запущена и затем быть закончена немедленно.
Примечание. На жестких дисках, использующих файловую систему NTFS Windows Search использует порядковый номер обновления (USN) ведения журнала и уведомления для определения, когда файлы добавлены, удалены или изменены. Тем не менее на жестких дисках, использующих файловую систему FAT или в других местах, не на основе уведомлений, временные штампы файла должны быть проверены с индексом для определения ли файл должен быть повторно индексирован.
Задание UPnPHostConfig
Задача UPnPHostConfig изменяет тип запуска для службы UPnP узла. При необходимости служба эта задача изменяет тип запуска для службы UPnP узла с «вручную» на «Авто».
Ссылки
Дополнительные сведения о назначенное задание RACAgent посетите TechNet веб-узлу Microsoft:
http://technet2.microsoft.com/WindowsVista/en/library/cd27c62d-4d63-41da-9695-c7c5287da49c1033.mspxДополнительные сведения о службе TextServicesFramework системы посетите следующие MSDN веб-узел:
http://msdn2.microsoft.com/en-us/library/aa966199.aspxДополнительные сведения о службе политики диагностики посетите TechNet веб-узлу Microsoft:
http://technet.microsoft.com/en-us/windowsvista/aa905076.aspxДополнительные сведения о задаче, протокол Bluetooth посетите следующие MSDN веб-узел:
http://msdn2.microsoft.com/en-us/library/aa362761.aspxДополнительные сведения о Windows SideShow посетите следующие MSDN веб-узел:
http://msdn2.microsoft.com/en-us/library/ms744147.aspxДополнительные сведения об использовании средства восстановления системы щелкните следующий номер статьи базы знаний Майкрософт:
936212 восстановление операционной системы и восстановление конфигурации операционной системы на более ранний момент времени в Windows Vista
Дополнительные сведения об архитектуре UPnP-структура посетите следующие MSDN веб-узел:
http://msdn2.microsoft.com/en-us/library/ms899563.aspxДополнительные сведения об архитектуре служб сертификации посетите следующие MSDN веб-узел:
http://msdn2.microsoft.com/en-us/library/aa376540.aspxДополнительные сведения о Windows HotStart посетите следующий веб-узел корпорации Майкрософт:
http://msdn.microsoft.com/en-us/windows/hardware/gg463098Дополнительные сведения о модель драйвера монитора Windows Vista посетите следующие MSDN веб-узел:
http://msdn2.microsoft.com/en-us/library/aa480220.aspxДополнительные сведения о платформе принудительного применения политики защиты доступа к сети (NAP) посетите TechNet веб-узлу Microsoft:
http://technet.microsoft.com/en-us/network/bb545879.aspxДополнительные сведения о Windows Ошибка отчетности для Windows Vista посетите следующие MSDN веб-узел:
http://msdn2.microsoft.com/en-us/library/bb513640.aspxДополнительные сведения о возможностях сети Интернет в Windows Vista посетите следующий узел Microsoft TechNet Web:
http://www.microsoft.com/windows/windows-vista/features/networking.aspx