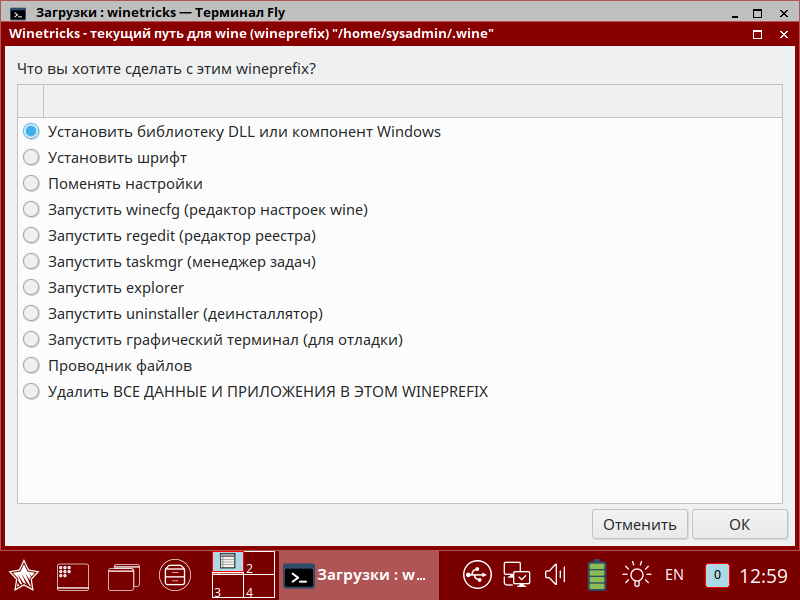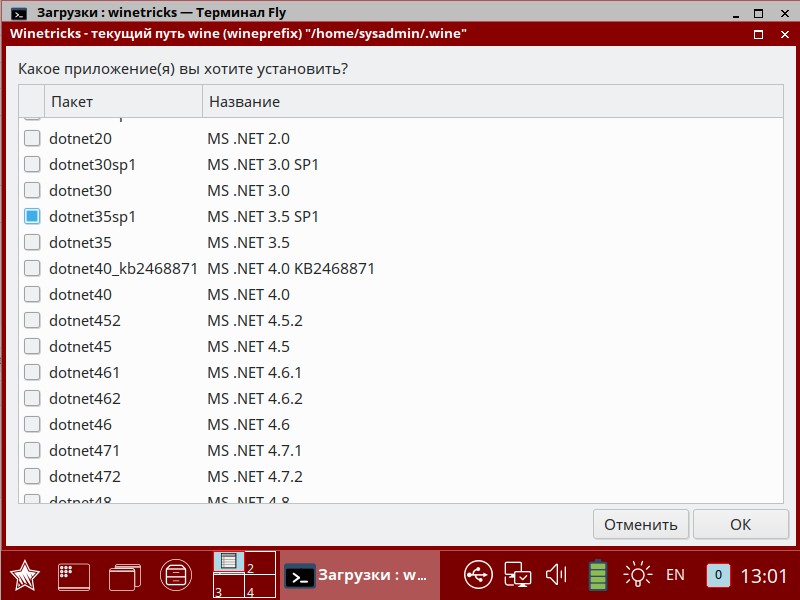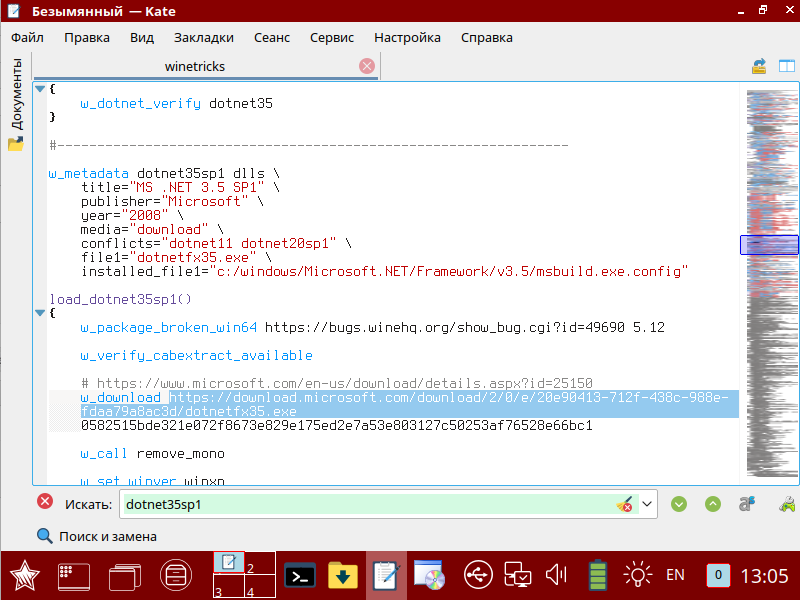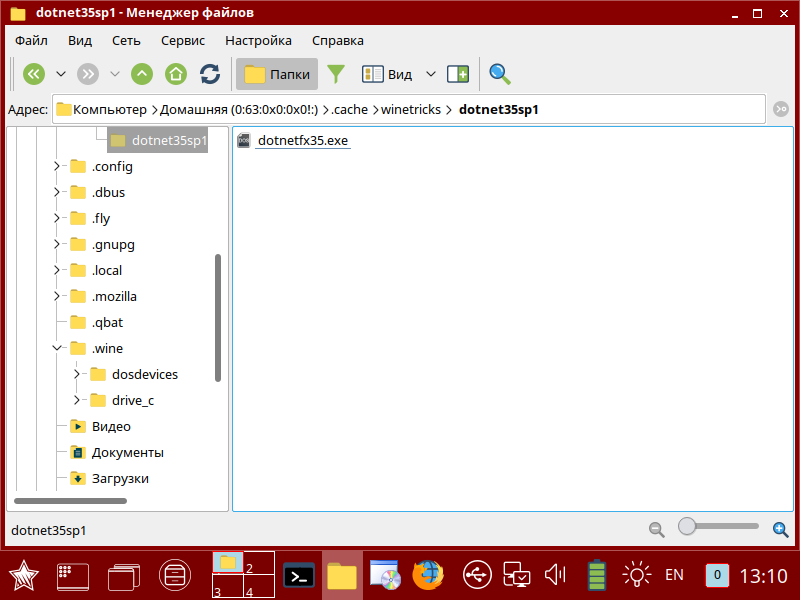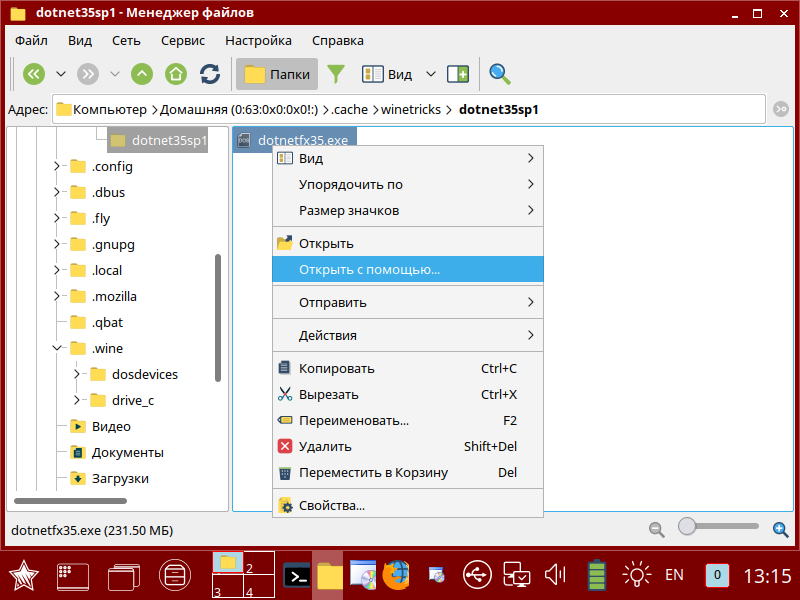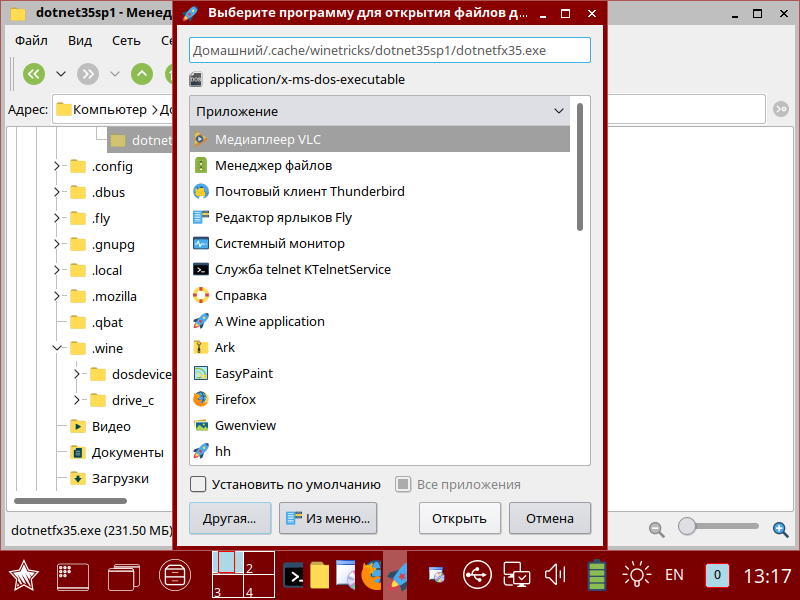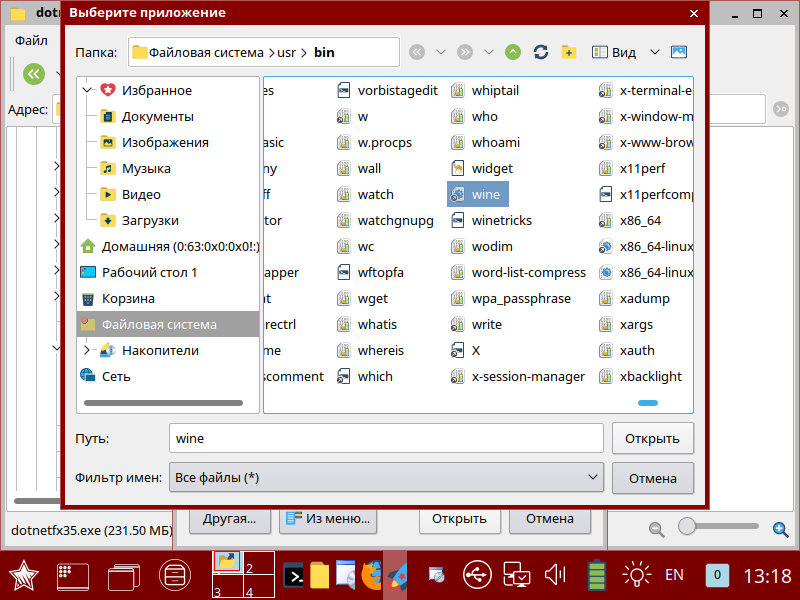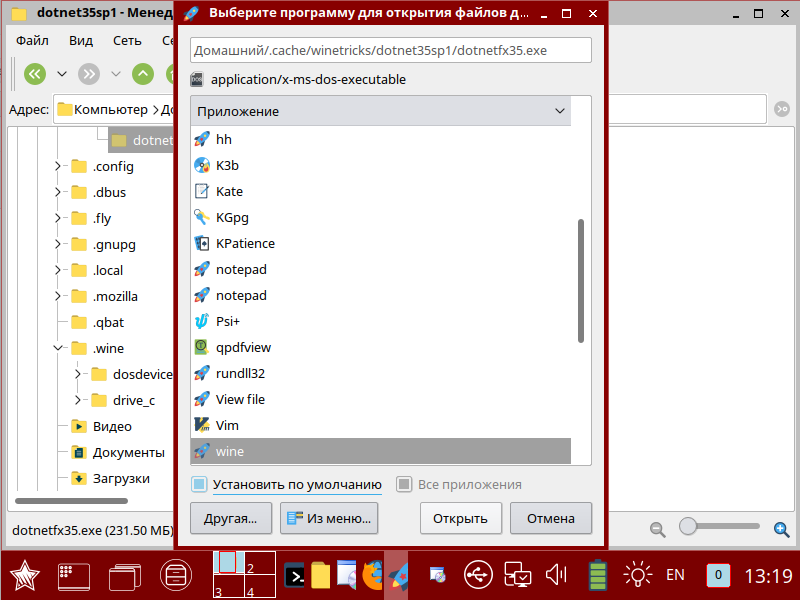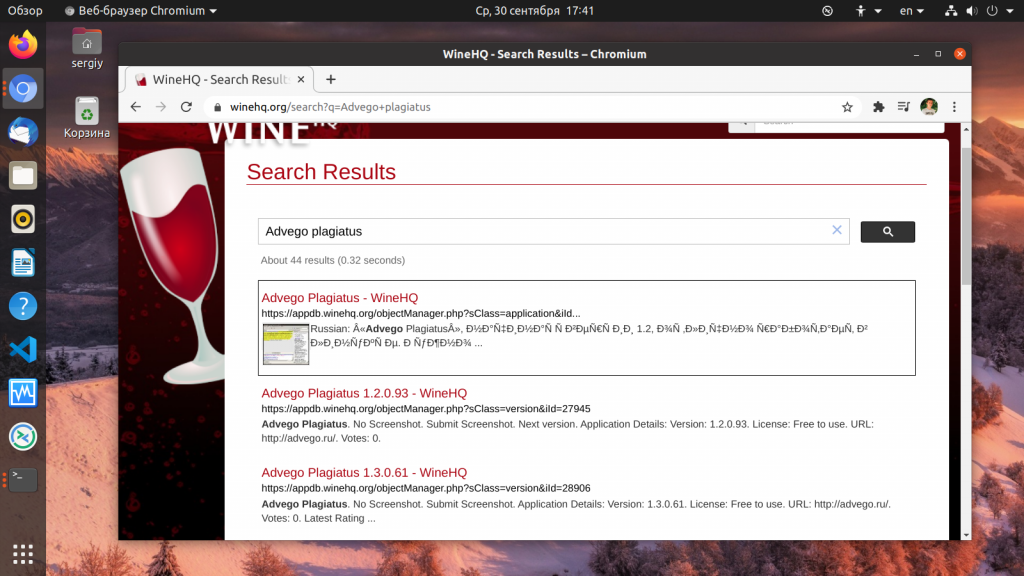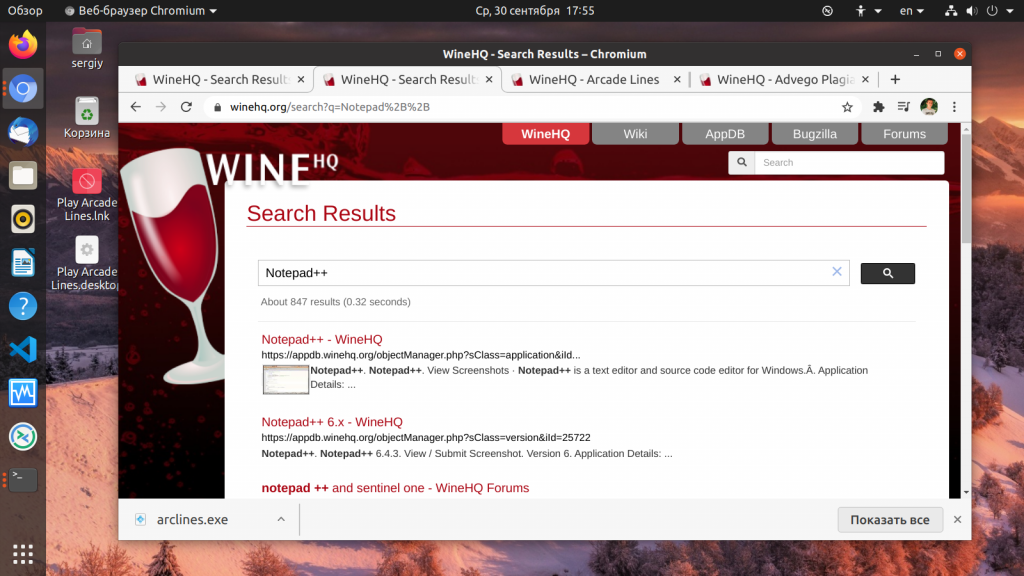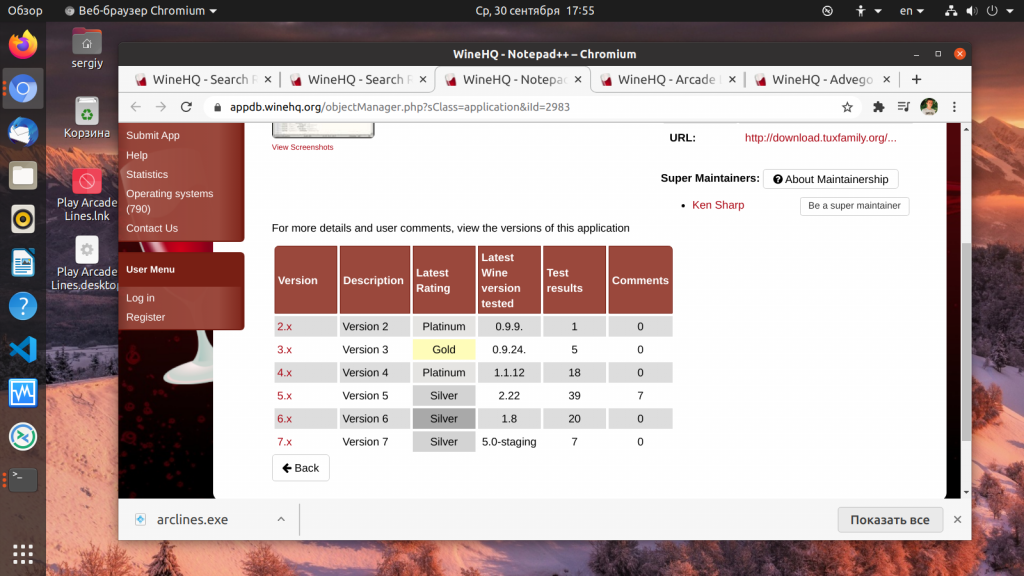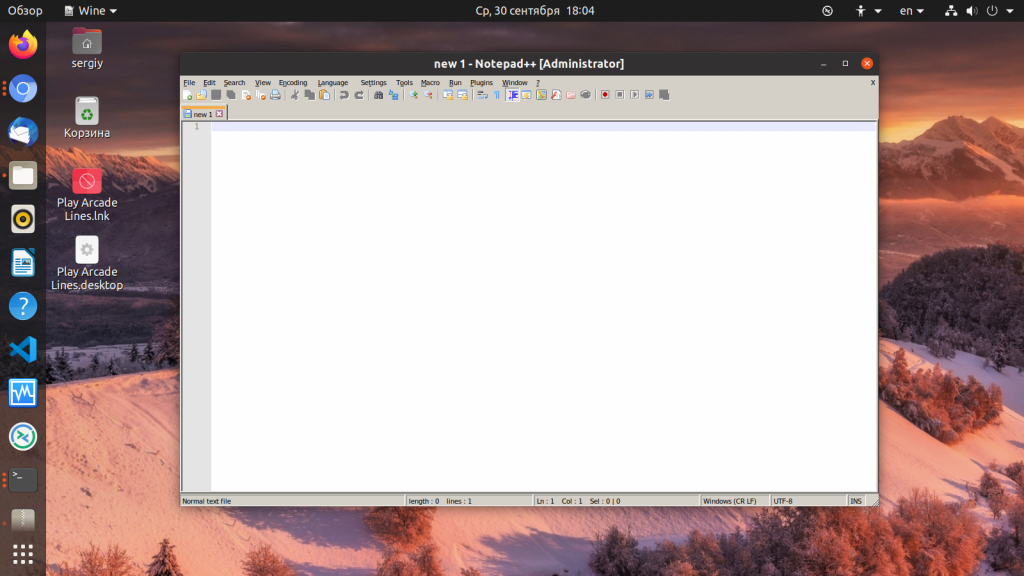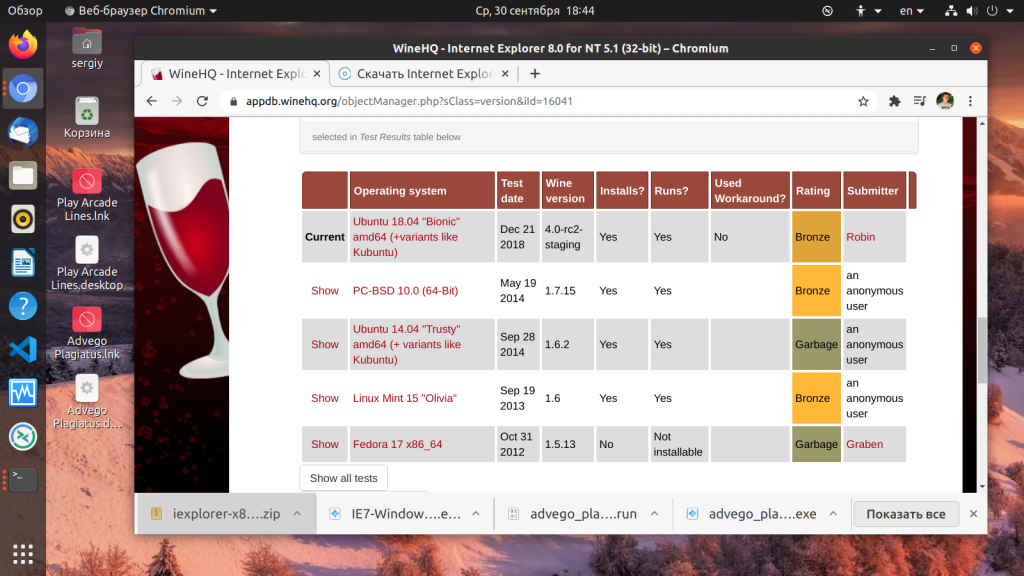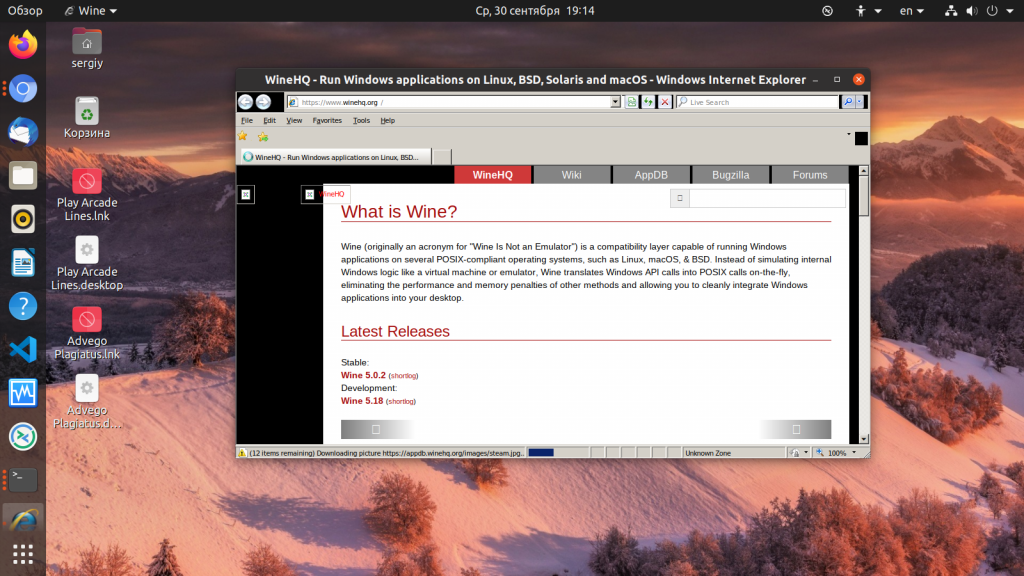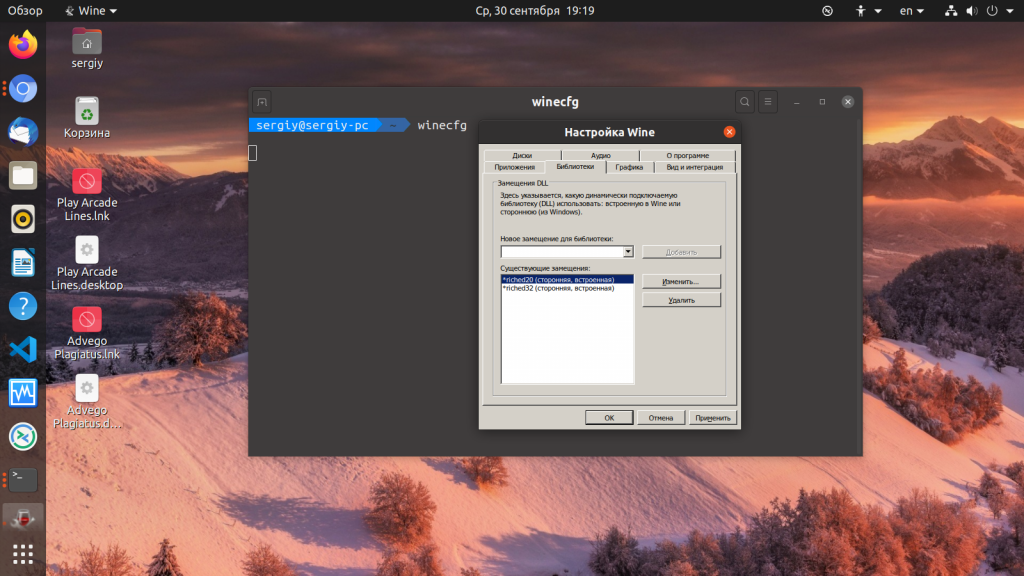Рассмотрим поэтапно процесс установки и запуска Windows приложения в операционной системе Astra Linux.
Дистрибутив Astra Linux основан на ядре операционной системы Debian. И для Debian, а также других дистрибутивов Linux, существует прекрасное широко известное средство для запуска приложений Windows – программа Wine. Эта программа представляет собой своего рода «песочницу», в которой выполняется Windows приложение. Wine отслеживает, к каким Windows API обращается программа, и перенаправляет её вызов на аналогичные API Linux, если они есть. Из-за того, что Windows и Linux – очень разные операционные системы, не для каждого API Windows существует аналог в Линукс, и наоборот. Поэтому не все программы будут работать под Wine. Но многие. Рассмотрим установку Wine и запуск из-под него Windows приложения на примере Notepad++.
1Установка Wine в Astra Linux
Первым делом необходимо запустить менеджер пакетов Synaptic. Быстрее всего это сделать так. Нажать сочетание клавиш Win+R и начать вводить в поле команды название Synaptic. Почти сразу высветится найденная программа. Наводим курсор на неё (или стрелками и клавишей Enter) и запускаем. При запуске Synaptic потребует ввести пароль от учётной записи.

Теперь в менеджере пакетов необходимо найти Wine. Кликаем на иконку с лупой в верхней панели. И набираем в открывшемся окне поиска Wine.

Менеджер пакетов найдёт программу Wine и отобразит её компоненты. Для установки нужно нажать кнопку «Применить» на верхней панели инструментов.

Начнётся установка Wine.

Необходимо дождаться окончания процесса инсталляции.
2Использование Wine в Astra Linux
Теперь идём на сайт программы Notepad++ и скачиваем установочный файл. Он будет загружен в директорию «Загрузки» текущего пользователя. Чтобы в этом убедиться, можно запустить терминал (например, xterm, запуск аналогично: Win+R и набрать xterm) и ввести в командной строке ls Загрузки. Появится содержимое каталога «Загрузки». В списке должен присутствовать скачанный установщик блокнота.
Невозможно запустить установщик напрямую, т.к. он скомпилирован под ОС Windows. Тут нам и придёт на помощь Wine. В командной строке терминала xterm набираем следующее:
wine Загрузки/npp.7.8.9.Installer.exe
Название файла, естественно, должно соответствовать вашему скачанному файлу. Начнётся процесс установки блокнота, стандартный для Windows. Просто пройдите его до конца, как обычно.

Когда программа будет установлена, Wine создаст на диске в своей директории иерархию каталогов, похожую на Windows. По умолчанию рабочая директория Wine скрыта. Чтобы её увидеть, нужно в проводнике (менеджере файлов) в мню «Вид» выбрать пункт «Отображать скрытые» или нажать сочетание клавиш Ctrl+H. Теперь директория Wine со всеми подкаталогами стала видна.

В Linux директории, название которых начинается с символа точки «.», по умолчанию являются скрытыми.

Можем через менеджер файлов зайти в каталог Notepad++ и убедиться, что программа Wine создала всю иерархию директорий, как в Windows.
Можно запускать блокнот из командной строки терминала xterm:
wine "C:/Program Files (x86)/Notepad++/notepad++.exe"

Для быстрого запуска блокнота в менеджере файлов кликаем на файле notepad++.exe правой кнопкой мыши и в контекстном меню выбираем пункт Отправить – Рабочий стол (создать ярлык). На рабочем столе Astra Linux появится ярлык для запуска Notepad++.

Если при нажатии на ярлык ничего не происходит, стоит посмотреть его свойства, кликнув правой кнопкой мыши на ярлыке. Затем в окне «Свойства» перейти на вкладку «Ярлык» и обратить внимание на строчку «Команда». В ней должна быть именно та же команда, которую мы только что набирали в консоли. Если это не так, поправьте:

Теперь вы можете полноценно пользоваться программой Notepad++, написанной для Windows, в операционной системе Astra Linux.
Как я уже упоминал, далеко не все Windows программы запускаются и работают из-под Wine с такой же лёгкостью. Но теперь вы знаете как проверить, будет работать под Линукс или нет интересующая вас Windows программа.
Общие вопросы
wineserver— служба, выполняющая роль ядра ОС Windows. Для каждого префикса запускается своя служба, что позволяет одновременно выполнять несколько программ из разных префиксов. Рекомендуется использовать данную команду с ключом-k, если префикс перестал функционировать;wineboot— служба, выполняющая инициализацию, запуск и перезагрузку префикса. Так же она выполняет симуляцию завершения работы и перезапуска для программ, запущенных в префиксе;regedit— аналог редактора реестра Windows. Настройки, которыми можно управлять черезwinecfgиwinetricks, сохраняются в ветку реестраHKEY_CURRENT_USERSoftwareWine;winecfg— программа для настройки префикса. Наиболее часто используемые вкладки:- Приложения — выбор того, под какую версию Windows будет изменяться префикс. На данный момент по умолчанию выбрана Windows 7;
- Диски — подключение виртуальных и физических разделов, DVD-приводов, сетевых дисков. При создании префикса по умолчанию подключено два виртуальных диска — C: и Z:. Диск C: является системным каталогом префикса, а диск Z: ведет в корень файловой системы Linux.
Как может быть установлен Wine в Astra Linux
Wine в Astra Linux может быть установлен:
-
при использовании Astra Linux Special Edition 1.7 — из расширенного репозитория (см. Репозитории Astra Linux Special Edition x.7: структура, особенности подключения и использования и Интернет-репозитории Astra Linux Special Edition x.7).
Wine, доступный в расширенном репозитории Astra Linux Special Edition 1.7, поддерживает только 64-разрядную архитектуру.
- из сторонних репозиториев (например, репозиториев Debian — см. Подключение репозиториев с пакетами в ОС Astra Linux и установка пакетов);
- из загруженных файлов пакетов .deb:
- для запуска Internet Explorer в Astra Linux Special Edition 1.7 — Wine версии 7.0.1, поддерживающий 32-разрядную архитектуру, который можно скачать по ссылке: wine_7.0.1-0-astra-se17_lsb_amd64.deb;
Из подключенных репозиториев Wine может быть установлен штатным менеджером пакетов (см. Графический менеджер пакетов synaptic) или командой apt:
sudo apt install wine
Для установки из файла с пакетом .deb:
sudo apt install ./<имя_файла>
Где располагаются файлы Wine?
Получить полный список файлов установленного пакета можно командой:
dpkg -L <имя_пакета>
Отдельно следует отметить служебные каталоги:
- Для Wine 7.0.x, установленного из репозитория Astra Linux Special Edition 1.7 или из deb-пакета используется каталог
/usr/share/wine. Исполняемые файлы располагаются в каталоге/usr/bin/; - Для Wine, установленного из сторонних источников, используется каталог
/opt/<установленная_версия_wine> (библиотеки)Исполняемые файлы располагаются в каталоге/opt/<установленная_версия_wine>/bin/. Таким образом, каждая версия устанавливается в отдельный каталог, что позволяет установить одновременно несколько версий.
Пользовательские файлы Wine располагаются в пользовательских каталогах в так называемых префиксах — см. Что такое префикс? Что располагается в префиксе?.
Что такое префикс? Что располагается в префиксе? Как указать префикс?
Префиксы — подкаталоги в домашнем каталоге пользователя. В префиксы Wine помещает все файлы, относящиеся к приложениям Windows, установленным пользователем: ПО Windows, библиотеки, реестр. В том числе:
dosdevices— каталог, в котором перечислены виртуальные диски. В Windows разделы блочных устройств представлены в виде абстрактных дисков (томов), каждый из которых обозначается буквой. К примеру, системный диск по умолчанию называется «C:»;drive_c— виртуальный диск C:, на котором располагаются компоненты Windows;update-timestamp— метка времени;system.reg,user.regиuserdef.reg— файлы реестра Windows, которые являются централизованным древовидным хранилищем настроек Windows-программ;winetricks.log— файл, содержащий список команд использованных при настройке префикса черезwinetricks.
Префикс общего назначения имеет название .wine. Для некоторых приложений могут создаваться свои префиксы, например для Internet Explorer — .wine-IE8. Используемый по умолчанию префикс можно задать в переменной окружения WINEPREFIX:
export WINEPREFIX=~/.wine
Префикс также можно указать при запуске программы, переопределив переменную окружения. Например, для запуска Internet Explorer в префиксе .wine-IE8:
WINEPREFIX=~/.wine-IE8 /opt/wine-7.13/bin/wine ~/.wine-IE8/drive_c/Program Files/Internet Explorer/iexplore.exe
Указание префиксов и архитектур через переменные окружения
Как указано в предыдущем разделе, префикс может быть задан значением переменной окружения WINEPREFIX. Аналогично могут использоваться следующие переменные окружения:
-
WINE — путь к исполняемому файлу
wine. Например:export WINE=/opt/wine-7.13/bin/wine
-
WINEARCH — используемая архитектура префикса. Допустимые значения: win32 и win64. Например:
export WINEARCH=win32
Значения переменных окружения, заданные с помощью команды export, сохраняются до выхода из пользовательской сессии и применяются глобально ко всем командам. По необходимости для отдельных команд можно переопределить значения переменных. Например, если одновременно используются Internet Explorer и iexplore, имеющие разные префиксы и архитектуры, то команды для их запуска могут быть такими:
-
Internet Explorer (префикс — wine-IE8, архитектура — win32):
WINEPREFIX=~/.wine-IE8 WINEARCH=win32 $WINE ~/.wine-IE8/drive_c/Program Files/Internet Explorer/iexplore.exe
-
iexplore (префикс — wine, архитектура — win64):
WINEPREFIX=~/.wine WINEARCH=win64 $WINE iexplore
Для того, чтобы удалить ранее заданную переменную окружения, можно использовать команду unset:
unset WINEARCH
Виды сборок и актуальные версии Wine для ОС Astra Linux
| Вид сборки | Описание | Актуальная версия |
|---|---|---|
stable |
Стабильная ветка | 4.0 и 7.0.x |
devel |
Разрабатываемая сборка | 7.13 |
staging |
Экспериментальная ветка. Содержит набор нестабильных исправлений и функциональных возможностей. Не рекомендуется для использования без конкретных целей. | 7.13 |
cpro |
Разрабатываемая сборка с поддержкой КриптоПРО | 7.0 |
| специализированные сборки под конкретное программное изделие | Например, T-Flex CAD, Справки БК, InnovaSystem LIS |
Запуск файлов в Wine в форматах .exe, .msi, .msp, .bat, .application
Wine, доступный в расширенном репозитории Astra Linux Special Edition 1.7, поддерживает только 64-разрядную архитектуру.
-
.exe:
wine <имя_файла>.exe
-
.msi:
wine msiexec /i <имя_файла>.msi
-
.msp:
wine msiexec /p <имя_файла>.msp
-
.bat:
wine start <имя_файла>.application
-
.application (для запуска требуется компонент .NET):
winetricks -q dotnet40
wine start <имя_файла>.application
Запуск Wine от имени суперпользователя
Запускать Wine в сессии суперпользователя (root) или с использованием sudo ЗАПРЕЩАЕТСЯ. Такой запуск дает приложениям Windows, потенциально содержащим вредоносный код, полный доступ к компьютеру.
Если ранее осуществлялся запуск Wine с использованием sudo, то необходимо удалить префикс с помощью команды:
sudo rm -fR ~/.wine
Если префикс был создан в сессии суперпользователя (root), то удалить префикс необходимо в каталоге /root.
Gecko и Mono
Mono — проект по созданию полноценного воплощения системы .NET Framework на базе свободного программного обеспечения (ПО). В основе проекта лежат спецификации на С# и CLI, переданные Microsoft в организации по стандартизации. Но Mono — это не просто клон .Net, здесь есть свои собственные технологии и библиотеки, которых нет в MS .NET. Цель Mono — помочь в переносе написанных для Windows .Net-программ под Linux и другие ОС. В связи с отсутствием полной совместимости, использование Mono для запуска приложений Microsoft .NET невозможно.
Gecko — это свободный движок вывода веб-страниц для браузера при работе Wine в сети Интернет. Если в Wine не предполагается использование сети Интернет (в том числе для работы Справочных страниц в ПО), то использование Gecko не требуется.
Порядок установки Mono и Geko описан в статье Установка wine на Astra Linux.
Почему не работает установка/запуск ПО 32-разрядной архитектуры в Wine в Astra Linux Special Edition РУСБ.10015-01 и РУСБ.10015-10 (очередное обновление 1.7)?
Wine, доступный в расширенном репозитории Astra Linux Special Edition РУСБ.10015-01 (очередное обновление 1.7), поддерживает только 64-разрядную архитектуру.
Как запустить ПО 32-разрядной архитектуры в Wine в Astra Linux Special Edition РУСБ.10015-01 и РУСБ.10015-10 (очередное обновление 1.7)?
Для запуска 32-разрядных приложений в Astra Linux Special Edition 1.7 требуется:
- Использовать Wine версии 7.0.1, который можно скачать по ссылке: wine_7.0.1-0-astra-se17_lsb_amd64.deb;
- Создать 32-разрядный префикс.
Как создать 32-битный префикс в Wine?
Для создания префикса с 32-разрядной архитектурой выполнить следующие команды:
-
Создать переменную окружения с указанием архитектуры:
export WINEARCH=win32
После задания переменной окружения префиксы, которые будут создаваться в текущем сеансе «Терминала Fly», будут иметь 32-разрядную архитектуру.
-
Выполнить команду для создания префикса:
wineboot
Команду wineboot можно не выполнять, а вместо нее сразу выполнить команду winetricks с установкой необходимых пакетов. Нужный префикс (.wine) при этом будет создан автоматически.
Internet Explorer и iexplore
Internet Explorer и iexplore — это два разных Web-браузера, которые можно использовать в среде Wine:
- Internet Explorer (IE, IE8) — приложение Microsoft Windows, которое может быть установлено и запущено в 32-битной среде Wine;
- iexplore — приложение Wine, которое устанавливается вместе с Wine работает в 64-битном префиксе;
Как запустить iexplore в Wine
Для запуска iexplore:
- Установить wine (см. Установка wine на Astra Linux) и настроить переменные окружения;
-
Выполнить команду:
$WINE iexplore
Предполагается, что в переменной окружения WINE сохранен путь к исполняемому файлу wine.
Как установить и запустить Internet Explorer (IE) в Wine?
Версии IE выше версии 8 в Wine не работоспособны. Версия 8 (IE8) работает стабильно с Wine версий 7.0.1 и 7.13. Далее рассматривается работа с версий 7.13.
Для установки IE8 требуется:
-
Проверить, включена ли блокировка трассировки ptrace:
sudo astra-ptrace-lock status
и, если блокировка включена (активна), то отключить блокировку:
sudo astra-ptrace-lock disable
и перезагрузить компьютер;
-
Установить пакет cabextract;
sudo apt install cabextract
-
Создать 32-разрядный префикс Wine и установить приложение:
export WINEPREFIX=~/.wine-IE8
export WINEARCH=win32
export WINE=/opt/wine-7.13/bin/wine
winetricks ie8
winetricks -q msxml6 win2kПри выполнении команд будет задан вопрос про необходимость установки компонента Mono. Для использования IE8 этот компонент не требуется, и от его установки можно отказаться.
Запуск IE8 осуществляется командой:
$WINE ~/.wine-IE8/drive_c/Program Files/Internet Explorer/iexplore.exe
Устранение ошибок, возникающих при работе с Wine
Ярлык не работает. Как запускать ПО Wine через рабочий стол?
Когда установщик приложения Windows пытается создать ярлык приложения, Wine вместо ярлыка создает файл file.desktop. Чтобы откорректировать этот файл откройте Свойства — Ярлык — Команда и приведите команду к следующему виду:
При указании пути, где есть спец. символы (в примере: пробелы, скобки и символы «обратная косая черта» («») в указании пути Windows), такие символы требуется экранировать двумя символами обратная косая черта: «\», при этом сами символы «обратная косая черта» должны быть удвоены. То есть:
- символ пробел представляется как последовательность «\ » (две обратные косые черты и пробел);
- символы скобка представляются как последовательность «\(» или «\)» (две обратные косые черты и скобка);
- символ обратная косая черта представляется как последовательность «\\» (четыре обратные косые черты)
Так, путь «C:Program Files (x86)Name POSl.exe» будет задан в виде:
env WINEPREFIX=»/home/u/.wine-name» wine C:\\Program\ Files\ \(x86\)\\Name\ PO\\Sl.exe
Wine cannot find the FreeType font library. To enable Wine to use TrueType fonts please install a version of FreeType greater than or equal to 2.0.5
Для устранения данной ошибки требуется корректно установить пакет ia32-libs в Astra Linux Special Edition 1.7. Для этого:
-
Удалить ранее установленный пакет
ia32-libs:sudo apt remove ia32-libs
-
Удалить Wine:
sudo apt remove <установленный_пакет_wine>
-
Установить пакет
ia32-libsиз репозитория:sudo apt install ia32-libs
- Повторно установить Wine (см. Как может быть установлен Wine в Astra Linux).
dpkg: зависимости пакетов не позволяют настроить пакет ia32-libs
Для устранения данной ошибки выполнить действия из предыдущего пункта.
X Error of failed request: GLXBadFBConfig Major opcode of failed reqiest: 151 (GLX)
Данная ошибка может возникнуть у пользователей с видеокартами AMD, NVIDIA, IGPU. Для ее решения настроить параметр MESA_GL_VERSION_OVERRIDE:
export MESA_GL_VERSION_OVERRIDE=3.3
Чтобы не вводить данный параметр постоянно для запуска ПО, рекомендуется внести его в ярлыки следующей командой:
sed -i ‘s~^Exec=env (.*)~Exec=env «/bin/bash -c env MESA_GL_VERSION_OVERRIDE=»3.3» 1″~’ <имя_файла_с_ярлыком>
libGL error: failed to load driver: swrast X Error of failed request: BadValue (integer parameter out of range for operation) Major opcode of failed request: 151 (GLX)
Данная ошибка может возникнуть у пользователей с видеокартами NVIDIA. Для ее устранения удалить символическую ссылку на библиотеку в разделе /usr/lib32/i386-linux-gnu:
sudo rm /usr/lib32/i386-linux-gnu/libGL.so.1
Unhandled Exception: System.ComponentModel.Win32Exception: Доступ запрещен
Для устранения данной ошибки отключить блокировку трассировки ptrace. Отключить блокировку можно двумя способами:
-
В «Терминале Fly» ввести следующую команду:
sudo astra-ptrace-lock disable
-
Открыть Панель управления — Безопасность — Политика безопасности — Настройки безопасности — Системные параметры. Снять отметку Блокировка трассировки ptrace для всех пользователей, включая администраторов.
Для вступления в силу изменения блокировки ptrace требуется перезагрузка системы.
warning: wineserver not found!
Данная ошибка будет возникать у пользователей только при отсутствии пути к Wine. Если Wine установлен в каталоге /opt/<версия_wine>, то для работы winetricks следует определить значение локальной переменной wine:
export WINE=/opt/<версия_wine>/bin/wine
После определения переменной можно работать с «winetricks».
Winetricks
Назначение и установка
Winetricks — сценарий оболочки загружающий недостающие библиотеки (DLL) и шрифты из доверенных источников.
Для корректной работы winetricks в ОС Astra Linux перед началом установки winetricks необходимо установить пакеты ca-certificates, cabextract и libmspack0.
Для работы с графической оболочкой winetricks требуется установить пакет zenity.
Для установки пакетов:
-
Для Astra Linux Special Edition РУСБ.10015-01 и РУСБ.10015-10 (очередное обновление 1.7) с подключенным расширенным репозиторием: Интернет-репозитории Astra Linux Special Edition x.7 и Astra Linux Common Edition 2.12 установить пакеты из репозиториев:
sudo apt install ca-certificates libmspack0 cabextract zenity
-
Для Astra Linux Special Edition РУСБ.10015-01 (очередное обновление 1.6) загрузить с помощью web-браузера пакеты: cabextract и libmspack0. Далее предполагается, что пакеты сохранены в подкаталог «Загрузки» домашнего каталога:
sudo apt install ./libmspack0_*_amd64.deb ./cabextract_*_amd64.deb ca-certificates zenity
Загрузить и установить winetricks:
Компонент dotnet
Компонент .NET Framework устанавливается для обеспечения взаимодействия .net-программ с другими компонентами ОС.Взаимодействие обеспечивается через обмен запросами, независимо от того, на каком языке программирования были созданы данные программы.
Используя winetricks, можно установить для архитектур amd32, amd64 компонент dotnet, который будет взаимодействовать с программами, использующие данный фреймворк.
Для установки dotnet выполнить:
winetricks -q dotnet48
Список доступных dotnet для установки:
winetricks list-all| grep dotnet
Компонент vcrun
Библиотеки, позволяющие запускать программы, в разработке которых была использована среда Microsoft Visual C++, известная так же как MSVC.
Используя winetricks, можно установить для архитектур amd32, amd64 компонент vcrun, который будет взаимодействовать с программами, использующими данные библиотеки.
Для установки vcrun выполнить команду:
winetricks -q vcrun2019
Для получения списка доступных vcrun для установки выполнить команду:
winetricks list-all| grep vcrun
Компонент mdac
Mdac — совокупность технологий компании Microsoft, позволяющих получить унифицированный способ доступа к данным различных реляционных и не реляционных баз данных.
Используя winetricks, можно установить для архитектуры amd32 компонент mdac, который будет взаимодействовать с программами, связанными с базами данных.
Для архитектуры amd64 компоненту mdac требуется создать 32-битный префикс, с установкой необходимых библиотек и изменений реестра Windows.
Для установки mdac выполнить команды:
export WINEARCH=win32
winetricks -q mdac28
Запуск EXE-файлов в Linux — задача несложная, однако небольшие трудности заключаются в поиске инструментов, позволяющих справиться с этим. Популярной программой является Wine, и ее аналогов почти нет, а существующие неизвестны практически никому. Поэтому в сегодняшней статье мы поговорим именно об этом решении. Начать стоит с его добавления в дистрибутив, поскольку по умолчанию Wine отсутствует в любой сборке ОС, основанной на Linux.
Способ 1: Менеджер приложений
Существует несколько доступных вариантов инсталляции Wine. Первый подразумевает использование менеджера приложений, который встроен в популярные дистрибутивы, основанные на Debian или RedHat. В первую очередь рассмотрим именно этот вариант, а осуществляется поставленная цель так:
- Откройте основное меню, кликнув по соответствующей кнопке, и запустите оттуда «Менеджер приложений».
Сейчас давайте приступим к рассмотрению альтернативного варианта инсталляции, если этот вам не подходит, а о предварительной настройке установленного инструмента поговорим в отдельном шаге данного материала.
Способ 2: Официальные репозитории
Как известно, программы в «Менеджере приложений» находятся в официальных репозиториях, а принцип их установки основан на терминальных командах. Именно их и следует задействовать в тех случаях, когда нет возможности открыть решение с GUI или оно попросту отсутствует в используемом дистрибутиве. Не переживайте, управление консолью не является чем-то сложным, в чем и удостоверимся далее.
- Запустите «Терминал» удобным для вас образом, например, через меню приложений или горячую клавишу Ctrl + Alt + T.
На этом инсталляция завершена. Имеются еще и другие альтернативные методы добавления Wine в операционную систему, но их детальный разбор сейчас не имеет смысла, поэтому перемещаемся к следующему этапу.
Шаг 2: Первый запуск и настройка Wine
К счастью, большинство параметров рассматриваемой программы уже настроены автоматически, а недостающие компоненты так же самостоятельно загружаются. Однако юзеру все-таки придется выполнить несколько действий перед переходом к запуску EXE-файлов.
- Запустите софт, например, через «Менеджер приложений» или введя его название в консоли.
На этом процедура конфигурации успешно завершена, а значит, можно переходить к непосредственному запуску имеющихся EXE-файлов.
Шаг 3: Запуск EXE-файлов через Wine
Перед началом выполнения поставленной задачи хотим отметить, что не стоит рассматривать Wine как полноценное средство работы с программами для Windows. Конечно, он является эмулятором, но потребление системных ресурсов при запуске софта поднимается в несколько раз, а также могут отсутствовать какие-либо опции, изначально работающие в Windows. Далее мы расскажем о более подходящих решениях для использования ПО в Linux, а сейчас давайте все-таки разберемся с выполнением EXE-объектов.
- Откройте файловый менеджер и переместитесь к расположению необходимого файла.
Как уже было сказано ранее, запуск EXE-файлов — не лучший способ взаимодействовать с программами в Linux. Сейчас многие разработчики создают версии, корректно функционирующие в разных дистрибутивах, однако часто их нет в официальных репозиториях, то есть скачать из менеджеров приложений такой софт не получится. Приходится скачивать отдельные DEB или RPM-пакеты либо же вообще вручную распаковывать архивы. Не потрудитесь отыскать сборку требуемого софта для вашего дистрибутива, а затем установите ее, используя инструкции из приведенной далее статьи.
Это было все, что мы хотели рассказать о запуске ПО для Windows в Linux. Как видно, лучшее решение всего одно, поэтому его и задействуют абсолютно все пользователи, желающие реализовать данную цель. Остается только следовать инструкциям, чтобы без каких-либо проблем открыть EXE-элемент и начать взаимодействие с ним.

Wine в Astra Linux Special Edition
Так как Astra Linux Special Edition имеет х64 архитектуру и практически не поддерживает х32, то использовать одну из последних версии wine на текущий момент не представляется возможным, из-за чего приходится пользоваться третьей версией №3.
Для установки необходимо загрузить wine-installer.ru и сделать файл исполняемым:
Вставьте установочный диск с Astra Linux Special Edition в дисковод и установите Wine:
Настроить линки на Wine:
После установки выполнить под пользователем для создания домашнего каталога и установки необходимых библиотек:
Для установки программ в Wine, скачиваем и копируем файл программы в домашнюю папку, главное чтобы не было кириллицы (для примера ниже MicrosoftOffice2007.exe и MicrosoftOffice2007.msi).
Для запуска дистрибутивов EXE выполнить в терминале:
Для запуска дистрибутивов MSI выполнить в терминале:
После чего начнётся обычная установка программы, как в Windows. Установка программ может длиться очень долго, так как это не Windows.
Winetricks.
Для установки компонентов и библиотек Windows в Wine используется Winetricks, который можно скачать по этой ссылке, а также скачать необходимые библиотеки libmspack0 и cabextract.
Установить дополнительные скаченные и имеющиеся на диске библиотеки:
Сделать загруженный файл Winetricks исполняемым:
Скопировать загруженный файл в /usr/bin
Запустить winetricks командой:
В появившемся окне выбрать «Выберите путь wine по умолчанию» и нажать «ОК».
Далее выбираем «Установить библиотеку DLL или компонент Windows» и нажимаем «ОК».
После выбрать необходимый компонент из списка и нажать «ОК».
Требуемый компонент будет установлен.
Если же у данного компьютера нет подключения к интернету, то можно сделать следующее, ищем в скаченном файле Winetricks необходимое дополнение открыв в текстовом редакторе, к примеру Microsoft.NET Framework 3.5 SP1:
Поиск в файле осуществлялся по .net. В разделе «title» указано, что это «MS .NET 3.5 SP1», а ниже ссылка на скачивания библиотеки (выделена). Копируем ссылку и вставляем в браузер для скачивания. После чего копируем на носитель и идём к АРМ, на котором надо установить Wine.
Обязательно скачивать только по этим ссылкам, так как осуществляется проверка контрольных сумм!
Далее скачанный файл копируем на компьютер без интернета в «Домашняя/.cache/winetricks/dotnet35sp1» с заменой точно такого же файла с объёмом 0 Б.
Теперь можно ставить библиотеку, для этого повторить установку через Winetricks, как и описано выше. В этот раз файл будет взять из кеша.
Ассоциации файлов.
Для ассоциации файлов, к примеру файлов р расширением «EXE», переходим в папку с файлом, где находится файл с таким расширением, щёлкаем по файлу правой кнопкой мыши и выбираем «Открыть с помощью. «
В открывшемся окне выбираем в низу окна «Другая. «.
Ищем в /usr/bin/ и выбираем «wine».
Выбираем внизу окна «Установить по умолчанию» и нажимаем «Открыть».
После данной процедуры все файлы EXE и ссылки на них будут запускаться через Wine.
Если необходимо запустить COM или иной файл, то необходимо сделать ассоциацию файла и для него.
Как запустить exe на Linux
Рано или поздно может понадобиться запустить программы Windows на Linux. Для операционной системы Linux написано огромное количество программ, для решения одной определенной задачи, может быть даже несколько десятков программ. Но такая тенденция наблюдается только для широко распространенных задач, что же касается специализированных программ и игр, то тут ситуация совсем иная.
Программ, для решения узкоспециализированных задач, например, в той же сфере СЕО для Linux попросту нет, а игры начали появляться только последние несколько лет. Были и раньше простенькие игры с открытым исходным кодом, но популярные игры, класса ААА начали появляться только тогда, когда этой платформой заинтересовалась Valve. Но до сих пор ситуация с играми обстоит не так, как хотелось бы. Поэтому и возникает необходимость установки Windows программ в Linux.
Немного теории
Windows программы не могут запускаться просто двойным щелчком по исполняемому файлу. Формат исполняемых файлов Linux очень сильно отличается от Windows. Поэтому для их запуска необходимо использовать специальное программное обеспечение — wine. Название Wine образовано с помощью, почему-то популярного в мире свободного программного обеспечения способа — рекурсивный акроним, и расшифровывается как Wine is not emultor. И это правда, wine не является эмулятором.
Это программная оболочка, которая преобразует системные вызовы Windows программ в вызовы функций операционной системы Linux. Таким образом, wine представляет из себя прослойку между Windows программой и операционной системой Linux вместе с ее ядром и библиотеками.
Чтобы понять как работает Wine, нужно сначала сказать несколько слов о ядре Windows. У Windows, так же как и у Linux есть ядро. Как вы знаете ядро Linux состоит из одного файла и находится в папке boot. Ядро Windows совсем другое, по сути это набор dll библиотек, которые расположены в папке C:windowssystem32. Поэтому нам, чтобы заставить Windows программы работать в Linux достаточно реализовать dll библиотеки, которые нужны программе, так чтобы они вызывали необходимые нам функции из системы linux, что собственно и делает Wine. Но проект развивается очень медленно и разработчики не успевают реализовать все функции из системных библиотек Windows, поэтому работают далеко не все программы, особенно новые.
Популярные программы в Wine запускаются легко, и без дополнительных настроек. Но дело в том, что для решения популярных и востребованных задач в Linux есть достаточно альтернатив, а запускать нам придется специализированные программы и игры, требующие серьезных компонентов, еще не написанных в Wine. Вот тут и всплывает недоработанность этой программы. Но есть выход, его мы и рассмотрим дальше.
Основы использования Wine
Все файлы программ wine, установленные программы, библиотеки, файлы реестра, конфигурационные файлы находятся в домашнем каталоге, а точнее, в
Поскольку для разных программ, понадобится разная архитектура библиотек и нужно будет подменять на оригинальные библиотеки от windows разные файлы была придумана такая возможность, как префиксы.
/.wine это префикс, но мы можем создавать для каждой новой программы свой префикс и она будет работать только с ним. Чтобы задать префикс, с которым нужно работать wine используется переменная окружения WINEPREFIX, например:
Для разных программ может потребоваться различная архитектура системы, wine может запускать и 64 битные программы, но многим для правильной работы нужна архитектура х86.
Чтобы задать архитектуру используйте переменную WINEARCH. Например, для х86:
Также не создавайте папку для нового префикса с помощью mkdir или файлового менеджера, пусть программа сама создаст эту папку при своем первом запуске.
Прослойка совместимости Wine поддерживает далеко не все программы, чтобы проверить поддерживается ли программа Wine вы можете воспользоваться сайтом appdb.winehq.org здесь есть поиск и перечислены все поддерживаемые и не очень программы для Linux.
Запуск exe программ в Linux с помощью wine
Первым делом, надо посмотреть страницу программы на сайте appdb.winehq.com. Здесь есть поиск, поэтому вы можете попытаться искать нужную программу. Например, я хочу установить довольно популярную программу Notepad++. Cначала надо посмотреть поддерживается ли она Wine. Для этого на сайте есть поиск:
На странице программы есть версия Wine, с которой она была протестирована, версия тестируемой программы, а также оценка. Оценка может быть Platinum, Gold, Silver или ниже, она зависит от того насколько хорошо программа работает:
Как видите, программа тестировалась с версией wine 5.0 и работала довольно неплохо. К тому же на странице есть ссылка на загрузку программы, так как она бесплатна. Если при запуске программы возникают сложности, то на странице winehq обычно сообщается что надо сделать чтобы программу всё-таки запустить.
Если вам нужно запустить программу, полностью поддерживаемую Wine, например, проводник или notepad, достаточно выполнить:
$ wine /адрес/файла/программы.exe
Например, для программы Notepad++ надо выполнить:
Здесь я использую portable версию, её надо перед этим скачать и распаковать. Как видите, программа полностью работает:
Но как я уже говорил, нам придется запускать мало таких программ, большинство из них будут требовать функциональности, которая ещё не реализован в wine. Тогда нам придется заменить библиотеки Wine, на оригинальные библиотеки Windows.
Конечно, есть оболочки для Wine, которые автоматизируют этот процесс, например, Crossover, PlayOnLinux, Lutris и другие. Но мы рассмотрим ручной вариант.
Для установки компонентов Windows в wine существует специальный инструмент — winetricks. Устанавливать его лучше из сайта программы, так версия будет новее:
wget https://raw.githubusercontent.com/Winetricks/winetricks/master/src/winetricks
chmod +x winetricks
Чтобы установить нужный компонент достаточно передать имя этого компонента:
$ winetricks имя_компонента
С установкой компонентов более-менее понятно, но как узнать какие компоненты нужны? Скорее всего, вашу программу уже пытались устанавливать и другие пользователи нашли решение проблемы. Поэтому воспользуйтесь поиском Google для того, чтобы найти способы установки программы. Также очень полезным будет сайт appdb.winehq.org.
Давайте рассмотрим пример. Наберите в поиске по appdb.winehq.com программу Internet Explorer 8, это последняя версия программы, которую можно установить в Linux. Как видите, здесь бронза, значит программа поддерживается:
На её странице сообщается, что программа работает, но для её работы надо установить компонент msxml и urlmon:
winetricks msxml6 urlmon
После установки этих пакетов программа надо добавить ключ в реестр, который описан на странице winehq. После этого установщик запуститься и установит программу.
После установки вы можете её запустить:
Выглядит всё не очень, но зато работает. Инструкции не обязательно искать только на winehq, это могут быть различные форумы, блоги и так далее.
Остается вопрос, что же делать, если инструкций нет, информации минимум, а нужно чтобы программа работала. Мы можем анализировать вывод Wine при запуске программы. Причем нас будут интересовать не все сообщения из лога программы, а только последние, именно то что вызвало ошибку. Например если программа вывела:
fixme:richedit:ITextRange_fnEndOf (0xa04410)->(6 0 (nil)): stub
fixme:richedit:ITextRange_fnEndOf (0xa04410)->(6 0 (nil)): stub
fixme:richedit:ITextRange_fnEndOf (0xa04410)->(6 0 (nil)): stub
Осталось понять, что такое richedit, и Microsoft TechNet нам любезно сообщает что это их API и состоит оно из Riched32.dll, это последняя версия, но раньше это была riched20.dll, уже понимаете какие библиотеки нужны?
Их можно установить с помощью winetricks, но это делать необязательно, можно и вручную. Скачайте библиотеки, найти их не составит труда с помощью Google. Только ищите версию для Windows XP.
Копируем библиотеку в наш префикс, в папку system32:
Для 64 битных библиотек используется папка syswow64, а поскольку мы указали архитектуру 32 бит нужно и библиотеки использовать соответствующие. Затем запустите winecfg и на вкладке библиотеки, в поле новое замещение для библиотеки наберите *riched32, затем добавить и *riched20 и опять добавить:
Все, теперь можете пробовать запускать программу. Если программа снова падает с ошибкой, смотрите дальше логи и ищите библиотеки, которых ей не хватает.
Таким образом, вы можете заменить много библиотек Wine. Можно запустить практически любую программу, написанную несколько лет назад и не требующую сверх новых технологий. Достаточно только заменить нужные библиотеки. Вы можете не только использовать winetricks или копировать библиотеки из интернета, но и брать их прямо из Windows. Точно не стоит заменять gdi32.dll, kernel32.dll, и user32.dll — эти библиотеки реализуют функции ядра Windows на самом низком уровне, и если их заменить, это только нарушит работу Wine. Наверное, есть и другие библиотеки, которые нельзя заменять, но это вычисляется только путем экспериментов.
Упрощённая установка exe в Linux
Вариант, который мы рассмотрели выше слишком сложный и не очень то подходит для новичков. Специально для таких ситуаций были придуманы различные программные решения вроде PlayOnLinux или CrossOver. Это оболочки над wine, которые уже знают какие библиотеки надо ставить для той или иной программы. Вы просто выбираете программу, выбираете установщик, а дальше программа сделает всё за вас сама.
Утилита Crossover поддерживает множество программ и работают они довольно неплохо, но единственный минус этой программы в том, что она платная. Программа PlayOnLinux бесплатная, но поддерживает намного меньше программ.
Запуск Windows программ в виртуальной машине
Если ни один из перечисленных выше способов вам не помог, осталось только последнее решение. Оно поможет, при условии, что у вас мощный компьютер. Вы можете установить виртуальную машину VirtualBox, затем установить туда Windows и уже там запускать вашу программу. Можно пойти ещё дальше и сделать из старого компьютера сервер, на котором будет запущена Windows, к которой вы сможете подключаться по VNC или RDP и делать там всё, что угодно. Это не совсем способы запуска exe в Linux, однако это решение будет работать почти всегда, где не будет работать wine.
Выводы
Теперь вы знаете как запустить exe на Linux. Не пренебрегайте инструментами упрощения установки вроде PlayOnLinux. Они очень сильно экономят ваше время, так как имеют уже готовые профили для многих программ. Экспериментируйте и пусть ваши программы работают без ошибок!
Так как Astra Linux Special Edition имеет х64 архитектуру и практически не поддерживает х32, то использовать одну из последних версии wine на текущий момент не представляется возможным, из-за чего приходится пользоваться третьей версией №3.
Для установки необходимо загрузить wine-installer.ru и сделать файл исполняемым:
sudo chmod +x wine-installer.run
Вставьте установочный диск с Astra Linux Special Edition в дисковод и установите Wine:
sudo ./wine-installer.run
Настроить линки на Wine:
sudo mkdir /usr/lib/wine
sudo ln -s /opt/wine-stable/bin/wineserver /usr/lib/wine/wineserver
sudo ln -s /opt/wine-stable/bin/wine /usr/bin/wine
После установки выполнить под пользователем для создания домашнего каталога и установки необходимых библиотек:
DISPLAY=:0 /opt/wine-stable/bin/winecfg
Для установки программ в Wine, скачиваем и копируем файл программы в домашнюю папку, главное чтобы не было кириллицы (для примера ниже MicrosoftOffice2007.exe и MicrosoftOffice2007.msi).
Для запуска дистрибутивов EXE выполнить в терминале:
/opt/wine-stable/bin/wine /home/$user/MicrosoftOffice2007.exe
Для запуска дистрибутивов MSI выполнить в терминале:
/opt/wine-stable/bin/wine msiexec /i /home/$user/MicrosoftOffice2007.msi
После чего начнётся обычная установка программы, как в Windows. Установка программ может длиться очень долго, так как это не Windows.
Winetricks.
Для установки компонентов и библиотек Windows в Wine используется Winetricks, который можно скачать по этой ссылке, а также скачать необходимые библиотеки libmspack0 и cabextract.
Установить дополнительные скаченные и имеющиеся на диске библиотеки:
sudo dpkg -i libmspack0.deb cabextract.deb
sudo apt -y install ca-certificates zenity
Сделать загруженный файл Winetricks исполняемым:
sudo chmod +x winetricks
Скопировать загруженный файл в /usr/bin
sudo cp winetricks /usr/bin
Запустить winetricks командой:
winetricks
В появившемся окне выбрать «Выберите путь wine по умолчанию» и нажать «ОК».
Далее выбираем «Установить библиотеку DLL или компонент Windows» и нажимаем «ОК».
После выбрать необходимый компонент из списка и нажать «ОК».
Требуемый компонент будет установлен.
Если же у данного компьютера нет подключения к интернету, то можно сделать следующее, ищем в скаченном файле Winetricks необходимое дополнение открыв в текстовом редакторе, к примеру Microsoft.NET Framework 3.5 SP1:
Поиск в файле осуществлялся по .net. В разделе «title» указано, что это «MS .NET 3.5 SP1», а ниже ссылка на скачивания библиотеки (выделена). Копируем ссылку и вставляем в браузер для скачивания. После чего копируем на носитель и идём к АРМ, на котором надо установить Wine.
Обязательно скачивать только по этим ссылкам, так как осуществляется проверка контрольных сумм!
Далее скачанный файл копируем на компьютер без интернета в «Домашняя/.cache/winetricks/dotnet35sp1» с заменой точно такого же файла с объёмом 0 Б.
Теперь можно ставить библиотеку, для этого повторить установку через Winetricks, как и описано выше. В этот раз файл будет взять из кеша.
Ассоциации файлов.
Для ассоциации файлов, к примеру файлов р расширением «EXE», переходим в папку с файлом, где находится файл с таким расширением, щёлкаем по файлу правой кнопкой мыши и выбираем «Открыть с помощью…»
В открывшемся окне выбираем в низу окна «Другая…».
Ищем в /usr/bin/ и выбираем «wine».
Выбираем внизу окна «Установить по умолчанию» и нажимаем «Открыть».
После данной процедуры все файлы EXE и ссылки на них будут запускаться через Wine.
Если необходимо запустить COM или иной файл, то необходимо сделать ассоциацию файла и для него.
Дистрибутив Astra Linux основан на ядре операционной системы Debian. И для Debian, а также других дистрибутивов Linux, существует прекрасное широко известное средство для запуска приложений Windows – программа Wine. Эта программа представляет собой своего рода «песочницу», в которой выполняется Windows приложение. Wine отслеживает, к каким Windows API обращается программа, и перенаправляет её вызов на аналогичные API Linux, если они есть. Из-за того, что Windows и Linux – очень разные операционные системы, не для каждого API Windows существует аналог в Линукс, и наоборот. Поэтому не все программы будут работать под Wine. Но многие. Рассмотрим установку Wine и запуск из-под него Windows приложения на примере Notepad++.
Wine это не эмулятор
Wine работает не как эмулятор и не как виртуальная машина, он не эмулирует систему Windows, не создает имитацию Windows и не пытается реализовать ее логику. Вместо этого он на лету выполняет преобразование API-вызовов Windows в POSIX-совместимые вызовы.
То есть это что-то вроде прослойки между приложениями для Windows и системой Linux, которая позволяет Windows программам выполняться так, как если бы они были изначально написаны для Linux.
Wine не создает эмуляцию Windows, вместо этого приложения Windows запускаются прямо внутри текущей операционной системы.
Wine работает не только под Linux, но и под другие POSIX-совместимые операционные системы — macOS и *BSD.
Wine также работает под Windows. В Windows его обычно используют для того, чтобы запускать старые программы в современных версиях Windows.
VirtualBox
Если ваше приложение упорно отказывается запускаться в перечисленных выше программах, можно пойти на решительные меры и установить его в виртуальной машине. Учтите, что она отнимает гораздо больше системных ресурсов, поэтому использовать её стоит в крайних случаях.
Для запуска приложения в виртуалке вам понадобится установочный образ Windows в формате ISO. Загрузите и установите VirtualBox, создайте в нём виртуальную машину, укажите ей ISO с Windows, а затем просто установите систему как обычно.
Неоспоримый плюс виртуальной машины — в ней работает полноценная операционная система, а значит, запустится абсолютно всё. Минус — прожорливость в плане системных ресурсов, да и тратиться на лицензию Windows для виртуалки накладно.
VirtualBox →
Среда Wine
Для текущего пользователя Wine создает в его домашней директории каталог .wine, в котором создается структура директорий аналогичная Windows.
Внутри каталога drive_c содержатся директории Program Files, ProgramData, windows, users. Там же хранится реестр.
Внутри директории windows размещаются DLL файлы (библиотеки). Это не библиотеки из Windows. Они были написаны с нуля на основе документации к Windows API и фактически реализуют функции оригинальных библиотек, но для Linux.
При работе Windows приложениям могут потребоваться дополнительные DLL библиотеки, которые не предоставлены Wine. В таком случае могут использоваться оригинальные Windows-версии таких библиотек.
Директория .wine называется «префиксом» или «бутылкой». Для некоторых программ может потребоваться создание отдельного префикса, то есть для ее работы нужны будут какие-то специфические настройки и она будет работать в среде другой директории отличной от ~/.wine. Можно создавать сколько угодно префиксов (бутылок).
PlayOnLinux
PlayOnLinux — это программа, которая значительно упрощает установку и настройку Windows-приложений для запуска под Wine. Она автоматически скачивает из интернета и устанавливает все необходимые компоненты для запуска конкретных программ, а также и сами программы, если они распространяются бесплатно через интернет. В противном случае, понадобится установочный диск с программой. Устанавливаем программу любым способом, например в Ubuntu командой:
sudo apt-get install playonlinux
и запускаем ее:
playonlinux
Пользоваться программой предельно просто. Нажимаем кнопку «Установка».
Рис. 5. Основное окно PlayOnLinux
Выбираем программу, которую необходимо установить. Если не нашли нужную программу в окне выбора, можно попробовать нажать «Установить программу, отсутствующий в списке» внизу окна.
Рис. 6. Окно выбора программы PlayOnLinux
Останется несколько раз нажать кнопку «Далее», а в некоторых случаях выбрать конфигурацию программы. После установки ярлыки программ появятся в основном окне PlayOnLinux, откуда их можно будет запустить двойным кликом, либо нажатием на кнопку «Запуск». Также можно будет создать ярлыки программ Windows на рабочем столе с помощью кнопки «Ярлык».
Рис. 7. Основное окно PlayOnLinux с установленной Windows-программой FireFox
Как запускать программы Windows через Wine
Чтобы запустить программу, написанную для Windows, в простейшем случае достаточно выполнить команду:
wine program.exe
Через Wine также можно запускать установщики Windows приложений и устанавливать их прямо в Linux.
wine setup.exe
Список программ и игр, работающих через Wine
На официальном сайте Wine ведется база данных программ и игр, которые можно запустить через Wine: Wine Application Database (AppDB) — https://appdb.winehq.org.
Для каждого приложения можно получить информацию об особенностях установки, запуска и настройки данного приложения через Wine, о проблемах и багах, с которыми можно столкнуться.
База данных постоянно пополняется. В ней насчитывается более 26000 приложений. Введутся списки самых популярных приложений, они делятся на Платиновые, Золотые и Серебряные. Вот некоторые из самых популярных программ и игр, работающих через Wine (конкретную версию уточняйте в базе данных AppDB):
- Adobe Animate
- Adobe Photoshop
- Microsoft Office
- Total Commander
- Lingvo
- 1C:Предприятие
- Гарант
- КонсультантПлюс
- Final Fantasy XI Online
- StarCraft
- Warcraft III
- World of Warcraft
- Counter-Strike: Source
- EVE Online
- Half-Life 2
- Magic: The Gathering Online
- The Sims 3
- И многие многие другие…
Использование отдельных префиксов (бутылок)
Как было сказано выше, некоторые программы должны запускаться внутри своей среды, то есть должны быть изолированы от других приложений. Для этого им нужен отдельный префикс (отдельная директория среды, в которой они будут работать).
Префикс задается переменной WINEPREFIX.
Сначала создадим новый префикс. Выполняем команду:
WINEPREFIX=»/home/pingvinus/.wine2/» winecfg
Теперь выполняем саму программу и указываем для нее новый префикс:
WINEPREFIX=»/home/pingvinus/.wine2/» wine /путь/до/файла/setup.exe
А есть какая-нибудь программа, которая вообще все вышеописанное сделает за меня?
Есть, причем целых две. Начнем с PlayOnLinux — https://www.playonlinux.com/ru/. Эта программа содержит большое количество сценариев для установки тех или иных приложений под Wine. Иногда нужен дистрибутив, в некоторых случаях PlayOnLinux скачает его сам, а также создаст отдельный префикс с нужными настройками Wine, скачает и установит все необходимые компоненты и т. п. В списке программ, в «общеобразовательных целях» имеются и те, которые не работают. Они подсвечены красным. Интерфейс у PlayOnLinux простой да еще и на русском языке.
Второй вариант — платное и достаточно известное решение CrossoOver (https://www.codeweavers.com/). Позиционируется как коммерческая версия Wine. Продукт, с одной стороны, нацелен на запуск офисных приложений. С другой — так же, как и в PlayOnLinux имеются сценарии для установки большого количества других приложений, в том числе игры. Лично я как-то не очень просек «фишку» этой программы. Стоит она не дешево, к тому же речь идет не о покупке «однажды и навсегда», а о подписке: 12 месяцев — 40 долларов. При этом, воспользовавшись тестовой версией (при желании сделать это можете и Вы), я увидел, что интересующие меня программы (в частности Microsoft Office, а также еще кое-что по-мелочи) работают ничуть не лучше, чем под «простым»Wine, и покупать CrossOver не стал. Не могу не заметить, что на подходе новая, 15-я, версия CrossOver, в которой нам обещают много нового — например, работающий Office 2013. Как он будет работать — конечно, большой вопрос. Но между тем.
Установка недостающих библиотек (утилита Winetricks)
Очень часто для работы программ требуются дополнительные компоненты (библиотеки, шрифты), которых нет в Wine. Их можно установить самостоятельно, но это может стать очень трудоемким процессом, так как придётся искать и устанавливать каждый компонент вручную.
Для автоматического поиска и установки библиотек была создана специальная вспомогательная утилита Winetricks.
Winetricks — это графическая утилита, которая умеет автоматически скачивать и устанавливать необходимые компоненты. Также, Winetricks поддерживает автоматическую загрузку и установку некоторых игр и программ (для некоторых требуется наличие оригинального диска).
Winetricks поддерживает установку более сотни различных компонентов. Среди них — .Net Framework, Mono, DirectX, DivX и XviD кодеки, шрифты Windows и многие другие.
Нужно понимать, что Winetricks не является таблеткой от всех проблем и всегда могут потребоваться компоненты, которые Winetricks не поддерживает.
При первом запуске Winetricks предложит установить некоторые из часто используемых компонентов.
Что в итоге?
А в итоге все просто: — имейте свежую версию Wine; — в случае возникновения сложностей с какой-то программой, не поленитесь посетить AppDB и просто почитать форумы. Например, на форумах многих MMO существуют специальные темы о запуске их под Wine; — дополнительные компоненты, коль скоро такие нужны, устанавливайте при помощи Winetricks; — особо «тяжелый» софт устанавливайте, используя специальный префикс.
Кстати, о дополнительных компонентах. Многие пытаются установить DirectX под Wine, в большинстве случаев это совершенно не обязательно. Если же игра жалуется на отсутствие какой-то конкретной библиотеки, просто установите ее через Winetricks.
А вообще — используйте Wine взвешенно. Нет никакого смысла переходить на Linux, лишь для того, чтобы пробовать запустить все свои привычные программы под Wine.
Во-первых в Linux много хорошего нативного софта, просто поищите получше, и обязательно найдете искомое. Я, например, уже описал несколько программ, которые подобрал взамен тем, которыми пользовался в «окошках».
Во-вторых, «Wine» тянет за собой не только приложения для Windows, но и различные проблемы, присущие этой платформе. Например вирусы. А учитывая тот факт, что приложения, запущенные под Wine, имеют доступ к Вашему домашнему каталогу… Некоторые, насколько я знаю, даже устанавливают под Wine антивирусы. Но это, как мне кажется, совсем перебор.
Достаточно просто соблюдать осторожность и не устанавливать все подряд. Я под Wine запускаю две игры, да еще, время от времени, архиватор 7-zip — никак не подберу полностью устраивающий меня аналог под Linux.
В противовес предостережениям, хочется сказать, что само по себе наличие такого ПО как Wine открывает много возможностей, особенно если взять во внимание тот факт, что в последнее время Wine совершенствуется буквально на глазах.
Установка Wine в Ubuntu Linux и Linux Mint
Wine есть в штатных репозиториях Ubuntu, но там может содержаться не самая свежая версия, поэтому рекомендуется устанавливать программу из PPA-репозитория, предлагаемого разработчиками.
Во время установки Wine дополнительно устанавливается довольно много других зависимостей (это может быть более 100 дополнительных компонентов).
Установка Wine из штатных репозиториев Ubuntu (не самая свежая версия)
Для установки Wine из штатных репозиториев Ubuntu, выполните команду:
sudo apt install wine-stable
Для установки Winetricks выполните команду:
sudo apt install winetricks
Установка Wine из PPA репозитория (рекомендуется)
Процесс установки Wine в Ubuntu Linux описан в официальном руководстве. Рассмотрим, как установить Wine в Ubuntu Linux, используя PPA репозиторий.
Если у вас 64-х битная версия системы, то нужно разрешить использование 32-х битной архитектуры. Выполняем команду:
sudo dpkg —add-architecture i386
Устанавливаем ключ для репозитория — выполняем команды: wget -nc https://dl.winehq.org/wine-builds/winehq.key sudo apt-key add winehq.key
Добавляем сам репозиторий. Выберите команду для вашего дистрибутива:
# Для Ubuntu 18.10: sudo apt-add-repository ‘deb https://dl.winehq.org/wine-builds/ubuntu/ cosmic main’ # Для Ubuntu 18.04 и Linux Mint 19.x: sudo apt-add-repository ‘deb https://dl.winehq.org/wine-builds/ubuntu/ bionic main’ # Для Ubuntu 16.04 и Linux Mint 18.x: sudo apt-add-repository ‘deb https://dl.winehq.org/wine-builds/ubuntu/ xenial main’ # Для Ubuntu 14.04 и Linux Mint 17.x sudo apt-add-repository ‘deb https://dl.winehq.org/wine-builds/ubuntu/ trusty main’
Далее обновляем информацию о пакетах:
sudo apt update
Устанавливаем Wine. Для установки стабильной версии выполняем команду:
sudo apt install —install-recommends winehq-stable
Для установки самой свежей, но возможно не очень стабильной версии используется команда:
sudo apt install —install-recommends winehq-devel
Также можно установить Winetricks:
sudo apt install winetricks
Где взять Wine и какую выбрать версию?
Тоже немаловажный вопрос. Выбору версии Wine у меня посвящена отдельная статья. Говоря же коротко — в каждый момент доступно три версии Wine: Stable — стабильная, проверенная версия. Beta — бета-версия, тестовая. Development release — релиз для разработчиков. В большинстве дистрибутивов предустановлена версия Stable, сейчас это Wine 1.6.2. Бета-версия, на момент написания статьи — 1.7.55, и это две большие разницы. Wine сейчас развивается очень быстро, недавно была большая оптимизация кода всего проекта. Поэтому, вообще в целом, и особенно в том случае, если Вы собираетесь устанавливать игры, я рекомендую пойти сюда: https://www.winehq.org/download/ и разжиться бета версией.
Релизы программы Wine
| Версия | Дата релиза | |
| .. | ||
| 0.9 | 25 октября 2005 | |
| 1.0 | 17 июня 2008 | |
| 1.2 | 16 июля 2010 | |
| 1.4 | 07 марта 2012 | |
| 1.5.0 | 16 марта 2012 | |
| 1.6.0 | 18 июля 2013 | |
| .. | ||
| 2.0.1 | 20 апреля 2017 | |
| .. | ||
| 3.0 | 18 января 2018 | |
| .. | ||
| 3.0.4 | 29 ноября 2018 | |
| 3.0.5 | 03 марта 2019 | |
| .. | ||
| 3.19 | 26 октября 2018 | |
| 3.20 | 09 ноября 2018 | |
| 3.21 | 23 ноября 2018 | |
| 4.0 | 22 января 2019 | Что нового |
| 4.1 | 04 февраля 2019 | |
| 4.2 | 15 февраля 2019 | |
| 4.3 | 01 марта 2019 | |
| 4.4 | 15 марта 2019 | |
| 4.5 | 29 марта 2019 | Что нового |
| 4.6 | 12 апреля 2019 | Что нового |
| .. | ||
| 4.21 | 29 ноября 2019 | |
| 5.0 | 21 января 2020 | пресс-релиз |
| 5.1 | 02 февраля 2020 | пресс-релиз |
| 5.2 | 16 февраля 2020 | пресс-релиз |
| 5.3 | 29 апреля 2020 | |
| 5.4 | 13 марта 2020 | пресс-релиз |
| 5.5 | 27 марта 2020 | пресс-релиз |
| 5.6 | 10 апреля 2020 | пресс-релиз |
| 5.7 | 24 апреля 2020 | пресс-релиз |
| 5.8 | 08 мая 2020 | пресс-релиз |
| 5.9 | 22 мая 2020 | пресс-релиз |
| 5.10 | 04 июня 2020 | пресс-релиз |
| 5.11 | 19 июня 2020 | пресс-релиз |
| 5.12 | 03 июля 2020 | пресс-релиз |
| 5.13 | 17 июля 2020 | пресс-релиз |
| 5.14 | 01 августа 2020 | пресс-релиз |
| 5.15 | 15 августа 2020 | |
| 5.16 | 28 августа 2020 |
GNOME Terminal
Начать стоит с эмулятора GNOME Terminal, который по дефолту предоставляется пользователям графической оболочки Gnome (для использования с другими оболочками его следует установить вручную). От большинства стандартных терминалов он выгодно отличается наличием целого ряда функций, облегчающих работу.
Особенности:
- Разноцветный текст в зависимости от выбранной пользователем цветовой схемы.
- Изменение внешнего вида с помощью встроенных тем оформления.
- Возможность сделать терминал прозрачным.
- Работа с несколькими вкладками и поддержка мыши.
- При изменении размеров окна предлагает варианты переноса текста.
- Для выполнения разных задач можно создавать индивидуальные профили.
- Делает ссылки кликабельными.
Termite
Это простой и ничем не примечательный эмулятор терминала для Linux, который «заточен» под управление горячими клавишами. Обладает набором базовых функций.
Особенности:
- Поддерживает прозрачного фона, пользовательских шрифтов и цветовых схем.
- Кликабельные ссылки.
- Изменение размеров полосы прокрутки.
- Позволяет вставлять и выделять текст.
Yakuake
Выпадающий эмулятор терминала для среды KDE (активируется и исчезает с экрана при нажатии кнопки F12). Активные пользователи Konsole заметят схожесть интерфейса этих двух программ, да и функции у них почти идентичные. Также Yakuake кое-что взял от своего коллеги под названием Quake.
Cool Retro Term
Этот эмулятор терминала linux не спутаешь ни с каким другим — его окно выглядит точь-в-точь как экран компьютера из 90-х. Предлагаемые пользователю цветовые темы и эффекты еще больше усиливают ностальгию по беззаветно ушедшим временам. Что же касается функций, то их набор вполне стандартный.
Guake Linux Terminal
Легкий и простой, но одновременно красивый терминал linux — именно так можно описать Guake. Запускается и сворачивается после нажатия горячей клавиши. Изначально он был разработан для рабочей среды Gnome, но используется и на других графических оболочках. Основа Guake — эмулятор, который был использован в Quake, отсюда и созвучность названий.
Особенности:
- Позволяет открывать мультиэкраны и мультиокна.
- Настройка цветовых схем с использованием сотен предустановленных паттернов.
- Быстрый и легковесный.
- Эргономичный интерфейс.
Содержание
- Wine в Astra Linux Special Edition
- Winetricks.
- Ассоциации файлов.
- Аннотация
- Установка Wine на Astra Linux Special Edition РУСБ.10015-01 (очередное обновление 1.7)
- Установка Wine версии 4.0 из репозиториев Astra Linux Special Edition РУСБ.10015-01 (очередное обновление 1.7)
- Установка Wine версии 7.13 в Astra Linux Special Edition РУСБ.10015-01
- Установка Wine (staging) версии 7.13 в Astra Linux Special Edition РУСБ.10015-01
- Установка Wine на Astra Linux Special Edition РУСБ.10015-01 (очередное обновление 1.6) и Astra Linux Common Edition
- Установка Wine версии 7.13 на Astra Linux Special Edition РУСБ.10015-01 (очередное обновление 1.6) и Astra Linux Common Edition
- Установка Wine (staging) версии 7.13 на Astra Linux Special Edition РУСБ.10015-01 (очередное обновление 1.6) и Astra Linux Common Edition
- Установка дополнительных библиотек
- Установка компонент Mono и Gecko Wine для всех пользователей
Wine в Astra Linux Special Edition
Так как Astra Linux Special Edition имеет х64 архитектуру и практически не поддерживает х32, то использовать одну из последних версии wine на текущий момент не представляется возможным, из-за чего приходится пользоваться третьей версией №3.
Для установки необходимо загрузить wine-installer.ru и сделать файл исполняемым:
Вставьте установочный диск с Astra Linux Special Edition в дисковод и установите Wine:
Настроить линки на Wine:
После установки выполнить под пользователем для создания домашнего каталога и установки необходимых библиотек:
Для установки программ в Wine, скачиваем и копируем файл программы в домашнюю папку, главное чтобы не было кириллицы (для примера ниже MicrosoftOffice2007.exe и MicrosoftOffice2007.msi).
Для запуска дистрибутивов EXE выполнить в терминале:
Для запуска дистрибутивов MSI выполнить в терминале:
После чего начнётся обычная установка программы, как в Windows. Установка программ может длиться очень долго, так как это не Windows.
Winetricks.
Для установки компонентов и библиотек Windows в Wine используется Winetricks, который можно скачать по этой ссылке, а также скачать необходимые библиотеки libmspack0 и cabextract.
Установить дополнительные скаченные и имеющиеся на диске библиотеки:
Сделать загруженный файл Winetricks исполняемым:
Скопировать загруженный файл в /usr/bin
Запустить winetricks командой:
В появившемся окне выбрать «Выберите путь wine по умолчанию» и нажать «ОК».
Далее выбираем «Установить библиотеку DLL или компонент Windows» и нажимаем «ОК».
После выбрать необходимый компонент из списка и нажать «ОК».
Требуемый компонент будет установлен.
Если же у данного компьютера нет подключения к интернету, то можно сделать следующее, ищем в скаченном файле Winetricks необходимое дополнение открыв в текстовом редакторе, к примеру Microsoft.NET Framework 3.5 SP1:
Поиск в файле осуществлялся по .net. В разделе «title» указано, что это «MS .NET 3.5 SP1», а ниже ссылка на скачивания библиотеки (выделена). Копируем ссылку и вставляем в браузер для скачивания. После чего копируем на носитель и идём к АРМ, на котором надо установить Wine.
Обязательно скачивать только по этим ссылкам, так как осуществляется проверка контрольных сумм!
Далее скачанный файл копируем на компьютер без интернета в «Домашняя/.cache/winetricks/dotnet35sp1» с заменой точно такого же файла с объёмом 0 Б.
Теперь можно ставить библиотеку, для этого повторить установку через Winetricks, как и описано выше. В этот раз файл будет взять из кеша.
Ассоциации файлов.
Для ассоциации файлов, к примеру файлов р расширением «EXE», переходим в папку с файлом, где находится файл с таким расширением, щёлкаем по файлу правой кнопкой мыши и выбираем «Открыть с помощью. «
В открывшемся окне выбираем в низу окна «Другая. «.
Ищем в /usr/bin/ и выбираем «wine».
Выбираем внизу окна «Установить по умолчанию» и нажимаем «Открыть».
После данной процедуры все файлы EXE и ссылки на них будут запускаться через Wine.
Если необходимо запустить COM или иной файл, то необходимо сделать ассоциацию файла и для него.
Источник
Аннотация
В статье описана установка wine на компьютеры под управлением Astra Linux Special Edition.
Wine (/waɪn/ — «уа́йн» рус. Вино ) — свободное программное обеспечение, позволяющее пользователям UNIX-подобных операционных систем, например, GNU/Linux, Apple macOS и других UNIX-подобных с поддержкой архитектур CPU x86, AMD64 (и других архитектур CPU , при наличии совместимости с ними запускаемых приложений) исполнять 16-, 32- и 64- битные приложения, в том числе игры, созданные исключительно для Microsoft Windows , без наличия при этом установленной Microsoft Windows .
- Astra Linux Special Edition РУСБ.10015-01 (очередное обновление 1.7)
- Astra Linux Special Edition РУСБ.10015-01 (очередное обновление 1.6)
- Astra Linux Common Edition 2.12

Установка Wine на Astra Linux Special Edition РУСБ.10015-01 (очередное обновление 1.7)
Установка Wine версии 4.0 из репозиториев Astra Linux Special Edition РУСБ.10015-01 (очередное обновление 1.7)
Для установки Wine версии 4.0 из репозиториев на Astra Linux Special Edition РУСБ.10015-01 (очередное обновление 1.7) выполнить следующие действия:
Установить пакеты из репозиториев:
sudo apt update
sudo apt install wine winetricks ia32-libs
Установка Wine версии 7.13 в Astra Linux Special Edition РУСБ.10015-01
Wine устанавливается в каталог /opt/wine-7.13 и не перечисляется в переменной среды PATH. Запуск Wine необходимо производить с указанием полного пути:
При использовании единственной версии Wine каталог /opt/wine-7.13 можно добавить в переменную PATH самостоятельно.
Загрузить с помощью web-браузера пакет: Wine версии 7.13; Далее предполагается, что пакет сохранен в подкаталог «Загрузки» домашнего каталога;
Открыть терминал, используя горячую клавишу Alt-T;
Установить пакеты из репозиториев, необходимые для работы Wine:
sudo apt install ia32-libs
Внимание: для оперативного обновления ОС AstraLinux SE 1.7.1 требуется скачать пакет «ia32-libs» и установить поверх старого:
sudo apt install libc6-i386
sudo dpkg -i ./Загрузки/ia32-libs_20220330+1.7se_amd64.deb
Для других оперативных обновлений эта операция не требуется.
Установить пакет Wine версии 7.13
sudo dpkg -i ./Загрузки/wine_7.13-0-astra-se17_amd64.deb
Установить пакеты из репозиториев, необходимые для работы winetricks:
sudo apt install ca-certificates libmspack0 cabextract
Установить право выполнения на файл winetricks:
Переместить файл winetricks в каталог исполнимых файлов:
sudo mv winetricks /usr/bin
Для совместной работы Wine с winetricks установить переменную окружения WINE:
export WINE=/opt/wine-7.13/bin/wine
Установка Wine (staging) версии 7.13 в Astra Linux Special Edition РУСБ.10015-01
Версия Wine staging — это экспериментальная ветка. Содержит набор нестабильных патчей и функциональных возможностей. Не рекомендуется для использования без конкретных целей.
Wine устанавливается в каталог /opt/wine-staging-7.13 и не перечисляется в переменной среды PATH. Запуск Wine необходимо производить с указанием полного пути:
/opt/wine-staging-7.13/bin/wine
При использовании единственной версии Wine каталог /opt/wine-staging-7.13 можно добавить в переменную PATH самостоятельно.
Загрузить с помощью web-браузера пакет: Wine (staging) версии 7.13; Далее предполагается, что пакет сохранен в подкаталог «Загрузки» домашнего каталога;
Открыть терминал, используя горячую клавишу Alt-T;
Установить пакеты из репозиториев, необходимые для работы Wine:
sudo apt install ia32-libs
Внимание: для Astra Linux Special Edition РУСБ.10015-01 (очередное обновление 1.7) с установленным обновлением БЮЛЛЕТЕНЬ № 2021-1126SE17 (оперативное обновление 1) требуется скачать пакет «ia32-libs» и установить взамен установленного из репозиториев:
sudo apt install libc6-i386
sudo dpkg -i ./Загрузки/ia32-libs_20220330+1.7se_amd64.deb
Установить пакет Wine:
sudo dpkg -i ./Загрузки/wine-staging_7.13-0-astra-se17_amd64.deb
Установить пакеты из репозиториев, необходимые для работы winetricks:
sudo apt install ca-certificates libmspack0 cabextract
Установить право выполнения на файл winetricks:
Переместить файл winetricks в каталог исполнимых файлов:
sudo mv winetricks /usr/bin
Для совместной работы Wine с winetricks установить переменную окружения WINE:
export WINE=/opt/wine-staging-7.13/bin/wine
Установка Wine на Astra Linux Special Edition РУСБ.10015-01 (очередное обновление 1.6) и Astra Linux Common Edition
Установка Wine версии 7.13 на Astra Linux Special Edition РУСБ.10015-01 (очередное обновление 1.6) и Astra Linux Common Edition
Wine устанавливается в каталог /opt/wine-7.13 и не перечисляется в переменной среды PATH. Запуск Wine необходимо производить с указанием полного пути:
При использовании единственной версии Wine каталог /opt/wine-7.13 можно добавить в переменную PATH самостоятельно.
- Загрузить с помощью web-браузера пакет:Wine версии 7.13. Далее предполагается, что пакет сохранен в подкаталог «Загрузки» домашнего каталога;
Установить пакеты из репозиториев, необходимые для работы Wine:
sudo apt install ia32-libs
Внимание: для оперативного обновления Astra Linux Special Edition РУСБ.10015-01 (очередное обновление 1.6) с установленным обновлением БЮЛЛЕТЕНЬ № 20211008SE16 (оперативное обновление 9) требуется скачать пакет «ia32-libs» и установить взамен установленного из репозитория:
sudo apt install libc6-i386
sudo dpkg -i ./Загрузки/ia32-libs_*_amd64.deb
Установить загруженные пакеты Wine версии 7.13. Дополнительно установить пакет ca-certificates и zenity (требуются для использования сценария winetricks, см. далее):
sudo apt install ./Загрузки/wine_7.13-0-astra-se16_ce212_amd64.deb ./libmspack0_*_amd64.deb ./cabextract_*_amd64.deb ca-certificates zenity
В Astra Linux Common Edition пакеты libmspack0, cabextract, ca-certificates, zenity и ia32-libs входят в состав репозитория (а пакеты ca-certificates и ia32-libs устанавливаются по умолчанию при установке ОС), специально загружать их не требуется, и установить их можно командой:
sudo apt -y install ./Загрузки/wine_7.13-0-astra-se16_ce212_amd64.deb cabextract libmspack0 ia32-libs ca-certificates zenity
Предполагается, что необходимые пакеты установлены на предыдущем шаге. Загрузить winetricks:
Установить право выполнения на файл winetricks:
chmod +x winetricks
Переместить файл winetricks в каталог исполнимых файлов:
sudo mv winetricks /usr/bin
Для совместной работы Wine с winetricks установить переменную окружения WINE:
Установка Wine (staging) версии 7.13 на Astra Linux Special Edition РУСБ.10015-01 (очередное обновление 1.6) и Astra Linux Common Edition
Версия Wine staging — это экспериментальная ветка. Содержит набор нестабильных патчей и функциональных возможностей. Не рекомендуется для использования без конкретных целей.
Wine устанавливается в каталог /opt/wine-staging-7.13 и не перечисляется в переменной среды PATH. Запуск Wine необходимо производить с указанием полного пути:
/opt/wine-staging-7.13/bin/wine
При использовании единственной версии Wine каталог /opt/wine-staging-7.13 можно добавить в переменную PATH самостоятельно.
- Загрузить с помощью web-браузера пакет:Wine (staging) версии 7.13. Далее предполагается, что пакет сохранен в подкаталог «Загрузки» домашнего каталога;
Установить пакеты из репозиториев, необходимые для работы Wine:
sudo apt install ia32-libs
Внимание: для оперативного обновления Astra Linux Special Edition РУСБ.10015-01 (очередное обновление 1.6) с установленным обновлением БЮЛЛЕТЕНЬ № 20211008SE16 (оперативное обновление 9) требуется скачать пакет «ia32-libs» и установить взамен установленного из репозитория:
sudo apt install libc6-i386
sudo dpkg -i ./Загрузки/ia32-libs_*_amd64.deb
Установить загруженные пакеты Wine. Дополнительно установить пакет ca-certificates и zenity (требуются для использования сценария winetricks, см. далее):
sudo apt install ./Загрузки/wine-staging_7.13-0-astra-se16_ce212_amd64.deb ./libmspack0_*_amd64.deb ./cabextract_*_amd64.deb ca-certificates zenity
В Astra Linux Common Edition пакеты libmspack0, cabextract, ca-certificates, zenity и ia32-libs входят в состав репозитория (а пакеты ca-certificates и ia32-libs устанавливаются по умолчанию при установке ОС), специально загружать их не требуется, и установить их можно командой:
sudo apt -y install ./Загрузки/wine-staging_7.13-0-astra-se16_ce212_amd64.deb cabextract libmspack0 ia32-libs ca-certificates zenity
Предполагается, что необходимые пакеты установлены на предыдущем шаге. Загрузить winetricks:
Установить право выполнения на файл winetricks:
chmod +x winetricks
Переместить файл winetricks в каталог исполнимых файлов:
sudo mv winetricks /usr/bin
Для совместной работы Wine с winetricks установить переменную окружения WINE:
Установка дополнительных библиотек
Для установки дополнительных библиотек в префикс, существует удобный сценарий winetricks.
sudo apt install zenity
Запустить winetricks командой:
В появившемся окне выбрать: Выберите путь Wine
И нажать ОК, далее «Установить библиотеку DLL или компонент Windows»
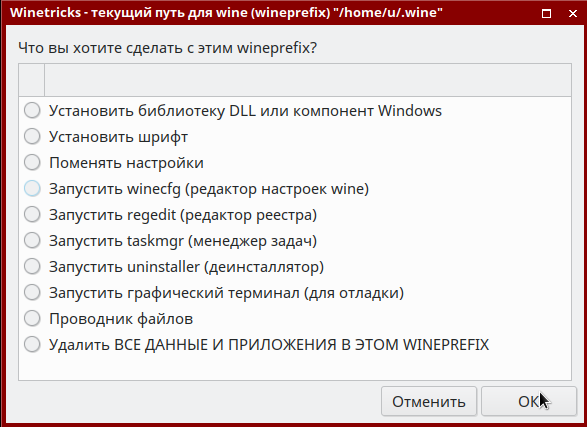
После выбрать необходимый компонент из списка и нажать ОК
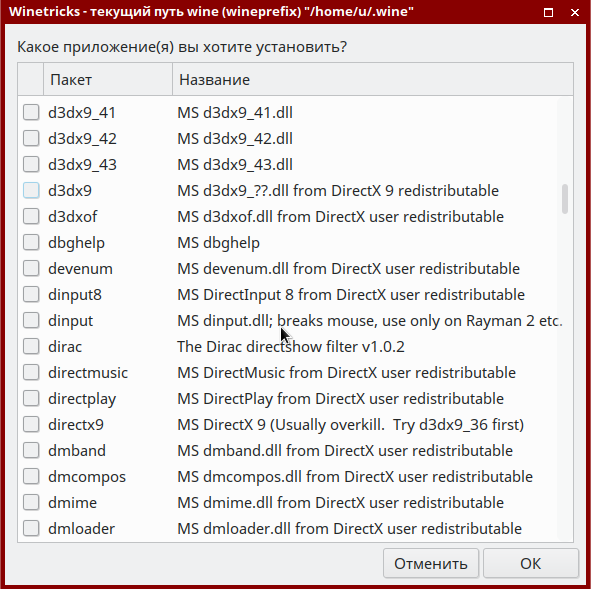
Требуемый компонент будет загружен и установлен в текущий профиль.
Краткое описание пунктов меню winetricks для текущего профиля:
| Пункт меню | Описание |
|---|---|
| Установить библиотеку DLL или компонент Windows | Установка дополнительных библиотек и компонентов Windows |
| Установить шрифт | Установка шрифтов от Microsoft |
| Поменять настройки | Тонкая настройка текущего профиля |
| Запустить winecfg | Утилита настроек Wine |
| Запустить regedit | Редактор реестра Wine |
| Запустить taskmgr | Диспетчер задач Wine |
| Установка или удаление программ (Можно установить приложение в формате .msi) | |
| Запустить графический терминал | cmd.exe |
| Проводник файлов | Проводник файлов Internet Explorer |
| Удалить ВСЕ ПРИЛОЖЕНИЯ И ДАННЫЕ В ЭТОМ WINEPREFIX | Стирает выбранный префикс со всеми настройками и установленными приложениями |
Установка компонент Mono и Gecko Wine для всех пользователей
Данный раздел применим к:
- Astra Linux Special Edition РУСБ.10015-01 (очередное обновление 1.6)
После установки Wine 5 при создании каждого нового пользовательского префикса возникает диалог с предложением доустановить компоненты Mono и Gecko. При отсутствии доступа в Интернет установка невозможна. При наличии доступа в Интернет компоненты загружаются и устанавливаются в пользовательский префикс, при этом для каждого пользователя/префикса создается отдельная копия компонентов, т.е. расходуется дисковое пространство. Для того, чтобы установить компоненты Mono и Gecko в Wine для всех пользователей и префиксов одновременно:
Загрузить пакеты с использованием браузера. По умолчанию загрузка выполняется в подкаталог «Загрузки» домашнего каталога:
Полный список доступных версий пакетов можно получить по ссылкам:
https://dl.winehq.org/wine/wine-gecko
https://dl.winehq.org/wine/wine-mono
Актуальные версии доступны для загрузки по ссылкам:
- Проверенные с Wine версии 7.13:
Распаковать пакеты в пространство /usr/share/wine. Для распаковки пакетов поочередно выполнить команды:
Удалить пользовательский префикс Wine, созданный при установке по умолчанию:
Пересоздать префикс Wine, для чего выполнить команду /opt/wine/bin/wineboot:
При пересоздании префикса Wine не должен выдавать запрос на установку Mono и Gecko;
Источник
Wine — набор библиотек и утилит для запуска Windows программ и игр внутри Linux.
История Wine
Первая версия Wine появилась в 1993 году и изначально была разработана для запуска 16-битных приложений Windows 3.1 внутри Linux.
Основателем проекта является Боб Амштадт (Bob Amstadt). С 1994 г проект перешел под управление программиста Александра Джуллиарда (Alexandre Julliard).
Название
Название Wine (W.I.N.E) является рекурсивным акронимом фразы «Wine Is Not an Emulator» — «Вайн это не эмулятор.»
Слово wine в переводе с английского означает вино. По этой причине в терминологии программы используется понятие бутылок (см. ниже). Бутылка (или префикс) — это директория (среда) внутри которой выполняется Windows программа.
Wine это не эмулятор
Wine работает не как эмулятор и не как виртуальная машина, он не эмулирует систему Windows, не создает имитацию Windows и не пытается реализовать ее логику. Вместо этого он на лету выполняет преобразование API-вызовов Windows в POSIX-совместимые вызовы.
То есть это что-то вроде прослойки между приложениями для Windows и системой Linux, которая позволяет Windows программам выполняться так, как если бы они были изначально написаны для Linux.
Wine не создает эмуляцию Windows, вместо этого приложения Windows запускаются прямо внутри текущей операционной системы.
Wine работает не только под Linux, но и под другие POSIX-совместимые операционные системы — macOS и *BSD.
Wine также работает под Windows. В Windows его обычно используют для того, чтобы запускать старые программы в современных версиях Windows.
Среда Wine
Для текущего пользователя Wine создает в его домашней директории каталог .wine, в котором создается структура директорий аналогичная Windows.
Внутри каталога drive_c содержатся директории Program Files, ProgramData, windows, users. Там же хранится реестр.
Внутри директории windows размещаются DLL файлы (библиотеки). Это не библиотеки из Windows. Они были написаны с нуля на основе документации к Windows API и фактически реализуют функции оригинальных библиотек, но для Linux.
При работе Windows приложениям могут потребоваться дополнительные DLL библиотеки, которые не предоставлены Wine. В таком случае могут использоваться оригинальные Windows-версии таких библиотек.
Директория .wine называется «префиксом» или «бутылкой». Для некоторых программ может потребоваться создание отдельного префикса, то есть для ее работы нужны будут какие-то специфические настройки и она будет работать в среде другой директории отличной от ~/.wine. Можно создавать сколько угодно префиксов (бутылок).
Как запускать программы Windows через Wine
Чтобы запустить программу, написанную для Windows, в простейшем случае достаточно выполнить команду:
wine program.exeЧерез Wine также можно запускать установщики Windows приложений и устанавливать их прямо в Linux.
wine setup.exeСписок программ и игр, работающих через Wine
На официальном сайте Wine ведется база данных программ и игр, которые можно запустить через Wine: Wine Application Database (AppDB) — https://appdb.winehq.org.
Для каждого приложения можно получить информацию об особенностях установки, запуска и настройки данного приложения через Wine, о проблемах и багах, с которыми можно столкнуться.
База данных постоянно пополняется. В ней насчитывается более 26000 приложений. Введутся списки самых популярных приложений, они делятся на Платиновые, Золотые и Серебряные. Вот некоторые из самых популярных программ и игр, работающих через Wine (конкретную версию уточняйте в базе данных AppDB):
- Adobe Animate
- Adobe Photoshop
- Microsoft Office
- Total Commander
- Lingvo
- 1C:Предприятие
- Гарант
- КонсультантПлюс
- Final Fantasy XI Online
- StarCraft
- Warcraft III
- World of Warcraft
- Counter-Strike: Source
- EVE Online
- Half-Life 2
- Magic: The Gathering Online
- The Sims 3
- И многие многие другие…
Использование отдельных префиксов (бутылок)
Как было сказано выше, некоторые программы должны запускаться внутри своей среды, то есть должны быть изолированы от других приложений. Для этого им нужен отдельный префикс (отдельная директория среды, в которой они будут работать).
Префикс задается переменной WINEPREFIX.
Сначала создадим новый префикс. Выполняем команду:
WINEPREFIX="/home/pingvinus/.wine2/" winecfgТеперь выполняем саму программу и указываем для нее новый префикс:
WINEPREFIX="/home/pingvinus/.wine2/" wine /путь/до/файла/setup.exeУстановка недостающих библиотек (утилита Winetricks)
Очень часто для работы программ требуются дополнительные компоненты (библиотеки, шрифты), которых нет в Wine. Их можно установить самостоятельно, но это может стать очень трудоемким процессом, так как придётся искать и устанавливать каждый компонент вручную.
Для автоматического поиска и установки библиотек была создана специальная вспомогательная утилита Winetricks.
Winetricks — это графическая утилита, которая умеет автоматически скачивать и устанавливать необходимые компоненты. Также, Winetricks поддерживает автоматическую загрузку и установку некоторых игр и программ (для некоторых требуется наличие оригинального диска).
Winetricks поддерживает установку более сотни различных компонентов. Среди них — .Net Framework, Mono, DirectX, DivX и XviD кодеки, шрифты Windows и многие другие.
Нужно понимать, что Winetricks не является таблеткой от всех проблем и всегда могут потребоваться компоненты, которые Winetricks не поддерживает.
При первом запуске Winetricks предложит установить некоторые из часто используемых компонентов.
Заключение
На нашем сайте вы также можете ознакомиться со следующими материалами:
- Аналоги программ Windows в Linux
- Игровые клиенты и сервисы (эмуляторы) для Linux
- Виртуальные машины и эмуляторы для Linux
Установка
Установка Wine в Ubuntu Linux и Linux Mint через PPA репозиторий
Wine есть в штатных репозиториях Ubuntu, но там может содержаться не самая свежая версия, поэтому рекомендуется устанавливать программу из PPA-репозитория, предлагаемого разработчиками.
Во время установки Wine дополнительно устанавливается довольно много других зависимостей (это может быть более 100 дополнительных компонентов).
Установка Wine из штатных репозиториев Ubuntu (не самая свежая версия)
Для установки Wine из штатных репозиториев Ubuntu, выполните команду:
sudo apt install wine-stableДля установки Winetricks выполните команду:
sudo apt install winetricksУстановка Wine из PPA репозитория (рекомендуется)
Процесс установки Wine в Ubuntu Linux описан в официальном руководстве. Рассмотрим, как установить Wine в Ubuntu Linux, используя PPA репозиторий.
Если у вас 64-х битная версия системы, то нужно разрешить использование 32-х битной архитектуры. Выполняем команду:
sudo dpkg --add-architecture i386Устанавливаем ключ для репозитория — выполняем команды:
wget -nc https://dl.winehq.org/wine-builds/winehq.key
sudo apt-key add winehq.keyДобавляем сам репозиторий. Выберите команду для вашего дистрибутива:
# Ubuntu 21.04
sudo add-apt-repository 'deb https://dl.winehq.org/wine-builds/ubuntu/ hirsute main'
# Ubuntu 20.10
sudo add-apt-repository 'deb https://dl.winehq.org/wine-builds/ubuntu/ groovy main'
# Ubuntu 20.04 Linux Mint 20.x
sudo add-apt-repository 'deb https://dl.winehq.org/wine-builds/ubuntu/ focal main'
# Ubuntu 18.10:
sudo apt-add-repository 'deb https://dl.winehq.org/wine-builds/ubuntu/ cosmic main'
# Ubuntu 18.04 и Linux Mint 19.x:
sudo apt-add-repository 'deb https://dl.winehq.org/wine-builds/ubuntu/ bionic main'
Далее обновляем информацию о пакетах:
sudo apt updateУстанавливаем Wine. Для установки стабильной версии выполняем команду:
sudo apt install --install-recommends winehq-stableДля установки самой свежей, но возможно не очень стабильной версии используется команда:
sudo apt install --install-recommends winehq-develТакже можно установить Winetricks:
sudo apt install winetricksУстановка в Ubuntu (LinuxMint)
sudo apt install wine-stableУстановка в ArchLinux (Manjaro)
sudo pacman -S wineУстановка в Fedora
sudo dnf install wineУстановка в openSuse
sudo zypper install wineУстановка в Gentoo
sudo emerge -a virtual/wineРазработка
| Исходный код: |
|
| Языки программирования: |
|
Программа кроссплатформенная
Работает в:
- BSD
- Linux
- MacOS
- Windows
1. Скачать Astra Linux Орёл Common Edition (лучше stable)
https://dl.astralinux.ru/astra/stable/2.12_x86-64/iso/
2. Включить виртуализацию в БИОС
3. Добавить виртуальную машину в Microsoft Hyper-V
Для Astra Linux CE 2.12 желательно использовать 2-е поколение виртуальной машины;
При установке на виртуальную машину Поколения 2 требуется отключить безопасную загрузку в параметрах виртуальной машины после её создания
Меняем сетевой адаптер на Default switch чтобы был интернет в виртуалке
Для установки:
Создать виртуальный жесткий диск фиксированного размера (минимум 25 гигабайт)
либо
Создать динамически расширяемый виртуальный жесткий диск с размером блока 1МБ с помощью следующей команды:
PowerShell — New-VHD -Path C:MyVHDstest.vhdx -SizeBytes 127GB -Dynamic -BlockSizeBytes 1MB.
После установки системы разрешение экрана будет зафиксировано на 1152X864, для того чтобы получить разрешение отличное от этого требуется добавить запись «video=hyperv_fb:1920×1080» (либо свое значение разрешения) в /etc/default/grub в строку GRUB_CMDLINE_LINUX_DEFAULT, выполнить команду update-grub и перезагрузить виртуальную машину.
Отключить или ограничить 2 гигабайтами динамическую оперативную память, а то система может тормозить
4. Запускаем виртуальную машину и устанавливаем Astra Linux со стандартными настройками (логин и пароль какие хотите)
5. Запускаем Astra Linux
6. Запускаем Mozilla и качаем Wine https://nas01.astralinux.ru/sharing/f1GgWAyMD
sudo wget -NP /etc/apt/sources.list.d/ https://dl.winehq.org/wine-builds/debian/dists/buster/winehq-buster.sources
7. Запускаем командную строку ПускСистемныеТерминал fly (все команды регистрозависимые и все символы обязательные! КОПИРОВАТЬ команды из инструкции)
8. Обновляем списки пакетов sudo apt update
9. Выполняем команду sudo apt -y install ./Загрузки/wine_7.13-0-astra-se16_ce212_amd64.deb cabextract libmspack0 ia32-libs ca-certificates zenity
10. Скачиваем скрипт winetricks
wget https://raw.githubusercontent.com/Winetricks/winetricks/master/src/winetricks
chmod +x winetricks
sudo mv winetricks /usr/bin
export WINE=/opt/wine-7.13/bin/wine
Нужно, чтобы виндовые папки были созданы в win32, для этого после установки wine нужно сразу выполнить:
export WINEARCH=win32
winecfg
устанавливаем mdac
winetricks mdac28
11. Скачиваем файл exe (например, дистрибутив), нажимаем на него два раза, в окне выбора программ жмём Другая и выбираем optwine-7.13binwine (или wine64)
12. Ставим Postgres 14
Подключаем дополнительные репозитории debian
Сначала ставим открытые ключи для подключения репозиториев командой
sudo apt install debian-archive-keyring
sudo apt-key adv —keyserver hkp://keyserver.ubuntu.com:80 —recv-keys 7FCC7D46ACCC4CF8
648ACFD622F3D138 0E98404D386FA1D9 DCC9EFBF77E11517 648ACFD622F3D138 0E98404D386FA1D9 DCC9EFBF77E11517 112695A0E562B32A 54404762BBB6E853
Добавляем репозитории
sudo kate /etc/apt/sources.list
deb https://mirror.yandex.ru/debian/ stretch main contrib non-free
deb [trusted=yes] http://apt.postgresql.org/pub/repos/apt/ stretch-pgdg main
обновляем список подключённых к системе репозиториев
sudo apt update
Запускаем установку Postgreslq 14
sudo apt install -t stretch-pgdg postgresql-14
входим в консоль управления postgres
sudo -u postgres psql
Задаём пароль для встроенной учётной записи postgresql
ALTER USER postgres PASSWORD ‘Ввести_пароль’;
либо
password
15. Подключение к Postgres из родительской системы
При настроенной сети виртуальная машина не закрывает порты для доступа с родительской машины, поэтому нужно только настроить, чтобы postgres позволял подключаться с других машин (по-умолчанию подключение разрешено только с localhost)
Для этого нужно изменить файл /etc/postgresql/14/main/postgresql.conf (можно открыть из папки), найти там настройку listen_addresses, раскомментировать и оставить в кавычках * —
listen_addresses = ‘*’
Также нужно изменить в той же папке pg_hba.conf — добавить две строки (IP виртуалки можно узнать командой ip address)
host all all IP_виртуалки/32 password
host all all IP_виртуалки/32 md5
и перезагрузив службу postgres
systemctl restart postgres
Если вы считаете, что GIMP не ровня Photoshop, и не можете жить без офиса от Microsoft.
1. Wine
Название Wine расшифровывается как Wine Is Not an Emulator. Это своего рода прослойка между приложениями Windows и системой Linux. Он позволяет устанавливать и запускать многие популярные Windows-программы и работать с ними так, как будто это родные приложения Linux.
Чтобы установить Wine, воспользуйтесь соответствующей командой.
1. Ubuntu, Debian, Mint:
sudo dpkg --add-architecture i386
wget -nc https://dl.winehq.org/wine-builds/Release.key
sudo apt-key add Release.key
sudo add-apt-repository "deb https://dl.winehq.org/wine-builds/ubuntu/ artful main"
sudo apt-get update
sudo apt-get install --install-recommends winehq-stable
2. Fedora:
sudo dnf install winehq-stable
3. openSUSE:
sudo zypper install wine
4. Arch, Manjaro:
sudo pacman -S wine
Когда Wine установлен, откройте его через ваше меню приложений или с помощью команды winecfg. При первом запуске Wine может попросить установить некоторые дополнительные пакеты — позвольте ему это сделать. После этого все Windows-программы формата EXE ассоциируются в системе с Wine.
Теперь скачайте установщик нужного вам приложения Windows, найдите папку с ним в вашем файловом менеджере и откройте файл. Либо введите команду wine путь_к_приложению.
Windows-приложение запустится и будет работать так же, как и всегда. Если вы открыли установочный файл, начнётся установка приложения — как в Windows. Если программа не требует установки, вы сможете начать работать с ней немедленно.
Не все приложения могут быть установлены и запущены в Wine, хотя количество поддерживаемых впечатляет. Полный список можно посмотреть здесь.
2. Winetricks
Wine — неплохой инструмент, однако интерфейс у него оставляет желать лучшего. Если вы намучились с этой программой, но так и не добились результата, попробуйте Winetricks. У неё приятный графический интерфейс для установки и запуска Windows-приложений, в котором куда проще разобраться новичку.
Установить Winetricks можно так:
1. Ubuntu, Debian, Mint:
sudo apt-get install winetricks
2. Fedora:
sudo dnf install winetricks
3. openSUSE:
sudo zypper install winetricks
4. Arch, Manjaro:
sudo pacman -S winetricks
Winetricks позволяет установить различные версии Microsoft Office и Photoshop, плеер foobar2000 и множество других программ. Поддерживаются и такие популярные игры, как Call of Duty, Call of Duty 4, Call of Duty 5, Biohazard и Grand Theft Auto: Vice City. Некоторые программы загружаются автоматически, для других будет предложено вставить установочный носитель. И, естественно, вы можете открывать собственноручно скачанные файлы формата EXE.
3. PlayOnLinux
PlayOnLinux — ещё один удобный инструмент для запуска Windows-приложений в Linux. Как и Winetricks, он обладает простым графическим интерфейсом. Но, в отличие от него, PlayOnLinux позволяет вам выбирать конкретную версию Wine для того или иного приложения. Это полезно, если какая-то из нужных вам программ некорректно работает с новыми версиями Wine. В целом PlayOnLinux выглядит куда симпатичнее и практичнее, чем Winetricks.
Чтобы установить PlayOnLinux, выполните в терминале одну из следующих команд:
1. Ubuntu, Debian, Mint:
sudo apt-get install playonlinux
2. Fedora:
sudo dnf install playonlinux
3. OpenSUSE:
sudo zypper install playonlinux
4. Arch, Manjaro:
sudo pacman -S playonlinux
В меню установки PlayOnLinux можно найти множество предварительно сконфигурированных приложений и игр, которые вы можете загрузить и установить парой щелчков. Кроме того, PlayOnLinux можно скармливать собственные EXE-установщики. Приложение заботливо выберет за вас версию Wine и создаст значок установленной программы на рабочем столе.
4. Crossover
Изредка бесплатные PlayOnLinux и Winetricks не справляются с установкой какого-нибудь особенно привередливого приложения. В таком случае вам может помочь Crossover. Эта программа очень проста в использовании. Вам достаточно указать, какое приложение вы хотите установить, и подсунуть Crossover установочный файл. Всё остальное будет сделано за вас.
Лицензия Crossover на год стоит 39,95 доллара, но у программы есть и бесплатная пробная версия. Рекомендуется сначала установить необходимое вам приложение в ней, чтобы убедиться, что оно работает корректно.
Crossover →
5. VirtualBox
Если ваше приложение упорно отказывается запускаться в перечисленных выше программах, можно пойти на решительные меры и установить его в виртуальной машине. Учтите, что она отнимает гораздо больше системных ресурсов, поэтому использовать её стоит в крайних случаях.
Для запуска приложения в виртуалке вам понадобится установочный образ Windows в формате ISO. Загрузите и установите VirtualBox, создайте в нём виртуальную машину, укажите ей ISO с Windows, а затем просто установите систему как обычно.
Неоспоримый плюс виртуальной машины — в ней работает полноценная операционная система, а значит, запустится абсолютно всё. Минус — прожорливость в плане системных ресурсов, да и тратиться на лицензию Windows для виртуалки накладно.
VirtualBox →
Читайте также 🧐
- 6 задач, с которыми Linux справляется лучше, чем Windows
- Как реанимировать Windows и сохранить данные с помощью live-дистрибутива Linux
- Как обмениваться файлами по воздуху между Windows, macOS, Linux, iOS и Android