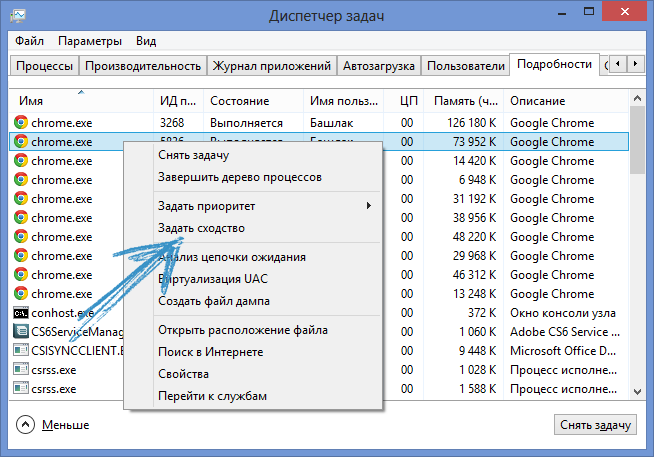Главная Вопросы Старые игры и приложения не запускаются на Windows 10, что делать?
Для начала, рекомендую ознакомится со статьей “Как запустить старые игры на Windows 10 различными способами“. Если перечисленные способы не помогли, можете попробовать распределить ядра процессора для выполнения конкретной программы:
- Запустите приложение и сверните окно.
- Зайдите в “Диспетчер задач” (Ctrl+Shift+Esc) и откройте вкладку “Подробности”.
- Нажмите правой кнопкой мыши по приложению и выберите пункт “Задать сходство”.
- Укажите одно ядро, которое будет использовать приложение и нажмите ОК.
Учтите, что изменения утратят свою силу после выключения приложения.
Популярное за неделю

Отображается панель задач в играх на Windows 10
Здравствуйте! Попробуйте один из этих способов:
В настройках самой игры найдите пункт «Полноэкранный режим» и активируйте его. Чаще всего он находится в разделе «Графика».
…

Установщик Windows запускается заново после перезагрузки
Здравствуйте, Илья! Проблема заключается в том, что флешка запускается заново из-за того, что находится в приоритете. Устанавливаются основные компоненты, потом происходит перезагрузка. В этот…

Сброс программы по умолчанию для неподдерживаемого расширения файла
Чтобы это исправить, нужно воспользоваться редактором реестра. Чтобы случайно не нарушить работу системы, сделайте backup реестра и создайте точку восстановления Windows.
Покажу на примере файла с…
Как сделать, чтобы программа использовала для работы определенное ядро процессора

Назначение логических процессоров определенной программе в Windows 7 и Windows 8
Указанные функции работают в Windows 7, Windows 8 и Windows Vista. О последней я не говорю, так как ее мало кто использует у нас в стране.
Запустите Диспетчер Задач Windows и:
- В Windows 7 откройте вкладку «Процессы»
- В Windows 8 откройте «Подробности»
Кликните правой клавишей мыши по интересующему Вас процессу и выберите в контекстном меню пункт «Задать сходство». Появится окно «Соответствие процессоров», в котором Вы можете указать, какими ядрами процессора (или, вернее, логическими процессорами) программе разрешено пользоваться.
Вот и все, теперь процесс использует только те логические процессоры, которые ему разрешили. Правда происходит это ровно до следующего его запуска.
Как запустить программу на определенном ядре процессора (логическом процессоре)
В Windows 8 и Windows 7 имеется также возможность запустить приложение так, чтобы сразу после запуска оно использовало определенные логические процессоры. Для того, чтобы сделать это, запуск приложения нужно осуществлять с указанием соответствия в параметрах. Например:
c:windowssystem32cmd.exe /C start /affinity 1 software.exe
В этом примере будет запущено приложение software.exe с использованием 0-го (ЦП 0) логического процессора. Т.е. цифра после affinity указывает номер логического процессора + 1. Эту же команду Вы можете записать в ярлык приложения, чтобы оно всегда запускалось с использованием определенного логического процессора. К сожалению, мне не удалось найти информации, как передать параметр таким образом, чтобы приложение использовало не один логический процессор, а сразу несколько.
UPD: нашел как запустить приложение на нескольких логических процессорах с помощью параметра affinity. Указываем маску в шестнадцатеричном формате, например требуется использовать процессоры 1, 3, 5, 7, соответственно, это будет 10101010 или 0xAA, передаем в виде /affinity 0xAA.
Тем, кто не углубляется в детали софта, эта инструкция не нужна. Зато она пригодится более продвинутым пользователям при выполнении некоторых «тяжелых» задач. Использование данной опции оправдано только в том случае, если вы четко понимаете, что делаете, и к каким последствиям это может привести. Поэтому мы предупреждаем вас не использовать эту настройку просто ради интереса.
Для запуска приложения в Windows 10 на определенном ядре, выполните следующее:
- Включите права администратора. Для этого нажмите комбинацию клавиш Win + I > «Учетные записи» > «Семья и другие пользователи». Кликните мышью по нужной учетной записи и выберите пункт «Изменить тип учетной записи». В выпадающем списке выберите «Администратор».
- Кликните правой клавишей мыши по панели задач и выберите «Диспетчер задач».
- Когда «Диспетчер задач» запустится, нажмите на стрелку «Показать больше».
- Нажмите правой клавишей мыши по иконке запущенного приложения > «Показать детали».
- Снова кликните правой кнопкой по приложению и выберите «Задать сходство».
- В открывшемся окне снимите лишние «галочки», оставив только конкретные ядра.
- Не забудьте нажать кнопку «Ок».
- Закройте «Диспетчер задач».
Чтобы вернуться к изначальным параметрам (активировать все ядра), не нужно выполнять еще раз процедуру. Достаточно просто перезагрузить компьютер.
⚡️ Присоединяйтесь к нашему каналу в Telegram. Будьте в курсе последних новостей, советов и хитростей для смартфонов и компьютеров.
Эта запись была полезной?
Как назначить ядра конкретному приложению
- После запуска диспетчера задач выберите «Подробнее» внизу.
- Выберите приложение (которое уже запущено), для которого вы хотите назначить ядра.
- Щелкните приложение правой кнопкой мыши и выберите Перейти к деталям.
- В разделе «Подробности» снова щелкните приложение правой кнопкой мыши и выберите «Установить соответствие».
12 сред. 2015 г.
Как изменить настройки процессора в Windows 10?
Как использовать максимальную мощность процессора в Windows 10
- Щелкните правой кнопкой мыши меню «Пуск» и выберите «Панель управления».
- Нажмите «Оборудование и звук».
- Выберите «Электропитание».
- Найдите Управление питанием процессора и откройте меню Минимальное состояние процессора.
- Измените настройку для батареи на 100%.
- Измените настройку для подключения к сети на 100%.
22 колода 2020 г.
Как сделать программу в Windows 10 приоритетной на постоянной основе?
Следующие шаги могут быть полезны:
- Щелкните правой кнопкой мыши на панели задач и выберите «Запустить диспетчер задач».
- Перейдите на вкладку «Процессы».
- Щелкните правой кнопкой мыши нужный процесс, затем выберите «Установить приоритет» и переключите его на то, что вы хотите.
Как получить больше процессов ЦП?
Настройка использования ядра ЦП
- Одновременно нажмите клавиши «Ctrl», «Shift» и «Esc» на клавиатуре, чтобы открыть диспетчер задач.
- Щелкните вкладку «Процессы», затем щелкните правой кнопкой мыши программу, для которой необходимо изменить использование ядра ЦП, и выберите «Установить соответствие» во всплывающем меню.
Что делает настройка сходства в диспетчере задач?
5 ответов. Настройка привязки что-то дает, но вы никогда не захотите ее использовать. Установка сродства ЦП заставляет Windows использовать только выбранный ЦП (или ядра). Если вы установите привязку к одному процессору, Windows будет запускать это приложение только на этом процессоре, а не на других.
Должен ли я включать все ядра в Windows 10?
Нет, это не повредит, но не делайте этого, компьютер делает это автоматически, когда необходимо, компьютер сам включит все ядра COU, которые вы не использовали все время … так что лучше держите его как есть, если вы заставите все ядра быть живыми, он будет использовать большая мощность, а также тепловая дроссельная заслонка COU и производительность одного ядра ur будут снижены…
Как управлять ядрами процессора?
Введите «msconfig» в окно поиска Windows и нажмите Enter. Выберите вкладку «Загрузка», а затем «Дополнительные параметры». Установите флажок рядом с «Количество процессоров» и выберите количество ядер, которое вы хотите использовать (возможно, 1, если у вас есть проблемы с совместимостью) из меню. Выберите ОК, а затем Применить.
Как узнать, какое у меня ядро процессора?
Нажмите Ctrl + Shift + Esc, чтобы открыть диспетчер задач. Выберите вкладку «Производительность», чтобы узнать, сколько ядер и логических процессоров у вашего ПК.
Как мне изменить настройки процессора?
Перемещайтесь по меню BIOS с помощью клавиш со стрелками. Найдите настройки процессора в BIOS, затем нажмите «Enter», чтобы открыть их. Настройки процессора могут быть помечены как «Настройки ЦП», «Тактовая частота ЦП» или «Расширенные настройки». Обратитесь к руководству по эксплуатации вашего компьютера, чтобы узнать конкретное имя.
Как увеличить скорость процессора?
Вот семь способов повысить скорость работы компьютера и его общую производительность.
- Удалите ненужное программное обеспечение. …
- Ограничьте программы при запуске. …
- Добавьте больше оперативной памяти на свой компьютер. …
- Проверьте наличие шпионского ПО и вирусов. …
- Используйте очистку диска и дефрагментацию. …
- Рассмотрим стартовый SSD. …
- Взгляните на свой веб-браузер.
26 колода 2018 г.
Как мне изменить базовую скорость моего процессора?
Как изменить скорость процессора
- Выключи свой компьютер.
- Запустите компьютер и при появлении запроса нажмите соответствующую клавишу, чтобы войти в программу настройки BIOS. …
- Используйте инструкции по навигации в программе настройки BIOS, чтобы найти параметры управления для FSB (передняя шина) и множителя FSB. …
- Измените скорость FSB и / или множитель FSB. …
- Измените напряжение процессора.
Повышает ли изменение приоритета производительность?
Неа. Приоритеты не влияют на скорость обработки, так как процесс с более высоким приоритетом не может работать быстрее или даже использовать больше процессорного времени… если только это единственное, что хочет использовать процессор. … Процессы не «запускаются» в Windows. Потоки, которые являются частью процессов, — это то, что запускается.
Почему я не могу изменить приоритет в диспетчере задач?
Убедитесь, что администраторы имеют полный контроль
Найдите процесс, приоритет которого вы хотите изменить. Щелкните процесс правой кнопкой мыши и выберите «Свойства». Перейдите на вкладку «Безопасность» и нажмите «Изменить». Выберите «Администраторы» и установите флажок «Полный доступ» в поле «Разрешить сейчас», нажмите «Применить» и «ОК», чтобы сохранить изменения.
В чем разница между высоким приоритетом и приоритетом реального времени?
Режим реального времени — это класс наивысшего приоритета, доступный процессу. Следовательно, он отличается от «Высокого» тем, что он на одну ступень больше, а «Выше нормального» — на два шага выше. Точно так же режим реального времени также является уровнем приоритета потока.
WindowsTen » Вопросы » Старые игры и приложения не запускаются на Windows 10, что делать?
Глеб:
У меня Windows 10 в связи с этим многие старые игры просто не подключаются или зависают. В интернете написано, что надо переключить распределение ЦП именно в этом приложении, но я не знаю как.
Ответ:
Для начала, рекомендую ознакомится со статьей «Как запустить старые игры на Windows 10 различными способами». Если перечисленные способы не помогли, можете попробовать распределить ядра процессора для выполнения конкретной программы:
- Запустите приложение и сверните окно.
- Зайдите в «Диспетчер задач» (Ctrl+Shift+Esc) и откройте вкладку «Подробности».
- Нажмите правой кнопкой мыши по приложению и выберите пункт «Задать сходство».
- Укажите одно ядро, которое будет использовать приложение и нажмите ОК.
[attention type=yellow]Учтите, что изменения утратят свою силу после выключения приложения.[/attention]
Хороший сайт? Может подписаться?
Рассылка новостей из мира IT, полезных компьютерных трюков, интересных и познавательных статей. Всем подписчикам бесплатная компьютерная помощь.
Последние несколько недель Windows Central документирует и объясняет различные советы для Windows 10, предназначенные для новичков и новичков в Windows. Сегодня мы рассмотрим более продвинутый совет, который может понравиться некоторым энтузиастам. Еще раз, это перенос с предыдущих версий Windows, поэтому он не нов, но, подобно «Режиму Бога», многие люди могут не знать об этом или просто забыли эту функцию.
В Windows 10 и под учетной записью администратора вы можете указать, какие ядра (вашего многоядерного процессора) будут использоваться для явных приложений.
Почему вы хотите сделать эту настройку? В связи с этим, это только для опытных пользователей, так как большинство пользователей потребительского уровня либо не получат выгоды, либо могут даже ухудшить ситуацию. Более подробное объяснение состоит в том, что назначение отдельных ядер приложению может в некоторых случаях повысить общую эффективность системы. Например, если вы выполняете тяжелый рендеринг, компиляцию или работу с видео, это гарантирует, что часть процессора всегда выделена для задачи.
Глядя на Википедию , вот что они говорят по этому вопросу для тех, кто более технически склонен:
«Сродство к процессору использует тот факт, что некоторые остатки процесса, который был запущен на данном процессоре, могут оставаться в состоянии памяти этого процессора (например, данные в кэше процессора) после запуска другого процесса на этом процессоре. Планирование этого процесса». выполнение на одном и том же процессоре может привести к эффективному использованию процесса за счет уменьшения ситуаций, снижающих производительность, таких как пропадание кеша. Практическим примером привязки к процессору является выполнение нескольких экземпляров непоточного приложения, такого как некоторое программное обеспечение для рендеринга графики. «
Напомним, что Windows и, как следствие, Windows 10, на самом деле очень хороши в управлении ядрами процессора и распределении ресурсов там, где это необходимо. Тем не менее, это Windows, так что вы мастер, и вы можете переопределять вещи, когда хотите.
Лучшая ставка: действуйте осторожно и делайте заметки о том, что вы изменили, чтобы вы могли легко вернуться, если что-то станет не так
Как назначить ядра для конкретного приложения
1. Убедитесь, что вы используете учетную запись администратора или имеете права администратора
2. Щелкните правой кнопкой мыши на панели задач и выберите « Диспетчер задач» (или введите « Диспетчер задач» в строке поиска).
3. После запуска диспетчера задач выберите « Подробности» внизу.
4. Выберите приложение (которое уже запущено), для которого вы хотите назначить ядра
5. Щелкните правой кнопкой мыши приложение и выберите Перейти к деталям.
6. В разделе «Детали» снова щелкните правой кнопкой мыши приложение и выберите « Установить соответствие».
7. В окнах « Процессор сходства» снимите флажки с ядер ЦП, но оставьте те, для которых вы хотите установить сходство ядер.
8. По завершении нажмите кнопку ОК, чтобы сохранить настройки.
9. Закройте окно диспетчера задач, и эффект сразу
10. Перезагрузка компьютера отменит изменения
Заворачивать
В целом, это простое изменение, которое очень легко осуществить. Настоящий вопрос в том, нужно ли это делать?
Если вы рассматриваете эту модификацию, вы, вероятно, знаете, почему вы хотите это сделать. Тем не менее, для постоянных пользователей вы, скорее всего, не получите много пользы.
Есть ли у вас конкретные случаи, когда установка основного соответствия определенным приложениям выгодна? Как вы используете эту настройку и для каких приложений? Поделитесь с нами своим опытом в комментариях!
Если вы считаете, что это руководство полезно, у нас есть еще много подобных сообщений на нашей странице справки, советов и рекомендаций по Windows 10 . Или попробуйте наши крупные форумы по Windows 10 на Windows Central для получения дополнительной помощи!
Спасибо, @ Nabkawe5, за совет!
Большинство современных процессоров имеют больше одного ядра. Но не все компьютеры по умолчанию принимают во внимание этот факт. Именно поэтому стоит самостоятельно проверить, задействованы ли все ядра, и при необходимости включить использование деактивированных.
На что влияет количество ядер
Любое действие на компьютере (запуск программ, развёртывание окошка, произведение анимации) – команда, отправляемая на выполнение процессору. Чем больше шагов одновременно выполняет пользователь, тем больше запросов в этот момент получает процессор. Причём количество команд, даже при малой активности пользователя, считается сотнями и тысячами, а не единицами, но и выполняет их процессор с огромной скоростью, измеряемой миллисекундами.
У каждого процессора свой придел загрузки — более производительные могут выполнять большее количество задач в единицу времени. Перегруженность приводит к тому, что вы начинаете видеть зависания на экране, некоторые программы перестают отвечать или аварийно закрываются.
Поскольку современные приложения становятся требовательнее, процессорам нельзя отставать. Развивать одно ядро бесконечно невозможно, поэтому было принято решение использовать несколько ядер в одном процессоре. Взаимодействуют они так: допустим, пользователь накликал 100 действий, тогда 50 из них будет решать первое ядро, а оставшиеся — второе. Конечно, на самом деле процедура распределения задач сложнее, но для общего понимания принципа этого достаточно. За счёт увеличения количества ядер уменьшается время, необходимое на выполнения всех требований пользователя. Чем больше ядер, тем больше «рабочих», обрабатывающих данные.
Но стоит понимать: будет ли используемая вами программа нагружать все ядра или задействует только одно, зависит только от того, как она была написана. Разработчик ответственен за внедрение поддержки многопоточной обработки.
Видео: что такое «ядра, потоки, частота процессора»
Узнаём количества ядер
Перед тем как приступить к активации незадействованных ядер, стоит узнать, сколько их у вашего процессора. Конечно, это можно узнать, найдя официальную документацию по названию и модели процессора. Но в Windows 10 есть встроенные методы, позволяющие сделать это, не зная никакой информации об ОС.
При помощи диспетчера устройств
Во всех версиях операционной системы есть встроенная утилита, позволяющая просмотреть полный список устройств, подключённых к компьютеру (в том числе и тех, благодаря которому компьютер работает):
- Используя поисковую системную строку, найдите диспетчер устройств и откройте его.
Открываем диспетчер устройств - Отыщите в нём блок «Процессоры» и разверните его. Откроется список ядер — сколько пунктов в данном блоке, столько и ядер.
Разворачиваем блок «Процессоры» и считаем ядра
При помощи параметров
Все основные настройки, с которыми чаще всего приходится сталкиваться обычному пользователю, расположены во встроенном приложении «Параметры». В том числе там содержится подробная информация о системе:
- Используя поисковую системную строку, отыщите утилиту «Параметры» и откройте её.
Открываем приложение «Параметры» - Перейдите к блоку «Система».
Открываем раздел «Система» - Разверните подпункт «О системе», используя древо разделов в левой части окна, и обратите внимание на строчку «Процессор». Получив название процессора, используйте любой поисковик, чтобы найти информацию и узнать, сколько ядер имеет процессор.
В пункте «О системе» есть название процессора
Через CPU-Z
Если встроенные методы вам по каким-то причинам не нравятся, можете использовать сторонние программы для получения нужной информации. Например, можно скачать и запустить бесплатное приложение CPU-Z. Оно предоставляет подробный список данных о системе и компонентах, используемых в компьютере. Официальный сайт — https://www.cpuid.com/softwares/cpu-z.html. В главной вкладке «ЦП» можно выбрать процессор (если их несколько) и узнать, сколько у него есть ядер.
Через AIDA64
Ещё одно приложение с подробной информацией о системе и компьютере — AIDA64. Скачать бесплатно его можно с официального сайта — http://www.aida64.ru/. Запустив утилиту, перейдите к блоку «Системная плата» — «ЦП». Найдите строку Multi CP и посчитайте, сколько ядер имеет ваш процессор.
Сколько ядер задействовано по умолчанию
По умолчанию система любая система задействует все доступные ядра. Если у процессора их 4, то все 4 будут использоваться. Но они будут работать только после запуска системы, но участвовать в загрузке Windows не станут. Чтобы это изменить, необходимо включить использование всех ядер для запуска операционной системы вручную. Стоит это сделать для того, чтобы система восстанавливалась из выключенного состояния быстрее.
Активация ядер
Есть несколько встроенных способов, позволяющих изменить количество ядер, активирующихся во время запуска Windows. Независимо от того, каким из них вы воспользуетесь, результат будет один, поэтому выбирайте тот, который вам больше всего подходит.
При помощи изменения конфигурации системы
В Windows есть встроенная программа, позволяющая настраивать параметры функционирования и восстановления системы:
- Зажмите на клавиатуре комбинацию Win + R, чтобы вызвать окно «Выполнить». Пропишите в раскрывшемся окне слово msconfig и запустите выполнения запроса.
Выполняем запрос msconfig - В появившейся утилите перейдите к вкладке «Загрузка» и пройдите к дополнительным параметрам.
Переходим к дополнительным параметрам - Укажите число ядер, используемых для запуска системы. Для каждого из них выделите как минимум 1024 МБ оперативной памяти. Если указать меньшее значение, получится обратный эффект — система начнёт запускаться не быстрее, а медленнее.
Выставляем количество ядер и оперативной памяти
При помощи настроек BIOS
BIOS — грубо говоря, программа, вшитая в материнскую плату и позволяющая управлять параметрами компьютера без входа в систему. Чтобы ей воспользоваться, сначала нужно снять галочку с пункта «Число процессоров» (данный пункт использовался в шаге №3 инструкции «При помощи изменения конфигурации системы»), а после выполнить следующие шаги:
- Выключите компьютер. Начните его включение. Через одну-две секунды на экране появится окно загрузки материнской платы (оно открываются ещё до того, как появится колесико загрузки Windows 10). Именно в этот момент необходимо нажать клавишу F12 для входа в BIOS. Учтите, внешний вид окна может отличаться в зависимости от модели материнской платы. Также для входа в BIOS может использоваться другая клавиша. Информация о том, какую же кнопку стоит использовать, обычно прописана на самом экране загрузки.
Нажимаем F12 для входа в BIOS - Зайдя в BIOS, отыщите пункт Active Processor Core. Он может называться по-другому в зависимости от модели материнской платы, но в имени будет что-то о процессоре и ядрах. Укажите желаемое количество ядер, сохраните параметры BIOS и выйдите из него.
Выбираем количество ядер и сохраняем изменения настроек BIOS
Начнётся стандартная процедуру загрузка системы, но теперь заниматься её включением будут несколько ядер. Экспериментируя с количеством активированных ядер, вы можете выяснить, какое оптимальное значение одновременно включённых ядер в вашем случае.
От количества ядер зависит то, с какой скоростью будут обработаны запросы пользователя. По умолчанию задействованы все ядра, но только в работе Windows, но не в её загрузке. Чтобы активировать все, необходимо изменить конфигурацию системы или настройки BIOS.
- Распечатать
Оцените статью:
- 5
- 4
- 3
- 2
- 1
(8 голосов, среднее: 3.8 из 5)
Поделитесь с друзьями!
Производительность компьютера зависит от многих вещей. Одна из них — количество ядер в процессоре. Но не всегда все имеющиеся ядра задействованы. Возможно, они есть, но стоят без дела.
На что влияет многоядерность
Ядро процессора служит вычислительной машиной. Именно оно выполняет большинство задач, порученных пользователем.
Если ядро одно, то все функции выполняет только оно, что приводит к образованию очереди. Например, очередь заметна, когда вы запускаете несколько программ, а они открываются поочерёдно, а не одновременно. Это значит, что ядро занимается сначала запуском одного приложения, а потом запуском второго.
Но если у процессора два, четыре, шесть ядер, то существующие задачи распределяются между ними, что снижает количество запросов, стоящих в очереди на выполнение. Например, если запустить две программы на двухъядерном процессоре, то одно ядро займётся запуском одного приложения, а второе — запуском другого.
Не все программы поддерживают разделение задач по ядрам, но с каждым годом их становится всё больше. Кстати, Windows бывает 32 и 64-битной, то есть версия операционной системы для одноядерного и двухъядерного процессора различается.
Итак, количество ядер в конечном итоге влияет на скорость выполнения задач: чем больше ядер, тем скорее они выполнят всё, что от них требуется.
Как узнать количество ядер
Перед включением дополнительных ядер, необходимо узнать, есть ли они у процессора. Во-первых, информация о процессоре представлена в инструкции к нему или на официальном сайте производителя. Чтобы узнать модель процессора, выполните следующие действия:
- Разверните параметры системы.
Откройте параметры системы
- Перейдите к блоку «Система».
Откройте блок «Система»
- Откройте подпункт «О системе» и найдите строку «Процессор». В ней указано название модели и некоторая информация о ней.
Найдите строчку «Процессор» во вкладке «О системе»
Во-вторых, информацию можно узнать через настройки системы и сторонние программы.
Через «Диспетчер устройств»
Чтобы узнать количество ядер процессора через «Диспетчер устройств», выполните следующие действия:
- Кликните правой клавишей мыши по меню «Пуск» и выберите вкладку «Диспетчер устройств».
Откройте вкладку «Диспетчер устройств»
- Разверните блок «Процессоры» и просмотрите список имеющихся ядер.
Разверните блок «Процессоры» и посчитайте ядра
Видео: как узнать количество ядер с помощью «Диспетчера устройств»
Через CPU-Z
CPU-Z — бесплатная утилита, предоставляющая подробную информацию о компьютере. На главной её странице «ЦП» находится строчка «Число активных ядер», в которой указано количество имеющихся ядер.
Посмотрите на строчку Cores в утилите CPU-Z, чтобы узнать количество ядер процессора
Через AIDA64
У AIDA64 также имеется бесплатная версия программы, которой вы можете воспользоваться. Открыв её, перейдите к пункту «Системная плата» — «ЦП». Отыщите блок Multi CPU и посчитайте, сколько ядер в нём описано.
Посмотрите на блок Multi CPU, чтобы узнать количество ядер
Через Everest
Ещё одна бесплатная программа, позволяющая узнать количество ядер процессора. Для этого её нужно запустить и перейти к пункту «Системная плата» — «ЦП» — блок Multi CPU.
Разверните вкладку ЦП и обратите внимание на блок Multi CPU, чтобы узнать количество ядер
Активация ядер
Если вы убедились в том, что не все ядра процессора задействованы, самое время их активировать. Сделать это можно разными способами, один из них даже не потребует входа в систему.
При помощи системных настроек
Выполните следующие действия:
- Разверните окошко «Выполнить», зажав комбинацию Win + R, а после пропишите в нём команду msconfig.
Выполните команду msconfig, чтобы открыть «Конфигурацию системы»
- В развернувшемся окне перейдите к вкладке «Загрузка» и откройте дополнительные параметры.
Кликните по кнопке «Дополнительные параметры»
- Укажите максимальное значение для блоков «Число ядер» и «Максимальная память». Снимите галочки с блокировки PCI и отладки. Сохраните изменения и перегрузите компьютер, чтобы изменения вступили в силу.
Укажите нужное количество ядер и памяти
Если система начнёт работать некорректно, вернитесь к параметрам и установите значение памяти ниже максимального.
Учтите, минимальное количество памяти для одного ядра — 1024 Мб. Если будет использоваться значение ниже этого, то компьютер начнёт работать только медленнее, сколько бы ядер ни было задействовано.
Видео: как активировать ядра при помощи системных настроек
При помощи настроек BIOS
Если у вас нет доступа к системе, то активировать ядра можно в BIOS:
- Зайдите в BIOS. Для этого необходимо зажать кнопку Delete или F12 во время включения компьютера. Учтите, способ входа зависит от модели процессора, поэтому кнопки, используемые для входа, в вашем случае могут отличаться.
Нажимаем клавишу Delete для входа в BIOS
- Отыщите пункт Advanced Clock Calibration и установите для него значение All Cores или Auto. Учтите, название пункта может отличаться в зависимости от версии BIOS, но оно явно будет намекать на то, что от этого пункта зависит количество используемых ядер.
Установите параметр All Cores в BIOS
Видео: как включить незадействованные ядра с помощью BIOS
Деактивация ядер
Если по каким-то причинам вам необходимо запретить использование лишних ядер, необходимо выполнить те же шаги, что были описаны выше в инструкции «Активация ядер», но установить не максимальное количество ядер, а нужное вам.
Отключить все ядра не получится. Как минимум одно обязательно должно работать, иначе управлять работой системы будет попросту некому.
Что делать, если компьютер видит не все ядра
Если вы уверены, что компьютер показывает вам недостоверное количество ядер, то сначала перейдите к настройкам msconfig и снимите все галочки, имеющиеся в дополнительных параметрах загрузки. Перезагрузите компьютер и проверьте, избавило ли это вас от проблемы.
Снимите галочки в дополнительных параметрах загрузки
После этого проверьте, установлено ли значение All Cores или Auto для пункта Advanced Clock Calibration в BIOS. Для пункта CPU Core Control должно быть установлено значение Automatic Mode.
Установите значение Automatic Mode
Возможно, система неправильно установила драйверы для процессора. Придётся переустановить их вручную:
- Откройте «Диспетчер устройств» и найдите в списке процессор. Выберите его и запустите обновление драйверов.
Выделите процессор и кликнитк по кнопке «Обновить драйверы»
- Перейдите на официальный сайт производителя и скачайте последнюю версию драйверов для вашей модели. Если на сайте найдёте программу, которая обновляет драйверы автоматически, можете воспользоваться ей. Например, у Intel есть приложение Intel Driver & Support Assistant.
Драйверы можно обновить автоматически через Intel® Driver & Support Assistant
- Когда вам удастся скачать драйверы, вернитесь к процедуре установки, выберите способ «Выполнить поиск драйверов на этом компьютере» и пройдите все оставшиеся шаги. Перезагрузите компьютер и проверьте, устранена ли проблема.
Выберите способ «Выполнить поиск драйверов на этом компьютере»
Известны случаи, когда подобная ошибка возникала после обновления до новой версии операционной системы. В подобных ситуациях необходимо установить/переустановить систему с нуля, чтобы избавиться от ошибки.
Видео: что делать, если компьютер не видит все ядра
Итак, если у вас есть возможность задействовать больше ядер, чем активно на данный момент, сделайте это. Но учтите, что для этого потребуется достаточное количество оперативной памяти. Активировать ядра можно через системные настройки или BIOS.
- Распечатать
Оцените статью:
- 5
- 4
- 3
- 2
- 1
(8 голосов, среднее: 5 из 5)
Поделитесь с друзьями!
Для тех пользователей, у которых есть многоядерные процессоры, может оказаться полезным функция, которая позволяет программе использовать только одно определенное ядро. Большинство процессоров сейчас обладают несколькими ядрами и, как думают пользователи, должны работать намного быстрее, чем одноядерные. Во многом скорость обработки информации зависит от частоты процессора, однако, если грамотно задать распределение нагрузки на несколько ядер, то можно сильно увеличить скорость обработки информации.
Как узнать количество ядер
Есть несколько способов узнать количество ядер процессора. Для начала, можно кликнуть по компьютеру правой кнопкой мыши и выбрать его свойства. После этого следует перейти в диспетчер устройств, и выбрать раздел процессоры.
Этот пункт стоит развернуть, сколько наименований окажется под ним, столько ядер и есть. Также можно зайти в диспетчер задач (Ctrl+Shift+Esc) и перейти на вкладку быстродействия, там будет отображена нагрузка на каждое ядро, а по количеству окон можно определить количество ядер.
Данные действия можно провести не только для десятки, но я для ранних систем, начиная с седьмой версии. В любом случае, для начала потребуется открыть диспетчер задач, в 7 нужно перейти на вкладку Процессов, а в других версиях на вкладку Подробности.
Теперь следует кликнуть правой кнопкой по той утилите, для которой будет задаваться ядро, и выбрать пункт Задать сходство. После этого выскочит окно, в котором пользователь сможет задать то, каким именно ядром будет пользоваться приложение, например можно включить только второе ядро.
Теперь утилита сможет работать на одном ядре, проблема в том, что после перезагрузки все настройки будут сброшены.
Как включить все ядра
В Windows 7, 8, 10 по умолчанию всегда задействованы все ядра. Только при загрузке ОС, может использоваться не вся мощность процессора. Чтобы это исправить следует:
- Запустить окно «Выполнить» (Win+R) и ввести msconfig.
- Открыть вкладку «Загрузка» и перейти в «Дополнительные параметры».
- Сделать активными «Число процессоров» и «Максимум памяти».
Внимание! Максимум памяти должен устанавливаться из расчета – минимум 1024 МБ оперативной памяти на каждое ядро, иначе это скажется на работоспособности компьютера.
Запуск программы с привязкой к ядру
Для того, чтобы сразу после запуска приложение использовало определенное ядро, потребуется запустить его с нужными параметрами. Для этого, можно зайти в командную строку (Win+R и ввести cmd) и указать соответствующие параметры, например c:windowssystem32cmd.exe /C start /affinity 1 software.exe. Таким образом, будет запущено приложение software.exe на 0 ядре. Здесь указывается номер ядра+1.
Эту же команду, пользователь может записать в ярлык приложения, что позволит запускать утилиту без дополнительных действий. Для этих же действий можно использовать сторонние приложения.
Приложение Bill2’s Process Manager
Весьма интересная утилита, которая поможет пользователю лучше контролировать ресурсы на своем компьютере. С помощью Bill2’s Process Manager можно будет задавать приоритеты выполнения для каждой из утилит на компьютере, что позволит оптимально расходовать ресурсы.
Здесь же можно ограничить программы по потребляемым ресурсам. Если есть утилиты, которые отнимают много памяти, то можно наложить на них ограничение и выделить только определенное количество на их выполнение. Эта же программа позволит создать правила не только для активных программ, но и для свернутых, что позволит еще лучше оптимизировать работу. Также есть возможность настройки того, что делать в случае, если программа зависнет. Можно подождать некоторое время, а можно и перезапустить его.
Программа Mz CPU Accelerator
Неплохая программа, которая автоматически добавляет наивысший приоритете тому окну, которым пользуются в данный момент. Это позволяет сделать так, чтобы текущий процесс не тормозился и выполнялся без задержек, так что пользователю будет удобно работать, а на остальные программы ресурсы будут выделяться по остаточному принципу.
В разделе Exlusions можно задать исключения для некоторых процессов, их приоритеты программа не будет менять ни в коем случае. А вот в CPU Manager, как раз и находится интересующая пользователя функция. С помощью Mz CPU Accelerator можно будет распределить программы по ядрам, что сможет повысить эффективность работы, а также может оказаться гораздо более удобным для пользователей, у которых часто выполняется множество программ в фоновом режиме.
Утилита CPU-Control
Установка CPU-Control стандартная и можно ничего не менять. После установки следует сразу же зайти в options и выбрать русский язык, а также отметить галочкой пункты минимизировать, автоматический запуск, а также ядра для устройств, у которых больше 4 ядер.
После этого можно переходить к основному окну настройки, в котором можно будет сделать несколько профилей для распределения процессов по ядрам, их можно будет менять, в зависимости от того, какой сегодня больше нужен.
А можно включить автоматический режим и оставить все на усмотрение программе.
Программа не видит процессор
В некоторых случаях в списке могут отсутствовать процессы. Это значит, что утилита не совместима с типом процессора, установленным у пользователя. В этом случае лучше всего будет воспользоваться одной из альтернативных программ.
Когда программа работает в Windows 10, она использует процессор. Большинство компьютеров имеют многоядерный процессор. Любая запускаемая вами программа использует все ядра ЦП. Проще говоря, ОС Windows решает, как использовать ядра для любой программы. Тем не менее, можно настроить программы на использование только одного или двух ядер вместо всех ядер. В этом посте мы объясним, что такое Processor Affinity и как установить Processor Affinity для любой программы в Windows 10.
Что такое сходство процессоров в Windows 10

Сродство к процессору , также называемое закрепление процессора , позволяет пользователю назначить процесс для использования только нескольких ядер. Технически вы можете привязывать и отсоединять процесс или поток к ЦП или ЦП, которые здесь можно назвать ядрами ЦП. Но реальный вопрос заключается в том, почему такая опция доступна, и есть ли преимущество настройки привязки процессора.
Процессор Affinity полезен, если у вас тяжелая программа, такая как рендеринг видео. Когда вы выделяете ядро для программы редактирования видео, оно гарантирует, что ядро процессора всегда выделено для выполнения задачи. Это повышает производительность, поскольку уменьшает проблему с кешем, поскольку нет задержки с выделенным ядром.
Однако это также означает, что программа не может использовать любое другое ядро, которое влияет на балансировку нагрузки.
Обычно Windows 10 уравновешивает нагрузку на процессор, распределяя несколько потоков по нескольким ядрам процессора. Поэтому, если вы не уверены в том, что делаете, мы настоятельно рекомендуем вам запускать программы с настройками по умолчанию.
Как установить сходство процессов в Windows 10
В Windows 10 пользователь с правами администратора может указать, какие ядра процесс может использовать при каждом запуске. Вот как это сделать.
- Щелкните правой кнопкой мыши на панели задач.
- Нажмите на опцию диспетчера задач.
- В диспетчере задач перейдите на вкладку Подробности. Он покажет список запущенных программ.
- Щелкните правой кнопкой мыши на программе, для которой вы хотите установить сходство процессов.
- Выберите Установить сходство в меню.
- Откроется окно привязки процессора.
- Выберите, какое ядро может использовать процесс, и отмените выбор остальных.
- Нажмите OK, чтобы завершить задачу.
После этого ваша программа будет использовать не только это ядро процессора.
Я бы порекомендовал вам следить за тем, как работает программа, если она замедляется, лучше всего назначить больше ядер для использования всех ядер.
Процессор Affinity в Windows 10 должен использоваться профессиональными пользователями. Измените его, только если вы знаете, что и для чего вы делаете.